Dreamwave经典插件
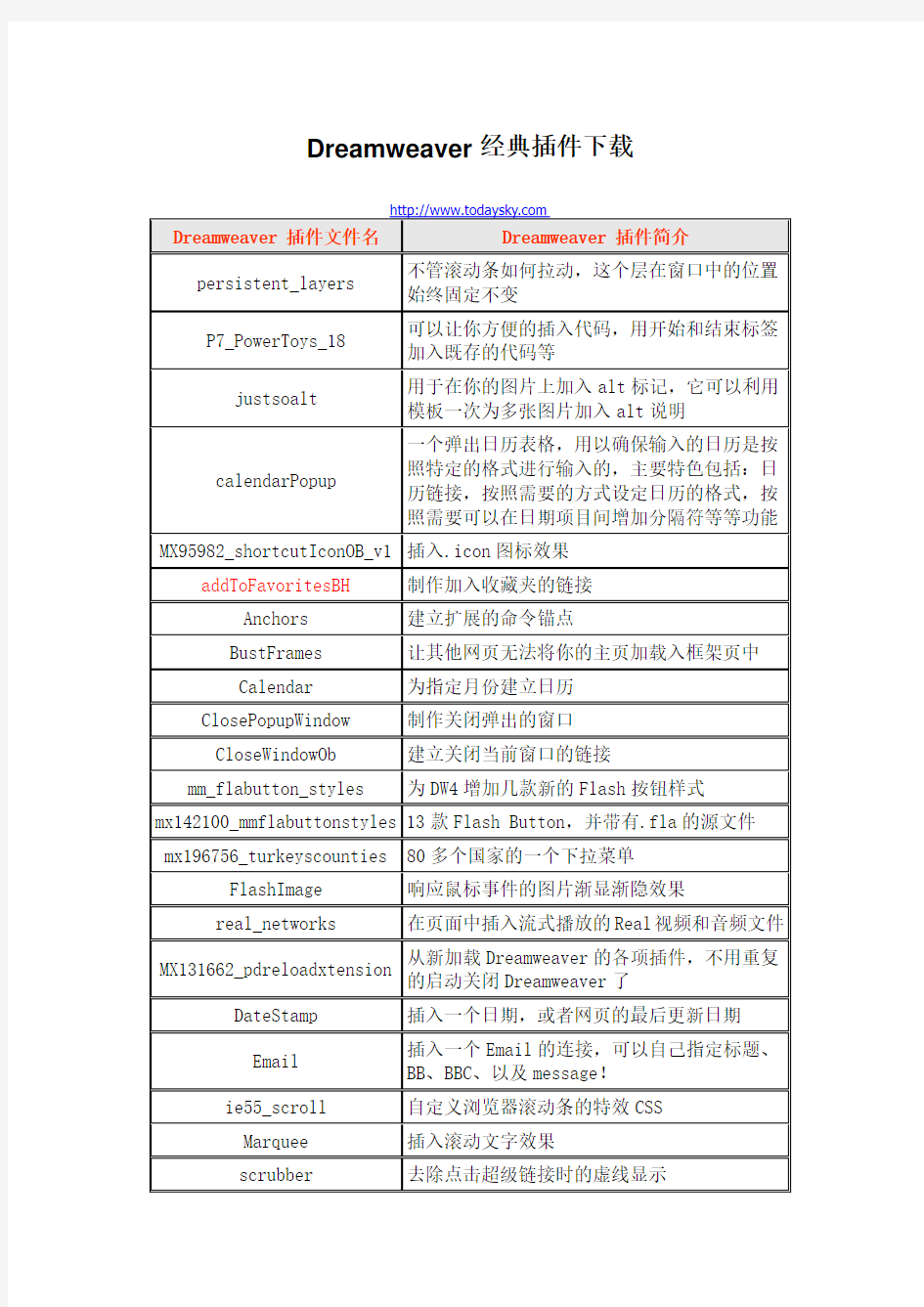

4 VB基础控件篇.Command按钮控件
VB 基础控件篇.Command 按钮控件 《VB 基础控件篇》 修正时间:2011年8月15 修正方VB 梦工厂: https://www.360docs.net/doc/f712236549.html,/ VB 视频教程地址:https://www.360docs.net/doc/f712236549.html,/swf/vb.html 在 Visual Basic 操作界面中,CommandButton (命令按钮)控件所代表的图标如图一: 图一 CommandButton 控件在程序中主要作为按钮进行使用。默认的名称为 CommandX (X 为 1、2、3,等等),命名规则为 CmdX (X 为用户自定义的名字,如 CmdCopy 、CmdPaste ,等等)。 一、CommandButton 的主要属性: 1、Cancel (取消)属性: 当一个按钮的 Cancel 属性设置为 True 时,按 ESC 键与单击此命令按钮的作用相同,因此,这个命令按钮被称为取消按钮。 在一个窗体中,只允许一个命令按钮的 Cancel 属性为 True 。如图二: 图二 2、Default (默认)属性: 当一个按钮的 Default 属性设置为 True 时,按回车键与单击此命令按钮的作用相同,因此,这个命令按
钮被称为默认按钮。与Cancel 的设置一样,在一个窗体中,只允许一个命令按钮的Default 属性设置为True ,如图三: 图三 3、Caption(标题)属性: 跟其他控件的Caption 属性一样,都用来显示控件标题的属性。这里要强调的是,作为按钮控件,用户可以给按钮控件的Caption 指定快捷方式。 方法是在按钮Caption 属性中欲作为快捷键的字母前加上一个“&” 符号,程序运行时,该字母的下面会自带一条下划线,同时按下Alt 键和带有下划线的字母,功效相当于用鼠标点击该按钮。如图四: 图四 4、Enabled(可用)属性: 本属性决定了控件是否可用的问题。当值为False ,按钮在程序运行时呈灰色,不能响应用户的鼠标动作;只有当值为True ,按钮才能使用。本属性可以在设置界面时予以指定,如图五:
Arcgis10.0+SketchUp6.4pro结合SketchUp6ERSI插件快速创建虚拟的场景
1、软件安装及配置步骤 (1) 安装ArcGIS Desktop软件,如ArcInfo。(过程略) (2) 安装草图大师Goolge SketchUp软件。(过程略) (3) 安装SketchUp6 ESRI 插件,过程如下, 双击“SketchUp6ESRI.exe”,开始安装 第一个组件“GIS Plugin”,使用户能够在SketchUp中将模型以Multipatch 要素的形式导入GDB。 第二个组件“ 3D Analyst SketchUp 3D Symbol Support ”,用户可以在ArcMap 中将GIS数据导入SketchUp中。
(4) 在ArcGIS环境中激活SketchUp6 ESRI插件,过程如下, 启动 ArcMap界面,在工具栏上右键,单击“Customize” 点击“Add from file”,加载SketchUp插件安装后,为ArcGIS产品添加的动态库文件“FeaturesToSkp.dll”
添加插件动态库后,在Toolbars项中可以找到SketchUp6的功能项选中“SketchUp 6 Tools”组件以后
在桌面上会弹出组件的功能按钮 2、流程概括 (1)使用ArcGIS桌面,即ArcMap,加载矢量数据; (2)在ArcMap环境中,利用SketchUp插件工具,将所需要建模的区域导入SketchUp中。
(3)在SketchUp创建模型。 (4)在SketchUp中将模型转成ArcGIS的Multipatch模型要素文件并保存于Personal GeoDatabase(后面统称为PGDB)中。 环状建模流程图 3、矢量数据建模样例 使用北京地区平面坐标的SHP矢量。Shp的属性字段中包含建筑物的高度值。 (1)在ArcMap中加载矢量数据,如下图
创业管理是职业经理人的基本功
创业管理是职业经理人的基本功 作者:黄卫伟 一年之际在于春。新年伊始,是企业制定全年计划和预算的时候,也是事业部或子公司向公司总部报项目、争资源的时候。一个值得注意的现象是,一些仍处于亏损的新事业部门,此时会提出雄心勃勃的计划和目标,要求公司总部追加投资,其最充足的理由是,如果规模再扩大多少,就可以超过盈亏平衡点,实现扭亏为盈。要不要向这些亏损的新事业追加投资,可能是大企业高层领导最棘手的决策之一。问题的关键在于,企业高层决策者吃不准这些一直处于亏损状态的新事业到底是不是只是因为缺少资金? 制定这类决策,首先要明确的一点是,我们不是向新事业投资,而是向新事业的经理人投资。新事业只是一种机会,它本身并不创造利润,创造利润的是新事业的经理人。 那么,为什么许多掌管新事业的经理人不能为企业创造利润呢?为什么一些看上去机会很好的新事业,又可依托原有企业的品牌、渠道、经营诀窍等多种资源,还有企业初期投入的巨额启动资金,但却一直处于亏损状态呢?在笔者看来,一个重要的原因是,这些不成功的新事业没有按创业管理方式运作。不仅是新创企业,即使是大企业新事业领域的成长,也要经过创业管理阶段;尽管大企业可以集中资源高起点投入新事业,但不能代替白手起家、艰苦创业的作用。 那么,什么是创业管理?它与成长中的经营管理有什么重要区别?为什么它应当是新事业成长的必经阶段? 所谓创业管理(Entrepreneurial Management),就是白手起家,基本上依靠自有资金,使新事业开始赚钱并进入良性循环的管理方式。它有几个主要特征。 首先,创业管理是“以生存为目标”的管理方式。新事业的首要任务是从无到有,把自己的产品或服务卖出去,掘到第一桶金,从而在市场上找到立足点,使自己生存下来。在创业阶段,生存是第一位的,一切围绕生存运作,一切危及生存的做法都应避免。最忌讳的是在创业阶段提出不切实际的扩张目标,盲目铺摊子、上规模,结果只能是,“企而不立,跨而不行”。那么什么是生存的来源呢?只有赚钱。赚钱是企业生存的惟一来源,赚钱是创业管理的首要目标。在创业阶段,亏损,赚钱,又亏损,又赚钱,可能要经历多次反复,直到最终持续稳定地赚钱,才算是度过了创业的生存阶段。把赚钱作为惟一标志,还因为只有开始持续地赚钱,才能证明新事业探索到了可靠的生意模式(Business Model),因此才有了追加投资的价值。从投资回报的角度来看,新事业新在哪里?不是新在技术上,不是新在产品上,而是新在生意模式上,也就是新在满足顾客需求、创造价值和赚钱的不同方式上。新事业要超越已有的竞争对手,一定要探索到新的成功的生意模式,这是创业管理的本质所在。在没有找到可靠的生意模式之前就大量投资,是风险投资在.com公司上损失惨重的原因。 其次,创业管理是“主要依靠自有资金创造自由现金流”的管理方式。现金对企业来说就像是人的血液,企业可以承受暂时的亏损,但不能承受现金流的中断,这也是笔者为什么强调“赚钱”而不是“盈利”的原因。什么是企业的自由现金流呢?就是不包括融资,不包括资本支出,以及不包括纳税和利息支出的经
V-RayforSketchUp各种材质参数
V-Ray for SketchUp各种材质参数 RAYMTL为VRAY标准材质 漫射:相当于物体本身的颜色 反射:黑与白的过度,受颜色的影响很小,越黑反射越小,反之越白反射越大。 在黑天,所有的物体都是黑色的,因为没有光,白天因为有光,太由三种颜色,光 照到物体上,其他的颜色被物体所吸收,反射出物体本身的颜色,所以我们就看到物体。 折射:透明、半透明、折射:当光线可以穿透物体时,这个物体肯定时透明的。纸、塑料、蜡烛等物体在光的照射下背光部分会出现“透光”现象即为半透明。由于透明物体的密度不同,光线射入后会发生偏转现象,这就是折射,比如水中的筷子。而不同密度的物体折射率不同。 墙面漆漫射245 发光贴图于灯光缓存反射20-25 高光0.25 选项去掉第一个提高渲染速度VR 是双面显示材质的,可以去掉,细分12-16 顶面,和墙面一样,细分12-16 白色油漆,漫射255 ,反射25-30 ,高光0.85-0.88,光泽0.9,细分16 皮革材质测试渲染:创建一个地面,创建,VR,平面, HDRI 光照贴图,倍增器1.0 球形环境贴图CTRL+C快速建摄像机。 漫射一个相对白的颜色,可以偏米黄色,反射20-45之间,皮革的发亮程度,(如果是红色,需要复制一个到衰减里的第一个。) 在反射里给一个衰减效果,非聂耳反射。高光0.6。 光泽度0.7。0.6-0.75之间 地毯材质:标准材质漫射给一个纹理的颜色,置换中给一个地毯的材质,25,给一个毛发的材质,就是带毛毛的。其他的不用调节,VR毛发在8-15之间,平铺参数默认1.0改为2.0。 液晶电视:TV-1 塑料漫射,一个浅蓝的颜色,反射40--70之间,0.9高光,光泽度0.8,非聂耳打开,不然材质会像金属一样。 TV-2 黑塑料,相当于音响,漫射黑色,反射20,高光0.6 光泽度0.7 TV-3 标志漫射白色,反射20 高光0.8 光泽度0.9
vs2010mfc编程入门之二十二(常用控件:按钮控件buttonradio button和check box)
VS2010MFC编程入门之二十二(常用控件:按钮控件Button、Radio Button和Check Box) 按钮控件简介按钮控件包括命令按钮(Button)、单选按钮(Radio Button)和复选框(Check Box)等。命 令按钮就是我们前面多次提到的狭义的按钮控件,用来响应用户的鼠标单击操作,进行相应的处理,它可以显示文本也可以嵌入位图。单选按钮使用时,一般是多个组成一组,组中每个单选按钮的选中状态具有互斥关系,即同组的单选按钮只能有一个被选中。命令按钮是我们最熟悉也是 最常用的一种按钮控件,而单选按钮和复选框都是一种比较特殊的按钮控件。单选按钮有选中和未选中两种状态,为选中状态时单选按钮中心会出现一个蓝点,以标识选中状态。一般的复选框也是有选中和未选中两种状态,选中时复选框内会增加一个“√”,而三态复选框(设置了BS_3STATE风格)有选中、未选中和不确定三种状态,不确定状态时复选框内出现一个灰色“√”。按钮控件会向父窗口发送通知消息,最常用的通知消息莫过于BN_CLICKED和 BN_DOUBLECLICKED了。用户在按钮上单击鼠标时会向 父窗口发送BN_CLICKED消息,双击鼠标时发送 BN_DOUBLECLICKED消息。按钮控件的创建 MFC提供了CButton类封装按钮控件的所有操作。
之前的教程中,我们是在对话框模板上直接添加的按钮控件资源,但某些特殊情况下需要我们动态创建按钮控件,即通过CButton类的成员函数Create来创建按钮。下面是Create 函数的原型:virtual BOOL Create( LPCTSTR lpszCaption, DWORD dwStyle, const RECT& rect, CWnd* pParentWnd, UINT nID ); 参数说明:lpszCaption:指定按钮控件显示的文本。dwStyle:指定按钮控件的风格,可以设置为以下按钮风格的任意组合。 BS_AUTOCHECKBOX :同BS_CHECKBOX,不过单击鼠标时按钮会自动反转 BS_AUTORADIOBUTTON:同 BS_RADIOBUTTON,不过单击鼠标时按钮会自动反转BS_AUTO3STATE :同BS_3STATE,不过单击按钮时会改变状态 BS_CHECKBOX:指定在矩形按钮右侧带有标题的选择框 BS_DEFPUSHBUTTON:指定默认的命令按钮,这种按钮的周围有一个黑框,用户可以按回车键来快速选择该
VB常用控件属性
VB常用控件属性 4.1 标签 标签是VB中最简单的控件,用于显示字符串,通常显示的是文字说明信息。但不能编辑标签控件。 使用标签的情况很多,通常用标签来标注本身不具有Caption属性的控件。例如,可用标签为文本框、列表框、组合框等控件来添加描述性的标签。还可编写代码改变标签控件的显示文本以响应运行时的事件。例如,若应用程序需要用几分钟处理某个操作,则可用标签显示处理情况的信息。 4.1.1 常用属性 标签的属性很多,下面介绍几个常用的属性。 (1)Alignment属性 设置标签中文本的对齐方式。其使用语法如下: Object.Alignment[=值] 其中的“值”可以为0,1或2。0(默认值)表示左对齐;1表示右对齐;2表示居中。 (2)AutoSize属性 设置控件是否能够自动调整大小以显示所有的内容。其使用语法如下: Object.AutoSize[=True或False] (3)BackStyle属性 设置标签的背景样式。其使用语法如下: Object.BackStyle[=值] 其中的“值”可以为0或1。1(默认值)表示是不透明的;0表示是透明的。 (4)BorderStyle属性 设置标签的边框样式。其使用语法如下: Object.BorderStyle[=值] 其中的“值”可以为0或1。0(默认值)表示无边框;1表示单线边框。 (5)Caption属性 设置标签的文本内容。其使用语法如下: Object.Caption[=字符串] (6)WordWrap属性 设置标签的文本在显示时是否自动折行功能。其使用语法如下: Object.WordWrap[=True或False] 其中True表示具有自动折行功能;False(默认值)表示没有自动折行功能。 4.1.2 常用事件和方法 一般很少使用标签事件,标签的方法中常用的只有Move,其基本语法如下: Move left,top,width,height 其中left,top,width,height分别表示移动目的位置的坐标和大小。left为必要参数,其他三个为可选参数。 4.1.3 应用例子 目的:设计一个窗体说明标签的基本应用方法。 首先创建本章工程,在其中添加一个窗体,在该窗体中放置一个标签Label1。该标签的基本属性如下: Name Label1 Caption "中华人民共和国" BorderStyle 1
SUAPP插件库 1.3(永久免费版)
发布日期:2015.01.03 官方网站:http://www.suapp.me 视频教程:http://gif.suapp.me 会员中心:http://member.suapp.me 基本信息: 文件大小:3.06MB 研发团队:双鱼、麦兜、LY871108、JerryW、PaldinHao、JuneLi、FlyLi 支持系统:Windows(WinXP、Win7、Win8) MacOSX(10.7或更高版本) 软件版本:SketchUp 6、7、8、2013、2014、2015全系列 程序说明: SUAPP由双鱼和麦兜于2007年10月免费发布,改进并更新至今已逾七年。是SketchUp平台上应用最为广泛,兼容性优秀的功能扩展插件集。SUAPP1.X系列作为免费推出的产品,包含上百项功能,大大增强了SketchUp的实用性,并且完全兼容包括最新的SketchUp2015在内的所有版本。我们将保持SUAPP1.X 系列持续更新,供SketchUp新手用户永久免费使用! SUAPP1.X系列与2.X系列不同,功能较为固定不可定制,不包含高级插件功能,更新相对滞后于2.X系列。因此我们建议您付费升级到更加先进易用的SUAPP2.X系列云端插件库,获得海量插件、一键安装、个性定制、云端同步、快捷运行等高级功能和优秀服务!敬请访问SUAPP用户官方自助授权中心(http://member.suapp.me)。 升级概况: 1、影分身术(功能位置:插件菜单->SUAPP设置->影分身术) 嗯哼,不要笑。电脑上装了好几个SketchUp版本吧!?安装好SUAPP后,只需要设置关联SketchUp,SUAPP就可分身到不同的SketchUp中同时使用。 2、另存旧版(功能位置:文件菜单->保存旧版/另存旧版/保存设置,SketchUp2014~2015支持) SketchUp版本多了,文件交换就麻烦了,新版保存的文件老版本打不开!SUAPP 的另存旧版功能弥补了该遗憾,设好快捷键后根据设置直接另存或保存为旧版,便捷了很多。 3、默认程序(功能位置:包含于影分身术功能中) 双击Skp文件,打开的不是你希望的SketchUp版本,那么这项贴心小功能就派上用场了,很简单就可将某个版本的SketchUp设置为默认打开程序。 4、支持64位 SketchUp2015最新版本已于去年年底推出,包含32位版本和64位版本,性能提升较大。SUAPP目前已经完全支持2015版本,插件不再是问题,推荐大家更新SketchUp吧! 5、优化速度 速度优化无极限,SUAPP一直追求程序的稳定与性能的平衡。本次升级整理了原插件代码,清除了冗余内容,并对Ruby循环遍历筛选的代码进行优化,使部分功能执行速度提高4倍以上。
按钮的样式VS2010
来源:互联网 ★5--2--1 图标按钮 图标按钮可谓是按钮控件使用图像最简单的方式,除此之外图标按钮的优点还在于显示在按钮上的图 标能够使用透明色,因而不必再去为处理非矩形图像在按钮颜色发生变化时边缘颜色的处理而费心。不过也正是使用图标导致了图标按钮的天生弱点。图标太小了,仅仅才32×32 像素大小,在有的场合仅靠使用这么小的图像就有些显得力不从心了。 在讲图标按钮如何使用之前,先得告诉读者句柄的概念。句柄是什么?很多教科书上都这样定义:句柄是一个用于代表对象的32 位整型值。不过这对于很多初学者而言,并不是太好理解。其实也可以将未赋值的句柄理解为一个指向“空白”(void *)的指针,事实上也如此,在Winnt.h中,句柄就是如此被声明的:typedef void *HANDLE; 当句柄被赋值之后,它就成为指向某个特定位置的指针,即代表了某个特定的对象。之所以在现在提及句柄,是因为句柄是Windows 编程中的一个关键性概念。尽管在前面除第三章外的内容中很少涉及它,不过在下面的学习中我们将会很频繁的使用到句柄。
技术概要: 使用图标按钮很简单,大的步骤仅仅就三步: ①.从外部导入一个图标或自己创建一个图标作为资源。 ②.从资源中载入所要使用的图标。 ③.在要使用图标的按钮上设置图标。 具体实现: ■第一步导入图标没有什么特别之处,同前面2.2 节中使用静态图像控件导入位图是非常类似的。无非就是使用Insert 菜单上的Resource 命令,导入或创建一个图标即可。 ■第二步载入图标就涉及到一些细节问题了。使用函数LoadIcon() 载入图标。因为LoadIcon() 是类CWinApp的成员函数,同时函数LoadIcon() 返回所载入图标的句柄。所以我们采用以下方法来调用函数LoadIcon(): h_Icon = AfxGetApp() ->LoadIcon(IDI_Icon); 当然,在该语句之前还必须要有对图标句柄h_Icon 的定义: HICON h_Icon; ■第三步为按钮设置图标了,这通过调用函数SetIcon() 来实现。同时不要忘记,还须在使用图标的按钮的
sketchup 常用快捷键大全
sketchp常用快捷键 显示/旋转鼠标中键 显示/平移 Shift+中键 编辑/辅助线/显示 Shift+ Q 编辑/辅助线/隐藏 Q 编辑/撤销 Ctrl+z 编辑/放弃选择 Ctrl+T; Ctrl+D(用林京的快捷键) 文件/导出/DWG/DXF Ctrl+Shift+D 编辑/群组 G 编辑/炸开/解除群组 Shift+G 编辑/删除 Delete 编辑/隐藏 H 编辑/显示/选择物体 Shift+H 编辑/显示/全部 Shift+A 编辑/制作组建 Alt+G 编辑/重复 Ctrl+Y 查看/虚显隐藏物体 Alt+H 查看/坐标轴 Alt+Q 查看/阴影 Alt+S 窗口/系统属性 Shift+P 窗口/显示设置 Shift+V (用林京的快捷键) 工具/材质 X 工具/测量/辅助线 Alt+M 工具/尺寸标注 D
工具/量角器/辅助线 Alt+P 工具/偏移 O 工具/剖面 Alt+/ 工具/删除 E 工具/设置坐标轴 Y 工具/缩放 S 工具/推拉 U 工具/文字标注 Alt+T 工具/旋转 Alt+R 工具/选择 Space 工具/移动 M 绘制/多边形 P 绘制/矩形 R 绘制/徒手画 F 绘制/圆弧 A 绘制/圆形 C 绘制/直线 L 文件/保存 Ctrl+S 文件/新建 Ctrl+N 物体内编辑/隐藏剩余模型 I 物体内编辑/隐藏相似组建 J 相机/标准视图/等角透视 F8 相机/标准视图/顶视图 F2 相机/标准视图/前视图 F4
相机/标准视图/左视图 F6 相机/充满视图 Shift+Z 相机/窗口 Z 相机/上一次 TAB 相机/透视显示 V 渲染/线框 Alt+1 渲染/消影 Alt+2 学习心得: 连续复制:选择物体后,按M,按Ctrl同时点击左键,移动复制的距离,点击左键,输入数字加X(例:5X,既复制5份); 间隔复制:同上,输入数字加/(例:5/,表示间隔复制5份); 当物体和轴关系不是很明确时,不能对某轴进行移动。得想别的方法。 画线时,可以寻求参考点来定位,很好用! 线能够闭合面、割断线、分割面。 选择物体时增加或减少用Shift配合。 在表面画了物体,剪切后粘贴,该物体会顺着目的表面安置,很好用。 这是Sketch UP的特点。如果须使其失去联系,可右键选分离。 快捷键的安装,须先安装原程序提供的,然后再自行设置自己的快捷键。或者先清空所有,再导入快捷键(4.0用5.0的快捷键时)。 善用辅助线:用于定位,有卷尺与量角器两种。系统可以捕捉到辅助线。 隐藏辅助线(Q);显示辅助线(shift+Q) 善用组和组件:组类似cad的定义块,不具有关联性;组件类似组,但具有关联性,修改一组件,其他相关联的组件也会被改变。
vb中常用控件及其功能
4.1 标签 标签是VB中最简单的控件,用于显示字符串,通常显示的是文字说明信息。但不能编辑标签控件。 使用标签的情况很多,通常用标签来标注本身不具有Caption属性的控件。例如,可用标签为文本框、列表框、组合框等控件来添加描述性的标签。还可编写代码改变标签控件的显示文本以响应运行时的事件。例如,若应用程序需要用几分钟处理某个操作,则可用标签显示处理情况的信息。 4.1.1 常用属性 标签的属性很多,下面介绍几个常用的属性。 (1)Alignment属性 设置标签中文本的对齐方式。其使用语法如下: Object.Alignment[=值] 其中的“值”可以为0,1或2。0(默认值)表示左对齐;1表示右对齐;2表示居中。 (2)AutoSize属性 设置控件是否能够自动调整大小以显示所有的内容。其使用语法如下: Object.AutoSize[=True或False] (3)BackStyle属性 设置标签的背景样式。其使用语法如下: Object.BackStyle[=值] 其中的“值”可以为0或1。1(默认值)表示是不透明的;0表示是透明的。 (4)BorderStyle属性 设置标签的边框样式。其使用语法如下: Object.BorderStyle[=值] 其中的“值”可以为0或1。0(默认值)表示无边框;1表示单线边框。 (5)Caption属性 设置标签的文本内容。其使用语法如下: Object.Caption[=字符串] (6)WordWrap属性 设置标签的文本在显示时是否自动折行功能。其使用语法如下: Object.WordWrap[=True或False] 其中True表示具有自动折行功能;False(默认值)表示没有自动折行功能。 4.1.2 常用事件和方法 一般很少使用标签事件,标签的方法中常用的只有Move,其基本语法如下: Move left,top,width,height 其中left,top,width,height分别表示移动目的位置的坐标和大小。left为必要参数,其他
web 3种按钮控件的详细介绍
学习材料二 一、控件定义 1、
