在控制面板中找到设置关联
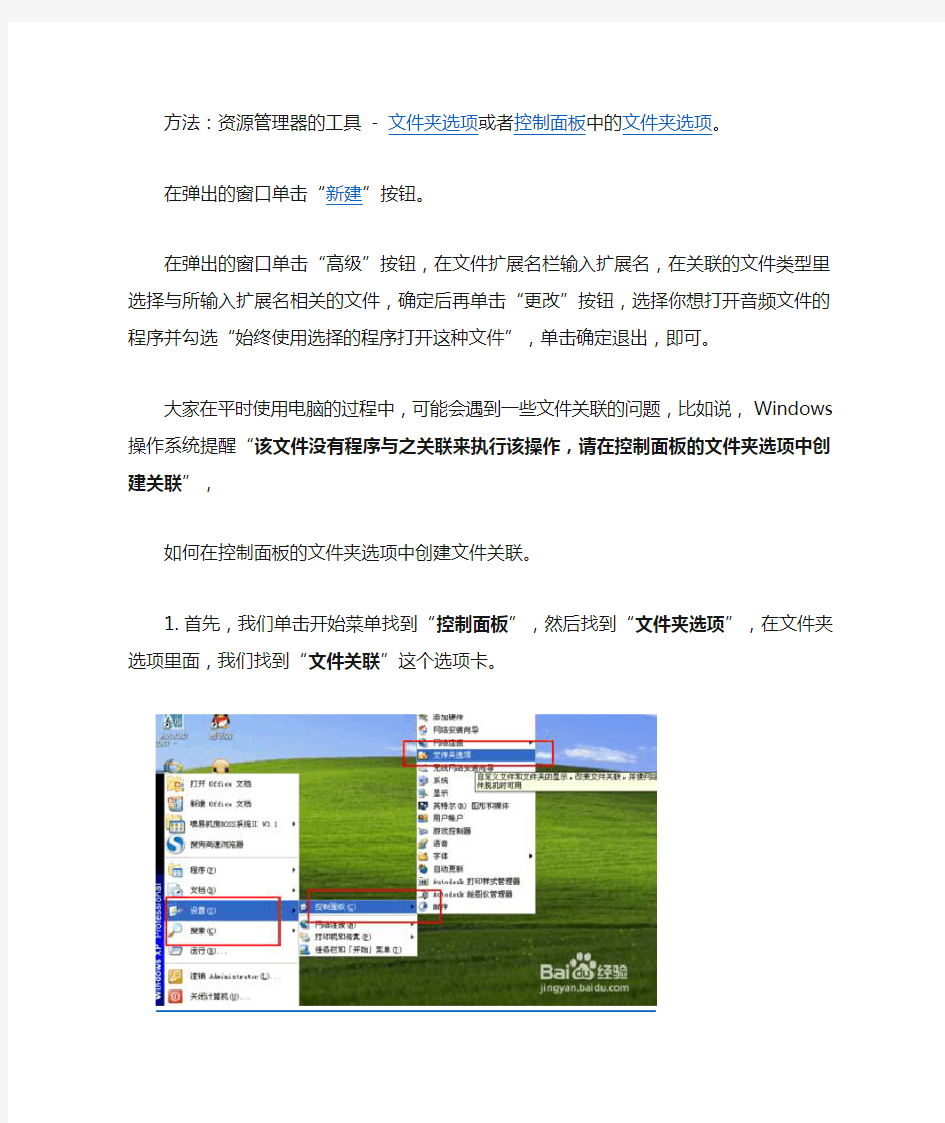

方法:资源管理器的工具- 文件夹选项或者控制面板中的文件夹选项。
在弹出的窗口单击“新建”按钮。
在弹出的窗口单击“高级”按钮,在文件扩展名栏输入扩展名,在关联的文件类型里选择与所输入扩展名相关的文件,确定后再单击“更改”按钮,选择你想打开音频文件的程序并勾选“始终使用选择的程序打开这种文件”,单击确定退出,即可。
大家在平时使用电脑的过程中,可能会遇到一些文件关联的问题,比如说,Windows操作系统提醒“该文件没有程序与之关联来执行该操作,请在控制面板的文件夹选项中创建关联”,如何在控制面板的文件夹选项中创建文件关联。
1.首先,我们单击开始菜单找到“控制面板”,然后找到“文件夹选项”,在文件夹选项
里面,我们找到“文件关联”这个选项卡。
2. 2
这里,我将以一个音频格式文件,比如说“.mp3”的文件格式进行文件的关联具体操作步骤,好了,接下来,我们点击“新建”,然后在弹出的程序框中,我们输入“mp3”,点击“确定”。
3. 3
然后如果已经有程序对这个文件的文件格式进行了关联,那么这个时候,我们需要点击“更改”,将该类型的文件格式进行重新绑定。
4. 4
当然,我们也可以点击“还原”,这样,系统就默认将MP3的文件格式使用系统自带的Windows Media Player软件进行默认的打开操作。
5. 5
由于上面的例子我提供的是已经存在的文件格式,已经有程序对该文件的格式进行了文件的关联,所以接下来,我以“exe”文件格式进行讲解。我们还是点击“新建”,然后输入“exe”.
6. 6
接下来,我们点击“高级”,然后打开关联的文件类型,从下拉列表里面,我们选择“应用程序”。然后,点击“确定”,一个新的文件格式关联就建立了哦。
7.7
温馨提示:大家一般要记住常见的文件格式,然后在创建文件格式的时候,将这个文件格式与常见的软件进行关联,比如说视频类文件,可以使用暴风影音播放,这点很重要哦。END
Win8如何修改文件关联和默认打开方式:
Win8修改文件关联和打开方式的方法如下:
1、首先打开控制面板,选择默认程序。
2、选择设置默认程序。
3、在左侧窗格选定一个应用程序,然后点击选择此程序的默认值。
4、可以选择此程序关联的文件类型。
5、回到控制面板,默认程序界面,选择将文件类型或协议与程序关联。
6、选择一个要更改的文件类型,然后点击右上角的更改程序。
7、会出现如下窗口,可以自行选择使用何种程序打开该文件类型。
8、另外一种操作方式,选中一个文件,点击右键在菜单中的打开方式,也可选择使用何种程序打开此类文件。
win7控制面板:更改文件关联及打开方式:
1、打开开始菜单,选择控制面板,在打开的控制面板中,找到并点击“默认程序”项;
默认程序
2、接着在打开的界面中,选择点击“将文件类型或协议与程序关联”项;
文件关联
3、接着双击要修改的文件,就可以直接修改了;
4、选择一下默认的打开方式,以后只要是这样的文件都会以相同的方式打开了哦。
windows命令行调用控制面板程序
从网络收集的在Windows 7下可以使用的各个命令语句: control.exe /name microsoft.folderoptions 启动资源管理器的文件夹属性选项卡 control.exe /name Microsoft.AddHardware 控制面板\所有控制面板项\设备和打印机control.exe /name Microsoft.AdministrativeTools 控制面板\所有控制面板项\管理工具control.exe /name Microsoft.PeopleNearMe 网络邻居 control.exe /name Microsoft.AudioDevicesAndSoundThemes 声音 control.exe /name Microsoft.AutoPlay 控制面板\所有控制面板项\自动播放control.exe /name Microsoft.Personalization 控制面板\所有控制面板项\个性化 control.exe /name Microsoft.BackupAndRestoreCenter 控制面板\所有控制面板项\备份和还原 control.exe /name Microsoft.PhoneAndModemOptions 设置电话和调制调解器的连接向导:位置信息control.exe /name Microsoft.BitLockerDriveEncryption 控制面板\所有控制面板项\BitLocker 驱动器加密control.exe /name Microsoft.Printers 控制面板\所有控制面板项\设备和打印机control.exe /name Microsoft.ColorManagement 颜色管理 control.exe /name Microsoft.ProgramsAndFeatures 控制面板\所有控制面板项\程序和功能: 添加/删除程序 control.exe /name Microsoft.DateAndTime 日期和时间 control.exe /name Microsoft.DefaultPrograms 控制面板\所有控制面板项\默认程序 control.exe /name Microsoft.DeviceManager 设备管理器 control.exe /name Microsoft.SecurityCenter 安全中心:控制面板\所有控制面板项\操作中心control.exe /name Microsoft.SyncCenter 控制面板\所有控制面板项\同步中心control.exe /name Microsoft.Fonts 控制面板\所有控制面板项\字体 control.exe /name Microsoft.System 控制面板\所有控制面板项\系统: 查看Windows版本等 control.exe /name Microsoft.GameControllers 游戏控制器 control.exe /name Microsoft.GetPrograms 控制面板\程序\获得程序 control.exe /name Microsoft.TaskbarAndStartMenu 任务栏和“开始”菜单属性 control.exe /name https://www.360docs.net/doc/f713038864.html,erAccounts 控制面板\所有控制面板项\用户帐户 control.exe /name Microsoft.WelcomeCenter 控制面板\所有控制面板项\入门 control.exe /name Microsoft.iSCSIInitiator iSCSI 发起程序属性 control.exe /name Microsoft.WindowsDefender 启动Windows Defender control.exe /name Microsoft.Keyboard 启动键盘属性对话框 control.exe /name Microsoft.WindowsFirewall 控制面板\所有控制面板项\Windows 防火墙control.exe /name Microsoft.MobilityCenter Windows 移动中心 control.exe /name Microsoft.Mouse 鼠标属性 control.exe /name https://www.360docs.net/doc/f713038864.html,workAndSharingCenter 控制面板\所有控制面板项\网络和共享中心control.exe /name Microsoft.WindowsUpdate 控制面板\所有控制面板项\Windows Update control.exe /name Microsoft.OfflineFiles 脱机文件 control.exe /name Microsoft.ParentalControls 控制面板\所有控制面板项\家长控制
控制面板按键操作及屏显功能说明精编版
控制面板按键操作及屏显功能说明
一、控制面板按键操作及屏显功能说明: ●开关开启及关闭电源,触摸(按)一次进入工作状 态,显示屏显示进入待机状态标志,再触摸(按)一次关闭电源。 ●功能功能选择键,触摸(按)一次选择一种功能, 可按顺序循环选择,当功能选定后,电磁炉便会自动默认工作。 ●童锁在选定某一功能进入工作后,触摸(按)“童锁”, 电磁炉便会锁定或解除工作状态,关机也会自动解除锁定。 ●火锅/煎炒/烧烤 按上述键进入相应功能工作状态,按“增大”或 “减小”键调节火力,按“定时”键进入时间设 定,按“增大”或“减小”键设定时间。 ●烧水/泡茶/煮饭/热奶/暖酒/煲汤/煲粥/蒸炖 按上述智能键进入相应自动功能工作状态,加热过程自动调节功率。 ●保温按此键进入自动保温状态。 ●快速加热/火力 按上述键进入快速加热状态,按“增大”或“减 小”键调节火力,按“定时”键进入时间设定, 按“增大”或“减小”键设定时间。 ●定时按此键,进入时间设定状态,但在自动功能状 态无此作用。 ●增大/减小调节定时、火力、温度的大小,但在自 动功能状态无此作用。 以上功能键在操作时均点亮相对应的指示灯,并且屏幕显示相应的动态数字。在每一个加热功能结束蜂鸣器有“DiDi”报警提示音,风扇旋转1-3分钟将机内余热吹散后停止转动。风扇停止转动后才可拔掉电源。 二、自动功能详叙 自动煮饭:首先以适当功率加热至60℃,恒温吸水,加热至水干后,进入焖饭。 自动煲汤:首先以适当功率加热,加热一段时间后,转入小功率慢炖。
自动烧水:以最大功率迅速将水煮开一段时间后,自动关机。 自动热奶:首先以适当功率加热至60-80℃后, 维持该温度约30秒进行巴氏灭菌, 并自动转入保温,10分钟后自动关 机。 三、准备工作 1.将电磁炉水平放置,每边与墙或其它物品要留10cm以上间隙。 2.将电源插头插入220V AC/10A以上的专用插座上,电磁炉进行自检,蜂鸣器报警一声,然后进入待机状态。 3.将盛有料理的专用锅具置于电磁炉面板中央。4.根据需要选择相应的功能进行操作。 四、操作使用技术说明 1.在最低的几个功率段,电磁炉会间断加热,属正常。 2.在定温时,因锅具材质、形状及环境温度不同,实际温度与设定温度会有一些差异。 3.本产品自动煮饭功能应使用复底不锈钢饭锅。4.因自动功能受机器的初始温度影响较大,若刚使
云主机控制面板使用手册
北京39互联云主机事业部 https://www.360docs.net/doc/f713038864.html, 云主机控制面板使用手册 执行部门:北京电信通云主机事业部 执行标准:Choi Wan--10012 执行时间:2012年3月1日
北京39互联云主机事业部 目录 一、登陆方式 (3) 二、创建云主机 (3) 三、登陆云主机 (10) 四、重启和关闭云主机 (12) 五、删除新创建的云主机 (13) 六、给云主机重做系统。 (14) 七、标签介绍 (19)
北京39互联云主机事业部 一、登陆方式 1.1、通过主控或分销平台的业务管理里面的控制面板直接登录到控制面板。1.2、直接访问控制面板地址: http:// https://www.360docs.net/doc/f713038864.html,使用控制面 板的域名和管理密码登录。 如图: 二、创建云主机 当登录云主机控制面板后,您可以根据您的个人需求创建云主机。目前您可以通过以下两种方法来创建云主机(我们强烈推荐使用第一种方式创建云主机):第一种方式是使用我们在应用中心创建的云主机系统模板生成操作系统。根据我们长期的市场调查,我们制定出四种云主机模板,包括:windows2003纯净版操作系统、windows2003带环境版操作系统 (asp+https://www.360docs.net/doc/f713038864.html,+php5+mysql5+mssql2005+access+filezila+zend)、centerOS5.0纯净版操作系统、centerOS5.0带环境版操作系统(lamp)。
北京39互联云主机事业部 第二种方式是使用系统盘镜像安装windows2003或centerOS操作系统(我们将不提供操作系统的序列号)。 2.1、通过应用中心的模板来创建云主机 云主机﹦》新建云主机﹦》应用中心(或直接点击应用中心同样可以进入模版操作系统选择页面),如下图: 根据个人需求选择模版后点击“+”进入创建页面。 输入云主机的名称,根据自己开通的类型选择核心数目和硬盘大小、网络,IP地址后点击创建,稍等几分钟后系统自动生成,(硬盘大小和核心数目一定要根据自己购买的产品类型规定的数量选择,否则会报错。其中系统盘默认占用20G。例如:凌云主机I型硬盘: 50G SAS + 50G SATA 备份,那我们在选择硬盘大小的时候就只能选择30G,选择50G会报错,选择20G那剩余的10G将无法再添加到系统里面去,只能将创建的云主机删除重新创建才
Windows系统控制面板项的规范名称
控制面板项的规范名称 操作中心Microsoft.ActionCenter 管理工具Microsoft.AdministrativeTools 自动播放Microsoft.AutoPlay 指纹识别设备Microsoft.BiometricDevices Bitlocker驱动器加密Microsoft.BitLockerDriveEncryption 颜色管理Microsoft.ColorManagement 凭据管理器Microsoft.CredentiaManager 日期和时间Microsoft.DateAndTime 默认和程序Microsoft.DefaultPrograms 设备管理器Microsoft.DeviceManager 设备和打印机Microsoft.DeviceAndPrinters 显示Microsoft.Display 轻松访问中心Microsoft.EassOfAccessCenter 家庭安全设置Microsoft.ParentalControls 文件历史纪录Microsoft.FileHistory 文件夹选项Microsoft.FolderOptions 字体Microsoft.Fonts 家庭组Microsoft.HomeGroup 缩印选项Microsoft.IndexingOptions 红外线Microsoft.Infrared Internet选项Microsoft.InternetOptions ISCSI启动器Microsoft.ISCSIInitiator iSNS服务器Microsoft.iSNSServer 键盘Microsoft.Keyboard 语言https://www.360docs.net/doc/f713038864.html,nguage 位置设置Microsoft.LocationSettings 鼠标Microsoft.Mouse MPIO配置Microsoft.MPIOConfiguration 网络和共享中心https://www.360docs.net/doc/f713038864.html,workAndSharingCenter 通知区域图标Microsoft.NotificationAreaIcons 手写笔和触控Microsoft.PenAndTouch 个性化Microsoft.Personalization 电话和调制解调器Microsoft.PhoneAndModem 电源选项Microsoft.PowerOptions 程序和功能Microsoft.ProgramsAndFeatures 恢复Microsoft.Recovery 区域和语言Microsoft.RegionAndLanguage RemoreAPP 和桌面连接 Microsoft. RemoteAppAndDesktopConnections 声音Microsoft.Sound 语音识别Microsoft.SpeechRecognition 储存空间Microsoft.StorageSpaces 同步中心Microsoft.SyncCenter 系统Microsoft.System Tablet PC设置Microsoft.TabletPCSetting 1
常用工具软件
《常用工具软件》实训1 “请按照要求进行上机实践,切勿玩游戏!” 1. 通过Google或百度等搜索引擎查找以下版本的软件,了解各版本软件的含义。 2. 访问以下国内著名的软件下载站点并回答下列问题:(请在Word中做答,并将此答题文档和邮件主题以“学姓名+学号”的方式命名,发邮件到 dilibair@https://www.360docs.net/doc/f713038864.html,)。 ●华军软件园——https://www.360docs.net/doc/f713038864.html, ●硅谷动力下载——https://www.360docs.net/doc/f713038864.html, ●太平洋下载——https://www.360docs.net/doc/f713038864.html, ●天空软件站——https://www.360docs.net/doc/f713038864.html, ●21cn下载——https://www.360docs.net/doc/f713038864.html, 选择其中的一个网站回答下列问题: (1)该站点在国内那些城市建立了镜像站点,为什么建立这么镜像站点,每个镜像站点的内容是不是都是一样的。 (2)该站点将软件分为哪些类别及其子类,列举每一个子类具有代表性的软件(1-2个)。 (3)该站点从那些方面给出了一个可供下载软件的信息(例如:软件大小、运行环境和网友评论等)。 (4)采用站内搜索方式下载一个特定的软件:比如通用解压缩软件WinRAR。 (5)列出该网站中目前下载人数最多,人气最旺的软件(前十名)。 3. 在“2”中的任意一个网站中通过分类查找或名字搜索的方式查找下列最常用的工具软件,了解软件的功能(可通过查看软件简介了解)、运行环境、网友的评价等信息。
请问一下软件是哪一类别的软件,主要有些什么功能?,给出某个软件类别,请你给出该类别中被广泛使用的软件有哪些? 下载工具压缩工具网络电视中文输入证券股票迅雷 快车 WinRAR WinZIP PPLive PPS 紫光拼音 极品五笔 大智慧 同花顺即时聊天视频播放MP3工具P2P 浏览器/邮件工具腾讯QQ MSN Skype 新浪UC 百度HI 暴风影音 RealPlayer Media Player Flash Player 千千静听 Winamp 酷狗 酷我音乐盒 BitComet eMule(电 驴) Vagaa哇嘎 IE 傲游 Foxmail Dreammail 火狐 插件清理网络安全系统工具刻录软件阅读/看图工具 卡卡安全助 手 360安全卫 士 木马克星 天网防火 墙 瑞星专杀 金山在线杀 毒 优化大师 超级兔子 DirectX Windows 升级 Nero Daemon Tools Adobe Reader ACDSee 游戏软件手机软件 QQ游戏 中心 联众游戏大 UCWEB 天天动听
控制面板按键操作及屏显功能说明
一、控制面板按键操作及屏显功能说明: ●开关开启及关闭电源,触摸(按)一次进入工作状态,显示屏显示进入待机状态标志,再触摸 (按)一次关闭电源。 ●功能功能选择键,触摸(按)一次选择一种功能,可按顺序循环选择,当功能选定后,电磁炉 便会自动默认工作。 ●童锁在选定某一功能进入工作后,触摸(按)“童锁”,电磁炉便会锁定或解除工作状态,关机 也会自动解除锁定。 ●火锅/煎炒/烧烤 按上述键进入相应功能工作状态,按“增大”或“减小”键调节火力,按“定时”键进入时间设定,按“增大”或“减小”键设定时间。 ●烧水/泡茶/煮饭/热奶/暖酒/煲汤/煲粥/蒸炖 按上述智能键进入相应自动功能工作状态,加热过程自动调节功率。 ●保温按此键进入自动保温状态。 ●快速加热/火力 按上述键进入快速加热状态,按“增大”或“减小”键调节火力,按“定时”键进入时间设定,按“增大”或“减小”键设定时间。 ●定时按此键,进入时间设定状态,但在自动功能状态无此作用。 ●增大/减小调节定时、火力、温度的大小,但在自动功能状态无此作用。 以上功能键在操作时均点亮相对应的指示灯,并且屏幕显示相应的动态数字。在每一个加热功能结束蜂鸣器有“DiDi”报警提示音,风扇旋转1-3分钟将机内余热吹散后停止转动。风扇停止转动后才可拔掉电源。 二、自动功能详叙 自动煮饭:首先以适当功率加热至60℃,恒温吸水,加热至水干后,进入焖饭。 自动煲汤:首先以适当功率加热,加热一段时间后,转入小功率慢炖。 自动烧水:以最大功率迅速将水煮开一段时间后,自动关机。 自动热奶:首先以适当功率加热至60-80℃后,维持该温度约30秒进行巴氏灭菌,并自动转入保温,10分钟后自动关机。 三、准备工作 1.将电磁炉水平放置,每边与墙或其它物品要留10cm以上间隙。 2.将电源插头插入220V AC/10A以上的专用插座上,电磁炉进行自检,蜂鸣器报警一声,然后进入待机状态。 3.将盛有料理的专用锅具置于电磁炉面板中央。 4.根据需要选择相应的功能进行操作。 四、操作使用技术说明 1.在最低的几个功率段,电磁炉会间断加热,属正常。 2.在定温时,因锅具材质、形状及环境温度不同,实际温度与设定温度会有一些差异。 3.本产品自动煮饭功能应使用复底不锈钢饭锅。 4.因自动功能受机器的初始温度影响较大,若刚使用过的电磁炉陶瓷板温度较高时,应冷却至常温再进行自动功能。
WHM 控制面板使用教程
?WHM使用教程:管理Cpanel账户,服务器配置和基本操作方法 提到WHM,很容易让人和WHMCS相混淆,WHMCS是一套专为主机业务及其他在线交易开发的客户管理,订单支付和财务,客户服务的应用软件,由WHMCS Ltd 公司开发。而WHM由美国cPanel公司开发推出的,主要和cPanel面板一起组合成为一个主机控制面板。 cPanel是我们常见的主机空间控制面板,用来管理自己的域名,空间,网站文件等,而WHM的角色就是给管理人员使用的,它从权限上要比cPanel要更多一些,用来管理cPanel帐户。例如添加Cpanel新账户,改变网站IP地址,暂停,终止账户等都是从WHM中操作完成的。 本篇文章就来分享一下利用WHM+Cpanel搭建一个主机销售平台,WHM中设置主机空间套餐,定义主机套餐容量、流量、数据库等设置,建立和删除Cpanel账户,同时可对Cpanel面板进行修改和美化,将Cpanel面板完全打造成为一个属于自己风格的空间控制面板,这点对于做IDC的朋友来说是很重要的。 如果对做IDC和空间分销商有兴趣的朋友,还应该了解DirectAdmin、WHMCS这两个流行的主机管理面板和销售系统: ?1、DA面板安装:DirectAdmin图文教程:安装、中文汉化、多用户、建站?2、WHMCS:WHMCS成功安装和使用方法及添加支付宝,PayPal收款教程?3、整合WHMCS:WHMCS和DirectAdmin整合搭建自动销售开通主机平台WHM使用教程:管理Cpanel账户,服务器配置和基本操作方法 一、WHM安装和基本使用操作 1、WHM官网: ?1、官方首页:https://www.360docs.net/doc/f713038864.html,/ 2、WHM是一个和Cpanel面板整合的主机控制平台,为商业软件,如果有了自己的VPS主机或者独立服务器想要安装和使用WHM和Cpanel,可自行到官网购买。
解决win7控制面板无法显示的方法
控制面板命令 开始运行输入以下内容 命令列: rundll32.exe shell32.dll,Control_RunDLL 功能: 显示控制面板 命令列: rundll32.exe shell32.dll,Control_RunDLL access.cpl,,1 功能: 显示“控制面板-辅助选项-键盘”选项视窗 命令列: rundll32.exe shell32.dll,Control_RunDLL access.cpl,,2 功能: 显示“控制面板-辅助选项-声音”选项视窗 命令列: rundll32.exe shell32.dll,Control_RunDLL access.cpl,,3 功能: 显示“控制面板-辅助选项-显示”选项视窗 命令列: rundll32.exe shell32.dll,Control_RunDLL access.cpl,,4 功能: 显示“控制面板-辅助选项-滑鼠”选项视窗 命令列: rundll32.exe shell32.dll,Control_RunDLL access.cpl,,5 功能: 显示“控制面板-辅助选项-传统”选项视窗 命令列: rundll32.exe shell32.dll,Control_RunDLL sysdm.cpl @1 功能: 执行“控制面板-添加新硬体”向导。 命令列: rundll32.exe shell32.dll,SHHelpShortcuts_RunDLL AddPrinter 功能: 执行“控制面板-添加新印表机”向导。 命令列: rundll32.exe shell32.dll,Control_RunDLL appwiz.cpl,,1 功能: 显示“控制面板-添加/删除程式-安装/卸载” 面板。 命令列: rundll32.exe shell32.dll,Control_RunDLL appwiz.cpl,,2 功能: 显示“控制面板-添加/删除程式-安装Windows” 面板。 命令列: rundll32.exe shell32.dll,Control_RunDLL appwiz.cpl,,3 功能: 显示“控制面板-添加/删除程式-启动盘” 面板。
windows7使用技巧大全
windows7使用技巧大全 Windows 7比Vista要好用而且有很多新功能。不过,由于系统较新,其中的一些功能并不是很容易被人们所发现,所以我们把其中的一些最重要的技巧和窍门创建成一个列表并且一步一步的向大家进行介绍。 1. PC Safeguard 电脑守卫 我很少让其他人使用我的电脑,因为我怕他们会把它弄的乱七八糟的,但是看起来,微软已经替我考虑到这一点并且顺便解决了这个问题。PC Safeguard不会让任何人把用户电脑的设置弄乱,因为当他们注销的时候,所有的设定都会恢复到正常。当然了,他不会恢复用户自己的设定,但是用户唯一需要做的就是定义好其他用户的权限。 要使用PC Safeguard,首先控制面板--用户帐户接下来创建一个新的帐户,然后选择"启用PC Safeguard" 然后确定。然后用户就可以安心的让别人使用用户的电脑了,因为任何东西都不会被改变,包括设定,下载软件,安装程序。 2. 显示校准 很幸运,Windows 7 拥有显示校准向导功能可以让用户适当的调整屏幕的亮度,所以用户不会在浏览照片和文本时遇到显示问题。之前的Windows上浏览照片时有可能会出现亮度过大等问题。现在问题解决了,只要用户按住WIN+R 然后输入"DCCW"即可。 3. AppLocker 应用程序锁 对于企业用户或者经常需要与其他人共用一台机器的用户而言,AppLocker无疑是个绝佳的助手。WIN+R运行gpedit.msc打开本地策略组编辑器,计算机配置--windows设置--安全设置--应用程序控制策略,右键点击其中的一个选项(可执行文件,安装或者脚本)并且新建一个规则即可。 4. 镜像刻录 我们都有过在windows下进行镜像刻录的困扰,因为Windows中并没有内置此功能,我们往往需要安装第三方的软件来解决此问题。但随着Windows 7的到来,这些问题都不复存在了。我们所有需要做的仅仅是双击ISO镜像,然后烧录进用户光驱中的CD或者DVD中。 5.播放空白的可移动设备 默认情况下,Windows7对空白的可移动设备是不会进行自动播放的,此选项可以通过点击工具--文件夹选项--查看--取消"隐藏计算机文件夹中的空驱动器"的选择来更改。 6. 把当前窗口停靠在屏幕左侧 这个新功能看起挺有用,因为有些时候,我们会被屏幕中浮着的近乎疯狂的窗口们所困扰,并且很难把他们都弄到一边。现在我们使用键盘的快捷键就可以很轻松的做到了。按WIN+左键把它靠到屏幕的左边去吧。 7. 把当前窗口停靠在屏幕右侧
WIN7资源管理器及控制面板的设置与操作
实训:WIN7资源管理器及控制面板的设置与操作 1.在桌面新建两个文件夹分别以自己姓名和学号命名,将以学号命名的文件夹 移动到姓名文件夹里面并设置“隐藏”属性。 2.设置文件夹选项为始终显示隐藏文件。将结果使用系统自带的截图工具截图 保存。 3.设置桌面背景为Aero主题下的“中国”风格,全部图片每隔一分钟无序播 放,图片位置为“填充”。并更改窗口颜色为紫红。将结果使用系统自带的截图工具截图保存。 4.设置桌面显示大图标并项目类型排列。将结果使用系统自带的截图工具截图 保存。 5.设置屏幕分辨率为:1024X768。将结果使用系统自带的截图工具截图保存。 6.为桌面添加“CPU仪表盘”和“日历”小工具。将结果使用系统自带的截图 工具截图保存。 7.使用磁盘清理程序对C盘进行磁盘清理,删除回收站和脱机网页文件;使用 磁盘碎片整理程序对C盘进行碎片整理,整理前对磁盘进行分析。将结果使用系统自带的截图工具截图保存。 8.将任务栏置于桌面顶部,并隐藏通知区域的网络图标。为任务栏添加桌面和 地址工具栏。将结果使用系统自带的截图工具截图保存。 9.将“运行”命令栏放入开始菜单。将结果使用系统自带的截图工具截图保存。 10.设置鼠标滑轮垂直滚动,一次滚动一个屏幕。将结果使用系统自带的截图工 具截图保存。 11.新建一个以自己姓名命名的WINDOWS标准用户,并更改用户图片为足球。 将结果使用系统自带的截图工具截图保存。 12.启用Windows防火墙,并关闭系统自动更新。将结果使用系统自带的截图工 具截图保存。 13.设置电源选项下平衡计划为20分钟关闭显示器,1小时进入睡眠状态。将结 果使用系统自带的截图工具截图保存。 14.更改当前系统时间为:2008年8月8日8时8分。 15.更改本地计算机名为自己姓名。将结果使用系统自带的截图工具截图保存。 16.打开设备管理器查看本地计算机的相关信息。将结果使用系统自带的截图工 具截图保存。 17.新建一个拨号连接。将结果使用系统自带的截图工具截图保存。 18.在姓名文件夹内新建一个以班级命名的文件夹并设置共享。将结果使用系统 自带的截图工具截图保存。
win7系统快捷键使用大全
怀旧用户必备:Win7应用小技巧大放送 来源:宜春动网科技作者:飞崽时间:2009-11-19 17:06 字体:[大中小] 收藏我要投稿 随着Win7在10月的正式发布,越来越多的用户开始升级到新系统,当然伴随着新系统的使用,必然会产生一些不适应的地方。因此,小编将自己这段时间在使用Win7时所发现的一些小技巧整理出来,奉献给各位,让大家更好更快的运用Win7系统而我之前在用winn7做宜春门户站的时候明显感觉不方便。所以那些怀旧用户是有必要熟悉下win7的。 运行:用惯了WinXP开始菜单“运行”功能的朋友,可能一进Win7的开始菜单会愣哪儿,因为原先“运行”的位置被“搜索”取代了,“运行”这项功能消失于开始菜单中。但其实该功能还是存在的,直接按快捷键“Win+R”,你就能见到熟悉的运行框(图1)。 图1:Win7中的运行框 妙用搜索快速启动程序:虽然开始菜单中“运行”没了,但其实我们也可以直接运用搜索来执行指定的应用程序。操作也很简单,直接在搜索框输入程序文件名,如果是系统内置工具,可以直接输入中文(图2),如计算器、远程桌面等。此外,对于一些绿色软件,只要你创建过桌面快捷方式,也都可使用搜索这种方式来执行。
图2:在“搜索”输入直接的程序名称 如何关闭Win7任务栏桌面预览:任务栏预览是一项不错的功能,但在特殊情况很多用户并不需要这项功能。那如何来关闭呢?其实很简单,右键任务栏,选择“属性”进入设置界面,然后将“使用Aero Peek 预览桌面”勾选取消就行(图3)。
图3:取消任务栏桌面预览 快速启动任务栏上工具:在Win7下我们可以将常用程序固定在任务栏,而你可能有所不知,这些固定在任务栏上的程序,前10个我们可以直接通过Win键+序号(如Win键+1,Win键+2...Win键+9,Win键+9是启动第10个程序)来快速启动。 系统托盘如何显示程序图标:Win7下的系统消息通知区(就是屏幕右下角)默认是隐藏当前应用程序图标,如此一来QQ这样的IM工具,有消息进行你也无法看到。调整操作:打开任务栏属性,随后点击“通知区域”这儿的“自定义”,直接勾选“始终在任务栏上显示所有图标和通知”就可以恢复到我们以前熟悉的模式下(图4)。另外,在这里你也可以根据实际需要,逐一对不同的程序进行设定。
常用各种数控机床控制面板功能简介说课讲解
常用各种数控机床控制面板功能简介 芷江民族职业中专学校李俊新 本讲座将主要介绍数控机床的控制面板卜各种按钮开关的功能。这部分内容主要是供数控机床实际操作人员参考。由于不同类型的数控机床用户,根据各自生产的产品、生产规模及工艺流程,对于数控机床操作工的要求是不完全相同的。而这里介绍的只是一般通用的数控机床上一些常用控制按钮所具备的功能,因此,如同在以前反复强调的,这里介绍的内容绝不能代替每台机床本身的产品说明书,以及数控机床供应商所提供的培训。操作人员必须根据自己的工作性质及具体要求,通过仔细阅读机床产品说明书,以及实际的动手操作,来详细了解和真正掌握自己所操作的数控机床上各个按钮开关的具体功能。 数控机床控制面板按钮(开关)一般分为两个组成部分——控制部分与操作部分。下面即分别介绍这两类按钮的功能。 1.数控机床控制功能按扭介绍 控制部分按钮的基本任务是通过显示屏进行数据处理。例如:直接输入加工程序;编辑或改动储存在控制器内的程序;输入及调整刀具修正值,等等。另外,通过控制部分面板中的按钮,可以在显示屏上显示各种机床的状态数据,例如各运动轴的即日寸位置,主轴卜的刀具号以及控制系统的其他参数。 下面列出—些属于控制功能部分的按钮,并简单介绍一下其
功能: 【POWER】——控制面板上的电源开关按钮。注意,此按钮仅为控制器的电源开关。机床本身有一个总电源开关,但不在控制面板上。需将总开关接通后,控制器电源开关才能起作用。 【POSITION】——“位置”按钮。按动此钮,显示屏上显示各运动轴的即时位置。包括“机器坐标”和“加工坐标”值。 【PROGRAM】——“程序”按钮。将正在执行的加工程序显示在显示屏上。可用于编辑和改动程序。也可用于自动运转过程中监视程序。 【OFFSET】——“修正值”按钮。将修正值数据页面显示在显示屏上。操作人员可以输入或调整修正值。 【INPUT】——“输入”键。将数据输至控制器,相当于普通电脑的“回车’’键。 【REST】——“重置”键。若在编辑程序时,按动此键,将使光标回到程序起始点;若在程序执行期间按动此键,将终止执行程序,所有正在执行的指令将被立即取消。 【A】-【Z】——字母键。输入字母用。其功能与一般电脑键盘相同(但通常无小写)。 【1】-【O】——数字键。输人数字用。 ←↑↓→——光标控制键。通过按动相应键,可移动显示屏上光标的位置。 2.数控机床操作部分按钮(开关)功能介绍
ATI控制面板使用指南
ATI 控制面板使用指南 14 >ATI显卡界面与Intel和Nvidia显卡有很多不同之处,较之以前版本,设置界面也有较大的改观。 1 >进入界面 2 >简易设置向导 3 >快速设置向导 3 >笔记本面板属性(全屏设置) 4 >显示器设置 4 >分辨率 5 >复制模式 6 >扩展模式 7 >旋转 8 >3D设置 9 >视频播放 10 >信息中心 11 >高级设置模拟器 11 >高级设置下如何从扩展模式切换为复制模式? 1.进入界面 如果系统已经安装NET Framework 插件,安装完Dell 驱动光盘上的ATI 视频驱动程序(显卡),我们可以通过点击桌面右键,”属性“,“设置”,“高级”,找到“CATALYST Control Center”选项。点击进入。
点击:ATI Catalyst? Control Center,将出现视图选择界面:“基本”和“ 高级” 。
基本视图 “基本视图”是 Catalyst? Control Center 第一次启动时的默认视图。该视图包括一个向导以引导您完成配置显示设备的全过程。建议新用户使用“基本视图”。 高级视图 “高级视图”可提供 Catalyst? Control Center 的所有功能。有经验的用户可以使用“高级视图”。本指南只对基本视图做详细介绍。如果要切换为“高级视图”,需选择“简易设置向导”页面中的高级。
2、简易设置向导(分辨率调整) 点击“进入”。 我们可以自行选择“桌面区域”下的分辨率,对目前分辨率进行调整,这里推荐使用:最佳分辨率。
14 >返回 3 >.快速设置向导 A.笔记本面板属性(全屏设置) 快速设置向导的“笔记本面板属性”,是对面板显示尺寸大小进行设置,当分辨率降低时,不能全屏输出时,我们可以通过该界面进行“全屏幕无边输出”。
控制面板按键操作及屏显功能说明
一、控制面板按键操作及屏显功能说明: ?开关开启及关闭电源,触摸(按)一次进入工作状态,显示屏显示进入待机状态标志,再触摸(按)一次关闭电源。 ?功能功能选择键,触摸(按)一次选择一种功能,可按顺序循环选择,当功能选左后,电磁炉便会自动默认工作。 ?童锁任选定某一功能进入工作后,触摸(按)“童锁”,电磁炉便会锁泄或解除工作状态,关机也会自动解除锁定。 ?火锅/煎炒/烧烤 按上述键进入相应功能工作状态,按“增大”或“减小”键调节火力,按"定时”键进入时间设定,按“增大”或“减小”键设定时间。 ?烧水/泡茶/煮饭/热奶/暖酒/煲汤/煲粥/蒸炖 按上述智能键进入相应自动功能工作状态,加热过程自动调节功率。 ?保温按此键进入自动保温状态。 ?快速加热/火力 按上述键进入快速加热状态,按“增大”或“减小”键调节火力,按“泄时”键进入时间设左,按“增大”或“减小”键设建时间。 ?定时按此键,进入时间设泄状态,但在自动功能状态无此作用。 ?増大/减小调节泄时、火力、温度的大小,但在自动功能状态无此作用。 以上功能键在操作时均点亮相对应的指示灯,并且屏幕显示相应的动态数字。在每一个加热功能结束蜂鸣器有“DiDi”报警提示音,风扇旋转1-3分钟将机内余热吹散后停止转动。风扇停止转动后才可拔掉电源。 二、自动功能详叙 自动煮饭:首先以适当功率加热至60C,恒温吸水,加热至水干后,进入炯饭。 自动煲汤:首先以适当功率加热,加热一段时间后,转入小功率慢炖。 自动烧水:以最大功率迅速将水煮开一段时间后,自动关机。 自动热奶:首先以适当功率加热至60-804C后,维持该温度约30秒进行巴氏火菌,并自动转入保温,10分钟后自动关机。 三、准备工作 1.将电磁炉水平放置,每边与墙或其它物品要留10cm以上间隙。 2.将电源插头插入220VAC/10A以上的专用插座上,电磁炉进行自检,蜂鸣器报警一声,然后进入待 机状态。 3.将盛有料理的专用锅具苣于电磁炉而板中央。 4.根据需要选择相应的功能进行操作。 四、操作使用技术说明 1.在最低的几个功率段,电磁炉会间断加热,属正常。 2.在泄温时,因锅具材质、形状及环境温度不同,实际温度与设立温度会有一些差异。 3.本产品自动煮饭功能应使用复底不锈钢饭锅。 4.因自动功能受机器的初始温度影响较大,若刚使用过的电磁炉陶瓷板温度较高时,应冷却至常温再
控制面板使用说明(EN)
User guide for EZ-USB Control Panel User guide for EZ-USB Control Panel. An Overview of the EZ-Usb Control Panel. The EZ_USB Control Panel allows the user to generate USB requests to the Anchor Chips supplied USB driver. Standard USB requests are supported as well as EZ-USB specific requests. The standard USB device requests are documented in Chapter 9 of the USB spec. The control panel supports the following operations: ? Get descriptors ? Download software ? Send/receive bulk data from the screen or a file ? Send/receive isochronous data ? Loop back tests The USB devices which are found to be available by the Operating System are identified and presented to the user. Those devices may be selected to operate as the target of some USB operation. A given USB device may have several USB Pipes and Endpoints available to it. The Anchor Chips EZ-USB device, for instance loads a default setting with 12 pipes and endpoints associated with it. When the application is initially started, it checks for available EZ-USB devices on the USB bus. Devices which are found are each given their own window in the main application into which the users may enter commands and view output from the device. Available devices may also be identified by selecting the pulldown menu to the left of the "Clear" button. To start an operation, select the operation from the box next to the "send" button. This will change the toolbar so that it can accept information for that command. Fill in the information and press the "send" button to send the command over the USB bus. {overview.gif}
win7操作题
案例讲解 1)创建管理员账户,账户名为zjicm。 2)使用一副图片为桌面背景,并将桌面图片的图片位置设为“拉伸”,设置屏幕保护程序为“三维文字”,保护时间为“100分钟”。 3)声音主题是应用于Windows和程序事件中的一组声音,将声音方案设置为“传统”。 4)添加桌面小工具“日历”和“时钟”。 5)设置数字分组符号为“,”,设置下午符号为“PM”,设置日期格式为“yyyy-MM-dd”,设置货币正数格式为“1.1$”。 6)将任务栏属性设置为自动隐藏。 7)进行磁盘清理和碎片整理。 8)查找系统内提供的应用程序“calc.exe”,并在桌面中创建其快捷方式,取名为“计算器”,并将此快捷方式附到“开始”菜单中。 简要操作步骤(使用菜单操作) (1)打开“控制面板”,选择“添加或删除用户账户”,弹出“选择希望更改的账户”窗口,单击“创建一个新账户”链接,弹出“命名账户并选择账户 类型”窗口,按题意进行设置。 (2)打开控制面板,选择“更改桌面背景”,打开“桌面背景”窗口,选择一副图片,在“图片位置”处选择“拉伸”,单击“保存修改”按钮。 打开控制面板,选择“外观”/“显示”/“更改屏幕保护程序”,后进行 设置。 (3)打开控制面板,选择“硬件和声音”/“声音”/“更改声音系统”,在声音方案中选择“传统”。 (4)打开控制面板,选择“外观”/“桌面小工具”/“向桌面添加小工具”,后双击“日历”和“时钟”,即可添加。 (5)
(6) (7)
(8) ①利用“开始”菜单或“资源管理器”中搜索命令,搜索找到Calc.exe的位置。 ②选择搜索到的“calc.exe”文件,执行“文件”/“发送到”/“桌面快捷方式”,
电脑控制面板如何快速打开
电脑控制面板如何快速打开 控制面板的快速打开方法: 直接输入打开法 这个方法操作非常简单,特别适合“我的电脑”窗口侧栏关闭的用户;首先在桌面打开“我的电脑”然后在我的电脑地址栏里面直接输入“控制面板”然后按回车(键盘上的确认键:Enter)就能打开控制面板了(这个方法所有Windows系统均可用)。如下图所示: 我的电脑打开法 和第一个方法一样,首先打开“我的电脑”然后你会发现,其实控制面板的打开按钮就在左下角呢!天那,你居然没发现(要不是穆童要写这篇文章,这个打开方法估计我也不记得了) 不过如果你使用的是Win7系统的话,你需要打开的不适“我的电脑”,而是“计算机”,并且这个控制面板位置也有所改变:从侧栏变成了头部的菜单栏上面了,如下图所示: 开始菜单法 电脑的开始按钮你是否经常使用呢?如果有人问控制面板在哪?很多人都会第一个回答这个方法来打开控制面板。请大家看下图,首先点击“开始”→鼠标移动到“设置”,这时会自动在左边弹出控制面板打开按钮,点击即可(有的XP系统点击开始后会在右边出现一个侧栏里面直接显示出了控制面板的按钮)。 如果你使用的是Win7系统的话不仅上面的方法可以用,而且还可以通过搜索功能来找到控制面板在哪,如下图所示;而且搜索速度很快哦,基本上你一输入之后按确认就会显示出来(秒搜啊),而且不仅仅是Windows系统的控制面板,其他的比如声卡的控制面板也会找到哦。 运行命令打开法
Windows系统的“运行”这个功能您有用过么?这可是很强大的功能哦,它也能帮你排除控制面板在哪的苦恼。首先用快捷键 Win+R或者依次点击“开始”→“运行”打开运行窗口,然后在窗口输入框中输入控制面板命令:control后按回车即可(很多人说control要全写为control.exe,但穆童却从来只写control后回车打开控制面板) 相信介绍完上面这四种打开控制面板的方法后,应该能排解掉你关于“控制面板在哪”的疑惑了吧?
