vfp表单表格控件
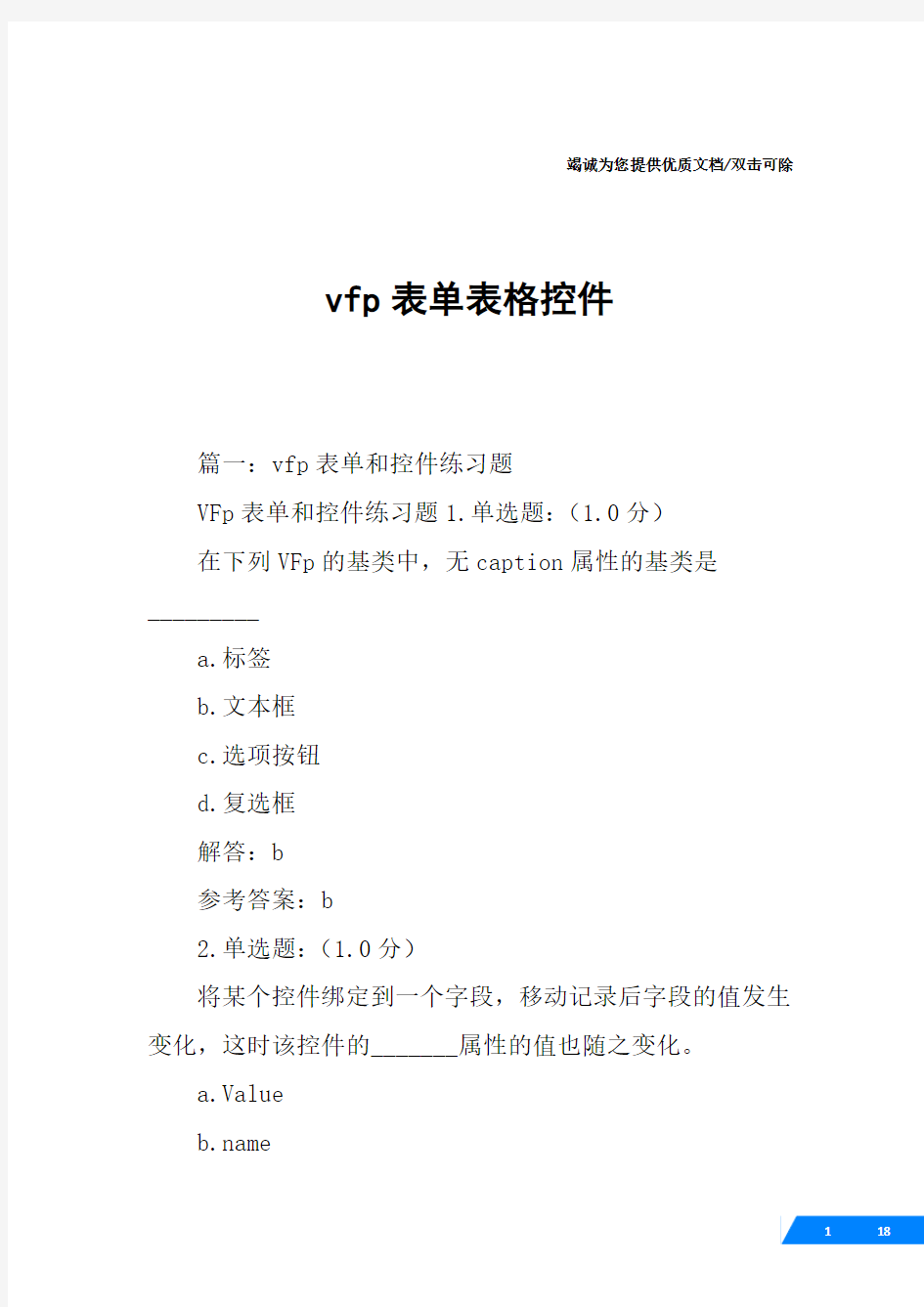
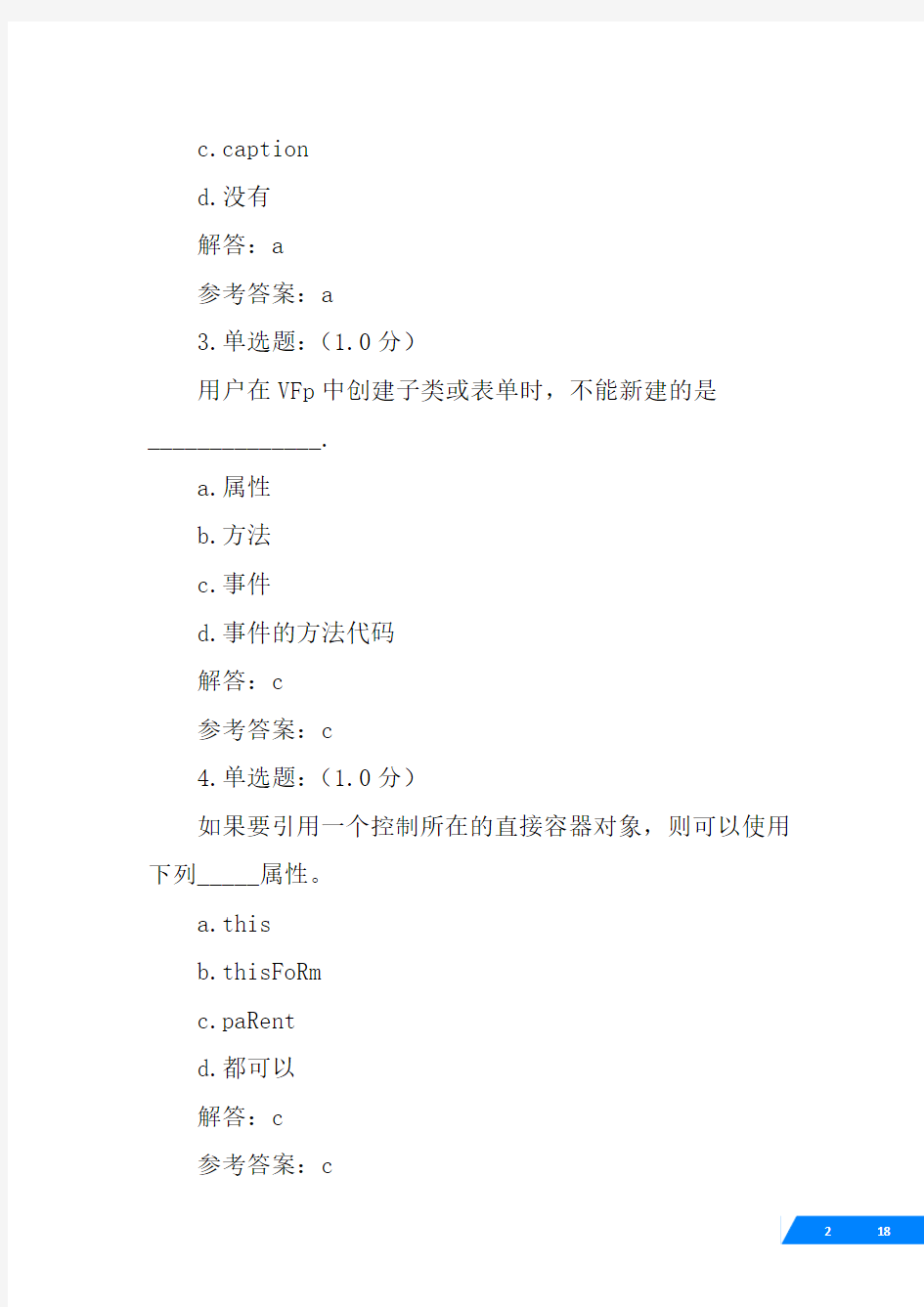
竭诚为您提供优质文档/双击可除
vfp表单表格控件
篇一:vfp表单和控件练习题
VFp表单和控件练习题1.单选题:(1.0分)
在下列VFp的基类中,无caption属性的基类是
_________
a.标签
b.文本框
c.选项按钮
d.复选框
解答:b
参考答案:b
2.单选题:(1.0分)
将某个控件绑定到一个字段,移动记录后字段的值发生变化,这时该控件的_______属性的值也随之变化。
a.Value
https://www.360docs.net/doc/f713132984.html,
c.caption
d.没有
解答:a
参考答案:a
3.单选题:(1.0分)
用户在VFp中创建子类或表单时,不能新建的是
______________.
a.属性
b.方法
c.事件
d.事件的方法代码
解答:c
参考答案:c
4.单选题:(1.0分)
如果要引用一个控制所在的直接容器对象,则可以使用下列_____属性。
a.this
b.thisFoRm
c.paRent
d.都可以
解答:c
参考答案:c
5.单选题:(1.0分)
命令按钮中显示的文字内容,是在属性_______中设置
的。
https://www.360docs.net/doc/f713132984.html,
b.caption
d.controlsource解答:b
参考答案:b
6.单选题:(1.0分)
当用鼠标使组合框的内容发生变化时,将首先触发
_______事件。
a.interactivechange
b.click
c.init
d.downclick
解答:a
参考答案:a
7.单选题:(1.0分)
若要建一个有5个按钮的选项组,应将属性_____的值改为5。
a.optiongroup
b.buttoncount
c.boundcolumn
d.controlsource
解答:b
参考答案:b
8.单选题:(1.0分)
VFp系统环境下,运行表单的命令为_______。
a.doFoRm
b.RepoRtFoRm
c.do
d.只能在项目管理器中运行
解答:a
参考答案:a
9.单选题:(1.0分)
建立事件循环的命令为______。
a.ReadeVents
b.cleaReVents
c.dowhileenddo
d.FoRendFoR
解答:a
参考答案:a
10.单选题:(1.0分)
设有一个页框含有3个页面,其中第一个页面的名字为page1,上面有二个命令按钮:cmdok、cmdprint,如果要在cmdprint的click事件中引用cmdok的click事件代码,则采用_______。
b.thisform.page1.cmdok.click()
c.this.cmdok.click()
d.thisform.cmdok.click()
解答:b
参考答案:a
11.单选题:(1.0分)
下列各组控件中,全部可与表中数据绑定的控件是
_____。
a.editbox、grid、line
b.listbox、shape、optonbutton
https://www.360docs.net/doc/f713132984.html,box、grid、textbox
d.checkbox、separator、editbox
解答:c
参考答案:c
12.单选题:(1.0分)
容器型的对象_________。
a.只能是表单或表单集
b.必须由基类container派生得到
c.能包容其他对象,并且可以分别处理这些对象
d.能包容其他对象,但不可以分别处理这些对象
解答:c
参考答案:c
VF 表单常用属性
VF 表单常用属性 Caption表单的标题 Name表单的名字 AutoCenter表单是否居中(值为.T.时,运行自动居中) Movable表单是否可移动(值为.F.时,运行时不可移动 Closable标题栏中关闭按钮是否失效(值为.F.时失效) ControlBox是否取消标题栏中所有按钮(值为.F.时取消) MaxButton指定表单最大化按钮是否失效(值为.F.时失效) MinButton指定表单最小化按钮是否失效(值为.F.时失效) 若上述两属性都为.F.,则取消最大与最小化按钮 WindowState设定运行时是否是最大化或最小化,值为0(普通),1(最小化),2(最大化) Visible设定表单是否可见,值为.F.时不可见Enabled Enabled设定表单是否可用,为.F. 时不可用 标签控件常用属性 Autosize标签的显示内容 FontName设置标签显示内容的字体 FontSzie设置标签显示内容的字体大小 ForeColor设置字的颜色 BackColor设定标签的背景色 Visible设定表签是否可见,值为.f.时不可见 文本框控件常用属性 Value文本框中的内容(值) Name文本框的名字 FontName设置文本框显示内容的字体 FontSzie设置文本框显示内容的字体大小 ForeColor设置字的颜色 BackColor设定文本框的背景色 Visible设定文本框是否可见,值为.f.时不可见 Enabled设定文本框是否激活可用,值为.f.时不可用 PasswordChar设定文本框是否为密码框 ReadOnly设定文本框是否只读,值为.t.时只读 ControlSource设定文本框的数据源(通过此属性设置,与表的字段发生联系) 命令按钮常用属性
vf表单控件的使用说明
一、标签 标签能够显示多个字符构成的文本,用于设计表单上所需的文字性提示信息。标签和大多数控件的不同点在于运行表单时不能用《tab》键来选择标签。 常用的标签属性及其作用如下。 1、Caption:确定标签处显示的文本。 2、Visible:设置标签可见还是隐藏。 3、AutoSize:确定是否根据标签上显示文本的长度,自动调整标签大小。 4、BackStyle:确定标签是否透明。 5、WordWrap:确定标签上显示的文本能否换行。 6、FontSize:确定标签上显示文本所采用的字号。 7、FontName:确定标签上显示文本所采用的字体。 8、ForeColor:确定标签上显示的文本颜色。 二、命令按钮和命令按钮组 在各种窗口或对话框中几乎都要使用一个或多个命令按钮。一旦用户单击一个命令按钮,就可实现某种规定的操作。例如,各种对话框中的“确定”按钮,当用户单击时将结束对话框的操作。 VisualForPro中的命令按钮控件同样用于完成特定的操作。操作的代码通常放在命令按钮的“单击”事件(即Click Event)代码中。这样,运行表单时,当用户单击命令按钮时便会执行Click事件代码。如果在表单运行中,某个命令按钮获得了焦点(这时,这个命令按钮上会比其他命令按钮多一个线框),则当用户按下《Enter》键或空格键时,也会执行这个命令按钮的Click时间代码。 常用的命令按钮属性及其作用如下: 1、Caption:设置在按钮上显示的文本。 2、Default:在表单运行中,当命令按钮以外的某些控件(如文本框)获得焦点时,若 用户按下《Enter》键,将执行Default属性值为.T.的那个命令按钮的click事件代码。 3、Cancel:如果设置该属性值为.T.,则当用户按下
VFP常用属性(表单)
计算机等级考试二级VFP常用属性列表 1.ActiveColumn 返回一个整数,表明表格控件中包含活动单元的列编号。应用于表格。 2.Activecontrol 引用对象上的活动控件。应用于容器,表单,页面,_SCREEN,工具栏。3.ActiveForm 引用表单集或_SCREEN对象中活动的表单对象。应用于表单,表单集,_SCREEN。4.ActivePage 返回页框对象中活动页面的页码。应用于页框。 5.Alignment 指定与控件相关的文本的对齐方式。应用于复选框,列,组合框,编辑框,标头,标签,选择按钮,微调,文本框。 6.AlloeAddNew 指定是否可以从一个表格中将新记录添加到表中。应用于表格。 7.AlwaysOnTop 避免其他窗口覆盖表单窗口。应用于表单,_SCREEN。 8.AutoActivate * 指定如何激活OLE容器控件。应用于OLE绑定型控件,OLE容器控件。 9.AutoCenter 指定表单对象第一次显示于Visual FoxPro主窗口时,是否自动居中放置。应用于表单,_SCREEN。 10.*AutoCloseTables 指定由数据环境指定的表或视图是否在表单集、表单或报表释放时关闭。应用于数据环境。11.AutoSize 指定控件是否依据其内容自动调节大小。应用于复选框,命令按钮,命令组,标签,OLE 绑定型控件,OLE容器控件,选项按钮,选项组。 12.BackColor 指定用于显示对象中文本和图形的背景色或前景色。应用于复选框,列,组合框,命令组,容器对象,控件对象,编辑框,表单,表格,标头,标签,选项按钮,选项组,页面,屏幕,形状,微调,文本框,工具栏。 13.ForeColor 同BackColor。应用于复选框,命令按钮,列,组合框,容器对象,控件对象,编辑框,表单,表格,标头,标签,选项按钮,页面,屏幕,微调,文本框,工具栏。14.BorderColor 指定对象的边框颜色。应用于组合框,命令组,容器对象,控件对象,图象,线条,列表框,选项组,页框,形状,文本框。 15.BorderStyle 指定对象的边框样式。应用于命令组,编辑框,表单,图象,标签,线条,选项组,_SCREEN,形状,文本框。 16.BorderWidth 指定一个控件的边框宽度。应用于容器对象,控件对象,线条,页框,形状。 17.Bound
VFP表单教学案例汇编
一、如何建立一个完整的VFP应用程序 建立一个完整的VFP应用程序的操作步骤为: 1. 建立一个项目文件,将用到的文件添加到项目文件中(或者在项目文件中建立所需的文件), 将其中一个文件设置为主文件。 2. 连编,形成.exe文件,就可以在脱离VFP环境运行。 3. 关闭VFP, 双击.exe文件运行。 下面以求圆的面积为例,来讲生成VFP应用程序的步骤:1. 建立一个项目文件,文件名为:圆面积.pjx 在其中新建一个程序文件,文件名为main.prg,作为主文件,主文件中的命令语句是运行一个求圆面积的表单文件,表单文件名为:yuan.scx。 将main.prg添加到项目文件中,当然也可以直接在项目文件中建立。将main.prg设置为主文件。在项目管理器窗口中目录树中选择“代码”中的“程序”,如果main.prg是黑体显示的,表明此文件已经是主文件,否则,选定此文件,用“项目”菜单中的“设置主文件”将其设置成主文件。 将表单文件yuan.scx也添加到项目文件中。同样也可在项目文件中直接建立。 (1)Main.prg文件的内容为: Set default to f:\xt &&这里f:\xt要根据自己的文件地址写 Do form yuan.scx Read events (2)建立表单文件yuan.scx,运行如下图: 步骤如下: a. 选择文件-> 新建->表单,出现“表单设计器”窗口,
b. 添加控件 在“表单控件”工具栏,选择“标签”按钮,在表单空白处按下鼠标拖动,表单上显示标签控件label1 。同样方法,再做一个标签控件label2,两个文本框控件Text1和Text2,两个命令按钮Command1, Command2,如图分别设置他们的属性。 c.设置对象的属性: 分别选中lable1、label2、Text1、Text2及Command1、command2,按下表分别设置它们的属性: 对象属性名属性值 label1Caption输入圆的半径: label2Caption圆的面积为: Text1Value0 Text2Value0 Command1caption计算 Command2caption退出 d编写事件代码 为command1(“计算”按钮)编写click事件代码(即单击“计算”按钮时发生的事件): 在“表单设计器”中双击“计算”按钮,弹出代码窗口,如下图 我们在该窗口的“过程”列表中选“click”,然后在窗口的编辑区中输入如下代码: r=thisform.text1.value thisform.text2.value=3.14159*r*r thisform.refresh 同样方法,为command2(“退出”按钮)编写click事件代码: 其中的clear events语句与前面主程序中的read events相对应。在脱离VFP环境运行时,有这句才可以正常退出。
VFP程序设计题汇总
一.程序设计题汇总 1.通过输入学生的学号(字符型)查找学生,若找到该学生,先输出学号与姓名,然后输出“英语”和“计算机实用技术”成绩。若找不到该学生输出“查无该生”。(设表文件“学生信息”满足题目需要) set talk off clear use 学生信息 accept "请输入学生学号:" to xh locate for 学号==xh if !eof() ?学号,姓名 list fiel 英语,计算机实用技术 for 学号=xh else ?"查无该生" endif use 2.输入学生成绩,并要求:成绩小于60分时,输出“不及格”;成绩在60~69分之间时,输出“及格”;成绩在70~79之间时,输出“中”;当成绩在80~89之间时,输出“良”;当成绩在90~100之间时,输出“优”。 set talk off clear input "请输入成绩: " to cj do case case cj>=90 ?"优秀" case cj >=80 ?"良好" case cj >=70 ?"中" case cj >=60 ?"及格" case cj<60 ?"不及格" otherwise
?"数据有误" endcase set talk on 3.按学号在“学生信息.dbf”文件中查找并显示指定的记录。要求可以重复查询,找到则显示该生的记录,找不到则提示“查无此人!”,按非“Y”、“y”可结束查询。 SET TALK OFF CLEAR USE 学生信息 &&设当前目录下表文件存在 ACCEPT '学号查询吗(Y/N)?' TO cx &&循环条件的初始化 DO WHILE cx='Y'.OR.cx='y' &&大小写均可执行查询 CLEAR ACCEPT '请输入学号:' TO xh LOCATE ALL FOR 学号=xh &&此处ALL可以缺省,默认为在全部记录查找。 IF EOF() ?'查无此人!' WAIT ELSE DISPLAY ENDIF ACCEPT '继续按学号查询吗(Y/N)?' TO cx &&修改循环条件 ENDDO SET TALK ON USE 4.逐条显示“学生信息.dbf”文件中“英语成绩”大于等于75的记录。 方法一: SET TALK OFF CLEAR USE 学生信息 DO WHILE !EOF() IF 英语成绩>=75 DISP ENDIF SKIP &&按默认值1向下移动记录指针 ENDDO USE
VFP表单设计中Grid表的着色设置
针对VisualFox p ro表单设计中Grid表的着色设置 【摘要】:本文论述在Visual Foxpro表单设置中,根据不同字的字段、记录中字段的属性值、选中的记录以及在多记录显示中,对Grid表中的记录着色,以区分不同的选择或记录的具体方法及应用场合。 【关键词】:VisualFoxpro Grid 着色设置 在利用VisualFoxpro开发各种管理系统中,为了在表单中显示多条记录,常用方法在表单中添加Grid表(以下称“表格”)控件。然而,当表格中的字段较多或显示的记录较多时,如果表格的中文字的颜色又都一样,未免让人看了眼花缭乱,容易造成这样或那样的操作错误。如果能根据表格中的不同字段、不同记录、关键字段等赋予不同的着色方式以区分不同的字段或记录,减少不必要的操作失误,其效果就不言而喻了。笔者在系统开发的实践中,针对表格中记录的不同特性,探索出几种在表格中着色的具体方法及应用场合,现阐述如下。 1、对表格的不同列(字段)设置不同的着色方式 如果需浏览的表格存在较多列,为了区分不同列或某些重要列,以方便用户浏览记录、美化表格设置,我们可以对不同的列或重要列采用不同的着色。具体是在表单的适当位置(如笔者在表单的activate事件中)中添加如下代码: &&设某一表格(grid1)在三列 thisform.grid1.column1.backcolor=rgb(255,255,0) thisform.grid1.column1.forecolor=rgb(255,0,255) thisform.grid1.column3.backcolor=rgb(255,0,0) thisform.grid1.column3.forecolor=rgb(255,255,255) 以上代码的含义是设置表的第一列的背景色和前景色(文字的颜色)为黄色和紫色;
VF教程-表单设计
1. 表单设计:请设计一个表单,如图,有三个标签,三个文本框,一个命令按钮。在前两 要求设置下列属性:表单的标题(Caption)、表单运行时自动居中(AutoCenter);三个标签的标题(Caption)、字体大小(FontSize)和粗体 (ReadOnly)2. 3. 设计下面的表单。要求修改:表单标题,表单运行时自动居中;上面的标签的标题、字 体大小、字体加粗、并设置其WordWrap 【自动分行】为.t.;下面两个标签的字体、字体大小、字体加粗、字体斜体、自动调整大小、forecolor ;添加两个文本框;命令按钮中标题、字体大小、并添加图片【picture 属性、图片内容自定】。
命令按钮中click 事件的代码为:【直接从这里复制】 x=thisform.text1.value y=thisform.text2.value if x="abc" and y="123" messagebox("西华大学欢迎您!",0+64,"您好!") else messagebox("用户名或密码错误",2+48+256,"错误!") endif 4. 按照下面的表单设计一个表单界面:(学生表的显示) 注意: 修改每个文本框的controlscource 属性以及使用文本框的生成器!【两种方法都要灵活掌握!】 点击上一条,显示上一条的记录,点击下一条,显示下一条的记录【忽略文件指针到文件头和文件末尾的出错】,点击退出,则退出表单。 5. 将上题中的标签和文本框删除。使用设置数据环境,再从数据环境中的字段拖动到表 单中的方法来设置控件:【这种方法简单实用】
VFP程序设计题
VFP程序设计题 一.程序设计题汇总 1.通过输入学生的学号(字符型)查找学生,若找到该学生,先输出学号与姓名,然后输出“英语”和“计算机实用技术”成绩。若找不到该学生输出“查无该生”。(设表文件“学生信息”满足题目需要) set talk off clear use 学生信息 accept "请输入学生学号:" to xh locate for 学号==xh if !eof() ?学号,姓名 list fiel 英语,计算机实用技术 for 学号=xh else ?"查无该生" endif use 2.输入学生成绩,并要求:成绩小于60分时,输出“不及格”;成绩在60~69分之间时,输出“及格”;成绩在70~79之间时,输出“中”;当成绩在80~89之间时,输出“良”;当成绩在90~100之间时,输出“优”。 set talk off clear input "请输入成绩: " to cj do case case cj>=90 ?"优秀" case cj >=80 ?"良好" case cj >=70 ?"中"
case cj >=60 ?"及格" case cj ?"不及格" otherwise ?"数据有误" endcase set talk on 3.按学号在“学生信息.dbf”文件中查找并显示指定的记录。要求可以重复查询,找到则显示该生的记录,找不到则提示“查无此人!”,按非“Y”、“y”可结束查询。 SET TALK OFF CLEAR USE 学生信息 &&设当前目录下表文件存在 ACCEPT '学号查询https://www.360docs.net/doc/f713132984.html,/b-5d46134968dc5022aaea998fcc22bcd127ff42e4.html吗(Y/N)?' TO cx &&循环条件的初始化 DO WHILE cx='Y'.OR.cx='y' &&大小写均可执行查询 CLEAR ACCEPT '请输入学号:' TO xh LOCATE ALL FOR 学号=xh &&此处ALL可以缺省,默认为在全部记录查找。 IF EOF() ?'查无此人!' WAIT ELSE DISPLAY ENDIF ACCEPT '继续按学号查询吗(Y/N)?' TO cx &&修改循环条件 ENDDO SET TALK ON USE
VF表、查询和表单的操作步骤
1用“表向导”创建表的操作步骤: 1).选择【文件】| 【新建】,打开“新建”对话框,在“文件类型”中选【表】|【向导】,打开,打开“表向导”对话框。 2)进入【表向导】步骤“1字段选取框”中,在“样表”中选表,若无表可选可用【加入】按钮将需要的表加到样表列表框中;从“可用字段”中将需要的字段移到“选定字段”列表框中。 3)单击“下一步”,进入【表向导】步骤“1a选数据库” 3)单击“下一步”,进入步骤“2修改字段设置”,此时可对所在创建的表字段定义进行修改 4)单击“下一步”,进入步骤“3为表建索引”,为表选出关键字和索引字段 5) 单击“下一步”,进入步骤“4完成”,选择一种保存表的选项,单击“完成”按钮,打开“另存”对话框,选定保存位置,输入表文件名。此时完成了用向导创建表的过程。 2.使用“查询向导”创建查询的操作步骤: 1〉进入“查询向导”,在“项目管理器”中,选择“数据”选项卡,选中“查询”,单击“新建”按钮,出现“新建查询”对话框,单击“查询向导”按钮,打开“向导选取”对话框。 2〉在“向导选取”对话框中,选择“查询向导”,再单击“确定”按钮,出现“字段选取”对话框 3〉在“字段选取”对话框中,选择查询结果中需要的字段。单击“下一步”按钮,出现“筛选记录”对话框。 4〉在“筛选记录”对话框中,设置查询条件。条件输入结束后,单击“下一步”按钮,出现“排序记录”对话框。 5〉在“排序记录”对话框中,选择排序字段。单击“下一步”按钮,出现“限制记录”对话框。 6〉在“限制记录”对话框中,确定查询结果中所包含的记录数。限制记录结束后,单击“下一步”按钮,出现“完成”对话框。 7〉在“完成”对话框中选择保存查询设置的类型,保存查询。 3用“表设计器”创建表的操作步骤: 1) 指定表名及保存位置。选定【文件】菜单|【新建】按钮打开“新建“对话框,在“新建”对话框文件类型中,选【表】| 【新建文件】,打开“创建”对话框,选定保存位置,输入表文件名,可以不输入扩展名,系统会自动加上扩展名.dbf,单击“保存”按钮。 2) 设置“表设计器”,。打开“表设计器”对话框,选择“字段”选项卡,在“字段名”列中输入字段名,如学号,在“类型”列中选择类型,如字符型,在“宽度”列中选宽度,在“小数位”列中可输入小数位,注意如果是字符型的则不能输小数位。若需要索引,可在“索引”中选排列方式。若需要字段接受空值NULL,就可以选NULL。前面的一系列操作就完成了一个字段的定义。接着单击下一行字段各列处,就可以开始对下一个字段进行定义,直到将表结构中的所有字段的定义完成。当结构建立后,单击“确定”,打开“确定”对话框 3)录入数据。在打开“确定”对话框中,若选“是”,打开输入记录窗口,表示立即输入记录;如果选“否”,结束表结构的设计,以后在录入数据。全部记录输入完毕后,关闭编辑窗口,完成记录的录入操作,表创建完成。
VFP表单设计案例2011
VFP表单控件应用设计与案例 表单控件的应用要点: 1.条件语句在表单中应用:IF语句和do case语句 2.循环语句在表单中应用:for语句和do while语句 3.计时器的应用 4.数据表在表单中应用:skip 5.SQL语句的应用 6.列表框的应用 难点:SQL的应用 表单控件对象有: 表单表单集文本框编辑框列表框组合框表格 复选框选项按钮组(单选框)页框 Container容器 命令按钮命令按钮组 标签线条形状图像 计时器微调控件 ActiveX绑定控件超级链接控件 对象分为:控件对象和容器控件。 控件对象是基本对象:命令按钮、文本框、标签、线条、形状、复选框、组合框。。。。容器控件包含其他对象的对象:表单、表单集、Container容器、命令按钮组、微调控件、选项按钮组(单选框)、页框、页面、表格、表格列 从功能上分为: 输出类:标签、图像、线条、形状 输出类:文本框、编辑框、列表框、组合框、微调控件 控制类:命令按钮、命令按钮组、复选框选项按钮组(单选框)、计时器 多重容器类:表格、页框、Container容器、表单集 连接类:ActiveX绑定控件超级链接控件 1、条件语句在表单中应用 单分支语句: if …. Else…. Endif 多分支语句: do case ……endcase If…endif语句一般都是与 For…endfor配合应用。 案例1多分支0901
参考答案: “计算”按钮的click event代码:x=thisform.text1.value do case case x<-10 y=2*(sin(x)+1) case x<10 y=(abs(x)-5)/3 other y=x/7-8 endcase thisform.text2.value=y thisform.refresh 案例2多分支0912 k=thisform.text1.value do case case k>=0 and k<60 m="不合格" case k<85 m="合格" case k<=100 m="优秀"
使用VF制作系统登录表单
使用VF制作系统登录表单 0有很多应用程序需要一个登陆窗口,本例将制作一个简单的登录表单,系统运行时首先启动此登录表单,运行界面如下图: 输入正确的用户名及密码才会启动主表单,如下图;若连续3次输入错误的用户名及密码则会自动退出。 制作步骤如下: 1、新建表单,将表单的caption属性值设置为“系统登录”,ShowWindow属性值设置为“2-作为顶层表单”,width属性值设置为295,height属性值设置为100,AutoCenter属性值设置为,并将表单保存为“系统登录.scx”。 2、继续设置该表单的属性:将表单的MaxButton及MinButton属性值均设置为.f.,这样就屏蔽掉了表单的最大化和最小化按钮,成为只有一个关闭按钮的对话框。 3、向表单添加两个label控件,将它们的caption属性值分别设置为“用户名”和“密码”。 4、向表单添加两个文本框控件,并将其中的Text2的PasswordChar属性值设置为“*”。 5、向表单添加两个ming令按钮command1和command2,将它们的caption属性值分别设置为“确定”和“退出”。 6、适当调整各控件在表单上的位置及大小,调整后的表单设计器如下图: 7、右击表单空白处,选“数据环境”ming令,将“管理”表添加到表单的数据环境中。 8、添加事件代码: (1)表单的init事件代码: public cn &&声明全局变量,用于计算登录次数 cn=0 (2) 表单的unload事件: close all clear events quit (3)接收用户名的文本框Text1的KeyPress事件代码: LPARAMETERS nKeyCode, nShiftAltCtrl if nKeyCode=13.and.!empty(this.value) &&输入用户名后按回车即进入输密码thisform.Text2.enabled=.t. thisform.Text2.setfocus endif (4)“确定”按钮command1的click事件代码: cname=alltrim(thisform.text1.value) ppassword=alltrim(thisform.text2.value) cn=cn+1 if cn=3 thisform.release endif set exact on go top
VF中表单的常用属性在这里给大家惊情奉献哦
VF中表单的常用属性在这里给大家惊情奉献哦 设计时常用的表单属性,定义表单的外观和行为: 属性说明(默认值) AlwaysOnTop 控制表单是否总是处在其他打开窗口之上。(.F.) AutoCenter 控制表单初始化时是否让表单自动地在Visual FoxPro主窗口中居中。(.F.) BackColor 决定表单窗口的颜色。(255,255,255) BorderStyle 决定表单是否没有边框,还是具有单线边框、双线边框或系统边框。(3) Caption 决定表单标题栏显示的文本。(Form1) Closable 控制用户是否能通过双击“关闭”框来关闭表单。(.T.) DataSession 控制表单或表单集里的表是否能在可全局访问的工作区中打开,或仅能在表单或表单集所属的专有工作区内打开。(1) MaxButton 控制表单是否具有最大化按钮。(.T.) MinButton 控制表单是否具有最小化按钮。(.T.) Movable 控制表单是否能移动到屏幕的新位置。(.T.) ScaleMode 控制对象的尺寸和位置属性的度量单位是foxels还是像素。由“选项”对话框中的设置决定。 Scrollbars 控制表单所具有的滚动条类型。(0) TitleBar 控制标题栏是否显示在表单的顶部。(1) ShowWindow 控制表单是否在屏幕中、悬浮在顶层表单中或作为顶层表单出现。(0) WindowState 控制表单是否最小化、最大化还是正常状态。(0) WindowType 控制表单是否非模式表单(默认)还是模式表单。(0) 属性一览表 Activate Event 当表单集、表单或页对象激活时、或显示工具栏对象时发生。ActiveControl 引用一个对象上的活动控件。 ActiveForm 引用表单集或_SCREEN对象中的活动表单对象。Addobject 在运行时向容器对象中添加一个对象。 AddProperty 向对象添加新属性。 Alignment 控件上正文水平对齐方式。 AlwaysOnBottom 防止其他窗口被表单窗口覆盖。 AlwaysOnTop 防止其他窗口遮挡表单。 Autocenter 指定Form对象在首次显示时,是否自动在VFP主窗口内居中。 AutoSize 控件是否根据正文自动调整大小。 BackColor 指定对象内文本和图形的背景色。 BackStyle 设置背景风格。 BaseClass 指定VFP基类的类名,被引用对象由此基类派生得到。BorderStyle 指定对象的边框样式。
VFP表单设计
VFP表单设计 1、表单设计 一、实验目的 1、掌握表单设计器的使用 2、掌握表单设计的基本方法 3、掌握常用控件属性的基本设置,事件和方法程序的设计 二、实验内容及任务 1、编写一个表单程序,其功能是给数据表添加记录并给各字段输入数据,输入的记录条数不定,单击“添 加”按钮,将数据添加到数据库,单击“退出”按钮,结束程序运行,所需的数据表ST.DBF在文件夹VFPEX中。 数据表的结构如下: 其中:总分= 表单界面如下: 最后表单以文件名SR.SCX保存。 三、实验环境和实验材料 1、Visual FoxPro 6.0中文版; 2、VFPEX中的数据表ST.DBF。 四、实验方法和步骤 1、进入Visual FoxPro 6.0环境。 2、选择“文件/新建”命令,显示“新建”对话框,选择“表单”并单击“新建文件”,显示表单设计器 窗口,如图5-1。
图5-1 3、按设计界面的要求,依次从“表单控件”工具栏处单击所需的控件,然后在所设计表单上添加该控件, 同时,在属性窗口内设置该控件的属性,具体如下: 表单Form1需要设置的属性:Caption=成绩输入 标签Label1需要设置的属性:Caption=考号:,FontSize=12 “考号”对应的文本框Text1需要设置的属性:FontSize=12 标签Label2需要设置的属性:Caption=姓名:,FontSize=12 “姓名”对应的文本框Text2需要设置的属性:FontSize=12 标签Label3需要设置的属性:Caption=性别:,FontSize=12 “性别”对应的选项按钮Option1需要设置的属性:Caption=男,FontSize=12 “性别”对应的选项按钮Option2需要设置的属性:Caption=女,FontSize=12 标签Label4需要设置的属性:Caption=数学:,FontSize=12 “数学”对应的文本框Text3需要设置的属性:FontSize=12 标签Label1需要设置的属性:Caption=语文:,FontSize=12 “语文”对应的文本框Text4需要设置的属性:FontSize=12 命令按钮Command1需要设置的属性:Caption=添加,FontSize=12 命令按钮Command2需要设置的属性:Caption=退出,FontSize=12 除上述需要设置的属性以外,其他属性保持缺省值。 4、选择“显示/布局工具栏”命令,打开“布局”工具栏。按住“SHIFT”键,并单击选中表单中需要重 新排列的控件,然后在布局工具栏中单击排列方式按钮,可对控件的布局进行重新调整。 5、选择“显示/代码”命令,打开代码编写窗口,如图5-2。
VF辅导VFP报表使用方法
VF辅导:VFP报表使用方法 一.报表:报表是vfp中的一种数据组织形式,我们通常利用报表,把从数据库表中提取出的数据打印出来. 报表是由两个基本部分组成:数据源和数据布局.数据源指定了报表中的数据来源,可以是表,视图,查询或临时表;数据布局指定了报表中各个输出内容的位置和格式.报表从数据源中提取数据,并按照布局定义的位置和格式输出数据. 报表中并不存储数据源中实际的数据的值,而只存储数据的位置和格式,这一点,和视图的特性有些相似.所以,每次打印时,打印出来的报表的内容不是固定不变的,会随数据库的内容的改变而改变. 二.使用报表向导创建报表:创建报表就是定义报表的数据源和数据布局."报表向导"是创建报表的最简单的途径.可通过回答一系列的问题来进行报表的设计,使报表的设计工作变得省时有趣.使用报表向导创建完成报表后,还可使用"报表设计器"打开该报表,对其进行修改和完善. 1.打开"报表向导":在"项目管理器"的"全部"或"文档"选项卡中,选择"报表",单击"新建按钮",弹出"新建报表"对话框.在该对话框中,单击"报表向导"按钮,弹出"向导选取"对话框. 在vfp中,提供两种不同的报表向导:一是"报表向导",针对单一的表或视图进行操作;二是"一对多报表向导",针对多表或视图进行操作.我们根据具体情况,选择相应的向导.这里假设我们操作的是单一的表,所以选择"报表向导",系统会按步骤弹出一系列对话框. 2.步骤一:字段选取.在这个对话框中,选择要在报表中输出的字段.首先,单周"数据库和表"列表框右侧的按钮选择报表的数据源,然后选择所需的字段 3.步骤二:分组记录,在此对话框中,如果需要,可设置分组控制,最多设置三级分组. 在选定一个字段后,单击"分组选项"按钮,打开"分组间隔"对话框,设置分组是根据整个字段还是字段的前几个字符,例如,"职工档案"表中,"编号"的前两位代表职工所在的部门,可设置按职工编号的前两位进行分组 4.步骤三:选择报表样式,在此对话框中,可以设置报表的样式,有经营式,账务式,简报式,带区式和随意式5种, 5.步骤四:定义报表布局,在此对话框中,可以通过对"列数",字段布局,"方向"的设置来定义报表的布局.其中,"列数"定义报表的分栏数;"字段布局"定义报表是列报表还是行报表;"方向"定义报表在打印纸上的打印方向是横向还是纵向, 如果在向导的步骤二设置了记录分组,则此处的"列数"和"字段布局"是不可用的. 6.步骤五:排序记录,在此对话框中,可设置排序的字段,最多设置3个. 7.步骤六:完成,这一步可设置报表的标题,可在离开报表向导前预览报表,可以选择退出报表向导的方式. 三.报表的打印和预览:完成了报表的设计工作后,就可以准备进行报表的打印输出.在打印报表前,可先单击常用工具栏上的的"打印预览"按钮查看一下效果,如果有不符合要求的地方,可返回进行修改,直到满意为止. 为了得到一份满意的报表打印文档,设计完报表后,常常需要设置报表的页面,例如,报表文档的页边距,纸张类型和布局等. 1.设置报表页面:打开"报表设计器",单击"文件"→"页面设置",弹出"页面设置"对话框,可在此设置打印的列数,打印的区域,打印的顺序及左右页边距等.在该对话框中,单击"页面设置"按钮,会弹出"打印设置"对话框,可设置纸张的大小及打印的方向.在"打印设置"对话框中,单击"属性"按钮,弹出"属性"对话框,可进行高级页面设置和纸张大小的设置. 2.打印报表:在"报表设计器"打开的情况下,报表的打印可通过选择"文件"→"打印"命令,"报
vfp表单习题
实验11 常用表单控件(一) 1)实验目的 (1)熟练掌握表单设计器的使用方法。 (2)熟练在表单新建的方法和步骤。 (3)掌握在表单中添加对象的操作方法。 (4)掌握在属性窗口中设置对象属性的方法。 (5)掌握在对象事件中书写代码的方法。 (6)掌握常见对象的事件和属性以及对象的方法。 (7)掌握文本框、标签、按钮的常用属性、方法的代码。 2)实验内容 设计一个登录表单LOGIN.SCX,如图1.6.1所示。当用户输入用户名和密码并单击“登录”按钮后检查其输入是否正确,若正确(假定用户名为SWNU_JKX,密码为CCEO),就显示一个对话框为“欢迎使用学生信息管理系统”;若不正确,则显示“用户名或密码不正确!”。单击“取消”按钮则关闭表单。(要求将“登录”按钮设置为Default 按钮。另外,密码输入时显示星号“*”。) 图1.6.1 登录表单效果图 操作步骤: ①先创建表单,然后在表单上添加两个标签label1和label2、两个文本框text1和text2 以及两个命令按钮Command1和Command2。 ②设置表单的Caption为“学生管理系统登录”;分别设置label1和label2的Caption 属性值为“用户名”和“密码”;分别设置Command1和Command2按钮的Caption属性值为“登录”和“退出”,“登录”按钮的Default属性值设置为 .T.;设置文本框text2的Passwordchar属性值为“*”。 ③双击“登录”按钮启动代码窗口,在Command1的Click事件中设置如下代码: IF Thisform.Text1.value="SWNU_JKX" AND Thisform.Text2.Value="CCEO" &&注意大小写,在这里是要求区分大小写的 =MESSAGEBOX("欢迎使用学生信息管理系统","提示信息") &&产生提示窗口,第一个字符串为要提示的信息,第二个为窗口标题ELSE =MESSAGEBOX("用户名或密码错误!","提示信息") ENDIF ④双击“退出”按钮,在Command2的Click事件中设置如下代码: Thisform.Release &&调用表单release 方法关闭表单 ⑤保存表单。单击工具栏上【保存】按钮,在【另存为】对话框中将表单保存为“login.SCX”。 ⑥运行表单。单击工具栏上【运行】按钮,执行表单,观察效果。
VFP程序设计工资管理系统
课程设计课程名称《VFP程序设计》课程设计题目工资管理系统 专业计算机 班级 学号 姓名 成绩 指导教师 2008 年12 月22 日至2008年12月26日 课程设计任务书 设计题目:工资管理系统
设计目的 本课程的设计的目的是通过实践使同学们经历数据库设计、应用系统开发的全过程和受到一次综合训练,以便能较全面地理解、掌握和综合运用所学的知识。结合具体的开发案例,理解并初步掌握运用VFP的可视化开发工具及事件驱动的程序设计方法进行系统开发的方法;了解系统分析、系统设计、系统实施的主要环节和步骤以及软件文档的制作过程。 设计任务(在规定的时间内完成下列任务) 1、系统功能的基本要求:员工每个工种基本工资的设定,加班津贴管理,根据加班时间和类型给予不同的加班津贴;按照不同工种的基本工资情况、员工的考勤情况产生员工的每月的月工资;员工年终奖金的生成,员工的年终奖金计算公式=(员工本年度的工资总和+津贴的总和)/12;企业工资报表。能够查询单个员工的工资情况、每个部门的工资情况、按月的工资统计,并能够打印; 2、数据库要求:在数据库中至少应该包含下列数据表: 员工考勤情况表;员工工种情况表,反映员工的工种、等级,基本工资等信息; 员工津贴信息表,反映员工的加班时间,加班类别、加班天数、津贴情况等;员工基本信息表员工月工资表。 具体要完成的任务是: A.完成整个程序的联调及测试,得出正确结果,并经教师检查及答辩; B.写出规范的课程设计说明书; 时间安排 12月22日布置课程设计任务;讲述设计目的、内容、时间安排与本次课程设计的要求 查阅资料,确定设计题目,并报自各班学习委员处集中; 12月23日按各设计题,继续查阅资料,书写需求分析报告草稿; 12月24日系统总体设计,按各设计题,继续查阅资料,设计调试程序,书写总体设计报告草稿; 12月25日系统详细设计,按各设计题,继续查阅资料,设计调试程序,书写详细设计报告草稿; 12月26日调试程序、演示设计软件、答辩 12月26日提交课程设计报告 具体要求 1.课程设计报告按国际通用格式书写,具体格式要求请在网络上查阅; 2.每位学生应独立完成各自的任务且每天至少在设计室工作半天;
VFP中状态栏控件的使用说明
VFP中状态栏控件的使用说明 在VFP的程序设计中,其主窗口_screen有一个系统的状态栏,虽然可以很方便的使用命令set message to 字符。。。但是有时侯还是会有美中不足之处,如系统的显示一个当前打开的当前工作区的表的决定路径,以及其所在的记录位置,和锁定方式,令人很是头疼。 当然不仅仅因为此,我们就要放弃该状态栏啊,有时我们需要使我们的状态栏显得更专业点,或者需要显示特定的状态栏信息,故,需要使用状态栏控件来使我们的程序更漂亮! 状态栏在显示时有两种模式,一是单版面,二是多版面。单版面就是在状态栏地方显示一个信息区,而且只可以放置简单的文字说明,而多版面可以放置二个或以上的信息区,并可以特定的系统说明,如CAPS,NUM,INS等的状态指示,并可以放置图片。而且两种模式在切换时还不互相干扰,互不影响! 下面说明一下其使用方法 首先该控件需要文件 mscomctl.ocx 的支持,如果在安装了VFP6的环境下,系统目录下已经有了该文件,如果在修改或运行前提示要打开一个OCX文件,那么需要首先拷贝该文件到你的系统目录,然后再指定该文件,因为第一次指定时,系统即注册该文件,及其路径,所以不要随便在第一次去指定一个OCX文件,否则麻烦大了! 状态栏的属性之一STYLE,即上面所讲的两种显示模式,0 - Mutliple panels 和 1 - Single panel simple text 当为Single panel simple text 模式时,很方便的处理,只要指定状态的另一个属性SimpleText即可,就象在操作VFP主窗口的状态栏时用 set message to 那么方便了,在这里就是thisform.OleStatus.SimpleText="新的字符串"即可。 而当在 Mutliple panels 时就不同了,其实我们需要这个控件也就是为了这个功能吧,不然用VFP主窗口的状态栏不就行了嘛?在多版面时,每一个版面作为一个对象来操作,即Panel,对之我摸索到如下的属性: 1、Index 是指Panel的索引号,该索引号是顺序排列且唯一指定每一个Panel的。 2、Text 是指在Panel上显示文本的,只有当其Style=0(文字)时才有效。 3、ToolTipText 是当鼠标移到该Panel上时显示的提示信息,要当控件的ShowTips=.T.时才有效。 4、Key 是用来唯一标志每一个Panel的值,该值要么不指定,即为空,要么就是要唯一指定。在做对Panel的删除时,需要指定Panel的Key值。
VFP表单制作 编程语言汇总
最前一个: go top thisform.text1.value=用户名 thisform.text2.value=用户密码 thisform.refresh 后退: if not eof() skip-1 thisform.text1.value=用户名 thisform.text2.value=用户密码 endif thisform.refresh 前进: if !bof() skip thisform.text1.value=用户名 thisform.text2.value=用户密码 endif thisform.refresh 最后一个: go bottom thisform.text1.value=用户名 thisform.text2.value=用户密码 thisform.refresh 删除: delete thisform.refresh 退出: release thisform form1 (init ) :set dele on 修改与保存: if this.caption="修改" thisform.text1.enabled=.t. thisform.text2.enabled=.t. https://www.360docs.net/doc/f713132984.html,mand1.enabled=.f. https://www.360docs.net/doc/f713132984.html,mand2.enabled=.f. https://www.360docs.net/doc/f713132984.html,mand3.enabled=.f. https://www.360docs.net/doc/f713132984.html,mand4.enabled=.f. this.caption="保存" else sele 系统用户表 replace 用户名 with alltrim(thisform.text1.value),;
