Windows隐藏系统的账户
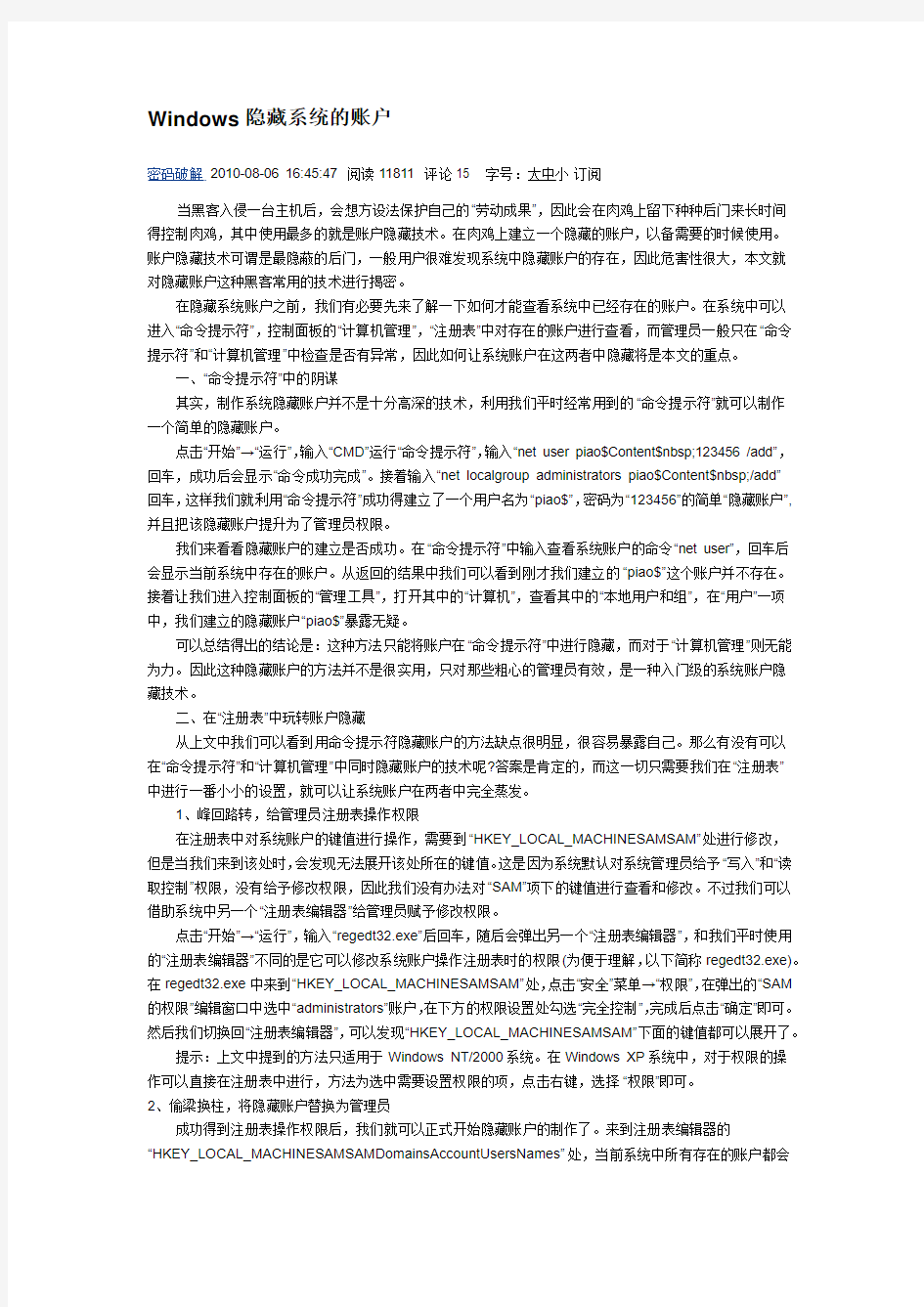

Windows隐藏系统的账户
密码破解2010-08-06 16:45:47 阅读11811 评论15 字号:大中小订阅
当黑客入侵一台主机后,会想方设法保护自己的“劳动成果”,因此会在肉鸡上留下种种后门来长时间
得控制肉鸡,其中使用最多的就是账户隐藏技术。在肉鸡上建立一个隐藏的账户,以备需要的时候使用。
账户隐藏技术可谓是最隐蔽的后门,一般用户很难发现系统中隐藏账户的存在,因此危害性很大,本文就
对隐藏账户这种黑客常用的技术进行揭密。
在隐藏系统账户之前,我们有必要先来了解一下如何才能查看系统中已经存在的账户。在系统中可以
进入“命令提示符”,控制面板的“计算机管理”,“注册表”中对存在的账户进行查看,而管理员一般只在“命令提示符”和“计算机管理”中检查是否有异常,因此如何让系统账户在这两者中隐藏将是本文的重点。
一、“命令提示符”中的阴谋
其实,制作系统隐藏账户并不是十分高深的技术,利用我们平时经常用到的“命令提示符”就可以制作
一个简单的隐藏账户。
点击“开始”→“运行”,输入“CMD”运行“命令提示符”,输入“net user piao$Content$nbsp;123456 /add”,回车,成功后会显示“命令成功完成”。接着输入“net localgroup administrators piao$Content$nbsp;/add”
回车,这样我们就利用“命令提示符”成功得建立了一个用户名为“piao$”,密码为“123456”的简单“隐藏账户”,并且把该隐藏账户提升为了管理员权限。
我们来看看隐藏账户的建立是否成功。在“命令提示符”中输入查看系统账户的命令“net user”,回车后
会显示当前系统中存在的账户。从返回的结果中我们可以看到刚才我们建立的“piao$”这个账户并不存在。接着让我们进入控制面板的“管理工具”,打开其中的“计算机”,查看其中的“本地用户和组”,在“用户”一项中,我们建立的隐藏账户“piao$”暴露无疑。
可以总结得出的结论是:这种方法只能将账户在“命令提示符”中进行隐藏,而对于“计算机管理”则无能为力。因此这种隐藏账户的方法并不是很实用,只对那些粗心的管理员有效,是一种入门级的系统账户隐
藏技术。
二、在“注册表”中玩转账户隐藏
从上文中我们可以看到用命令提示符隐藏账户的方法缺点很明显,很容易暴露自己。那么有没有可以
在“命令提示符”和“计算机管理”中同时隐藏账户的技术呢?答案是肯定的,而这一切只需要我们在“注册表”
中进行一番小小的设置,就可以让系统账户在两者中完全蒸发。
1、峰回路转,给管理员注册表操作权限
在注册表中对系统账户的键值进行操作,需要到“HKEY_LOCAL_MACHINESAMSAM”处进行修改,
但是当我们来到该处时,会发现无法展开该处所在的键值。这是因为系统默认对系统管理员给予“写入”和“读取控制”权限,没有给予修改权限,因此我们没有办法对“SAM”项下的键值进行查看和修改。不过我们可以借助系统中另一个“注册表编辑器”给管理员赋予修改权限。
点击“开始”→“运行”,输入“regedt32.exe”后回车,随后会弹出另一个“注册表编辑器”,和我们平时使用的“注册表编辑器”不同的是它可以修改系统账户操作注册表时的权限(为便于理解,以下简称regedt32.exe)。在regedt32.exe中来到“HKEY_LOCAL_MACHINESAMSAM”处,点击“安全”菜单→“权限”,在弹出的“SAM 的权限”编辑窗口中选中“administrators”账户,在下方的权限设置处勾选“完全控制”,完成后点击“确定”即可。然后我们切换回“注册表编辑器”,可以发现“HKEY_LOCAL_MACHINESAMSAM”下面的键值都可以展开了。
提示:上文中提到的方法只适用于Windows NT/2000系统。在Windows XP系统中,对于权限的操
作可以直接在注册表中进行,方法为选中需要设置权限的项,点击右键,选择“权限”即可。
2、偷梁换柱,将隐藏账户替换为管理员
成功得到注册表操作权限后,我们就可以正式开始隐藏账户的制作了。来到注册表编辑器的
“HKEY_LOCAL_MACHINESAMSAMDomainsAccountUsersNames”处,当前系统中所有存在的账户都会
在这里显示,当然包括我们的隐藏账户。点击我们的隐藏账户“piao$”,在右边显示的键值中的“类型”一项显示为0x3e9,向上来到“HKEY_LOCAL_MACHINESAMSAMDomainsAccountUsers”处,可以找到“000003E9”这一项,这两者是相互对应的,隐藏账户“piao$”的所有信息都在“000003E9”这一项中。同样的,我们可以找到“administrator”账户所对应的项为“000001F4”。将“piao$”的键值导出为“piao$.reg”,同时将“000003E9”和“000001F4”项的F键值分别导出为user.reg,admin.reg。用“记事本”打开admin.reg,将其中“F”值后面的内容复制下来,替换user.reg中的“F”值内容,完成后保存。接下来进入“命令提示符”,输入“net user piao$Content$nbsp;/del”将我们建立的隐藏账户删除。最后,将piao$.reg和user.reg导入注册表,至此,隐藏账户制作完成。
3、过河拆桥,切断删除隐藏账户的途径
虽然我们的隐藏账户已经在“命令提示符”和“计算机管理”中隐藏了,但是有经验的系统管理员仍可能通过注册表编辑器删除我们的隐藏账户,那么如何才能让我们的隐藏账户坚如磐石呢?
打开“regedt32.exe”,来到“HKEY_LOCAL_MACHINESAMSAM”处,设置“SAM”项的权限,将“administrators”所拥有的权限全部取消即可。当真正的管理员想对“HKEY_LOCAL_MACHINESAMSAM”下面的项进行操作的时候将会发生错误,而且无法通过“regedt32.exe”再次赋予权限。这样没有经验的管理员即使发现了系统中的隐藏账户,也是无可奈何的。
三.专用工具,使账户隐藏一步到位
虽然按照上面的方法可以很好得隐藏账户,但是操作显得比较麻烦,并不适合新手,而且对注册表进行操作危险性太高,很容易造成系统崩溃。因此我们可以借助专门的账户隐藏工具来进行隐藏工作,使隐藏账户不再困难,只需要一个命令就可以搞定。
我们需要利用的这款工具名叫“HideAdmin”,下载下来后解压到c盘。然后运行“命令提示符”,输入“HideAdmin piao$Content$nbsp;123456”即可,如果显示“Create a hiden Administrator
piao$Content$nbsp;Successed!”,则表示我们已经成功建立一个账户名为piao$,密码为123456的隐藏账户。利用这款工具建立的账户隐藏效果和上文中修改注册表的效果是一样的。
四、把“隐藏账户”请出系统
隐藏账户的危害可谓十分巨大。因此我们有必要在了解了账户隐藏技术后,再对相应的防范技术作一个了解,把隐藏账户彻底请出系统
1、添加“$”符号型隐藏账户
对于这类隐藏账户的检测比较简单。一般黑客在利用这种方法建立完隐藏账户后,会把隐藏账户提升为管理员权限。那么我们只需要在“命令提示符”中输入“net localgroup administrators”就可以让所有的隐藏账户现形。如果嫌麻烦,可以直接打开“计算机管理”进行查看,添加“$”符号的账户是无法在这里隐藏的。
2、修改注册表型隐藏账户
由于使用这种方法隐藏的账户是不会在“命令提示符”和“计算机管理”中看到的,因此可以到注册表中删除隐藏账户。来到“HKEY_LOCAL_MACHINESAMSAMDomainsAccountUsersNames”,把这里存在的账户和“计算机管理”中存在的账户进行比较,多出来的账户就是隐藏账户了。想要删除它也很简单,直接删除以隐藏账户命名的项即可。
3、无法看到名称的隐藏账户
如果黑客制作了一个修改注册表型隐藏账户,在此基础上删除了管理员对注册表的操作权限。那么管理员是无法通过注册表删除隐藏账户的,甚至无法知道黑客建立的隐藏账户名称。不过世事没有绝对,我们可以借助“组策略”的帮助,让黑客无法通过隐藏账户登陆。点击“开始”→“运行”,输入“gpedit.msc”运行“组策略”,依次展开“计算机配置”→“Windows 设置”→“安全设置”→“本地策略”→“审核策略”,双击右边的“审核策略更改”,在弹出的设置窗口中勾选“成功”,然后点“确定”。对“审核登陆事件”和“审核过程追踪”进行相同的设置。
4、开启登陆事件审核功能
进行登陆审核后,可以对任何账户的登陆操作进行记录,包括隐藏账户,这样我们就可以通过“计算机
管理”中的“事件查看器”准确得知隐藏账户的名称,甚至黑客登陆的时间。即使黑客将所有的登陆日志删除,系统还会记录是哪个账户删除了系统日志,这样黑客的隐藏账户就暴露无疑了。
5、通过事件查看器找到隐藏帐户
得知隐藏账户的名称后就好办了,但是我们仍然不能删除这个隐藏账户,因为我们没有权限。但是我们可以在“命令提示符”中输入“net u ser 隐藏账户名称654321”更改这个隐藏账户的密码。这样这个隐藏账户就会失效,黑客无法再用这个隐藏账户登陆。
15《Windows桌面 窗口菜单》教案
《Windows桌面窗口菜单》教案 课题:第十五课Windows桌面窗口菜单 教学要求: 1、对有关Windows的知识作一总结,使学生在概念上对其有一定的理解,对计算机的认识更加系统化。 2、通过本课的学习,强化计算机的操作能力,进一步理解计算机是人们处理信息的“工具”。 3、Windows操作系统的桌面、图标、任务栏、快捷方式、窗口、菜单等概念,这些概念并不要求学生去记忆,只要求知道它们的外观、功能并能熟练操作即可。 教学重点: 通过本课的学习,强化计算机的操作能力,进一步理解计算机是人们处理信息的“工具”。 教学过程: 一、谈话导入: Windows操作系统是计算机的管家,它管理着计算机的运行。我们使用计算机这一信息处理工具,也要由Windows系统管理。 Windows操作系统为我们提供了“桌面”、“窗口|”、“菜单”“文件夹”等多种管理工具,这些工具与计算机的程序有关,又与人对计算机的操作有关,既与计算机处理信息有关,又与人和计算机的信息有关。今天我们就一起学习Windows 的操作系统。 二、新授: 活动一、试一试:设置桌面背景和屏幕保护程序。 1、什么是桌面背景 桌面背景是用户打开计算机进入Windows操作系统后,所出现的桌面背景颜色及图片。我们可以选择单一的颜色作为桌面的背景,也可以选择BMP、JPG 等格式的文件作为桌面的背景。 2、设置方法: 教师出示下面文字,学生练习操作。
小提示: 设置桌面背景时,右击桌面任意空白处,在弹出的快捷菜单中选择“属性”命令,或单击“开始”按钮,选择“控制面板”命令,在弹出的“控制面板”对话框中双击“显示”图标,在打开的“显示属性”对话框中选择“桌面”选项卡,在“背景”列表框中可选择一幅喜欢的背景图片,也可以单击“浏览”按钮,在本地磁盘或网络中选择其他图片作为桌面背景。在“位置”下拉列表中有居中、平铺和拉伸三种选项,可调整背景图片在桌面上的位置。若想用纯色作为桌面背景,可在“背景”列表中选择“无”选项,在“颜色”下拉列表中选择喜欢的颜色,单击“应用”按钮。 3、练习:学生上机操作。 4、设置屏幕保护 教师演示: 设置屏幕保护时,在“显示属性”对话框中选择“屏幕保护程序”选项卡,在该选项卡的“屏幕保护程序”选项组中的下拉列表中,选择一种屏幕保护程序,即可看到它的显示效果。单击“设置”按钮,可对该屏幕保护程序进行一些设置;单击“预览”按钮,可预览该屏幕保护程序的效果,移动鼠标或敲击键盘即可结束屏幕保护程序;在“等待”文本框中可设置一定的时间并确定,这样如果计算机在这段时间内无操作就会启动屏幕保护程序。 学生操作 活动二、认识图标,任务栏,快捷方式 试一试 1、拖动任务栏到桌面的任何一侧或是顶端,看看桌面有什么变化? 2、鼠标指针移动到任务栏边,变为双箭头形时,拖动,看看有什么变化? 3、右击文档或常用工具,在桌面上创建“快捷方式” 4、练习“最大化,最小化,”打开多个窗口操作。 活动三、拓展知识 P42页:Windows操作系统的菜单 三、课堂小结
认识Windows7系统教案
项目二使用Windows 7 操作系统为了使计算机系统的所有资源能协调一致地工作,必须要有一个软件来进行统一管理和调度,这种软件就是操作系统。Windows 7是美国Microsoft公司推出的新一代操作系统平台它继承了Windows XP的实用与Windows Vista的华丽,同时进行了一次大的升华。 本项目从基本概念、基本操作、文件管理、个性化设置和应用维护工具等几个方面介绍Windows 7系统的使用和操作方法。 任务一使用Windows 7操作系统 一、任务描述 对于刚刚购买电脑的初学者,首先需要学习操作系统的基本使用方法。本任务将展示在Windows 7操作系统,从启动操作系统、初步应用操作系统到最后退出系统的全过程。二、任务分析 要使用电脑并能初步应用,首先要学会操作系统的启动和关闭,并且有一定的顺序;要认识桌面图标和任务栏,了解Windows 7窗口的构成,学会窗口的多种操作方法;学会使用鼠标,了解不同鼠标样式代表的不同状态。 三、相关知识点 1.启动Windows 7 Windows 7的基本启动过程。 2.认识Windows 7的桌面 ⑴认识桌面图标 进入Windows 7系统后,整个屏幕显示如图2-1-1所示的桌面。与其它版本的Windows 类似,用户通常可以把一些常用的应用程序图标放置在桌面上,便于使用。 桌面图标是由一个形象的小图标和说明文字组成,图标作为它的标识,文字则表示它的名称或者功能。常用的图标有以下几个: ①“计算机”图标 “计算机”图标是计算机中所有资源的代表,双击图标就可以打开“计算机”窗口,可看到本计算机的所有硬件和软件资源信息。 ②“Administrator”图标 “Administrator”文件夹主要用来存放用户常规使用的文件信息。 ③“回收站”图标 这是Windows系统的“垃圾箱”。回收站是计算机硬盘中的一块特定区域,可以存放暂时被删除的文件或文件夹,若想恢复被删除的信息,可以再次把它们从“回收站”中捡回(还原)。但是,当文件或文件夹在回收站中被删除后,就不能再恢复了。 ④“网络”图标 通过它可以查看连入本地网络(邻近)的计算机,在条件允许的情况下,可以通过网上邻居连入本地网络中的其它计算机,从而达到资源互访的目的。 ⑤“Internet Explorer”图标 这是Windows系统中的浏览器,通过它用户可以方便地进入Internet浏览网页。
开启WIN7的梦幻桌面功能
开启WIN7的梦幻桌面功能! 首先,和Vista中一样,在开启梦幻桌面前,你必须先打开桌面Aero特效: 右键桌面空白处,选择个性化,在Aero主题中任选一款单击 使用方法: 首先下载我们提供的Windows 7梦幻桌面开启补丁(Windows7梦幻桌面(DreamScene)一键开启工具下载),解压后运行,打开后会提示按任意键继续,所以按一下空格或者回车,安装程序会自动复制到%WinDir%System32 文件夹,复制到%WinDir%System32en-US文件夹并添加所需注册表键值,然后安装就完成了,这时重新下电脑。 重启之后在桌面点击右键我们可以看到在右键菜单中已经增加了“Play DreamScene”选项,但这是由于我们还没有选择动态影片做为背景,因此这时该选项功能还是暗的,也就是无法选择状态。 在梦幻桌面视频文件上点击右键,选择“Set as Desktop Background”
在播放梦幻桌面的过程中点击桌面右键即可暂停当前效果 如果你还不知道什么是梦幻桌面或者没有用过梦幻桌面:
让梦幻桌面支持更多视频格式的秘籍: 梦幻桌面新功能确实足够酷炫,但有一些遗憾,那就是仅仅支持.WMV和.MPG格式 在如今各种网络片源格式林立的情况下难免显得有些小气,如果能让自己硬盘中的AVI、RMVB和MKV也能成为动态桌面呢? 别着急,一步步来! 为了让自己的梦幻桌面程序识别更多影片格式,那么我们就要为自己的Windows 7程序安装第三方视频解码插件,在这里我们推荐专为Windows 7平台开发的视频扩展包: 安装完毕后你的操作系统就已经直接识别当前的所有视频格式了,不过目前为止,你的梦幻桌面还是无法选择播放这些非.WMV和.MPG格式的影片。 进入控制面板中文件夹选项
win7,word2007保存后文件不见了怎么办
win7,word2007保存后文件不见了,费 尽周章,终于已解决 可能平常积攒人品不够,我正在处理做了一周的word文件,收工啦。ctrl+s,保存,关闭。 过了5分钟,我突然又想再打开瞅瞅该文件。神奇的事情发生了,文件夹下该文件没有了,不翼而飞!!! 赶紧请教度娘谷哥,发现是由于word在保存过程中偶尔会发生报错情况,在这种概率极低的时候,文件会被删除。 哭吧,平日里人品不够哇,这也能遇到。 网路上爬了3小时。 。。。。。。忽略1万字。 网路上没有现成可行的解决办法。安装中文英文的各种恢复软件只能伤害数据;进winE恢复系统也找不到文件。 自创的解决办法: 1、win+F,查找,输入*.BMP,~*.*,*.ASD,*.WBK,都找不到有效的临时文件,我在想,大雁划过天空,总有留下痕迹的哇。 继续想办法,筛选查找条件,文件消失和发现消失,就在那5分钟左右,记下了大概的时间段。按照时间段查找,11:37, 找到该文件的名称了,但是只有一个快键方式还在,文件显示已移动或转存。无解!!!
2、但找到了灵感, (1)新建word,在“文件”菜单上,单击“打开”,选择所有文件,打开文件夹查看隐藏选项,在打开对话框中,开始按照时间查找。 (2)如上图,找到相应的时间段,找到该文件名称,还是一个快键方式;不能放弃啊,在快捷键上面还有一个文件, 很奇怪的格式,很奇怪的命名,~WND***,哇塞,这不是临时文件么,原来只能这样才把得到你,赶紧双击打开,中了,就是它。 (3)果断另存,复制,写日志备忘,与大家分享心得,因为在网 路上真没找到靠谱的办法。 (4)关机睡觉。
认识Windows7系统教案设计
项目二使用Windows 7 操作系统 为了使计算机系统的所有资源能协调一致地工作,必须要有一个软件来进行统一管理和调度,这种软件就是操作系统。Windows 7是美国Microsoft公司推出的新一代操作系统平台它继承了Windows XP的实用与Windows Vista的华丽,同时进行了一次大的升华。 本项目从基本概念、基本操作、文件管理、个性化设置和应用维护工具等几个方面介绍Windows 7系统的使用和操作方法。 任务一使用Windows 7操作系统 一、任务描述 对于刚刚购买电脑的初学者,首先需要学习操作系统的基本使用方法。本任务将展示在Windows 7操作系统,从启动操作系统、初步应用操作系统到最后退出系统的全过程。二、任务分析 要使用电脑并能初步应用,首先要学会操作系统的启动和关闭,并且有一定的顺序;要认识桌面图标和任务栏,了解Windows 7窗口的构成,学会窗口的多种操作方法;学会使用鼠标,了解不同鼠标样式代表的不同状态。 三、相关知识点 1.启动Windows 7 Windows 7的基本启动过程。 2.认识Windows 7的桌面 ⑴认识桌面图标 进入Windows 7系统后,整个屏幕显示如图2-1-1所示的桌面。与其它版本的Windows 类似,用户通常可以把一些常用的应用程序图标放置在桌面上,便于使用。 桌面图标是由一个形象的小图标和说明文字组成,图标作为它的标识,文字则表示它的名称或者功能。常用的图标有以下几个: ①“计算机”图标 “计算机”图标是计算机中所有资源的代表,双击图标就可以打开“计算机”窗口,可看到本计算机的所有硬件和软件资源信息。 ②“Administrator”图标 “Administrator”文件夹主要用来存放用户常规使用的文件信息。 ③“回收站”图标 这是Windows系统的“垃圾箱”。回收站是计算机硬盘中的一块特定区域,可以存放暂时被删除的文件或文件夹,若想恢复被删除的信息,可以再次把它们从“回收站”中捡回(还原)。但是,当文件或文件夹在回收站中被删除后,就不能再恢复了。 ④“网络”图标 通过它可以查看连入本地网络(邻近)的计算机,在条件允许的情况下,可以通过网上邻居连入本地网络中的其它计算机,从而达到资源互访的目的。 ⑤“Internet Explorer”图标 这是Windows系统中的浏览器,通过它用户可以方便地进入Internet浏览网页。
第6课 认识Windows窗口
第6课认识Windows 98窗口 教学目标: 1、认识Windows窗口,了解窗口的组成。 2、掌握窗口的基本操作。 3、初识菜单命令。 4、进一步掌握鼠标器的基本操作方法。 教学重难点: 1、重点:窗口的基础知识和基本操作。 2、难点:菜单命令。 教学准备: 1、计算机、网络及辅助教学软件。 2、自制的Powerpoint教学软件 教学过程 一、新课导入 同学们,上节课,陈老师和大家一起学生了Windows98的最基本知识,大家还记得我们讲了那些内容吗? 二、新课教学 (一)、窗口的组成 我们知道,在Windows环境下的所有应用程序都是在窗口中执行的,关闭窗口,也就关闭了程序。 下面我们就来一起认识一个最常见到的窗口,它具有Windows窗口的许多共同特点。(师给出一张“我的电脑”的图,同时就着图讲解,过程中注意突出最大化按钮和还原按钮的区别。 (二)、窗口的基本操作 1、最小化窗口 下面我们就来看看刚才讲过的窗口右上角的那三个按钮的作用。先来看最小化按钮的作用(师做示范操作)。让学生自己练习一下,同时找学生做给其它学生看。 2、最大化(还原)窗口
让学生自己试,然后总结得出:单击“最大化”按钮,窗口会扩大到整个屏幕,此时“最大化”按钮变成了“还原”按钮;单击“还原”按钮,窗口恢复原状。 3、切换窗口 师打开两个窗口,请同学观察两个窗口的标题条有什么不同(生答),师给出当前窗口的概念:把标题栏呈深颜色的窗口称为当前窗口。单击任务栏中的某个窗口的图标按钮,就可以切换为当前的窗口(师作操作)。学生自己试。 4、移动窗口 师作讲解:指针指向“我的电脑”窗口标题栏,进行拖动操作,可以移动窗口。 5、改变窗口的大小 下面请同学们观察老师的鼠标指针的形况是什么样子的()。对,当指针成这种形状的时候我们只要向左右拖动就可以改变窗口的宽度。 那么我们又怎么来改变窗口的高度呢?下面老师想请同学来完成这个任务。(请同学来操作)。 师把鼠标的指针形状变为,提问:有谁知道老师现在这种指针能改变窗口的什么大小(生答,师总结,能同时改变高度和宽度。) 6、关闭窗口 有没有同学知道怎么关闭窗口(生答单击“关闭”按钮,窗口关闭。) (三)、菜单命令 打开“我的电脑”,以“编辑”命令为示范作讲解。(1)以颜色看;(2)以后面的符号看(四)、窗口的滚动 三、教师做演示,学生自己练习。 四、课堂小结 这节课同学们学习了有关Windows98的知识。下面老师想请哪位同学来说一说,你这节课学习到的具体内容有那些。能熟练操作。
认识windows的窗口
Windows乐园 ----窗口的基本操作 (说课稿) 【教学内容】 Windows窗口操作。 【教材分析】 这部分教材主要是教会学生正确认识、理解和掌握Windows中的窗口操作,为适应以后课程的学习打下必要的基础,其内容都是学生在以后的学习和使用中必须用到的知识。知识点看起来比较简单,但是在实际应用时对于小学生来说却经常出错。 【学情分析】 三年级学生大多数刚刚接触计算机。孩子的内心是丰富多彩的,只要我们设计出贴近生活、生动有趣的教学情境,让学生自主的参与进来,孩子们就一定会乐学好学,合理设计教学内容,使每一学生都能在有限的时间和空间内,主动、有序、愉快地参与到各个教学活动中,学会知识、掌握知识。【教学策略】 未来的社会既需要学生具有获取知识的能力,也需要学生具有应用知识的能力,而知识也只有在能够应用时才具有生命力,才是活的知识。为此,在现有教材内容的基础上,根据班上学生的实际情况,必须用新课程的理念设计贴近学生生活、兴趣的教学活动,才能真正激发学生的主动性与创造性,从而让学生在内心深处乐学、好学、全身心地融入教学活动中,真正掌握知识,脱离以前老师“教死书”、学生“死记硬背”的教学模式。 【教学目标】 认知目标:掌握窗口的基本操作。 能力目标:培养学生自己发现问题、解决问题以及团结协作的能力。 情感目标:让学生自我激励,体验成功,发现学习的乐趣并且培养学生爱护环境的意识。 重点难点:窗口的移动、大小的调整。
教学环境:多媒体教学网。 【教学过程】 一、导入 师:同学们,前面我们已经认识了Windows的桌面,那么Windows的桌面上的图标有什么奥妙呢?下面就请同学们双击桌面上“我的电脑”这个图标,桌面上出现了什么?(生回答) 师:你们发现的这个长方形的区域我们称它为Windows的窗口。 (出示课题)认识Windows的窗口 二、新授 1、窗口的组成 请同学们仔细观察,“我的电脑”这个窗口包括了哪些内容?(两人一组,互相说一说) 师:大家观察得非常仔细,那么你们刚才说的这些,其实它们都有自己的名称。(师出示幻灯片,逐个解释) 师:在这个窗口中有三个按钮,大家仔细看它们分别是什么? 2、窗口的基本操作 (1)学习最小化按钮 师:这三个按钮在窗口的操作中有着非常重要的作用,到底有什么作用呢?大家在看了《七种武器》这段动画后一切都会明白的。 (师播放动画片段,几秒钟后暂停) 提问:在这个窗口中有你刚才认识的三个按钮吗?(学生回答) 师:老师会用这三个按扭变魔术,使窗口发生变化,你们相信吗?(请大家注意观察) 生:聚精会神地观看。 师:偷偷的将动画片最小化。(师故意问:怎么了?)
认识windows操作系统(教案)
认识windows操作系统(教案) 学习者分析: 对于Windows 操作系统的基本操作,绝大部分学生在小学已经接触过,同时因为现在学生家里基本上都有电脑,在家也经常会使用,因此对这一节的内容大部分学生都能过关,个别学生操作较熟练;但在学生当中仍存在着两头分化的现象,同时也因为学生有一定的基础,使他们容易造成忽视有关基础知识的学习,而喜欢做点其他小动作。 一、教学目标 1、了解操作系统的基本概念 2、了解操作系统的功能 3、掌握Windows的桌面 4、掌握Windows启动与退出 二、教材分析 1、教材重点 ①操作系统在计算机中的作用 ②掌握Windows的启动与退出操作方法 2、教材难点 ①如何启动和退出控制面板 三、教学方法 1、讲授法 2、读书指导法 3、自学法
四、教学过程 1、导入 计算机系统中最重要的系统软件就是操作系统,它负责整个计算机资源的管理。最初流行的操作系统是DOS,需要用户键入口令才能执行操作,后来逐渐出现了以Windows为代表的图形操作系统,Windows98、Windows2000和Windows xp是目前最流行的视窗操作系统。在本章中,我们以Windows xp为例,学习Windows操作系统的基本知识和基本操作方法 2、学习新知 ①桌面的组成:桌面背景、图标、图标名、开始菜单栏、任务栏、托盘 ②各部分的功能 桌面背景:指Window桌面背景图案,可以根据自己的爱好更改。 图标:一个图标代表一个应用程序,在图标上双击左键,这个图标就会被激活。 图标名:显示这个应用程序的作用。 开始菜单栏:单击它可以进入Windows xp的开始菜单,并执行各项功能。 任务栏:每打开一个窗口,在任务栏上自动生成一个按钮,可以在多个窗口之间来回切换。 托盘:也叫指示器,显示当前的时间、计算机喇叭、输入法等当前状态。
Windows窗口创建的具体步骤
Windows窗口创建的具体步骤 如何通过VC++6.0实现创建一个可视化的窗口 /* 实现窗口创建的六步骤: 第一步:创建入口函数WinMain 第二步:注册窗口类 第三部:实现回调函数的功能 第四步:显示窗口 第五步:更新窗口 第六步:消息循环 */ #include "stdafx.h" //回调函数 LRESULT CALLBACK WinProc(HWND hWnd,UINT uMsg,WPARAM wParam,LPARAM lParam ) { switch(uMsg) { case WM_CREATE: { MessageBox(NULL,"即将创建一个窗口!","Infor",MB_OK); } break; case WM_DESTROY: { PostQuitMessage(0); } break; } return DefWindowProc(hWnd,uMsg,wParam,lParam); } //创建入口函数 int APIENTRY WinMain( HINSTANCE hInstance, HINSTANCE hPrevInstance, LPSTR lpCmdLine, int ShowCmd ) { HWND hWnd=0; MSG nMsg={0}; //注册窗口类
WNDCLASS cs={0}; cs.cbClsExtra=0; cs.cbWndExtra=0; cs.hbrBackground=(HBRUSH)(COLOR_WINDOW+2); cs.hCursor=NULL; cs.hIcon=NULL; cs.hInstance=hInstance; cs.lpfnWndProc=(WNDPROC)WinProc; cs.lpszClassName="Main"; cs.lpszMenuName=NULL; cs.style=CS_VREDRAW|CS_HREDRAW; RegisterClass(&cs);//实现注册窗口 //创建窗口 hWnd=CreateWindow("Main","Windows",WS_OVERLAPPEDWINDOW,200,200,500,50 0,NULL,NULL,hInstance,NULL); //显示窗口 ShowWindow(hWnd,SW_SHOW); //更新窗口 UpdateWindow(hWnd); //消息循环 while(GetMessage(&nMsg,0,NULL,NULL)) { TranslateMessage(&nMsg); DispatchMessage(&nMsg); } return 0; }
认识《WINDOWS窗口》教学设计
认识《WINDOWS窗口》教学设计 一、学习者分析 目前的三年级学生已经接触计算机,对windows窗口已经有朦胧的认识,并有一定的电脑的操作能力。他们的求知欲强,对学习计算机具有浓厚的兴趣。 二、教学内容分析 本节课主要内容是“windows窗口”含义、组成部分以及窗口的基本操作。介绍了切换窗口、移动窗口和改变窗口大小的方法,为以后进一步学习其它应用软件打下良好的基础。 教学重点:学会窗口的基本操作。 教学难点:1、拖动鼠标改变窗口的大小; 2、按要求操作解决实际问题。 三、教学目标 1、知识与技能 (1)了解windows窗口的含义、各部分名称以及作用。 (2)掌握窗口的基本操作。 (3)会运用窗口基本操作的知识解决实际问题。 2、过程与方法 (l)学生先看书或课件学习窗口的组成以及最大化最小化窗口,然后通过“小竞赛”检测自己的学习效果,再多次竞赛巩固已学的知识。(2)通过学习探究老师给出的学习任务“找不同”,学会移动窗口、切换窗口、任意改变窗口的大小。当真正完成以上学习的重难点才能顺利完成“找不同”的任务。 (3)完成“小测试”,学生根据电脑给出的评价,找出自己的不足之处并马上重测改正。 (4)学生按照自己的能力选择不同的锦囊完成“小探究”。
3、情感态度与价值观 (l)培养合作交流的能力。 (2)培养主动探究、善于归纳的良好学习习惯。 (3)培养每次学习后都进行自我评价的良好习习惯。 四、教学媒体 l、教师机、学生机、服务器以及局域网络。 2、自制网络课件。 五、教学理念与方法 以学生自学、教师讲解、上机操作、竞赛、游戏、测试、任务驱动、讨论、探究等有机结合,从而引导学生掌握窗口的基本操作。 采用任务驱动法,将知识技能融合于任务之中,创设激发学生兴趣的任务情境;采用分组合作方法,在任务操作中融入合作交流的因子,倡导合作探究式学习。 六、教学过程设计 1、教学内容的组织与呈现方式 把学习内容分为两大部分: 第一部分:窗口的组成和最大化最小化窗口。本部分学生自学书本或课件,通过小竞赛进行检测。 第二部分:任意改变窗口的大小、移动窗口、切换窗口。本部分用“找不同”任务驱动,学生合作探究解决实际问题。 2、教学过程
第2课 认识Windows的程序窗口
第二课认识Windows的程序窗口教学案 教学目标: 1、知识与技能 系统掌握Windows的程序窗口组成及各部分的名称;了解命令深浅、命令前后符号等所表示的含义以及多窗口中命令的使用方法;初步掌握如何利用对话框进行人机交互。学会窗口的基本操作方法,包括移动窗口、切换窗口和改变窗口大小。 2、过程与方法 能根据问题去探索性学习,能总结出探索结果。进一步掌握融会贯通,举一反三的学习方法。 3、情感、态度、价值观 能够与其他同学合作交流,主动探究,善于归纳。 重点难点:窗口的基本操作以及利用这些操作解决实际问题的能力。学生分析: 教学对象为小学四年级学生。学生在第一学期已经学习了画图软件的操作,对窗口已经有了初步的了解,最小化、最大化(还原)、关闭按钮的操作已经比较熟练,菜单中的一些命令也已有了初步了解,但以前学生的一些操作只局限于画图软件,而对于Windows操作系统中不同应用软件操作上的异同并没有进行系统的总结,因此学生在操作时就不能够进行有效的知识迁移。这节课可能存在以下一些难点:
1、知识的迁移,发现操作规律。 2、寻找并能够用不同的方法运行同一命令。 3、学生往往会注重操作的结果,而操作的过程中的细节也许会相对忽视。而这些细节往往会有助于学生发现操作上的共性。 设计思想: 考虑到学生在上学期学过画图软件,对其操作掌握的也比较熟练,且本节课涉及的内容是窗口的基本知识和操作。因此,我在设计知识技能的学习时利用前面学的画图软件进行知识迁移,学生在自主探索的过程中掌握窗口的组成及基本操作。注重引导学生认真观察操作过程中的细节变化,从而发现操作规律。 教学过程: 一、复习导入 师:Windows是目前最常用的一种操作系统,Windows的英文意思是窗口,其特点是每启动一个应用程序,都会打开一个窗口,比如我们上学期学的画图软件(师演示打开画图软件),这时在桌面的任务栏中也出现了一个代表画图窗口的按钮,而且这个按钮是按下去的样子。你能根据老师所指说出画图软件各部分的名称吗。 学生根据老师所指说出标题栏、菜单栏、工具箱、工具样式区、调色板、画纸、最小化、最大化(还原)、关闭按钮。 二、学习新课 (一)窗口的组成
认识windows程序窗口
认识w i n d o w s程序窗 口 文稿归稿存档编号:[KKUY-KKIO69-OTM243-OLUI129-G00I-FDQS58-
认识Windows的程序窗口 荣成市实验小学夏华杰 教学内容: 本节课是山东教育出版社小学信息技术第二册模块二第2课《认识Windows的程序窗口》的内容,这节内容是学生在掌握了画图软件的操作之后学习的内容,教学内容包括窗口的组成及窗口的基本操作。通过本课的学习,学生能够进一步了解窗口的组成,知道同一命令可以用不同方法进行操作,能够利用对话框进行人机交互,学会窗口的基本操作方法,从而系统的了解Windows中应用程序的操作方法。 学生分析: 教学对象为小学四年级学生。学生在第一学期已经学习了画图软件的操作,对窗口已经有了初步的了解,最小化、最大化(还原)、关闭按钮的操作已经比较熟练,菜单中的一些命令也已有了初步了解,但以前学生的一些操作只局限于画图软件,而对于Windows操作系统中不同应用软件操作上的异同并没有进行系统的总结,因此学生在操作时就不能够进行有效的知识迁移。这节课可能存在以下一些难点: 1、知识的迁移,发现操作规律。 2、寻找并能够用不同的方法运行同一命令。 3、学生往往会注重操作的结果,而操作的过程中的细节也许会相对忽视。而这些细节往往会有助于学生发现操作上的共性。 设计思想:
考虑到学生在上学期学过画图软件,对其操作掌握的也比较熟练,且本节课涉及的内容是窗口的基本知识和操作。因此,我在设计知识技能的学习时利用前面学的画图软件进行知识迁移,学生在自主探索的过程中掌握窗口的组成及基本操作。注重引导学生认真观察操作过程中的细节变化,从而发现操作规律。 教学目标: 1、知识与技能 系统掌握Windows的程序窗口组成及各部分的名称;了解命令深浅、命令前后符号等所表示的含义以及多窗口中命令的使用方法;初步掌握如何利用对话框进行人机交互。学会窗口的基本操作方法,包括移动窗口、切换窗口和改变窗口大小。 2、过程与方法 能根据问题去探索性学习,能总结出探索结果。进一步掌握融会贯通,举一反三的学习方法。 3、情感、态度、价值观 能够与其他同学合作交流,主动探究,善于归纳。 重点难点:窗口的基本操作以及利用这些操作解决实际问题的能力。 教学过程: 一、复习导入 师:Windows是目前最常用的一种操作系统,Windows的英文意思是窗口,其特点是每启动一个应用程序,都会打开一个窗口,比如我们上
win7_64位右键添加显示隐藏系统文件和文件扩展名
一、新建一个TXT文本文档,将以下内容复制进去,保存为SuperHidden.vbs,放入C:\Windows目录下 Dim WSHShell Set WSHShell = WScript.CreateObject("WScript.Shell") sTitle1 = "SSH=0" sTitle2 = "SSH=1" if WshSHell.RegRead("HKCU\Software\Microsoft\Windows\CurrentVersion\Explorer\Advanced\H ideFileExt") = 0 then WshSHell.RegWrite "HKCU\Software\Microsoft\Windows\CurrentVersion\Explorer\Advanced\HideFileExt", "1", "REG_DWORD" WshSHell.SendKeys "{F5}+{F10}e" else WshSHell.RegWrite "HKCU\Software\Microsoft\Windows\CurrentVersion\Explorer\Advanced\HideFileExt", "0", "REG_DWORD" WshSHell.SendKeys "{F5}+{F10}e" end if Set WSHShell = Nothing WScript.Quit(0) 二、再将以下内容复制到TXT,保存为123.reg文件,运行即可 Windows Registry Editor Version 5.00 [HKEY_CLASSES_ROOT\*\shell\DisplayFileExt] @="显示/隐藏文件扩展名" [HKEY_CLASSES_ROOT\*\shell\DisplayFileExt\Command] @="WScript.exe C:\\Windows\\SuperHidden.vbs" [HKEY_CLASSES_ROOT\Directory\Background\shell\DisplayFileExt] @="显示/隐藏文件扩展名" [HKEY_CLASSES_ROOT\Directory\Background\shell\DisplayFileExt\Command] @="WScript.exe C:\\Windows\\SuperHidden.vbs" [HKEY_CLASSES_ROOT\Folder\shell\DisplayFileExt] @="显示/隐藏文件扩展名" [HKEY_CLASSES_ROOT\Folder\shell\DisplayFileExt\Command] @="WScript.exe C:\\Windows\\SuperHidden.vbs" [HKEY_LOCAL_MACHINE\SOFTWARE\Classes\*\shell\DisplayFileExt] @="显示/隐藏文件扩展名"
《认识Windows的程序窗口》教学设计
《认识Windows的程序窗口》教学设计 【学习目标】 1、认识Windows窗口的组成及各部分的名称。 2、了解了解各种类型菜单命令的不同。 3、能够熟练地改变窗口的大小和位置。 4、熟练使用最大化按钮、还原按钮、最小化按钮与关闭按钮。 【学习重点、难点】 重点:窗口基础知识和基本操作。 难点:菜单命令。 【学习导航】 一、《认识\Windows的程序窗口》预习案 1,Windows的窗口有哪几部分组成? 2.标题栏中的标题有什么含义? 3.如何移动窗口的位置? 4.在菜单中深色显示的菜单命令表示什么含义?浅色的显示的菜单命令表示什么?后面带有“…”的菜单命令表示什么含义? 5.如何打开与关闭菜单? 6.如何改变窗口的高度、宽度,如何同时改变窗口的高度与宽度? 7.如何最大化窗口、最小化窗口、还原窗口? 通过预习,你还有那些不明白的问题,写在下面。 二、【自主学习指导】 任务一:指导学生练习打开计算机,打开“我的电脑”(你会几种方法?)。 这时我们发现桌面上打开了一个长方形区域,我们称这个长方形区域为窗口。同学们,我们知道桌面上的长方形区域叫作窗口,窗口是由哪些部分组成的呢? 任务二:1、怎样改变窗口的位置?动手试一试。 2、如何改变窗口的高度、宽度,如何同时改变窗口的高度、宽度?动手试一试。 3、如何最大化窗口、最小化窗口、还原窗口?动手试一试 任务三:1、小组内演示交流改变窗口的位置的步骤。 (组长要认真负责,记得要互相帮助,共同分享啊。) 2、小组内演示交流改变窗口的高度、宽度,如何同时改变窗口的高度、宽
度的方法。 3、小组内演示交流如何最大化窗口、最小化窗口、还原窗口的方法。 4、组内交流疑难问题。 5、小组推选代表在全班边演示边讲解,集体评价。 四、精讲点拨,升华认识: 打开“画图”、“记事本”和“写字板”三个窗口,在任务栏的空白处单击鼠标右键,打开快捷菜单。在这个快捷菜单中有“层叠窗口”、“横向平铺窗口”和“纵向平铺窗口”三个命令,分别单击这三个命令,可以按不同方式排列窗口。 五、质疑 引导学生质疑,交流解决疑难问题。 六、课堂检测: (一)我知道: 1、窗口是由哪几部分组成的? 2、对话框和窗口的明显区别是什么? (二)动动手: 依次单击“附件”中的“画图”、“记事本”和“写字板”,打开三个窗口。然后调整它们的大小和位置,使它们同时显示在屏幕上,而且谁也不挡住谁。 (三)组内检查。 七、课外延伸: 今天我们对窗口的操作,只是Windows窗口操作的一小部分,在以后的操作中,仔细观察其他程序的窗口,充分运用脑中、手中的资料,不断学习新知识,提出新问题才能成为“高手”。 板书设计: 第2课认识Windows的程序窗口 窗口的组成 菜单栏和对话框 改变窗口的大小 窗口控制按钮
windows 7系统看不到摄像头的解决最详细教程
windows 7系统看不到摄像头的解决最详细教程 windows 7系统为什么看不到摄像头? windows 7的默认服务中有一项“Windows Image Acquisition (WIA)”服务,在winxp时代他提供在资源管理器显示摄像头图标,但是到了win7时代,他就不提供了,所以win7系统下,在计算机下(相当于XP系统“我的电脑”下)不再显示摄像头图标了。windows 7系统看不到摄像头的处理方法 方法一 思路:生成一个摄像头的快捷方式,然后放到win7特别的启动项目里面去。 1、生成一个摄像头的快捷方式。 操作:打开开始菜单,点击“设备和打印机”选项(如图一),打开它,出现设备和打印机的界面,(如图二),然后在摄像头图标上点击右键,选择创建快捷方式。(这时就会在桌面上创建一个摄像头的快捷方式) 图一
图二 2、将摄像头的快捷方式放到放到win7特别的启动项目里面去,让他每次启动的时候就调用这个摄像头。 a、先设置电脑让电脑显示隐藏文件夹(这样才能更轻易的找到我们要将摄像头放到的那个地方),方法是:开始菜单-计算机-在窗口的左上方点击“组织”-“文件夹选项”然后在文件夹选项窗口中点击“查看”标签-在下面选中“显示隐藏的文件、文件夹和驱动器”然后点击 确定。如图三、图四
图三 图四: b、打开C:\用户\"用户名"\ AppData\Roaming\Microsoft\ Windows\Network Shortcuts 文件夹。(如果你的win7不是装在C盘,那就打开你安装win7系统的那个盘的相应文件夹哦)如图五。
注意前面的“用户名”处要看你的电脑账户起的什么名字就是哪个文件夹哦。比如我的电脑账户名为edwin,于是打开文件夹时就打开edwin那个文件夹。 图五 c、复制桌面上前面生成的摄像头的快捷方式,然后粘贴到上一步打开的文件夹中。然后重启后就可以看到“计算机”下(相当于XP系统“我的电脑”下)出现摄像头图标了。 方法二 思路:使用一个很小的软件来打开摄像头(因为win7里面摄像头的驱动程序已经正常安装,聊QQ的时候QQ软件可以调用这个摄像头。但是关闭QQ后就没有软件来调用摄像头,所以无法单纯打开摄像头)。 操作:解压附件中的文件,复制里面的amcap.exe文件(图六)粘贴到按照方法一第2步a、b的方法打开的C:\用户\"用户名"\ AppData\Roaming\
《WINDOWS窗口》教学设计.doc
《WINDOWS窗口》教学设计 何香凝纪念学校阮恩荣 一、教学对象分析 四年级学生由于年纪小,刚接触计算机不久,所以电脑的操作能力仍然比较弱。但他们的求知欲强,对学习计算机具有浓厚的兴趣,同时通过上一节课“初识WINDOWS”的学习后,有进一步学习使用windows的愿望。 二、教学内容分析 本节课是建立在学生对计算机的基本常识有了初步了解和初步认识windows 的基础上,是学生学习使用WINDOWS基本操作的启蒙课,主要让学生掌握打开窗口、移动窗口和改变窗口大小的方法,并对WINDOWS的基本操作有初步的认识,为以后进一步学习其它应用软件打下良好的基础。 教学重点:学会窗口的基本操作。 教学难点:用基本操作解决实际问题。 对策:演示操作,说、议、比较。 三、教学目标 [认识领域] (1)使学生掌握windows窗口的含义。 (2)能进一步区分标题栏、菜单栏、滚动条、状态栏。 [操作领域] (l)掌握拖动窗口的方法。 (2)掌握如何改变窗口大小的方法。 [情感领域] (l)培养学生爱护公物和遵守机房纪律的习惯。 (2)使学生愿意在教师指导下学习操作要领,完成有关操作练习。 (3)形成良好的自我学习评价的习惯。 四、教学媒体 l、教师机与学生机。 2、自制课件。 五、教学策略与教学方法
1、按照“演示——模仿、操作——概括、归纳——巩固识记、实践——探究”的教学程序进行教学。 2、运用任务驱动法,引导启发学生;运用小竞赛网上公布成绩的形式激发学生学习兴趣、竞争意识;并用指导操作的方式帮助学生认识windows口的基本操作。 3、选用的教学方法:教授法、谈话法、讨论法、读书指导法、上机操作实习。 六、教学过程设计 (—)复习旧知 同学们,上节课同学们学习了windows的初步知识,老师考考你们: 老师用什么方法打开“我的电脑”(老师双击操作)? 老师在进行什么操作(老师拖动“我的电脑”图标)? (二)任务驱动,引疑导入 1、看来同学们对WINDOWS的初步知识掌握得还是不错 的。今天,老师有一个问题想请教大家,你们能帮我解 决吗?(课件演示) 2、有一天,小明正在家里看网页,突然他有事离开了 一会儿,回来的时候,他却发现网页的窗口变成这个样子(缩小得只见标题栏和菜单栏,看不到网页内容),(老师边操作边讲)如果你是小明,你有解决方法吗?有多少种呢? 3、其实这就是我们这节课所要学习的内容,今天,老师就和同学们一起学习第六节WINDOWS窗口。(板书:WINDOWS窗口) (三)讲授新课 1.首先让我们来认识WINDOWS窗口 (l)那么,什么叫做“窗口”呢?请同学们打开书本28页在书上找出答案。(老师板书:什么叫做“窗口”)(学生自学) (2)指名用自己的话说说。 2.讲解窗口的组成 (1)那么,一个窗口通常包括有哪些部分呢?请 观察屏幕上课件中“我的电脑”这个窗口,请同学
显示隐藏文件批处理For windows7 64位
@echo off mode con cols=41 lines=4 title 右键菜单显示/隐藏扩展名及文件 color 0b if not exist "%windir%\SuperHidden.vbs" goto setup reg delete "HKCR\CLSID\{00000000-0000-0000-0000-000000000012}" /f >nul 2>nul del /f /q "%windir%\SuperHidden.vbs" >nul 2>nul echo.&echo 卸除完毕。 pause>nul exit :setup color 0a >"%windir%\SuperHidden.vbs" echo Dim WSHShell >>"%windir%\SuperHidden.vbs" echo Set WSHShell = WScript.CreateObject("WScript.Shell") >>"%windir%\SuperHidden.vbs" echo WSHShell.RegWrite "HKCR\CLSID\{00000000-0000-0000-0000-000000000012}\Instance\InitProp ertyBag\CLSID", "{13709620-C279-11CE-A49E-444553540000}", "REG_SZ" >>"%windir%\SuperHidden.vbs" echo WSHShell.RegWrite "HKCR\CLSID\{00000000-0000-0000-0000-000000000012}\Instance\InitProp ertyBag\method", "ShellExecute", "REG_SZ" >>"%windir%\SuperHidden.vbs" echo if WSHShell.RegRead("HKCU\Software\Microsoft\Windows\CurrentVersion\Exp lorer\Advanced\HideFileExt") = 0 then >>"%windir%\SuperHidden.vbs" echo WSHShell.RegWrite "HKCU\Software\Microsoft\Windows\CurrentVersion\Explorer\Advanced\Show SuperHidden", "0", "REG_DWORD" >>"%windir%\SuperHidden.vbs" echo WSHShell.RegWrite "HKCU\Software\Microsoft\Windows\CurrentVersion\Explorer\Advanced\Hidd en", "2", "REG_DWORD" >>"%windir%\SuperHidden.vbs" echo WSHShell.RegWrite "HKCU\Software\Microsoft\Windows\CurrentVersion\Explorer\Advanced\Hide FileExt", "1", "REG_DWORD" >>"%windir%\SuperHidden.vbs" echo WSHShell.RegWrite "HKCR\CLSID\{00000000-0000-0000-0000-000000000012}\Instance\InitProp ertyBag\command", "显示扩展名及文件", "REG_SZ" >>"%windir%\SuperHidden.vbs" echo WSHShell.SendKeys "{F5}+{F10}e"
