U盘安装CentOS_6.5教程
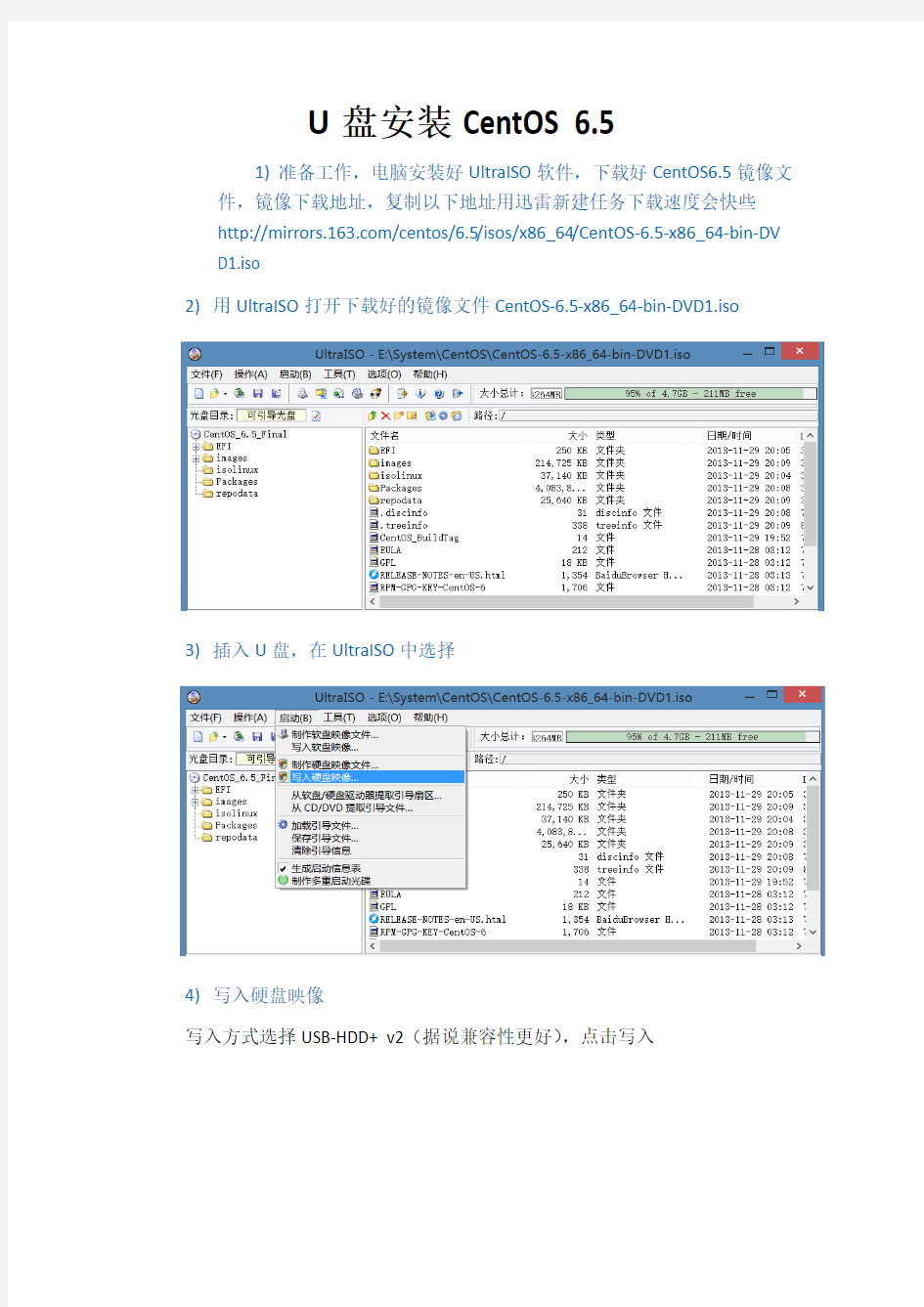

U盘安装CentOS 6.5
1)准备工作,电脑安装好UltraISO软件,下载好CentOS6.5镜像文
件,镜像下载地址,复制以下地址用迅雷新建任务下载速度会快些
https://www.360docs.net/doc/fa15775109.html,/centos/6.5/isos/x86_64/CentOS-6.5-x86_64-bin-DV D1.iso
2)用UltraISO打开下载好的镜像文件CentOS-6.5-x86_64-bin-DVD1.iso
3)插入U盘,在UltraISO中选择
4)写入硬盘映像
写入方式选择USB-HDD+ v2(据说兼容性更好),点击写入
写入完成后启动U盘就已经做好了,以后就可以凭这个U盘来装ContOS 6.5,值得注意的是以后就单独用来装系统用,不要往里面放其他数据,不然可能会引起冲突,导致后面重装系统会出错,切记!!!
下面开始装系统
5)重启电脑,开机选择U盘启动,进入Contos 安装界面,按Enter 确认
进入
Install or upgrade an existing system 安装或升级现有的系统
install system with basic video driver 安装过程中采用基本的显卡驱动
Rescue installed system 进入系统修复模式
Boot from local drive 退出安装从硬盘启动
Memory test 内存检测
注:用联想E49安装时选择第一项安装时会出现屏幕显示异常的问题,后改用第二项安装时即可正常
选择安装语音,(注意:选择英文English,中文容易引起故障)
6)选择键盘(US)
7)选择安装文件的位置,此处注意选择(Hard drive)
8)选择分区,注意请选择U盘分区sdb4(注U盘默认是sdb4)
9)只要分区选择正确,就会出现下面的步骤
10)选择设备,默认即可
11)如果不是第一次安装,可能会出现下面的选项(重新安装还是升级现有
系统),选择Fresh Installation重新安装
12)主机名和网络配置
13)时区选择Asia/Shanghai即可,System clock uses UTC这个钩要去掉
14)密码,如果你的密码过于简单,则会弹出这个框,选择Use Anyway即可
15)选择硬盘的使用方式,选择Use All Space,且勾选左下角的Review and
modify partitioning layout
16)如果有多个硬盘会有下面的选择
将要安装系统的硬盘选择到右侧,并勾选Boot Loader,这块硬盘会被格式化
17)分区页面,可以手动修改,这里保持默认就可以了
18)改动写入硬盘
19)boot loader 选项(这里默认即可)
20)选择要安装的版本,选择Basic Server版本,其他选择Customize later
21)开始安装
22)安装完成Reboot 重启即可
CentOS镜像下载地址
163开源镜像站(速度较快)
https://www.360docs.net/doc/fa15775109.html,/centos/6.5/isos/x86_64/CentOS-6.5-x86_64-bin-DVD1.iso
md5值:83221db52687c7b857e65bfe60787838
官方下载站
https://www.360docs.net/doc/fa15775109.html,/plus/download.php?open=2&id=2195&uhash=3e6ebca41901ee1da5
5352cb
