远程控制功能—电脑
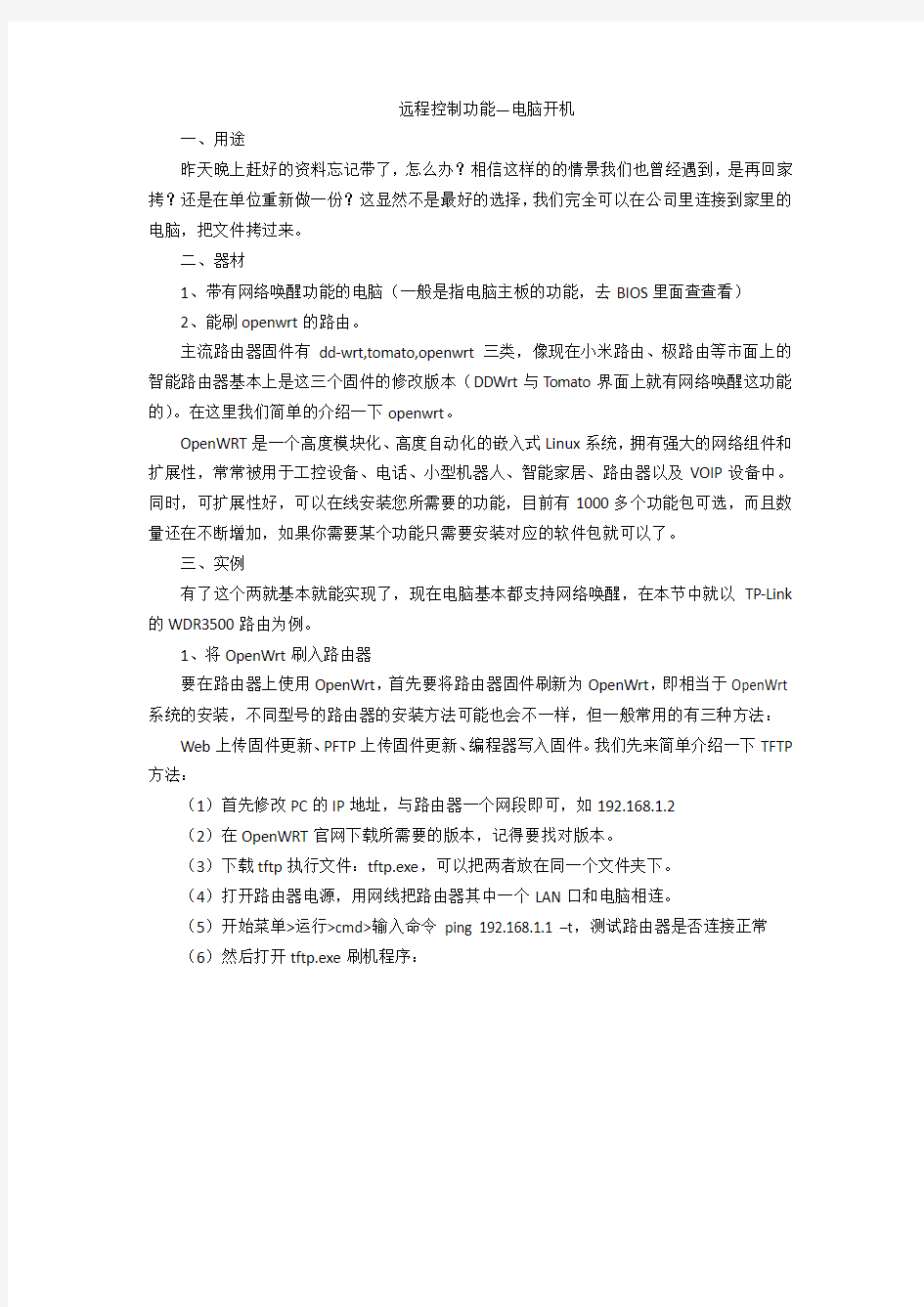
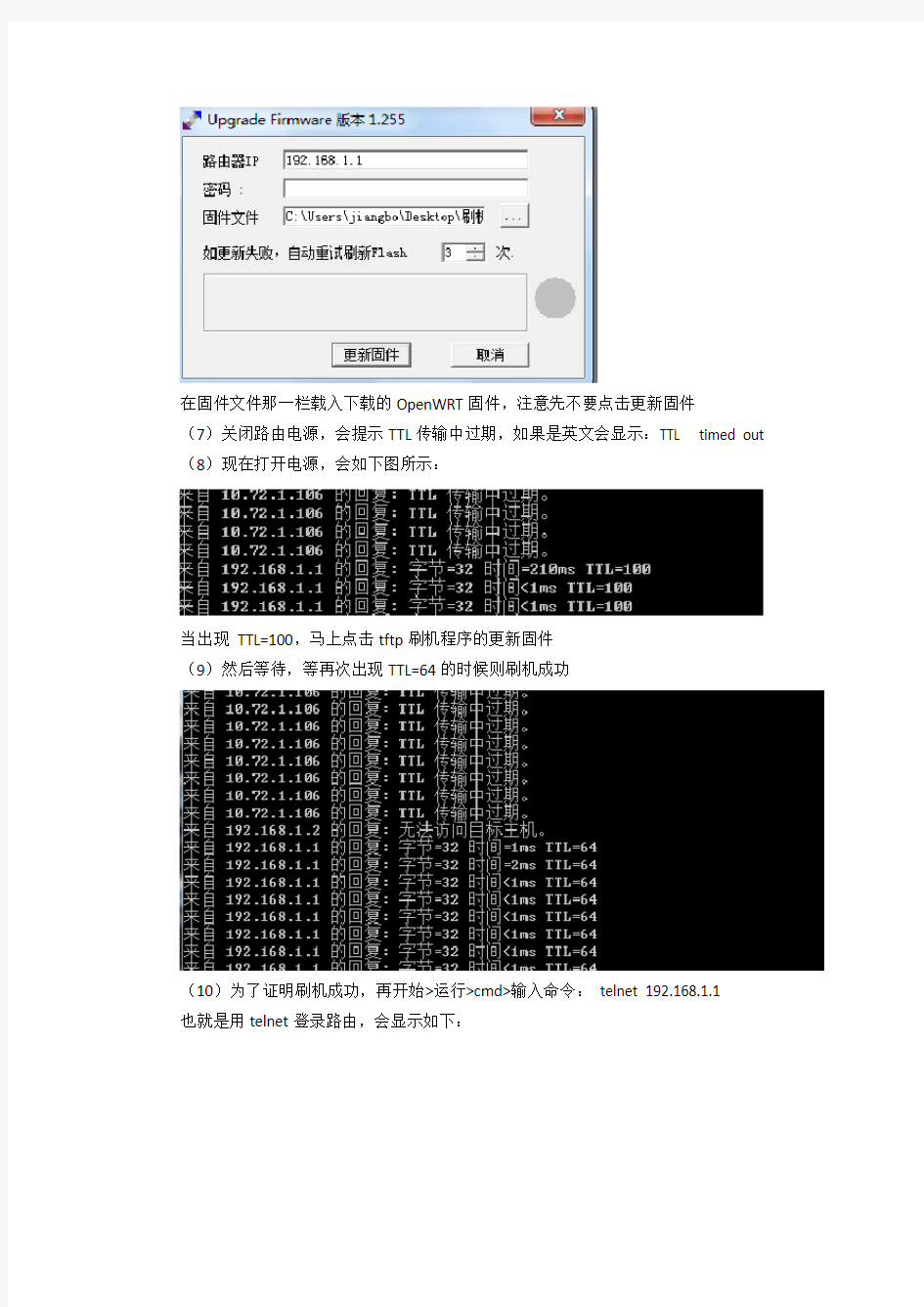
远程控制功能—电脑开机
一、用途
昨天晚上赶好的资料忘记带了,怎么办?相信这样的的情景我们也曾经遇到,是再回家拷?还是在单位重新做一份?这显然不是最好的选择,我们完全可以在公司里连接到家里的电脑,把文件拷过来。
二、器材
1、带有网络唤醒功能的电脑(一般是指电脑主板的功能,去BIOS里面查查看)
2、能刷openwrt的路由。
主流路由器固件有dd-wrt,tomato,openwrt三类,像现在小米路由、极路由等市面上的智能路由器基本上是这三个固件的修改版本(DDWrt与Tomato界面上就有网络唤醒这功能的)。在这里我们简单的介绍一下openwrt。
OpenWRT是一个高度模块化、高度自动化的嵌入式Linux系统,拥有强大的网络组件和扩展性,常常被用于工控设备、电话、小型机器人、智能家居、路由器以及VOIP设备中。同时,可扩展性好,可以在线安装您所需要的功能,目前有1000多个功能包可选,而且数量还在不断增加,如果你需要某个功能只需要安装对应的软件包就可以了。
三、实例
有了这个两就基本就能实现了,现在电脑基本都支持网络唤醒,在本节中就以TP-Link 的WDR3500路由为例。
1、将OpenWrt刷入路由器
要在路由器上使用OpenWrt,首先要将路由器固件刷新为OpenWrt,即相当于OpenWrt 系统的安装,不同型号的路由器的安装方法可能也会不一样,但一般常用的有三种方法:Web上传固件更新、PFTP上传固件更新、编程器写入固件。我们先来简单介绍一下TFTP 方法:
(1)首先修改PC的IP地址,与路由器一个网段即可,如192.168.1.2
(2)在OpenWRT官网下载所需要的版本,记得要找对版本。
(3)下载tftp执行文件:tftp.exe,可以把两者放在同一个文件夹下。
(4)打开路由器电源,用网线把路由器其中一个LAN口和电脑相连。
(5)开始菜单>运行>cmd>输入命令ping 192.168.1.1 –t,测试路由器是否连接正常(6)然后打开tftp.exe刷机程序:
在固件文件那一栏载入下载的OpenWRT固件,注意先不要点击更新固件
(7)关闭路由电源,会提示TTL传输中过期,如果是英文会显示:TTL timed out (8)现在打开电源,会如下图所示:
当出现TTL=100,马上点击tftp刷机程序的更新固件
(9)然后等待,等再次出现TTL=64的时候则刷机成功
(10)为了证明刷机成功,再开始>运行>cmd>输入命令:telnet 192.168.1.1
也就是用telnet登录路由,会显示如下:
当然具体型号的路由器适用于哪种或哪几种方法,需自行尝试。
2、安装网络唤醒软件包
在Openwrt中安装软件包有三种方式WEB、SSH和Scp,其中最易用的就是WEB方式,SSH和Scp需要专门的软件而且是命令行方式的,操作难度相当比较高。现在我们就以WEB 为例。
(1)登录Web管理界面,登录方式与普通路由器无异,打开浏览器,输入路由器IP即可进入登录界面,OpenWrt的默认IP是192.168.1.1。
(2)选择网络》网络唤醒。
(3)在“选择使用的网络接口”中选择计算机上的网卡,一般来说选择eth0。在“选择要唤醒的主机”中选择对应的电脑。
(4)然后单击网络唤醒就可以了。
(5)如果你的openwrt没有安装wol(网络唤醒)软件包,在Openwrt管理界面选择“系统”》“软件包”,直接搜索wol。
(6)单击软件包名称单面的“安装”按钮。
(7)wol安装好后在arp里给唤醒的电脑添加一个arp记录,在命令行下录入arp -s
192.168.1.3 00:11:22:33:44:55
注:192.168.1.3是你要唤醒电脑的IP地址,00:11:22:33:44:55是你要唤醒电脑的MAC 地址。
(8)唤醒那电脑的时候,就在putty的命令行里录入wol 00:11:22:33:44:55 --host=192.168.1.3。
(注意host前面是两个“-”)一按回车,要唤醒的电脑就开机了。
四、拓展分析
不知道大家有没有注意到,在本节的教程的我们可以很容易的实现在局域网唤醒计算机,但是在实际的工作中家里与公司几乎不可能在一个局域网内,如果要实现设备的远程访问,比如在公司访问家里的电脑、路由器、智能开关等,我们一般会需要一个公网地址,然后将相应端口映射到指定设备上。随着IPV4地址的枯竭,有些ISP已经不提供公网IP了,而且即使有公网IP,我们不一定有权限操作NAT路由的端口映射(比如公司的网络),而且每次重启路由器这个IP会变化,我们还得等一段时间让DDNS生效,非常不便。
要是每个设备固定一个IP地址就好了,让我们在世界任何地方输入10.2.5.1这个IP就可以登录家里的路由、输入10.2.5.2就对应家里的智能开关、输入10.2.5.3就登陆自己的Android手机,即使它使用的是移动网络。
注: 上述的10.2.5.X只是一个内网地址的例子,和常见的192.168.1.X是一样的,使用这个地址段是为了避免N2N地址和常见的内网地址混淆。
N2N就是为此而生的,它是在数据链路层实现的一套P2P协议,目的是尽量简化设备直接的连接。引用论文中作者的话来说N2N的目的就是:
N2N旨在提供去中心化、无需管理、安全、稳定的网络连接,而和用户的位置、IP地址和网络类型无关。通俗地说就是不需要公网IP、不需要配置NAT、穿透防火墙。
N2N的实现具有两个部分:supernode中心节点和edge边界节点,边界节点通过中心节点找到对方,边界节点之间建立通信后,可以直接断开中心节点,实现点对点的加密通信。N2N 网络的架构图如下:
N2N的边界节点通过6字节的网卡MAC地址和16字节的组织机构名称唯一标识。
1、配置一个N2N网络
建立一个私有的N2N网络,目的是将家里的电脑、家里的OpenWrt路由器、Android手机连接到同一个N2N网络上。
提示:N2N协议目前有两个版本,v1和v2版本,这两个版本是不兼容的!也就是说如果一台设备使用v1版本,另一台设备使用v2版本,那么这两台设备是不能连接的,请务必注意这一点!
2、配置OpenWrt路由器的N2N客户端
OpenWrt官方软件源的N2N是v2版本。
(1)果你的openwrt没有安装N2N,在Openwrt管理界面选择“系统”》“软件包”,直接搜索N2N。单击软件包名称单面的“安装”按钮。
(2)配置N2N网络,如图所示:
提示:给设备分配一个内网地址,为自己的N2N网络组织机构取个名字,其他设备要使用相同的组织机构名和密码才能加入。
(3)配置Windows的N2N客户端
首先到https://www.360docs.net/doc/fb11770765.html,/projects/n2nedgegui/下载一个N2N的GUI客户端,安装N2N GUI的时候会自动安装虚拟网卡供edge使用,N2N的设置界面如下,除了IP地址,其他的信息保持和OpenWrt上配置文件一样,设置完成之后单击“Start”生效。
(5)这时候路由器和电脑就加入同一个N2N网络了,把路由器拿到公司之后再ping一下家里的电脑:
root@MagicBox:~# ping 10.2.5.3
PING 10.2.5.3 (10.2.5.3): 56 data bytes
64 bytes from 10.2.5.3: seq=0 ttl=64 time=7.197 ms
64 bytes from 10.2.5.3: seq=1 ttl=64 time=8.212 ms
64 bytes from 10.2.5.3: seq=2 ttl=64 time=6.667 ms
64 bytes from 10.2.5.3: seq=3 ttl=64 time=8.371 ms
64 bytes from 10.2.5.3: seq=4 ttl=64 time=5.217 ms
64 bytes from 10.2.5.3: seq=5 ttl=64 time=8.936 ms
^C
--- 10.2.5.3 ping statistics ---
6 packets transmitted, 6 packets received, 0% packet loss
round-trip min/avg/max = 5.217/7.433/8.936 ms
注意:N2N网络在不同公网之间的设备连接上表现优秀,但在用一个局域网的设备间很糟糕。
(8)配置Android的N2N客户端
在Google Play上可以下载到Android的N2N客户端,功能非常强大。配置界面:
配置完成后启动,可以看到和超级节点的注册信息,这时候手机也可以访问N2N网络的其他设备了,比如使用移动网络访问家里的路由器:
路由是整个互联网的未端也是整个家庭网络的顶端,所以许多做物联网和智能家居的厂商都不约而同的选择路由器做为关键节点。找一台,然后登录过去,你会发现,噢,原来这样啊。在本节中我们简单的讨论学习了openwrt的使用,实际上openwrt的功能极其强大,你可以把它做成一台服务器WEB、FTP都可以,也可以挂个移动硬盘做成一个NAS等等,当然具体的教程用百度就可以找到。
电脑如何设置远程控制
如何设置远程控制 假如你家里的电脑资源很多,或者存了很多公司的资料,你又在外面出差,但是带的是手提电脑,或者你在单位,但是很多要用到的资料存在自己的电脑里,又或者你在自己的电脑里安装了许多软件,但是你现在要用到的电脑并没安装你所要用到的软件,因此你无法演示,但是再去安装的话又太费时间,或者是你现在用的电脑的性能还没你自己的电脑好,那么怎么办呢?我们现在来学习一下,如何使用远程控制。这样就解决了以上的难题。 那么,首先,我们先来讨论一下如果要进行远程控制,都需要哪些条件。第一,你所要远程控制的电脑必须是开机状态,这个很容易理解。第二,你所要控制的电脑必须有网络,这个也不难理解,不能上网,如何传输数据呢?第三,你所要控制的电脑必须要设置密码,这个也好理解,如果没有密码也能控制的话,那岂不是很多电脑会被你给控制了。 接着,我们再来讨论一下进行远程控制都需要做哪些设置。 第一,要在你所要控制的电脑上设置。在桌面上,我们右键点击【我的电脑】,在显示的菜单中选择最后一项‘属性’,在‘系统属性’对话框中,我们来点选【远程】选项卡,在‘远程桌面’处,将‘允许用户远程连接到此计算机’前的复选框打上勾,如图1所示,这样的话,这台电脑就可以被控制了。 1 第二,我们来设置一下所要远程控制的电脑的密码。我们点击【开始】菜单按钮,点击如图2中用红线框住的部分,或者打开【我的电脑】,再左侧的任务栏里点击【控制面板】,找到【用户帐户】,然后双击打开,都会出现如图4所示的‘用户帐户’窗口,然后点击红线框住的上一步,出现如图5所示的界面,点击【创建密码】,我这里已经创建过了,所以没有此选项,改为【更改我的密码】,接下来,你们就可以自行操作了。 第三,我们来学习一下在你所要控制的电脑上查询电脑网络的IP地址,因为这在远程控制当中需要用到。首先,点击【开始】菜单,然后点击【运行】,如图4所示,则会进入如图5所示的运行界面,再在那输入框中输入[cmd],如图8所示。再进入如图9所示的界面,然后输入[ipconfig],如图10所示。IP地址就会显示出来了,如图11所示, 就是你要查询的IP地址了。这里的***是为了避免麻烦。
电脑远程连接方法
教你远程连接家里电脑的详细方法相信很多人都使用过qq远程协助控制别人的电脑过,那么你知道我们电脑的系统中有没自带的远程控制功能?今天老毛桃小编就来教大家使用微软操作系统中的远程桌面功能连接家里的电脑,让你在别的地方都能使用家里的电脑。 首先介绍下这两台的电脑的含义,一台电脑叫主人电脑,顾名思义就是负责接待提供访问的电脑,就是需要被操作的电脑,就是要复制东西的源电脑;另一台电脑叫访客电脑,访客电脑就是去访问主人电脑的那一台,就是主动去连接主人电脑的那一台。 微软公司在操作系统中安装了远程桌面连接,自然就有它的重要作用。下面我们就来说一下远程桌面连接的功能是什么。 顾名思义,既然叫远程桌面连接,就应该是在远程对计算机进行某些操作。当某台计算机开启了远程桌面连接功能后我们就可以在网络的另一端控制这台计算机了,通过远程桌面功能我们可以实时的操作这台计算机,在上面安装软件,运行程序,所有的一切都好像是直接在该计算机上操作一样。这就是远程桌面的最大功能,通过该功能网络管理员可以在家中安全的控制单位的服务器,而且由于该功能是系统内置的所以比其他第三方远程控制工具使用更方便更灵活。 为了方便用户使用远程桌面连接,微软公司在Windows Xp 、Windows 2003 以及Windows 7 中都将远程桌面连接的开启步骤进行了简化。 下面我们以最实用的Windows 7 操作系统为例来讲述一下远程桌面连接的开启方法。
第一步:找到主人电脑的计算机名。选中主人电脑桌面上的我的电脑或计算机——右键——属性,打开主人计算机的属性窗口,在窗口中找到计算机名,并记住这个计算机名。 第二步:打开主人电脑的访问限制。——远程设置——远程选项卡,然后在窗口中选择“允许远程协助连接这台计算机”和“允许运行任意版本远程桌面的计算机连接”。这样主人电脑的设置就完成了
用TeamViewer远程控制家中的电脑
用TeamViewer远程控制家中的电脑 如何在公司里远程打开家中的电脑,并进行远程访问控制呢? 这需要两个步骤:1用NetWaker for windows2.1进行远程唤醒开机;2用TeamViewer进行远程控制。通过TeamViewer控制远程计算机,只需要知道被控端的TeamViewer ID号码和密码即可。 下面开始具体实战。这里分两个关键步骤:远程唤醒、远程控制。这又需要分别在主控端和被控端电脑进行设置。暂时将公司电脑称为主控端,家中电脑称为被控端。 一、被控端准备。在家里的电脑上操作。配置远程唤醒、获取网卡MAC 地址、配置IP地址解析、安装远程控制软件。 1、进行远程唤醒设置。这就需要被控电脑(家里的)具备远程唤醒功能(WOL)。 首先是网卡必须支持WOL;其次还要查看主板是否支持Wake-Up On Internal Modem(WOM)或者Wake-up On LAN(WOL),如果支持就说明主板支持远程开机。除此以外,计算机还必须安装有符合ATX 2.03标准的ATX电源。以上条件缺一不可,如果你的被控端不支持这些功能,那就不要往下看了,没用啦。 接下来进入CMOS设置,将两个选项“resume by Ring/LAN(有些版本是Wake Up On LAN/Ring)”和“Wake Up on PCI PME#”都设置为“enabled”,意为启用这两项功能,这样就启用了该计算机的远程唤醒功能。 通过下述方法可以获取网卡MAC地址。依次单击“开始/运行”,接着输入“cmd”进行DOS实模式窗口;然后在提示符后键入“ipconfig/all”命令,“Physical Address”后跟的就是要找的MAC地址。记下此地址后关闭此DOS窗口。 2、配置IP地址解析。 要使远程控制软件PcAnyWhere发挥功能,必须要获得被控端在网络中的固定IP地址。而一般ADSL用户上网后的IP地址,都是动态分配,只有局域网内的IP址才相对固定;如果中途掉电,会给操作带来很多麻烦。这时就需要想办法让计算机在网络上始终保持固定的IP地址,常见的解决方案是安装
远程控制对方电脑(详细步骤)
作业:开启服务器的远程桌面进行管理请根据以下要求完成相应操作配置,应将结果截图粘贴在相应位置。 1.开启虚拟机软件,创建一台新虚拟机做为2003服务器(使用中级 网络管理员文件夹中提供的硬盘文件),并启动虚拟机。 2.设置虚拟机的网络配置,IP地址为物理机主机地址+100(并测试 跟物理机的连通性)。
3.在物理机使用命令,与虚拟机远程2003服务器建立IPC空连接。 类型设置为“自动”。 5.在物理机使用命令,启动虚拟机远程2003服务器的telnet服务。
6.在物理机使用telnet远程连接到虚拟机远程2003服务器。 7.在远程连接的情况下,查看远程服务器的用户列表。 8.在远程连接的情况下,查看远程服务器guest来宾用户的属性,看 是否启用,是否是系统管理员组成员
9.在远程连接的情况下,将远程服务器的guest来宾用户启用(激活)。 10.在远程连接的情况下,将远程服务器的guest来宾用户加入到 administrators组,提升为系统管理员。 11.在远程连接的情况下,将远程服务器的guest来宾用户的登录密码 设置为654321。 12.在远程连接的情况下,查看远程服务器guest来宾用户的属性,检 查guest用户是否已经启用,是否已经提升为系统管理员。
13.在远程连接的情况下,使用修改注册表的命令,打开远程服务器 的远程桌面。 14.在远程连接的情况下,查看远程服务器的端口连接状态,看是否 已经开启了3389端口(远程桌面端口)。 15.在物理机使用远程桌面连接到虚拟机远程2003服务器,可实现远 程管理。
控制多台电脑 远程控制软件教程
控制多台电脑网络人远程控制软件教程 网络人远程控制软件可实现一对多、多对多控制远程电脑,同时查看多个电脑屏幕,批量分发文件、批量关机,发送文字广播,开启摄像头,无需逐一输入IP/ID 和控制密码被控电脑即自动上线……方便多位管理者共同管理公司职员电脑,监督职员工作,防止上班处理私事、私自外泄公司机密信息。用户还可以选择U 盾加密,为整个远程控制过程的数据传输加上电子银行安全级别保障。 安装注册 1 、控制端和被控端安装 下载并解压软件,我们看到一个控制端安装程序和一个被控端压缩包,双击控制端安装程序安全控制端,被控端压缩包则拷到被控电脑下解压安装。
2 、会员登录与设置 使用注册或购买的会员号及密码,在控制端登录。还没有用户名的可点击软件上的会员注册按扭,注册一个试用会员号。 控制端注册、登录 在被控端电脑上安装被控端后,桌面右下角会出现一个被控端图标,双击图标,弹出被控端,然后用同样的会员号登录:
3 、控制端主要功能与操作 在控制端点击“在线主机”,可查看被控电脑。 复选多台计算机,点击“屏幕墙”,可同时查看多台计算机屏幕!
选择单独一台电脑,点击“屏幕控制”,可对这台电脑进行远程操作,包括运行程序、文字输入、修改文件,就像在电脑前操作一样方便。
在主界面上有一个“子帐户管理”选项,点击进去后,可以添加子帐户,实现多个控制端同时登录,共同管理多个被控端电脑。在这里我添加了一个名为2010 的子帐户。 图 2 需要注意的是,使用子帐户登录时应填写完整的子帐户名lucky@2010, 也就是在子帐号2010 前面加上主帐号lucky ,并用@ 符号将二者分开,如下图:
远程怎么控制电脑开关机
远程怎么控制电脑开关机 通过远程控制计算机,我们可以实现对远程计算机的维护操作,今天小编与大家分享下远程怎么控制电脑开关机的具体操作步骤,有需要的朋友不妨了解下。 远程控制电脑开关机方法一 这个问题必须的满足以下几个条件: 1、需要被唤醒的计算机不能断电(关机可以,但必须保持在通电状态下) 2、被唤醒的计算机需要有不间断的网络连接(如果是ADSL 之类的上网方式,则需要在调制解调器后加装路由器。且调制解调器和路由器不能断电) 3、被唤醒的计算机需要安装支持网络唤醒功能的网卡。 4、你要知道需要远程唤醒计算机的外网IP地址。
5、双方计算机上安装网络人远程控制软件即可。(免费的,网上有下载) 如果你和被唤醒的计算机处于同一个局域网内,那么只需要满足1、3、4、5的条件即可,其中第4条是需要知道被唤醒计算机的内网IP。 要想实现电脑的远程开关机控制,我们必须对电脑进行设置: 1.右击“我的电脑”,从弹出的菜单中选择“属性"项。 2.在弹出的窗口中点击”高级系统属性“进入。 3.然后在打开的”系统属性“窗口中,勾选”允许运程协助连接这台计算机“,并点击”高级“选项卡。 4.在打开的”远程控制属性“窗口中,勾选”允许这台计算机被远程控制“项,并点击”确定“完成设置。 5.接下来就看一下实现远程控制的方法:点击”开始“→”附件“→“远程桌面连接”项进入。
6.在打开的“远程桌面连接”窗口中,输入要进行连接的计算机IP地址或计算机名,然后点击“连接”按钮即可进行远程连接,连接完成后,就可以实现对远程计算机的控制操作啦。 7.当然,我们还可以使用相关软件来实现,如图就是其中的一款远程管理软件。运行该软件, 当我们需要对远程某一台计算机执行”远程开机“操作时,只需要点击程序主界面中的”远程开机“按钮, 8.接着在弹出的的窗口中输入要进行远程操作的电脑的MAC地址,并点击“添加“按钮。 9.另外,我们也可以点击“扫描网络”来将局域网中所有主机列出,并且通过右击来选择统一操作。这样明显提高了工作效率。 远程控制电脑开关机方法二 知名远程控制软件网络人推出了旗下首款远程开机硬件设备(以下简称原远程开机卡)。这款名为网络人远程开机卡的设备以新的姿势进入了远程控制行业。网络人远程开机卡可以轻松实现对同一
教你怎样防止电脑被远程控制
教你怎样防止电脑被远程控制(简单易懂) 0点 ★★★★★教你怎样防止电脑被远程控制(简单易懂)★★★★★ 首先最先要做的就是关闭电脑里的远程控制,这个很简单哦 “开始”——“控制面板”——“系统”双击系统,选择“远程”选项卡。不要勾选远程桌面和协助。也可以直接在“我的电脑”上点右键,选择“属性”直接打开系统界面,选择“远程”选项卡。 默认情况下windows有很多端口是开放的。在你上网的时候,网络病毒和黑客可以通过这些端口连上你的电脑,所以应该关闭。主要有tcp 135,139,445,593,1025端口和udp135,137,138,445 端口,一些流行病毒的后门端口,如tcp 2745,3127,6129端口,以及远程服务访问端口3389。下面介绍如何在xp/2k/2003下手动关闭这些网络端口。 1、点击'开始菜单/设置/控制面板/管理工具',双击打开'本地策略',选中'ip安全策略,在本地计算机“右边的空白位置右击鼠标,弹出快捷菜单,选择'创建ip安全策略”,弹出向导。在向导中点击下一步,下一步,当显示“安全通信请求”画面时,把“激活默认相应规则”左边的钩去掉,点“完成”就创建了一个新的ip安全策略. 2、右击该ip安全策略,在“属性”对话框中,把“使用添加向导”左边的钩去掉,然后再点击右边的“添加”按纽添加新的规则,随后弹出“新规则属性”对话框,在画面上点击“添加”按纽,弹出ip筛选器列表窗口。在列表中,首先把“使用添加向导”左边的钩去掉,然后再点击右边的'添加'按纽添加新的筛选器。 3、进入“筛选器属性”对话框,首先看到的是寻地址,源地址选“任何ip地址”,目标地址选“我的ip地址”,点击“协议”选项卡,在“选择协议类型”的下拉列表中选择“tcp”,然后在“到此端口”的下的文本框中输入“135”,点击确定。这样就添加了一个屏蔽tcp135 端口的筛选器,可以防止外界通过135端口连上你的电脑。 点击确定后回到筛选器列表的对话框,可以看到已经添加了一条策略。重复以上步骤继续添加tcp 137 139 445 593 端口和udp 135 139 445 端口,为它们建立相应的筛选器。重复以上步骤添加tcp 125 2745 3127 6129 3389 端口的屏蔽策略,建立好上述端口的筛选器,最后点击确定按纽。 4、在“新规则属性”对话框中,选择“新ip筛选器列表”然后点击其左边的复选框,表示已经激活。最后点击“筛选器操作”选项卡中,把“使用添加向导”左边的钩去掉,点击“添加”按钮,进行“阻止”操作,在“新筛选器操作属性”的“安全措施”选项卡中,选择“阻止”,然后点击“确定”。 5、进入“新规则属性”对话框,点击“新筛选器操作”,选取左边的复选框,表示已经激活,点击“关闭”按钮,关闭对话框。最后“新ip安全策略属性”对话框,在“新的ip筛选器列表”左边打钩,按确定关闭对话框。在“本地安全策略”窗口,用鼠标右击新添加的ip安全策略,然后选择“指派”。重新启动后,上述端口就可以关闭了!电脑就安全多了!!!
教你怎样远程控制电脑
杭州人身边的中小学课外辅导专家 穿透内网远程控制远端电脑,监控对方屏幕,操作对方鼠标键盘,开启对方摄像头,并不像一些人想的那么困难,通过网络人(Netman)远程控制软件,即使是对电脑不太精通的家长,也能随时随地监控家中未成孩童的上网情况,防止孩童染上不良上网习惯;不甚精通电脑技术的公司管理者,也同样可以监控年轻员工,防止他们上班时间上网种菜、聊QQ、逛论坛和玩游戏。现在我就来一步步教大家使用远程监控软件! 1、软件下载 这一步很简单,我就不多说,只留下个链接,大家自己下载: 2、软件安装 解压后,安装里面的“远程监控版”软件。安装完成后,找到您的安装文件夹,默认安装路径为“c:Program FilesNetman",双击程序图标(如图1),这时会弹出一个提示框(如图2),建议软件随系统启动,以后软件就会随电脑开机启动,所以大家务必点击“确定”,才能实现随时监控功能。 3、注册和登录 为增强隐蔽性,程序被双击后会隐藏在后台运行,看不到软件界面,要利用热键Ctrl+Y呼出软件主界面,点击软件界面上的“免费注册”(如图3),即可注册使用至尊会员。然后点击软件上的“选项”,选择会员登录,输入您的会员号和登录密码,并设置好控制密码(控制密码为事后你要控制这台机器时用的密码,可与登录密码不一致)。 至少要两个至尊会员号码,才能实现隐性控制(一个装在被控电脑上,另一个是控制方使用),因此2个号码可以控制1台电脑,3个号码可以控制2台电脑,4个号码可以控制3台……(因为控制方总要占用一个号码)。 5、远程监控 使用会员登录后,在“远程IP/ID”处输入远程电脑上登录的会员号和控制密码,选择“远程控制”,点击“连接”(如图4),即可看到对方桌面(如图5),对方是在上网聊QQ,还是玩网络游戏,都看得一清二楚! 6、开启摄像头 另外,软件还可以悄悄强制开启对方摄像头,只要在连接对方时,选择“开启视频”即可(如图4)。如果对方的麦克风处于开启状态,还可以听到对方的语音(如图6)! 7、同时监控多台电脑 如果你想同时监控多台分布在不同地方的电脑,同时查看多个屏幕、批量开关机、批量分发文件、 8、安全说明
如何远程控制自己在家里的电脑
如何远程控制自己在家里的电脑 更新时间:2012作者: 来源: 本文关键词: 1.Windows XP系统“远程协助”的应用 “远程协助”是Windows XP系统附带提供的一种简单的远程控制的方法。远程协助的发起者通过MSN Messenger向Messenger中的联系人发出协助要求,在获得对方同意后,即可进行远程协助,远程协助中被协助方的计算机将暂时受协助方(在远程协助程序中被称为专家)的控制,专家可以在被控计算机当中进行系统维护、安装软件、处理计算机中的某些问题、或者向被协助者演示某些操作。 如果你已经安装了MSN Messenger 6.1,还需要安装Windows Messenger 4.7才能够进行“远程协助”。 使用远程协助时,可在MSN Messenger的主对话框中单击“操作→寻求远程协助”菜单命令(如图2)。然后在出现的“寻求远程协助”对话框中选择要邀请的联系人。当邀请被接受后会打开了“远程协助”程序对话框。被邀人单击“远程协助”对话框中的“接管控制权”按钮就可以操纵邀请人的计算机了。 主控双方还可以在“远程协助”对话框中键入消息、交谈和发送文件,就如同在MSN Messenger中一样。被控方如果想终止控制,可按Esc键或单击“终止控制”按钮,即可以取回对计算机的控制权。 2.Windows XP“远程桌面”的应用 使用“远程协助”进行远程控制实现起来非常简单,但它必须由主控双方协同才能够进行,所以Windows XP专业版中又提供了另一种远程控制方式——“远程桌面”,利用“远程桌面”,你可以在远离办公室的地方通过网络对计算机进行远程控制,即使主机处在无人状况,“远程桌面”仍然可以顺利进行,远程的用户可以通过这种方式使用计算机中的数据、应用程序和网络资源,它也可以让你的同事访问到你的计算机的桌面,以便于进行协同工作。(1)配置远程桌面主机 远程桌面的主机必须是安装了Windows XP的计算机,主机必须与Internet连接,并拥有合法的公网IP地址。主机的Internet连接方式可以是普通的拨号方式,因为“远程桌面”仅传输少量的数据(如显示器数据和键盘数据)便可实施远程控制。 要启动Windows XP的远程桌面功能必须以管理员或Administrators组成员的身份登录进入系统,这样才具有启动Windows XP“远程桌面”权限。 右键单击“我的电脑”图标,选择“属性”命令。在出现的对话框中单击“远程”选项卡,单击选中“允许用户远程连接到这台计算机”选项框。单击“选择远程用户”按钮,然后在“远程桌面用户”对话框中单击“添加”按钮,将出现“选择用户”对话框。(如图3) 单击“位置”按钮以指定搜索位置,单击“对象类型”按钮以指定要搜索对象的类型。接下来在“输入对象名称来选择”框中,键入要搜索的对象的名称,并单击“检查名称”按钮,待找到用
用Android手机远程操控你的电脑用wifi可以耍下。费流量
用Android手机远程操控你的电脑:用wifi可以耍下。费流量TeamViewer教程 - 用Android手机远程操控你的电脑 首先,先对这款Android软件功能以及硬件条件做一个简单的说明。 1、功能:TeamViewer是一款远程操控软件,分为电脑端和手机端两种。手机端使用TeamViewer之后就相当于你有了一个远程的“鼠标和监控屏幕”,实现用手机远程操控你的电脑。 2、硬件要求:必须有一台电脑,一台智能手机,且手机与电脑能通过有线或无线进行通信。 教程第一部分:下载并安装电脑版TeamViewer 【下载电脑版TeamViewer】 电脑端安装方法: 1、打开已下载好的TamViewer_Setup.exe,(推荐)选择“安装”(也
可选择“运行”,仅仅试用程序功能,不会把程序安装在你的电脑上),再点击“下一步”继续安装。 2、选择“个人/非商务用途”,再点“下一步”继续安装。
3、如图,同意使用条款,再点击“下一步“继续安装。 4、安装类型根据自己使用情况选择。
无人值守访问设置: 5、选择“下一步”。 6、设置自己的账户、密码。
7、设置成功后会显示获得远程控制这台电脑的ID和密码。 温馨提示:请记住远程控制自己电脑的ID和密码,方便一会手机上操作。(切忌不要随意泄露自己的ID和密码!以免发生意外。
8、至此,电脑端安装完成! 教程第二部分:手机端下载并安装手机版TeamViewer 下载手机端TeamViewer 手机端使用TeamViewer教程 下载手机端TeamViewer到手机存储卡里,然后安装。按照如下教程设置选项。 1.打开手机端TeamViewer 2.输入电脑端给出的远程连接ID和密码(刚才记下的ID和密码)注意:这里输完了密码后,直接按Enter键开始连接.
如何远程唤醒并控制家中关机的电脑
如何远程唤醒并控制家中关机的电脑 有时我们可能会碰到这样的情况:在公司临时需要家里电脑中的资料,但又不可能马上跑回家打开电脑拷贝吧。此时如果能在公司就能远程打开家中的电脑,并能进行远程访问控制,不就一切迎刃而解了吗!那么,又该如何实现这种远程控制呢? 要实现这种远程控制,肯定需要软件帮忙,在这方面使用最普遍的莫过于PcAnywhere。不过大家也必须清楚,想通过PcAnyWhere控制远程计算机,必须知道被控端计算机IP地址,而一般家庭ADSL用户一般都没有固定IP地址,每次上网的IP地址都是由ISP态分配的。由于断电或路由器重启等原因,IP 地址就会发生变化;PcAnyWhere也就失去了用武之地,因此获取被控制端的IP地址是实现这种远程控制的前提。下面开始具体实战。 这里暂且将公司电脑称为主控端,家中电脑称为被控端。整个实现流程分为两大部分: 1、被控端准备。配置远程唤醒、获取网卡MAC地址、配置IP地址解析、安装远程控制软件。 2、主控制设置。安装远程开机软件、安装远程控制软件。 另外选用的是PcAnywhere 10.51简体中文正式版,下载地址: https://www.360docs.net/doc/fb11770765.html,/2004/817.html 一、被控端准备篇。 当然,这里的被控端准备是指事先的准备,这一部分是关系到远程控制能否顺利实现的前提。 1、配置远程唤醒。 由于是要调用家里计算机中的资料,因此家里计算机肯定要处于开机状态;假设家里没人无法开启,那么就得想办法远程让这台计算机自动开机,这就需要被控计算机具备远程唤醒功能(WOL)。 首先是网卡必须支持WOL;其次还要查看主板是否支持Wake-Up On Internal Modem(WOM)或者Wake-up On LAN(WOL),如果支持就说明主板支持远程开机。除此以外,计算机还必须安装有符合ATX 2.03标准的ATX电源。以上条件缺一不可,如果你的被控端不支持这些功能,那你还是趁早打消这个“远程”念头。 接下来进入CMOS设置,选择划红线处电源管理一项(不同的BIOS版本可能位置不一样),敲回车键进入,如图1。 在接着出现的设置界面中,将红色方框内的两个选项“resume by Ring/LAN(有些版本是Wake Up On LAN/Ring)”和“Wake Up on PCI PME#”都设置为“enabled”,意为启用这两项功能,如图2所示,这样就启用了该计算机的远程唤醒功能。有些网卡需要通过跳线才能将“Wake-on-LAN”功能设置为“Enable”。 提示:如果主板不支持PCI 2.2标准,还需要将WOL电缆的两端分别插入网卡和主板的3芯插座中,将网卡与计算机主板连接起来。
远程控制实战-公司远程控制家中电脑
远程控制实战-公司远程控制家中电脑 一、远程控制概述想通过在家中或旅途中对自己办公室的计算机进行远程控制,进行收发邮件、查看报表、用户管理、应用程序和网络资源,做自己想做的任何事吗?那么就请跟随我们如何一步一步实现的!首先,在电脑上以系统管理员的身份登录进入Windows XP,单击“开始/设置/控制面板/系统”,进入“系统属性”设置窗口,在“远程”选项卡中,选择“允许用户远程连接到这台计算机”的复选框,再单击“选择远程用户”按钮来添加在“用户账户”中已经存在的账户,如果是系统管理员组权限的用户(Administrator),就可以省略添加用户这一步。按“确定”按钮退出,就成功启动了这台电脑的“远程桌面控制”功能,为办公室控制家中的电脑做好了准备。现在小三我可以回公司,在办公电脑上通过“远程桌面连接”客户端软件(Windows XP 已经自带了该客户端软件),即可通过“开始”/“程序”/“附件”/“通讯”/“远程桌面连接”,在“计算机”栏处填入家中电脑的IP 地址,在“用户名”和“密码”栏处建议填上家中电脑已经登录了的账户名和密码,然后就可以点击“连接”按钮开始远程连接控制家中的电脑了。提示:在局域网中可以直接适应,但某些宽带用户可能使用的是动态IP,可使用《花生壳》动态域名软件来获得域名。然后在“远程桌面连接”中输入申请的域名即可连接到被控机器上。(《花生壳》的详细使用方法详见下文)远程登录成功后,就能看到电脑的桌面了,同时该电脑也自动切换到锁定状态,这样就保证了远程连接的安全性。用这样的方式,小三也能在办公局域网中用其他的电脑来对自己的办公电脑进行远程桌面控制。同样的方法,还可以实现家中电脑控制办公室电脑。提示:“远程桌面连接”客户端软件允许运行Windows 9x/ Me/ NT4.0/2000 的计算机以远程方式来控制 Windows XP Professional 计算机。该客户端软件可从 Windows XP Professional 及Windows XP Home Edition 的安装CD 上得到:第一步,将 Windows XP CD 插入 CD-ROM 驱动器;第二步,显示“欢迎”页时,单击执行“其他任务”,然后单击“设置远程桌面连接”,安装向导启动后,就会自动安装了。用IE 进行远程控制:除了以上方法以外,对于控制端没有安装“远程桌面连接”的系统,还可以通过IE 来控制远端电脑。首先在被控端安装“远程桌面 Web 连接”。通过“添加或删除程序”进行安装:“控制面板”/“添加/删除程序”/“添加/删除 Windows 组件”/“Internet 信息服务/详细信息”/“Internet 信息服务子组件”/“万维网服务”/“详细信息”在“万维网服务”的子组件列表中单击“远程桌面 Web 连接”复选框,然后单击“确定”,然后在“Windows 组件向导”中,单击“下一步”就自动进行IIS 的安装了。至此,已经在自己的办公电脑上成功建立起了基于Web 远程桌面控制的主机,现在他只需要让电脑处于运行状态,离开办公室后,无论他在任何地方,只要能访问 Internet(如网吧等),那么就可以运行IE 浏览器与主机建立起远程桌面控制的连接:在IE 浏览器的“地址” 栏中输入主机的地址“http://IP_Adress/tsweb/”后,就会打开“远程桌面Web 连接”的网页,点击“是”接受远程桌面ActiveX 控件运行。在“服务器”中,键入想要连接的远程计算机的名称,可以选择为该连接指定屏幕大小和登录信息,单击“连接”,IE 就会自动登录主机,接着便会出现用户登录界面,输入用户名和密码后,便可以像小三一样可以随时享受远程控制电脑的乐趣了!注意:如果通过Internet 连接被控制电脑,被控制电脑必须直接连接到Internet 上,比如采用 ADSL、拨号上网、虚拟拨号上网等等。如果是局域网用户在网内可以直接连接同一网的用户或者控制直接连接到
外网远程控制(全程图解)
内网远程控制全攻略 “远程控制”一词大家应该都有所耳闻,就是在网络上由一台电脑(主控端Remote/客户端)远距离去控制另一台电脑(被控端Host/服务器端)的技术,远程控制有很多用途,你可以坐在家中操纵办公室的电脑进行远程办公,你可以利用远程控制帮助异地的朋友解决电脑问题,这可比用电话指挥直观多了。 现在远程控制软件很多,Windows XP也自带远程控制的功能。不过这些软件大都只能对有公网IP的被控端进行远程控制,不过公网IP有限,现在的公司内的电脑和很多宽带一般都是内网,也就是几台电脑通过一个网关共享一个公网IP上网,这种情况下要实现远程控制比较困难,这里提供几个可行的方案,希望对广大内网用户有所帮助。 一、利用端口映射 1.通过XP远程桌面连接 端口映射就是将内网电脑上的远程控制软件使用的那个端口映射到网关的某个端口上,这样用网关的公网IP加映射的端口号就可以对内网的电脑进行远程控制了。大多数路由器和网关软件都带有端口映射功能,也可以借助一些端口映射软件,如WinRoute Pro等,如果是用Windows XP的共享连接的方法共享上网的,它本身也带有端口映射功能,下面就以Windows XP自带的远程桌面为例,介绍一下它的设置方法。 在作网关的电脑的共享连接图标上点右键,选“属性”,打开连接属性窗口,选“高级”那项,再点击“设置”,会出现“高级设置”的对话框(如图1)。 图1:共享链接高级设置
注意其中有一项“远程桌面”,勾选这项,会弹出一个“服务设置”的窗口,其中的端口号等设置已经设好了,我们只要添加上被控端的内网IP(比如192.168.1.3)就可以了(如图2),点两次确定后就设置好了远程桌面的端口映射。 然后启用被控端的远程控制,默认情况下这项是禁用的。具体做法是:在“我的电脑”图标上单击右键,选择“属性”,在弹出的“系统属性”窗口中选择“远程”选项。勾选“允许从这台计算机发送远程邀请”和“允许用户远程连接到这台计算机”,点击“选择远程用户”可以选择具有远程控制权的用户(默认管理员有控制权),进行远程控制的用户都要设置密码。 需要进行远程控制时,在主控端的电脑上点击“开始→所有程序→附件→通讯→远程桌面连接”来启动远程桌面连接;如果主控端是Windows 98或者其他版本的Windows,可以把XP的安装光盘放入光驱,在自动运行界面上依次点击“执行其他任务→设置远程桌面连接”来安装远程桌面连接程序。 启动了远程桌面连接后,会出现一个窗口(如图3),这里我们要输入被控端的网关的公网IP(比如218.193.12.115,注意不是被控端的内网IP),连接成功后会出来个窗口,要输入用户名、密码,稍等片刻就可以进行远程控制了。 图2:服务器属性设置 图3:远超桌面连接登陆窗口 2.家庭版XP的远程协助方案 家庭版的Windows XP只有远程协助的功能,“远程”选项中只有“允许从这台计算机发送远程邀请”的选项,如果被控端是Windows XP家庭版,就不能用“远程桌面连接”来进行远程控制,不过可以用“远程协助”。
在外远程控制家里的电脑
首先想要远程登录的机器最好是WinXP或者Win2003(据说Win2003更好一些,可以多用户同时登录),在“我的电脑”的“属性”里面有“远程”选项卡,勾上其中的“允许用户远程连接到此计算机”。 这时候,重启一下电脑,打开“附件”菜单中的“通讯”中的“远程桌面连接”,输入你的计算机名字,点连接,应该会出来一个全屏的登录窗口才对,注意不要登录进去,否则就很难退出来了,直接按Esc键退出。 第一要解决的是动态域名的问题,ADSL的IP地址并不是固定不变的,这个问题可以使用“花生壳”软件来解决,花生壳是完全免费的桌面式域名管理和动态域名解析(DDNS)等功能为一体的客户端软件,https://www.360docs.net/doc/fb11770765.html,/下载花生壳软件,然后注册一个帐号和域名,激活域名,假设这个域名叫做“https://www.360docs.net/doc/fb11770765.html,”,打开花生壳软件,登录。这时候“https://www.360docs.net/doc/fb11770765.html,”应该就指向你的网络的IP地址。 第二个要解决的问题是WINXP自带的防火墙的和宽带路由器的防火墙问题,为了简便起见,这里暂时关闭WINXP自带的防火墙,宽带路由器的防火墙一般是缺省全部通过的,这样既可 第三个要解决的问题是端口映射,这个https://www.360docs.net/doc/fb11770765.html,目前是你的宽带路由器的IP地址,而并非你本机的IP,你本机在局域网内部,外界暂时无法访问,必须通过端口映射才能解决问题,远程登录使用的端口号是3389,打开你的宽带路由器的设置(一般是http://192.168.XX.1,不同厂家的宽带路由器的IP一般不同,如何设置一般也不一样,我这里用到的是阿尔法的宽带路由器),在里面的NAT设置的虚拟服务器里面,添加3389端口,映射到你的局域网的IP(比如你本机的IP是192.168.XX.4),点添加就行了,这时候你在打开“远程桌面连接”,输入“https://www.360docs.net/doc/fb11770765.html,”,点连接,应该就会出来一个全屏的登录窗口了。你可以从其它机器上面使用“远程桌面连接”通过“https://www.360docs.net/doc/fb11770765.html,”登录你的机器。 一般到这个地步就OK了。但是我又碰到了另外一个问题,一切都试好了,我让朋友从他的电脑试着登录也能登录上去了,于是兴冲冲地跑到公司,却发现在公司里无法登录!经过多方了解,原来是我们公司考虑到安全问题,关闭了所有外网的端口,而只是打开有限的几个。我想要申请为我打开3389端口,公司却以安全问题拒绝! 不行!眼看着能够远程连接了!却登录不上去,只能用另外一种方法了!更改远程控制端口!打开注册表,HKEY_LOCAL_MACHINE\SYSTEM\CurrentControlSet\Control\Terminal Server\Wds\rdpwd\Tds\tcp\这里面有一个PortNumber,值是3389(十进制),把这个改掉,根据我们公司开放的端口,我改成了110端口,这个本来是pop3使用的端 口的,公司没有封掉,改!另外最好也把这个也改一下 HKEY_LOCAL_MACHINE\SYSTEM\CurrentControlSet\Control\Terminal Server\WinStations\RDP-Tcp\里面的PortNumber,也改成110。重启电脑。 回到公司,使用“远程桌面连接”连接到“https://www.360docs.net/doc/fb11770765.html,:110”发现一切OK了!终于能够登
各种流行的免费远程控制电脑方法大全
各种流行的免费远程控制电脑方法大全现在出门在外的时候多,有时候资料在单位或者家里的电脑里,需要查找的时候又无法联机,怎么办?其实办法很多。 1、用微软的远程桌面 这个是最高效的方法,再差的带宽都能连接上,这个要求的条件是你有外网IP,有固定的外网IP最好,没有固定的,有动态外网IP,去每步申请一个动态域名也可以实现,当然你的电脑还需要是开机状态。这个方法绝大部分人会用,手机或者平板电脑来操作可以手机市场下载2X RDP 控制很简单,就不详细描述了,作为一个方法列出来;总结前提是要有外网IP,要开机,好处是速度快,可以手机操作 2、用QQ远程协助 这个方法好处是不需要有外网IP,任意连接网络的电脑都可以远程控制,好处是明显的,但速度比微软远程桌面慢点,申请个QQ就可以实现了,很方便。具体设置网上很多文章,当然也需要电脑是开机状态。总结前提是要开机,好处是不需要外网IP,几乎任意电脑均可以远程,不足是速度一般,不可以手机操作 3、大部分人的电脑是既没有外网IP,还处于关机状 态,想远程控制,也可以实现
因为电脑是关机状态,首先要实现远程开机,去申请长臂猿远程开机服务(好消息是这个也是免费的),这个服务无论你的电脑有没有外网IP,均能控制远程开机,前提是你的电脑有远程唤醒功能,绝大部分电脑都具备这个功能,实在没有这个功能,有的电脑有来电自动开机,你去买个远程控制开关,用来电开机也可以,但要花钱了。 电脑打开了,你用前面的第一种或者第2种方法,就可以远程操作了。 4、我既没有外网电脑,电脑还关机,我只能用手机来 操作,也可以实现 现在科技发展的好处是,有需求就有你去帮助实现,先去申请长臂猿远程开机,你得先打开电脑,才可以实现控制,然后再去申请一个苹果茶远程控制(又一个免费的服务),用手机或者用电脑均可以控制了。苹果茶其实是跟微软的远程协助绑定的,所以电脑端直接用微软的就可以,这个服务本身没有远程功能,只是建立了外网到内网的隧道,真正控制其实还是微软的远程桌面借用这个隧道到达内网。所以功能速度和稳定性是很好的,手机端下载2X RDP 非常快,简单,可以百度“苹果茶”。前提你能用第3种方式开机。
如何防止电脑被远程控制word精品文档6页
如何防止电脑被远程控制1.登陆口令设置:大部分游戏玩家都有计算机不设置登陆密码的习惯,或者 设置很简单的密码,这样就很容易被黑客远程控制,设置一个键的密码,在 很大程度上可以避免口令攻击。密码设置的字符长度应当在8个以上,最好 是字母、数字、特殊字符的组合,如“psp53,@pq”、“skdfk sadf10@”等,可以有效地防止暴力破解。最好不要用自己的生日、手机号码、 电话号码等做口令 2.删除默认共享:单击“开始→运行”,输入“gpedit.msc”后回车,打 开组策略编辑器。依次展开“用户配置→Window s设置→脚本(登录/注销)”,双击登录项,然后添加“delshare.bat”(参数不需要添加),从 而删除Windows2003默认的共享(如图1)。接下来再禁用IPC连接:打开注 册表编辑器(运行regedit),依次展开[HKEY_LOCAL_MACHINE\SYSTEM\CurrentControlSet\Control\Lsa]分支,在右侧窗口中找到 第 1 页
“restrictanonymous”子键,将其值改为“1”即可(如图2)。 3.关闭自动播放功能:自动播放功能不仅对光驱起作用,而且对其它驱动器也起作用,这样很容易被黑客利用来执行黑客程序。打开组策略编辑器,依次展开“计算机配置→管理模板→系统”,在右侧窗口中找到“关闭自动播放”选项并双击,在打开的对话框中选择“已启用”,然后在“关闭自动播放”后面的下拉菜单中选择“所有驱动器”,按“确定”即可生效(如图3)。(关闭这个有可能会导致你的U盘或其他即插即用设备不可以使用,如遇到识别不到打开此服务即可) 4. 将远程可访问的注册表路径设置为空,这样可以有效防止黑客利用扫描器通过远程注册表读取计算机的系统信息及其它信息。打开组策略编辑器,依次展开“计算机配置→Wi ndows 设置→安全设置→安全选项”,在右侧窗口中找到“网络访问:可远程访问的注册表路径”,将可远程访问的注册表路径和子路径内容全部删除(如图4)。 第 2 页
用路由器远程控制电脑
小李在一家贸易公司上班;下班后仍需跟进公司相关事务。问我有没有办法在家远程控制办公室电脑。 方案一: 由于小李的电脑在局域网内,只有利用反弹型远程控制软件(如:灰鸽子等);但是,考虑到它属于后门程序,使用也比较复杂,便放弃这个方案。 方案二: 利用宽带路由器端口映射或者是DMZ主机,再配合微软自带的终端服务实现在家里远程操作办公室电脑。 实现步骤: 1、查看小李办公室电脑IP网关地址(一般情况下网关地址就是路由器LAN口地址),在浏览器里面输入http://192.168.1.1。输入相应的用户以及密码进入路由器(默认情况下都是admin),如下图所示: 2、依次点击网络参数——WAN口设置。一般情况下WAN口连接类型是PPPoE,请注意选定“自动连接,在开机和断线后自动进行连接”,再点击保存,如下图所示:
注:如果你使用的固定上网IP,则可参照下图设置:
3、依次点击转发规则——虚拟服务器,依次填入相对应的端口与IP地址,如下图所示:
3-1、同时,还可以通过DMZ主机实现;但是,这个方法有很大的风险,容易受到来自外部的攻击。打开DMZ主机的方法如下;依次点击转发规则——DMZ主机,填写相应的IP地址,并勾选启 用,如下图所示:
4、在上图中,我们看到了553端口对应的IP为:192.168.1.9;而3389端口对应的IP为:192.168.1.168。其原因在于,系统不可能为不同的IP转发相同的端口,我们可以通过修改一些电脑的服务端口,来实现分别为不同用户可以在家里远程控制办公室电脑。 修改终端服务端口号的方法如下,依次注册表: HKEY_LOCAL_MACHINE\\SYSTEM\\CurrentControlSet\\Control\\Terminal Server\\Wds\\rdpwd\\Tds\\tcp HKEY_LOCAL_MACHINE\\SYSTEM\\CurrentControlSet\\Control\\Terminal Server\\WinStations\\RDP-Tcp 分别找到“PortNumber”修改成相应的数值,注:两处的值一定要相同。 同时,在防火墙在打开相应的端口。 系统内置防火墙开放端口方法如下: 依次打开:控制面板——Windows防火墙——更改设置——例外——添加端口;如下图所示:
远程控制电脑开机、关机
学校里有了卫星接收计算机,在获取大量教学资源的同时麻烦又来了,每天都要去开机启动程序接收,接收完了还要关机;接收的资源共享给了计算机教室,可要用这些资源时,也还是要打开卫星接收机。像有些学校几室弄得比较远,这样就麻烦了,总不能让它整天开那儿浪费电吧! 下面分别从开机、控制、关机三方面来解决这些烦心事。 控制远程计算机开机 一、原理简介:远程唤醒技术(WOL,Wake-on-LAN),计算机只要处于同一局域网内,就能够被随时启动。它通过局域网内计算机网卡的MAC地址,用软件发送包含该地址的特殊数据包以唤醒计算机。 二、开机前设置 1.被控制计算机的硬件需求 实现网络开机,需要主板、网卡、电源3个设备支持。首先需要查看主板和网卡使用说明书,查看主板和网卡是否支持Wake-up On LAN(WOL)技术,如果支持就说明能够实现远程开机。另外,电脑必须安装有符合ATX 2.03标准的ATX电源,+5VStandby电流至少应在720mA以上。 其实就目前新配置的计算机而言,一般都支持网络开机。如果是以前配置的机子就要注意上面的几项内容了。 2.CMOS设置 首先在启动时按DEL进入CMOS参数设置。选择电源管理设置“Power Management Setup”菜单,将“ModemRing/WakeOnLAN”项和“PME Event Wakeup”项均设置为“Enable”,启用该计算机的远程唤醒功能(主板自带网卡的,主板不同,这些选项也不完全相同)。 如果是PCI网卡,则需将“Wake on PCI Card”设为“Enable”。有一些机子还要将WOL 电缆的两端分别插入网卡和主板的3芯插座中,将网卡与计算机主板连接起来。而目前一些板载的网卡就不需要这些设置了。 3.获取被控端网卡的MAC地址 在Windows 2000及XP系统中,单击“开始→运行”命令,在“运行”对话框中输入“cmd”命令,“确定”后打开命令提示符。输入“ipconfig /all”命令后出现的Physical Address 就是MAC地址。 如果是Windows 9X系统,单击“开始→运行”,输入“winipcfg”命令。弹出“IP配置”窗口,在下拉列表中选择“PCI Fast Ethernet Adapter”,此时显示在“适配器地址”栏中的一串16进制号码即为该网卡的MAC地址。 记下这个地址。关闭计算机,但不能断开被唤醒计算机电源,即保持通电状态(一按电源按钮就能开机)。当然还要保持局域网是通的。 三、远程开机 1、在控制端装上远程开机的软件,有很多种,我在网上找了个中文的远程控制软件(下载地址https://www.360docs.net/doc/fb11770765.html,/down/waker_21.exe)使用起来比较简便。运行后在界面MAC地址栏中中输入刚才记住的MAC地址,点击“发送开机信号”就能唤醒该地址的计算机了。 2、该软件还能够自动求得MAC地址,点“求MAC”按钮,输入局域网内任一台机子的IP地址然后点“获取MAC地址”按钮就可以求得电脑名和MAC地址(前提是该计算机已经运行)。再点击“加入到列表中”,就可以在的列表中直接双击选择计算机进行开机操作了。这样就可以把要启动的计算机加入到列表中,以后就无须输入MAC地址了。
