用EXCEL制作工资条的公式及函数分析
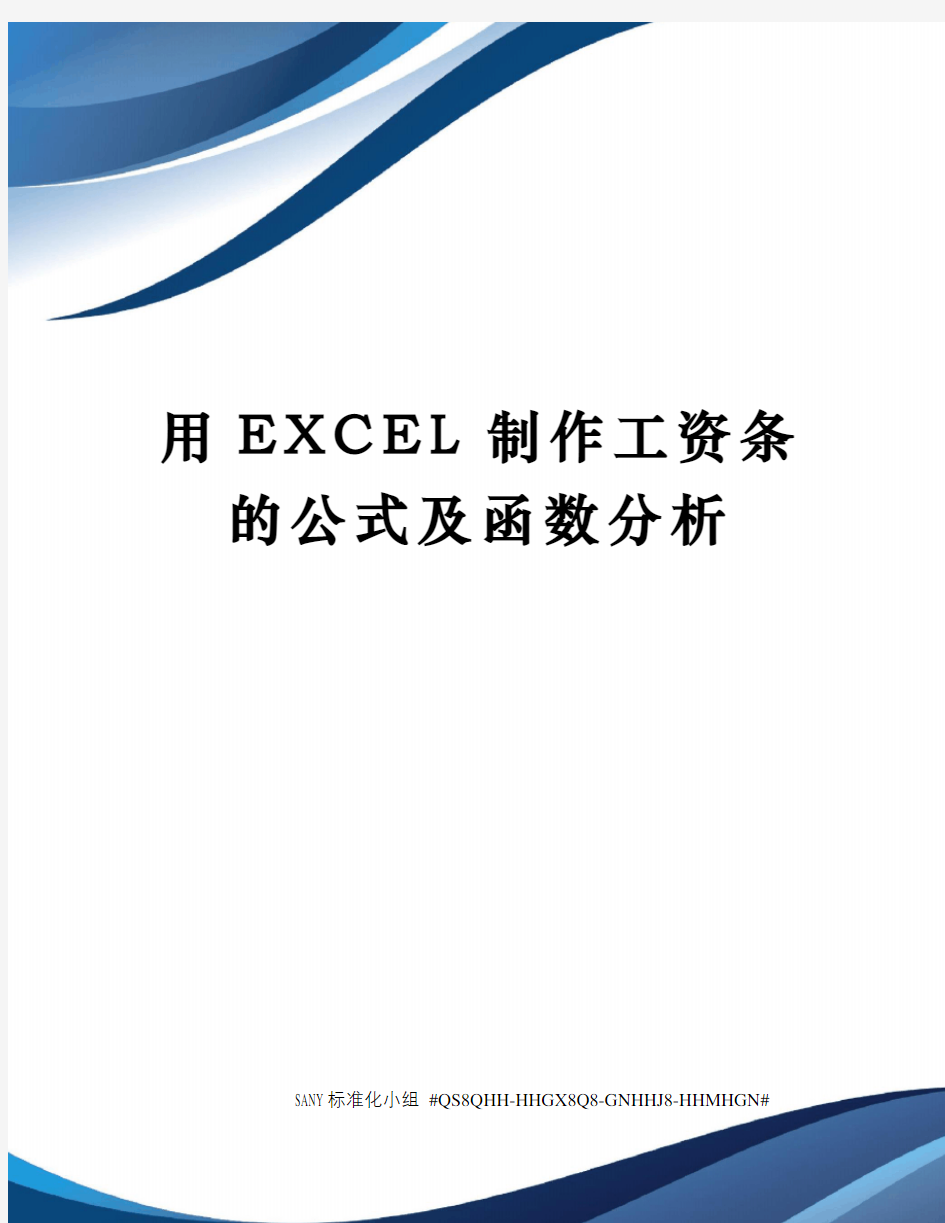
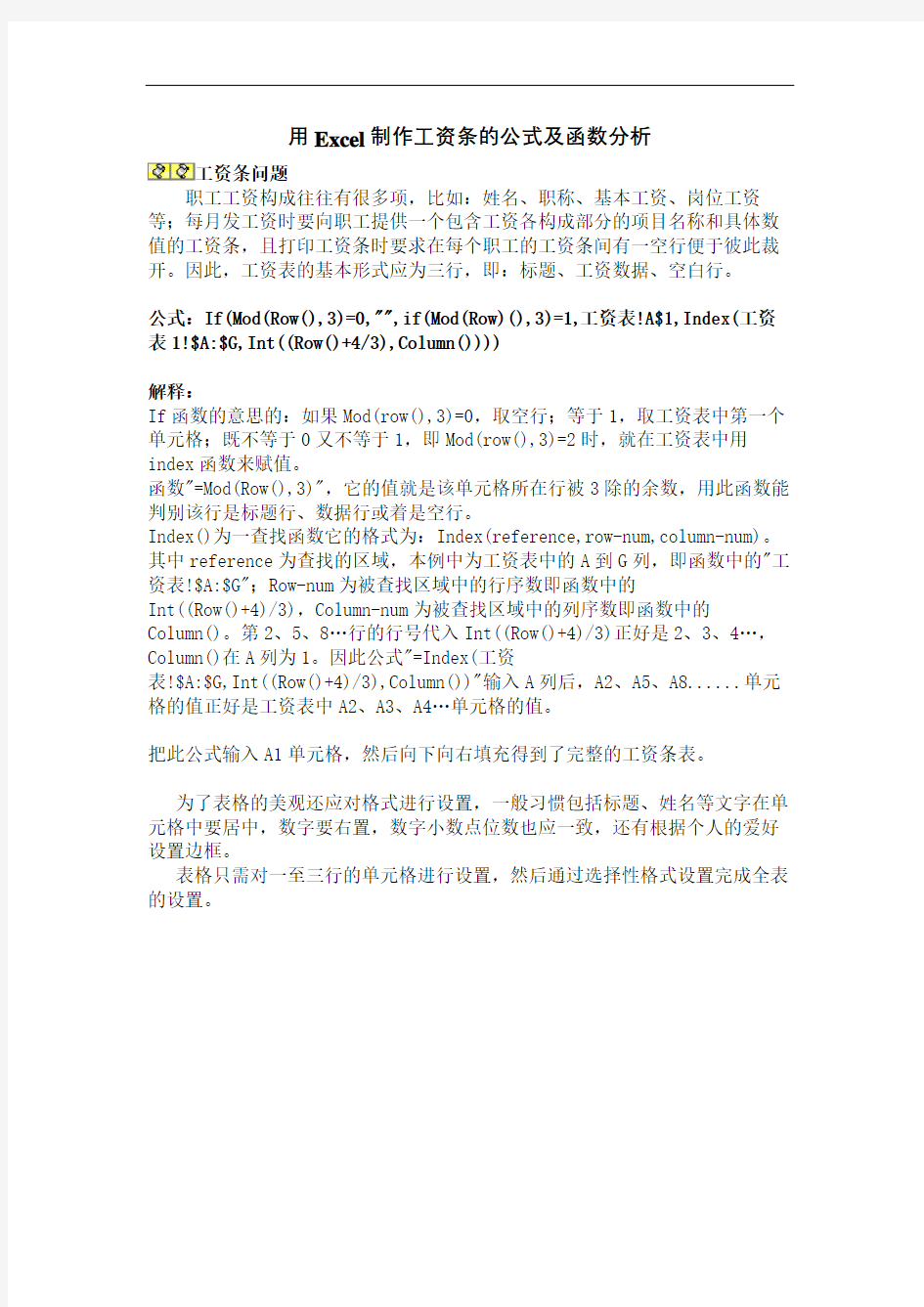
用E X C E L制作工资条的公式及函数分析
SANY标准化小组 #QS8QHH-HHGX8Q8-GNHHJ8-HHMHGN#
用Excel制作工资条的公式及函数分析
工资条问题
职工工资构成往往有很多项,比如:姓名、职称、基本工资、岗位工资等;每月发工资时要向职工提供一个包含工资各构成部分的项目名称和具体数值的工资条,且打印工资条时要求在每个职工的工资条间有一空行便于彼此裁开。因此,工资表的基本形式应为三行,即:标题、工资数据、空白行。
公式:If(Mod(Row(),3)=0,"",if(Mod(Row)(),3)=1,工资表!A$1,Index(工资表1!$A:$G,Int((Row()+4/3),Column())))
解释:
If函数的意思的:如果Mod(row(),3)=0,取空行;等于1,取工资表中第一个单元格;既不等于0又不等于1,即Mod(row(),3)=2时,就在工资表中用index函数来赋值。
函数"=Mod(Row(),3)",它的值就是该单元格所在行被3除的余数,用此函数能判别该行是标题行、数据行或着是空行。
Index()为一查找函数它的格式为:Index(reference,row-num,column-num)。其中reference为查找的区域,本例中为工资表中的A到G列,即函数中的"工资表!$A:$G";Row-num为被查找区域中的行序数即函数中的
Int((Row()+4)/3),Column-num为被查找区域中的列序数即函数中的
Column()。第2、5、8…行的行号代入Int((Row()+4)/3)正好是2、3、4…,Column()在A列为1。因此公式"=Index(工资
表!$A:$G,Int((Row()+4)/3),Column())"输入A列后,A2、A5、A8......单元格的值正好是工资表中A2、A3、A4…单元格的值。
把此公式输入A1单元格,然后向下向右填充得到了完整的工资条表。
为了表格的美观还应对格式进行设置,一般习惯包括标题、姓名等文字在单元格中要居中,数字要右置,数字小数点位数也应一致,还有根据个人的爱好设置边框。
表格只需对一至三行的单元格进行设置,然后通过选择性格式设置完成全表的设置。
Excel工资表怎么做(步骤详解)
【超实用】Excel编制工资表步骤详解 。 1 建立员工工资表并输入基本数据 如下图: 表3-2-1 员工基本工资和出勤情况表 分析或说明:建立基本工资表主要是搭建工资表的框架,在工资表中列出一些有关员工工资的项目,并输入基本数据。在输入数据时为了防止出错可以进行有效性控制。 步骤: 1、启动Excel应用程序,单击“文件”→“另存为”菜单项,在弹出的“另存为”对话框中,输 入文件名“工资”,文件类型为“.xls”。 2、双击工作表标签,将工作表“sheet1”重命名为“2010年4月”。 3、在工作表第一行输入如下标题:职工代码、姓名、性别、年龄、所属部门、职工类别、基本工 资、岗位工资、奖金、应发合计、事假天数、事假扣款、病假天数、病假扣款、扣款合计、养老金、医疗金、公积金、应发工资、所得税、实发工资。 4、参照表3-2-1中的数据输入第一列“职工代码”和第二列“姓名”。 5、光标放在C2单元格,单击“数据”→“有效性”菜单项,打开“数据有效性”对话框,如图 3-2-1所示。 6、在“允许”列表中选择“序列”,在“来源”中输入“男,女”(用英文逗号隔开),单击“确定” 按钮完成设置。 7、将光标移动到C2单元格右下角,当光标变为实心的十字形时,按住鼠标左键向下拖拉,将C2 单元格的有效性控制复制到C列其他单元格。
图3-2-1数据有效性对话框 8、根据表格3-2-1的数据输入“性别”、“年龄”“所属部门”和“职工类别”等数据,其中“所 属部门”和“职工类别”两列数据采用有效性控制输入,最后结果如图3-2-2所示。 图3-2-2 2010年4月工资表 2 计算“岗位工资”、“奖金”和“应发合计” 分析或说明:IF函数可以根据设定的条件在相应单元格中自动填入数据。在2010年4月工资表中,岗位工资和奖金根据每位员工的职工类别不同而有所不同,具体情况如下表3-2-2所示。本任务是先用IF函数输入岗位工资和奖金,然后用公式“应发合计=基本工资+岗位工资+奖金”计算应发合计。 表3-2-2 岗位工资和奖金表 步骤: 1、光标放在H2单元格,单击“插入”→“函数”菜单项,在弹出的“粘贴函数”对话框中选择 IF函数,单击“确定”按钮。 2、在弹出的“函数参数”对话框中,输入各项参数,如图3-2-3所示。 图3-2-3 if函数参数对话框之一 3、用鼠标按住H2单元格右下角的填充柄向下拖拉复制函数,输入其他人员的岗位工资。 4、打开素材文件夹中的“销售额.doc”文档,单击“编辑”→“复制”菜单项,复制全部数据。 5、光标放在工作表sheet2的A1单元格,单击“编辑”→“粘贴”菜单项,将Word文档表格中的 数据转换成Excel工作表,双击工作表标签“sheet2”,将其重命名为“销售表”。 6、光标放在“2010年4月”工作表的I2单元格,单击“插入”→“函数”菜单项,在弹出的“粘 贴函数”对话框中选择IF函数,单击“确定”按钮。 7、在弹出的“函数参数”对话框中,输入各项参数,所图3-2-4所示。 8、用鼠标左键按住I2单元格右下角的填充柄向下拖拉复制函数,输入其他人员的奖金,结果如 图3-2-5所示。 9、光标放在I5单元格,单击“插入”→“函数”菜单项,在弹出的“粘贴函数”对话框中选择
excel常用函数公式介绍
excel常用函数公式介绍 excel常用函数公式介绍1:MODE函数应用 1MODE函数是比较简单也是使用最为普遍的函数,它是众数值,可以求出在异地区域或者范围内出现频率最多的某个数值。 2例如求整个班级的普遍身高,这时候我们就可以运用到了MODE 函数了 3先打开插入函数的选项,之后可以直接搜索MODE函数,找到求众数的函数公式 4之后打开MODE函数后就会出现一个函数的窗口了,我们将所要求的范围输入进Number1选项里面,或者是直接圈选区域 5之后只要按确定就可以得出普遍身高这一个众数值了 excel常用函数公式介绍2:IF函数应用 1IF函数常用于对一些数据的进行划分比较,例如对一个班级身高进行评测 2这里假设我们要对身高的标准要求是在170,对于170以及170之上的在备注标明为合格,其他的一律为不合格。这时候我们就要用到IF函数这样可以快捷标注好备注内容。先将光标点击在第一个备注栏下方 3之后还是一样打开函数参数,在里面直接搜索IF函数后打开 4打开IF函数后,我们先将条件填写在第一个填写栏中, D3>=170,之后在下面的当条件满足时为合格,不满足是则为不合格 5接着点击确定就可以得到备注了,这里因为身高不到170,所以备注里就是不合格的选项 6接着我们只要将第一栏的函数直接复制到以下所以的选项栏中就可以了
excel常用函数公式介绍3:RANK函数应用 2这里我们就用RANK函数来排列以下一个班级的身高状况 3老规矩先是要将光标放于排名栏下面第一个选项中,之后我们打开函数参数 4找到RANK函数后,我们因为选项的数字在D3单元格所以我们就填写D3就可了,之后在范围栏中选定好,这里要注意的是必须加上$不然之后复制函数后结果会出错 5之后直接点击确定就可以了,这时候就会生成排名了。之后我们还是一样直接复制函数黏贴到下方选项栏就可以了。
Excel中IF函数怎么制作工资表和计算个人所得锐
Excel中IF函数怎么制作工资表和计算个 人所得锐 通过实例讲解用excel制作工资表的流程,在用Excel制作工资报表的过程中需要注意所得税的计算问题和工资表平衡问题。以下是为您带来的关于Excel中IF函数制作工资表和计算个人所得锐,希望对您有所帮助。 Excel中IF函数制作工资表和计算个人所得锐第一,所得税计算问题。 按照《个人所得税法》法规相关规定,个人工资小于等于1000元时,不纳税;工资大于1000元且小于等于1500元时,税率为5%;工资大于1500元时,税率为10%。 我们应用逻辑函数IF( )对所得税额作两段处理,在“所得税”P3中输入公式“=IF(O3>1500, (O3-1500)*0.1+500*0.05, (O3-1000)*0.05)”,以致个人工资小于等于1000元时无法得出税额为零。如下表所示,表中“应税工资”O8、O12分别为908.66、838.26,故“所得税”P8、P12中的值应为0,而现在却分别为4.57和8.09。为了使个人工资小于等于1000元时税额为零,只得重新核查报表并在相关单元格输入零。
第二,工资表平衡问题。 每次制作工资表总是难以平衡,误差少则几分钱,多则几角。表中Q10中的公式为“=O10-P10”,应为1316.82,可表格计算却为1316.83,原因何在? 所得税的计算。用逻辑函数IF( )计算所得税时,如果利用单层IF( ) 函数,无法处理两种以上的状态,单层函数只能按给定表达式的值或真或假,返回两种状态中的一种,以致课税工资小于等于1000元时无法得出税额为零。而利用IF( ) 函数的嵌套,则可实现对多种状态的处理。所谓函数嵌套,指函数的参数包含子级函数,Excel函数嵌套最多可含7层。鉴于此,可用嵌套函数写“所得税”P3中的公式,公式为:“=IF(O3>1500,(O3-1500)*0.1+500*0.05 , IF(O3>1000, (O3-1000)*0.05,0 )),并将该公式复制到“P4:P12”。这样处理,课税工资小于等于1000时的税额即可为零,如下表中P8、P12的值为0。 工资表的平衡。工资表不平衡源于对所得税小数位数的取舍。按实际意义,所得税应为两位小数,而按税率公式计算的所得税却为三位小数。上表所得税为两位小数只是一种形式,是通过格式化单元格
个常用的Excel函数公式
个常用的E x c e l函数公 式 Document serial number【UU89WT-UU98YT-UU8CB-UUUT-UUT108】
15个常用的Excel函数公式,拿来即用 1、查找重复内容 =IF(COUNTIF(A:A,A2)>1,"重复","") 2、重复内容首次出现时不提示 =IF(COUNTIF(A$2:A2,A2)>1,"重复","") 3、重复内容首次出现时提示重复 =IF(COUNTIF(A2:A99,A2)>1,"重复","") 4、根据出生年月计算年龄
=DATEDIF(A2,TODAY(),"y") 5、根据身份证号码提取出生年月 =--TEXT(MID(A2,7,8),"0-00-00") 6、根据身份证号码提取性别 =IF(MOD(MID(A2,15,3),2),"男","女") 7、几个常用的汇总公式 A列求和:=SUM(A:A) A列最小值:=MIN(A:A) A列最大值:=MAX (A:A) A列平均值:=AVERAGE(A:A)
A列数值个数:=COUNT(A:A) 8、成绩排名 =(A2,A$2:A$7) 9、中国式排名(相同成绩不占用名次) =SUMPRODUCT((B$2:B$7>B2)/COUNTIF(B$2:B$7,B$2:B$7))+1 10、90分以上的人数 =COUNTIF(B1:B7,">90")
11、各分数段的人数 同时选中E2:E5,输入以下公式,按Shift+Ctrl+Enter =FREQUENCY(B2:B7,{70;80;90}) 12、按条件统计平均值 =AVERAGEIF(B2:B7,"男",C2:C7) 13、多条件统计平均值 =AVERAGEIFS(D2:D7,C2:C7,"男",B2:B7,"销售")
用Excel打印工资条(1)
用Excel打印工资条 2002-3-14 0:02:34 Excel Home 职工工资构成非常复杂,往往超过10项,因此每月发工资时要向职工提供一包含工资各构成部分的项目名称和具体数值的工资条。打印工资条时要求在每个职工的工资条间有一空行便于彼此裁开。本模板就是用EXCEL函数根据工资清单生成一便于分割含有工资细目的工资条表格。 本工资簿包含两张工资表。 第1张工资表就是工资清单,称为"清单"。它第一行为标题行包括职工姓名、各工资细目。 第2张工作表就是供打印的表,称为"工资条"。它应设置为每三行一组,每组第一行为标题,第二为姓名和各项工资数据,第三行为空白行。就是说整张表被3除余1的行为标题行,被3除余2的行为包括职工姓名、各项工资数据的行,能被3整除的行为为空行。 在某一单元格输入套用函数"=MOD(ROW(),3)",它的值就是该单元格所在行被3除的余数。因此用此函数能判别该行是标题行、数据行还是空行。 在A1单元格输入公式"=IF(MOD(ROW(),3)=0,"",IF(MOD(ROW(),3)=1,清 单!A$1,"value-if-false"))"并往下填充,从A1单元格开始在A列各单元格的值分别为清单A1单元格的值即姓名、value-if-false、空白,姓名、value-if-false、空白,……。其中value-if-false 表示MOD(ROW(),3)既不等于0又不等于1时,即它等于2时应取的值。它可用如下函数来赋值:"INDEX(清单!$A:$G,INT((ROW()+4)/3),COLUMN())"。INDEX()为一查找函数它的格式为:INDEX(reference,row-num,col-num),其中reference为查找的区域,本例中为清单表中的A到G列,即函数中的"清单!$A:$G",row-num为被查找区域中的行序数即函数中的INT((ROW()+4)/3),col-num为被查找区域中的列序数即函数中的COLUMN()。第2、5、8…….行的行号代入INT((ROW()+4)/3)正好是2、3、4……,COLUMN()在A列为1。因此公式"=INDEX(清单!$A:$G,INT((ROW()+4)/3),COLUMN())"输入A列后,A2、A5、A8……单元格的值正好是清单A2、A3、A4……,单元格的值。这样,表的完整的公式应为 "=IF(MOD(ROW(),3)=0,"",IF(MOD(ROW(),3)=1,清单!A$1,INDEX(清 单!$A:$G,INT((ROW()+4)/3),COLUMN())))"。把此公式输入A1单元格,然后向下向右填充得到了完整的工资条表。 为了表格的美观还应对格式进行设置,一般习惯包括标题、姓名等文字在单元格中要取中,数字要右置,数字小数点位数也应一致,还有根据个人的爱好设置边框。本表格只需对一至三行的单元格进行设置,然后通过选择性格式设置完成全表的设置。 本工作簿的特点是1、不对清单表进行操作保持清单工作表的完整,2、全工作表只有一个公式通过填充得到全表十分方
电子表格常用函数公式
电子表格常用函数公式 1、自动排序函数: =RANK(第1数坐标,$第1数纵坐标$横坐标:$最后数纵坐标$横坐标,升降序号1降0升) 例如:=RANK(X3,$X$3:$X$155,0) 说明:从X3 到X 155自动排序 2、多位数中间取部分连续数值: =MID(该多位数所在位置坐标,所取多位数的第一个数字的排列位数,所取数值的总个数) 例如:612730************在B4坐标位置,取中间出生年月日,共8位数 =MID(B4,7,8) =19820711 说明:B4指该数据的位置坐标,7指从第7位开始取值,8指一共取8个数字 3、若在所取的数值中间添加其他字样, 例如:612730************在B4坐标位置,取中间出生年、月、日,要求****年**月**日格式 =MID(B4,7,4)&〝年〞&MID(B4,11,2) &〝月〞& MID(B4,13,2) &〝月〞&
=1982年07月11日 说明:B4指该数据的位置坐标,7、11指开始取值的第一位数排序号,4、2指所取数值个数,引号必须是英文引号。 4、批量打印奖状。 第一步建立奖状模板:首先利用Word制作一个奖状模板并保存为“奖状.doc”,将其中班级、姓名、获奖类别先空出,确保打印输出后的格式与奖状纸相符(如图1所示)。 第二步用Excel建立获奖数据库:在Excel表格中输入获奖人以及获几等奖等相关信息并保存为“奖状数据.xls”,格式如图2所示。 第三步关联数据库与奖状:打开“奖状.doc”,依次选择视图→工具栏→邮件合并,在新出现的工具栏中选择“打开数据源”,并选择“奖状数据.xls”,打开后选择相应的工作簿,默认为sheet1,并按确定。将鼠标定位到需要插入班级的地方,单击“插入域”,在弹出的对话框中选择“班级”,并按“插入”。同样的方法完成姓名、项目、等第的插入。 第四步预览并打印:选择“查看合并数据”,然后用前后箭头就可以浏览合并数据后的效果,选择“合并到新文档”可以生成一个包含所有奖状的Word文档,这时就可以批量打印了。
史上最简单的excel制作工资条方法
第一步: 新建一Excel文件,在sheet1中存放工资表的原始数据,假设有N列。输入你要制作的工资条数据,第一行是工资项目(编号、姓名、岗位工资等等),从第二行开始是每个人的工资数据(10001、张三、580等等),有多少数据,你就输入多少。 第二步:最关键是这一步 这样我们在sheet2的A1单元格中输入公式 =IF(MOD(ROW(),3)=0,"",IF(MOD(ROW(),3)=1,Sheet1!A$1,INDEX(Sheet1!$A:$N,INT((ROW ()+4)/3),COLUMN()))) 确认后选择A1单元格,把鼠标放在A1单元格的右下角,鼠标变成“+”时,向右拖动鼠标自动填充至N列,这样工资条中的第一行就出来了。选定A1:N1,把鼠标放在N1单元格的右下角,鼠标再次变成“+”时,向下拖动鼠标自动填充到数据的最后一行,工资条就全部制作完成了。 怎样?工资条制作就这么简单吧?不信,你也可以动手试试,有问题请留言。注释: 在sheet2中我们来设置工资条。根据实际情况,工资条由三行构成,第一行对应工资项目(编号、姓名、岗位工资等等),第二行对应一个人的工资数据(10001、张三、580等等),然后是第三个空行用来方便切割。这样三行构成一个工资条。工资项目处在行号除以3余数为1的行上;空行处在行号能整除3的行上。以上两行不难设置,关键是工资数据行,牵扯到sheet1与sheet2中数据的对应,经分析不难看出“sheet1中的数据行=INT((sheet2中的数据行+4)/3)”。 该公式运用IF函数,对MOD函数所取的引用行号与3的余数进行判断。如果余数为0,则产生一个空行;如果余数为1,则固定取sheet1中第一行的内容;否则运用INDEX 函数和INT函数来取Sheet1对应行上的数。 最后来设置一下格式,选定A1:N2设上表格线,空行不设。然后选定A1:N3,拖动N3的填充柄向下自动填充,这样有数据的有表格线,没有数据的没有表格线。最后调整一下页边距,千万别把一个工资条打在两页上。怎么样,还满意吧?
电子表格常用函数公式
电子表格常用函数公式 1.去掉最高最低分函数公式: =SUM(所求单元格…注:可选中拖动?)—MAX(所选单元格…注:可选中拖动?)—MIN(所求单元格…注:可选中拖动?) (说明:“SUM”是求和函数,“MAX”表示最大值,“MIN”表示最小值。)2.去掉多个最高分和多个最低分函数公式: =SUM(所求单元格)—large(所求单元格,1)—large(所求单元格,2) —large(所求单元格,3)—small(所求单元格,1) —small(所求单元格,2) —small(所求单元格,3) (说明:数字123分别表示第一大第二大第三大和第一小第二小第三小,依次类推) 3.计数函数公式: count 4.求及格人数函数公式:(”>=60”用英文输入法) =countif(所求单元格,”>=60”) 5.求不及格人数函数公式:(”<60”用英文输入法) =countif(所求单元格,”<60”) 6.求分数段函数公式:(“所求单元格”后的内容用英文输入法) 90以上:=countif(所求单元格,”>=90”) 80——89:=countif(所求单元格,”>=80”)—countif(所求单元格,”<=90”) 70——79:=countif(所求单元格,”>=70”)—countif(所求单元
格,”<=80”) 60——69:=countif(所求单元格,”>=60”)—countif(所求单元格,”<=70”) 50——59:=countif(所求单元格,”>=50”)—countif(所求单元格,”<=60”) 49分以下: =countif(所求单元格,”<=49”) 7.判断函数公式: =if(B2,>=60,”及格”,”不及格”) (说明:“B2”是要判断的目标值,即单元格) 8.数据采集函数公式: =vlookup(A2,成绩统计表,2,FALSE) (说明:“成绩统计表”选中原表拖动,“2”表示采集的列数) 公式是单个或多个函数的结合运用。 AND “与”运算,返回逻辑值,仅当有参数的结果均为逻辑“真(TRUE)”时返回逻辑“真(TRUE)”,反之返回逻辑“假(FALSE)”。条件判断 AVERAGE 求出所有参数的算术平均值。数据计算 COLUMN 显示所引用单元格的列标号值。显示位置 CONCATENATE 将多个字符文本或单元格中的数据连接在一起,显示在一个单元格中。字符合并 COUNTIF 统计某个单元格区域中符合指定条件的单元格数目。条件统计 DATE 给出指定数值的日期。显示日期
用Excel制作工资条的公式及函数分析
用Excel制作工资条的公式及函数分析 工资条问题 职工工资构成往往有很多项,比如:姓名、职称、基本工资、岗位工资等;每月发工资时要向职工提供一个包含工资各构成部分的项目名称和具体数值的工资条,且打印工资条时要求在每个职工的工资条间有一空行便于彼此裁开。因此,工资表的基本形式应为三行,即:标题、工资数据、空白行。 公式:If(Mod(Row(),3)=0,"",if(Mod(Row)(),3)=1,工资表!A$1,Index(工资表 1!$A:$G,Int((Row()+4/3),Column()))) 解释: If函数的意思的:如果Mod(row(),3)=0,取空行;等于1,取工资表中第一个单元格;既不等于0又不等于1,即Mod(row(),3)=2时,就在工资表中用index 函数来赋值。 函数"=Mod(Row(),3)",它的值就是该单元格所在行被3除的余数,用此函数能判别该行是标题行、数据行或着是空行。 Index()为一查找函数它的格式为:Index(reference,row-num,column-num)。其中reference为查找的区域,本例中为工资表中的A到G列,即函数中的"工资表!$A:$G";Row-num为被查找区域中的行序数即函数中的Int((Row()+4)/3),Column-num为被查找区域中的列序数即函数中的Column()。第2、5、8…行的行号代入Int((Row()+4)/3)正好是2、3、4…,Column()在A列为1。因此公式"=Index(工资表!$A:$G,Int((Row()+4)/3),Column())"输入A列后,A2、A5、A8......单元格的值正好是工资表中A2、A3、A4…单元格的值。 把此公式输入A1单元格,然后向下向右填充得到了完整的工资条表。 为了表格的美观还应对格式进行设置,一般习惯包括标题、姓名等文字在单元格中要居中,数字要右置,数字小数点位数也应一致,还有根据个人的爱好设置边框。 表格只需对一至三行的单元格进行设置,然后通过选择性格式设置完成全表的设置。
15个常用的Excel函数公式
15个常用的Excel函数公式,拿来即用 1、查找重复内容 =IF(COUNTIF(A:A,A2)>1,"重复","") 2、重复内容首次出现时不提示 =IF(COUNTIF(A$2:A2,A2)>1,"重复","") 3、重复内容首次出现时提示重复 =IF(COUNTIF(A2:A99,A2)>1,"重复","")
4、根据出生年月计算年龄 =DATEDIF(A2,TODAY(),"y") 5、根据身份证号码提取出生年月 =--TEXT(MID(A2,7,8),"0-00-00") 6、根据身份证号码提取性别 =IF(MOD(MID(A2,15,3),2),"男","女") 7、几个常用的汇总公式 A列求和:=SUM(A:A)
A列最小值:=MIN(A:A) A列最大值:=MAX (A:A) A列平均值:=AVERAGE(A:A) A列数值个数:=COUNT(A:A) 8、成绩排名 =RANK.EQ(A2,A$2:A$7) 9、中国式排名(相同成绩不占用名次) =SUMPRODUCT((B$2:B$7>B2)/COUNTIF(B$2:B$7,B$2:B$7))+1 10、90分以上的人数
=COUNTIF(B1:B7,">90") 11、各分数段的人数 同时选中E2:E5,输入以下公式,按Shift+Ctrl+Enter =FREQUENCY(B2:B7,{70;80;90}) 12、按条件统计平均值 =AVERAGEIF(B2:B7,"男",C2:C7) 13、多条件统计平均值 =AVERAGEIFS(D2:D7,C2:C7,"男",B2:B7,"销售")
Excel常用函数公式大全(实用)
Excel常用函数公式大全 1、查找重复内容公式:=IF(COUNTIF(A:A,A2)>1,"重复","")。 2、用出生年月来计算年龄公式:=TRUNC((DAYS360(H6,"2009/8/30",FALSE))/360,0)。 3、从输入的18位身份证号的出生年月计算公式: =CONCATENATE(MID(E2,7,4),"/",MID(E2,11,2),"/",MID(E2,13,2))。 4、从输入的身份证号码内让系统自动提取性别,可以输入以下公式: =IF(LEN(C2)=15,IF(MOD(MID(C2,15,1),2)=1,"男","女"),IF(MOD(MID(C2,17,1),2)=1,"男","女"))公式内的“C2”代表的是输入身份证号码的单元格。 1、求和:=SUM(K2:K56) ——对K2到K56这一区域进行求和; 2、平均数:=AVERAGE(K2:K56) ——对K2 K56这一区域求平均数; 3、排名:=RANK(K2,K$2:K$56) ——对55名学生的成绩进行排名; 4、等级:=IF(K2>=85,"优",IF(K2>=74,"良",IF(K2>=60,"及格","不及格"))) 5、学期总评:=K2*0.3+M2*0.3+N2*0.4 ——假设K列、M列和N列分别存放着学生的“平时总评”、“期中”、“期末”三项成绩; 6、最高分:=MAX(K2:K56) ——求K2到K56区域(55名学生)的最高分; 7、最低分:=MIN(K2:K56) ——求K2到K56区域(55名学生)的最低分; 8、分数段人数统计: (1)=COUNTIF(K2:K56,"100") ——求K2到K56区域100分的人数;假设把结果存放于K57单元格; (2)=COUNTIF(K2:K56,">=95")-K57 ——求K2到K56区域95~99.5分的人数;假设把结果存放于K58单元格; (3)=COUNTIF(K2:K56,">=90")-SUM(K57:K58) ——求K2到K56区域90~94.5分的人数;假设把结果存放于K59单元格; (4)=COUNTIF(K2:K56,">=85")-SUM(K57:K59) ——求K2到K56区域85~89.5分的人数;假设把结果存放于K60单元格;
EXCEL打印工资条
使用Excel做工资统计,是很多中、小企业都会做的,但是如何让工资条打印既快速又漂亮是很多人头痛的问题,下面就提供几种综合解决方案,有需要的朋友可以根据自己的实际情况选择一种方案来操作。 一、人少好办事 对于一些小企业或者办公室类型的公司来说,公司全体人数也不多,少的几个人,多的也就十几、二十人的样子,即便是每个人的工资条打成一张纸,也不会造成什么大的浪费,所以我们可以简单设置让其每条记录打印在一张纸上,这样是最简单快捷的方法了。 这里利用的是一种类似的“页眉”的方式实现每一页打印后都有一个“标题行”,这样保证工资的明细项目在工资条上体现,然后每一个“标题行”下方跟一条记录,最后打印出的效果就是工资条了,具体操作如下。 在Excel做好的工资表中,执行“文件”→“页面设置”命令,在打开的“页面设置”对话框中切换到“工作表”标签,单击“顶端标题行”右侧的按钮,在工作表中选择工资表的头部区域,然后单击回车键,使“页面设置”对话框如图1所示,然后单击“确定”按钮使设置生效。 图 1 选择工资表的头部 接下来单击“打印预览”按钮,使工作表呈打印预览状态,然后在“打印预览”对话框中单击“页边距”按钮,使打印预览对话框中显示出调整页边距的虚线,使用鼠标拖动“下边距”虚线至工作表第二行处,即最终效果为页面中显示的只有两行,一行是工资细目,一行是数据(如图 2),接下来就打印吧,打印
出的每页纸中就是一位员工的工资条了。 图 2 拖动下边距 小提示:这种打印工资条的方法是最简单,最安全(不容易出错),最快速的方法,当然弊端就是太浪费纸张了,如果公司人数稍微多一点,就不太适合了,不过你可以试试下面的方法。 二、妙用排序,轻松打印工资条 工资条的最终结果就是一行工资明细目,一行员工对应的数据,通常做好的工资表都是只有第一行有数据工资细目,下面全部是数据,如果能从第二行开始,每一行的结尾都添加一行工资细目的数据就好了。这一点可以使用排序轻松实现,具体实现方法如何,就请接着往下看吧。 假设当前工资表中有300行数据,显然使用第一种方法是行不通的。首先复制第一行的工资细目数据,从300行之后的任一行粘贴,并使用填充柄拖动复制300行。 接下来在A列的前面插入两列,第一列使用填充柄输入序号,从1一直拉到N(本例操作时为1000,这个N可根据自己的喜好以及实际需求,基本上只要大于工资表中数据的两倍即可),主要用来打印工资条后下次重新做工资时恢复表格顺序。第二列从第二行开始,依次输入1、3、5、7,然后选中这四个单元格,使用填充柄填充至员工数据结束位置。在下方的工资细目数据区,从第一行依次
常用excel函数公式大全
常用的excel函数公式大全 一、数字处理 1、取绝对值 =ABS(数字) 2、取整 =INT(数字) 3、四舍五入 =ROUND(数字,小数位数) 二、判断公式 1、把公式产生的错误值显示为空 公式:C2 =IFERROR(A2/B2,"") 说明:如果是错误值则显示为空,否则正常显示。
2、IF多条件判断返回值 公式:C2 =IF(AND(A2<500,B2="未到期"),"补款","") 说明:两个条件同时成立用AND,任一个成立用OR函数。 三、统计公式 1、统计两个表格重复的内容 公式:B2 =COUNTIF(Sheet15!A:A,A2) 说明:如果返回值大于0说明在另一个表中存在,0则不存在。
2、统计不重复的总人数 公式:C2 =SUMPRODUCT(1/COUNTIF(A2:A8,A2:A8)) 说明:用COUNTIF统计出每人的出现次数,用1除的方式把出现次数变成分母,然后相加。 四、求和公式
1、隔列求和 公式:H3 =SUMIF($A$2:$G$2,H$2,A3:G3) 或 =SUMPRODUCT((MOD(COLUMN(B3:G3),2)=0)*B3:G3)说明:如果标题行没有规则用第2个公式 2、单条件求和 公式:F2 =SUMIF(A:A,E2,C:C) 说明:SUMIF函数的基本用法
3、单条件模糊求和 公式:详见下图 说明:如果需要进行模糊求和,就需要掌握通配符的使用,其中星号是表示任意多个字符,如"*A*"就表示a前和后有任意多个字符,即包含A。
4、多条件模糊求和 公式:C11 =SUMIFS(C2:C7,A2:A7,A11&"*",B2:B7,B11) 说明:在sumifs中可以使用通配符* 5、多表相同位置求和 公式:b2 =SUM(Sheet1:Sheet19!B2) 说明:在表中间删除或添加表后,公式结果会自动更新。 6、按日期和产品求和
工作中最常用的excel函数公式大全
工作中最常用的excel函数公式大全 一、数字处理 1、取绝对值=ABS(数字) 2、取整=INT(数字) 3、四舍五入=ROUND(数字,小数位数) 二、判断公式 1、把公式产生的错误值显示为空 公式:C2=IFERROR(A2/B2,"") 说明:如果是错误值则显示为空,否则正常显示。 2、IF多条件判断返回值公式: C2=IF(AND(A2<500,B2="未到期"),"补款","") 说明:两个条件同时成立用AND,任一个成立用OR函数。
1、统计两个表格重复的内容 公式:B2=COUNTIF(Sheet15!A:A,A2) 说明:如果返回值大于0说明在另一个表中存在,0则不存在。 2、统计不重复的总人数 公式:C2=SUMPRODUCT(1/COUNTIF(A2:A8,A2:A8)) 说明:用COUNTIF统计出每人的出现次数,用1除的方式把出现次数变成分母,然后相加。
1、隔列求和 公式:H3=SUMIF($A$2:$G$2,H$2,A3:G3) 或=SUMPRODUCT((MOD(COLUMN(B3:G3),2)=0)*B3:G3) 说明:如果标题行没有规则用第2个公式 2、单条件求和 公式:F2=SUMIF(A:A,E2,C:C) 说明:SUMIF函数的基本用法
3、单条件模糊求和 公式:详见下图 说明:如果需要进行模糊求和,就需要掌握通配符的使用,其中星号是表示任意多个字符,如"*A*"就表示a前和后有任意多个字符,即包含A。 4、多条件模糊求和 公式:C11=SUMIFS(C2:C7,A2:A7,A11&"*",B2:B7,B11) 说明:在sumifs中可以使用通配符*
用 Excel 制作漂亮的工资条的方法
用Excel 制作漂亮的工资条的方法如何使用Excel进行工资条的制作,也许有些网友使用已经很长时间了,但如何更快更好的做出漂亮的工资条,看看作者的方法吧。 “小问题难倒老财务”,也许你已经在财务口上工作多年,也许你天天都要面对Excel那张老脸,也许你已经习惯了用工资明细表做员工工资统计并向上级汇报,把表中的条目一条条复制粘贴后打印发给每个员工。可你是否想过,找一个更简单更有效率的方法?看起来这似乎有些困难:在工资明细表中,工资的项目(即表头)一般只出现在表格开头的某一行,而在工资条中,为了便于阅读则要求每个人的工资都有表头,那么如何巧妙地把工资明细表制作成便于打印的工资条呢?如图所示,这就是我们要完成的工作(原工资表见图1,转换成工资条后的效果见图2): 图1 原工资表 图2 转换后效果 “条条大路通 罗马”,不过路有远 近之分,方法也有 难易之别,这里给 大家提供三种最简 单易用的方法。 方法一:宏命 令控制法 对于Office家 族的宏功能,大家 或许早有耳闻,但 由于需要使用VBA 进行编程,所以宏 一直让许多人望而 却步,不过要使用 一个现成的宏就简 单多了。首先打开 要处理的Excel表, 选择“工具→宏 →Visual Basic 编 辑器”,在编辑器左 边的窗口中用鼠标 双击Sheet1,会出 现代码编辑窗口,在代码编辑窗口输入如下代码(为了不破坏原有的工资表,所以这里采用了将Sheet1的内容复制到Sheet2的方法,所以最后的生成结果是在Sheet2中显示): Sub MakeSalaryList() Dim i As Integer Dim endrow As Integer '测出数据的最后一行
EXCEL常用函数大全
EXCEL常用函数大全(做表不求人!) 2013-12-03 00:00 我们在使用Excel制作表格整理数据的时候,常常要用到它的函数功能来自动统计处理表格中的数据。这里整理了Excel中使用频率最高的函数的功能、使用方法,以及这些函数在实际应用中的实例剖析,并配有详细的介绍。 1、ABS函数 函数名称:ABS 主要功能:求出相应数字的绝对值。 使用格式:ABS(number) 参数说明:number代表需要求绝对值的数值或引用的单元格。 应用举例:如果在B2单元格中输入公式:=ABS(A2),则在A2单元格中无论输入正数(如100)还是负数(如-100),B2中均显示出正数(如100)。 特别提醒:如果number参数不是数值,而是一些字符(如A等),则B2中返回错误值“#VALUE!”。
2、AND函数 函数名称:AND 主要功能:返回逻辑值:如果所有参数值均为逻辑“真(TRUE)”,则返回逻辑“真(TRUE)”,反之返回逻辑“假(FALSE)”。 使用格式:AND(logical1,logical2, ...) 参数说明:Logical1,Logical2,Logical3……:表示待测试的条件值或表达式,最多这30个。 应用举例:在C5单元格输入公式:=AND(A5>=60,B5>=60),确认。如果C5中返回TRUE,说明A5和B5中的数值均大于等于60,如果返回FALSE,说明A5和B5中的数值至少有一个小于60。 国美提醒:如果指定的逻辑条件参数中包含非逻辑值时,则函数返回错误值“#VALUE!”或“#NAME”。 3、AVERAGE函数 函数名称:AVERAGE 主要功能:求出所有参数的算术平均值。
EXCEL常用函数公式大全与举例
EXCEL常用函数公式大全及举例 一、相关概念 (一)函数语法 由函数名+括号+参数组成 例:求和函数:SUM(A1,B2,…) 。参数与参数之间用逗号“,”隔开(二)运算符 1. 公式运算符:加(+)、减(-)、乘(*)、除(/)、百分号(%)、乘幂(^) 2. 比较运算符:大与(>)、小于(<)、等于(=)、小于等于(<=)、大于等于(>=)、不等于(<>) 3. 引用运算符:区域运算符(:)、联合运算符(,) (三)单元格的相对引用与绝对引用 例: A1 $A1 锁定第A列 A$1 锁定第1行 $A$1 锁定第A列与第1行 二、常用函数 (一)数学函数 1. 求和 =SUM(数值1,数值2,……) 2. 条件求和 =SUMIF(查找的范围,条件(即对象),要求和的范围) 例:(1)=SUMIF(A1:A4,”>=200”,B1:B4) 函数意思:对第A1栏至A4栏中,大于等于200的数值对应的第B1列至B4列中数值求和 (2)=SUMIF(A1:A4,”<300”,C1:C4)
函数意思:对第A1栏至A4栏中,小于300的数值对应的第C1栏至C4栏中数值求和 3. 求个数 =COUNT(数值1,数值2,……) 例:(1) =COUNT(A1:A4) 函数意思:第A1栏至A4栏求个数(2) =COUNT(A1:C4) 函数意思:第A1栏至C4栏求个数 4. 条件求个数 =COUNTIF(范围,条件) 例:(1) =COUNTIF(A1:A4,”<>200”) 函数意思:第A1栏至A4栏中不等于200的栏求个数 (2)=COUNTIF(A1:C4,”>=1000”) 函数意思:第A1栏至C4栏中大于等1000的栏求个数 5. 求算术平均数 =AVERAGE(数值1,数值2,……) 例:(1) =AVERAGE(A1,B2) (2) =AVERAGE(A1:A4) 6. 四舍五入函数 =ROUND(数值,保留的小数位数) 7. 排位函数 =RANK(数值,范围,序别) 1-升序 0-降序 例:(1) =RANK(A1,A1:A4,1) 函数意思:第A1栏在A1栏至A4栏中按升序排序,返回排名值。 (2) =RANK(A1,A1:A4,0) 函数意思:第A1栏在A1栏至A4栏中按降序排序,返回排名值。 8. 乘积函数 =PRODUCT(数值1,数值2,……) 9. 取绝对值 =ABS(数字) 10. 取整 =INT(数字) (二)逻辑函数
Excel常用的函数计算公式大全(一看就会)
计算机等级考试 =公式名称(参数1,参数2,。。。。。) =sum(计算范围) =average(计算范围) =sumifs(求和范围,条件范围1,符合条件1,条件范围2,符合条件2,。。。。。。) =vlookup(翻译对象,到哪里翻译,显示哪一种,精确匹配) =rank(对谁排名,在哪个范围里排名) =max(范围) =min(范围) =index(列范围,数字) =match(查询对象,范围,0) =mid(要截取的对象,从第几个开始,截取几个) =int(数字) =weekday(日期,2) =if(谁符合什么条件,符合条件显示的内容,不符合条件显示的内容) =if(谁符合什么条件,符合条件显示的内容,if(谁符合什么条件,符合条件显示的内容,不符合条件显示的内容)) EXCEL的常用计算公式大全 一、单组数据加减乘除运算: ①单组数据求加和公式:=(A1+B1) 举例:单元格A1:B1区域依次输入了数据10和5,计算:在C1中输入=A1+B1 后点击键盘“Enter(确定)”键后,该单元格就自动显示10与5的和15。 ②单组数据求减差公式:=(A1-B1) 举例:在C1中输入=A1-B1即求10与5的差值5,电脑操作方法同上; ③单组数据求乘法公式:=(A1*B1) 举例:在C1中输入=A1*B1即求10与5的积值50,电脑操作方法同上; ④单组数据求乘法公式:=(A1/B1) 举例:在C1中输入=A1/B1即求10与5的商值2,电脑操作方法同上; ⑤其它应用: 在D1中输入=A1^3即求5的立方(三次方); 在E1中输入=B1^(1/3)即求10的立方根 小结:在单元格输入的含等号的运算式,Excel中称之为公式,都是数学里面的基本 运算,只不过在计算机上有的运算符号发生了改变——“×”与“*”同、“÷”与 “/”同、“^”与“乘方”相同,开方作为乘方的逆运算,把乘方中和指数使用成分数 就成了数的开方运算。这些符号是按住电脑键盘“Shift”键同时按住键盘第二排 相对应的数字符号即可显示。如果同一列的其它单元格都需利用刚才的公式计算,只 需要先用鼠标左键点击一下刚才已做好公式的单元格,将鼠标移至该单元格的右下 角,带出现十字符号提示时,开始按住鼠标左键不动一直沿着该单元格依次往下拉到 你需要的某行同一列的单元格下即可,即可完成公司自动复制,自动计算。
(完整版)excel基本常用函数公式大全
1、查找重复内容公式:=IF(COUNTIF(A:A,A2)>1,"重复","")。 2、用出生年月来计算年龄公式: =TRUNC((DAYS360(H6,"2009/8/30",FALSE))/360,0)。 3、从输入的18位身份证号的出生年月计算公式: =CONCATENATE(MID(E2,7,4),"/",MID(E2,11,2),"/",MID(E2,13,2))。 4、从输入的身份证号码内让系统自动提取性别,可以输入以下公式: =IF(LEN(C2)=15,IF(MOD(MID(C2,15,1),2)=1,"男","女"),IF(MOD(MID(C2,17,1),2)=1,"男","女"))公式内的“C2”代表的是输入身份证号码的单元格。 1、求和:=SUM(K2:K56) ——对K2到K56这一区域进行求和; 2、平均数:=AVERAGE(K2:K56) ——对K2 K56这一区域求平均数; 3、排名:=RANK(K2,K$2:K$56) ——对55名学生的成绩进行排名; 4、等级:=IF(K2>=85,"优",IF(K2>=74,"良",IF(K2>=60,"及格","不及格"))) 5、学期总评:=K2*0.3+M2*0.3+N2*0.4 ——假设K列、M列和N列分别存放着学生的“平时总评”、“期中”、“期末”三项成绩; 6、最高分:=MAX(K2:K56) ——求K2到K56区域(55名学生)的最高分;
7、最低分:=MIN(K2:K56) ——求K2到K56区域(55名学生)的最低分; 8、分数段人数统计: (1)=COUNTIF(K2:K56,"100") ——求K2到K56区域100分的人数;假设把结果存放于K57单元格; (2)=COUNTIF(K2:K56,">=95")-K57 ——求K2到K56区域95~99.5分的人数;假设把结果存放于K58单元格; (3)=COUNTIF(K2:K56,">=90")-SUM(K57:K58) ——求K2到K56区域90~94.5分的人数;假设把结果存放于K59单元格; (4)=COUNTIF(K2:K56,">=85")-SUM(K57:K59) ——求K2到K56区域85~89.5分的人数;假设把结果存放于K60单元格; (5)=COUNTIF(K2:K56,">=70")-SUM(K57:K60) ——求K2到K56区域70~84.5分的人数;假设把结果存放于K61单元格; (6)=COUNTIF(K2:K56,">=60")-SUM(K57:K61) ——求K2到K56区域60~69.5分的人数;假设把结果存放于K62单元格; (7)=COUNTIF(K2:K56,"<60") ——求K2到K56区域60分以下的人数;假设把结果存放于K63单元格;
