Bug管理工具QC的简介和详细操作说明
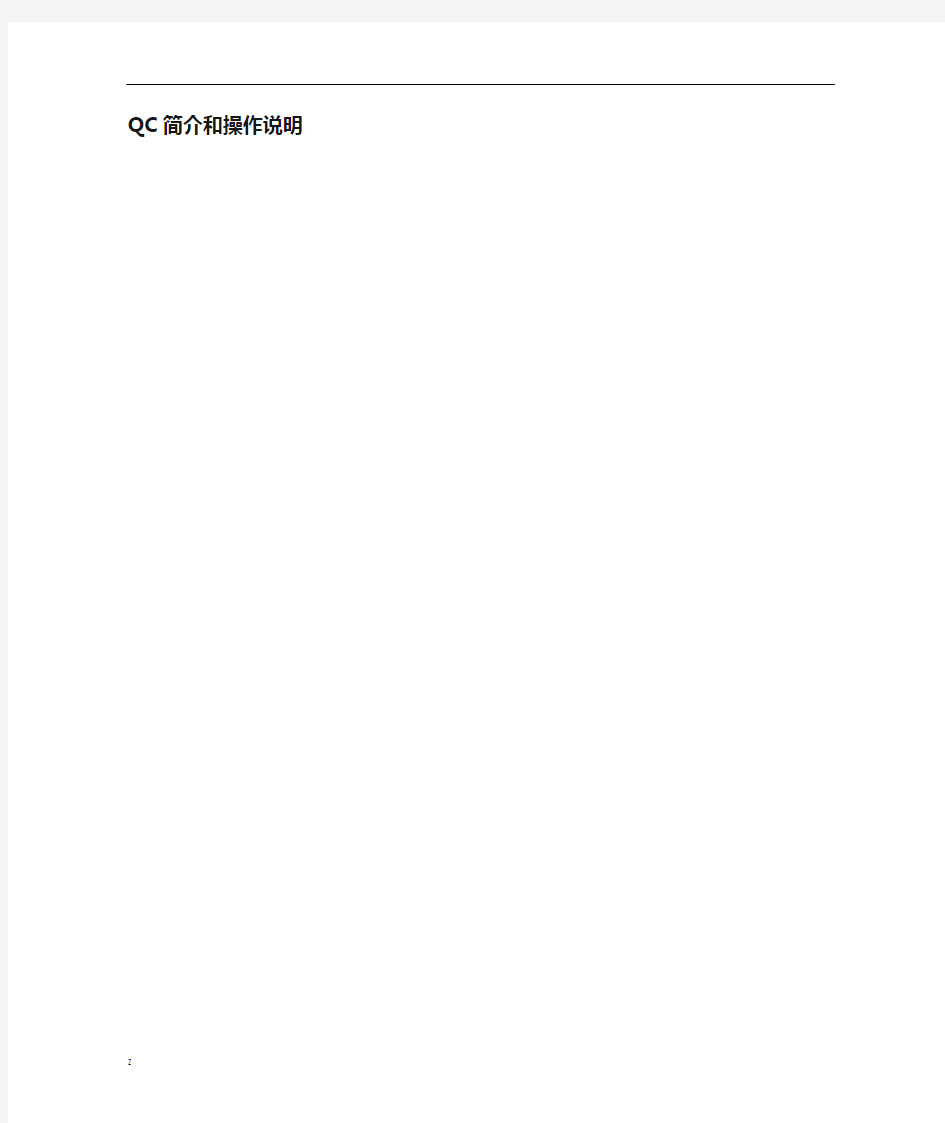

QC简介和操作说明
QC简介
Quality Center是一个基于Web的测试管理工具,可以组织和管理应用程序测试流程的所有阶段,包括制定测试需求、计划测试、执行测试和跟踪缺陷。此外,通过Quality Center 还可以创建报告和图来监控测试流程。
Quality Center是一个强大的测试管理工具,合理的使用Quality Center可以提高测试的工作效率,节省时间,起到事半功倍的效果。
Quality Center的前身就是大名鼎鼎的TD,也就是TestDirector,TD最新发布到8.0版本,TestDirector 是mercury公司的产品(比较老了),但后来被HP收购了,改名成了QC。
通过Quality Center,可以系统地控制整个测试流程,以简化和组织测试管理。它有助于创建测试工作流的框架和基础。Quality Center 有助于维护测试的项目数据库,这个数据库涵盖了应用程序功能的各个面。设计了项目中的每个测试,以满足应用程序的某个特定的测试需求。要达到项目的各个目标,可将项目中的测试组织成各种特定的组。QualityCenter 提供了一种直观、高效的法,用于计划和执行测试集、收集测试结果以及分析相关数据。
Quality Center 还具有一套完善的系统,用于跟踪应用程序缺陷,通过它,您可以在从初期检测到最后解决的整个过程中密监视缺陷。将Quality Center 到电子系统,所有应用程序开发、质量保证、客户支持和信息系统人员可以共享缺陷跟踪信息。
Quality Center 可以集成Mercury 测试工具(WinRunner、QuickTestProfessional、QuickTest Professional for MySAP. Windows Client、LoadRunner 和Visual API-XP)以及第三和自定义测试工具、需求和配置管理工具。Quality Center 可以无缝地与您选择的测试工具通信,提供一种完整的解决案,使应用程序测试完全自动化。Quality Center 可指导您完成测试流程的需求指定、测试计划、测试执行和缺陷跟踪阶段。它把应用程序测试中所涉及的全部任务集成起来,有助于确保客户能够得到最高质量的应用程序。
主要功能
使用QC进行测试管理包括4部分:
明确需求:对接收的需求进行分析,得出测试需求。
测试计划:根据测试需求创建测试计划,分析测试要点及设计测试用例。
执行测试:在你的测试运行平台上创建测试集或者调用测试计划中的测试用例执行。跟踪缺陷:报告在你的应用程序中的缺陷并且记录下整个缺陷的修复过程。
测试管理流程:
确定需求——计划测试——执行测试——追踪缺陷(开发测试用例)。
利用HP-Mercury Quality Center,您可以:
1.制定可靠的部署决策。
2.管理整个质量流程并使其标准化。
3.降低应用程序部署风险。
4.提高应用程序质量和可用性。
5.通过手动和自动化功能测试管理应用程序变更影响。
6.确保战略采购案中的质量。
7.存储重要应用程序质量项目数据。
8.针对功能和性能测试面向服务的基础架构服务。
9.确保支持所有环境,包括J2EE、.NET、Oracle 和SAP。
QC的使用
一、QC操作说明——登录
1.访问地址:http://xxxxxxxxxxxxxxxxxxxxxxxxxxxx
2.使用IE7、8浏览器;
使用IE9浏览器,可以按F12,找到浏览器模式,切换到IE7使用QC。如下图1:
图1
3.第一次使用QC会加载控件,加载完成,如下图2:
图2
4.输入登录名、密码,点击【身份验证】,域和项目字段点亮。
登录名:xxxx
密码:xxxx
5.选择域、以及目标项目,点击【登录】。登录成功后,显示如下图3:
图3
二、QC操作说明——新建用例
1.登录,点击【测试】-->【测试计划】,新建文件夹,如下图4:
图4
2.点击【新建测试】,文件夹下新建测试,如下图5:
图5
3.选择设计步骤,点击【新建步骤】,填写具体步骤,如下图6:
图6
三、QC操作说明——执行用例
1.登录,点击【测试】-->【测试实验室】,新建文件夹,如下图7:
图7
2.点击【新建测试集】,文件夹下新建测试集,如下图8:
图8
3.选择执行网络,选择需要执行的用例,点击【向测试集添加测试】,如下图9:
图9
4.点击【运行】,弹出运行器窗口,如下图10:
图10
5.点击【开始运行】,开始执行具体步骤,如下图11:
图11
6.执行窗口如下图12功能:添加步骤、删除选中容、标记选定项为成功、标记选定项为失败、新建缺陷、结束运行。
图12
四、QC操作说明——新建缺陷
1.登录,选择缺陷,点击【新建缺陷】,弹出新建缺陷窗体。如下图13、14:
图13
图14
A.必填项:摘要、重程度、优先级。
B.其他输入项:分配给、检测于版本、浏览器、项目、附件。
2.点击【提交】按钮,即此bug提交完成,处于新建状态;
3.测试、开发或产品人员登录后,可根据自身角色修改bug状态,如下图15:
图15
4.测试、开发或产品人员登录后,点击【添加注释】,如下图16:
图16
5.可增加或减少缺陷列表字段显示个数,亦可调整缺陷列表各字段显示的先后顺序,如下
图17:
图17
五、QC操作说明——修改密码
1.登录后,点击工具-->自定义,打开自定义页面,如下图18、19:
图18
图19
2.点击更新密码,修改用户登录密码,如下图20:
图20
六、QC操作说明——统计REOPEN BUG数。
法一:
1.登录后,点击缺陷-->分析-->图-->缺陷趋势-按’状态’分组,打开缺陷趋势-按’状态’分组弹窗,如下图21、22:
图21
图22
2.默认按条形图显示,可以点击【数据网格】,切换为数据网格模式,可以直观查看重新打开等状态的BUG数。如下图23:
图23
法二:
1.登录后,点击缺陷-->分析-->图-->图向导,打开图向导弹窗,如下图24:
图24
2.选择趋势图-->下一步,如下图25
-->下一步,如下图26
-->“分组式”字段选择状态-->下一步,如下图27 -->完成,如下图28
打开缺陷趋势图,按“状态”分组,如下图29:
图25
图26
图27
图28
图29
2.选择配置-->期,根据需要调整查询围,如下图30
图30
七、QC操作说明——导出用例、缺陷。
1.登录后,点击工具-->文档生成器,打开生成文档弹窗,如下图31、32:
图31
图32
2.根据需要,选择测试计划或缺陷(可以默认所有字段,也可以自定义导出字段),点击【整个文档】,导出对应的用例或缺陷,如下图33:
图33
八、QC操作说明——添加项目、子项目。
1.登录后,点击工具-->自定义,打开项目自定义页面,如下图34、35:
图34
图35
2.选择项目列表-->所有项目,选择新建项或新建项。如下图36:
(新建项是建项目,新建子项是建子项目)
图36
九、QC操作说明——统计用例条数。
1.选中目标目录,右键-->已选定报告,每页5条,查看总页数。计算出总共条数。
