Ghost封装中的Standard PC改ACPI
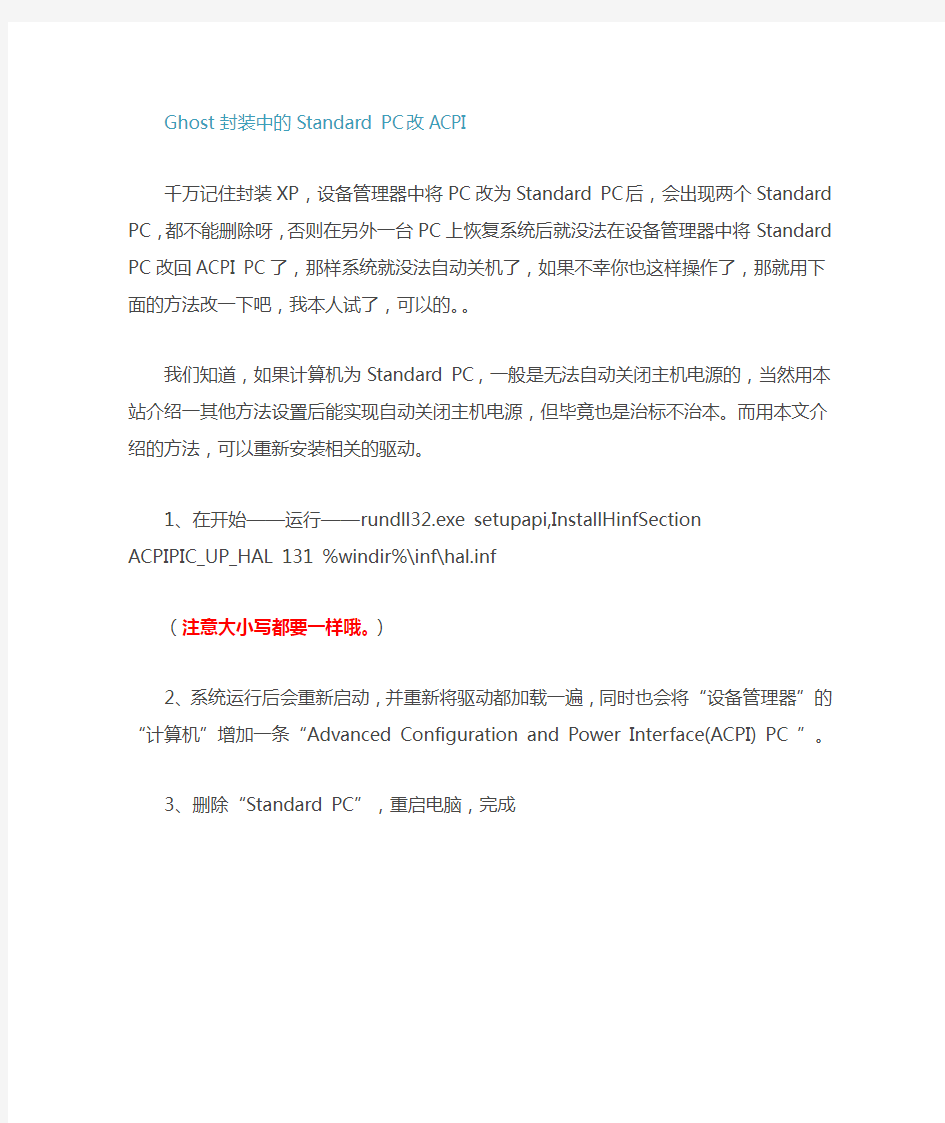

Ghost封装中的Standard PC改ACPI
千万记住封装XP,设备管理器中将PC改为Standard PC后,会出现两个Standard PC,都不能删除呀,否则在另外一台PC上恢复系统后就没法在设备管理器中将Standard PC改回ACPI PC了,那样系统就没法自动关机了,如果不幸你也这样操作了,那就用下面的方法改一下吧,我本人试了,可以的。。
我们知道,如果计算机为Standard PC,一般是无法自动关闭主机电源的,当然用本站介绍一其他方法设置后能实现自动关闭主机电源,但毕竟也是治标不治本。而用本文介绍的方法,可以重新安装相关的驱动。
1、在开始——运行——rundll32.exe setupapi,InstallHinfSection ACPIPIC_UP_HAL
131 %windir%\inf\hal.inf
(注意大小写都要一样哦。)
2、系统运行后会重新启动,并重新将驱动都加载一遍,同时也会将“设备管理器”的“计算机”增加一条“Advanced Configuration and Power Interface(ACPI) PC ”。
3、删除“Standard PC”,重启电脑,完成
------------------我用上面的方法成功了,如果网友不行也可以试试下面的方法------------------- 故障现象:在Windows XP HAL 疑难解答过程中,您可能需要将支持ACPI功能的计算机,由"AdvancedConfiguration and Power Interface(ACPI) PC" HAL更改为"Standard PC"HAL。默认情况下,计算机重新启动后,您可以在设备管理器的"计算机"分支中看到两个"Standard PC"项。通过上部的"StandardPC"项,您可以将计算机重新更改回ACPI PC HAL,但有时您可能只发现一个"StandardPC"项,并且在更改时硬件更新向导未提供"Advanced Configuration and Power Interface(ACPI)PC"的选项,因此您无法完成计算机类型的更改。
故障原因:
HKEY_LOCAL_MACHINE\SYSTEM\CurrentControlSet\Enum\Root\PCI_HAL\0000\Hardware ID 的值不正确
解决方法:
1. regedit
2. 将
HKEY_LOCAL_MACHINE\SYSTEM\CurrentControlSet\Enum\Root\PCI_HAL\0000\Hardware ID 的值改为acpipic_up
不需Ghost轻松还原 Win7自修复详解
不需Ghost轻松还原 Win7自修复详解Win7的系统维护功能已经非常强大,利用Win7的系统备份和还原功能,你基本可以不再需要Ghost!而且Win7更加智能化,它会在你安装程序或者对系统进行重要改动的时候自动创建还原点,这样在系统崩溃后就可以保证你将系统还原到最近的一个正常状态。这一点也是Ghost最大的劣势——很多人是Ghost一次就再也不去维护,而如果时间久了,那么利用Ghost恢复的系统也将面目全非。 此外,常见的系统问题也都可以用Win7的WinRE功能来修复而不需要重新安装系统,如果你还像以前那样遇到问题就重装,那只能说你还不了解Win7,相信看过本文大家会有新的认识。 首先,在介绍Windows 7的详细备份还原功能之前,我们先来介绍一下有关的Windows知识点。 系统还原相关知识点 在进行系统还原后,在该还原点之后安装的程序以及相应的数据是否会受影响? 其实,在进行系统还原操作后,该还原点之后安装的应用程序都将无法使用,但程序创建的文档和数据并不会被删除或修改。而且在选择还原点时,你可以通过点击屏幕右下方的“扫描受影响的程序”按钮来查看进行还原操作会影响到哪些程序,这样就可以做到心中有数了。 系统还原和系统映像还原有什么区别呢? 与系统还原相比,系统映像是驱动器的精确副本,就类似我们熟知的Ghost创建的恢复文件。因此利用系统映像还原计算机时将进行完整的还原操作,当前系统中的所有程序、系统设置和文件都将被系统映像中的相应文件替换,这就是二者最大的区别。 注:Win7的维护功能需要开启系统的备份还原功能,强烈建议开启它,它不会占用多少系统资源,而带来的好处是很多的。 一般问题 启动修复绰绰有余 Win7的系统修复功能是很智能的,很多时候根本不用用户太多的干预。例如由于非法关机而引起的小问题,当再次启动系统时就会进 入“Windows错误恢复”界面,光标默认停留在“正常启动Windows”选项上并开始倒计时。很显然,系统本身已经允许你正常启动,而问题已
修改Ghost操作系统中GHO部分文件信息的方法
修改Ghost操作系统中GHO部分文件信息的方法 现在Ghost操作系统已经成为装机的首选,因为它方便、快捷,可是由于最近微软打击盗版很强烈,特别是番茄花园事件,让很多做Ghost系统的工作室都纷纷撤离,有的是暗地里还在发布新版Ghost操作系统,有的甚至就解散了,如比较流行的雨林木风工作室,也宣布在2008年12月31日解散。虽然没有新版的Ghost操作系统出来,但是之前的好多版本已经做的都很成熟了,即使有各种不足之处,也足以满足普通用户的需求。看到各种各样的Ghost操作系统,那能不能在其中加入我们自己的特色呢?所以今天就向大家介绍修改Ghost操作系统中GHO部分文件信息的方法。 在诸多Ghost操作系统中,其实最重要的就是.GHO 这个文件(Vista系统的封装有所不同,这里只讨论XP),里面存放着整个操作系统,所以我们只要修改该文件即可满足我们的个性化设置了。 一、在修改之前我们必须做好准备工作: 1、用WinRAR将下载的Ghost操作系统.iso文件解压,找出其中容量最大的那个.GHO文件(你也可以用UltraISO提取.GHO文件或是用其他软件也一样)。
2、下载Symantec Ghost Explorer软件,该软件就是用来修改.GHO文件的,网上有很多绿色版提供下载,搜索一下即可。 二、开始修改 1、首先用Symantec Ghost Explorer软件打开刚刚解压出来的.GHO文件,相关截图如下所示: 2、修改系统OEM图片及OEM信息 找到WINDOWS\system32目录下OemLogo.bmp(OEM
图片)文件及OemInfo.ini(OEM信息),把这两个文件拖出来,然后进行修改,完了之后再拖进去即可(以下修改都可以采用此方法)。 3、修改系统安装时显示的图片 修改WINDOWS\system32目录下steup.bmp文件。 4、修改注册信息 修改Sysprep目录下的sysprep.inf文件。 5、修改用户头像 修改Documents and Settings\All Users\Application Data\Microsoft\User Account Pictures目录下Administrator.bmp文件。 6、修改桌面壁纸 修改Documents and Settings\Administrator\Local Settings\Application Data\Microsoft目录下 Wallpaper1.bmp文件,或者修改WINDOWS\web\Wallpaper1\文件夹下Bliss.bmp文件。 7、添加桌面壁纸 在WINDOWS\web\Wallpaper1\文件夹下添加你喜欢的壁纸图片,这样等系统安装好之后,用户就可以在设置桌面背景时能看到你的这些壁纸了。 8、添加/删除多余软件(尽量不要做此步,因为你
简单易学修改gho做自己的系统
修改ghost.gho 部分文件信息,快速打造自己的特色ghost系统! 1.用ghostexp.exe打开你要修改的*.gho文件 2.添(换)3个文件到windows\system32目录下 ①换OEM图片〔OemLogo.bmp〕 ②换OEM换信息〔OemInfo.ini〕 ③换安装启动图片〔stemp.bmp〕 3.修改注册信息; 提取sysprep目录下的sysprep.inf,修改替换。 4.修改注册表文件在windows\system32\config文件夹下;用注册表编辑器修改。 ①单击“开始”,单击“运行”,在“打开”框中键入regedit,然后单击“确定”; ②选择HKEY_LOCAL_MACHINE; ③单击“文件”,单击“加载配置单元...”; ④选择从windows\system32\config提取出来的注册表文件“default”“software”等; ⑤查找、修改所需键值并保存。 ⑥将保存好后的注册表文件“default”等重新添加到windows\system32\config目录下 5.修改IE主页;添加到windows目录下; ①建〔homepage.cmd〕, ②并在sysprep目录下的sysprep.inf文件中添加语句: [GuiRunOnce] "%WinDir%\homepage.cmd" 6.换户头像〔Administrator.bmp〕 在C:\Documents and Settings\All Users\Application Data\Microsoft\User Account Pictures目录下。 7.换桌面壁纸〔Bliss.bmp〕或[Wallpaper1.bmp] 在C:\Documents and Settings\Administrator\Local Settings\Application Data\Microsoft目录下。 8.添桌面壁纸 在windows\web\Wallpaper1\文件夹下 9.删\添多余软件 ①根目录下Program Files文件夹下 ①在C:\Documents and Settings\All Users\开始\程序\ 10.删\添快捷方式 ①C:\Documents and Settings\Administrator\桌面
修改Gho系统方法步骤
修改Gho系统方法步骤 完美修改《电脑公司特别版》 用软件“UltraISO”提取“东海版”中的“”,再用“GHOST镜像浏览器V11”打开。 一.替换. 1.在“WINDOWS\system32”目录下替换“”(安装背景)、“”、“”为自己个性的同名三个文件。 2.龙帝国的封装背景图片。 在“WINDOWS\Temp”里的两个文件“、”可以用同样格式大小的个性同名图片替换。(注意:这两个文件一定要“只读”属性。) 二.修改. 1.开始菜单的OEM信息、链接。 提取“”中在“\WINDOWS\system32\config”里的文件“software”,在主机电脑里打开注册表,选中项目“HKEY_LOCAL_MACHINE”,单击工具栏的“文件”→“加载配置单元”选中刚才提取来的文件“software”,随便取个名称,比如:“1234”。然后点击“HKEY_LOCAL_MACHINE\1234\Classes\CLSID\{2559a1f6-21d7-11d4-bdaf-00c04f60b9f0}”,修改为自己的名称,其中“默认”项是正常显示、“InfoTip”项是鼠标移入时显示。再点击“HKEY_LOCAL_MACHINE\1234\Classes\CLSID\{2559a1f6-21d7-11d4-bdaf-00c04f60b9f0}\I nstance\InitPropertyBag”在右边项目“Command”(鼠标右击显示)、“Param1”(鼠标左击链接网站)也作修改。 最后,点中“1234”,单击工具栏的“文件”→“卸载配置单元”,确定后修改完毕替换到“”中。 2.修改“”里的“电脑公司特别版”和“东海”文字,有很多地方,我把它们列出来。“Ghost”里有三个文件:“”、“此文件夹勿删.txt”、“一键备份简述.txt”。 “WINDOWS\runonce”里有两个文件:“精简少量服务.cmd”、“让WMP11初次使用时不弹出向导.reg”。 “Program Files\装机人员工具”有很多,一个一个慢慢找过去修改。 3.“Program Files”文件夹 东海中的“Program Files”只压缩一部分,这样解压的时间会短一些。可是我稍会儿还要增加一些文件到“”里,如壁纸、主题、屏保等,这会让制作出来的ISO文件大干700mb,所以我要把“Program Files”文件夹全部压缩。虽然在解压的时候时间会多两分钟,不过也多了些空间放其它自己想要的东西,有利有弊。 首先,在主机电脑里装一个软件“Universal Extractor(万能解包工具)”,提取“”中“Program Files”文件夹和在“WINDOWS\runonce”里的压缩文件“”(注意:这个“”中间没有空格,不是“Program ”等下压缩取名的时候要小心!)。 右键“”用“Universal Extractor(万能解包工具)”提取解压,稍会儿在解压出来的文件夹里找到想要的几个文件,把它们复制合并到刚才从“”中提取来“Program Files”文件夹里,制成新的“Program Files”文件夹。还可以添加一两款绿色小软件比如:“金山清理专家”到新的“Program Files”文件夹里。 最后用NSIS压缩器压缩新的“Program Files”文件夹(注意文件名是“”没有空格),替换“”里的同名文件,完成! 三.添加. 1.刚才在“Program Files”增加了“金山清理专家”,现在把它的快捷方式添加到“Documents and Settings\Administrator\桌面”和“Documents and Settings\Administrator\「开始」菜单\程序”里。还可以做一个链接自己网站的快捷方式也添加到“桌面”和“程序”里。 2.添加喜欢的主题,在“\WINDOWS\Resources\Themes”里。
服务器做GHOST方法
1、 一般来说,大多数Dell服务器上的RAID控制器都有Handle by int 13选项,意思是将虚拟磁盘交由int 13控制,如果此选项有效,在引导界面到了RAID初始化时,会有相关提示。那么在DOS下,就可以看到这个磁盘,因此用Ghost做克隆完全不必加载任何驱动,但是如果RAID控制器没有这相关选项,那就要在Ghost运行之前加载驱动了。 1. 提取文件X:\MINIPE\WINPE.IS_,改名为WINPE.cab 2. 解压WINPE.cab得到WINPE.ISO。 3. 从WINPE.ISO中,提取文件WINPE.ISO\WXPE\TXTSETUP.SI_, 4. 把文件TXTSETUP.SI_改名为TXTSETUP.CAB 5. 解压TXTSETUP.CAB得到TXTSETUP.SIF 6. 记事本打开TXTSETUP.SIF,用记事本打开阵列卡驱动程序的“.inf”或“.oem”的文件,这里是Windows2003_drivers_32bit\perc6i\txtsetup.oem, 7. 现在开始分析文件TXTSETUP.SIF: [WinntDirectories] 这个字段是用代码表示文件拷贝的目标文件夹。 [SourceDiskFiles] 根据前面设定的代码表示文件拷贝的具体细节,下面三段为集成阵列、SATA、SCSI等驱动时所用。 [HardwareIdsDatebase]—硬件标识 [SCSI.load]——SCSI驱动加载 [SCSI]——SCSI设备说明 8. 开始修改文件TXTSETUP.SIF: 1) 在[SourceDisksFiles]字段下添加percsas.sys=1,,,,,,4_,4,1,,,1,4 2) 在[SCSI.Load]字段下添加percsas=percsas.sys,4
怎样修改Ghostxp镜像
怎样修改Ghostxp镜像 先声明本帖只是做技术研究,并不鼓励大家去修改别人的GHOST文件,希望大家珍惜他人的劳动成果! 打开和编译GHOST文件可以利用GHOSTEXP打开GHO文件。这里要注意的是由于现在开发的GHOST文件都是NTFS格式的,所以老版本(普遍使用GHOST8.3)的GHOSTEXP不能编译,这里推荐11版。注意的是如果利用GHOSTEXP11版编译,那么GHOST软件也必须用11版的替换原有光盘启动文件里的GHOST.EXE文件! 修改完GHO文件后要重新编译文件! GHOST11和GHOSTEXP11下载 在GHOST中修改文件 1.改替换文件。可以利用GHOSTEXP很方便的进行复制,删除,替换工作。 2.改注册键值。 注册表位于GHO文件中的windows\system32\config目录。 system文件对应HKEY_LOCAL_MACHINE\SYSTEM software对应HKEY_LOCAL_MACHINE\SOFTWARE 运行自己系统中regedit.exe,提取GHOST文件中SYSTEM32\CONFIG\下注册表 software,选中一个键项,加
载配置单元,为这个键项取一名字,我取的1,编辑后卸载配置单元,这个注册表software就改写了,然后可以把这个覆盖回GHOST中,这样就OK!
利用GHOST文件中可以调用的接口运行文件 GHOST文件中的接口可以方便你调用你想运行的EXE文件或BAT文件! 可调用的接口如下: 1.HEKY_LOCAL_MACHINE\SYSTEM\SETUP\CMDLINE 的这个键值改成相应的ns_sys.cmd就可以了.但是ns_sys.cmd 一定要放在C:\WINDOWS 目录下.想要调用什么只要修改批处理ns_sys.cmd 中的语句就可以了. ns_sys.cmd里面的代码后面可以附上你想要运行文件的路径! 2.msprep.ini ext=sysprep\你制作的批处理文件.cmd 3.HEKY_LOCAL_MACHINE\SOFTWARE\MICROSOFT\WIDOWS\CURRENTVERSION\RUNONCE\ 下的修改调用的,一般的作品会在这里调用XPLOAD,DLLCACHEMANAGER,ASRCLEAN或corvert.exe(转换分区格式软件) 4.SYSPREP.INF [Guirunonce]
Ghost分区对拷后修改系统盘盘符的问题
Ghost分区对拷后修改系统盘盘符的问题 win8正式版发售有一个多月了,网上的评测也越来越多了。楼主也曾经在半年前装过w8预览版,但是那时候还不甚完善,试用几天后就果断换回win7了。正式版发售后,各个常用软件也陆续解决兼容问题了,尤其是前几天试用了office2013感觉非常棒,楼主终于决定再折腾折腾,装个win8试试了。
要装系统就要先腾出硬盘空间来。如上图,楼主的机子上有三块硬盘,分别是7年前的160G,四年前的320G,以及今年的60G SSD。既然要体验新系统,当然要装在SSD上了,而SSD上装着的win7楼主也不打算放弃,考虑再三,楼主决定舍弃I盘里的内容,C 盘的win7拷到I盘,把SSD重新分区,40G用来装win8,20G装软件。
决定好后,楼主开始行动。重启进U盘PE,用ghost里的分区对拷把C盘拷到I盘,然后用DiskGenius把SSD重新分区,用BOOTICE编辑BCD引导,把原来C盘的启动指向I盘的win7。 重启,楼主以为这样就OK了。但是,太天真了!进入win7系统,在登陆界面停滞了很久,显示正在配置桌面,硬盘灯狂闪不停,过了很久依然不进桌面。楼主无奈按Ctrl+Alt+Del打开任务管理器,在“新建任务”里点击“浏览”,用“浏览”窗口查看各个硬盘,C盘是空的,I盘是系统,楼主这才恍然大悟。系统成功拷到了I盘,但是系统里还认为在C盘,在C盘寻找桌面配置文件,C盘是空的,当然就进不了桌面了。
看来要把C盘和I盘的盘符对调才行。好在注册表还可以运行,在设备管理器里创建新任务,输入regedit,打开注册表,搜索找到MountedDevices项,在右边能看到各个盘符。用重命名把\DosDevices\C:改成\DosDevices\I:,把\DosDevices\I:改成\DosDevices\C:,重启系统。 OK,系统终于恢复原样了,凌晨1:45,终于可以安心了去睡觉了,可喜可贺可喜可贺。
直接修改别人的GHOST文件
进入正题今天讲如何直接修改别人的GHOST文件(比如改OEM信息,注册表信息,打补丁,美化,GHOST中安装软件,添加文件) 先声明本帖只是做技术研究,并不鼓励大家去修改别人的GHOST文件,希望大家珍惜他人的劳动成果! 一.打开和编译GHOST文件 可以利用GHOSTEXP打开GHO文件。这里要注意的是由于现在开发的GHOST文件都是NTFS格式的,所以老版本(普遍使用GHOST8.3)的GHOSTEXP不能编译,这里推荐11版。注意的是如果利用GHOSTEXP11版编译,那么GHOST软件也必须用11版的替换原有光盘启动文件里的GHOST.EXE文件! 下载(15.75 KB) 2009-5-5 23:02 修改完GHO文件后要重新编译文件! 下载(20.04 KB) 2009-5-5 23:02 GHOST11和GHOSTEXP11.part5.rar (409.02 KB) 下载次数: 240 2009-5-6 00:24 GHOST11和GHOSTEXP11.part1.rar (488.28 KB) 下载次数: 248 2009-5-6 00:24 GHOST11和GHOSTEXP11.part2.rar (488.28 KB) 下载次数: 216 2009-5-6 00:25 GHOST11和GHOSTEXP11.part3.rar (488.28 KB) 下载次数: 213 2009-5-6 00:25 GHOST11和GHOSTEXP11.part4.rar (488.28 KB) 下载次数: 198 2009-5-6 00:26 二.在GHOST中修改文件 1.改替换文件。可以利用GHOSTEXP很方便的进行复制,删除,替换工作。 2.改注册键值。 注册表位于GHO文件中的windows\system32\config目录。 system文件对应HKEY_LOCAL_MACHINE\SYSTEM software对应HKEY_LOCAL_MACHINE\SOFTWARE 运行自己系统中regedit.exe,提取GHOST文件中SYSTEM32\CONFIG\下注册表software,选中一个键项,加载配置单元,为这个键项取一名字,我取的1,编辑后卸载配置单元,这个注册表software就改写了,然后可以把这个覆盖回GHOST中,这样就OK! 下载(20.59 KB) 2009-5-5 23:10下载(15.83 KB)
修改Ghost系统的方法,堪称经
修改Ghost系统的方法,堪称经典!!! 此档案不知道是那位大侠的作品,我现在已经不记得了,总之,不是我的原作,希望能给大家带来帮助。 完美修改《电脑公司特别版7.8》 用软件“UltraISO”提取“东海7.8版”中的“WINXPSP2.GHO”,再用“GHOST镜像浏览器V11”打开。 一.替换. 1.在“WINDOWS\system32”目录下替换“setup.bmp”(安装背景)、“OEMLOGO.bmp”、“oeminfo.ini”为自己个性的同名三个文件。 2.龙帝国的封装背景图片。 在“WINDOWS\Temp”里的两个文件“dragon20.jpg、dragon21.jpg”可以用同样格式大小的个性同名图片替换。(注意:这两个文件一定要“只读”属性。) 二.修改. 1.开始菜单的OEM信息、链接。 提取“WINXPSP2.GHO”中在“\WINDOWS\system32\config”里的文件“software”,在主机电脑里打开注册表,选中项目“HKEY_LOCAL_MACHINE”,单击工具栏的“文件”→“加载配置单元”选中刚才提取来的文件“software”,随便取个名称,比如:“1234”。然后点击“HKEY_LOCAL_MACHINE\1234\Classes\CLSID\{2559a1f6-21d7-11d4-bdaf-00c04f60b9f0}”,修改为自己的名称,其中“默认”项是正常显示、“InfoTip”项是鼠标移入时显示。再点击“HKEY_LOCAL_MACHINE\1234\Classes\CLSID\{2559a1f6-21d7-11d4-bdaf-00c04f60b9f0}\I nstance\InitPropertyBag”在右边项目“Command”(鼠标右击显示)、“Param1”(鼠标左击链接网站)也作修改。 最后,点中“1234”,单击工具栏的“文件”→“卸载配置单元”,确定后修改完毕替换到“WINXPSP2.GHO”中。 2.修改“WINXPSP2.GHO”里的“电脑公司特别版”和“东海”文字,有很多地方,我把它们列出来。 “Ghost”里有三个文件:“oeminfo.ini”、“此文件夹勿删.txt”、“一键备份简述.txt”。“WINDOWS\runonce”里有两个文件:“ 精简少量服务.cmd”、“让WMP11初次使用时不弹出向导.reg”。 “Program Files\装机人员工具”有很多,一个一个慢慢找过去修改。 3.“Program Files”文件夹 东海7.8中的“Program Files”只压缩一部分,这样解压的时间会短一些。可是我稍会儿还要增加一些文件到“WINXPSP2.GHO”里,如壁纸、主题、屏保等,这会让制作出来的ISO文件大干700mb,所以我要把“Program Files”文件夹全部压缩。虽然在解压的时候时间会多两分钟,不过也多了些空间放其它自己想要的东西,有利有弊。
如何修改ISO镜像文件制作有自己的GHOST安装盘
如何修改ISO镜像文件制作有自己的GHOST安装盘 经常用GHOST安装系统,有时候就想,能不能在不破坏系统正常运行的情况下,通过修改ISO镜像文件,制作出有自己特色的系统盘呢?我试着修该了几个图片和配置信息,刻盘后安装竟然成功.拿出来和大家显摆下,下面修改过程的简单步骤,希望喜欢玩的朋友们自己去试试看: 一. 下载一个ISO系统镜像,我们大多数用的是深度的,用md5验证一下文件的完整性. 二. 用WinISO打开下载ISO镜像,将WINXPSP2.GHO系统映像提取出来,放到新建文件夹里. 三. 用Ghost镜像浏览器(可以从ISO镜像里提取)打开WINXPSP3.GHO系统映像. 1. 打开C:\WINDOWS\Web\Wallpaper,将里边的Bliss图片替换成自己想要的图片.这个就是系统的默认桌面图片,要注意一下所用图片的象素为800*600格式为BMP . 2. 打开C:\WINDOWS\system32,将里边的OEMINFO配置文件和OEMLOGO图片替换为自己想要的信息,这两个文件就是我的电脑--属性上显示的版本信息,技术支持和图片. 3. 打开C:\WINDOWS\system32,将setup图片替换.这个图片是安装驱动时显示的背景图片. 四. 将原ISO镜像中的WINXPSP3.GHO 删除,把修改好的WINXPSP3.GHO 系统映像添加进去,保存.一个有自己个性的系统镜像就做好了,赶快体验一下把!有兴趣的还可以把ISO镜像中的AUTORUN.INI配置文件稍做修改,这样刻出的光盘在自动播放的时候会显示自己修改的信息. 说明:在替换配置文件和图片前,请先在自己的系统上替换实验一下,感觉达到自己的要求了再替换.一定注意图片的象素大小和格式! WINXPSP2.GHO 映像中还有很多可以修改的, 我做的这些修改,就是想在安装系统时和装完后能够显示自己公司的一些信息,如果这个帖子能对你有点帮助,请回帖支持一下!有写的不对的地方请高手给予指正,谢谢!
GHOST系统修改教程
修改系统其实很简单 你是否看到网一些XXX修改版作品,非二次封装,保持系统稳定,别人就是这样改的。 你是否电脑公司人员,想有自己公司的系统,你是否系统爱好者,想DIY自己的个性?来吧,大家都来跟着我一起动手吧!做自己的系统---让别人去说吧! 首先我们需要准备的东西如下: 1.WinISO软件 2.BMP格式16色640x480光盘启动画面一张 3.BMP格式24位800x600安装背景图一张 4.OEMLOGO图一张.就是系统属性里面的LOGO 5.改好的oeminfo.ini,OME文件 6.修改注册表文件,用来改成自己的主页 *******以上附件我打了个包.供下载参考******* 大概只要以下几步: 1.替换安装背景(windows\system32\setup.bmp) 2.替换系统属性里的图片(windows\system32\oemlogo.bmp) 3.替换OME文个(windows\system32\oeminfo.ini) 4.替换系统默认背景图,路径不一定都相同,这里以雨林木风 6.0为例(windows\Web\Wallpaper\ylmf.jpg) 5.添加第一次启动的内容,修改注册表设自己的主页(Documents and Settings\All Users\「开始」菜单\程序\启动) 6.修改光盘启动图。
以下是详细是教程: 我们以雨林木风6.0为例(其它系统方法相同) 我们下载下面的是这个ISO文件 如图1: 用WINISO打开它,把GHO文件和GhostExp.exe提出来(这版本的两个文件在GHOST目录里面) 如图2: .好我们得到了这两个文件 如图3:
GHOST安装及配置手册
Compris7 KFC 外送餐厅 门店Compris系统升级手册 餐厅品牌:肯德基 收银系统类型:Compris GPOS/HDS 7.05.02.XX 适用人员:IT设备安装/维护工程师,National Helpdesk
Authors Reviewer REVISION HISTORY:
一、说明 本手册说明了餐厅收银系统由Compris 4.1.7 升级到Compris 7.5.2.xx 的操作。 本手册POS安装部分所描述的操作步骤适宜于IBM4840-531、532、543、545 机型. 本手册不包含BOH 的相应升级操作步骤. 二、准备工作 1, 确认RGM PC的D盘有足够空间(约 6 GB) 2, 安装所需文件 A.本操作文档 B.RGM PC Ghost image –“(xxxx)C7V(yyy)”.GHO 其中(xxxx)为RGM PC型号,(yyy)为版本号 (如 HP7100 的 Image 为:7100C7V130.GHO) C.POS Ghost image file –“(xxxx)C7V(yyy)”.GHO 其中(xxxx)为POS机型号,(yyy)为版本号 (如 IBM4840-545 的 Image 为: 545C7V130.GHO) D. Ghost server 工具 -- Mcast.zip E. 系统配置工具 -- RGM.ZIP F. POS 启动所需软盘映像文件–机器型号.img (如 IBM545.IMG) G. HDcopy 应用程序 -- hdcopy.zip H. 版本更新压缩文件- 7_yyy.zip 其中 (yyy)为版本号,如 (7_130.zip) 3, 安装 RGMPC 所需 CD 驱动器,启动光盘. 4, 安装 POS 所需 USB 软驱, 软盘 三、升级流程介绍 Compris系统升级过程包括以下步骤 1、工作准备 2、保存原系统收银员文件 3、备份原系统(包括RGMPC及POS) 4、安装RGMPC(通过 ghost 安装,按具体情况安装适当的设备驱动程序) 5、安装POS(根据实际情况修改机器名称及IP地址) 6、设置RGMPC 7、设置POS 8、将系统升级到最新版本 以下分别介绍将这些操作的具体步骤
Ghost后自动修改IP和计算机名的VBS脚本
Ghost后自动修改IP和计算机名 的VBS脚本 On Error Resume Next '取得本机器的网卡物理地址:MacAddress strComputer = "." Set objWMIService = GetObject("winmgmts:" _ & "{impersonationLevel=impersonate}!\\" &strComputer& "\root\cimv2") Set colNicConfigs = objWMIService.ExecQuery _ ("SELECT * FROM Win32_NetworkAdapterConfiguration WHERE IPEnabled = True") For Each objNicConfigIncolNicConfigs Set objNic = objWMIService.Get _ ("Win32_NetworkAdapter.DeviceID=" &objNicConfig.Index) '本机器的网卡物理地址写入变量: strMacAddress strMacAddress = objNic.MACAddress Next '读取配置文件 dimfiles,file,strReadLine ,RowNumber ConstForReading = 1 set files=CreateObject("Scripting.FileSystemObject") iffiles.fileexists("E:\AutoConfig\config.cfg", ForReading) then set file=files.opentextfile("E:\AutoConfig\config.cfg") else msgbox("请在程序目录下放置MAC列表文件(文件名为:config.cfg)") end if RowNumber = 0 Do While file.AtEndOfStream True strReadLine = file.ReadLine RowNumber = RowNumber + 1 If InStr(strReadLine,strMacAddress) 0 Then ComputerConfig = Split(strReadLine , ";") Exit Do End If Loop
修改ghost系统镜像
完美修改《电脑公司特别版7.8》 用软件“UltraISO”提取“东海7.8版”中的“WINXPSP2.GHO”,再用“GHOST镜像浏览器V11”打开。 一.替换. 1.在“WINDOWS\system32”目录下替换“setup.bmp”(安装背景)、“OEMLOGO.bmp”、“oeminfo.ini”为自己个性的同名三个文件。 2.龙帝国的封装背景图片。 在“WINDOWS\Temp”里的两个文件“dragon20.jpg、dragon21.jpg”可以用同样格式大小的个性同名图片替换。(注意:这两个文件一定要“只读”属性。) 二.修改. 1.开始菜单的OEM信息、链接。 提取“WINXPSP2.GHO”中在“\WINDOWS\system32\config”里的文件“software”,在主机电脑里打开注册表,选中项目“HKEY_LOCAL_MACHINE”,单击工具栏的“文件”→“加载配置单元”选中刚才提取来的文件“software”,随便取个名称,比如:“1234”。然后点击“HKEY_LOCAL_MACHINE\1234\Classes\CLSID\{2559a1f6-21d7-11d4-bdaf-00c04f60b9f0}”,修改为自己的名称,其中“默认”项是正常显示、“InfoTip”项是鼠标移入时显示。再点击“HKEY_LOCAL_MACHINE\1234\Classes\CLSID\{2559a1f6-21d7-11d4-bdaf-00c04f60b9f0}\I nstance\InitPropertyBag”在右边项目“Command”(鼠标右击显示)、“Param1”(鼠标左击链接网站)也作修改。 最后,点中“1234”,单击工具栏的“文件”→“卸载配置单元”,确定后修改完毕替换到“WINXPSP2.GHO”中。 2.修改“WINXPSP2.GHO”里的“电脑公司特别版”和“东海”文字,有很多地方,我把它们列出来。 “Ghost”里有三个文件:“oeminfo.ini”、“此文件夹勿删.txt”、“一键备份简述.txt”。“WINDOWS\runonce”里有两个文件:“ 精简少量服务.cmd”、“让WMP11初次使用时不弹出向导.reg”。 “Program Files\装机人员工具”有很多,一个一个慢慢找过去修改。 3.“Program Files”文件夹 东海7.8中的“Program Files”只压缩一部分,这样解压的时间会短一些。可是我稍会儿还要增加一些文件到“WINXPSP2.GHO”里,如壁纸、主题、屏保等,这会让制作出来的ISO文件大干700mb,所以我要把“Program Files”文件夹全部压缩。虽然在解压的时候时间会多两分钟,不过也多了些空间放其它自己想要的东西,有利有弊。 首先,在主机电脑里装一个软件“Universal Extractor(万能解包工具)”,提取“WINXPSP2.GHO”中“Program Files”文件夹和在“WINDO WS\runonce”里的压缩文件“ProgramFiles.exe”(注意:这个“ProgramFiles.exe”中间没有空格,不是“Program Files.exe”等下压缩取名的时候要小心!)。 右键“ProgramFiles.exe”用“Universal Extractor(万能解包工具)”提取解压,稍会儿在解压出来的文件夹里找到想要的几个文件,把它们复制合并到刚才从“WINXPSP2.GHO”中提取来
制作自己的Ghost系统
怎样制作自己的系统 首先到论坛下载一个自己的任意Ghost的系统(反正你都是要修改的),然后把下载的下来的ISO文件扩展名改为RAR压缩包格式,(右键→重命名→把一后面的ISO改为RAR格式)然将其解压, 然后打开你解压出来的文件夹,双击“WINXPSP2.GHO”打开镜像,如图1 图1 上图基本和我们的操纵系统一样,笔者就在这里给大家介绍几个比较常用的文件位置, 1、把系统墙纸换成自己的……图2 位置Fat32 –NO NAME→windows→web→Wallpaper,
图2 将其全部删除,换进自己喜欢的的图片,不能太多哦~!记得(最好共4MB) 注:有些主题里面也自带了很多图片~也可一将其删除,位置:Fat32 –NO NAME→windows→Resources→Themes 把里面的主题全部删除, 图3 2、更改“我的电脑属性;技术支持信息,请看(图4)笔者自己的
图4 位置Fat32 –NO NAME→windows→system32;找到“oeminfo.ini(技术信息)”和“oemlogo.bmp(图片)”改技术信息记住编号不能乱码 图5
把自己做好了的图片放进去,图片名称不能改变,必须和原始系统名称一样。将原始文件删除 3、更改引导界面……(如图6)一个属于自己的系统主要就体现在这里拉~! 图6 在系统文件里面的“EZBOOT→BACK.BMP”具体这张图片要怎样修改就看你自己的兴趣 下面让我开始来开始刻录自己系统吧,首先用“ezb5_cn”软件打开你制作好的EZBOOT……(/什么没有这个软件,自己到网上下载去。)然后“制作ISO”,注:CD卷标是指你光盘的名称,这个很主要,下面是储存位置。然后单机制作
使用GHOST时常见问题集锦
问:我在用Ghost重做系统时,提示以下错误(29007)writesectorfailure result =1 drive=128 sector7661808to766109。这是什么原因? 答:这是写错误的提示,需要进行磁盘扫描。 问:我的电脑使用的是SATA(串行)硬盘,但Ghost在DOS下无法启动。请问如何解决? 答:Ghost从7.7版开始就有Win32的版本了,如果想做SATA硬盘的镜像,挂上一个安装有Windows2000以上系统的硬盘(IDE或SATA的硬盘都可以)。安装SATA的驱动,利用Ghost32.exe就可以在Windows下对另一块SATA硬盘做镜像。 问:请问有没有方法能在DOS下禁用Ghost? 答:修改https://www.360docs.net/doc/fd12049443.html,,把Pause改成Ghost,这样Ghost就成了原来的内部命令Pause。当输入Ghost 的时候会提示Pressanykeytocontinue,然后退出。当然了,这样做并不是万无一失的,如果他人用启动盘启动照样能使用Ghost,另外直接输Ghost.exe也可运行。 问:我将自己的C盘做了Ghost备份,希望能尽可能的小些以便于保存,做完后发现.gho 文件有724MB,比较大,所以删除了一个C盘中大约有200MB的文件,期望重新镜像后能够把.gho文件减小,结果Ghost后大小竟然还是724MB,请问是什么原因? 答:你删除的文件可能是Windows的交换文件,是给虚拟内存使用的,本来Ghost就不保存这文件的内容,所以删除与未删除的大小是一样的。 问:我有3个分区C、D、E,对系统C盘作了Ghost,并把.gho文件放在了D分区,可以对D分区进行碎片整理吗? 答:最好将备份文件放在一个不常用的分区,甚至单独划分一个,因为进行碎片整理有时会破坏备份文件。 问:我对自己的WindowsXP系统进行了Ghost备份,生成的文件有1.2GB那么大,为了刻录方便,如何分成两个.gho文件,恢复时第一个光盘恢复完就提示插入第二个光盘(要求是:我的硬盘有三个区,只把C盘克隆到D盘上,分两个.gho文件存,每个 680MB) 答:ghost-clone,dump=pdump,src=1:1dst=d:winxp.gho-split=680 ghost-clone,mode=pdump,src=1:1dst=d:winxp.gho-split=680 恢复的时候会提示插入第二张盘的 问:我今天下载了Ghost自动恢复光盘制作文件,但有个问题,ghostcd.ima文件对应
修改ghost镜像
软件准备 1、UltraISO 2、Ghost镜像浏览器V11.exe(在光盘里可以提取到) 3、EasyBoot 4、GhostXP.ISO映像文件 详细步骤: 1. 用UltraISO打开电脑公司GhostXP.ISO文件提取一个文件包,一个GHO文件,(EZBOOT文件包,WINXPSP 2.GHO文件),EZBOOT文件包是光盘DOS启动界面和WINDOWS系统中自动运行截面。 2. 修改光盘DOS启动截面: 准备一张640×480=256色的图片。图片可以选择自己喜欢的图片,用PS修改成 640×480=256色即可。 首先将准备好的图片放到提取出的EZBOOT文件夹中,替换原来的BACK.BMP;用EASYBOOT打开EZBOOT文件夹中的cdmenu.ezb文件,因为已经替换了背景文件BACK.BMP文件,所以在EASYBOOT里显示的已经是你更换后的背景图片了。 各位可以按照自己的喜好随便用EASYBOOT软件修改里边的文字部分,如日期、作者信息等等。菜单可以不用修改,因为DONGHAI已经做的很好了。对了,在保存前别忘记在EASYBOOT里勾选背景图象一项。 SUB.EZB文件和上边一样的修改方法。 容易出现的问题就是图片的格式问题,一定要把图片个修改对了,完成以后替换原来的EZBOOT就OK了。 3. 修改WINDOWS系统下光盘自动运行的界面: 在UltraISO打开的GhostXP.ISO件里提取AUTORUN.INI,把里边修改成自己的OEM 信息,替换原来的文件。有人要问了,干吗要改?其实,这个AUTORUN.INN文件就是WINDOWS系统下光盘自动运行的界面显示的文字内容。光盘界面问题到次修改完毕。
万能Ghost系统制作教程完整版
万能Ghost系统制作教程完整版 2008-10-08 19:08 万能Ghost系统制作教程(让网络共享到底) 本篇是制作万能Ghost系统的基础教程。制作的万能Ghost系统镜像文件,可以恢复到任何一台机器上使用(应该是绝大多数机器上),对于经常装机的朋友,可以给自己带来极大的方便。 录像视频教程:https://www.360docs.net/doc/fd12049443.html,/read.php?tid=27312&u=35 一、前期基础工作 ================= 1、准备所需工具软件(https://www.360docs.net/doc/fd12049443.html,提供下载) *S&R&S_V9.6.0608 智能系统封装工具 *DEPLOY.CAB(在系统安装光盘:\SUPPORT\TOOLS目录下自带) *Ghost_v8.0 & v8.2(v8.0以上版本才能够支持NTFS分区) *Windows2K/XP/2003系统安装光盘(推荐使用免激活的版本) *DllCacheManager_V1.0 Dllcache备份还原工具 2、安装操作系统 正常安装操作系统并打好系统安全补丁(一定要安装到C盘,不能安装到其他分区,除非你是整个硬盘Ghost)。操作系统可选择FAT32和NTFS两种文件格式进行安装,建议采用FAT32文件格式,因为Ghost对FTA32的压缩率更大一些,可以减小制作后的备份文件体积。再一个是FTA32格式在恢复后还可以转换为NTFS,而NTFS转换成FTA32的话就比较麻烦,因此采用FAT32文件格式较为灵活一些。当然认真读过MS的FAT与NTFS、NTFS与Convert NTFS区别的就应该知道,"原生"的NTFS比转换的NTFS在性能与文件碎片上更具有优势,因此也建议注重性能者采用NTFS文件格式进行安装操作系统(" 原生"是指直接用NTFS 文件格式进行格式化的分区,而不是通过Convert转换的)。 对于Windows XP,制作万能克隆时的一个重要问题就是系统激活,因为Windows XP为了防止盗版,采取了激活机制,当硬件发生改变时,系统就会要求重新激活,所以建议使用不需要激活的Windows XP版本,如大企业授权版本等。 3、安装应用软件 安装注册并设置好你所需要的应用软件,如:Office、Winrar等。 注:由于使用sysprep重新封装系统后,在恢复安装时系统将把输入法的相关设置还原到系统默认状态,封装前新安装的输入法将不在语言栏的列表里显示,需手动再次添加。为此WindowsXP的系统可在系统封装前作以下设置:打开控制面板,双击“区域和语言选项”,选择“高级”,在“默认用户帐户设置”框下选中“将所有设置应用于当前用户帐户和默认用户配置文件”,然后点“确定”,
