普通发票操作详细说明
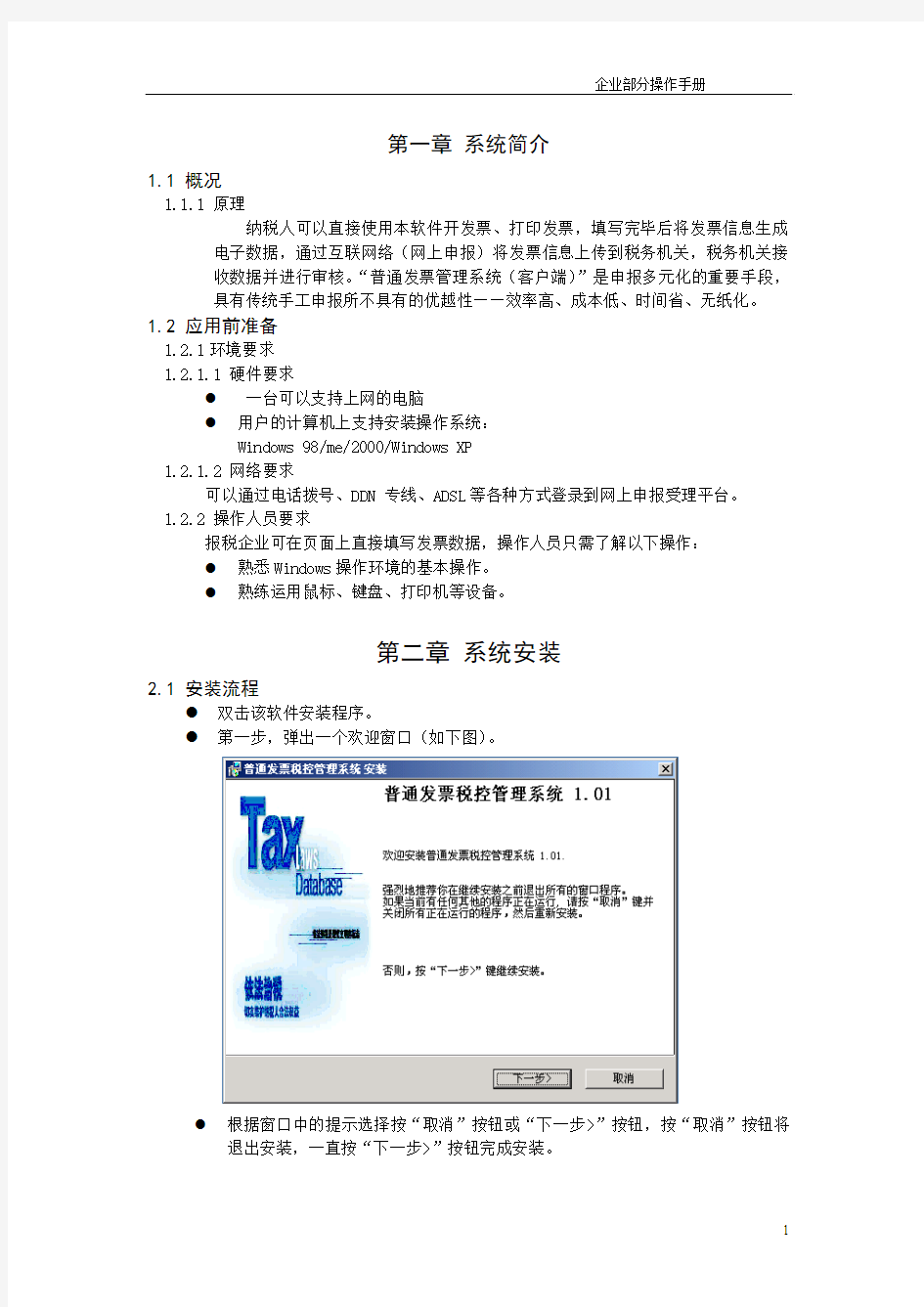
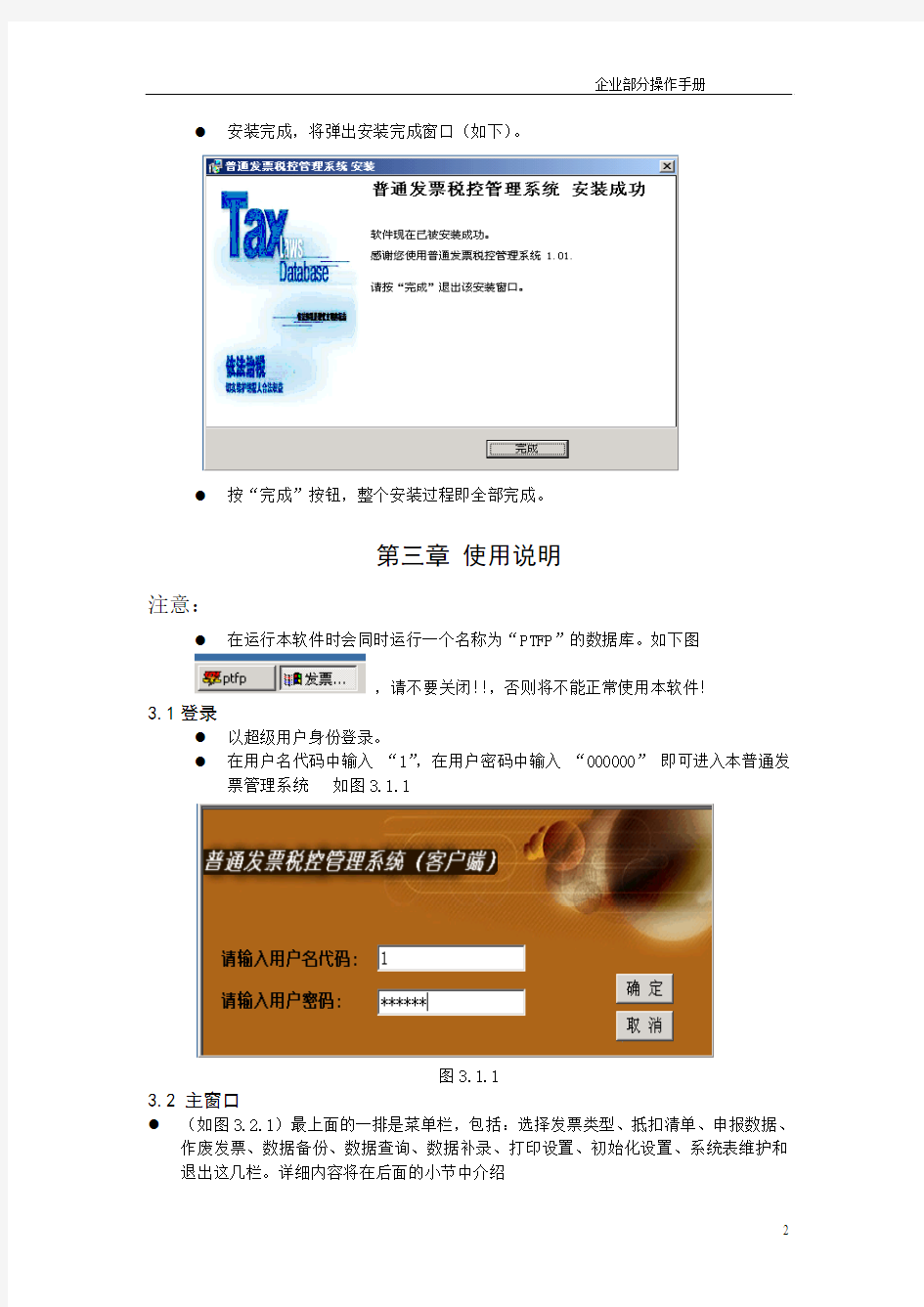
第一章系统简介
1.1概况
1.1.1 原理
纳税人可以直接使用本软件开发票、打印发票,填写完毕后将发票信息生成电子数据,通过互联网络(网上申报)将发票信息上传到税务机关,税务机关接
收数据并进行审核。“普通发票管理系统(客户端)”是申报多元化的重要手段,
具有传统手工申报所不具有的优越性——效率高、成本低、时间省、无纸化。1.2应用前准备
1.2.1环境要求
1.2.1.1 硬件要求
●一台可以支持上网的电脑
●用户的计算机上支持安装操作系统:
Windows 98/me/2000/Windows XP
1.2.1.2 网络要求
可以通过电话拨号、DDN 专线、ADSL等各种方式登录到网上申报受理平台。
1.2.2 操作人员要求
报税企业可在页面上直接填写发票数据,操作人员只需了解以下操作:
●熟悉Windows操作环境的基本操作。
●熟练运用鼠标、键盘、打印机等设备。
第二章系统安装
2.1 安装流程
●双击该软件安装程序。
●第一步,弹出一个欢迎窗口(如下图)。
●根据窗口中的提示选择按“取消”按钮或“下一步>”按钮,按“取消”按钮将
退出安装,一直按“下一步>”按钮完成安装。
●安装完成,将弹出安装完成窗口(如下)。
●按“完成”按钮,整个安装过程即全部完成。
第三章使用说明
注意:
●在运行本软件时会同时运行一个名称为“PTFP”的数据库。如下图
,请不要关闭!!,否则将不能正常使用本软件!
3.1登录
●以超级用户身份登录。
●在用户名代码中输入“1”,在用户密码中输入“000000”即可进入本普通发
票管理系统如图3.1.1
图3.1.1
3.2 主窗口
●(如图3.2.1)最上面的一排是菜单栏,包括:选择发票类型、抵扣清单、申报数据、
作废发票、数据备份、数据查询、数据补录、打印设置、初始化设置、系统表维护和退出这几栏。详细内容将在后面的小节中介绍
图3.2.1
3.3 初始化设置
●在菜单栏上点击“初始化设置”
3.3.1、初始化企业信息
●选择“初始化企业信息”。
●点击列表框下面的“新增”按钮,在列表框中添加纳税人信息,每项必填,在完
成填写后点击“保存”按钮将信息保存。如图3.3.1.2
图3.3.1.2
3.3.2初始化一本发票本
●a、选择“初始化发票本”按钮。
●b、从“发票种类”下拉框中选取所要录入的发票种类。在“发票代码”、“起始发
票号”、“末尾发票号”这几栏中添入所要初始化的发票本的信息。想要修改录入日期可以选中想要修改的部分,然后点击边上的小箭头即可。如图3.3.1.2
图3.3.2.2
c、点击“确定”,这时在边上的数据列表框中就会显示刚才所录入的发票本的信
息。这样一本发票本就录入完成了。如3.3.2.2
图3.3.2.3
3.3.3 用户/密码设置
选择“用户信息修改”,显示窗口如图3.3.3。
图
3.3.3
3.3.3.1 修改超级用户密码
在图3.3.3 中,依次输入“旧密码”、“新密码”、“确认密码”后,点击“确认”按钮即可。如图3.3.3.1.1
3.3.3.2用户管理
在图3.3.3 中,点击“超级用户选项”,窗口显示如图3.3.3.2.1
图3.3.3.2.1
●添加操作人员。点击“添加操作员”按钮,输入操作人员信息后,点击保存按钮
即可。如图3.3.3.2.2
图3.3.3.2.2
●修改操作人员信息。在图3.3.3 中,选中某操作人员,点击“修改信息”,修改操
作人员姓名、密码,点击“确定”按钮保存。
●删除用户。在图3.3.3 中,选中某操作人员,点击“删除用户”。
打印设置
●点击主菜单上的“打印设置”,在下拉菜单中选择所需设置的发票界面。发票界面中数
据仅仅是为了测试用。不同的打印机可能会有不同的打印初始位置。
●通过调横向、纵向坐标测试打印效果。
●点击“设置”按钮保存设置
●点击“打印”按钮看测试效果
图3.7.1
3.3.4 开票
●在初始化了发票本信息和纳税人的基本信息后就可以正式开票了。点击主窗口上
的“选择发票类型”这项就会发现下面已经多了一个分项,这里显示的就是刚才
所添加的发票本的类型,点击分项就可以正式进入开票了。
在填完所有必须的信息后点击“保存/打印”按钮,这时会跳出一个对话框“是否打印”,选择“是”就可以完成开票。同时此张发票的信息也同时保存到数据库中,
以备以后的查询和生成上传文件。如图3.3.4.1
图3.3.4.1
3.4数据库查询
当我们在使用软件一定时间后可能会想查询以前的数据,这个就需要用到数据查询。
点击主菜单上的数据管理这项,进入数据管理的窗口,此窗口由4大块组成。
3.4.1数据查询
●选择“数据查询”页,在这个版块中可以进行数据的查询,
●设定查询条件和条件的内容,
●按“查询”按钮我们就可以按自己的设定得到相应的数据。(如图3.4.1.1)
查看明细
●在列表框中选中该记录,然后再点击“查看明细”就可以查看此条记录的详细信
息了。(如图3.4.1.2)
打印发票和作废发票
●同样只要先在数据列表框中选取一条数据,然后再点击相应的按钮就可以进行操
作了。
图3.4.1.1
图3.4.1.2
3.4.2、数据上传
●在主菜单中点击“数据上传”就可以进入此窗口。在发票所属月份中选定好所需上传
的年月。
●选择生成数据报文的方式
●然后点击“显示所属时期发票”就可以查看到所属月份的总发票数。
●最后再点击“生成上传文件按钮”就可以生成所需的上传文件。在进行网上申报税务
业务时,只需要将此生成的文件上传,就可以完成所属月份的税务申报。如图3.4.2.1
图3.4.2.1
●注:如所属期中无作废发票或红字发票则无需生成验旧文件。要保存到软盘中则点击
“保存到软盘”按钮。
3.4.3、数据导入/导出
导出步骤
●点击“数据备份”然后选择“数据导入/导出”
●选择所需导出的时间段,然后点击“显示数据”按钮。
●在所需数据全部显示在数据列表框后,点击“导出数据”确定好生成的文件名
后就完成数据导出的过程。
导入步骤
●点击“选择数据源”后选择所需导入的数据文件。
●然后点击“导入数据”按钮即可。在完成数据导入后,在数据导入的数据列表
框中就能看到所导入的数据。如图3.4.3.1
图3.4.3.1
3.4.4、数据的补录
数据补录是为了方便手工开的发票的补录操作。
步骤
●在下拉框中选择发票种类。
●在确定好发票种类后,在输入补录发票的发票代码,此时发票号码就能自动显
示,下面本来灰掉的栏也进入可编辑状态。
●填完期于发票所需内容
●按下“确定”按钮就完成了操作。如图3.4.4.1
图3.4.4.1
3.4.5 手工版发票信息修改
●点击“手工版发票信息修改”进入
●输入所需修改的手工版发票的代码和号码,点击查询
●修改完成后点击“保存修改”
3.5抵扣清单录入和申报
●在主菜单中点击“抵扣清单”,然后按需要选择相应选项。如图
3.6 连续打印
●点击“连续打印”
●输入发票代码、起始号码和终止号码
●点击“打印”
3.7 系统表的维护
此栏是对一些相关的表的维护,这些系统表是记录在开票过程中的一些常用的单位、等级、规格、货物代码等。可以选择相应的表进行添加,删除等操作。如图3.5.1,3.5.2
图3.5.2
第四章卸载普通发票管理系统
4.1卸载流程
方法一:
●选择“Uninstall 普通发票管理系统”如图(4.1.1)
●在弹出的对话框中选择“是”。
●最后点击“CLOSE”按钮即可完成删除。如图(4.1.2)
图4.1.2
第五章相关说明
5.1数据管理
●在数据查询页中,如果不选任何条件查询将得到所有的信息。
●数据导出只是备份发票的几项主要信息数据。
●数据导入的过程中假如数据不符合要求则将不能导入到数据库中
●数据补录中假如是非企业的,请选择所属行政区域
5.2 初始化设置
●首先要输入本企业信息,假如信息不全则不能进行开票操作
●选用发票本请在数据列表框中选择一本发票本,然后点击“选择发票本”按钮
●取消选用(同上)
●使用超级用户登录后,要修改用户信息,请先点击“修改信息”按钮,在修改完成后
点“确定”保存。
●删除用户则需先选中一条记录,然后进行删除。如果不选则删除当前行记录。
5.3 系统表维护
●系统表是保存开票时的一些如单位、等级、品名等信息。企业用户可以在开票之前把
相应的数据录入到所对应的表中,也可以在开票的同时添入。
●删除如单位、等级、品名等信息则需进入所对应的表中进行删除。
普通发票V1.02版升级说明
一、录入发票本:在发票本时按所需添加的发票本选择种类,并输入相应的发票代码。升级
后程序添加了货物销售(新版3联)、货物销售(新版5联)和收购统一
发票3种。具体操作步骤不变。
注:手工版发票也在此窗口中添加,步骤一样。
二、正常开票:升级后系统自动检索已录入过购货方信息。例如:假设已在上张发票中录入过购货方名称为“张三”,电话“2101454”的信息,则在开下张发票时只需选择“张三”
系统会自动取出张三的相关信息。
三、系统表维护:对一些基本的信息可以进行添加删除。例如:上例中“张三”还有其他信息需要添加,则可在“系统表维护”---- “购货方代码表”中补全其他相关信息,如地
址等等。
四、工具栏上增加“数据查询”,“作废发票”的快捷键。
