同方易教说明书
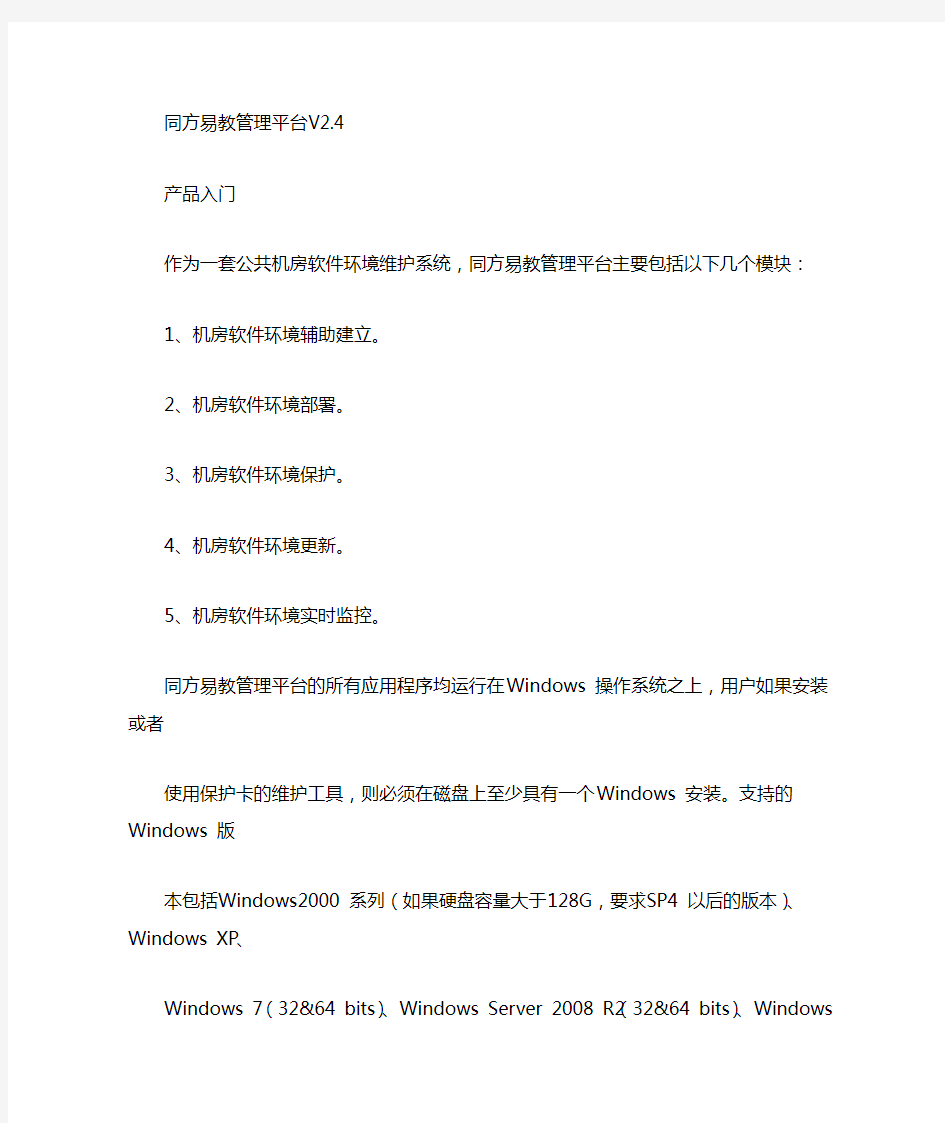

同方易教管理平台V2.4
产品入门
作为一套公共机房软件环境维护系统,同方易教管理平台主要包括以下几个模块:
1、机房软件环境辅助建立。
2、机房软件环境部署。
3、机房软件环境保护。
4、机房软件环境更新。
5、机房软件环境实时监控。
同方易教管理平台的所有应用程序均运行在Windows 操作系统之上,用户如果安装或者
使用保护卡的维护工具,则必须在磁盘上至少具有一个Windows 安装。支持的Windows 版本包括Windows2000 系列(如果硬盘容量大于128G,要求SP4 以后的版本)、Windows XP、Windows 7(32&64 bits)、Windows Server 2008 R2(32&64 bits)、Windows 8(32&64 bits)。同方易教管理平台不支持在linux 操作系统之上安装或者使用保护卡维护工具,但是支持linux 分区的划分和对linux 分区进行备份型保护。
本版本支持传统的MBR 和GPT 分区的安装。
(注意:如用户安装非GPT 分区系统,需要设置BIOS 中CSM 为“Legacy”)
一、机房软件环境辅助建立。
同方易教管理平台提供Windows 之上的磁盘分区工具,用户必须使用该工具对磁盘进
行分区划分以及多操作系统的规划,进行多操作系统规划后,保护卡将会在开机画面上
显示多操作系统列表并按用户的选择引导进入选中的操作系统。
对于已经规划好的多操作系统布局,用户可以对某个操作系统进行安装,也可以进入该
操作系统为该系统安装保护卡Windows 驱动以开启对该操作系统的磁盘保护还原。
用户在规划多操作系统时,可以设置不同的操作系统具有相同容量的引导分区,然后使
用保护卡提供的分区本地克隆工具进行操作系统的复制安装,这可以大大缩短安装多操
作系统所需时间。
同方易教管理平台提供正版软件自动注册更新功能,在机房软件环境部署完成后,用户
无需在各个克隆机上再次对软件进行注册,以达到即克即用。用户在保护卡的系统设置
界面中可以开启该功能。
二、机房软件环境部署。
同方易教管理平台可以将一台已经安装了保护卡驱动的PC 机上的所有软件环境包括保
护卡驱动网络克隆到机房内的其他计算机上。
同方易教管理平台的客户端PC 机克隆接收模块依赖主板的网卡和PXE 模块,如果用
户主板不具备板载网卡或者PXE 模块,那么用户必须购买同方易教管理平台的自带网
卡的版本。如果用户主板有板载网卡和PXE 模块,请用户在BIOS 设置中开启网卡和
PXE 模块。
软件环境部署包括保护卡驱动和参数的克隆、分区克隆、进度克隆。
客户端如果接受发送端的分区数据克隆,那么客户端必须拥有和发送端相同的保护卡驱
动及分区参数,使用保护卡的网络克隆工具能将发送端的驱动及参数克隆到客户端。
客户端如果接受发送端的进度克隆,那么客户端必须具有和发送端相同的操作系统根进度,使用保护卡的网络克隆工具可以将操作系统的根进度克隆到客户端。
同方易教管理平台的进度克隆是一种很方便的增量克隆方法。用户可以将一个或多个发
送端进度克隆到客户端,快捷的实现机房软件环境的变更。
三、机房软件环境保护。
同方易教管理平台的软件环境保护基于硬盘的保护还原和对恶意进程的阻止。同方易教
管理平台的硬盘保护还原需要安装保护卡windows 驱动,同方易教管理平台的硬盘立
即还原仅支持Windows 操作系统和dos 操作系统。同方易教管理平台的备份保护还原
支持包括linux 的其他操作系统。
同方易教管理平台的保护还原类型为多点可逆立即还原,动态暂存区方式。每个还原点
又称为进度。进度之间为标准的树形结构。
同方易教管理平台的恶意进程阻止模块为核心层驱动防火墙。可抵抗任何形式的保护卡
穿透工具。
同方易教管理平台提供Windows 之上的进度建立/恢复操作,也提供Pre-OS(开机画面)的进度创建/恢复操作支持。
四、机房软件环境更新。
用户如果要更新机房软件环境,则必须在一台计算机上准备相应的软件环境,并为这个
软件环境建立进度,然后利用保护卡的网络克隆工具将这个进度同步(克隆)到客户端
计算机。
五、机房软件环境实时监控。
同方易教管理平台客户端网络监控工具可以对校园网内安装了同方易教管理平台的所
有客户端进行实时网络监控。网络监控工具提供网络禁止、恶意进程删除、远程进度维护、远程开机、重启和关机等对客户端的操作。
产品使用流程
产品安装和使用流程
如何使用帮助
同方易教管理平台的操作界面包括Pre-OS 的开机欢迎画面(开机多系统选单)和Windows 之上的应用程序界面。
开机欢迎画面(操作系统选单)处,用户可以按Home 键,输入密码后开启管理员模式(默认密码为:tf),点击帮助以了解功能按键以及其它使用说明。
在安装了保护卡Windows 驱动的操作系统下,在Windows 系统任务栏的右下角会出现保护卡托盘图标,点击鼠标右键,输入管理员密码后(默认密码为:tf),可以开启各个保护卡的应用程序。在保护卡的各个Windows 窗体,用户都可以点击帮助按钮或者按F1 键以浏览软件使用说明和各个功能按钮的详细介绍。
安装
易教驱动安装前需要注意的几个细节
在控制面板里面用户权限设置UAC 要关闭
在控制面板里面系统防火墙也要设置为关闭状态
在Windows 8 系统下在控制面板—电源管理里面取消启用快速启动设置
安装过程
运行setup.exe,开启保护卡安装界面。
安装程序需要确认所要安装的软件驱动版本和您计算机中安装的实模式底层相匹配,才可以继续安装。
安装流程:所要安装的软件版本
支持的硬件版本确认后,安装程序将要求用户分配分区。
继续安装,安装程序将调用保护卡磁盘分区工具,以对用户磁盘进行分区和操作系统进行规划,完成分区规划后,用户需要重启计算机以将分区信息写入磁盘。
如果计算机在出厂时预装了Windows 操作系统并且在硬盘尾部有系统备份分区,那么在
运行保护卡分区工具进行安装时,保护卡分区工具将提示用户:
..
安装流程:调整磁盘容量
注意:保护卡会自动将硬盘可用空间限定为小于系统备份分区位置,以避免用户破坏
计算机出厂备份。在安装保护卡后,如果用户想要利用计算机出厂备份恢复硬盘数据,那么请务必完全卸载保护卡后进行。
运行磁盘分区工具以规划保护卡磁盘分区和保护卡多操作系统。在首次运行保护卡分
区工具时,用户可以设定磁盘可见容量大小。当用户机房内所有的计算机存在磁盘容量差异时,用户必须设定发送端的磁盘可见容量不大于机房内最小硬盘容量,否则,保护卡网络克隆程序将不能正常工作。
安装流程:分区工具界面选择分区保护类型
当分区和保护类型规划完成以后,开始添加以后要安装的操作系统如下图:
安装流程:选择所要安装的操作系统类型,
一般Windows 8 系统可以安装在GTP 分区下,也可以安装在MBR 分区下,Windows 7 系统Windows xp 系统安装在MBR 分区下。
安装流程:填写添加的操作系统名称,如果是GTP 分区类型的系统,需要在
GTP 分区后面勾选GTP 分区,如果需要给操作系统添加密码,需要输入密码。
安装流程:当分区以及系统部署完成之后,点击“安装(下层)”计算机重启
当规划好分区保护类型、操作系统分区以及其它附属分区后,点击“安装”按钮以
完成保护卡实模式驱动的安装。
分区工具允许用户创建新的保护卡分区和新的保护卡操作系统。新的安装可能会破
坏磁盘上已经存在的分区。本安装也可以支持用户仅有一个操作系统的需求。在下列情况下用户磁盘已经存在的分区会被破坏:
1、分割一个已经存在的分区。
2、合并两个以上已经存在的分区。
3、用户磁盘尾部剩余空间不足528M,安装过程最后一个分区将被破坏。
注意:如需增加新的保护卡操作系统,在操作系统信息对话框内需注意,新增加的
操作系统是否为GPT 分区。如是GPT 分区,则需勾选GPT 分区选项。如不是则不勾选GPT 分区选项。
重启后,保护卡将会在启动磁盘操作系统之前显示操作系统选单,用户可以选择引导相
应的操作系统。
在操作系统选单上用户可以按Home 键输入密码进入管理员模式(默认密码为:tf),
打开帮助文档,浏览系统选单界面的按键说明
易教欢迎画面:实模式系统选单界面(管理员模式)
在安装完易教(下层)驱动之后,计算机重启,进入系统选择界面。点击Windows 8 系统之后,进入Windows 8 系统之后继续打开易教驱动程序,安装SET UP 文件。
安装流程:易教上层驱动的安装过程
注意:在安装保护卡Windows 驱动之前,用户应手动格式化新创建的分区。如未格式化新创建的分区,则该分区不能正常使用。
安装流程:易教驱动安装完成之后,计算机会重启
重启计算机之后,进入系统选择界面,此时会发现,Windows 8 系统的字体变成黄色,说明Windows8 系统下的上层驱动已经安装成功。
同方易教管理平台的功能介绍与使用
安装完成易教驱动进入系统,会发现在系统右下角有一个小图标,这个就是同方易教的主程序,点击鼠标右键,点击“登录”会弹出一个选项,输入密码(tf)进入易教驱动的主功能界面,如下图:
易教登录界面易教的功能界面
进度管理
在安装完成易教驱动程序的情况下,比如我们如果要增加一些软件,或者添加一些文件
到系统中。这种情况下,易教会在下次重启后,把添加的软件或者文件还原到起始的状态,这时候,我们可以通过创建进度的方式来解决。
下面我就以一个安装QQ 软件的例子来说明进度管理的应用。首先,我们安装QQ 软件
到系统中如图:
安装QQ 软件过程中
安装完成QQ 以后,我们打开进度管理界面;点击“创建进度”如下图:
图为创建进度的界面
在这里,我们填写好创建进度的名称,以及进度描述,点击创建,见上图:这样,我
们就可以保存住刚刚安装的QQ 软件了。在这里我们还可以通过“恢复进度”界面来查看刚刚创建的进度。【进度恢复】的功能可以这样理解,比如我们选择ROOT 进度,也就是系统的跟进度,点击“恢复”,可以把系统恢复到安装QQ 软件之前的系统。下图为【恢复进度】的界面。【删除】可以删除当前进度以外的非系统根进度。
【优化进度空间】可以用来优化磁盘空间大小。很好理解!
【进度排程】功能,可以设置还原策略,也就是还原的方式。见上图,我们可以设置,每次启动,进入系统的某一个进度。比如,可以设置每次启动进入ROOT 进度(系统原始进度),也可以设置每次启动进入QQ 软件这个进度;还可以设置每次启动,每天,每周,每月等等... 同时,我们也可以把进度排程的勾选取消,这种情况下相当于易教驱动是开放的,不保护的状态。但是以后在勾选进度排程的话,要创建进度,用来保存之前做过的操作。
网络克隆工具
网络克隆工具:初始界面
网络克隆工具对话框分为按钮区域、登录计算机列表和克隆信息提示区。在没有登录客
户端计算机时,客户端远程克隆/控制相关按钮将被禁止。
网络维护过程中,客户端计算机状态:
装有保护卡硬件的计算机,即使不安装保护卡软件驱动,仍然具有简单的网络接收能力。这是由保护卡硬件firmware 提供的,处于此状态的计算机称为‘ROM 模式客户端’。ROM 模式接收端能够登录到发送端,但是,仅能接收‘驱动及参数更新’。
如果已经接收了‘驱动及参数更新’,重启后,客户端计算机将利用保护卡DOS 模式驱
动中提供的网络模块进行网络传输。称为此状态的计算机‘驱动模式客户端’。驱动模式接收端能够接收发送端的分区数据克隆。
装有保护卡DOS 模式驱动的计算机,用户可以在实模式界面按Home 键进入管理员模
式,然后点击克隆接收强迫进入驱动模式接收数据。
处于Windows 模式的计算机,称为‘Windows 模式客户端’,Windows 模式客户端不
能接收任何的克隆操作,但是能够被远程重启和关机。
等待登录按钮/ 完成登录按钮,点击后,按钮将会变为
,在对机房内的其他计算机进行网络维护之前,用户必须登录其他
计算机,登录上来的计算机将会显示在登录列表中。确认所有需要的计算机都已经登录后,点击完成登录按钮结束登录操作。
所有的网络维护操作,都需要对客户端计算机进行登录操作。
等待登录时,客户端计算机必须处于开机状态才可以登录,用户可以在网络克隆程序的
‘网络设置’对话框中,选择允许登录的客户端类型和组。
网络设定按钮,对本机网络参数进行设定,在等待登录之前有
效。
ID 协商按钮,当有登录的客户端计算机时,按钮被使能
。点击按钮后,进入客户端手动ID 调整模式。在该模式下,用户
可以在客户端计算机上按上下方向键为客户端计算机指定ID。该功能可以以所见即所得的方式为所有机房内客户端计算机分配ID 号。ID 号一般和客户端计算机的物理位置相关,如座位号。用户可以在随后的IP 和计算机分配时,将客户端的IP 和计算机名称和ID 相关联,以间接的将客户端计算机的IP 和计算机名称和客户端的物理位置对应。为以后的日常维护提供方便。
手动ID 设定的客户端计算机必须处于‘驱动模式’。
将本机的保护卡驱动和保护卡分区信息等参数克隆到登录的客
户端计算机。
对于ROM 接收端,必须克隆保护卡驱动及参数,重启客户端后,客户端计算机才可以
升级为驱动模式,只有处于驱动模式的计算机才可以接收数据克隆及CMOS 克隆。
保护卡应用程序的所有工作参数,包括客户端IP、计算机名,各个系统的还原策略等
都可以通过‘驱动&参数克隆’克隆到客户端计算机。
保护卡驱动的更新,保护卡驱动包括保护卡Windows 驱动和保护卡DOS 驱动。保护卡
DOS 驱动负责保护卡在Pre-OS 时刻(引导操作系统之前)的所有功能实现。这些功能包括进度管理、网络克隆数据接收、硬盘还原等。在磁盘分区工具,用户可以对本机更新这些DOS 驱动。更新本机的DOS 模式保护卡驱动后,用户无需重启本机即可通过‘驱动&参数
更新’将更新的保护卡DOS 模式驱动更新到所有其他机房内计算机。
驱动&参数更新,要求客户端计算机处于ROM 模式或者驱动模式。
网络克隆分区数据到登录的客户端。如果操作系统的引导分区
被选择克隆,那么该操作系统的根进度将被克隆到客户端。
当客户端拥有和发送端一样的根进度时,可以接受进度克隆。
要求登录的客户端处于驱动模式。
网络克隆进度到登录的客户端。客户端计算机中存在的进度,
如果在发送端不存在,那么将被删除。
当客户端有和发送端一样的根进度时,可以接受进度克隆。
要求登录的客户端处于驱动模式。
查看上次克隆操作的完成情况。网络克隆程序仅保留上次(一
次)的克隆操作完成情况。在克隆过程中如果用户离开,那么可以通过在对话框点击此按钮查看克隆的完成情况。
要求发送端处于离线状态。
重启所有登录列表中的客户端计算机。如果需要部分重启客户
端,用户应该在登录列表中选择一个或多个客户端后,点击鼠标右键,并在右键菜单中选择重启。
客户端可以处于任何模式:ROM 模式,Windows 模式,驱动模式。
对所有登录列表中的客户端计算机进行关机操作。如果需要对
部分客户端进行关机,用户应该在登录列表中选择一个或多个客户端后,点击鼠标右键,并在右键菜单中选择关机。
客户端可以处于任何模式:ROM 模式,Windows 模式,驱动模式。
对所有历史计算机列表(离线状态下点击,
切换到历史计算机列表)中的计算机进行网络唤醒操作。如果需要对部分计算机进行唤醒,用户应该在历史计算机列表中选择一个或多个计算机后,点击鼠标右键,并在右键菜单中选择‘唤醒’。
对已经处于开机状态的计算机,对其进行唤醒操作不会对该机有任何影响。
要求客户端处于关机状态。
切换登录计算机列表到历史计算机列表。显示所有历史计算机。
历史计算机指以前进行过网络维护的所有机房内的计算机。
此功能可以辅助查看哪些计算机还没有登录,或者,对已经关机的计算机进行远程开机
操作。
进入IP/MAC 维护界面。在IP/MAC 维护界面中,用户可以对
客户端计算机的IP、计算机名称、所属组等信息进行编辑。
客户端计算机必须被指定给一个已存在的用户组才可以被网络维护。
对IP/MAC 表格及组信息的任何更新操作之后,用户都应该通过‘驱动&参数更新’将
本机的保护卡参数克隆到机房内其他计算机中,以保证设置的一致性和全局性。
网络设置
在网络克隆程序主界面点击按钮,打开网络设置对话框。
网络克隆程序:网络设置对话框
网卡设定,如果本机有超过一块网卡,用户可以指定使用哪个网卡进行本次网络维护。
如果一个网卡在开机阶段其PXE 模块是打开的(能够接收其他计算机的网络维护),那么网络克隆程序将自动绑定到该网卡。
如果用户选择非自动绑定的网卡,那么用户可以取消绑定后,再选择其他网卡。
客户端IP、计算机名、ID 发生变化时的报警策略:在已经安装了保护卡驱动的计算机
中,会存在全局IP/MAC 表格和用户组信息表。这些设置信息对机房内所有计算机来说应该是一致的。如果不一致,那么用户应该通过网络克隆程序的‘驱动&参数更新’对机房内计算机进行同步。当出现IP/MAC 等信息不一致的情况时,克隆程序能检测到客户端的IP 和ID 等信息和本机存储的IP 表中的内容不相符。
可以在此设定在检测到客户端IP、ID 等变化时,是否强制用本机的设置更改客户端的
设置。
客户端过滤设定:指定需要登录的计算机范围,本次网络维护仅对指定范围的计算机进行。计算机范围可以按计算机处于模式:ROM 模式、驱动模式、Windows 模式。也可以选择只对指定的用户组进行登录。
注意,用户必须属于一个已经存在的用户组,才可以被进行后续的网络维护。
登录及数据发送方式:设定网络克隆程序使用何种网络协议进行网络操作,包括广播、
组播、单播。
对于广播方式方式,仅可以在一个局域网内进行网络维护,此时网络克隆程序不可以对
跨网段的客户端计算机进行操作,因为路由器一般来说会丢弃广播数据包。
对于IP 组播方式,可以对园区网络中的计算机进行网络维护,要求相连接的路由器支
持并开启IP 组播。如果用户的交换机支持组播,请开启交换机的组播支持,支持组播的交换机能够避免网络克隆对没有进行网络维护操作的计算机造成影响。
对大部分主板,即使在关机状态,其网卡仍处于10M 工作状态(对有些主板,可以在windows 上对网卡进行设置,将“网卡唤醒连接速率”设置为更高的速度,以避免主机处于关机状态时网卡工作在10M 连接),此时由于其接收能力差而导致交换机的流控模块动作。当克隆的广播数据流量大于10M 时,交换机会抑制发送端口的流量而造成克隆速度异常缓慢。出现这种情况时,用户应该使用支持组播的交换机,并选择网络克隆使用IP 组播协议。单播方式,对交换机和路由器没有限制。但是由于性能的考虑,克隆程序支持同时维护
的计算机数量有限。
下面就通过下面的图片简单来介绍下网络克隆的过程
在网络部署界面,点击【等待登陆】,此时客户端会以ROM 模式登录到发送端见下图
所示:
此时点击【完成登录】,此时会发现,右侧的功能列表都是可用状态。在网络克隆之前,我们首先要【驱动&参数更新】,完成之后,客户端计算机重新启动,如图:
驱动参数更新的过程
客户端计算机重新启动以后,发送端计算机,继续点击【等待登录】,此时,客户端计算机会以Driver 模式登录到发送端。当客户端机器连接到发送端机器以后,点击【完成登录】此时,点击【网络克隆】,会提示以下界面:
按照提示添加所要克隆的操作系统,添加完操作系统以后,【执行】,就开始系统克隆。此时
客户端会以Driver 模式接受系统数据,如下图
IP/MAC 表维护
于登录的客户端,如果使用软件IP,那么必须将其指定到一个用户组中才可以对其进
行IP 更改以及后续的其他网络维护。
软件IP 客户端和硬件IP 客户端
在登录列表中,使用硬件IP 的客户端表项将以灰色显示。用户不可以对硬件IP 客户端
进行任何除计算机名称之外的设置。
硬件IP 客户端:仅能修改计算机名称
对多个软件IP 客户端进行IP 顺序设定
对软件IP 客户端进行IP 手工设定
在IP/MAC 维护界面对客户端进行按组维护
在IP/MAC 维护对话框中对客户端的网络设置进行更改:
IP/MAC 维护对话框
可在IP/MAC 表维护里修改本机的IP 地址及网关,DNS 参数。
可双击本机IP,网关,DNS,计算机名,进行修改,修改好关闭IP/MAC 表维护可弹出保
存修改信息。
注意:扩展IP 表的设置对所有组有效,当指定一个操作系统使用扩展IP 表后,所有
组内的计算机的该操作系统都会被设定为使用扩展IP 表。但是,不同组的扩展IP 表内容应该是不同的。
注意:当一个组的IP 设置为『自动获取IP 地址』即DHCP 方式时,扩展IP 设置对该
组将不再有效。所有该组内计算机的所有操作系统将使用DHCP 方式获取IP 地址。
系统设置
用户在系统设置界面可以对保护卡的运行方式进行更改。设置信息将会存储在本地硬盘
保护卡数据区。用户可以通过保护卡克隆程序的‘驱动&参数更新’,将本机的全部保护卡参数数据克隆到机房内其他计算机。完成后,接收‘驱动&参数更新’的其他计算机将使用和本机同样的保护卡参数工作。
注意:保护卡参数数据包括分区信息,操作系统信息,进度排程信息,多系统选单外观,及其他一切保护卡的运行参数。在‘驱动&参数更新’的过程中,客户端计算机保护卡的所有参数数据都会被更新。分区信息和操作系统信息在保护卡磁盘分区工具中进行设置。进度排程信息在保护卡磁盘分区工具中,或者在保护卡进度管理程序中进行设定。
引导设置:可以设置在开机自动进入某个操作系统的时间。如下图:
易教驱动系统设置界面
本机工作模式设定:个人模式,机房模式。
处于个人模式的计算机不会主动登录到等待登录的发送端。用户必须要在保护卡多系统
选单处按F1 键,以手动登录到发送端。
接受任何来自发送端的网络维护都会使处于‘个人模式’的计算机切换到‘机房模式’。处于个人模式的计算机不会执行‘进度恢复’排程。
处于‘机房模式’的计算机不会执行‘进度创建’排程。如下图为易教驱动工作模式界
面
客户端软件自动再注册:对一些类型的用户应用软件提供支持,对这些软件,如果已经在发送端正确注册,那么克隆后,客户端计算机无需再次手工注册,即克即用。
关闭此项设置,再打开此项设置。然后运行需要注册的用户应用软件,这样操作可以更
新该软件的注册信息。
此项设置不是对所有的用户应用软件有效,在有些情况下,用户需要安装虚拟网卡软件
以达到即克即用的目的。
存储设备管理:该功能用于存储设备,比如U 盘,移动硬盘,光驱设备的禁用。禁用光驱的情况下,需计算机重启来实现。如下图:
工具
文件目录映射的功能需要在该系统有一个未保护的专属分区的情况下才可以应用,其
作用是将一个保护分区里的文件或者某个扩展名的文件,映射到一个不保护的专属分区里面,来实现该文件夹不保护,主要用于杀毒软件病毒库的更新。
文件目录映射的功能界面
系统文件转移的作用是将桌面文件转移到一个未保护的专属分区里面,从而实现对桌面
文件做一个备份。如下图所示:
系统目录文件转移软件
如何在计算机上安装多个操作系统?
首先在系统选择界面,如下图所示:
在系统选单界面,选择需要安装的操作系统,选中Windows XP 系统,此时按键盘上的HOME 键,会弹出一个对话框,如下图:
此时,输入默认密码(tf),会进入系统选择界面的实模式界面,此时按键盘上的【Ctrl+O】组合键,来选择需要安装系统的方式,比如光驱引导,U 盘引导等等。见下图
比如你是光驱引导,那么就选择第一个按【Enter】键,同理,如果是U 盘引导,就选择
U 盘来启动。选择完成之后,就进入了系统安装界面,见下图所示:
如在安装系统时,无法使用U 盘引导安装系统,进入BIOS 在BOOT 选项里,找到USb Key Drive bbs priority 选项里看是否可识别U 盘型号,如果识别不到,按F4 恢复BIOS 默认值
设置。
系统更新和卸载
保护卡驱动系统包括保护卡分区和操作系统参数信息、保护卡DOS 模式驱动、保护卡Windows 驱动。
用户可以在保护卡欢迎画面(多系统选单)选择操作系统后,按HOME 进入DOS 模式
的管理员界面,选择一个进度后点击卸载按钮(参见进度管理)。
DOS 模式进度管理界面:发起系统卸载(EFI 模式)
选择卸载后,会自动进入Windows 系统,如有多个系统要完全卸载易教只能保留当前的操作系统。
用户也可以在Windows 之上发起卸载操作,此卸载仅针对当前操作系统的保护卡Windows 驱动。执行此操作需要本机保护卡工作在‘个人模式’,参见保护卡系统设置。在Windows 控制面板中执行卸载
从Windows 之上发起卸载时,允许用户选择保留软件环境。
选择卸载后欲保留的软件环境
保护卡系统卸载动作在Windows 操作系统下进行,在DOS 进度管理界面发起卸载操作
后(注意:这将删除该操作系统下的所有非选中进度,用户可以在执行此操作前提前将一个非根进度存储为根进度,以最大可能保留有效数据)。系统将引导操作系统并在Windows 之上进行真正的卸载动作。在进入Windows 桌面后,保护卡驱动会提示用户选择卸载类型。保护卡驱动Windows 卸载确认
Windows 驱动卸载:用户可以只卸载一个操作系统的保护卡Windows 驱动,这种情况一般是,用户需要更新保护卡Windows 驱动。
完全卸载:卸载全部保护卡安装,用户可以在DOS 模式进度管理界面发起系统卸载
后,在进入Windows 桌面后的卸载类型选择界面,选择‘全部卸载’以将所有的保护卡的安装从本机移除。此操作要求用户选择的操作系统安装有保护卡Windows 驱动。
注意:在卸载保护卡时,保护卡卸载程序会提示是否在卸载时恢复硬盘的出厂分区配
置,请选择“是”。如果选择“否”,那么保护卡卸载后,用户将不能使用计算机出厂备份恢
复硬盘数据。
在执行全部卸载时,如果用户欲要保留的操作系统没有安装保护卡Windows 驱动,那
么用户必须首先删除所有的其他操作系统的保护卡Windows 驱动,然后进入欲要保留的操作系统,运行保护卡安装盘中的磁盘分区工具主程序:partition.exe,在磁盘分区工具中用户
可以卸载保护卡的安装。
在保护卡磁盘分区工具中卸载保护卡安装
用户可以为每个操作系统更新保护卡Windows 驱动:卸载操作系统保护卡Windows 驱
动,安装新版保护卡Windows 驱动。
用户可以更新保护卡DOS 模式驱动:在磁盘分区工具中选择‘更新驱动’。注意,在保
护卡磁盘分区工具进行驱动更新仅更新保护卡DOS 模式驱动。
如果希望全部重新安装新版本保护卡驱动,那么用户可以选择将所有的保护卡安装从本
机移除。在这种情况下,因为卸载时保护卡仅保留一个操作系统,为了避免用户再次安装所有其他操作系统,用户可以按照以下方式卸载:
1、卸载所有操作系统的保护卡Windows 驱动,在卸载前可以为每个操作系统保留一个
进度(更新根进度)。
2、选择第一个操作系统进入。
3、运行安装盘中的磁盘分区工具partition.exe,删除除了第一个(当前)操作系统的所有其他操作系统,将所有原来其他操作系统的引导分区或需要保留分区指定给当前
操作系统(作为当前操作系统的逻辑分区)。执行‘分区变更’,然后重启。
4、再次进入Windows 操作系统(仅剩一个操作系统),用户此时可以发现原来其他操
作系统的引导分区已经变成当前操作系统的逻辑分区。再次运行保护卡磁盘分区工
具执行卸载。
5、重新安装保护卡驱动。运行保护卡分区工具,不要对分区进行删除等操作。添加新
的操作系统,保护卡会自动将当前操作系统的逻辑分区指定给新的操作系统作为其
引导分区。
6、进入各个操作系统安装保护卡Windows 驱动。__
SGHP清华同方水源热泵操作说明技术手册
SGHP清华同方水源热泵操作说明技术手册 1、机组自动启/停控制 1. 1机组的启动和停止:由就地线控和远程线控及时区控制来决定,通过 2.1“系统参数设置”及2.3“时间参数”和“时段参数”设置来选择,时区控制优先级最高,一旦设定了时区控制,则就地线控和远程线控都不启作用,机组启/停完全由时段来控制,在不选择时区控制时,可以选择线控,如果选择就地线控时,由机组手操器上的运行/停止开关来启/停机组,如果选择远程线控,则由控制室的启/停开关来控制机组启/停。 2. 2制冷启机顺序:开循环泵(蒸发器水泵)→根据温度判别启压机条件→开地源泵(冷凝器水泵)→开25%阀→开1号压缩机→开50%阀→开75%阀→开25%阀→开2号压缩机→开50%阀→开75%阀。 3. 3制冷停机顺序:停2号压缩机→停分级阀→停1号压缩机→停分级阀→停地源泵(冷凝器水泵)→停循环泵(蒸发器水泵)。 条件→开地源泵(蒸发器水泵)→开25%阀→开1号压缩机→开50%阀→开75%阀→开25%阀→开2号压缩机→开50%阀→开75%阀。 5. 5制热停机顺序:停2号压缩机→停分级阀→停1号压缩机→停分级阀→停地源泵(蒸发器水泵)→停循环泵(冷凝器水泵)。
注:蒸发器水阀及冷凝器水阀分别与蒸发器水泵和冷凝器水泵联动。 6. 6机组有部分负荷超时运行时自动启/停控制 1.启机过程: 部分负荷(电磁阀为50%级或为75%级)发生超时运行时(运行时间大于部分负荷最大运行时间),强制机组满载运行,当满负荷运行时间大于满载运行最小时间,才可能允许压缩机停止,由部分负荷向强制满载运行转化时及进入满载运行时,与控制温度没有关系。 2.停机过程: 满载100%运行时,当温度变化需停机至75%或50%,当部分负荷运行时间大于部分负荷最大运行时间时,强制机组由75%→50%→停止或由50%→停止,再次启动时,压机的停机时间必须大于压缩机的最小停机时间,才可能启动。 7. 7压缩机及分级电磁阀控制:根据蒸发器进水温度或蒸发器出水温度与设定温度的偏差值,比例调节分级电磁阀的启/停和压缩机的启/停,其比例带大小与压机台数和设定温度偏差值有关。 一般情况下:1台压缩机,可设定温度控制偏差为1.5℃; 2台压缩机,可设定温度控制偏差为3℃。
清华同方电脑还原卡破解的几个方法
清华同方电脑还原卡破解的几个方法 进入bios,清华同方BIOS的通用口令:thtfpc,依次进入--INTEGRATED PERIPHERALS---ONBOARD DEVICE----ONBOARD LAN:CONTROLLER 此项设为ENABLED(集成网卡生效)----ONBOARD LAN:BOOT ROM 此项设为DISABLED(取消还原功能)测试,有效 清华同方还原卡的安装: 第一次安装 1 确定硬盘的type (cmos资料)设定是否正确 2 请将驱动盘放入驱动器中并按enter... * 按[esc]不安装 * 按f1进行自动网络搜寻安装功能. hard disk type size:38162mb cyls:4865 head:255 sector:63 解决这个问题建议最好是挂上个光驱,在出现此画面的时候把同方易教那张光盘放到光驱中,然后按回车键.如果想保存原有的硬盘数据,就选择"简易安装",可以根据屏幕提示操作,后面的就很简单了 1、开启还原卡。进入bios,使用CTRL+F1组合键进入工程模式BIOS图形配置界面。找到Integrated Peripherals选项,使用ONBOARD LAN BOOT ROM选项打开/关闭保护卡功能。保存重启。 2、安装还原卡底层驱动程序(还原驱动程序在附送的绿色光碟里面)。 重启后,会出现“第一次安装”的界面,插入光盘,回车,等搜索完成后会出现“安装设定”的界面,选择“简单安装”,回车,确定。完成后,还原底层驱动安装成功。注:“简易安装”可以保留先有分区信息;“自定义安装”需要格式化所有硬盘分区,保护效果比较好。“简易安装”可以先安装系统,后装还原卡;“自定义安装”必须先装好还原卡再装系统。一般我们选择“简易安装”,安装完成后,重启。 3、安装还原卡上层驱动程序。开机后按F10,进去还原卡设定界面,进入“分区信息”,选择系统分区不还原,保存,重启。进入windows后,在光盘里面找到SETUP文件夹,运行SETUP.EXE。完成后,所有安装完成。 4、如何使用:开机后按F10,可以进行“密码设定”、“参数设定”、“分区信息”、“工具”、“重新分割”等选项目。去除还原是进去“分区信息”,将不还原的分区设置为“不还原”,然后保存,重启。各种功能,各位慢慢研究。 同方易教保护卡网络拷贝、增量拷贝常见问题 1同方易教网络拷贝设置中为什么有3种网络拷贝模式,各有什么差别? 答:A. 同方易教支持三种网络拷贝模式,模式1和模式3为可靠拷贝模式,模式2为快速拷贝模式,模式3属于增强型数据校验网络拷贝(针对某些特殊环境,比如说发现网络拷贝过去接收端的数据有错误或者操作系统起不来),模式2和模式3必须工作在所有机器都安装了同方易教底层驱动的基础上! B. 网络安装接收端请选用模式1
清华同方TF-19录音笔说明书
一、外形说明 1、电源开关/录音开关 2、音量加/下一曲键 3、音量减/录音与MP3音乐转换键 4、耳机孔 5、工作指示灯 6、USB盖 7、背夹8、吊挂孔 全球最小高清带监听功能录音运动夹子,尺寸:长x宽x高/64x22x9(单位:毫米) 二、功能使用 1、电源开关: ●在未插上耳塞状态下,将电源开关拨到标有“ON”端自动启动录音,此时指示灯点亮,闪动三次后自动熄灭,此时证明已进入录音工作状态,在录音状态下可以插上耳机,可以进行监听。录音时短按“+”或者“—”可以进行录音保存。 ●在插上耳塞状态下,将电源开关拨到标有“ON”端,将会开始播放录音文件或者MP3音乐文件,此时指示灯会不停闪动。 ●将电源开关拨到标有“OFF”端,所有工作关闭,此时电源已断开。 2、音量加/下一曲键: ●在插上耳塞播放状态下,短按“+”键则是下一曲,长按则是音量加。 3、(多功能按键)音量减/录音文件与MP3音乐转换: ●在插上耳塞播放状态下,短按“—”键是录音文件与MP3音乐文件转换,长按则是音量减。 4、耳机孔: ●在开启电源的状态下,未插上耳塞时是录音工作状态;插上耳塞则是MP3音乐播放状态。 5、指示灯: ●在录音状态时,指示灯闪动3秒后自动灭掉;在MP3音乐播放状态时,指示灯会一直闪动;在充电状态,红灯一直点亮;充满电状态,则熄灭红灯(备注:充电时无需打开电源开关键)。 6、USB盖: ●拔掉USB盖可直接插在电脑上连接,查看文件。 7、背夹: ●可以将机器夹在衣领或背包上,易于工作和运动。 8、吊挂孔: ●可在吊挂孔上系上吊绳或吊带以防掉落或丢失。 三、功能参数 电池容量:连续录音时长约10小时连续播放时长约10小时 录音格式: WA V 音乐格式:MP3/ WMA /WA V 2GB内存录音时长约24小时4GB连续录音时长约48小时8GB连续录音时长约96小时采样率:48KHZ 位数:192KBPS 备注:由于本产品录音效果,以及音质比较清晰参数较高,已经达到顶级参数,所以录音文件较大,请及时提取保存录音文件. 温馨提醒:本机自带智能复位系统,请连接电脑前先保存好正在录音的文件。
清华同方的BIOS设置详解
清华同方的BIOS 设置详解 Time/System Time 时间/系统时间 Date/System Date 日期/系统日期 Level 2 Cache 二级缓存 System Memory 系统内存 Video Controller 视频控制器 Panel Type 液晶屏型号 Audio Controller 音频控制器 Modem Controller 调制解调器(Modem) Primary Hard Drive 主硬盘 Modular Bay 模块托架 Service Tag 服务标签 Asset Tag 资产标签 BIOS Version BIOS 版本 Boot Order/Boot Sequence 启动顺序(系统搜索操作系统文件的顺序)Diskette Drive 软盘驱动器 Internal HDD 内置硬盘驱动器 Floppy device 软驱设备 Hard-Disk Drive 硬盘驱动器 [hide]USB Storage Device USB 存储设备 CD/DVD/CD-RW Drive 光驱 CD-ROM device 光驱 Modular Bay HDD 模块化硬盘驱动器 Cardbus NIC Cardbus 总线网卡 Onboard NIC 板载网卡
Boot POST 进行开机自检时( POST )硬件检查的水平:设置为 “MINIMAL气默认设置)则开机自检仅在BIOS升级,内存模块更改 或前一次开机自检未完成的情况下才进行检查。设置为 “ THOROUGH则开机自检时执行全套硬件检查。 Config Warnings 警告设置:该选项用来设置在系统使用较低电压的电源适配器或其他不支持的配置时是否报警,设置为“ DISABLED禁用报警,设置为“ ENABLED启用报警 Internal Modem 内置调制解调器:使用该选项可启用或禁用内置 Modem 。禁用( disabled )后Modem 在操作系统中不可见。 LAN Controller 网络控制器:使用该选项可启用或禁用PCI 以太网控制器。禁用后该设备在操作系统中不可见。 PXE BIS Policy/PXE BIS Default Policy PXE BIS 策略:该选项控制系统在没有认证时如何处理 (启动整体服务Boot Integrity Services(BIS)) 授权请求。系统可以接受或拒绝BIS 请求。设置为“Reset时,在下次启动计算机时BIS将重新初始化并设置为“ Deny”。 Onboard Bluetooth 板载蓝牙设备 MiniPCI Device Mini PCI 设备 MiniPCI Status Mini PCI 设备状态:在安装Mini PCI 设备时可以使用该选项启用或禁用板载PCI 设备 Wireless Control 无线控制:使用该选项可以设置MiniPCI 和蓝牙无线设备的控制方 式。设置为“Application时无线设备可以通过“Quickset等应用程序启
利用同方还原卡安装教室网络方法和微机房的日常维护技巧
利用同方原卡安装教室网络的方法及微机房的日常维护技巧 马恩辉储成俊 2009.6 摘要:安徽省滁州市2005年与“农远工程”配套的“校校通工程”使用的学生电脑是清华同方超越E220,它主板上集成有同方还原卡。目前校园和教室网络的组建和维护技术虽然很成熟,但是针对“农远工程”项目学校网络环境建设而言大量的书籍和网络文章则显得庞杂、更缺乏针对性强的实战技巧,为了学校“农远管理员”能更好地维护网络教室,本文将详细介绍利用同方还原卡快速合理地安装网络教室的方案和网络教室的日常维护技巧。 关键词:同方还原卡网络教室维护技巧 本文之所以要讲?利用同方原卡安装教室网络的方法以及微机房的日常维护技巧?,是因为?农远项目?学校网络管理中存在以下问题: (1)目前校园和教室网络的组建和维护技术虽然很成熟,但是针对农远工程项目学校网络环境建设而言大量的书籍和网络文章则显得庞杂、更缺乏针对性强的实战技巧。 (2)农远管理员虽也经过培训上岗管理,但是培训中却有很多实际问题没有讲到。例如未讲到在安装有同方还原卡的电脑上如何确保成功地安装操作系统、在无光驱和软驱的情况下如何给网络更换操作系统、用什么方法能简洁快速地开通网上邻居等。 (3)各种硬软件的安装说明书往往讲解得很杂乱,这页见那页绕得你头发晕,甚至该说清的未说清,或者就没给出最合理的解决方案,使你产生误解或费解。例如,同方易教说明书中就没说到在还原卡不移出情况下更换操作系统时还原卡参数设定中开机选择项应选择BIOS项;再如,同方易教说明书中说到:?在windows安装完成后,请以总管模式进入系统,将同方还原卡驱动(即《同方易教》光盘)插入光驱中,参考《同方易教》光盘TOOL目录下的readme.txt文件来制作驱动软盘。双击新制作出来的那张软盘里的SETUP.EXE来安装系统保护程序和IP自动修改选项。?这里又是用光驱又是制作驱动软盘,现在软盘几乎不用了,甚至在安装维护电脑时连光驱都不想用,显然说明书中的这种做法太繁琐太不切实际,是不可取的;又如,在没有安装C盘保护驱动程序时安装系统或软件不须在总管模式下进
清华同方网络视频编码器及客户端软件使用说明书(第二版)
网络视频编码器及客户端软件
使 用 说 明 书
2008 年 8 月
清华同方网络视频编码器及客户端软件操作使用说明书
目
录
1.
产品概述 ..................................................3
1.1 产品技术概览 ...................................................................................................... 3 1.2 产品软硬件特点 .................................................................................................. 3 1.3 本说明书涵盖内容 .............................................................................................. 3
2.产品硬件描述 ................................................4
2.1 网络视频服务器(NVS) .................................................................................. 4
前面板...........................................................................................................................................4 后面板...........................................................................................................................................4
2.2 网络数字硬盘录像机(N-DVR)..................................................................... 5
前面板...........................................................................................................................................5 后面板...........................................................................................................................................6
2.3 标准配件 .............................................................................................................. 7
3.技术指标 ....................................................7
3.1 术语和定义 .......................................................................................................... 7 3.2 产品技术指标 ...................................................................................................... 8
4.操作模式 ....................................................9
4.1 系统安装指南 ...................................................................................................... 9 4.2 硬件操作简介 ...................................................................................................... 9 4.3 软件操作简介 .................................................................................................... 10
5、客户端软件安装和操作 ......................................10
5.1 概述.................................................................................................................... 10 5.2 软件功能 ............................................................................................................ 10 5.3 硬件配置要求 .................................................................................................... 11 5.4 软件的安装 ........................................................................................................ 11 5.5 客户端软件操作 ................................................................................................ 11
5.5.1 软件启动及用户登录........................................................................................................ 11 5.5.2 主界面说明........................................................................................................................12 5.5.3 添加编码器及预览视频....................................................................................................13
6.编码设备主要参数设置 ......................................15
6.1 编码器参数配置 ................................................................................................ 16 6.2 监控通道参数配置 ............................................................................................ 16 6.3 串口参数配置 .................................................................................................... 18 6.4 报警参数配置 .................................................................................................... 19 6.5 用户配置 ............................................................................................................ 20 6.6 解码配置 ............................................................................................................ 20
1
同方易教管理平台使用教程
同方易教管理平台使用教程 同方易教管理平台V2.4.150129.3200 1【进入模式按键说明】 <1>[Enter]:以标准模式进入所选操作系统。 通常,[系统保护]分区将每次还原至上次的进度;[数据保护]分区将按还原间隔还原至上次的数据开放模式;[不保护]分区将不进行任何保护 <2>[Ctrl]+[Enter]:以[数据保护]分区开放模式进入所选操作系统。[密][上层] 在该操作系统中可见的[数据保护]型分区将临时开放给用户,用户此次所做的数据更改将被保留。此模式常用于更改[数据保护]型分区中的数据 <3>[Ctrl]+[O]:以[不保护]模式进入所选操作系统。[密][上层] 对该操作系统中可见的所有分区类型中的数据所做的更改都可以被保留,相当于不开启任何[易教]保护功能 [注意]此模式将永久删除该操作系统中的所有进度,使所有的[系统保护]分区还原到首次安装[易教.上层]前的原始状态。如有重要的进度,请务必另行备份 <4>[Home]:进入该操作系统的[下层管理界面]。[密][上层] 该界面中可实现该操作系统的[创建进度][恢复进度][卸载易教]功能 <5>[Ctrl]+[B],[Ctrl]+[R]:创建备份/还原系统。仅对[备份型系统保护]分区有效 2【[下层登录界面]附加功能按键说明】 <1>[Ctrl]+[H]:调出[下层登录界面]帮助 <2>[Up][Down][PageUp][PageDown]:选择需要进入的操作系统 <3>[End]:显示所有隐藏的操作系统选项 <4>[F1]:进入本机的[下层网络连接界面] <5>[F2]或[F3]:强制本机进入[固件网络连接界面](需在[RomStar界面]引导成功后按下)。通常只供排查异常时使用 <6>[其它任意键]:停留在该[下层登陆界面] 3【[下层登录界面]交互元素调整】 <1>[Ctrl]+[W]:保存对当前[下层登录界面]交互元素所作的变更 <2>[Ctrl]+[Right]:切换[下层登录界面]背景图片。该图片可在[易教.上层]中自行定制 <3>[Ctrl]+[T]:切换[下层登录界面]操作系统选项的外观 <4>[Ctrl]+[M]:调整[下层登录界面]操作系统选项的位置,按[ESC]退出
清华同方TF-D01使用说明书
清华同方TF-D01使用说明 1、电源开关: ●在未插上耳塞状态下,将电源开关拨到标有“ON”端自动启动录音,此时指示灯点亮,闪动三次后自动熄灭,此时证明已进入录音工作状态,在录音状态下可以插上耳机,可以进行监听。录音时短按“+”或者“—”可以进行录音保存。 ●在插上耳塞状态下,将电源开关拨到标有“ON”端,将会开始播放录音文件或者MP3音乐文件,此时指示灯会不停闪动。 ●将电源开关拨到标有“OFF”端,所有工作关闭,此时电源已断开。 2、音量加/下一曲键: ●在插上耳塞播放状态下,短按“+”键则是下一曲,长按则是音量加。 3、(多功能按键)音量减/录音文件与MP3音乐转换: ●在插上耳塞播放状态下,短按“—”键是录音文件与MP3音乐文件转换,长按则是音量减。 4、耳机孔: ●在开启电源的状态下,未插上耳塞时是录音工作状态;插上耳塞则是MP3音乐播放状态。 5、指示灯: ●在录音状态时,指示灯闪动3秒后自动灭掉;在MP3音乐播放状态时,指示灯会一直闪动;在充电状态,红灯一直点亮;充满电状态,则熄灭红灯(备注:充电时无需打开电源开关键)。
6、USB盖: ●拔掉USB盖可直接插在电脑上连接,查看文件。 7、背夹: ●可以将机器夹在衣领或背包上,易于工作和运动。 8、吊挂孔: ●可在吊挂孔上系上吊绳或吊带以防掉落或丢失。 功能参数 电池容量:连续录音时长约10小时 连续播放时长约10小时 录音格式: W A V 音乐格式:MP3/ WMA /W A V 连续录音时长约96小时 采样率:48KHZ 位数:192KBPS 备注:由于本产品录音效果,以及音质比较清晰参数较高,已经达到顶级参数,所以录音文件较大,请及时提取保存录音文件. 温馨提醒:本机自带智能复位系统,请连接电脑前先保存好正在录音的文件。
同方易教操作指南
同方易教增量版使用指南 同方股份有限公司 thtfpc
前言 ◎欢迎使用同方易教增量版 ◆◆◆◆◆◆◆◆◆◆◆◆◆◆◆◆◆◆◆◆◆◆◆◆◆◆◆◆◆◆◆◆◆◆◆◆◆◆◆◆◆◆◆◆◆◆◆◆◆◆ ※本手册所有的产品商标与产品名称均属于同方股 份有限公司。 ※本手册所有图形仅供参考,请您以实际软件界面为 准。 ※请您在做安装、移除、修改同方易教增量版操作时, 备份好您的硬盘数据,如果数据丢失,本公司不予 找回。 ※软件版本如有变更恕不另行通知。 ◆◆◆◆◆◆◆◆◆◆◆◆◆◆◆◆◆◆◆◆◆◆◆◆◆◆◆◆◆◆◆◆◆◆◆◆◆◆◆◆◆◆◆◆◆◆◆◆◆◆ 同方易教增量版广泛应用于学校机房或网吧等局域网环境,成为广大机房管理者的得力助手。它以方便、安全的优势备受系统管理者的青睐。
目录 1.产品介绍 (1) 1.1产品说明 (1) 1.2功能简介 (1) 1.3最低硬件配置 (2) 1.4支持的操作系统 (2) 1.5支持的文件系统 (3) 2.快速开始指南 (4) 2.1安装同方易教增量版 (4) 2.2安装流程图 (5) 2.2.1 安装发送端流程图 (5) 2.2.2 网络克隆接收端流程图 (6) 2.3安装发送端(以﹤全新安装﹥为例) (7) 2.3.1 选择安装方式——全新安装 (7) 2.3.2 安装操作系统及应用软件 (9) 2.3.3 安装同方易教增量版操作系统驱动 (10) 2.3.4 安装完成 (11) 2.3.5 设置发送端网络拷贝信息 (11) 2.4网络克隆接收端 (12) 2.4.1 网络安装接收端底层驱动 (12) 2.4.2 配置接收端信息(IP地址/计算机名) .. 15 2.4.3 传送操作系统数据 (17) 3.增量拷贝—安装、卸载软件,修改系统设置 (20) 3.1增量拷贝的流程图 (20) 3.2实现增量拷贝的前提条件 (21) 3.3增量拷贝全过程 (21) 3.3.1 准备增量数据 (21) 3.3.2 执行增量拷贝 (22)
U盘重装清华同方超越E500操作系统流程
用U盘重装清华同方超越E500操作系统流程2011年,学校配备清华同方超越E500电脑30台,使用一段时间后,有三台出现故障,无法进入系统。由于没有光驱,无法用光盘重装系统。而用U盘重装,按一般方法又使不灵,通过网上查询和自主摸索,终于找到一种重装办法,记录如下。 一、重装前的准备工作 1、用好用U盘装系统制作工具制作好U盘启动盘,并将ghost文件拷贝到U盘根目录下。 2、移除还原卡 在开机等待选择操作系统时,按"F10"进入还原卡设置,选择"版本管理",进入“同方易教——增量版‘系统管理’界面”,点“开始卸载”再点“确定”,待弹出“提示信息‘卸载成功’”后点“确定”。 还原卡移除后,每次开机都会出现"第一次安装"的界面.如果要让计算机不出现"第一次安装"界面,可在BIOS中将还原卡屏蔽. 3、屏蔽还原卡 注意:在屏蔽还原卡之前,请先移除还原卡驱动!屏蔽步骤如下: ①开机,按住Delete键不放,待屏幕出现 Enter CURRENT Password时输入密码“thtfpc”(不分大上写)回车,进入“TongFang CMOS Setup Utility – Copyright 2011,THTH-PC”设置界面 ②选择第二项System Device Setup回车。 ③选择第三项Onboard LAN Boot ROM回车。将Enabled选项改为Disabled,回车。 ④按F10键,回车保存设置并退出重启。 至此,用“好用U盘装系统”的准备工作已全部就绪。 二、操作流程
1、设置U盘启动 ①插入U盘→开机,按住Delete键不放,→待屏幕出现 Enter CURRENT Password时输入密码“thtfpc”(不分大小写)回车,进入“TongFang CMOS Setup Utility – Copyright 2011,THTH-PC”设置界面。 ②选择第三项“System Boot Setup”回车。 ③选择第四项“Hard Disk Drives”回车。 ④选择第一项1st Drive回车,选USB:Generic Flash Disk”回车。 ⑤按F10键,回车,保存设置并退出重启 2、设置U盘启动后,系统自动重启。等待弹出以下界面 图1 在图1所示的窗口中,点最上方那个白色框右端的下拉箭头→然后选择U 盘里后缀名为“GHO”的文件→确定。随即出现如以下图2所示的还原进度显示框。
同方易教增量版使用指南
使用指南 同方股份有限公司 ◎欢迎使用同方易教增量版 本手册所有的产品商标与产品名称均属于同方股份有限公司。 本手册所有图形仅供参考,请您以实际软件界面为准。 请您在做安装、移除、修改同方易教增量版操作时,备份好您的硬盘数据,如果数据丢失, 本公司 不予找回。 软件版本如有变更恕不另行通知。 同方易教增量版广泛应用于学校机房或网吧等局域网环境,成为广大机房管理者的得力助手。它以方便、安全的优势备受系统管理者的青睐。
目录 1.产品介绍 ................ 产品说明 ............... 功能简介 ............... 最低硬件配置 .............. 支持的操作系统 ............ 支持的文件系统 ............ 2.快速开始指南 .............. 安装同方易教增量版 .......... 安装流程图 .............. 安装发送端流程图......... 网络克隆接收端流程图?…… 安装发送端(以V全新安装〉为例) 选择安装方式全新安装… 安装操作系统及应用软件??… 安装同方易教增量版操作系统驱动安装 完成................ 设置发送端网络拷贝信息??… 网络克隆接收端 ............ 网络安装接收端底层驱动??… 配置接收端信息(IP地址/计算机名) 传送操作系统数据......... 3.增量拷贝一安装、卸载软件,修改系统设置
增量拷贝的流程图............ 实现增量拷贝的前提条件......... 增量拷贝全过程............ 准备增量数据........... 执行增量拷贝........... 增量拷贝破坏后的修复......... 4.已经安装好操作系统后安装同方易教增量版 安装同方易教增量版.......... 选择安装方式............. 简易安装和保留安装........ 安装操作系统........... 安装同方易教增量版系统驱动. 网络克隆接收端............ 5.高级使用指南.............. 安装多操作系统............ 安装同方易教增量版........ 选择安装方式(全新安装)… 用同方易教增量版划分硬盘分区安装操 作系统及应用软件??… 安装同方易教增量版操作系统驱动网络拷贝、 自动修改IP .................. 网络工具............... 网络升级............ 传输参数............
清华同方视康仪使用方法
清华同方视康仪使用方法 ①可打开支架放在桌面上使用,打开支架并调整高度,本仪器设有两种支架高度,使用者可根据自身情况进行选择。收起支架可作便携式使用。 ②按开关键开启仪器 ③视标距选择:开机后视标距值闪烁时可通过按动视 标距键进行视标距选择。 ◆治疗第一周,选择视标距值72mm,视标灯到达远点或到达近点之前分为两个是正常的,请坚持继续治疗。经一周治疗后如果视标灯从近点到远点始终是一个,则不必进行视标距选择,坚持治疗即可。 ◆治疗第二周:如果第一周治疗结束时,视标灯到达远点或到远点之前仍分为两个,请把视标距降低一档,继续治疗一周。以此类推每周降低一档视标距植。直到视标灯到达远点闪烁时和近点均为一个视标灯为止,两者不能兼得时以远点合像为准,此时的视标距值与您的瞳距值相符,请在此条件下坚持锻炼和治疗,以后每次开机仪器将自动锁定此数据,不必再进行视标距值调整,但要记住此数值,更换电池后需将视标距值重新设定为该数值。
④定时设定:开机后当计时数值闪烁时,按动定时键, 每按一次定时键,计时减少一分钟,使用者可根据需要 自行设定。本机出厂时设定定时值为15分钟。 ⑤选通音乐:开机后任何时刻均可进行音乐选通和音 量调整,戴上耳机,确认耳机已与主机连接,按动音乐 键,液晶屏上显示音乐符号,耳机中开始播放音乐,音 量为最大值,可根据需要按动音乐键调整音量,音量从 最大值到关闭音乐可循环选择。 ⑥每天治疗次数,每天治疗1-2次,每次10-15分钟,每次间隔超过2个小时即可。课业负担重者应酌情增加治疗次数,每月为一个疗程,每疗程测一次视力并作记录。 300度以下的近视患者治疗过程中不要戴眼镜,中高度近视患者治疗过程中应换戴低度眼镜,在原有基础上根据情况降低50-100度,治疗1-2个疗程视力升高后,继续降低佩戴眼镜度数,直至摘掉眼镜或视力稳定为止。 ⑦更换电池:本仪器设有欠压自动停机功能。当电池电压低于4.5-4.8伏时,仪器自动停机,并有蜂鸣报警,待液晶屏熄灭后,打开仪器后面的电池盒盖,换装四节AA DC1.5V电池。 注意!更换电池后要重新设定视标距和计时值。 ⑧关机:如有需要,任何时候均可通过按动开关键进行关机操作。
清华同方网络同传
服务端(发送端): 一:开机按d e l进入B I O S,选择S y s t e m D e v i c e S e t u p--O n b o a r d L A N C o n t r o l l e r设置为E n a b l e;--- O n b o a r d L A N B O O T R O M设置为E n a b l e。重启电脑按F10进入同方易教面板,输入密码进入系统管理。 二:选择左侧"网络拷贝"--网络拷贝--把任意本机设置为发送端确定---出现发送端窗口,选择单击“等待登陆”,当有机器上线时左侧会有相应提示,待所有机器上线后,选择单击“完成登陆”----发生数据----第一次操作时默认勾选有网络安装接收端,传输中锁定接收端键盘,仅传送有效数据,传输完成后接收端自动重启,--确定后,接收端就会自动重启,---然后会自动回到发送端窗口,再次单击“发生数据”---这次默认选择的是--“单个操作系统请选择操作系统---操作系统专有分区"勾选",共享分区--勾选你要共享的分区即可。继续勾选---传输中锁定接收端键盘,仅传送有效数据,传输完成后接收端自动重启--完成后点确定就会发生数据到客户端,该过程可能要持续30分左右。数据发送完成后即可完成所有操作。 客户端(接收端): 一:开机按d e l进入B I O S,选择S y s t e m D e v i c e S e t u p--O n b o a r d L A N C o n t r o l l e r设置为E n a b l e;--- O n b o a r d L A N B O O T R O M设置为E n a b l e。完成后重启电脑按c t r l+h直到出现“接收端窗口”。 在该窗口中,若服务器以设置完成,会自动登录,并会提示登录成功字样,之后无需任何操作,等待服务发送数据完成即可。
同方易教教程
同方易教教程
易生创新保护卡常见问题目录 1安装与卸载常见问题。 (5) 1.1 为什么开机后不能出来第一次安装界面? (5) 1.2 第一次安装时,点开始安装后,又自动跳回到此界面,不能进行安装? (5) 1.3 正常卸载同方易教流程 (5) 1.4.1 简易安装的卸载 (5) 1.4.2 保留安装和全新安装的卸载 (5) 1.4 机房正常的完整安装同方易教流程(以全新安装为例) (6) 1.5 简易安装参照上述 (6) 2修改设置常见问题。 (7) 2.1 同方易教能支持多少引导系统,并能支持到多少分区? (7) 2.2 同方易教的自动清除功能支持哪些操作系统 (7) 2.3 如何实现共享分区(其它类型分区也可照此)的隐藏 (7) 2.4 同方易教的自动清除功能如何使用 (7) 2.5 网络接收端的自动清除功能如何使用 (7) 2.6 自动清除功能如何更改不同文件系统 (7) 2.7 操作系统引导界面最多显示多少个操作系统? (8) 3网络拷贝、增量拷贝常见问题。 (8) 3.1 同方易教网络拷贝设置中为什么有3种网络拷贝模式,各有什么差别? (8) 3.2 网络拷贝接收端或者是发送端死机怎么处理 (8) 3.3 网络拷贝中出现接收端机器掉线的情况怎么处理? (8) 3.4 网络拷贝中出现传输速度非常慢情况怎么处理? (9) 3.5 同方易教分组功能如何使用? (9) 3.6 同方易教的重新分配IP功能如何使用? (9) 3.7 在使用增量拷贝时,为什么有的接收端提示红色字体“本机状态错误,不支持增量拷 贝”?10 3.8 “增量拷贝”功能使用的前提条件有哪些? (10) 3.9 机房做好后,在后期的维护中,任何一台计算机都可做发射端吗? (10) 3.10 同方易教是否支持CMOS数据同步传输? (10) 3.11 如何使用锁定连线号功能,有规范的操作步骤吗? (10) 3.12 当接收端被破坏,无法出现操作系统引导选单并无法自动连线时,该怎么办? (11) 3.13 “重新分配IP”功能如何独立使用? (11) 3.14 为什么Linux操作系统传输到接收端,接收端不能启动 (11) 4操作系统使用常见问题。 (11) 4.1 安装操作系统,需要用开放模式进入安装吗? (11)
网络同传-同方易教EGV2.0使用指南
同方易教EGV1.0 使用指南 同方股份有限公司
前言 ◎欢迎使用同方易教 ◆◆◆◆◆◆◆◆◆◆◆◆◆◆◆◆◆◆◆◆◆◆◆◆◆◆◆◆◆◆◆◆◆◆◆◆◆◆◆◆◆◆◆◆◆◆◆◆◆◆ ※本手册所有的产品商标与产品名称均属于同方股 份有限公司。 ※本手册所有图形仅供参考,请您以实际软件界面为 准。 ※请您在做安装、移除、修改同方易教操作时,备份 好您的硬盘数据,如果数据丢失,本公司不予找回。 ※软件版本如有变更恕不另行通知。 ◆◆◆◆◆◆◆◆◆◆◆◆◆◆◆◆◆◆◆◆◆◆◆◆◆◆◆◆◆◆◆◆◆◆◆◆◆◆◆◆◆◆◆◆◆◆◆◆◆◆ 同方易教广泛应用于学校机房或网吧等局域网环境,成为广大机房管理者的得力助手。它以方便、安全的优势备受系统管理者的青睐。
目录 1.产品介绍 (1) 1.1产品说明 (1) 1.2功能简介 (1) 1.3最低硬件配置 (2) 1.4支持的操作系统 (2) 1.5支持的文件系统 (3) 2.快速开始指南 (4) 2.1安装同方易教 (4) 2.2安装流程图 (5) 2.2.1 安装发送端流程图 (5) 2.2.2 网络克隆接收端流程图 (6) 2.3安装发送端(以﹤全新安装﹥为例) (7) 2.3.1 选择安装方式——全新安装 (7) 2.3.2 安装操作系统及应用软件 (9) 2.3.3 安装同方易教操作系统驱动 (10) 2.3.4 安装完成 (11) 2.3.5 设置发送端网络拷贝信息 (11) 2.4网络克隆接收端 (12) 2.4.1 网络安装接收端底层驱动 (12) 2.4.2 配置接收端信息(IP地址/计算机名) .. 15 2.4.3 传送操作系统数据 (17) 3.已经安装好操作系统后安装同方易教 (20) 3.1安装同方易教 (20) 3.2选择安装方式 (20) 3.2.1 简易安装和保留安装 (20) 3.2.2 安装操作系统 (22) 3.2.3 安装同方易教系统驱动 (23)
清华同方SGHP水源热泵操作说明
八、机组自动启/停控制 8. 1机组的启动和停止:由就地线控和远程线控及时区控制来决定,通过2.1“系统参数设置”及2.3“时间参数”和“时段参数”设置来选择,时区控制优先级最高,一旦设定了时区控制,则就地线控和远程线控都不启作用,机组启/停完全由时段来控制,在不选择时区控制时,可以选择线控,如果选择就地线控时,由机组手操器上的运行/停止开关来启/停机组,如果选择远程线控,则由控制室的启/停开关来控制机组启/停。 8. 2制冷启机顺序:开循环泵(蒸发器水泵)→根据温度判别启压机条件→开地源泵(冷凝器水泵)→开25%阀→开1号压缩机→开50%阀→开75%阀→开25%阀→开2号压缩机→开50%阀→开75%阀。 8. 3制冷停机顺序:停2号压缩机→停分级阀→停1号压缩机→停分级阀→停地源泵(冷凝器水泵)→停循环泵(蒸发器水泵)。 8. 4制热启机顺序:开循环泵(冷凝器水泵)→根据温度判别启压机条件→开地源泵(蒸发器水泵)→开25%阀→开1号压缩机→开50%阀→开75%阀→开25%阀→开2号压缩机→开50%阀→开75%阀。 8. 5制热停机顺序:停2号压缩机→停分级阀→停1号压缩机→停分级阀→停地源泵(蒸发器水泵)→停循环泵(冷凝器水泵)。 注:蒸发器水阀及冷凝器水阀分别与蒸发器水泵和冷凝器水泵联动。 8. 6机组有部分负荷超时运行时自动启/停控制 1.启机过程: 部分负荷(电磁阀为50%级或为75%级)发生超时运行时(运行时间大于部分负荷最大运行时间),强制机组满载运行,当满负荷运行时间大于满载运行最小时间,才可能允许压缩机停止,由部分负荷向强制满载运行转化时及进入满载运行时,与控制温度没有关系。 2.停机过程: 满载100%运行时,当温度变化需停机至75%或50%,当部分负荷运行时间大于部分负荷最大运行时间时,强制机组由75%→50%→停止或由50%→停止,再次启动时,压机的停机时间必须大于压缩机的最小停机时间,才可能启动。 8. 7压缩机及分级电磁阀控制:根据蒸发器进水温度或蒸发器出水温度与设定温度的偏差值,比例调节分级电磁阀的启/停和压缩机的启/停,其比例带大小与压机台数和设定温度偏差值有关。 一般情况下:1台压缩机,可设定温度控制偏差为1.5℃; 2台压缩机,可设定温度控制偏差为3℃。 如果控制精度要求高,可将温度控制偏差值设定小些,如果压缩机和分级电磁阀启/停频繁,可将温度控制偏差值设大,设定范围1-3.5℃ 8. 8喷液阀控制:压缩机1喷液阀和压缩机2喷液阀启/停顺序为:当压缩机运行,排气温度≥95℃时,喷液阀工作;当排气温度≤90℃时,喷液阀关闭。 注:如排气温度短路或开路,液晶屏提示:“排气温度X故障”,喷液阀停止并报警。九、手动工作操作 在屏幕提示“停机”状态下通过键盘可以手动操作各设备的启动和停止。 操作方法:在主画面显示“停机”时,按【手动】键1-2秒,待出现“手动工作状态”字样后抬
