PDMS使用手册v10
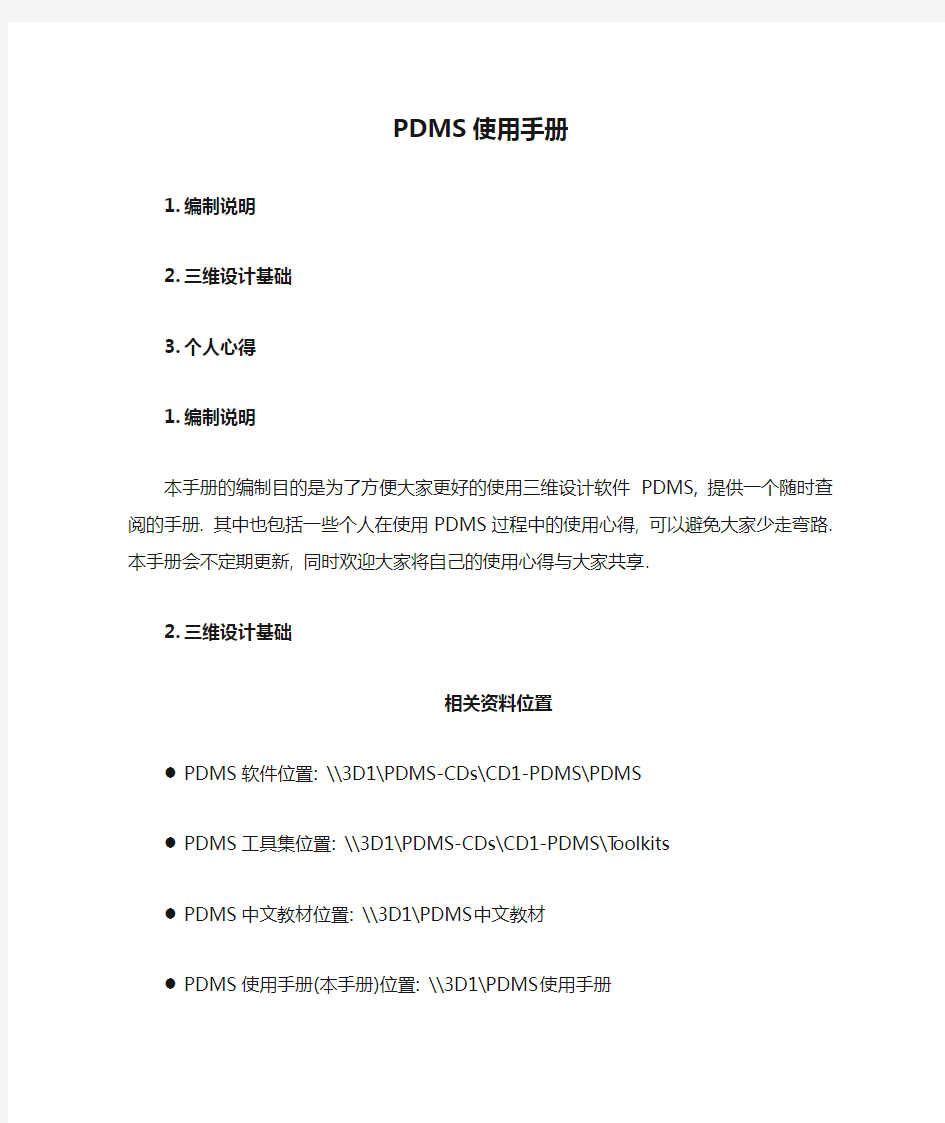
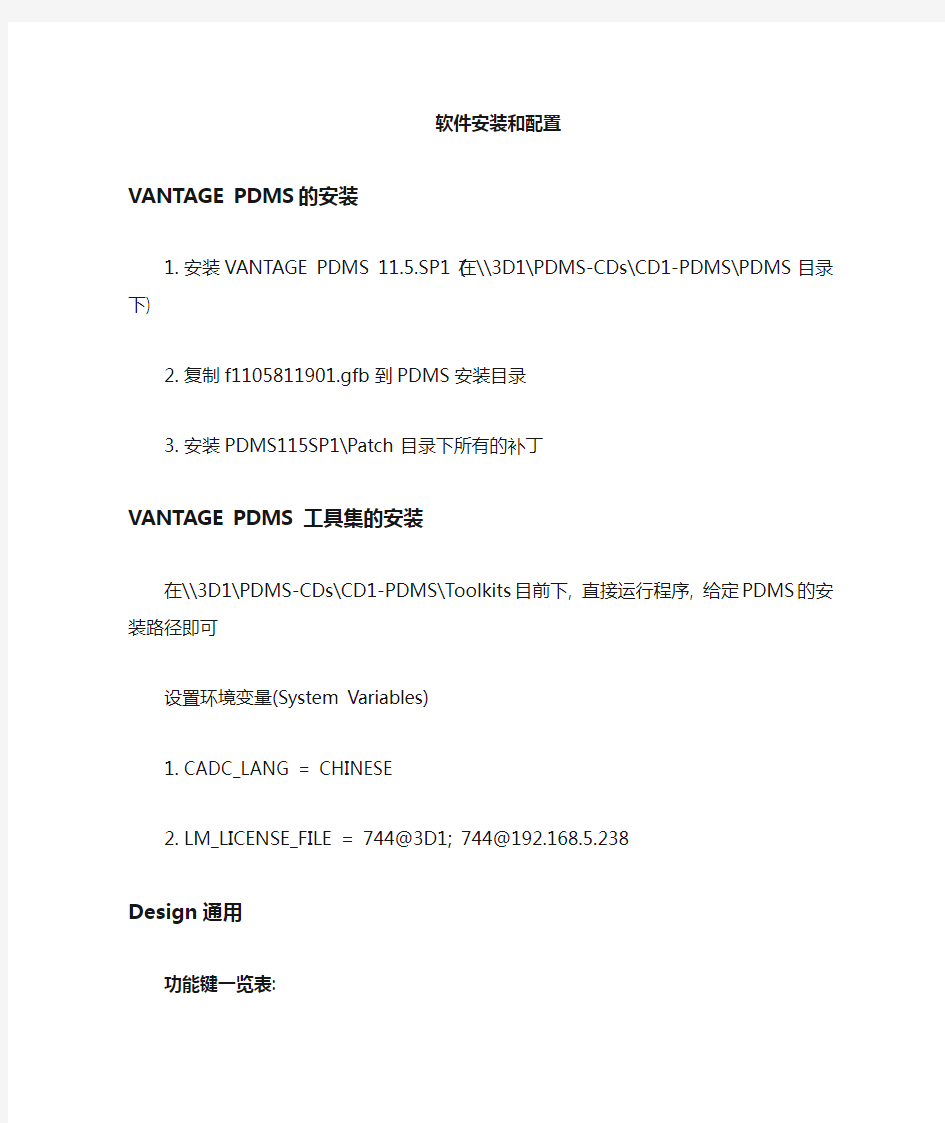
PDMS使用手册
1.编制说明
2.三维设计基础
3.个人心得
1.编制说明
本手册的编制目的是为了方便大家更好的使用三维设计软件PDMS, 提供一个随时查阅的手册. 其中也包括一些个人在使用PDMS过程中的使用心得, 可以避免大家少走弯路. 本手册会不定期更新, 同时欢迎大家将自己的使用心得与大家共享.
2.三维设计基础
相关资料位置
●PDMS软件位置: \\3D1\PDMS-CDs\CD1-PDMS\PDMS
●PDMS工具集位置: \\3D1\PDMS-CDs\CD1-PDMS\Toolkits
●PDMS中文教材位置: \\3D1\PDMS中文教材
●PDMS使用手册(本手册)位置: \\3D1\PDMS使用手册
软件安装和配置
V ANTAGE PDMS的安装
1.安装V ANTAGE PDMS 11.5.SP1 (在\\3D1\PDMS-CDs\CD1-PDMS\PDMS目录下)
2.复制f1105811901.gfb到PDMS安装目录
3.安装PDMS115SP1\Patch目录下所有的补丁
V ANTAGE PDMS 工具集的安装
在\\3D1\PDMS-CDs\CD1-PDMS\Toolkits目前下, 直接运行程序, 给定PDMS的安装路径即可
设置环境变量(System Variables)
1.CADC_LANG = CHINESE
2.LM_LICENSE_FILE = 744@3D1; 744@192.168.5.238
Design通用
功能键一览表:
F4 透视模式开关
F5 模式开关
F6 漫游模式开关
F7 Model/Eye模式开关
F8 线框模式开关
F9 旋转边框开关
修改CE(当前元素), Active元素等的颜色设置
菜单Setting->Graphics->Colour…
修改整个Zone, Site或者单个管道, 设备, Primitives等元素的颜色以及透明设置
◆菜单Display->Drawlist…先选择需要的颜色, 然后按下’Add CE’或’V olume…’按钮
◆透明设置: 选择(SOLID, 12%, 25%, 50%, 75%, 87%,) 其中87%最透明
返回上次保存的设计状态(Form, Windows, 管道, 设备颜色等状态)
1.菜单Display->Save->Forms & Display
2.进入模块时, Load from选择’User’s Binary’
Model Editor操作方式
◆只有使用Model Editor操作的步骤才能Undo和Redo, 其他方式对模型做的修改都
不能修改
◆Model Editor对设备的操作只能针对Equipment, 不能对Element
控制保温, 检修空间, 开孔, 管道中心线的显示设置
菜单Setting->Graphics->Representation…
显示检修空间
菜单Setting->Graphics->Representation…->Obstruction[50%]
动态显示开关(动态显示放大, 缩小的过程)
菜单View->Setting->Animations
在3D View窗口中选择元素, 然后选择’Zoom to Selection’或‘Walk to Draw list’按钮
模型的导入和导出
导入: 在Command Input&Output窗口中输入$M d:\Temp\Dboutput.txt
导出: 菜单Utilities->DB Listing…
元素层次的调整
元素只能在Site(同一个DB)内调整层次, 不能跨Site. 若一定要在Site之间调整层次, 则只能使用模型的导入和导出.
辅助网格线的创建和删除
◆创建: 菜单Utilities->Constructs…Create->Grid
◆删除: 菜单Utilities->Constructs…Delete->Pick
Positioning Control取点工具箱的几种取点方式比较
Any 主要用于捕捉Ppoint点
Aid 用于捕捉辅助线
Pline 用于捕捉结构的Pline线
Ppoint 用于捕捉Ppoint点
Screen 用于捕捉屏幕上的任意点
Graphics 用于捕捉线框图上的特性点
Lists的使用
Lists可用于一次性选择满足条件的所有元素, 然后进行一致的操作(例如: 增加到Drawlist , 修改属性等).
例如: 一次性将所有Sites内的设备加入到Drawlist中, 并显示在3D View窗口中
1.菜单Utilities->Lists…
2.在弹出List/Collections窗口中, 菜单Add->List, 输入List名字(例如: equip)
3.菜单Add->Selection
4.在弹出List/Collections窗口中:
Selection域中输入PDMS的元素类型(例如: EQUI)
With Rule域中输入PDMS的PML表达式, 一般可以不输入
For Element域中输入’World’ (表示所有的Sites)
点击Apply按钮, 则所有Sites内的设备加到了List/Collections窗口中
5.关闭List/Collections窗口. 点击Dismiss按钮
6.在List/Collections窗口中的最下面的Action按钮左边输入命令(例如: ADD CE, 则将刚
才加入Lists中的设备全部显示在3D View窗口中)
Equipment模块
一个设备仅有一个定位点, 可以修改设备的定位点
菜单Modify->Equipment Origin->ID Point
设备的生成方法
1.基本设备模板(Basic Equipment) 非参数化
菜单Utilities->Equipment… Create->Basic Equipment…系统包括6大类设备
2.参数化设备模板目前不够成熟
菜单Create->Standard…可通过菜单Modify->Properties修改已生成的设备
3.读取宏文件
例如: $M /pump001.txt
4.搭积木方式
菜单Create->Primitives…
Piping模块
同一个Pipe下的Branch必须有连接关系(例如通过三通, 四通连接), 方便以后的Isodraft出图, 否则需要创建不同的Pipe
创建Branch时应根据管道内介质的流向确定Branch的起点(Head)和终点(Tail), Branch会自动继承Pipe的所有属性的值
查询元件的参数定义和参数值(元件需定义Dataset)
菜单Query->Properties…
查询元件的Ppoint点信息(包括管径, 方向, 位置和连接类型信息)
Q P3
Branch的隐含属性(Pseudo-Attribute)
Tule 管道的切管长度(TUbe LEngth)
Cll 管道的中心长度(包括管件) Center Line Length
元件的隐含属性(Pseudo-Attribute)
abop 入口管底标高arrive bop
lbop 出口管底标高leave bop
atop 入口管顶标高arrive top
ltop 出口管顶标高leave top
aod 入口端外径arrive OD
lod 出口端外径leave OD
Isodraft图中的材料清单可以通过元件的属性控制
属性控制
–对于管件,由其MTOComponet属性控制
–对于管道(Tube),由其所属的管件的MTOTube控制
–对于分支(Branch)中的第一段管道,则由Branch的MTOHead属性控制
属性设置
–ON/UNSET 缺省值,正常开料
–OFF 在Iso图上不列入材料清单,图形正常显示
–DOTD 在Iso图上不列入材料清单,图形显示为虚线带尺寸标注
–DOTU 在Iso图上不列入材料清单,图形显示为虚线不带尺寸标注
排凝与放空
修改管道头尾的连接方式
菜单Modify>Branch>Explicit>Connection[Vent或者Drain]
另Isodraft中ATEXT文本设置
230 VENT (放空)
239 DRAIN (排凝)
Pipe的一致性检查
菜单Utilities->Data Consistency…
一般在出Isodraft图之前, 应用此工具进行检查. 如果一致性检查出错, 可能会导致无法生成Isodraft图形
管道等级
设计中所有用到的元件必须在元件库中预先定义且通过等级分类管道等级的作用
1.减少管件选择范围
2.减少管件选用的错误
3.控制材料的选用, 避免浪费
3个人心得
设备问题小结:(由付红平提供)
1.如何运用“拉伸”基本体创建设备模型?
在创建等厚而截面不规则的设备元素时用“拉伸(Extrusion)”命令比较方便实现。
具体操作如下:
在Design模块中,进入create,选择primitives…创建基本体,在Type中选择Extrusion (拉伸)进入到拉伸体功能对话框,在Thickness中键入要生成元素的厚度,默认为0。
在Create methods中一共有6种方式绘制点、线、园等基本线形。
用拉伸体创建基本元素时需运用辅助线以帮助准确绘制元素的外轮廓。在Utilities 选择constructs进入辅助线添加,create命令下的grids可以创建网格,网格间距X,Y距离设置为100比较合适,如要提高绘图精度可适当缩小X,Y间距,但不宜过小。在Positioning的捕捉对象中选Aid以捕捉网格交点。
2.在运用“Revolution”基本体创建设备模型时create下的图标为灰色不能操作。
在Design模块中,进入create,选择primitives…创建基本体,在Type中选择Extrusion (拉伸)进入到拉伸体功能对话框,单击Axes的Rotation line 在模型中选择基本体的旋转轴,设定旋转角后单击point on plane 在模型中选择一点作为创建旋转体的第一点,此时该对话框中的create各功能图标才能被激活。
在运用“Revolution”基本体创建元素时,旋转轴的选取可以是设备轮廓线(直线),也可以是自定义的辅助线。辅助线的绘制参见问题1中的阐述。
当旋转截面的外轮廓不规则时用Revolution可以完成设备建模。若外轮廓可以简化为柱体或是其组合物,建议用创建基本体中的Cylinder设计以利于修改设计。
3.利用复制操作复制部分元件后发现其仍在原设备中,如何调整。
在运用copy,offset或mirror命令创建设备元件时,注意选择目标设备。
若要讲一个设备的元素转移到另一个设备模型中,可以用Modify的Hierarchy...Include 工具来实现。该对话框的右侧是目标设备,在左侧框中将要移动的元件点中按左下角的Include键添加进目标设备。运用该工具也可以整体移动设备层次,但注意该操作可能导致设备定位失效。在Tools 中的Copy&Rename也可以实现设备或元素复制,或是在Utilities 运用Dblisting…将设备导出,在命令行中键入$m 导入设备。
管道问题小结:(由宋辰华提供)
1.如何画带坡度的管道?
首先生成不带坡度的管道。对于衬胶管道,由于固定弯头均带有法兰,角度不能任意改变,所以要想生成带坡度的管道,在创建管道时应采用可变弯头。
管道生成后选择要生成坡度的管段的起点弯头,进入tools,选择segment slope。
弹出对话框中,rate 填写坡度,然后选择坡度的方向down还是up,最后选择是向着管道正方向破,还是向着管道反方向破。坡管从选择的弯头开始,到垂直管道结束。
2.管道及其branch名称的统一修改。
首先选择要修改名称的管道,在Modify 菜单中选择name。在弹出的name对话框中,name处填写修改后的名称,然后选择rename all,就可改变管道及其branch的全部名称。
要说明的是这种修改方法只有当branch的命名形式为pipe名/BX时才能使用,否则支管名称不能统一修改。
3.管道头尾的改变。
如果要改变一个管道的头尾可以如下操作:首先选中要改变头尾的branch,然后进入tools选择modify branch中的branch flip即可。
4.管道连接
如果要将不同的两个branch连接为一个branch,可以如下操作:进入tools选择modify branch中的reselect tube即可。
其他问题小结:(由吴敏提供)
1、变换阀门方向
PDMS的球阀有时阀杆的方向不对,需要旋转180度,如果用Modle Edit来旋转则会出现连接错误,如果用Creat Component中的flip命令,则可达到目的。
2、管道的合并
在管道的设计中,有时需要将两个Branch进行合并,用如下方法:
Tools→Modify Branch→Branch Merge命令,根据提示即可完成管道的合并。
注意,Member中显示的层次只有在保存后才能正确的显示,没有撤销的机会,所以操作一定要小心。
3、轴网的画法
在Beams & Colums中,Utilit→Reference Data→Creat→Gridline→Grid,根据窗口进行填写即可。
用Display→Gridlines,选择Tag With Key,用Add 即可显示出来。
