锥齿轮的参数创建汇总
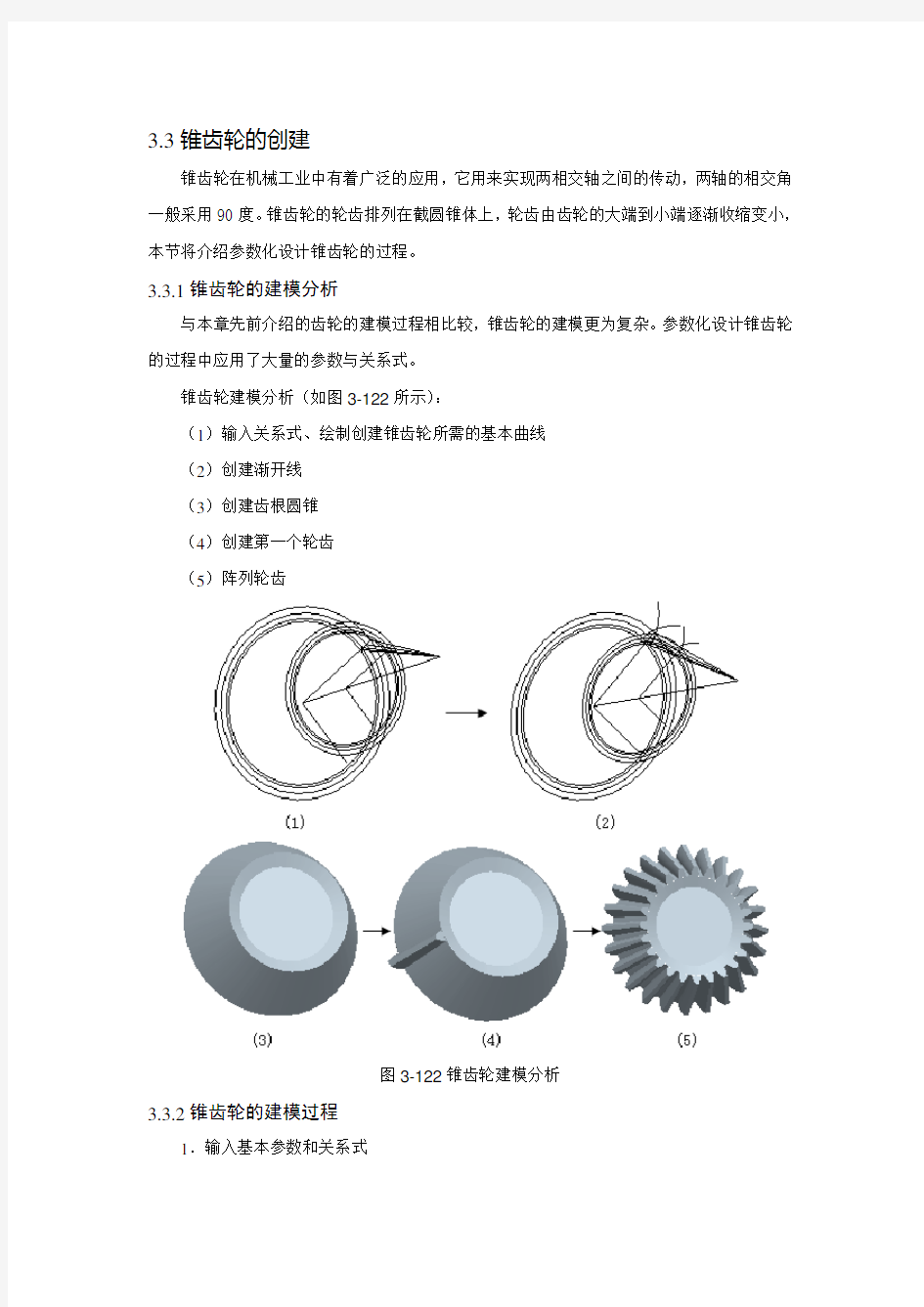
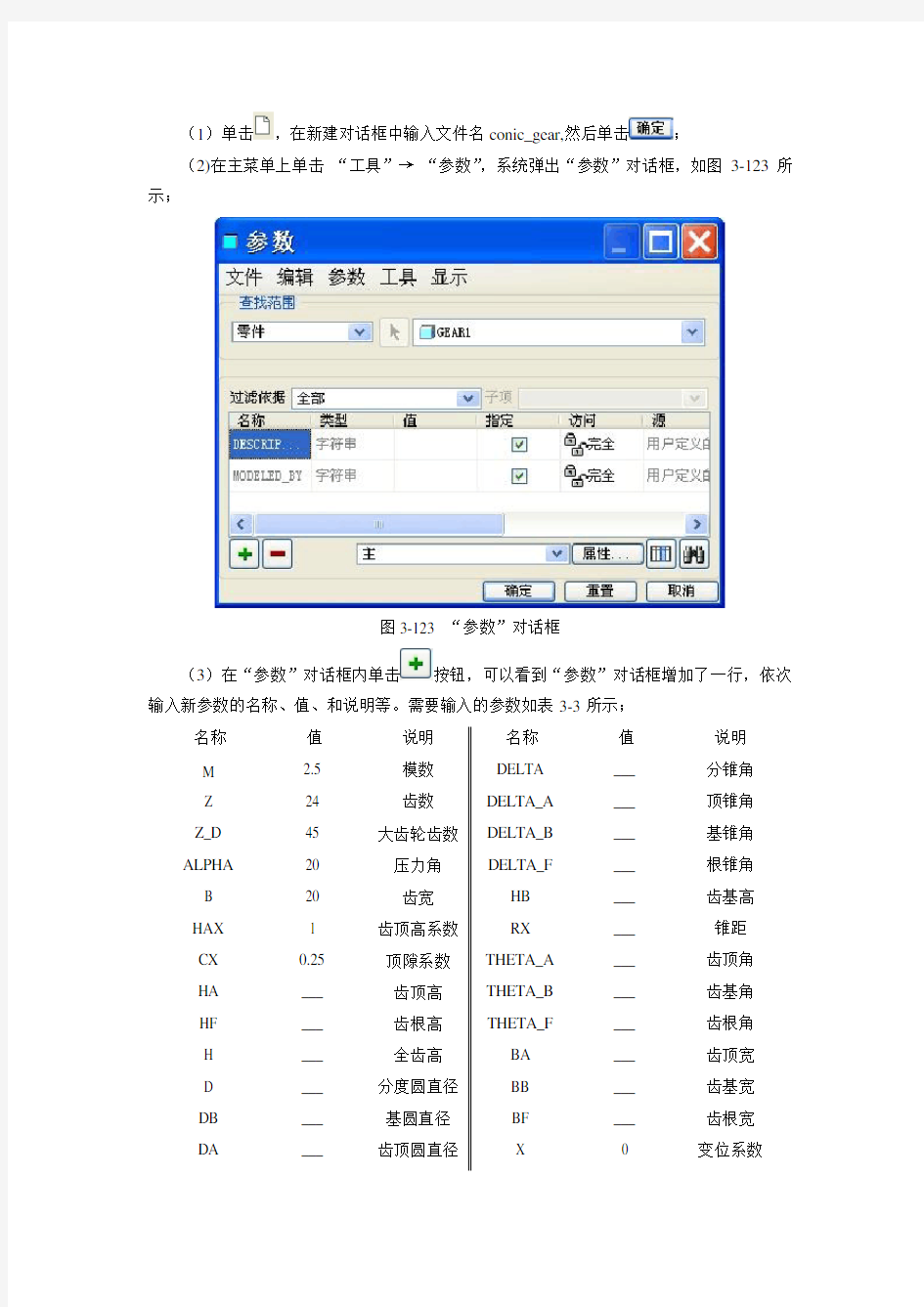
3.3锥齿轮的创建
锥齿轮在机械工业中有着广泛的应用,它用来实现两相交轴之间的传动,两轴的相交角一般采用90度。锥齿轮的轮齿排列在截圆锥体上,轮齿由齿轮的大端到小端逐渐收缩变小,本节将介绍参数化设计锥齿轮的过程。
3.3.1锥齿轮的建模分析
与本章先前介绍的齿轮的建模过程相比较,锥齿轮的建模更为复杂。参数化设计锥齿轮的过程中应用了大量的参数与关系式。
锥齿轮建模分析(如图3-122所示):
(1)输入关系式、绘制创建锥齿轮所需的基本曲线
(2)创建渐开线
(3)创建齿根圆锥
(4)创建第一个轮齿
(5)阵列轮齿
图3-122锥齿轮建模分析
3.3.2锥齿轮的建模过程
1.输入基本参数和关系式
(1)单击,在新建对话框中输入文件名conic_gear,然后单击;
(2)在主菜单上单击“工具”→“参数”,系统弹出“参数”对话框,如图3-123所示;
图3-123 “参数”对话框
(3)在“参数”对话框内单击按钮,可以看到“参数”对话框增加了一行,依次输入新参数的名称、值、和说明等。需要输入的参数如表3-3所示;
名称值说明名称值说明
M 2.5 模数DELTA ___ 分锥角
Z 24 齿数DELTA_A ___ 顶锥角
Z_D 45 大齿轮齿数DELTA_B ___ 基锥角
ALPHA 20 压力角DELTA_F ___ 根锥角
B 20 齿宽HB ___ 齿基高
HAX 1 齿顶高系数RX ___ 锥距
CX 0.25 顶隙系数THETA_A ___ 齿顶角
HA ___ 齿顶高THETA_B ___ 齿基角
HF ___ 齿根高THETA_F ___ 齿根角
H ___ 全齿高BA ___ 齿顶宽
D ___ 分度圆直径BB ___ 齿基宽
DB ___ 基圆直径BF ___ 齿根宽
DA ___ 齿顶圆直径X 0 变位系数
DF ___ 齿根圆直径
注意:表3-3中未填的参数值,表示是由系统通过关系式将自动生成的尺寸,用户无需指定。
(4)在主菜单上依次单击“工具”→“关系”,系统弹出“关系”对话框;
(5)在“关系”对话框内输入齿轮的基本关系式。由这些关系式,系统便会自动生成表3-4所示的未指定参数的值,完成后的“关系”对话框如图3-124所示;
图3-124“关系”对话框
2.创建基本曲线
(1)创建基准平面。在工具栏内单击按钮,或者依次在主菜单上单击“插入”→“模型基准”→“平面”。系统弹出“基准平面”对话框,按如图3-125的设置创建基准平面“DTM1”;
图3-125“基准平面”对话框
(2)在“基准平面”对话框的偏移项内输入偏移距离为“d/(2*tan(delta))”,单击【确定】完成。
(3)将偏移距离添加到“关系”对话框,在主菜单上依次单击“工具”→“关系”,在弹出的“关系”对话框内添加关系式,如图3-126所示;
图3-126“关系”对话框
(4)创建基准轴。在工具栏内单击按钮,创建通过“FRONT”面与“RIGHT”面的基准轴“A_1”,如图3-127所示;
图3-127“基准轴”对话框
(5)草绘曲线。在工具栏内单击按钮,选择“FRONT”面作为草绘平面,选取“RIGHT”面作为参考平面,参考方向为向“顶”,如图3-128所示。单击【草绘】进入草绘环境;
图3-128“草绘”对话框
(6)绘制如图3-129所示的二维草图,标注如图示的尺寸,尺寸大小任意,保证图形的基本外形;
图3-129绘制二维草图
(7)将尺寸代号添加到“关系”对话框中,在主菜单上依次单击“工具”→“关系”,系统弹出“关系”对话框,添加如图3-130所示的关系式;
图3-130“关系”对话框
3.创建大端齿轮基本圆
(1)创建基准平面。在工具栏内单击按钮,或者依次在主菜单上单击“插入”→“模型基准”→“平面”。系统弹出“基准平面”对话框,按如图3-131的设置创建基准平面“DTM2”。平面与“FRONT”面为法向关系,并且穿过图3-132所示的“参照曲线1”;
图3-131“基准平面”对话框
(2)创建基准点。在工具栏内单击按钮,或者依次在主菜单上单击“插入”→“模型基准”→“点”→“点”。系统弹出“基准点”对话框,创建经过如图3-132所示两条曲线的基准点“PNT1”。
参照曲
线1
参照曲
线2
图3-132创建基准点
完成后的“基准点”对话框如图3-133所示;
图3-133“基准点”对话框
(3)草绘曲线。在工具栏内单击按钮,选择“DTM2”面作为草绘平面,选取“FRONT”面作为参考平面,参考方向为向“顶”,如图3-134所示。单击【草绘】进入草绘环境;
图3-134草绘”对话框
(4)绘制如图3-135所示的二维草图,标注如图示的尺寸,尺寸大小任意,保证图形的基本外形。
直线
图3-135绘制二维草图
注意绘制一条直线,目的是为了在下面的步骤中创建坐标系的方便;
(5)添加关系式。将大端齿轮基本圆的关系式添加到“关系”对话框中,在主菜单上依次单击“工具”→“关系”,在弹出的“关系”对话框内添加关系式,如图3-136所示;
图3-136“关系”对话框
4.创建小端齿轮基本圆
(1)创建基准平面。在工具栏内单击按钮,或者依次在主菜单上单击“插入”→“模型基准”→“平面”。系统弹出“基准平面”对话框,按如图3-137的设置创建基准平面“DTM3”。平面与“FRONT”面为法向关系,并且穿过图3-138所示的“参照曲线1”;
图3-137“基准平面”对话框
(2)创建基准点。在工具栏内单击按钮,或者依次在主菜单上单击“插入”→“模型基准”→“点”→“点”。系统弹出“基准点”对话框,创建经过如图3-138所示两条曲线的基准点“PNT2”。
图3-138 创建基准点
完成后的“基准点”对话框如图3-139所示;
图3-139“基准点”对话框
(3)草绘曲线。在工具栏内单击
按钮,选择“DTM3”面作为草绘平面,选取“FRONT ”
面作为参考平面,参考方向为向“左”,如图3-140所示。单击【草绘】进入草绘环境;
图3-140“草绘”对话框 (4)绘制如图3-141所示的二维草图,标注如图示的尺寸,尺寸大小任意,保证图形的基本外形。
参照曲线1
参照曲线2
直线
图3-141绘制二维草图
注意绘制一条直线,目的是为了在下面的步骤中创建坐标系的方便;
(5)添加关系式。将小端齿轮基本圆的关系式添加到“关系”对话框中,在主菜单上依次单击“工具”→“关系”,在弹出的“关系”对话框内添加关系式,如图3-142所示;
图3-142“关系”对话框
5.创建渐开线
(1)创建坐标系CS0。在工具栏内单击按钮,系统弹出“坐标系”对话框,在“原始”选项卡里,单击选取“PNT1”点作为参照。在“坐标系”对话框内打开“定向”选项卡,选取图3-143所示的“曲线1”为y轴的负向参照,“曲线2”为x轴正向参照。
曲线2
曲线1
图3-143创建坐标系
完成后的“坐标系”对话框如图3-144所示,单击【确定】完成坐标系CS0 的创建;
图3-144“坐标系”对话框
(2)创建坐标系CS1。在工具栏内单击按钮,系统弹出“坐标系”对话框,在“原始”选项卡里,单击选取坐标系CS0作为参照。在“坐标系”对话框内打开“定向”选项卡,进行如图3-145所示的设置,单击【确定】完成坐标系CS1的创建。
图3-145“坐标系”对话框
(3)将坐标系CS1与CS0的关系式添加到“关系”对话框内。在模型树内右键单击坐标系CS1,在弹出的快捷菜单内单击“编辑”。在主菜单上依次单击“工具”→“关系”,系统弹出“关系”对话框,单击如图3-146所示的尺寸。
单击尺寸
d38z
图3-146添加尺寸关系
添加关系式为“D38=360*cos(delta)/(4*z)+180*tan(alpha)/pi-alpha”,完成后的“关系”对话框如图3-147所示;
图3-147“关系”对话框
(4)创建渐开线。依次在主菜单上单击“插入”→“模型基准”→“曲线”,或者在工具栏上单击按钮,系统弹出“曲线选项”菜单管理器,如图3-148所示;
图3-148 “曲线选项”菜单管理器
(5)在“曲线选项”菜单管理器上依次单击“从方程”→“完成”,弹出“得到坐标系”菜单管理器,如图3-149所示;
图3-149“得到坐标系”菜单管理器
(6)在绘图区单击选取坐标系CS1作为参照,弹出“设置坐标类型”菜单管理器,如图3-150所示;
图3-150“设置坐标系类型”菜单管理器
(7)在“设置坐标类型”菜单管理器中单击“笛卡尔”,系统弹出一个记事本窗口;
(8)在弹出的记事本窗口中输入曲线的方程,如下:
r=db/cos(delta)/2
theta=t*60
x=r*cos(theta)+r*sin(theta)*theta*pi/180
y=r*sin(theta)-r*cos(theta)*theta*pi/180
z=0
(9)保存数据,退出记事本,单击如图3-151所示“曲线:从方程”对话框中的【确定】,完成后的曲线如图3-152所示;
图3-151 “曲线:从方程”对话框
图3-152 完成后的渐开线
(10)创建齿轮小端上的渐开线。为了视觉上的清晰,可以先将齿轮大端的基本圆曲线隐藏。用相同的方法,创建坐标系CS2,选取如图3-153所示的点“PNT2”作为坐标系CS2的放置参照。在“坐标系”对话框内打开“定向”选项卡,选取图3-153所示的“曲线1”作为y轴的负向参照,“曲线2”为x轴正向参照。
曲线2
曲线1
图3-153创建坐标系
完成后的“坐标系”对话框如图3-154所示,单击【确定】完成坐标系CS2的创建;
图3-154“坐标系”对话框
(11)创建坐标系CS3。在工具栏内单击按钮,系统弹出“坐标系”对话框,在“原始”选项卡里,单击选取坐标系CS2作为参照。在“坐标系”对话框内打开“定向”选项卡,进行如图3-155所示的设置,单击【确定】完成坐标系CS3的创建。
图3-155“坐标系”对话框
(12)将坐标系CS3与CS2的关系式添加到“关系”对话框内。在模型树内右键单击坐标系CS3,在弹出的快捷菜单内单击“编辑”。在主菜单上依次单击“工具”→“关系”,系统弹出“关系”对话框,单击如图3-156所示的尺寸。
单击尺寸
d44z
图3-156添加尺寸关系
添加关系式为“D44=360*cos(delta)/(4*z)+180*tan(alpha)/pi-alpha”,完成后的“关系”对话框如图3-157所示;
图3-157“关系”对话框
(13)用相同的方法创建齿轮小端的渐开线。选取坐标系CS3作为参照,坐标系类型为“笛卡尔”,渐开线方程为:
r=(db-2*bb*sin(delta_b))/cos(delta)/2
theta=t*60
x=r*cos(theta)+r*sin(theta)*theta*pi/180
y=r*sin(theta)-r*cos(theta)*theta*pi/180
z=0
完成后的渐开线如图3-158所示;
图3-158完成后的渐开线
6.镜像渐开线
(1)创建基准点“PNT3”。在工具栏内单击按钮,或者依次在主菜单上单击 “插
入”→ “模型基准”→ “点”→ “点”,系统弹出“基准点”对话框,如图3-159所示。在绘图区选取齿轮大端的渐开线和分度圆曲线作为参照,如图3-160。
图3-159“基准点”对话框
图3-160创建基准点
完成后的“基准点”对话框如图3-161所示,单击【确定】,完成基准点“PNT3”的创建;
分度圆曲线
渐开线
图3-161“基准点”对话框
(2)创建基准平面“DTM4”。在工具栏内单击按钮,或者依次在主菜单上单击“插入”→“模型基准”→“平面”,系统弹出“基准平面”对话框;
(3)创建经过“A_1”轴与基准点“PNT3”的基准平面,完成后的“基准平面”对话框如图3-162所示;
图3-162“基准平面”对话框
(4)创建基准平面“DTM5”。在工具栏内单击按钮,或者依次在主菜单上单击“插入”→“模型基准”→“平面”,系统弹出“基准平面”对话框;
(5)创建经过“A_1”轴与基准平面“DTM4”的基准平面,在“基准平面”对话框“旋转”文本框内输入旋转角度为“3”度,完成后的“基准平面”对话框如图3-163所示;
