Zebra4M打印机操作手册及解决办法
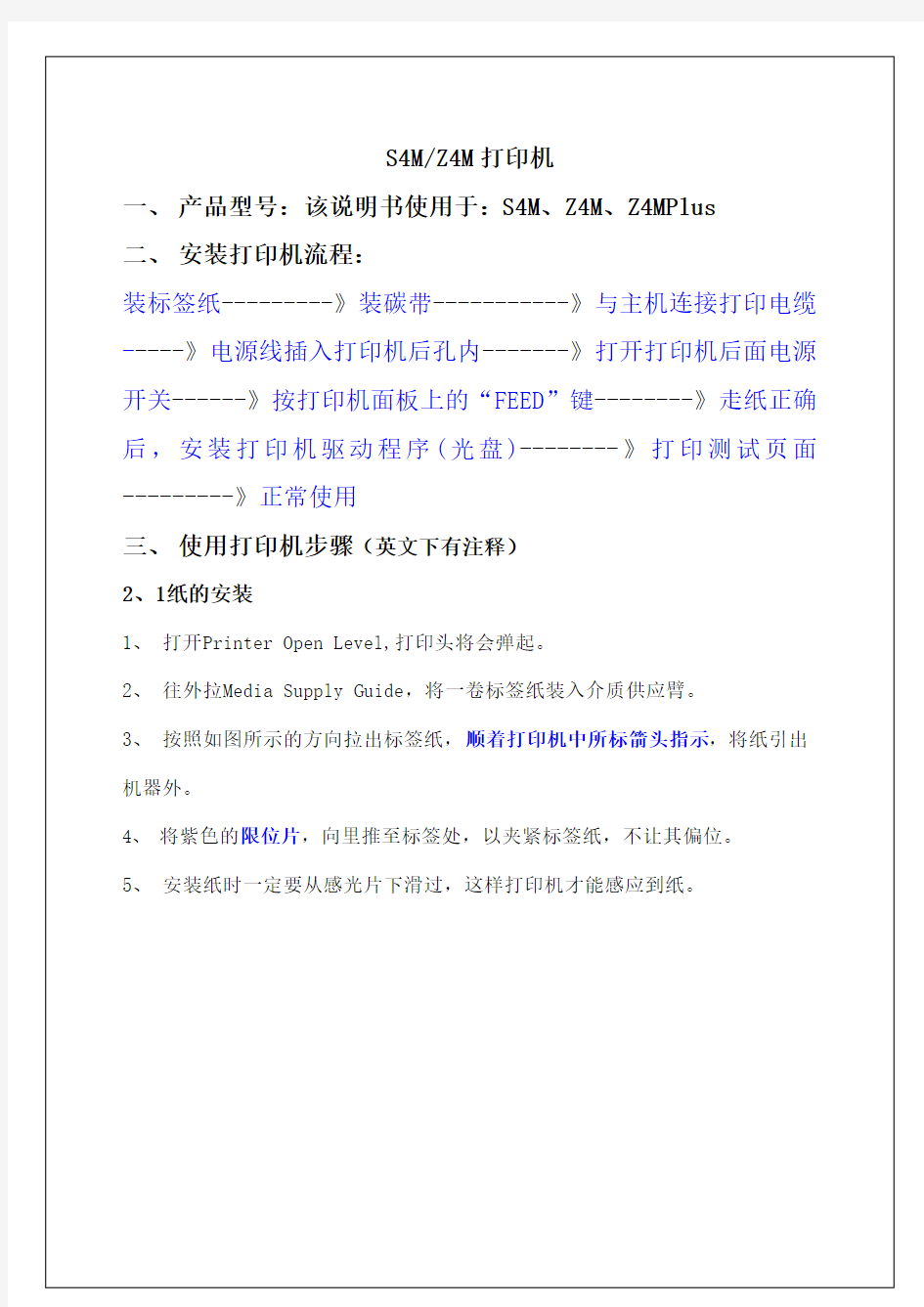

东芝打印机使用说明
目录 东芝打印机使用说明 (2) 小提示 (2) 前提 (2) 只要使用打印功能的快捷安装 (3) 开始-〉运行-〉\\192.168.1.252 (3) 双击pcl6,点“是”,直到结束 (4) 打开控制面板-〉打印机和传真机查看 (5) 完整安装(可使用打印和远端扫描) (6) 执行安装文件 (6) 推荐“自定义安装” (9) 怎样自动双面打印 (12) 文件打印 (12) 选择Toshiba打印机 (12) 点击“打印机属性”(或者打印机首选项) (13) 双面双版打印(每张纸的一面打印电子档中的两页) (13) 双面单版打印(纸张的一面打印电子档的一页) (14) 怎样横向自动双面打印 (15) 文件打印 (15) 选择Toshiba打印机 (15) 点击“打印机属性”(或者打印机首选项) (16) 双面双版打印(每张纸的一面打印电子档中的两页) (16) 双面单版打印(纸张的一面打印电子档的一页) (19) 怎样打印厚纸 (23) 怎样直接扫描到本机 (24) XP系统 (24) WIN7 系统 (31)
东芝打印机使用说明 小提示 如果你是Win7或Vista,在“开始”菜单上没有打开“运行”,你可以去打开显示,或者用 组合键调出 前提 要安装打印机,你的打印池服务必须要设置为自动并已经启动。 检查方法: 开始-〉运行-〉Services.msc 如果不是自动并已经启动,则双击该服务,设置为自动并启动之
只要使用打印功能的快捷安装 如果你只想要使用打印功能,则非常简单,只要一步就可以。方法如下: 开始-〉运行-〉\\192.168.1.252
打印机配置操作手册
江都市财政局金财工程系统打印配置操作手册 方正集团·方正春元科技发展有限公司二○○八年十二月二十九日
1.引言 本文只适用于江苏省江都市财政管理信息系统的连打格式设置,不适用打印机的其它配置工作,在使用的时候请注意。2.打印设置 在进行打印机的硬件配置前请首先确认使用的打印机否为得实—1100II型打印机。 2.1硬件配置 1、将打印机的链尺锁杆向后推从而松开左、右链齿。见图1 图1
2、按打印机上的刻度滑动左链尺至打印纸的左边界的4.5厘米处,然后将链尺锁定杆向前拉并锁定到位。如图2: 图2 3、滑动打印机的右链尺到适应打印纸大小的位置,然后将链尺锁定杆向前拉并锁定到位。 4、安装得实DS1100II打印机的软件驱动程序,如果驱动程序安装不成功请与打印机厂商进行联系。打印机右侧有厂商800电话。 5、在打印机的驱动程序安装成功后,在计算机的开始→设置→打印机和传真,打开打印机的设置界面。见图3或图4:
图3 图4
6、在图4中首先选中打印机然后点击菜单栏上的“文件”,并在下拉列表中选中“服务器属性”: 此时会弹出“打印服务器属性”的界面,在该界面勾选上“创建 新格式”。如图5:
6.1添加支付凭证打印的格式,在图5操作中选中“创建新格式”,在表格名中输入“ZFPZ”,然后在“格式描述”中填写纸张大小和打印区域边距。具体输入的信息见图6,在输入完毕后点击“保存格式”和确定按钮进行打印格式的保存。 图6 6.2 添加收入缴款书打印的格式,在图5操作中选中“创建新格式”,在表格名中输入“SRJK”,然后在“格式描述”中填写纸张大小和打印区域边距。具体输入的信息见图7,在输入完毕后点击“保存格式”和“确定”按钮进行打印格式的保存。
标签打印机设置手册
华运通物流 标签打印机设置手册IT信息部
一、标签打印工具介绍 使用软件进行标签打印,需要进行对打印机格式设置 1.硬件:标签打印机。打印机型号TSC TTP-342E Pro 2.软件:BarTender 9.4 和License Server 二、打印机设置 每次更换不同型号的标签纸,都要进行打印机设置: 1.间隙感应器灵敏度的校正 此项功能用来校正标签纸间隙感应器灵敏度,当使用者更换新的标签纸或使用打印机初始化,请重新校正标签纸间隙感应器灵敏度。 注意:间隙感应器校正不当可能导致纸张无法正确定位,导致错误指示灯闪烁。 操作步骤: 1.1.打印机先装好新的标签纸,装好碳带,并关闭电源; 1.2.按住暂停键(PAUSE键)不放,然后开机; 1.3.当打印机进纸,2秒之后,即可放开暂停键,直到打印机停止动作,电源和连接指示灯正常。 三、打印机属性设置 每次更换不同型号的标签纸,都要进行打印机设置: 1.打印机属性设置位置:打开“控制面板”→“设备和打印机”→打印机“TSC TTP-342E Pro”→选中,鼠标右键“打 印机属性”,如下图 2.设置打印标签纸格式:在“打印机属性”中,点击“首选项”→“打印机首选项”→“新建”→“输入标签名称、大小、 和露出的宽度”→点击确定保存,如下图
3.设置打印打印打印方向:在“打印机属性”中,点击“首选项”→“打印机首选项”→点击“方向”,点击确定保存。, 如下图。 4.保存预设纸张标签格式:在“打印机属性”中,点击“首选项”→“打印机首选项”→点击“管你”→点击“新建”→输 入“格式名称”,点击确定保存。 5. 四、打开标签软件的服务: 此License Server服务用于打印软件BarTender 9.4的打印服务,让打印软件能正常打印,在当前局域网电脑中开启其中一台就可以了,打开之后就如下图 1.当局域中端口的软件服务重复时,请更改网络端口,如下图。 五、打印软件的设置 1.新建新格式的标签,点击“开始新的标签格式”开始新签标签,如图 2.在向导中点击“空白标签格式”,点击“下一步”如下图
打印机简要操作手册
长城信息PR-2E 打印机操作手册 控制面板及其操作 1.1.控制面板 控制面板在机器的中部,上面有五个发光二极管和三个按键。 面板上有三种不同颜色的字:绿色(表示Olivetti方式),兰色(表示IBM或OKT,LQ仿真方式),橙色(表示通用)。 1.2.指示灯 发光二极管亮指示的机器状态如下: ON机器电源打开。 READY 指示机器正在打印或有数据在内存中等待打印。 LOCAL 机器处在LOCAL状态(脱机状态) STATION1 指示olivetti命令码解释方式,机器赋给操作者1 STATION2 在olivetti 命令码解释方式下指使机器赋给操作者2 在IBM PP 仿真方式下指示选择NLQ打印 在OKI 仿真方式下指示选择HD打印 1.3 按键 按键具有如下功能: 使机器从LOCAL 状态(脱机)转到READY(在线)状态或者相反。 STATION1/ 在olivetti命令码解释方式下使机器赋给操作者1。 EJECT(*)在IBM PP或OKI 仿真方式下退出机器中的打印介质。 STATION2 / 在olivetti 命令码解释方式下使机器赋给操作者2。 NLQ (*)在IBM PP 或OKI 仿真方式下使机器在NLQ 或HD 方式下打印(*)只有机器LOCAL,(脱机)状态下,IBM. OKI仿真方式下按键EJECT 退纸才有效 (*)在OKI 仿真方式下,如果按EJECT键退纸,将按下述方法进行 打印单页纸时,打印机执行退纸操作(退纸方向由SET----UP中“单页出纸方向”的设置决定。 打印连续纸时,打印机将纸进入到下一页的页顶;若此时纸不够长,则执行从后部退纸操作。 另外,在olivetti命令码解释方式下工作时,如果要想将打印中的打印介质退出,只需选按一下LOCAL 键使LOCAL 灯亮,再按一下STATION1 键即可。此时,打印机缓冲区中的内容保持不变。 1.4 装入打印介质 打印机能处理单页纸. 支票. 多层复写纸和存折 把打印机介质装入进纸槽中,打印机即开始自动处理。PR-2E 打印机不需专门进行左右纸边对齐。 注意: 当打印机介质送入,一旦自动对齐设备启动,就要将其松开。 注意:
汉印条码标签热敏打印机LPQ58和LPQ80用户手册.
标签打印机 LPQ58 LPQ80 用户手册
更改记录 版本日期更改内容更改审核承认1.02014.10.28初版崔啸杨开趣任小薇1.12015.01.04 1.增加指示灯说明陈卫华杨开趣任小薇1.22015.02.05 1.更改LPQ58TPH寿命陈卫华杨开趣任小薇 1.32015.04.141.增加LED指示灯(青色灯-连续介 质); 2.打印浓度由原来3档改为5档; 纪秋霞杨开趣任小薇
目录 手册信息 (2) 安全须知 (3) 第1章产品简介 (6) 1.1开箱清单 (6) 1.2外观及组件 (7) 第2章产品规格 (8) 第3章安装和使用 (9) 3.1电源连接 (9) 3.2接口电缆连接 (9) 3.3纸卷的安装 (10) 3.4折叠纸和大纸卷安装 (11) 3.5按键与LED指示灯 (11) 3.5.1按键操作方法 (11) 3.5.2打印机各种状态的LED指示 (12) 3.6标签打印模式 (12) 3.7基本参数设置 (13) 3.7.1打印机实用工具 (13) 3.7.2手动更改打印机基本参数 (13) 3.8打印测试 (16) 3.8.1打印自检页 (16) 3.8.2使用Windows驱动程序打印 (17) 第4章接口 (18) 4.1USB接口 (18) 4.2钱箱接口 (18) 4.3串口接口 (19)
第5章清洁打印机 (20) 5.1清洁打印头 (20) 5.2清洁传感器、胶辊和纸张路径 (20)
?声明 本手册内容未经同意不得随意更改,厦门汉印电子技术有限公司保留在技术、零部件、软件和硬件上变更产品的权利。用户如果需要与产品有关的进一步信息,可与厦门汉印电子技术有限公司联系。未经公司的书面许可,本手册的任何章节不得以任何形式、通过任何手段进行复制或传送。 ?版权 本手册于2015年印制,版权属于厦门汉印电子技术有限公司。 中国印制。 1.3版本。 ?警告、注意 警告必须遵守,以免伤害人体,损坏设备。 注意给出了打印机操作的重要信息及提示。 特别提醒 尊敬的用户,感谢您选择并购买我司产品,为了保障您的售后服务权益,请认真填写后附的产品保修卡,未填写保修卡的,本司将不提供售后保修服务。
105SL打印机使用手册
斑马105SL条码打印机使用手册 << 目录 >> 一、打印机电源 二、打印机结构 三、安装标签和色带的注意事项 四、面板功能说明 五、Zebra 105SL 打印机的简单调整和参数设置说明 六、打印机的日常维护 七、常见故障极其处理
一、打印机电源 电源开关位于打印机后面,打印机的电源是交流电压230V和110V自适应。安装打印机时,请确保供电电压和打印机的工作电压相符,同时检查供电电源是否接安全地。 按住面板的某些按键,再打开电源开关,即进行特定用途的自检。 [千万注意] 在插拔任何连线时,都应该关闭微机和打印机的电源。否则易损坏打印机和微机的主板! 某些外界的影响,如闪电,电源或信号线上的噪声也会使打印机出现误操作。关掉打印机,再重新打开,可使打印机恢复正常。 二、打印机结构 图1
图2
三、安装标签和色带的注意事项 105SL打印机可以打印的最小标签:20mm(宽)X6mm(高)(必须是回卷模式Rewinder)1·安装标签和色带时,按照打印机内的安装指示图即可。 注意:色带安装时,要分清色带的绕向,千万不能装反,否则会损害打印机的组件,安装时须将色带推到底。ZEBRA打印机只可用外向色带。 标签安装时,要将“标签挡片”和“挡纸片”挡好,标签要从“压纸/反射片”下穿过,标签左侧靠着“导纸片”。 2·安装标签和色带时,注意不要划伤打印头。比如戒指,工具等物品。色带及标签勿粘有泥沙,灰尘杂物等。 3·当标签被卷入打印头下面的滚筒中时,千万不能用刀片来划开标签,以免损伤滚筒。只可以用手慢慢反向转动滚筒将标签撤出。 4.安装完标签和色带后,一定要合上铁外盖。 5.请用ZEBRA的色带和标签,否则,易损害打印头。 色带安装图
斑马GKT条码打印机设置指南
斑马G K T条码打印机 设置指南 集团文件发布号:(9816-UATWW-MWUB-WUNN-INNUL-DQQTY-
斑马G K888T条码打印机设置一:安装驱动程序 因无法读光驱,官网找到驱动程序安装 解压缩安装 确定 选Unzip,注意此时的C:\ZD2667在识别硬件时手动选择此路径安装驱动 确定后弹出如下界面 点击下一步选安装打印机如下图: 点击安装打印机后如下图: 在右边选择框中选择ZSesignerGK888t之后点击下一步,因为用户已有关个USB设备,故选了usb0003如下图: 选择语言:简体中文。下一步,如下图: 点击完成后如下图: 点击确定后如下图: 点击下一步、下一步、下一步、下一步如下图: 驱动安装完成。 二、打印设置 1、点击电脑屏幕左下角的开始---打印机和传真,如图 将ZDesignerGK888t设置为默认打印机 2、右键点击选择属性,如下图: 3、点击如下图: 在选项中:标签格式选择---毫米、纵向、旋转180
大小:宽度97.5.00高度131.3.00 非打印区域---左5.00 完成以上设置后点击 4、在高级设置中选择撕纸、热敏、Web检测 完成以上设置后点击 5、完成以上设置后点击,此时打印机会自动对打印纸进行校正。 6、关闭打印机电源,开启打印机电源(重启打印机) 7、斑马打印机GK888t设置完成。 三、大客户发件平台设置 1、从顺丰官网下载顺丰大客户发件管理系统,安装并打开 2.选择“设置打印方式”选择“Zabar专用” 之后可以正常使用。 如果在使用过程中遇到其它问题欢迎与我们联系! 天津区IT服务部
Zebra打印机操作手册
斑马XIII系列打印机使用手册 << 目录 >> 一、打印机电源 二、打印机结构 三、安装标签和色带的注意事项 四、面板功能说明 五、Zebra Xi II打印机的简单调整和参数设置说明 六、打印机的日常维护 七、常见故障及其处理
一、打印机电源 电源开关位于打印机后面,打印机的电源是交流电压230V和110V自适应。安装打印机时,请确保供电电压和打印机的工作电压相符,同时检查供电电源是否接安全地。 按住面板的某些按键,再打开电源开关,即进行特定用途的自检。 [千万注意] 在插拔任何连线时,都应该关闭微机和打印机的电源。否则易损坏打印机和微机的主板! 某些外界的影响,如闪电,电源或信号线上的噪声也会使打印机出现误操作。关掉打印机,再重新打开,可使打印机恢复正常。 二、打印机结构 图1
图2
三、安装标签和色带的注意事项 XIII系列打印机可以打印的最小标签: Z90XIII为20mm(Wide)X6mm(Length) Z140XIII为40mmX6mm Z170XIII为50.8mmX6mm Z220XIII为100.8mmX6mm 1.安装标签和色带时,按照打印机内的安装指示图即可。 注意:色带安装时,要分清色带的绕向,千万不能装反,否则会损害打印机的组件,安装时须将色带推到底。ZEBRA打印机只可用外向色带。 标签安装时,要将“标签挡片”和“挡纸片”挡好,标签要从“压纸/反射片”下穿过,标签左侧靠着“导纸片”。 2.安装标签和色带时,注意不要划伤打印头。比如戒指,工具等物品。色带及标签勿沾有泥沙,灰尘杂物。 3.当第一次安装新的标签时,请做MEDIA CALIBRATION的工作。 方法如下:装好标签和色带,合上打印头,按Calibrate键,此时打印机会先慢速走多张再快速走几张,自动完成对标签长度的识别和存储(对不连续标签有效)。注意:若走纸时无快慢现象,则说明未测到标签的长度。请检查标签传感器的位置是否正确。标签传感器有上下两个,分别位于标签的上下方,上方标签传感器应拔到标签中间部分,而下方标签传感器应随上方标签传感器的变动而变动。一般来说,上方标签传感器应位于下方标签传感器的二个金色圆头的垂直平分线上,若标签太小,下方标签传感器则应尽量靠左侧。 4.当标签被卷入打印头下面的滚筒中时,千万不能用刀片来划开标签。只可以用手慢慢反向转动滚筒将标签撤出。 5.安装完标签和色带后,一定要合上铁外盖。 6.请用ZEBRA的色带和标签,否则,易损害打印头。 顺时针转动”转轴”,即可拔出废色带 图3 废色带取下图
Makerbot 3D打印机使用手册
Makerbot打印机基本使用手册 使用前需要注意:1.文件名不能为中文,并且文件名字符最好不超过30字符; 2.模型必须为密封无缝无破面,模型内部干净无重面; 3.模型三角面数最好不超过一百万个; 4.模型细节最好不小于1mm。一、Makerbot2/2X打印机物理按钮的操作指示介绍:M字按钮的操作指示:为确认和调出菜单选项的命令;左箭头按钮的操作指示:为返回和取消任务的命令;右箭头按钮的操作指示:为进入下一层操作的命令;上箭头按钮的操作指示:为向上移动的命令;下箭头按钮的操作指示:为向下移动的命令。二、Makerbot 2/2X主次页展开操作命令树:1、BuildfromSD从SD卡中选择构建(按M键进入并通过上下箭头选择程序后按M键确认打印)2、Preheat预热2-1startpreheat开始预热ExtruderON挤出机正在进行中☆2X预热RExtruderON挤出机正在进行中LExtruderOFF挤出机正在进行中Platform OFF 水平构建底板取消3、Utilities 实用工具3-1Monitormode监控模式3-2ChangeFilament更换材料Load进丝Unload退丝☆2X退换丝Loadright右边进丝Unloadright右边退丝Loadleft左边进丝Unloadleft右边进丝3-4 LevelBuildplate 水平构建底板矫正(此操作命令,需要准备一张0.1-0.2mm厚度的纸,当启动水平矫正命令时,将纸片放置于构建底板与喷头之间,然后按M键读取显示屏信息一直到喷头开始移动,这个时候,我们可以通过旋钮调整水平构建板底部的三个螺丝来达到喷头与底板的间隙均匀,间隙大概有0.2-0.3mm即可,详见附录图目一)3-5HomeAxes回归初始轴(此命令的要点在于运行后,打印机喷头会向右后方移动,并且水平底板会向上抬高,就是预备打印的状态。此命令的中,需要水平底板在休息状态时,必须借助Runstartupscript命令调整Z轴来实现)3-6 JobMode 工作模式(此命令主要是在于手动调节X轴、Y轴和Z轴的位置)3-7Runstartupscript运行启动脚本(第一次启动打印机时使用,目的在于调整机器到最佳打印状态)3-8Enablesteppers/DisableSteppers启用/禁用电步机3-9 Blink LEDs 调整LED灯Exitmenu 4、Infoandsettings信息和设置4-1Botstatistics构建统计4-2GeneralSettings综合设置Sound OFF 声音关闭/LEDcolorWHITE/LED灯颜色/AccelerateON加速打开/ HeatHold00m热度保持00分钟HelpTextON帮助文本打开/ToolCountON 工具计算打开HeatedPlateON 加热底板打开(2X功能)Exitmenu 4-3PreheatSettings预热设置RightTool 230 正确共设230°(指的是默认总成温度,比如预热的顶点温度)4-4VersionNumber版本信息4-5 RestoreSettings还原设置Exit menu ☆另:特别需要注意的是,我们在打印过程的中,难免会出现各种各样不可预知的问题。这时,就需要我们暂停或重新开始打印,相关操作命令如下:第一步,先按机器左箭头物理按键(当想返回信息当前打印显示,还是按左箭头物理按键),会弹出如下所列英文命令:Pause暂停(点选此操作后,打印喷头将会定格,不建议选择此命令,原因在于喷头仍在加热,途中仍然会有材料因为热源而出丝,会破坏模型的某个点)CancelBuild取消构建(此选项命令用于各种主观或者客观原因需要重新打印时点选)ChangeFilament更换出丝Sleep(ColdPause)冷暂停ZPauseHeight保持Z轴高度FilamentFanON散热器开/ LEDColor WHITE/ LED灯颜色变更BuildStatistics构建统计BacktoMonitor 返回监视器界面第二步,再根据情况的需要进行暂停或者重新打印亦或者其他操作命令而点选各个命令。 三、makerbot打印软件基本操作指南1、双击软件快捷方式打开软件(有的系统在安装好软件后并没有生成桌面快捷方式,需要用户自行到安装目录下将启动方式以快捷方式发送到桌面上)。打开打印数据(必须是.STL或者.Thing格式的文件)的方式有三种:一种是传统方式,即单击菜单栏的File→Open打开您需要打印的文件开始设置打印参数。第二种方式是打开软件后,直接拖拽数据文件进入打印软件平台开始设置打印参数。第三种就是直接数据文件设定打开方式为默认MakerWare。2、当模型数据导入打印软件模拟平台后,我们
打印机使用手册
使用手册
2.4、工控主板 工控主板主要参数信息如下,设备安装时请注意: 处理器 :表贴NS GX1 300MHz 低功耗处理器 内存:1个So-DIMM 插槽,最高128MB 内存 VGA/LCD 接口:显存为共享式,占用系统内存2/4MB 以太网:在板RTL8100B 以太网控制器,支持10/100Mbps 数据传输 声卡:CS 5530A 内建AC97 3D Audio 接口 电子盘:在板CompactFlash 接口 保存环境温度: -20℃~80℃ 工作环境温度:0℃~60℃ 尺寸:146mm×103mm 1、正视图 2、背视 图 IDE 接口 串口 LED 接口
2.5、打印头 打印头是打印系统中最脆弱易损的部件,而造成打印头过早损坏的因素主要是擦伤;所以安装过程中要避免打印头暴露,而被钉子、改锥等锐物戳伤和擦伤。 1、侧视图 1、正视图 3、背视图 纸轴 抬杆(绿色) 宽排线 窄排线 抬杆(绿色) CF 卡转接口 内存条插槽
2.6、打印控制板 为了将控制板安装在机箱上,在控制板上的电解电容上方和机箱之间保证有3mm 或更多的空间。另外保证的安装脚有5mm 或更多的空间。 维护时的安全注意事项:不得对任何引脚施加超过最大绝对额定值的电流和电压,如果施加了超过最大绝对额定值的电压或电流过大的电流流过设备可能会造成热损害;不得将钉子、纸夹之类的导电材料掉落到电路板上。短路电路板上的引脚可能会由于电流过大导致热损害。另外过度的潮湿和过多的灰尘可能会损坏设备。 1、正视图 2、背视图 螺钉孔 螺钉孔 宽排线插口 窄排线插口
亚马逊标签打印操作手册
以下会以佳博热敏条码打印机为例(方式方法适用其他条码打印机的基本操作) 使用热敏条码打印机打印的标签,是比较符合亚马逊要求和客户体验的一种选择,一般的卖家都会采用这个方式打标签,贴标再发货。 1、我们一般发亚马逊货时,一般选择自己贴标(条码标签/外箱地址标签),一般会是从亚 马逊FBA后台下载的文件,文件以*.pdf 结尾的文件,例如: 2、所以,在我们连接打印机的电脑里面,首先需要下载安装一个PDF软件:Adobe Reader XI.网上搜索,下载,去插件安装。安装好的快捷图标,打开的界面如下: 3、在具备以上条码打印机和电脑相连,有安装驱动程序,放了热敏打印纸,安装有PDF阅 读器后,我们开始实际操作: 4、在收到的PDF文件上点击,右键——打开方式——点击“Adobe Reader”, 1)会出现大概一个下面这样的界面,对话框在中间: 2)这时,我们点击对话框下面的“取消”按钮,会出现大概如下界面: 3)在Adobe Reader功能区,点击“编辑”——单击“拍快照”, 4)然后在要选择的条码左上方,按住鼠标左键,不要松鼠标,往条码右下方拖动,到合适的位置松开鼠标左键,得到如下图: 5)在弹出的对话框中,点击“确定”。接着在选择的区域,鼠标右键——选择“打印”或者直接按组合快捷键Ctrl+P. 6)接着会出现如下类似界面: 用红色标记的3个部分是操作的关键,接下来会分解讲解。 ⑴首先点击标记红色的“属性”,点击后出现类似的如下界面: 这个界面,我们要做的就是选择标签的尺寸: ①一般打印小的标签尺寸的长和宽分别为:50*20mm。 每一个产品贴2个一样的标在产品包装的两面,所以在打印前需要在打印数量上*2,如果客户只是贴1个标签,就只打印对应的1个标签去覆盖;(具体选择尺寸,看你自己现有的热敏打印纸的尺寸进行选择) ②一般打印外面箱子,地址标签的尺寸选择:100*100mm。 一个箱子外的标签,我们一般贴3个,长方形的正面和背面各贴1个,侧面贴1个; 所以,在接下来打印之前,每一箱的地址标签打3个。 (打印2个也可以,正面和侧面各贴1个), 打包的胶带必须用透明胶,不能用黄色或者其他有色的胶带包装箱子。 我们以打印小标签为例,继续演示: 属性里选择了尺寸:50*20,点击“确定”。 ⑵确定后会出如下类似画面: 我们会发现,预览的标签里面有些会显示不了,也就是打印不了。 ⑶这时,就需要点击选择界面里的“适合”。 ⑷进行到这里,最后一步就是设置打印的数量/份数,然后, 再次确认你条码打印机里面放的热敏打印纸的尺寸是不是你要打印的尺寸,如果不是,先更换成你设置的条码打印纸的尺寸,然后再按“打印”按钮,打印。 得到类似的小标签。 7)在自己对应的产品上贴上条码标签。 这个操作看起来很简单,但要做到完美,需要一份指着和坚持,还有细致。 注意:如果是热敏打印纸打印的标签,由于它拿下来下面就是带粘性的,一般不会掉。 所以,不要在上面上面贴透明胶。如果贴了透明胶,发到亚马逊FBA仓库,该标签在1个月内,上面的条码和字就会看不见,氧化了。产品自然就成了无条码产品。
斑马条码打印机使用中文手册
斑马Xi III系列打印机使用中文手册 目录 一、打印机电源 二、打印机结构 三、安装标签和色带的注意事项 四、面板功能说明 五、Zebra XI III 打印机的简单调整和参数设置说明 六、打印机的日常维护 七、常见故障极其处理
一、打印机电源 打印机的电源是交流电压230V和110V自适应。安装打印机时,请确保供电电压和打印机的工作电压相符,同时检查供电电源是否接安全地。 按住面板的某些按键,再打开电源开关,即进行特定用途的自检。 [千万注意] 在插拔任何连线时,都应该关闭微机和打印机的电源。否则易损坏打印机和微机的主板! 某些外界的影响,如闪电,电源或信号线上的噪声也会使打印机出现误操作。关掉打印机,再重新打开,可使打印机恢复正常。 二、打印机结构
图1
图2 三、安装标签和色带的注意事项 XIII系列打印机可以打印的最小标签: Z90XIII为20mm(Wide)X6mm(Length) Z140XIII为40mmX6mm Z170XIII为50.8mmX6mm Z220XIII为100.8mmX6mm 1?安装标签和色带时,按照打印机内的安装指示图即可。 注意:色带安装时,要分清色带的绕向,千万不能装反,否则会损害打印机的组件,安装时须将色带推到底。 ZEBRA打印机只可用外向色带。 2?安装标签和色带时,注意不要划伤打印头。比如戒指,工具等物品。色带及标签勿粘有泥沙,灰尘杂物等。 3?当第一次安装新的标签时,请做测纸(MEDIA CALIBRATION)的工作。 方法如下:装好标签和色带,合上打印头,按“Calibrate”键,此时打印机会慢速走多张标签再快速走几张,自动完成对标签长度的识别和存储(对不连续标签有效)。注意:若走纸时无快慢现象,则说明未测到标签的长度,请做步骤五(16)。 顺时针转动”转轴”,即可拔出废色带
斑马条码打印机使用手册
Zebra 105SE/SL中文使用手册 1、打印机的参数 斑马公司推出的105SE/SL打印机是一款经济实用的条码条印机,它具有较 多的打分辨率选择,除了应用最广的203dpi标准配置外,还有152dpi打印头,特 别适用于打印UPC码和EAU码,它可以达到令人满意的100%放大率,当需要在一 张标签上打印很多信息时,可以选择300dpi的打印头,特别适用于打印高密度条 码和明快的图像以及小字号的文字。 Zebra 105SL热传感打印机为一种工业级,金属壳条形码打印机,它是斑马 公司经典机型105SE的换代机型.在105SE 基础上增加了液晶面板控 制,ZebraLink网络连接以及更大的内容空间等多项功能。105SL适用于任何场 合的标签打印,如:钢厂的金属卷、码头上的货盘、锯木场中的木材/工厂的零 件以及仓贮打印标签。 .全金属外壳,可长时间工作。 .特有的后备电池(选件)可以使打印机关机后仍能将图文长时间保存下来。 .内置回绕器(选件)可以将直径8英寸的标签回卷,以防沾染灰尘。 .32位RISC微处理器,当需要打印尺寸且有复杂图形的标签时,内存可扩至1MB。 .快速的32位微处理器,配以简单易用的ZPII编程语言,可以做到一边打印一边排版,令您在很短的时间内.打印出更多的标签。 .自动测纸、可升级字体、彩色可操作部件、Zebra的E3打印元件控制技术、反射式传感器。 1.1 Zebra 105SL打印机参数表 .打印机规格打印方式: 热转/热敏方式(不用碳带) 最大打印宽度:104mm最大打印长度:(203dpi)2692mm或(300dpi)165mm(标准内存) 分辨率:203dpi(8点/mm);300dpi(12点/mm)打印速度:(203dpi)203mm/秒或(300dpi)203mm/秒.物理特性: 长度:495mm 宽度:283mm 高度:394mm 结构:全金属结构,大视窗净重:25kg .产品特性: 标准内存:3MB DRAM 750K FLASH;扩展内存到8Mb 32位RISC微处理器自动测纸可升级字体 彩色可操作部件 Zebra 的E3打印元件控制技术 穿透式传感器选配:回卷器、切刀、底纸剥离器 .软件: ZPL II 编程语言 .使用环境: 操作温度:5—40度存储温度:-40—60度 操作湿度:20%—80% 存储湿度:5%—85% .其它参数: .电气参数: 内置自动转换电源90V/265V 48—62Hz 最大电流5A .通迅接口: RS232/422/485 接口及标准并口:IEEE1284双向并口准并口 .标签:
斑马ZM400打印机使用手册
斑马Z4M打印机使用手册 打印机电源 电源开头位于打印机后面,打印机电源是交流电压90V至265V自适应的。安装打印机时,请确保供电电压和打印机电压相符,同时检查供电电源是否安全接地。按住面板的某些按键,再打开电源开关,即进行特定用途的自检。 [ 千万注意] 在插拔任何连线时,都应该关闭微机和打印机的电源。否则易损坏打印机和微机的主板!某些外界的影响,如闪电,电源或信号线上的噪声也会使打印机出现误操作。关掉打印机,再重新打开,可使打印机恢复正常。 打印机结构 (图1) (图2) 三、安装标签和色带的注意事项打印机可打印的最小标签为 2 0mm(Length)X13mm (Width );标签之间最小间隙为2mm建议为3mm 1、安装标签和色带时,按照安装机内指示图安装即可。注意:色带安装时,要分清色带的绕向,千万不能装反,否则会损害打印机的组件,安装 时须将色带推到底,安装过程中色带尽量平整。ZEBRA打印机只可用外向色带。标签安装时,要将标签挡片和挡纸片挡好。 2、安装标签和色带时,注意不要划伤打印头。比如戒指、工具等物品。色带及标签勿沾有泥 沙、灰尘等杂物。 3、当第一次安装新的标签时,请做MEDIA CALIBRTIO的工作。 方法如下:装好标签和色带,合上打印头,按SETUP/EXIT进入打印机选项设置,按 “ +” 或“-”键到选项MANUAL CALIBRTION选择YES键进行标签测试,此时打印机会连续走多张纸,自动完成对标签长度的试别和存储(对不连续标签有效)。注意:测试完成之后,每按一次FEED键,都将走出一张标签,如果不然表明标签测试不成功。请检查标签传感器是否有灰尘等杂物阻塞正确。 Z4M打印机标签安装图
TSC TTP-244ME Plus条码打印机操作手册
TSC TTP-244ME Plus 说明书 用户手册 操作手册 操作说明 它采用铁制外壳,, 是一部稳定耐用的中型工业级条码列印机。。它采用铁制外壳TSC TTP-244ME Plus是一部稳定耐用的中型工业级条码列印机 我们特别设计透明视窗,,方便您随时检查碳 于机器上方,,我们特别设计透明视窗 适用于各种不同条件的工作环境。。于机器上方 适用于各种不同条件的工作环境 带及纸张的使用情形。
TSC TTP-244ME Plus操作简单,配备中文化LCD控制面板,可以显示关于条码机的各种讯息及功能,例如列印标签张数、纸张用尽、碳带用尽、打印头未关、切刀控制等。它还可以模拟其他品牌程式语言,为您创造一个最佳化的软体相容环境。 TSC TTP-244ME Plus规格优越,采用32位元中央微处理器(CPU);标准记忆体内建2MB DRAM/2MB Flash ROM;每秒4英吋列印速度(203DPI);提供Centronics Parallel和Serial RS-232C两种通讯介面;具备自动测纸功能,节省您每次开机使用时的作业时间与纸张成本。 TSC TTP-244ME Plus特点: ◆203dpi解析度,每秒4英寸打印速度 ◆32位中央微处理器(CPU) ◆内建2MB DRAM/2MB Flash ROM记忆卡,最大可扩展至6MB Flash ROM(选购) ◆内建100-240V电压自动切换电源供应器 ◆标签剥离功能 ◆自动切刀(选购)可裁切厚度达0.25mm的各式标签 ◆世界级条码标签编辑软件,可支持数据库打印,Windows驱动程序可支持Win95,98,ME,2000,XP,Vista等操作系统 TSC TTP-244ME Plus应用范围:电子、家电、通讯产品的规格标签、生鲜冷冻食品标签、外箱标签、票务收据、服饰业吊牌、吊贴等各种中英文字、数字、条码、图形、框线的打印需求 选购配件:自动切刀/时间日期计数器(RTC)/标签剥离装置/外部以太网打印服务器/1MB-4MB Flash记忆卡/扫描器/单机操作键盘 TSC TTP-244ME详细参数: 列印模式:热转式/热敏式 解析度:203dpi(8dots/mm) 最大列印速度:每秒4〞(101.6mm) 最大列印宽度:104mm 最大列印长度:1016mm(40〞) 机壳:金属结构含透明视窗 打印机尺寸:360mm(W)×295mm(H)×220mm(D) 打印机重量:11.2KG 可容卷纸尺寸:178mm(7〞)外径 碳带:300公尺,内卷式和外卷式碳带皆适用 碳带宽度:25.4mm-110mm 碳带轴心:25.4mm 中央处理器:32-bit RISC CPU 记忆体:2MB FLASH Memory,2MB DRAM 通讯接口:标配RS232串口、并口 电源规格:内建电压自动切换电源供应器,交流输入:100-240V,50/60Hz,交流输出:24V,3.75A
SATO LM412e条码打印机操作手册
SATO LM412e条码打印机操作手册 1、SATO LM412e条码打印机各部位介绍 1.1 碳带回卷轴/碳带供给轴/操作面板/打印头/打印部件/打印辊轴/介质挡板/打印头锁闩/折叠纸进纸口/介质架 1.2 LCD液晶屏/功能键/电位器/LED指示灯/拨位开关
LM412e控制面板描述表:
2、SATO LM412e条码打印机安装说明 2.1 标签或吊牌的安装 ① 向上掀起侧盖 ② 逆时针旋转打印头开合机构,打开打印头机构 ③ 把介质卡位向外推,以达到最大介质宽度,然后旋转下压 ④ 把标签或吊牌卷放入介质供给架,然后沿着介质路径装入标签或吊牌 ⑤ 把介质卡位旋转复位,然后推到标签外侧(轻靠) 2.2 碳带的安装
① 向上掀起侧盖 ② 逆时针旋转打印头开合机构,打开打印头机构 ③ 把碳带卷插入碳带供应轴内(有碳面朝下),碳带拉动穿过打印头机构 ④ 将一个空纸轴插入碳带回卷轴,然后将碳带用粘带粘贴到空纸轴上,如图示旋转碳带回卷轴 ⑤ 标签和碳带安装完毕后,如图所示 ⑥ 顺时针旋转打印头开合机构,标签和碳带安装完毕 2.3 打印机操作模式选择 每次打印前首选需要确认打印机的操作模式 ①从标签的识别来确认,主要有连续纸模式、间隔定位模式、黑标定位模式。
◆连续纸模式:需调调整设置菜单里的“MOVE MODE”为CONT,“PITCH SENSOR”为OFF ◆间隔定位模式:需调整设置菜单里的“MOVE MODE”为TEAR,“PITCH SENSOR”为ON,DSW2=OFF ◆黑标定位模式:需调整设置菜单里的“MOVE MODE”为TEAR,“PITCH SENSOR”为ON,DSW2=ON ②从标签的打印方式来确认,主要有热转印模式、热敏模式 ◆热转印模式:需调调整DSW1为OFF ◆热敏模式:需调调整DSW1为ON ③ 根据标签的定位方式来确认标签传感器的位置,在制作标签时需要参考其定位最小尺寸,LM408e标签传感器的识别位置如图所示 2.4 打印机接口选择 ●RS232C高速串口
3D打印机新手操作手册
3D打印机新手操作手册 编写日期: 执行日期:
目录 开箱指南和硬件安装 (2) (一)警告 (3) (二)注意 (3) (三)装箱清单 (3) 开箱指南 (3) 初始硬件安装 (5) 软件的安装 (6) O:空走速度一般为70-30选择 (6) F:喷头温度为220度 (6) 连接机器以及如何给喷头及底板加温 (7) 进丝与退丝 (9) 如何载丝 (10) 退丝 (11)
开箱指南和硬件安装 我们出厂时非常仔细的对Creator或者CreatorII进行打包装箱——我们希望您能在仔细阅读本指南后,再仔细开箱。 请您应该始终如一的小心爱护和使用Creator。 Creator对静电比较敏感,请确保你在操作Creator和尝试任何校正前,先通过接触接地物体把身体上的静电释放掉。在您自行打开Creator进行维修时,请保证电源已经关闭,电线连接已经断开。 (一)警告 1)高温危险。里面有加热板,维修前先让它自然冷却。 2)可动部件可能会造成卷入挤压和切割伤害。操作机器时请不要带手套或缠绕物。 (二)注意 1)在工作温度下,设备可能会产生刺激性气味,请在使用Creator时保持环境的通风和开放。 2)在Creator运行过程中,请勿无人看管。 3)接触喷头出来的挤压材料可能会造成灼伤,请等到打印物件冷却后再把它
移出打印工作平台。 (三)装箱清单 ——Creator系列机器 在Creator机器顶部的纸盒是配件箱,里面有: ——一个或两个喷头 ——1X或2x 丝盘支架 ——螺栓工具盒 ——六角扳手工具盒 在Creator机架里的工作平台下面: ——1kg 原色ABS丝盘 ——1kg 黑色ABS丝盘(仅配套双喷头机型) 在Creator机器下面: ——电源线 ——USB A to B 电缆 ——1x 或2x 丝线导套 开箱指南 Creator打印机出厂时经过非常紧凑而仔细的包装,请花点时间仔细拆箱。在本部分内容中,机器的重要部件名称将会用粗体表示。 注意:不要强行撕开任何东西——你有可能会损坏Creator。 首先,挨着一个干净、平整的工作区,把Creator的箱子放在地上。拿掉插在顶部的纸盒,然后抽出围在Creator四周的夹层纸板。 现在,你会看到Creator打印机的顶部了,还有一些纸箱和包装。配件箱是那个外面连着粗黑电缆的大盒子,里面有喷头和其他重要的部件。现在先不动它。
[VIP专享]斑马Zebra 170Xi4全天候工业条码打印机操作手册
斑马Zebra 170Xi4全天候工业条码打印机操作手册 Zebra 170Xi4 1、Zebra 170Xi4条码打印机各部位介绍 1.1 打印辊/控制面板/打印头总成/打印头开启杆/色带拾取轴/色带供应轴/介质供应导板/介质供应架 1.2 电源指示灯/暂停指示灯/错误指示灯/数据指示灯/液晶显示屏/加号(+)号按钮/上一个按钮/减号(-)按钮/设置退出按钮/下一个保存 按钮/校准按钮/暂停按钮/进纸按钮/取消按钮 1.3 剥离模式下结构说明 打印头开启杆/介质导板/介质导板滚轮/介质供应导板/介质/介质供应架/导板/轴钩/回卷轴/标签背衬/回卷板(已取下)/切纸杆/已打印标签 1.4 切纸器模式下结构说明 打印头开启杆/介质导板/介质导板滚轮/介质供应导板/介质/切纸器 1.5 回卷模式下结构说明 打印头开启杆/介质导板/介质导板滚轮/介质供应导板/标签/导板/轴钩/回卷轴/回卷板/已打印标签 2、Zebra 170Xi4条码打印机控制面板按钮指示灯说明 2.1 控制面板按钮说明 ■ FEED(进纸),功能:每次按下按钮,可强制打印机送入一张空白标签,①打印机未在打印,立即送入一张空白标签;②正在打印,完成当前标签批次后,送入一张空白标签。 ■ PAUSE(暂停),功能:启动或停止打印机操作,或删除错误消息并清除液晶显示屏,①如果打印机空闲,它将立即进入“暂停”模
式;②如果打印机正在打印,标签将在打印机暂停之前完成。 ■ CANCEL(取消),功能:打印机暂停时,取消打印作业,①打印机未在打印,不打印存储的下一个标签格式;②正在打印,打印完当天标签,并取消下一个标签格式,按下并保持几秒可以取消内存中的所有打印作业。 ■ SETUP/EXIT(设置/退出),功能:进入和退出配置模式 ■ PREVIOUS(上一个),功能:在设定模式下时,可将液晶屏滚动到上一个参数,按下该按钮并保持,可快速滚动。 ■加号(+),功能:更改参数值,通常用于增大值,回答“是”,在选项之间滚动,或在输入打印机密码时更改输入值。 ■减号(-),功能:更改参数值,通常用于减小值,回答“否”,在选项之间滚动,或在输入打印机密码时更改光标位置。 ■ NEXT/SAVE(下一个/保存),功能:①在设置模式下时,可将液晶屏滚动到下一个参数,按下该按钮并保持可快速滚动;②在退出设置模式时,将保持在配置和校准序列中所做的所有更改。 ■ CALIBRATE(校准),功能:为以下项目校准打印机①介质长度;②介质类型(连续或间断);③打印方法(热敏或热转印);④传感器值 2.2 控制面板指示灯说明 ■ POWER(电源),灭:打印机已关闭或未加电;亮:打印机电源接通 ■ PAUSE(暂停),灭:打印机工作正常;亮:打印机已停止所有打印操作;闪烁:在初始化“闪烁”存储器时,或在有标签位于“剥离模式”下时,“暂停”指示灯闪烁 ■ ERROR(错误),灭:打印机工作正常;亮:阻止打印的错误情况,其中包括MEDIA OUT和RIBBON OUT错误;闪烁:存在错误情况,但是打印仍可继续,其中包括RIBBON IN(色带进入)警告、HEAD UNDER TEMP(打印头温度过低)警告和HEAD OVER TEMP(打印头温度过高)错误 ■ DATA(数据),灭:打印机工作正常,未在接收或处理数据;闪烁一次:按下CANCEL按钮,格式被成功取消;缓慢闪烁:打印机无法接受来自主机的更多数据;快速闪烁:打印机正在接收数据;亮:已接收部分格式,无后续数据活动 3、Zebra 170Xi4条码打印机数据通信接口选择 用户可通过任何可用数据通信接口将标签格式发送到打印机,必须针对具体情况提供所需的所有数据缆线,以太网不需要屏蔽,但是必须对其他数据缆线进行完全屏蔽,并配备金属或金属化的连接器外壳,使用非屏蔽缆线,会导致电磁辐射水平超过法规的规定值。最大限度降低缆线中的电燥声拾音水平: ●尽可能使用较短的数据缆线 ●不要将数据缆线和电源线紧紧捆绑在一起 ●不要将数据缆线系在电源线导管上 数据通信接口的特性: ● RS232串口(标配),特性:①最大缆线长度15.24米;②需要将打印机参数更改为与主机计算机匹配;③如果使用标准调制解调器缆线,需要使用空调制解调器连接到打印机。 ● IEEE1284双向并口(标配),特性:①最大缆线长度3米;②推荐的缆线长度1.83米;③不需要对打印机参数进行更改即可与主机计算机匹配。 ● USB(标准),特性:①最大缆线长度5米;②不需要对打印机参数进行更改即可与主机计算机匹配。 ●内部连线以太网打印服务器(标配),特性:①可以从用户局域网中的任何计算机打印到打印机;②在ZPL模式下时,可以通过打印机的网页与打印机通信;③计算机必须配置以太网卡;④必须将打印机配置为可以使用局域网 ●无线以太网打印服务器(选配),特性:①可以从无线局域网(WLAN)上的任意计算机打印到打印机;②在ZPL模式下时,可以通过打印机的网页与打印机通信;③必须将打印机配置为可以使用无线局域网 注意:在连接数据通信缆线之前,应确保打印机电源关闭(O),打开电源开关时(I)连接数据通信缆线可能会损坏打印机。 4、Zebra 170Xi4校准打印机和调节打印头压力 4.1 校准打印机 在打印机首次投入使用时,应进行校准,校准过程能够让打印机为您应用中使用的特定介质和色带确定正确的设置,可以根据需要随
