从word powerpoint 中删除MathType加载项后每次启动显示加载错误
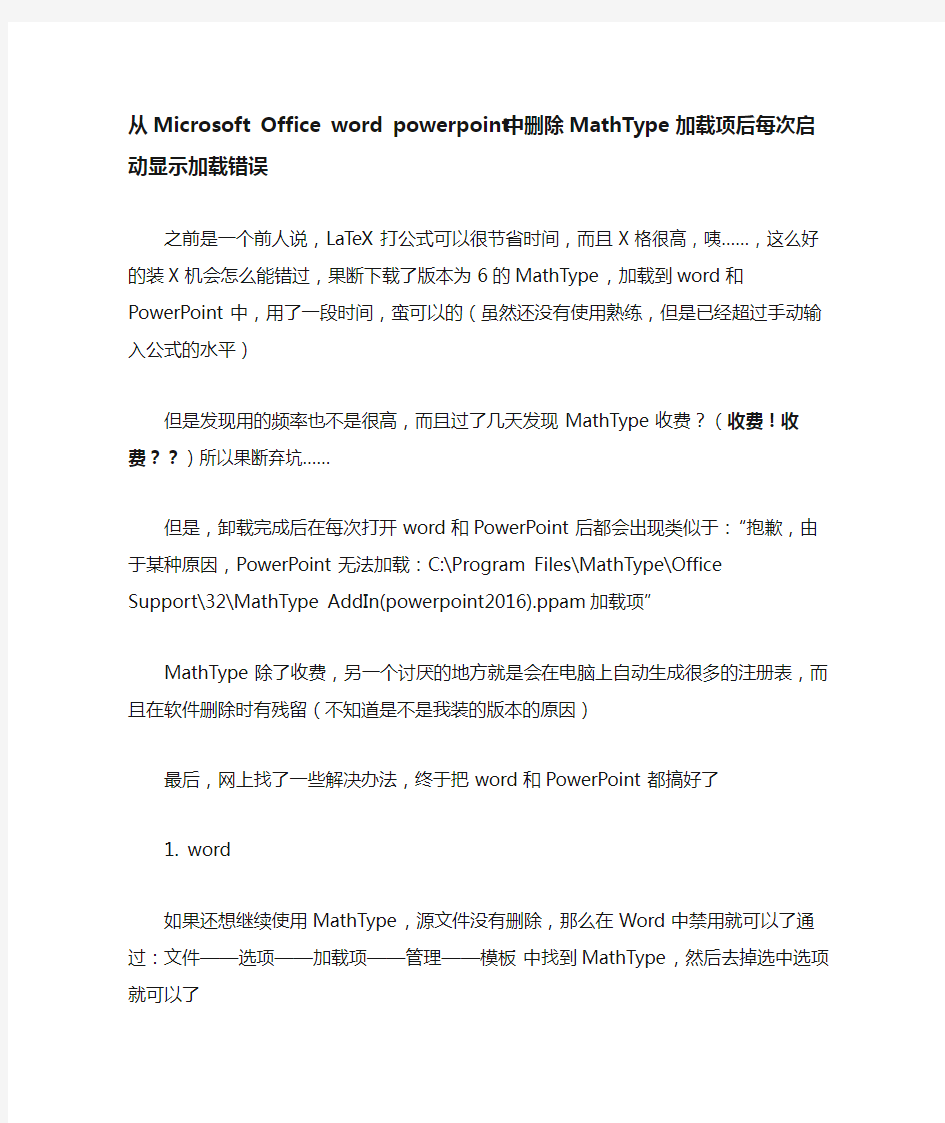
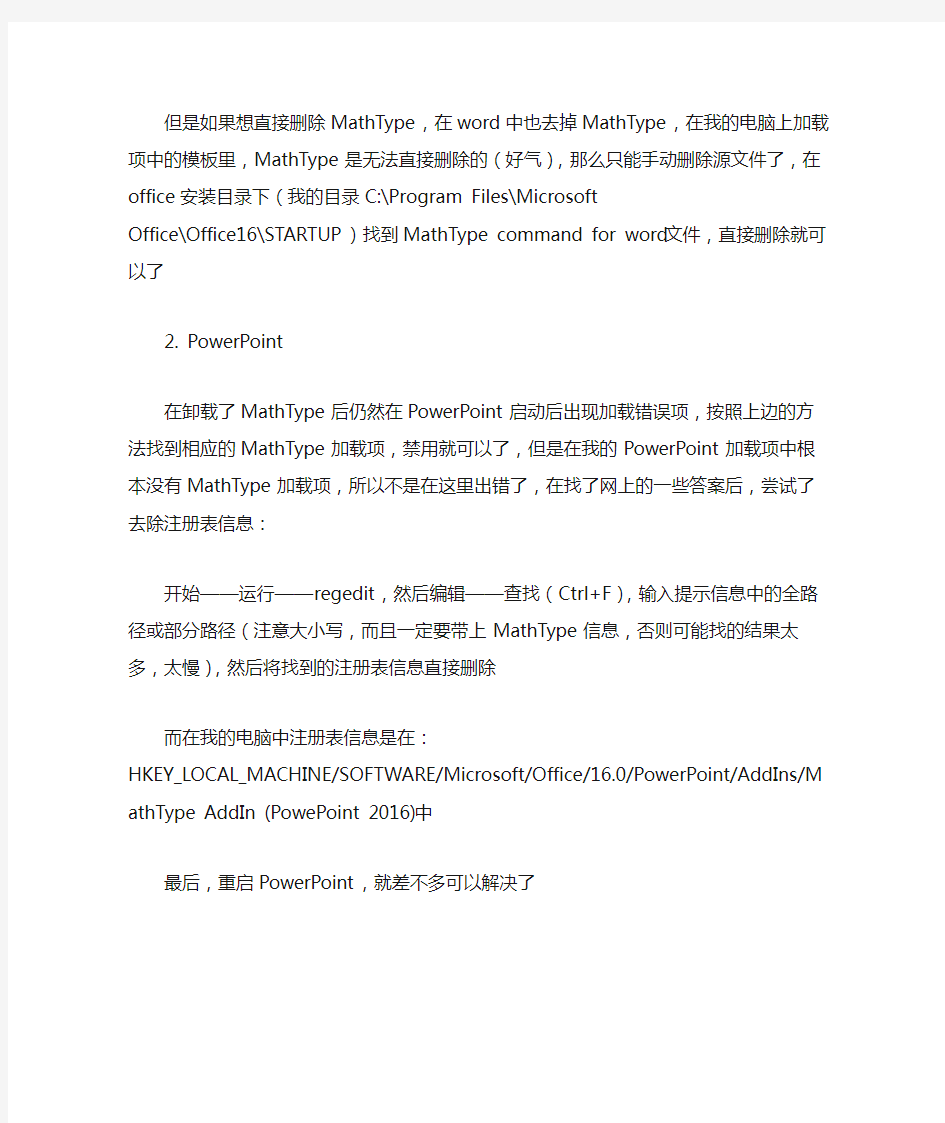
从Microsoft Office word powerpoint 中删除MathType加载项后每次启动显示加载错误
之前是一个前人说,LaTeX打公式可以很节省时间,而且X格很高,咦……,这么好的装X 机会怎么能错过,果断下载了版本为6的MathType,加载到word和PowerPoint中,用了一段时间,蛮可以的(虽然还没有使用熟练,但是已经超过手动输入公式的水平)
但是发现用的频率也不是很高,而且过了几天发现MathType收费?(收费!收费??)所以果断弃坑……
但是,卸载完成后在每次打开word和PowerPoint后都会出现类似于:“抱歉,由于某种原因,PowerPoint无法加载:C:\Program Files\MathType\Office
Support\32\MathType AddIn(powerpoint2016).ppam加载项”
MathType除了收费,另一个讨厌的地方就是会在电脑上自动生成很多的注册表,而且在软件删除时有残留(不知道是不是我装的版本的原因)
最后,网上找了一些解决办法,终于把word和PowerPoint都搞好了
1. word
如果还想继续使用MathType,源文件没有删除,那么在Word中禁用就可以了通过:文件——选项——加载项——管理——模板中找到MathType,然后去掉选中选项就可以了但是如果想直接删除MathType,在word中也去掉MathType,在我的电脑上加载项中的模板里,MathType是无法直接删除的(好气),那么只能手动删除源文件了,在office 安装目录下(我的目录C:\Program Files\Microsoft Office\Office16\STARTUP)找到MathType command for word文件,直接删除就可以了
2. PowerPoint
在卸载了MathType后仍然在PowerPoint启动后出现加载错误项,按照上边的方法找到相应的MathType加载项,禁用就可以了,但是在我的PowerPoint加载项中根本没有MathType加载项,所以不是在这里出错了,在找了网上的一些答案后,尝试了去除注册表信息:
开始——运行——regedit,然后编辑——查找(Ctrl+F),输入提示信息中的全路径或部分路径(注意大小写,而且一定要带上MathType信息,否则可能找的结果太多,太慢),然后将找到的注册表信息直接删除
而在我的电脑中注册表信息是在:
HKEY_LOCAL_MACHINE/SOFTWARE/Microsoft/Office/16.0/PowerPoint/AddIns/M
athType AddIn (PowePoint 2016) 中
最后,重启PowerPoint,就差不多可以解决了
word制作流程图
步骤一:页面和段落的设置 为了流程图有较大的绘制空间,我们先来设置一下页面。 1.启动Word 2003,打开一个空白文档,并切换到页面视图。选择菜单“文件→页面设置”命令,打开“页面设置”对话框,在“页边距”选项卡中,设置上下边距为“1厘米”,左右边距为“2厘米”(图2),完成后单击“确定”按钮。 2.由于后面要在自选图形中输入文字,为了让输入的文字在垂直方向上看起来居中,这里顺便设置一下段前距。选择菜单“格式→段落”命令,打开“段落”对话框,在“缩进和间距”选项卡中设置段前间距为“1行”,完成后单击“确定”(图 3)。
步骤二:制作流程图的标题 基本工作环境设置好之后就开始制作流程图的标题。大家看到的最终效果中的标题是放在一个矩形自选图形中的,下面开始制作。 1.在窗口Word窗口底部的自选图形工具栏中选择“矩形”按钮(图 4)。 2.这时可以在页面中看到“在此创建图形”的画布,接着拖动鼠标,在该画布中绘制矩形,让矩形的宽度与画布相同,高度可参照最终效果图,约3厘米。
3.画好后调整画布的高度,使之与矩形的高度相同(图 5)。 4.接下来选中插入的矩形,单击鼠标右键,在弹出的菜单中选择“设置自选图形格式”命令,打开“设置自选图形格式”对话框,在“颜色与线条”选项卡中,先设置线条颜色为“无线条颜色”,接着单击“填充”区“颜色”下拉箭头,选择“其它颜色”命令,打开“颜色”对话框,参照下图设置填充颜色(图6),完成后依次单击两次“确定”。 5.接下来在矩形框中插入艺术字标题。选中矩形框,单击鼠标右键,在弹出的菜单中选择“添加文字”命令,这时可以看到光标在矩形框内闪动,表示等待添加文字。
Word中MathType公式调整的一些技巧
Word中MathType公式调整的一些技巧 一、批量修改公式的字号和大小 数学试卷编辑中,由于排版等要求往往需要修改公式的大小,一个一个的修改不仅费时费力,还容易产生各种错误。如果采用下面介绍的方法,就可以达到批量修改公式大小的效果。 (1)双击一个公式,打开MathType,进入编辑状态; (2)点击size(尺寸)菜单→define(自定义)→字号对应的pt(磅)值,一般五号对应10pt(磅),小四对应12pt(磅); (3)根据具体要求调节pt(磅)值,然后点击OK(确定)按钮; (4)然后点击preference(选项)→equation preference (公式选项)→save to file(保存到文档),保存一个与默认配置文件不同的名字,然后关闭MathType 回到Word文档; (5)点击Word界面上的菜单MathType→format equations(公式格式)→load equation preferrence(加载公式选项),点击选项下面的browse(浏览)按钮,选中刚才保存的配置文件,并点选whole document(整个文档)选项,最后单击OK(确定)按钮。 到此,就安心等着公式一个个自动改过来吧…… 但这样处理后,下次使用Word文档进行MathType公式编辑时,将以上述选定的格式作为默认设置。如果需要恢复初始状态,可以按以下步骤操作:(1)双击一个公式,打开MathType,进入编辑状态; (2)然后点击preference(选项)→equation preference (公式选项)→Load factory settings(加载出厂设置),然后关闭MathType回到Word文档。 二、调整被公式撑大的Word行距 点击“文件”菜单下的“页面设置”项。在“文档网格”标签页中的“网格”一栏,勾选“无网格”项。 但此时也存在一个问题,就是此时的行间距一般比预期的行间距要小。这时
(完整版)Word中使用MathType使公式自动编号
Word中使用MathType使公式自动编号,并可左对齐,右对齐 2011-05-31 13:09:12| 分类:杂七杂八| 标签:|字号大中小订阅 MathType是一款功能强大的数学公式编辑器,与常见的文字处理软件和演示程序配合使用,能够在各种 文档中加入复杂的数学公式和符号。它的另一优势就是可以插入带编号公式,建立编号与公式的关联,并 能自动更新编号,避免了人工改编号的麻烦和错误。 一、安装及界面(以 6.5中文版为例) 安装完MathType之后,在word软件中,会生成一个工具栏(如下),在word菜单栏也会有个MathType的菜单项,列出了MathType的一般功能。 Mathtype编辑器的界面如下: 只要通过工具栏就可以很方便的进行公式编辑,如希腊字母、上标下标、积分号、求和、分数、矩阵等。相信大家浏览一下工具栏的选项就能明白它们的用法,这里不做赘述。这里要讲的是一些细节性 的东西。在此要记住一句话,凡是你在书上见过的公式格式,mathtype都能做出来。 二、在word软件中使用MathType。
在word中,MathType工具栏各按钮的功能如下图: 1.插入公式说明 前四项都是在word中插入公式,点任何一项都会打开MathType编辑器。 用于在正文段落中插入小公式或变量符号等; 1)“Insert Inline Equation” 2)“Insert Display Equation” 用于插入无编号公式,第三、四项顾名思义就是插入带左、右编号的公式,这三项都是用于插入单独占一行的公式,如下图:
2.首次参数配置 在写论文时,用到较多的是第一、四项。首次使用带右编号的公式“Insert Display Equation, Number on Right”时,会弹出一个提示框,如下图: 的是输入公式的章、节号,一般学位论文中公式用“章号(chapter)+公式序号”格式,如(1.1),不写节号(section),如(1.1.1)。Mathtype默认公式编号为“节号+公式序号”,通过菜单栏“MathType---Format Equation Numbers…”打开下图窗口,可以更改公式编号的数字格式、括号形式、分隔符等。(下图选项是章号+公式序号,小括号,圆点隔开)。
论文写作中MathType应用技巧必备
论文写作中MathType应用技巧 1. 快捷键 首先是一些需要熟练掌握的常用快捷键,比如, (1) 插入常用符号 上标:Ctrl+H 下标:Ctrl+L 积分号:Ctrl+I 根式:Ctrl+R 上横线:Ctrl+Shift+连字符 矢量箭头:Ctrl+Alt+连字符 单撇:Ctrl+Alt+' 双撇:Ctrl+Alt+" 小括号:Ctrl+9或Ctrl+0 中括号:Ctrl+[ 或Ctrl+] 大括号:Ctrl+{ 或Ctrl+} 分式:Ctrl+F 斜杠分式:Ctrl+/ 先按“Ctrl+T”放开后,再按N(n次根式)、S(求和符号)、P(乘积符号)等。 (2) 微调符号的位置 先选取要移动的符号; 再用“Ctrl+箭头键”配合操作即可实现上、下、左、右的平移; 用“Ctrl+Alt+空格”键可适当增加空格。 (3) 符号大小缩放 100%:Ctrl+1 200%:Ctrl+2
400%:Ctrl+4 800%:Ctrl+8 2. 批量修改公式的字号和大小 论文投稿之后,一不小心被拒稿了,这时只能重新找个期刊再投。然而,这个期刊对格式的要求可能和前面一个期刊的要求不一样。这样的话,排版需要修改公式的大小,一个一个手动修改不仅费时费力,而且容易漏掉。 有没有批量修改的办法?按照下面几步操作就能实现: (1)双击一个公式,打开MathType,进入编辑状态; (2)点击size菜单——define——字号对应的pt值,一般五号对应10pt,小四对应12pt; (3)点击preference->equation preference -> save to file ->存一个与默认配置文件不同的名字; (4)关闭MathType回到word文档; (5)点击word界面上的MathType——format equation——load equation preferrence选项下面的browse按钮,选中刚才存的配置文件,点选whole document 选项,点确定,搞定。 3. 公式的自动编号 第二次的投稿,终于没有被拒稿,但是需要大修。大修的时候,需要添加一些公式,也要删掉一些公式。如果手动编号,需要一个个重新编号,修改工作量变得巨大。这时,采用自动编号和自动引用会方便很多。 MathType提供四种类型的公式输入: inline(文本中的公式) display style 没有编号的单行公式
如何在Word中绘制物理图形
如何在Word中绘制物理图形 摘要:本文通过一些实例,从基本图形、图形变化、绘图网格、填充颜色、填充效果、线条颜色、叠放次序、组合、设置格式等方面介绍了在Word软件中绘制物理图形的技巧。 关键词:弧形曲线线条图形图片文本框组合设置格式 Word是当今较为流行的办公软件,许多物理教师都使用它来写论文、编试卷,但在遇到一些相关图形的绘制时却感觉很困难。笔者自从教以来,经过几年的不断尝试,对利用Word绘制物理图形有了些许经验,现介绍给大家,供大家作图时参考。 图1是笔者参照教材上“光电效应”的图形绘制的,在绘制过程中,除了Word软件,未使用任何其他软件。在这个图形的绘制中,涉及到基本图形、图形变化、绘图网格、填充颜色、填充效果、线条颜色、叠放次序、组合、设置格式等十多种方法。为了与大家更好地交流,下文将从几个方面介绍如何在Word软件中绘制物理图形。 一、基本图形 1.“Shift”键的应用: ①基本图形可以在“绘图”栏的“自选图形”中找到。若想得到圆、正方形、正三角形,可在绘图的同时按住“Shift”键。
②想绘制一些特定角度的直线,在画直线的同时按住“Shift”键,拖动直线的一端,每次拖动可改变15°角(如图2)。 ③在调整已绘制图形的大小时,为了等比例调整宽度和高度,可在调整时按住“Shift”键。 2.“绘图网格”的应用: ①为了精细调整图形的大小、形状和位置,可以设定“绘图网格”中的“水平间距”和“垂直间距”均为0.01,同时将页面的“显示比例”由100%调整到200%甚至500%,绘制完成后,再调回100%,这样的图象质量较好。(如图3) ②“坐标纸”的绘制: 将“绘图网格”的两个间距均设为1,即“”,画出水平线并复制若干条,再画出竖直线,也复制若干条,调整每条线的位置,将所有线选中并“组合”,可得到“坐
MathType使用技巧
目录 1 详解MathType中如何批量修改公式字体和大小 (2) 2 如何在等号上插入容 (3) 3 详解MathType快捷键使用技巧 (3) 4 数学上的恒不等于符号怎么打 (3) 5 MathType表示分类的大括号怎么打 (3) 6 编辑公式时如何让括号的容居中 (3) 7 MathType怎么编辑叉符号 (3) 8 怎样用MathType编辑竖式加减法 (3) 9 如何用MathType编辑除法竖式 (3) 10 如何用MathType编辑短除法 (3) 如何调整MathType矩阵行列间距 (3) 12在MathType中怎样表示将公式叉掉 (3) 13 MathType怎么输入字母上方的黑点 (3) 14 MathType如何编辑大于或约等于符号 (3)
1 详解MathType中如何批量修改公式字体和大小 MathType应用在论文中时,有时会因为排版问题批量修改公式字体和大小,一个一个的修改不仅费时费力,还容易出现错误,本教程将详解如何在MathType公式编辑器中批量修改公式字体和大小。批量修改公式字体和大小的操作步骤: 步骤一双击论文中的任意一个公式,打开MathType公式编辑器软件。 步骤二单击菜单栏中的大小——定义命令,打开“定义尺寸”对话框。如果使用的是英文版MathType,点击size——define即可。 步骤三在“定义尺寸”对话框中,通过更改pt值的大小可以达到修改MathType字体的效果。英文版下为“Full”。
一般情况下,五号字对应的pt值为10,小四号字对应的pt值为12。因为“磅”是大家比较熟悉的单位,用户也可以将pt值换成“磅”来衡量。 步骤四菜单栏中的选项——公式选项——保存到文件,选择保存路径。英文版的MathType点击preference——equation preference —— save to file 步骤六关闭MathType软件后,点击word文档中的MathType——Insert Number——format equation,打开format equation对话框。
word自选图形绘制 教案
word自选图形绘制及其设置 房县职业技术学校刘映霞 教学目标: 知识与技能: 1、学会自选图形的绘制 2、学会自选图形的精确调整、选择多个图形自选图形的填充效果设置。 3、掌握为自选图形组合与取消组合。 情感目标:在学习和探索过程中体会word自选图形的神奇,对学生进行情感教育。 过程与方法:创设情境,任务驱动,培养学生自主学习精神与探索实践的能力。 教学重点与难点: 重点: 1、掌握为自选图形添加特殊效果,学会自选图形的旋转和翻转。 2、自选图形的格式设置(填充效果) 难点:自选图形格式的设置与多个自选图形的组合与取消组合。 教学过程: 一、情境引入,确定主题 通过展示课前准备好的图例与文档例子比较添加了自选图形的文档与没有添加自选图形的文档的区别,引入本节课主题——自选图形的绘制及其格式设置。
二、调用绘图工具栏 (1)“视图”菜单-工具栏-绘图 (2)右击工具栏空白处-绘图 调用“绘图”工具栏后回在工作区的下方状态栏的上方显示出如下图所示的工具栏 三、以绘制一个五星红旗为实例讲解绘制自选图形操作: a、鼠标单击绘图工具栏上的“自选图形”按钮。 b、在弹出的菜单中选择“基本形状”选项选择其中的矩形工具。 c、鼠标单击矩形工具选项后,鼠标移动到工作区我们需要绘制自选图形的 位置,按下鼠标左键拖到鼠标,直到我们认为合适的大型为止。 d、然后继续第一步的操作选择“星与旗帜”中的五角星选项,回到工作区 拖动鼠标。这样就在工作区中绘制出了一个矩形和一个五角星,分别设 置五角星与矩形框的填充颜色为黄色和红色。复制五角星并拖动组合形 成我们需要的五星红旗效果(如图) 教师演示完成后,学生操作,巡视指导学生 四、在工作区绘制一个立方体演示立体自选图与平面自选图格式设置的区别
mathtype技巧
一些常用快捷键掌握一些快捷键对提高工作效率帮助很大,下面是我总结的一些快捷键(括号内为实现的功能)。1.放大或缩小尺寸 Ctrl+1(100%);Ctrl+2(200%);Ctrl+4(400%);Ctrl+8(800%)。 2.在数学公式中插入一些符号 Ctrl+9或Ctrl+0(小括号);Ctrl+[ 或Ctrl+](中括号);Ctrl+{ 或Ctrl+}(大括号); Ctrl+F(分式);Ctrl+/(斜杠分式);Ctrl+H(上标);Ctrl+L(下标);Ctrl+I(积分号); Ctrl+R(根式);Ctrl+Shift+连字符(上横线);Ctrl+Alt+连字符(矢量箭头); Ctrl+Alt+'(单撇);Ctrl+Alt+"(双撇);先按“Ctrl+T”放开后,再按N(n次根式)、S(求和符号)、P(乘积符号)等。 3.微移间隔 先选取要移动的公式(选取办法是用“Shift+箭头键”),再用“Ctrl+箭头键”配合操作即可实现上、下、左、右的平移;用“Ctrl+Alt+空格”键可适当增加空格。 4.元素间的跳转 每一步完成后转向下一步(如输入分子后转向分母的输入等)可用Tab键,换行用Enter键。 添加常用公式 MathType的一大特色就是可以自己添加或删除一些常用公式,添加的办法是:先输入我们要添加的公式,然后选中该公式,用鼠标左键拖到工具栏中适当位置即可。删除的方式是右击工具图标,选择“删除”命令即可。 在编辑word文档时,如果需要录入公式将是一件非常痛苦的事情。利用Mathtype作为辅助工具,会为文档的公式编辑和修改提供很多方便。 下面介绍几种mathtype中比较重要的技巧 一、批量修改公式的字号和大小 论文中,由于排版要求往往需要修改公式的大小,一个一个修改不仅费时费力还容易使word产生非法操作。 解决办法,批量修改:双击一个公式,打开mathtype,进入编辑状态, 点击size菜单-》define->字号对应的pt值,一般五号对应10pt,小四对应12pt 其他可以自己按照具体要求自行调节。其他默认大小设置不推荐改动。 然后点击preference->equation preference -> save to file ->存一个与默认配置文件不同的名字,然后关闭mathtype回到word文档。 点击word界面上的mathtype ->format equation -> load equation preferrence选项下面的browse按钮,选中刚才存的配置文件,点选whole document选项,确定,就安心等着公式一个个改过来。 二、公式的自动编号和引用功能 mathtype提供四种类型的公式输入inline(文本中的公式) display style 没有编号的单行公式, left numbered display style 编号在左边 right ... 编号在右边 在编辑公式时,如果出现删除公式的情况,采用手动编号会使得修改量变得很大,采用自动编号和自动引用会方便很多,这些功能都已经在安装mathtype后集成在word的按钮上了,将鼠标悬停在相应的按钮上就可以看到具体的功能描述,由于应用十分简单,就不再此赘述了。 三、与latex代码之间的转换 mathtype编辑器中的translator 里面提供了向latex,amslatex等格式的方便转换。选择相应的翻译目标后,将下面的两个inculde 选项去掉,你的mathtype就可以直接将公式翻译称为latex代码了,这对于latex的初学者和记不住latex 代码的人非常重要。 四、 书写数学符号时,请参考下面的给定数学符号,需要时直接复制即可. 另外还有几个表示思路: (强调:平时考试不可乱用下面两行的符号,这些写法只适合在论坛发帖)
MathType使用技巧大全
MathType是“公式编辑器”的功能强大而全面的版本。如果要经常在文档中编排各种复杂的数学、化学公式,则MathType是非常合适的选择。MathType用法与“公式编辑器”一样简单易学,而且其额外的功能使你的工作更快捷,文档更美观。 MathType包括: (1)Euclid字体设置了几百个数学符号。 (2)具有应用于几何、化学及其他方面的新样板和符号。 (3)专业的颜色支持。 (4)为全球广域网创建公式。 (5)将输出公式译成其他语言(例如:TeX、AMS-TeX、LaTeX、MathML及自定义语言)的翻译器。 (6)用于公式编号、格式设置及转换Microsoft Word文档的专用命令。 (7)可自定义的工具栏,可容纳最近使用过的几百个符号、表达式和公式。 (8)可自定义的键盘快捷键。 在编辑word文档时,如果需要录入公式将是一件非常痛苦的事情。利用M athtype作为辅助工具,会为文档的公式编辑和修改提供很多方便。下面介绍几种mathtype中比较重要的技巧 一、批量修改公式的字号和大小 论文中,由于排版要求往往需要修改公式的大小,一个一个修改不仅费时
费力还容易使word产生非法操作。 解决办法,批量修改:双击一个公式,打开mathtype,进入编辑状态, 点击size菜单->define->字号对应的pt值,一般五号对应10pt,小四对应12pt 其他可以自己按照具体要求自行调节。其他默认大小设置不推荐改动。 然后点击preference->equation preference -> save to file ->存一个与默认配置文件不同的名字,然后关闭mathtype回到word文档。 点击word界面上的mathtype ->format equation -> load equation pr eferrence选项下面的browse按钮,选中刚才存的配置文件,点选whole doc ument选项,确定,就安心等着公式一个个改过来。 word中被行距被撑大的解决方法 -------------------------- 在Word文档中插入公式后,行距便会变得很大,简单的调整段落的行距是行不通的。逐个点选公式,然后拖动下角的箭头倒可以将它任意放大缩小以调整行距,但是如果在一篇文档中使用了大量的公式,这种操作显然太麻烦,手工操作也容易使得公式大小不一,一些小的公式还会影响到显示的效果。下面介绍两种调整公式行距的方法: ·全部一次调整 依次单击菜单命令“文件→页面设置”。单击“文档网格”选项卡,如图1所示。选中“无网格”,单击“确定”按钮就可以了。
word公式编辑器MathType使用技巧
word公式编辑器MathType使用技巧 当你在用mathtype编辑公式的时候,是否因频繁的鼠标点击而对这个软件颇有抱怨,其实mathtype 的研发人员早就替你想到了这一点并给出了解决的方案。 1. 常见的数学符号的快捷键(Ctrl是王道) (1) 分式 Ctrl+F(分式) Ctrl+/(斜杠分式) (2) 根式 Ctrl+R(根式) 先按“Ctrl+T”,放开后,再按N(n次根式)。 例如,先按“Ctrl+T”,放开后,再按N,然后在空格中分别填入2,3就得到2的3次方根。 (3) 上、下标 Ctrl+H(上标)例如,按y Ctrl+H+2 就得到 Ctrl+L(下标)例如,按y Ctrl+L+2就得到 Ctrl+J(上下标)例如,按y Ctrl+J 然后在空格中分别填入2,3就得到 (4) 不等式 先按“Ctrl+K”,放开后,再按逗号,就得到小于等于符号≤ 先按“Ctrl+K”,放开后,再按句号,就得到大于等于符号≥ (5) 导数、积分 Ctrl+Alt+'(单撇(导数符号)) Ctrl+Shift+”(双撇(二阶导数符号)) Ctrl+I(定积分记号) Ctrl+Shift+I, ! (不定积分记号) (6)上横线、矢量箭头 Ctrl+Shift+连字符(上横线) Ctrl+Alt+连字符(矢量箭头) (7)括号快捷键(效率提高50% o(∩_∩)o ) Ctrl+9或Ctrl+0(小括号) Ctrl+[或Ctrl+](中括号) Ctrl+{ 或Ctrl+}(大括号) (8)放大或缩小尺寸,只是显示,并不改变字号 Ctrl+1(100%) Ctrl+2(200%)
MathType_使用技巧教程
1、Aurora 方程的类型 在Aurora中有三种类型方程,分别为:inline, display和numbered display。inline 是指该方程与其它的文字混在一起,构成文档的一行,可以理解为行内方程。display类型是指该方程单独构成一个段落,并且居中显示,可以理解为行间显示的方程。numbered display类型就是带数字标号的行间显示。 2、快捷键 Microsoft Word 为了避免跟其他应用程序冲突, 在word里使用Aurora快捷键大多数都是以
Word中的自选图形 教学设计
第5课 Word中的自选图形 教学目标 1、知识与技能: (1)学会在Word中插入自选图形; (2)能够设置自选图形的格式、叠放次序等; (3)能够运用所学知识创作简单、漂亮的作品。 2、过程与方法: 通过对Word中自选图形的绘制与拼组的过程,提高学生探索能力,动手操作能力和解决问题的能力。 3、情感与态度、价值观: 通过创设目标任务,激发学生求知欲,增强学的生自信心,让学生体验完成任务的快乐。并通过完善作品,培养学生热爱生活、热爱自然的情感。 教学重点与难点 教学重点:插入自选图形并设置自选图形格式。 教学难点:能够运用所学知识,创作简单、漂亮的作品。 教法与学法 教法:本课采用的教学方法是“情境教学--直观演示--任务驱动--师生讨论--综合评价”。学法:本课给学生的学法是“接受任务――思考讨论――合作操练”。 教学环境:多媒体教室 教学过程 (一)欣赏风景,导入新课 1、学生欣赏图片,出示青海湖鸟岛的图画。你想知道这些漂亮的图形是用Word中的什么工具画出来的吗? 2、在Word中可以画出漂亮的画,这得归功于Word中一个神奇的工具——自选图形。这节课我们就一起来学习Word中的自选图形。 板书课题:《Word中的自选图形》 (二)直观演示,探索新知 提出问题,如何在Word中插入自选图形呢?以插入一个“笑脸”自选图形为例,演示操作方法。 1、单击“自选图形”按钮,指向“基本图形”命令,选择“笑脸”图形,在编辑区内拖动鼠标就可以绘制出“笑脸”图形。 2、选中自选图形,你看到了什么? 请你拖动控制点试一试,看看都能发现些什么? 白色控制点:调整图形的大小 绿色控制点:调整图形的旋转角度 黄色控制点:改变图形的形状 提示:显示“绘图”工具栏[视图——工具栏——绘图(打钩)]。 3、为小组添加“笑脸”作为奖励,让“笑脸”绽放在我们每个人的心中。 (三)提出任务,巩固新知 1、出示第一个教学任务:你能快速插入这些自选图形吗?
mathtype使用方法
当你在用mathtype编辑公式的时候,是否因频繁的鼠标点击而对这个软件颇有抱怨,其实mathtype的研发人员早就替你想到了这一点并给出了解决的方案,只是我们往往“满足”于“鼠标流”而没有去进一步的探究,但是,现在还不晚.... 1. 常见的数学符号的快捷键(Ctrl是王道) (1) 分式 Ctrl+F(分式) Ctrl+/(斜杠分式) (2) 根式 Ctrl+R(根式) 先按“Ctrl+T”,放开后,再按N(n次根式)。 例如,先按“Ctrl+T”,放开后,再按N,然后在空格中分别填入2,3就得到2的3次方根。 (3) 上、下标 Ctrl+H(上标)例如,按y Ctrl+H+2 就得到 Ctrl+L(下标)例如,按y Ctrl+L+2就得到 Ctrl+J(上下标)例如,按y Ctrl+J 然后在空格中分别填入2,3就得到 (4) 不等式 先按“Ctrl+K”,放开后,再按逗号,就得到小于等于符号≤ 先按“Ctrl+K”,放开后,再按句号,就得到大于等于符号≥ (5) 导数、积分 Ctrl+Alt+'(单撇(导数符号)) Ctrl+Shift+”(双撇(二阶导数符号)) Ctrl+I(定积分记号) Ctrl+Shift+I, ! (不定积分记号) (6)上横线、矢量箭头 Ctrl+Shift+连字符(上横线) Ctrl+Alt+连字符(矢量箭头) (7)括号快捷键(效率提高50% o(∩_∩)o ) Ctrl+9或Ctrl+0(小括号) Ctrl+[或Ctrl+](中括号) Ctrl+{ 或Ctrl+}(大括号)
(8)放大或缩小尺寸,只是显示,并不改变字号 Ctrl+1(100%) Ctrl+2(200%) Ctrl+4(400%) Ctrl+8(800%) (9)空格和加粗 Ctrl+Shift+Space 空格 Ctrl+Shift+B 加粗 (如果你要问如何记下这些快捷键,其实只要注意把那些字母和英文对应就很好记忆了。比如,R代表Root,F代表Fraction,I代表Integate,H代表Higher等等) 2.希腊字母 先按“Ctrl+G”,放开后,再按英语字母字母得到相应的小写希腊字母;如果再按“Shift+字母”,得到相应的大写希腊字母。 例如,先按“Ctrl+G”,放开后,再按字母A得到小写希腊字母α。 又如,先按“Ctrl+G”,放开后,再按“Shift+S”,得到大写希腊字母Σ。 3.添加常用公式 MathType的一大特色就是可以自己添加或删除一些常用公式,添加的办法是:先输入我们要添加的公式,然后选中该公式,用鼠标左键拖到工具栏中适当位置即可。删除的方式是右击工具图标,选择“删除”命令即可。 4.元素间跳转 每一步完成后转向下一步(如输入分子后转向分母的输入等)可用Tab键,换行用Enter 键
MathType使用技巧
MathType使用技巧 MathType是“公式编辑器”的功能强大而全面的版本。如果要经常在文档中编排各种复杂的数学、化学公式,则MathType是非常合适的选择。MathType用法与“公式编辑器”一样简单易学,而且其额外的功能使你的工作更快捷,文档更美观。 MathType包括: (1)Euclid字体设置了几百个数学符号。 (2)具有应用于几何、化学及其他方面的新样板和符号。 (3)专业的颜色支持。 (4)为全球广域网创建公式。 (5)将输出公式译成其他语言(例如:TeX、AMS-TeX、LaTeX、MathML及自定义语言)的翻译器。 (6)用于公式编号、格式设置及转换Microsoft Word文档的专用命令。 (7)可自定义的工具栏,可容纳最近使用过的几百个符号、表达式和公式。 (8)可自定义的键盘快捷键。 图1 MathType公式编辑器 在编辑word文档时,如果需要录入公式将是一件非常痛苦的事情。利用Mathtype作为辅助工具,会为文档的公式编辑和修改提供很多方便。下面介绍几种mathtype中比较重要的技巧 1. 放大或缩小尺寸 Ctrl+1(100%);Ctrl+2(200%); 2.在数学公式中插入一些符号 Ctrl+9或Ctrl+0(小括号);Ctrl+[ 或Ctrl+](中括号);Ctrl+{ 或Ctrl+}(大括号); Ctrl+F(分式);Ctrl+/(斜杠分式);Ctrl+H(上标);Ctrl+L(下标);Ctrl+I(积分号); Ctrl+R(根式);Ctrl+Shift+连字符(上横线);Ctrl+Alt+连字符(矢量箭头);Ctrl+Alt+'(单撇);Ctrl+Alt+"(双撇);先按“Ctrl+T”放开后,再按N(n次根式)、S(求和符号)、P(乘积符号)等。 3.微移间隔
MathType常用快捷键-精心整理
MathType中的一些精彩技巧 一些常用快捷键掌握一些快捷键对提高工作效率帮助很大,下面是我总结的一些快捷键(括号内为实现的功能)。 1.放大或缩小尺寸 Ctrl+1(100%);Ctrl+2(200%);Ctrl+4(400%);Ctrl+8(800%)。 2.在数学公式中插入一些符号 Ctrl+9或Ctrl+0(小括号);Ctrl+[ 或Ctrl+](中括号);Ctrl+{ 或Ctrl+}(大括号); Ctrl+F(分式);Ctrl+/(斜杠分式);Ctrl+H(上标);Ctrl+L(下标);Ctrl+I(积分号); Ctrl+R(根式);Ctrl+Shift+连字符(上横线);Ctrl+Alt+连字符(矢量箭头); Ctrl+Alt+'(单撇);Ctrl+Alt+"(双撇);先按“Ctrl+T”放开后,再按N(n次根式)、S(求和符号)、P(乘积符号)等。 3.微移间隔 先选取要移动的公式(选取办法是用“Shift+箭头键”),再用“Ctrl+箭头键”配合操作即可实现上、下、左、右的平移;用“Ctrl+Alt+空格”键可适当增加空格。 4.元素间的跳转 每一步完成后转向下一步(如输入分子后转向分母的输入等)可用Tab键,换行用Enter键。 添加常用公式 MathType的一大特色就是可以自己添加或删除一些常用公式,添加的办法是:先输入我们要添加的公式,然后选中该公式,用鼠标左键拖到工具栏中适当位置即可。删除的方式是右击工具图标,选择“删除”命令即可。 在编辑word文档时,如果需要录入公式将是一件非常痛苦的事情。利用Mathtype作为辅助工具,会为文档的公式编辑和修改提供很多方便。 下面介绍几种mathtype中比较重要的技巧 一、批量修改公式的字号和大小 论文中,由于排版要求往往需要修改公式的大小,一个一个修改不仅费时费力还容易使word产生非法操作。 解决办法,批量修改:双击一个公式,打开mathtype,进入编辑状态, 点击size菜单-》define->字号对应的pt值,一般五号对应10pt,小四对应12pt 其他可以自己按照具体要求自行调节。其他默认大小设置不推荐改动。
word中自选图形的添加
word中自选图形的添加 (2007-06-30 22:52:55) 转载▼ 分类:Computer Room word中自选图形的添加教学设计请多批评指教! 《自选图形与我们的生活》教学设计 一、教材分析 (一)教材地位和作用 本课是省编教材初中信息技术第三章文字处理重第五节图文混排—学制贺卡中的第二部分绘制图形。这节课是在学生已掌握了Word2000的启动、退出和保存的基础上而设立的学习任务,是教会学生在Word2000中绘制图形和加工图形的方法,培养学生的创新能力。图形的绘制为以后学习小报制作的铺垫,是 Word2000的一个基本知识点。教材目的是让学生学会图形的绘制、图形颜色的添加、图形的翻转和旋转和图形的组合。 (二)教学对象分析 本节课的教学对象是初二学生。他们对新鲜事物很感兴趣,有强烈的好胜心和上进心。在以前的学习中,他们已经具备了一定的计算机操作能力和一定的创造能力。他们大都对计算机、对信息技术这门课充满的兴趣。正是由于他们对计算机浓厚的兴趣,他们的自觉性较差。他们中大部分同学是初一才刚接触到计算机的,家里有计算机的也是寥寥无几。只能依靠每周一次的信息技术课学习计算机知识。他们的计算机操作能力参差不齐。因此,教学还是以基础为主,并在此基础上鼓励学有余力的同学自己学习新知识,培养他们的创新意识。 (三)教学目标分析 1、认识目标 (1)使学生了解绘制自选图形的方法 (2)学会为图形添加颜 色 (3)熟练掌握图形的组合 2、能力目标 (1)通过自选图形的绘制,培养学生的自学能力 (2)通过作品创作,培养学生想象力和创新能力 3、情感目标 (1)通过生活照片的欣赏,激发学生更加热爱生活 (2)通过优秀作品的欣赏,培养学生的审美情趣 (四)教学重点和难点 重点:图形的插入和颜色的添 加难点:自选图形的组合创作 二、教法分析 本节课采用的主要教学方法有“任务驱动法”、“小组合作法”。 在学生自己动手操作的时候主要采用任务驱动法,让学生在完成任务的过程中巩
mathtype使用技巧总结——特别方便
Mathtype常用快捷键(一) 1. 打开/关闭MathType窗口 Alt+M:打开Word工具栏中的MathType菜单,然后用上下键选择想要的操作,打开MathType窗口。 默认的插入inline公式的快捷键是alt+ctrl+q Alt+F4:保存并关闭MathType窗口,返回Word。 2. 公式输入 Ctrl+G+希腊字母英文名的首字母:小写希腊字母(先按Ctrl+G,再按相应的希腊字母英文名的首字母) Ctrl+G+Shift+希腊字母英文名的首字母:大写希腊字母 Ctrl+F: 分式 Ctrl+I:积分 Ctrl+T+S:求和 Ctrl+shift+space:空格
Ctrl+B:输入向量格式字符 Ctrl+H:上角标 Ctrl+J:上、下角标 Ctrl+L:下角标 Ctrl+(:左右圆括弧 Ctrl+[:左右方括弧 Ctrl+{:左右话括弧 Ctrl+K+<:小于等于号 Ctrl+K+>:大于等于号 3.微移间隔 先选取要移动的公式(选取办法是用“Shift+箭头键”),再用“Ctrl+箭头键”配合操作即可实现上、下、左、右的平移;用“Ctrl+Alt+空格”键可适当增加空格。 4.元素间的跳转
每一步完成后转向下一步(如输入分子后转向分母的输入等)可用Tab 键,换行用Enter键。 二、用键盘选取菜单或工具条 按Alt键与箭头键或F10与箭头键可进入菜单;分别按F2、F6、F7、F8、F9键可分别进入工具条的第一至第第五行,再配合箭头键可选取适合的符号进行输入(参见上面图示)。 三、贴加常用公式 公式编辑器MathType 5.0的一大特色就是可以自己贴加或删除一些常用公式,如图中的工具栏的最后两行就是为贴加或删除用的,它还为我们分门别类(名称也可自己改,图中我就把第一类改为“代数符号”)。贴加的办法是:先输入我们要贴加的公式,然后选中用鼠标左键拖到工具栏中适当位置就行,删除则右击工具图标,选删除即可。图中我就添加了两个集合符号“ ”和“ ”。 Mathtype常用快捷键(二) 1.放大或缩小尺寸 Ctrl+1(100%);Ctrl+2(200%);Ctrl+4(400%);Ctrl+8(800%)。2.在数学公式中插入一些符号
word自选图形教学设计
word自选图形教学设计 一、教学目标 1、知识目标: ①掌握Word中自选图形的绘制方法。 ②利用“绘图”工具栏相关按钮修改自选图形。 ③学会自选图形的精确调整、选择多个图形。学会在自选图形上添加文字。 ④学会组合与取消组合多个图形对象。 掌握为自选图形添加阴影及阴影设置。 2、技能目标: ①让学生通过观察对比,学会分析图形及标志的构成,学习合理设置自选图形,并能对图形进行绘制和修饰,为简单的图文排版做准备。 ②通过组合图形的移动会影响整体效果,培养学生发现问题和解决问题的能力。 ③通过分组练习和小组合作练习,培养学生动手能力、提高操作技能。 3、情感目标: ①激发学生的学习兴趣。在学习和探索过程中体会word自选图形的神奇,对学生进行情感教育。 ②通过组长负责制的小组合作练习,增强学生实践能力和团队协作精神。 ③通过小组互评,按学生的能力对不同的作品进行评价,让不同层
次的学生都体会到成功的快乐。 二、教学重点、难点 教学重点:自选图形的插入、修饰、叠放次序和组合及特殊效果设置。 教学难点:自选图形的叠放次序和组合。 三、课前准备 教师准备:制作一些有生活中的自选图形及相关标志;制作相关学案,满足不同层次学生需求;准备自选图形的相关素材。 教学环境:多媒体网络计算机室。 四、教学过程: 1、情境导入,看一看,生活中的自选图形(2分钟)。 用PPT展示一组图片:含交通安全标志、禁烟标志、运动图形、指示牌、灯笼等图片,激发学生学习和创作兴趣。 2、跟我学:(讲授新课)(3分钟) 教师示范:word中自选图形的插入方法:“插入”→“图片”→ “自选图形” (提示:“绘图”工具栏的调取方法:“视图”→“工具栏”→“绘图”) 以制作禁止直行的安全标志为例子,简介如何打开绘图工具栏,并找到基本图形中的禁止,改变其大小、颜色;再插入一个向上的箭头,
MathType数学公式编辑器使用技巧
公式编辑器快捷输入方法 使用alt+ctrl+q 可直接打开公式编辑器窗口 一、常见的数学符号的快捷键(Ctrl 是王道) 1、根式、分式及上下标 ()()()()Ctrl+t n :Ctrl+f; :Ctrl *()Ctrl Shif +/ :Ctrl+h; :Ctrl+j;:Ctrl+l; :Ctrl+i t ;I,! ++??** * ** * 、*(分式,大)* ** 上标上下标下标不定积分积分模板 2、括号快捷键 ()[]{}:Ctrl+9Ctrl+0; :Ctrl+[Ctrl+];:Ctrl+{Ctrl+}; *或者*或者*或者 3、希腊字母
()()()()()()()()()()()()()()()()()()()()()()()()()() ()()()()()()()()()()()()()()()()()()()()()()()()()()()()()()()()()()()()()()() Ctrl+g #$%^&*_~|\[]a b c d e f g h i j k l m n o p q r s t u v w x y z A B C D E F G H I J K L M N O P Q R S T U V W X Y Z αβχδεφγηι?κλμνοπθρστυ?ωξψζ??A B X ?E ΦΓH I K ΛM N O ∏ΘP ∑T Y ΩΞψZ ?#?%⊥&*?~|∴[]后输入以下字母对应出现希腊字母@4、数学符号 ()()()()()()()()()()()( )()()()()()()()()()()() Ctrl+Shift+k 78\/.*|Ctrl+m 24n a b d e l n o p t x A O ????Ω⊥∴?∠∧?=±∨÷?*+?后输入以下字母对应出现 后输入到为对应距阵,输入为距阵模板对话框 5、不等式 ()()()()()()()()()()()()() ()()()()( )()()()()()() ()()()() ()()()()()( )()()() Ctrl+k 1~4~.,2468Shift+Shift+Shift+Shift+Alt+Alt+Alt+Shift+Tab Enter a c d e h i l o p s t u x C E I R U X ???∈∞?∝????????≈=≡+≠≥≤↓←→↑←?↓?→?↑?←?↓↑?后输入以下字母对应出现 为从小到大的空格按箭头键或输入小键盘的数字可得到:6、数学公式
Mathtype公式编辑器使用(自己总结)
Equation Chapter 1 Section 1 包括7个选项板块: 1.板块Insert Equation,主要用于插入公式。Inline是在正文中插入公式,Dispalay 是插入无编号的公式(默认居中),Rright-numbered是插入带右编号的公式,相应的LeftRright-numbered是插入带左右编号的公式。 2.板块Symbols,可以在正文中以文本格式而非公式格式插入一些数学符号和 特殊符号。 3.板块Equation Numbers非常很重要,用于对公式进行编号。 3.1Insert Number 学位论文的公式通常需要按章编号,这里以大学位论文为例来说(期刊论文类似大论文一章,一般不编章号,只编公式号)。 编号之前进行格式设置,操作点Insert Number/Format,点开后如下图: 一般采用章+方程号形式:(2-3),即第2章第3个公式,此时勾选Chapter Number,取消Section Number,其他根据需要选择,如Enclosure可以选择中括号,Separator可以输入短杠线; 有时对书中公式进行分章分节,按章+节+方程号形式:(2-3-1),即第二章第三节第1个公式。 如果点Advanced Format(预设格式),上方Simple Format就不可选,方程编号默认(#S1.#E1),表示节号+方程号,如(1.1);中间.可以通过输入改为-,变为(#S1-#E1),如(1-1);也可通过输入增加章号(#C1.#S1.#E1),则变为(1.1.1);其他默认即可,可以读一遍,明白意思。 Insert Number/Update,更新的作用是当你编辑完文章后,公式编号都完成了,需要删除中间某些公式,相应编号删去就中断不连续了,此时点Insert Number/Update就会顺更公式编号,使之连续。
