Three.js简易入门
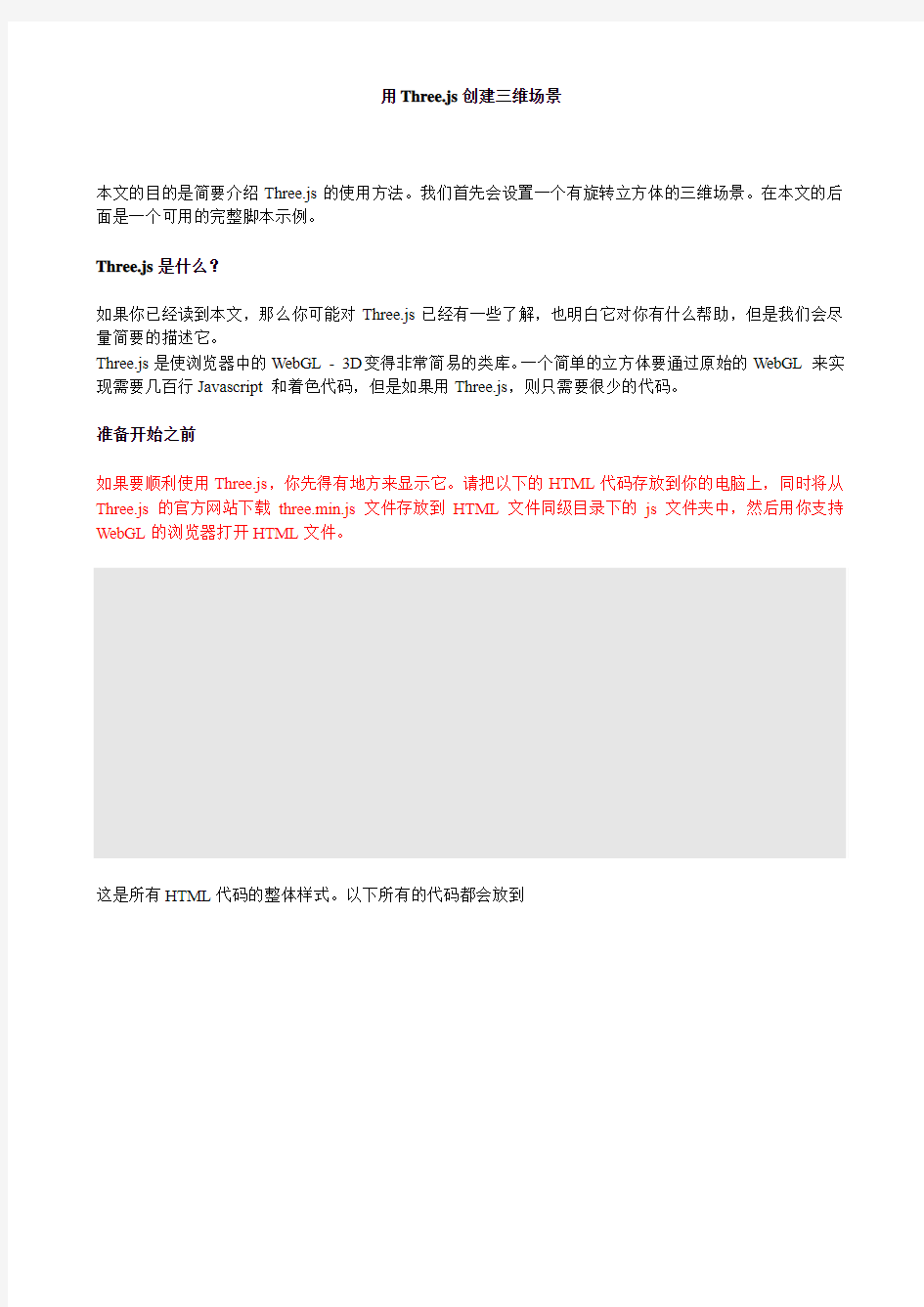
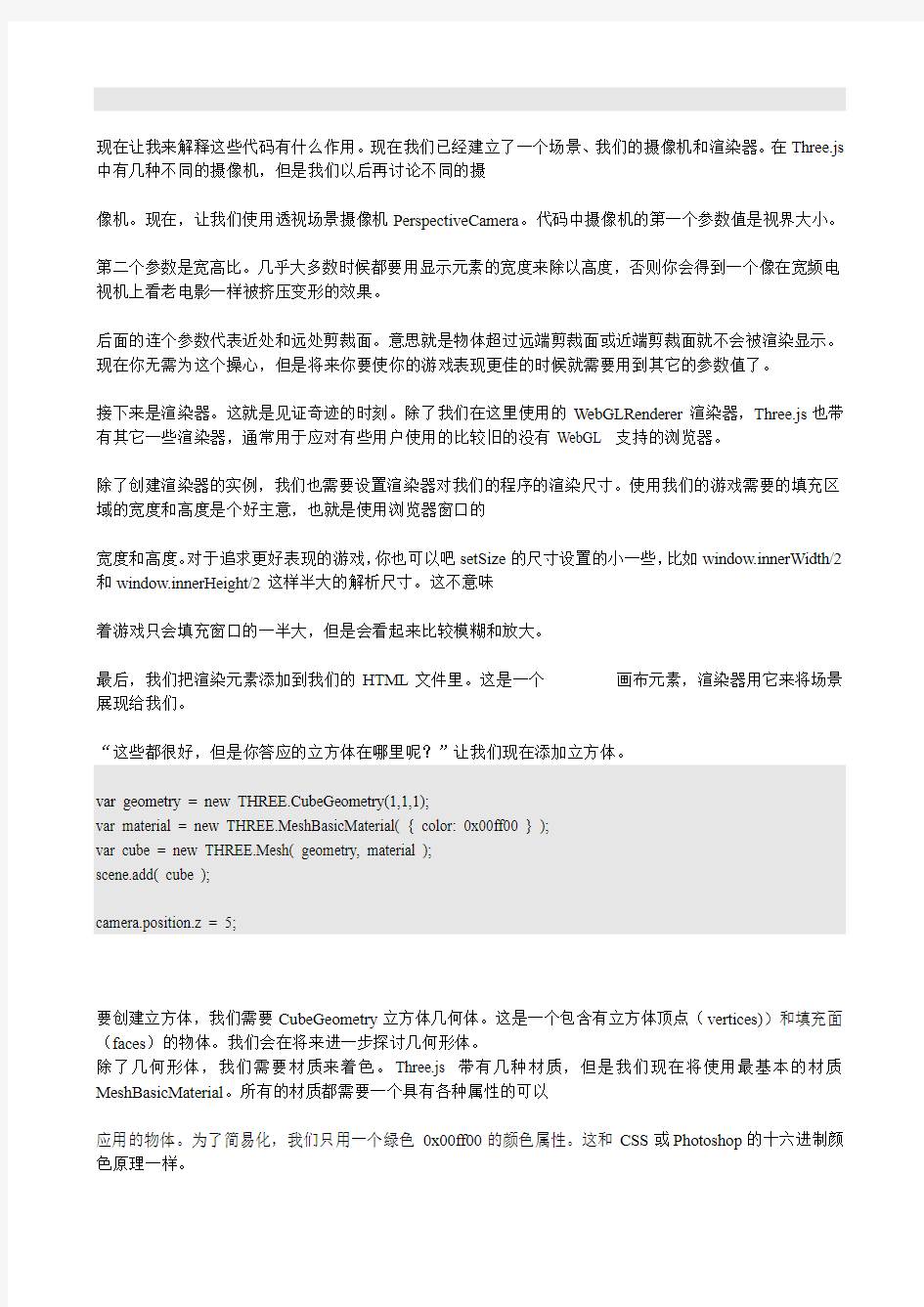
用Three.js创建三维场景
本文的目的是简要介绍Three.js的使用方法。我们首先会设置一个有旋转立方体的三维场景。在本文的后面是一个可用的完整脚本示例。
Three.js是什么?
如果你已经读到本文,那么你可能对Three.js已经有一些了解,也明白它对你有什么帮助,但是我们会尽量简要的描述它。
Three.js是使浏览器中的WebGL - 3D 变得非常简易的类库。一个简单的立方体要通过原始的WebGL 来实现需要几百行Javascript 和着色代码,但是如果用Three.js,则只需要很少的代码。
准备开始之前
如果要顺利使用Three.js,你先得有地方来显示它。请把以下的HTML代码存放到你的电脑上,同时将从Three.js的官方网站下载three.min.js文件存放到HTML文件同级目录下的js文件夹中,然后用你支持WebGL的浏览器打开HTML文件。
这是所有HTML代码的整体样式。以下所有的代码都会放到
