PS用修补工具去除相片上面的日期和水印
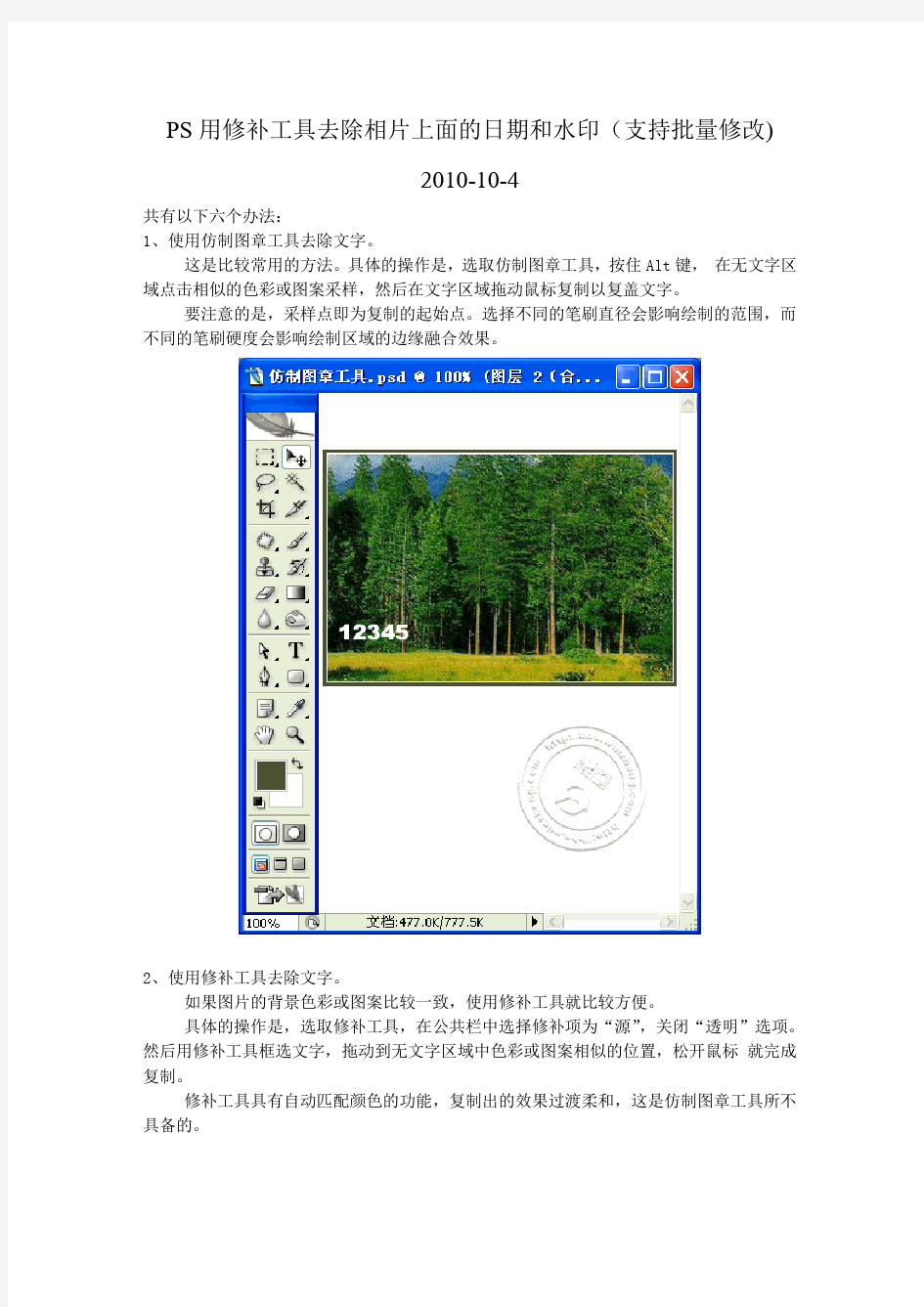
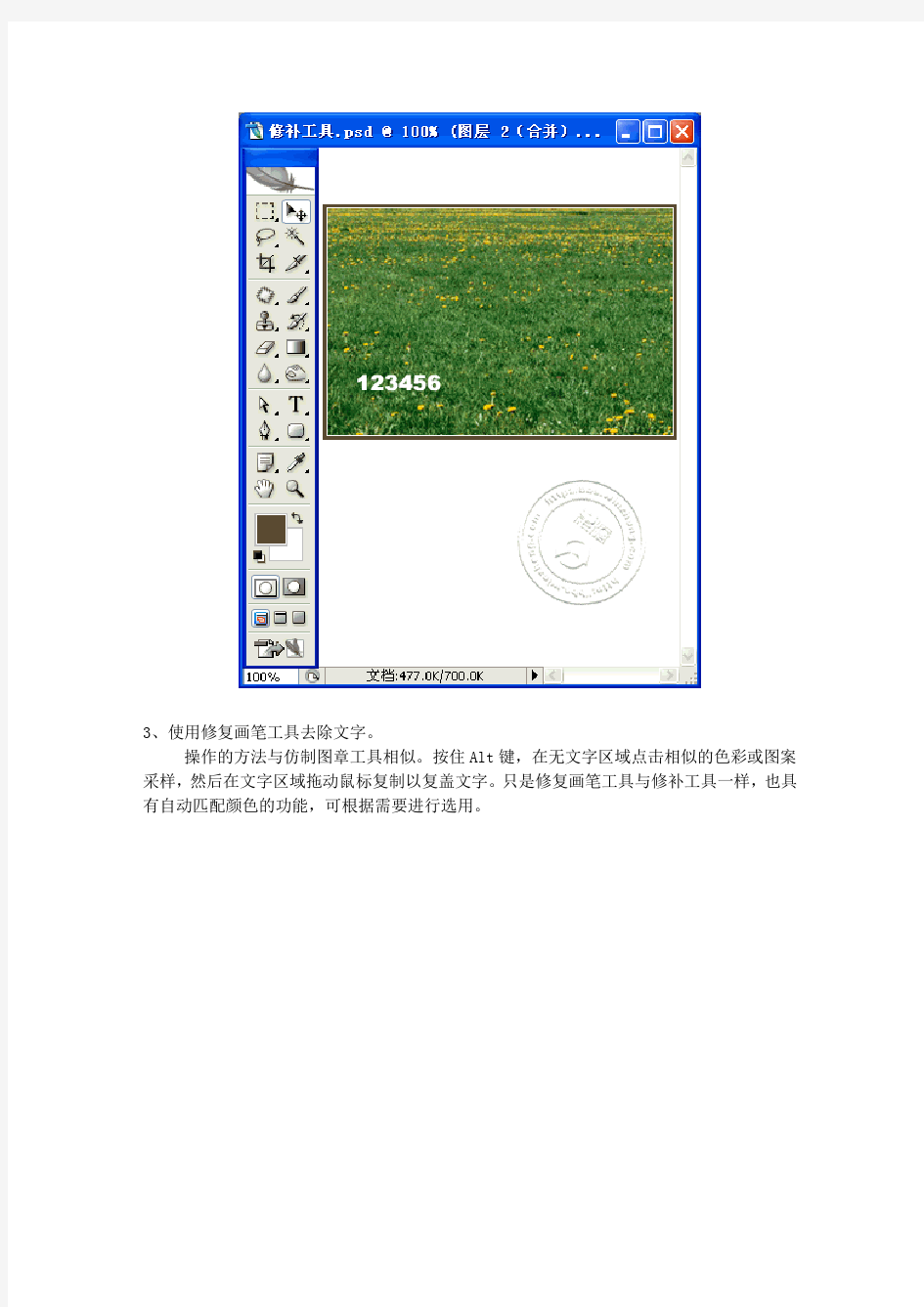
PS用修补工具去除相片上面的日期和水印(支持批量修改)
2010-10-4
共有以下六个办法:
1、使用仿制图章工具去除文字。
这是比较常用的方法。具体的操作是,选取仿制图章工具,按住Alt键,在无文字区域点击相似的色彩或图案采样,然后在文字区域拖动鼠标复制以复盖文字。
要注意的是,采样点即为复制的起始点。选择不同的笔刷直径会影响绘制的范围,而不同的笔刷硬度会影响绘制区域的边缘融合效果。
2、使用修补工具去除文字。
如果图片的背景色彩或图案比较一致,使用修补工具就比较方便。
具体的操作是,选取修补工具,在公共栏中选择修补项为“源”,关闭“透明”选项。然后用修补工具框选文字,拖动到无文字区域中色彩或图案相似的位置,松开鼠标就完成复制。
修补工具具有自动匹配颜色的功能,复制出的效果过渡柔和,这是仿制图章工具所不具备的。
3、使用修复画笔工具去除文字。
操作的方法与仿制图章工具相似。按住Alt键,在无文字区域点击相似的色彩或图案采样,然后在文字区域拖动鼠标复制以复盖文字。只是修复画笔工具与修补工具一样,也具有自动匹配颜色的功能,可根据需要进行选用。
4、某些情况下,框选无文字区域的相似图形(或图案),按Ctrl+j键将其复制成新的图层,再利用变形工具将其变形,直接用以复盖文字会更为快捷。
5、对于一些透视效果较强的画面(如地板),可以应用“消失点”滤镜进行处理。
图例中的操作的方法是,框选要处理的文字区域,(防止选区以外的部分也被覆盖), 执行菜单命令:滤镜→消失点,进入消失点滤镜界面。然后:
⑴选取左边工具栏中的创建面板工具,由地板砖缝交汇处开始,沿着缝隙,依次点四个点,连成一个有透视效果的矩形。然后拖动其边线向右方及下方扩展,令面板完全复盖文字。
⑵选取左边工具栏中的图章工具, 按住Alt键点击选取源图像点,绿色十字变红后,在文字区域拖动便完成复制。
6、某些背景色为垂直线性渐变颜色的图标,有一个方便的方法去除文字。
方法是,用矩形选框工具在无文字区域中作一个选区,选区不宜太宽,高度应高于文字。然后按住Ctrl+Alt键,连续按方向键(→或←),直至完全复盖文字则可。
https://www.360docs.net/doc/0a3618511.html,/sunnygirl7372/biji-643514.Html
批量操作
曾经有一个数码照相机摆在我的面前,我把它拿去照相,等到把所有照片下载到电脑的时候我才追悔莫及,因为每一张照片都被人为地刻上了岁月的痕迹――时间日期。如果是作为犯罪证据的话,照相机的这个功能显得难能可贵,可是把照片作为艺术品来欣赏却会为这些内容而感到不安。如果上天能给我再来一次的机会的话,我会把显示时间和日期功能设置为“无”。
可是历史是不能倒退的了。怎么办呢?用图像处理软件修改是最后一条路了,要去除这个日期只得把Photoshop请出来了。可是我照了几百张啦,难不成每一张都要用Photoshop修理一番么?那不得把我折腾死。仔细一想,终于让我想出了一个好办法:批处理。因为照相机自动添加的日期在照片中的位置是固定的,那么就是说我们对每一张图片处理的动作都是重复的了,只要把第一张图片去除日期的操作录制成一个动作的话,那么不就省事了吗。具体实现步骤如下:
首先新建两个文件夹“源图片”(将从数码相册下载的照片复制到此位置,如“D:\源图片”)
和“去掉日期后图片”(执行批处理后Photoshop放置图片的文件夹,,如“D:\去掉日期后图片”)。
一、动作面板介绍:
为了使大家容易理解下一步的操作,我们还是先来熟悉一下“动作”面板。
如果你没有改动Photoshop的默认设置的话,应该可以在工作区的右方看到下面这样的面板(见图1),也就是“历史记录/动作”面板(如果没有出现,请选择菜单项“窗口/动作”,快捷键为“F9”),见图1,其中:
(图1)
A:控制是否运行该目录下的所有命令,有“√”代表允许打开。
B:控制是否打开该目录下的所有断点。
C:单击弹出“动作”控制面板的菜单。
D:程序内置记录的动作。
E:停止正在运行或者正在录制的动作。
F:开始录制动作。
G:运行选中的动作。
H:创建一个新的序列。
I:建立一个新的动作。
J:删除选中的记录。
动作面板记录的动作放置和Windows的资源管理器结构大致相同,序列就像一个文件夹,动作就是里面的文件。我们可以用鼠标拖动动作放置的顺序,同时改变会动作执行顺序。要复制这个动作或是其中一个步骤到其它序列或动作里,只需在拖动的同时按住“Alt”键。
二、录制动作:
使用Photoshop打开“源图片”中一张照片,按F9调出动作面板,为了不和Photoshop内置的动作混淆,单击新建序列按钮,建立一个新的序列,弹出“新序列”对话框,序列名称可以任意取,然后单击“好”。
(图2)
(图3)
(图4)
下面我们在刚才新建的序列中新建一个动作(如图4)。
(图5)
单击“新建动作”按钮后,弹出“新动作”对话框,名称也是可以任意取,只要自己能记住就可以,“序列”栏选择刚才新建的序列名称即可。在“功能键”如果选择了一个快捷键,以后就可以直接按快捷键调用这个动作了(注意:为了避免和Photoshop内置的快捷键冲突,最好在后面的Control或Shift前打勾,调用时按Ctrl或Shift键加上定义的键即可)。设置完毕后,单击“记录”按钮就开始记录了,可以看到动作面板的录制按钮处于活动状态。(注意:此时我们的每一步操作都会被记录下来,所以不要有多余的操作)(如图6)。
(图6)
使用修补工具(位于工具栏第四行第一个,如果没有显示,单击该位置按住鼠标不放即可显
示隐藏的工具,或在英文输入法状态下按快捷键J,按Shift+J可以转换成该工具项中隐藏的其它工具)。
(图7)
用修补工具选中日期所在位置(如图8),拖动所选择区域到附近释放鼠标(如图9),就可以以达到修复的效果(如果想做的更逼真,可以将区域尽量缩小),单击“停止录制”或按ESC键停止录制动作。
(图8)
(图9)
关闭该图片。这时动作就录制好了,展开刚才录制的动作,可以看到刚才我们操作的每一步都被记录下来了。
(图10)
三、运行动作、批处理:
打开一个有日期的照片,按下刚才定义的快捷键就可以完成日期的去除了。可是我们要处理很多同样的图像,一个个打开后再播放动作,然后再保存未免太麻烦,别急,这里Photoshop 为我们提供了一个“批处理”功能,打开菜单“文件/自动/ 批处理”,出现一个对话框,设置如下(图11):
(图11)
设置完后单击“好”就一切OK了!Photoshop会自动打开“D:\源图片”中的每一张图片,去除日期后保存在“D:\去掉日期后图片文件夹”中。我们就等着坐享其成吧。
四、创建自动批处理
还有一个更方便的办法,不知大家注意到在“批处理”菜单下有一个“创建快捷批处理”没有(如图12)。
(图12)
现在我们就打开它,其对话框和“批处理”对话框差不多,在“将快捷批处理存储为”选取一个保存路径,后面几项和“批处理”面板选择一样即可。在目的列表中设置为“文件夹”,然后选择一个图片处理完毕后的存储路径。全部设置好后单击“好”按钮(如图13)。
(图13)
现在打开刚才选择存储动作的文件夹看一下是不是多了一个“去除日期动作.exe”文件。以后要使用这个动作只需将待处理的图片甚至整个文件夹拖至这个图标上,就算Photoshop没有启动,它也会为你自动打开,执行所定义的动作。并且这个文件是可以随意复制的。五、创建右键菜单
为了提高提高效率,不妨将它放在右键菜单“发送到…”里去。方法如下:打开“开始”/“运行”(或者按Windows徽标+R),输入“sendto”。回车即可打开系统的“发送到”文件夹,然后按住Alt键选中刚才做的那个“去除日期动作.exe”并拖至“sendto”文件夹中,即可在其中建立一个快捷方式。以后只需选中文件或文件夹后单击右键,选择“发送到…/去除日期动作.exe”就可以啦。
大家可以举一反三,把日常需要用Photoshop重复做的大量工作(比如更改很多图片色调或是添加日期都可以)做成动作,然后使用批处理,多方便呀!
小提示:如果想把自己录制好的一些动作到另外一台计算机使用那该怎么办呢?其实在Windows里,Photoshop的内置动作和自定义动作是分别放在Photoshop安装目录下的“Presets\Photoshop Actions”和“C:\Documents and Settings\用户名\Application Data\Adobe\Photoshop\7.0\Adobe Photoshop 7.0 Settings”里,只需将放置自定义动作文件夹内的Actions Palette.psp文件复制对应的文件夹替换原来的文件,重新启动Photoshop即可看到在另一台电脑上做好的动作已经在动作面板中出现了。
Photoshop快速去除图片上文字水印的方法集合
Photoshop快速去除图片上文字水印的方法集合 本教程主要使用Photoshop快速去除图片上文字水印的方法集合,图片上有水印感觉总是很不爽,为此下面收集了一些去除水印的一些方法,希望对大家有那么一点点帮助。 一、使用仿制图章工具去除文字这是比较常用的方法,具体的操作是,选取仿制图章工具,按住Alt键,在无文字区域点击相似的色彩名图案采样,然后在文字区域拖动鼠标复制以覆 盖文字。 要注意的是,采样点即为复制的起始点。选择不同的笔刷直径会影响绘制的范围,而不同的 笔刷硬度会影响绘制区域的边缘融合效果。 二、使用修补工具去除文字
如果图片的背景色彩或图案比较一致,使用修补工具就比较方便 具体操作是:选取修补工具,在公共栏中选择修补项为“源”,关闭“透明”选项。然后用修补工具框选文字,拖动到无文字区域中色彩或图案相似的位置,松开鼠标就完成复制。 修补工具具有自动匹配颜色的功能,复制的效果与周围的色彩较为融合,这是仿制图章工具 所不具备的。 三、使用修复画笔工具去除文字 操作的方法与仿制图章工具相似。按住Alt键,在无文字区域点击相似的色彩或图案采样,然后在文字区域拖动鼠标复制以覆盖文字,只是修复画笔工具与修补工具一样,也具有自动 匹配颜色的功能,可根据需要进行选用。
四、借图法 某些情况下,框选无文字区域的相似图形(或图案),按Ctrl+j键将其复制成新的图层,再利用变形工具将其变形,直接用以覆盖文字会更为快捷。
五、应用消失点滤镜法 对于一些透视效果较强的画面(如地板),可以应用“消失点”滤镜进行处理。 图例中的操作方法是,框选要处理的文字区域,(防止选区以外的部分也被覆盖)执行菜单命令:滤镜——消失点,进入消失点滤镜编辑界面。 1、选取左边工具栏中的创建面板工具,由地板砖缝交汇处开始,沿着缝隙,依次点四个点,连成一个有透视效果的矩形。然后拖动其边线向右方及下方扩展,令面板完全覆盖文字。 2、选取左边工具栏中的图章工具,按住Alt键点击选取源图像点,绿色十字变红后,在文 字区域拖动便完成复制。
PS用修补工具去除相片上面的日期和水印
PS用修补工具去除相片上面的日期和水印(支持批量修改) 2010-10-4 共有以下六个办法: 1、使用仿制图章工具去除文字。 这是比较常用的方法。具体的操作是,选取仿制图章工具,按住Alt键,在无文字区域点击相似的色彩或图案采样,然后在文字区域拖动鼠标复制以复盖文字。 要注意的是,采样点即为复制的起始点。选择不同的笔刷直径会影响绘制的范围,而不同的笔刷硬度会影响绘制区域的边缘融合效果。 2、使用修补工具去除文字。 如果图片的背景色彩或图案比较一致,使用修补工具就比较方便。 具体的操作是,选取修补工具,在公共栏中选择修补项为“源”,关闭“透明”选项。然后用修补工具框选文字,拖动到无文字区域中色彩或图案相似的位置,松开鼠标就完成复制。 修补工具具有自动匹配颜色的功能,复制出的效果过渡柔和,这是仿制图章工具所不具备的。
3、使用修复画笔工具去除文字。 操作的方法与仿制图章工具相似。按住Alt键,在无文字区域点击相似的色彩或图案采样,然后在文字区域拖动鼠标复制以复盖文字。只是修复画笔工具与修补工具一样,也具有自动匹配颜色的功能,可根据需要进行选用。
4、某些情况下,框选无文字区域的相似图形(或图案),按Ctrl+j键将其复制成新的图层,再利用变形工具将其变形,直接用以复盖文字会更为快捷。
5、对于一些透视效果较强的画面(如地板),可以应用“消失点”滤镜进行处理。 图例中的操作的方法是,框选要处理的文字区域,(防止选区以外的部分也被覆盖), 执行菜单命令:滤镜→消失点,进入消失点滤镜界面。然后: ⑴选取左边工具栏中的创建面板工具,由地板砖缝交汇处开始,沿着缝隙,依次点四个点,连成一个有透视效果的矩形。然后拖动其边线向右方及下方扩展,令面板完全复盖文字。 ⑵选取左边工具栏中的图章工具, 按住Alt键点击选取源图像点,绿色十字变红后,在文字区域拖动便完成复制。
ps去除图片水印-图解
ps去除图片水印-图解
所用软件:Adobe acrobat professional 7.0 和Adobe photoshop CS2 1。本来就是扫描之后存出来的PDF嘛,所以就用PRO7.0里的导出图片功能把所有的单页转回成图片先,自动按顺序命名,存在文件夹A中。 2。用CS2随便打开其中一页,例如第49页---用“吸管”工具选中那个水印的颜色为前景色。 3。CS菜单---窗口---勾选“动作”---出来个动作的小窗口。 4。动作---新建动作---命名为“去水印”----开始“记录”(是为了以后那几千多页的,电脑傻的只会重复呢) 5。现在开始处理那第49页。菜单---选择---色彩范围----颜色容差里偶写90(吼吼,可以变的啦,以选出那个大水印的全部颜色但是不会选中跟水印重复的字体颜色为标准)----按“确定”。 6。菜单---选择---扩大选取(不然会有水印框框留在原处的) 7。按DELETE键删除选中的水印。(或者编辑---填充白色,反正弄完了看不见水印就好) 8。菜单--文件---存储为WEB所用格式JPG(黑白页面品质低点也没啥影响,反正一页变小点,一本书下来就轻便不少呢~~)---存到文件夹B。 9 动作小窗口---停止记录 10。文件---自动---批处理---源文件夹就选存有水印的文件夹A,目标文件就选处理好了没水印的文件夹B,错误嘛,“选记录到文件”,随便建个记事本文件记好了。 按了确定之后呢,就该聊天的聊天,该打牌的打牌咯,想睡觉的也可以去睡觉,哈哈哈哈哈哈,反正PS好之后自然会停止的。PRO7.0里就有从多个文件创建一个PDF的选项,可惜速度慢了点,闲的话就下个软件image2PDF啥的,西西,很容易就又整合成书了~~~ —————————————————————————————————————— 如何去除图片水印Photoshop去水印6大神奇方法----值得收藏 1、使用仿制图章工具去除文字。 这是比较常用的方法。具体的操作是,选取仿制图章工具,按住Alt键,在无文字区域点击相似的色彩或图案采样, 然后在文字区域拖动鼠标复制以复盖文字。 要注意的是,采样点即为复制的起始点。选择不同的笔刷直径会影响绘制的范围,而不同的笔刷硬度会影响绘制 区域的边缘融合效果。
ps去除图片水印 图解
所用软件:Adobe acrobat professional 7.0 和Adobe photoshop CS2 1。本来就是扫描之后存出来的PDF嘛,所以就用PRO7.0里的导出图片功能把所有的单页转回成图片先,自动按顺序命名,存在文件夹A中。 2。用CS2随便打开其中一页,例如第49页---用“吸管”工具选中那个水印的颜色为前景色。 3。CS菜单---窗口---勾选“动作”---出来个动作的小窗口。 4。动作---新建动作---命名为“去水印”----开始“记录”(是为了以后那几千多页的,电脑傻的只会重复呢) 5。现在开始处理那第49页。菜单---选择---色彩范围----颜色容差里偶写90(吼吼,可以变的啦,以选出那个大水印的全部颜色但是不会选中跟水印重复的字体颜色为标准)----按“确定”。 6。菜单---选择---扩大选取(不然会有水印框框留在原处的) 7。按DELETE键删除选中的水印。(或者编辑---填充白色,反正弄完了看不见水印就好) 8。菜单--文件---存储为WEB所用格式JPG(黑白页面品质低点也没啥影响,反正一页变小点,一本书下来就轻便不少呢~~)---存到文件夹B。 9 动作小窗口---停止记录 10。文件---自动---批处理---源文件夹就选存有水印的文件夹A,目标文件就选处理好了没水印的文件夹B,错误嘛,“选记录到文件”,随便建个记事本文件记好了。 按了确定之后呢,就该聊天的聊天,该打牌的打牌咯,想睡觉的也可以去睡觉,哈哈哈哈哈哈,反正PS好之后自然会停止的。PRO7.0里就有从多个文件创建一个PDF的选项,可惜速度慢了点,闲的话就下个软件image2PDF啥的,西西,很容易就又整合成书了~~~ —————————————————————————————————————— 如何去除图片水印Photoshop去水印6大神奇方法----值得收藏 1、使用仿制图章工具去除文字。 这是比较常用的方法。具体的操作是,选取仿制图章工具,按住Alt键,在无文字区域点击相似的色彩或图案采样, 然后在文字区域拖动鼠标复制以复盖文字。 要注意的是,采样点即为复制的起始点。选择不同的笔刷直径会影响绘制的范围,而不同的笔刷硬度会影响绘制 区域的边缘融合效果。
ps去掉水印的方法有哪些
ps去掉水印的方法有哪些? 1、用PS打开要去掉水印的图片. 2、按快捷键M 切换到选择工具. 3、按着鼠标拖动选择要去掉的水印。 4、按快捷键Ctrl+J 把第三步选择的水印建立一个新的图层。 5、移动新建的图层可见水印图层 6、再选择图层的组合模式为颜色减淡 7、再按快捷键Ctrl+i 把图层改为反相状态 8、移动水印图层对准底图上的水印即可完成 9、复制水印图层复盖底图的水印就可去除所有水印 参考资料里面有图解,图太多,没法上传!那里我看到有好几篇这样的文章,选一篇给你做参考!! 参考资料:https://www.360docs.net/doc/0a3618511.html,/ 有photoshop去掉图片上水印方法吗? 1、使用仿制图章工具去除文字。 这是比较常用的方法。具体的操作是,选取仿制图章工具,按住Alt键,在无文字区域点击相似的色彩或图案采样,然后在文字区域拖动鼠标复制以复盖文字。要注意的是,采样点即为复制的起始点。选择不同的笔刷直径会影响绘制的范围,而不同的笔刷硬度会影响绘制区域的边缘融合效果。 2、使用修补工具去除文字。
如果图片的背景色彩或图案比较一致,使用修补工具就比较方便。具体的操作是,选取修补工具,在公共栏中选择修补项为“源”,关闭“透明”选项。然后用修补工具框选文字,拖动到无文字区域中色彩或图案相似的位置,松开鼠标就完成复制。修补工具具有自动匹配颜色的功能,复制出的效果与周围的色彩较为融合,这是仿制图章工具所不具备的。 3、使用修复画笔工具去除文字。 操作的方法与仿制图章工具相似。按住Alt键,在无文字区域点击相似的色彩或图案采样,然后在文字区域拖动鼠标复制以复盖文字。只是修复画笔工具与修补工具一样,也具有自动匹配颜色的功能,可根据需要进行选用。 4、某些情况下,框选无文字区域的相似图形(或图案),按Ctrl+j 键将其复制成新的图层,再利用变形工具将其变形,直接用以复盖文字会更为快捷。 5、对于一些透视效果较强的画面(如地板),可以应用“消失点”滤镜进行处理。图例中的操作的方法是,框选要处理的文字区域,(防止选区以外的部分也被覆盖)执行菜单命令:滤镜→消失点,进入消失点滤镜编辑界面。然后: ⑴ 选取左边工具栏中的创建面板工具,由地板砖缝交汇处开始,沿着缝隙,依次点四个点,连成一个有透视效果的矩形。然后拖动其边线向右方及下方扩展,令面板完全复盖文字。 ⑵ 选取左边工具栏中的图章工具, 按住Alt键点击选取源图像
巧用Photoshop去除照片复杂水印
巧用Photoshop去除照片复杂○水○印 教程制作:*★风★* 简介:这个教程的前提,是你要有那个水印的原图或能从图片中取出部分的水印或直接做出同样的水印。否则一切都是空谈。当然。大多情况下,图片水印都是某网站的LOGO或网址之类的,我们是有可能在网站直接得到的。 不同的图片上的不同的水印去除的方法也不尽相同,我简单的做了几种供大家参考。为了能在有限的篇幅里多给大家介绍几种方法,至于所用到的图层模式的问题,我前面的日志里有,俺在这就不罗嗦了……闲话少说,言归正传。现在我把自己所学的有限的知识和大家交流一下…… 第一例: 原图片素材:效果图如下:具体步骤如下: (原图) (效果) (水印)
步骤: 1、把水印素材覆盖到带水印的图上对齐水印。把带水印的素材和单独的水印在PS里打开。然后,选中 水印的图片复制(CTRL+A全选,CTRL+C复制),然后就可以关闭水印图片了(CTRL+W)。然后,选中素材图片的文件粘贴(CTRL+V)。把水印层(图层1)对齐素材图(图层0)图层里的水印,不能有偏差。 2、解锁背景层,把水印层(图层1)放在素材图(图层0)图层下面,把水印层反相(CTRL+I),把素 材图层(图层0)更改图层模式为线性光。 3、这是我的图层和历史记录…… 奇怪吧!就这样没了……很简单吧!下面的实例也不复杂的,因为俺只会简单的……嘿嘿!继续。第二例: 原图片素材:具体步骤如下: (素材) (水印)
第二例的效果图同第一例,这里就不再发了…… 步骤: 1、将水印图片覆盖带水印的图片文件中,将位置刚好对齐到原图上水印的位置。 2、双击背景层,将其转化为普通图层(图层0)。将水印层(图层1)置于其下。将图层0的混合模式改为“差值” 咋成这样了啊??嘿嘿!不急,这样就对了,继续…… 3、在图层1上方新建一个色阶调整图层,上面的滑块不动,将下面输出色阶右侧的白色三角块往左拖,直到看不到水印图案为止。 坏了……这咋还有个灰补丁啊!没第一例的干净啊! 不急咱们继续整啊……啷里格啷……啷里格啷…… 4、按住Ctrl键点击图层面板上的图层1的小图标,得到水印的选区。然后,在图层0上方,新建一个色阶调整层,若出现的是剪贴蒙板的调整层(见色介调整蒙板图),则右键点击箭头选择释放剪贴蒙板。然后将输入色阶右侧的白色三角块往左拖,直到看不到水印留下的黑影为止。
photoshop去除图片上文字或水印的6种方法
photoshop去除图片上文字或水印的6种方法 1、使用仿制图章工具去除文字。 这是比较常用的方法。具体的操作是,选取仿制图章工具,按住Alt键,在无文字区域点击相似的色彩或图案采样,然后在文字区域拖动鼠标复制以复盖文字。要注意的是,采样点即为复制的起始点。选择不同的笔刷直径会影响绘制的范围,而不同的笔刷硬度会影响绘制区域的边缘融合效果。 2、使用修补工具去除文字。 如果图片的背景色彩或图案比较一致,使用修补工具就比较方便。具体的操作是,选取修补工具,在公共栏中选择修补项为“源”,关闭“透明”选项。然后用修补工具框选文字,拖动到无文字区域中色彩或图案相似的位置,松开鼠标就完成复制。修补工具具有自动匹配颜色的功能,复制出的效果与周围的色彩较为融合,这是仿制图章工具所不具备的。
3、使用修复画笔工具去除文字。 操作的方法与仿制图章工具相似。按住Alt键,在无文字区域点击相似的色彩或图案采样,然后在文字区域拖动鼠标复制以复盖文字。只是修复画笔工具与修补工具一样,也具有自动匹配颜色的功能,可根据需要进行选用。
4、相似图形(或图案) 某些情况下,框选无文字区域的相似图形(或图案),按Ctrl+j键将其复制成新的图层,再利用变形工具将其变形,直接用以覆盖文字会更为快捷。
5、应用“消失点”滤镜进行处理 对于一些透视效果较强的画面(如地板),可以应用“消失点”滤镜进行处理。图例中的操作的方法是,框选要处理的文字区域,(防止选区以外的部分也被覆盖)执行菜单命令:滤镜→消失点,进入消失点滤镜编辑界面。 然后: ⑴选取左边工具栏中的创建面板工具,由地板砖缝交汇处开始,沿着缝隙,依次点四个点,连成一个有透视效果的矩形。然后拖动其边线 向右方及下方扩展,令面板完全复盖文字。 ⑵选取左边工具栏中的图章工具, 按住Alt键点击选取源图像点,绿色十字变红后,在文字区域拖动便完成复制。
用photoshop去除图片上文字或水印的6种方法
用photoshop去除图片上文字或水印的6种方法 用photoshop去除一些图片上文字或水印的6种方法 今天在处理一张图片的时候,一时还难倒我了(因为本人ps水平较为初级),那张图片并不是很规则的渐变,似乎是一种内发光。同样很多我们从网上下载到本地的图片都带有一些水印文字或图标,这时想去掉它们,还是需要一定的方法。(网上也有一些去除水印的 软件,但实际上效果不是很好。) 先看这张原图: 这是处理后的效果: 下面就详细地介绍一下这几种方法: 1、使用仿制图章工具去除文字。 这是比较常用的方法。具体的操作是,选取仿制图章工具,按住Alt键,在无文字区域点击相似的色彩或图案采样,然后在文字区域拖动鼠标复制以复盖文字。要注意的是,采样点即为复制的起始点。选择不同的笔刷直径会影响绘制的范围,而不同的笔刷硬度会影响 绘制区域的边缘融合效果。
2、使用修补工具去除文字。 如果图片的背景色彩或图案比较一致,使用修补工具就比较方便。具体的操作是,选取修补工具,在公共栏中选择修补项为“源”,关闭“透明”选项。然后用修补工具框选文字,拖动到无文字区域中色彩或图案相似的位置,松开鼠标就完成复制。修补工具具有自动匹配颜色的功能,复制出的效果与周围的色彩较为融合,这是仿制图章工具所不具备的。
3、使用修复画笔工具去除文字。 操作的方法与仿制图章工具相似。按住Alt键,在无文字区域点击相似的色彩或图案采样,然后在文字区域拖动鼠标复制以复盖文字。只是修复画笔工具与修补工具一样,也具有自动匹配颜色的功能,可根据需要进行选用。
4、相似图形(或图案) 某些情况下,框选无文字区域的相似图形(或图案),按Ctrl+j键将其复制成新的图层,再利用变形工具将其变形,直接用以覆盖文字会更为快捷。
六种常用PS图片去水印方法介绍
归属类别:淘宝学堂网发布时间:2011-09-16 21:26 录入:admin 浏览:1556 网上开店肯定要对店铺进行装修,装修店铺的时候,经常需要处理一些图片。我们在使用一些好看的图片的时候,很多的图片都有烦人的图片水印,如何去掉这令人无比蛋疼的水印呢?PS去水印动画教程实用性比较强,头一次看见去字教程这么全,淘宝学堂网地瓜就拿来分享给大家。 (1)photoshop Ctrl+Alt+方向键快速去水印法 提示:强烈推荐! 某些背景色垂直性渐变颜色的图标,有一个方便的方法去除文字。 方法:用长形选框工具在无文字区域中作一个选区,选区不宜太宽,高度应高于文字。然后按住Ctrl+Alt+方向键,直至完全覆盖文字即可。 (2)photoshop修补工具去水印法
提示:photoshop修补工具默认在photoshop工具栏看不到,按下图可以找到 如果图片的背景色彩或图案比较一致,使用修补工具就比较方便 具体操作是:选取修补工具,在公共栏中选择修补项为“源”,关闭“透明”选项。然后用修补工具框选文字,拖动到无文字区域中色彩或图案相似的位置,松开鼠标就完成复制。 修补工具具有自动匹配颜色的功能,复制的效果与周围的色彩较为融合,这是仿制图章工具所不具备的。 (3)photoshop修复画笔工具去水印法 提示:很简单哦
操作的方法与仿制图章工具相似。按住Alt键,在无文字区域点击相似的色彩或图案采样,然后在文字区域拖动鼠标复制以覆盖文字,只是修复画笔工具与修补工具一样,也具有自动匹配颜色的功能,可根据需要进行选用。 (4)photoshop截图覆盖去水印方法 某些情况下,框选无文字区域的相似图形(或图案),按Ctrl+j键将其复制成新的图层,再利用变形工具将其变形,直接用以覆盖文字会更为快捷
PS去水印方法(删除文字,保留背景)
PS去水印方法(删除文字,保留背景) 1、使用仿制图章工具去除文字。 这是比较常用的方法。具体的操作是,选取仿制图章工具,按住Alt键,在无文字区域点击相似的色彩或图案采样,然后在文字区域拖动鼠标复制以复盖文字。要注意的是,采样点即为复制的起始点。选择不同的笔刷直径会影响绘制的范围,而不同的笔刷硬度会影响绘制区域的边缘融合效果。 2、使用修补工具去除文字。 如果图片的背景色彩或图案比较一致,使用修补工具就比较方便。具体的操作是,选取修补工具,在公共栏中选择修补项为“源”,关闭“透明”选项。然后用修补工具框选文字,拖动到无文字区域中色彩或图案相似的位置,松开鼠标就完成复制。修补工具具有自动匹配颜色的功能,复制出的效果与周围的色彩较为融合,这是仿制图章工具所不具备的。 3、使用修复画笔工具去除文字。 操作的方法与仿制图章工具相似。按住Alt键,在无文字区域点击相似的色彩或图案采样,然后在文字区域拖动鼠标复制以复盖文字。只是修复画笔工具与修补工具一样,也具有自动匹配颜色的功能,可根据需要进行选用。 4、相似图形(或图案) 某些情况下,框选无文字区域的相似图形(或图案),按Ctrl+j键将其复制成新的图层,再利用变形工具将其变形,直接用以覆盖文字会更为快捷。 5、应用“消失点”滤镜进行处理 对于一些透视效果较强的画面(如地板),可以应用“消失点”滤镜进行处理。图例中的操作的方法是,框选要处理的文字区域,(防止选区以外的部分也被覆盖)执行菜单命令:滤镜→消失点,进入消失点滤镜编辑界面。 然后: ⑴选取左边工具栏中的创建面板工具,由地板砖缝交汇处开始,沿着缝隙,依次点四个点,连成一个有透视效果的矩形。然后拖动其边线 向右方及下方扩展,令面板完全复盖文字。 ⑵选取左边工具栏中的图章工具, 按住Alt键点击选取源图像点,绿色十字变红后,在文字区域拖动便完成复制。 6、矩形选框工具 某些背景色为垂直线性渐变颜色的图标,有一个方便的方法去除文字。方法是,用矩形选框工具在无文字区域中作一个选区,选区不宜太宽,高度应高于文字。然后按住Ctrl+Alt键,连续按方向键(→或←),直至完全复盖文字则可。
教你如何用Photoshop去掉图片上的文字水印Logo
一、使用仿制图章工具去除文字 这是比较常用的方法,具体的操作是,选取仿制图章工具,按住Alt键,在无文字区域点击相似的色彩名图案采样,然后在文字区域拖动鼠标复制以覆盖文字。 要注意的是,采样点即为复制的起始点。选择不同的笔刷直径会影响绘制的范围,而不同的笔刷硬度会影响绘制区域的边缘融合效果。
二、使用修补工具去除文字 如果图片的背景色彩或图案比较一致,使用修补工具就比较方便 具体操作是:选取修补工具,在公共栏中选择修补项为“源”,关闭“透明”选项。然后用修补工具框选文字,拖动到无文字区域中色彩或图案相似的位置,松开鼠标就完成复制。 修补工具具有自动匹配颜色的功能,复制的效果与周围的色彩较为融合,这是仿制图章工具所不具备的。
三、使用修复画笔工具去除文字 操作的方法与仿制图章工具相似。按住Alt键,在无文字区域点击相似的色彩或图案采样,然后在文字区域拖动鼠标复制以覆盖文字,只是修复画笔工具与修补工具一样,也具有自动匹配颜色的功能,可根据需要进行选用。 四、借图法
某些情况下,框选无文字区域的相似图形(或图案),按Ctrl+j键将其复制成新的图层,再利用变形工具将其变形,直接用以覆盖文字会更为快捷。 五、应用消失点滤镜法 对于一些透视效果较强的画面(如地板),可以应用“消失点”滤镜进
行处理。 图例中的操作方法是,框选要处理的文字区域,(防止选区以外的部分也被覆盖)执行菜单命令:滤镜——消失点,进入消失点滤镜编辑界面。 1、选取左边工具栏中的创建面板工具,由地板砖缝交汇处开始,沿着缝隙,依次点四个点,连成一个有透视效果的矩形。然后拖动其边线向右方及下方扩展,令面板完全覆盖文字。 2、选取左边工具栏中的图章工具,按住Alt键点击选取源图像点,绿色十字变红后,在文字区域拖动便完成复制。
怎样用PS去掉图片中的水印
怎样用PS去掉图片中的水印 日常工作中我们可能会到网上下载一些图片用来各种各样的场合,比如制作幻灯片或者演讲文稿等,但是网上的很多图片都带着水印,既影响美观又显得不专业,现作者提供以下6种主流的方法来去除图片水印。 工具/原料 Photoshop 步骤/方法 1、使用仿制图章工具去除文字。 这是比较常用的方法。具体的操作是,选取仿制图章工具,按住Alt键,在无文字区域点击相似的色彩或图案采样,然后在文字区域拖动鼠标复制以复盖文字。 要注意的是,采样点即为复制的起始点。选择不同的笔刷直径会影响绘制的范围,而不同的笔刷硬度会影响绘制区域的边缘融合效果。
1. 2 2、使用修补工具去除文字。 如果图片的背景色彩或图案比较一致,使用修补工具就比较方便。 具体的操作是,选取修补工具,在公共栏中选择修补项为“源”,关闭“透明”选项。然后用修补工具框选文字,拖动到无文字区域中色彩或图案相似的位置,松开鼠标就完成复制。 修补工具具有自动匹配颜色的功能,复制出的效果与周围的色彩较为融合,这是仿制图章工具所不具备的。
2. 3 3、使用修复画笔工具去除文字。 操作的方法与仿制图章工具相似。按住Alt键,在无文字区域点击相似的色彩或图案采样,然后在文字区域拖动鼠标复制以复盖文字。只是修复画笔工具与修补工具一样,也具有自动匹配颜色的功能,可根据需要进行选用。
3. 4 4、某些情况下,框选无文字区域的相似图形(或图案),按Ctrl+j键将其复制成新的图层,再利用变形工具将其变形,直接用以复盖文字会更为快捷。
4. 5 5、对于一些透视效果较强的画面(如地板),可以应用“消失点”滤镜进行处理。 图例中的操作的方法是,框选要处理的文字区域,(防止选区以外的部分也被覆盖)执行菜单命令:滤镜→消失点,进入消失点滤镜编辑界面。然后: ⑴ 选取左边工具栏中的创建面板工具,由地板砖缝交汇处开始,沿着缝隙,依次点四个点,连成一个有透视效果的矩形。然后拖动其边线向右方及下方扩展,令面板完全复盖文字。 ⑵ 选取左边工具栏中的图章工具, 按住Alt键点击选取源图像点,绿色十字变红后,在文字区域拖 动便完成复制。
ps去除图片水印_图解
Photoshop去除图片水印方法集锦 注:本文摘自百度文库,并非自创,上传目的就是和朋友分享 https://www.360docs.net/doc/0a3618511.html,/ 开店和逛论坛也有一段时间了,从中学到了不少知识。学习了许多设计店铺的经验帖子,现在我也对那些不太懂得PS的朋友们传授一下去水印的方法,希望对你们有所帮助。 Photoshop去水印6大神奇方法 1、使用仿制图章工具去除文字。 这是比较常用的方法。具体的操作是,选取仿制图章工具,按住Alt键,在无文字区域点击相似的色彩或图案采样, 然后在文字区域拖动鼠标复制以复盖文字。 要注意的是,采样点即为复制的起始点。选择不同的笔刷直径会影响绘制的范围,而不同的笔刷硬度会影响绘制 区域的边缘融合效果。
2、使用修补工具去除文字。 如果图片的背景色彩或图案比较一致,使用修补工具就比较方便。 具体的操作是,选取修补工具,在公共栏中选择修补项为“源”,关闭“透明”选项。然后用修补工具框选文字, 拖动到无文字区域中色彩或图案相似的位置,松开鼠标就完成复制。 修补工具具有自动匹配颜色的功能,复制出的效果与周围的色彩较为融合,这是仿制图章工具所不具备的。 3、使用修复画笔工具去除文字 操作的方法与仿制图章工具相似。按住Alt键,在无文字区域点击相似的色彩或图案采样,然后在文字区域 拖动鼠标复制以复盖文字。只是修复画笔工具与修补工具一样,也具有自动匹配颜色的功能,可根据需要 进行选用。
4、某些情况下,框选无文字区域的相似图形(或图案),按Ctrl+j键将其复制成新的图层,再利用变形工具将其变形,直接用以复盖文字会更为快捷。
PS去水印
https://www.360docs.net/doc/0a3618511.html,/s/s/2008-07-23/12082345773.shtml 1、使用仿制图章工具去除文字 这是比较常用的方法。具体的操作是,选取仿制图章工具,按住Alt键,在无文字区域点击相似的色彩或图案采样,然后在文字区域拖动鼠标复制以复盖文字。要注意的是,采样点即为复制的起始点。选择不同的笔刷直径会影响绘制的范围,而不同的笔刷硬度会影响绘制区域的边缘融合效果。 2、使用修补工具去除文字 如果图片的背景色彩或图案比较一致,使用修补工具就比较方便。具体的操作是,选取修补工具,在公共栏中选择修补项为“源”,关闭“透明”选项。然后用修补工具框选文字,拖动到无文字区域中色彩或图案相似的位置,松开鼠标就完成复制。修补工具具有自动匹配颜色的功能,复制出的效果与周围的色彩较为融合,这是仿制图章工具所不具备的。
3、使用修复画笔工具去除文字 操作的方法与仿制图章工具相似。按住Alt键,在无文字区域点击相似的色彩或图案采样,然后在文字区域拖动鼠标复制以复盖文字。只是修复画笔工具与修补工具一样,也具有自动匹配颜色的功能,可根据需要进行选用。
4、某些情况下,框选无文字区域的相似图形(或图案),按Ctrl+j键将其复制成新的图层,再利用变形工具将其变形,直接用以复盖文字会更为快捷。
5、对于一些透视效果较强的画面(如地板),可以应用“消失点”滤镜进行处理。图例中的操作的方法是,框选要处理的文字区域,(防止选区以外的部分也被覆盖)执行菜单命令:滤镜→消失点,进入消失点滤镜编辑界面。然后: ⑴ 选取左边工具栏中的创建面板工具,由地板砖缝交汇处开始,沿着缝隙,依次点四个点,连成一个有透视效果的矩形。然后拖动其边线向右方及下方扩展,令面板完全复盖文字。 ⑵ 选取左边工具栏中的图章工具, 按住Alt键点击选取源图像点,绿色十字变红后,在文字区域拖动便完成复制。
Photoshop去除图片水印方法大全
Photoshop去除图片水印方法大全 2010-05-05 13:30 一、使用仿制图章工具去除文字水印 这是比较常用的方法,具体的操作是,选取仿制图章工具,按住Alt键,在无文字区域点击相似的色彩名图案采样,然后在文字区域拖动鼠标复制以覆盖文字。 要注意的是,采样点即为复制的起始点。选择不同的笔刷直径会影响绘制的范围,而不同的笔刷硬度会影响绘制区域的边缘融合效果。 二、使用修补工具去除文字水印最 如果图片的背景色彩或图案比较一致,使用修补工具就比较方便 具体操作是:选取修补工具,在公共栏中选择修补项为“源”,关闭“透明”选项。然后用修补工具框选文字,拖动到无文字区域中色彩或图案相似的位置,松开鼠标就完成复制。#| v R Y h M'] A y)~ e 修补工具具有自动匹配颜色的功能,复制的效果与周围的色彩较为融合,这是仿制图章工具所不具备的。
三、使用修复画笔工具去除文字水印 操作的方法与仿制图章工具相似。按住Alt键,在无文字区域点击相似的色彩或图案采样,然后在文字区域拖动鼠标复制以覆盖文字,只是修复画笔工具与修补工具一样,也具有自动匹配颜色的功能,可根据需要进行选用。
四、借图法去除图片文字水印 某些情况下,框选无文字区域的相似图形(或图案),按Ctrl+j键将其复制成新的图层,再利用变形工具将其变形,直接用以覆盖文字会更为快捷。
五、应用消失点滤镜法去除图片水印 对于一些透视效果较强的画面(如地板),可以应用“消失点”滤镜进行处理。 图例中的操作方法是,框选要处理的文字区域,(防止选区以外的部分也被覆盖)执行菜单命令:滤镜——消失点,进入消失点滤镜编辑界面。 1、选取左边工具栏中的创建面板工具,由地板砖缝交汇处开始,沿着缝隙,依次点四个点,连成一个有透视效果的矩形。然后拖动其边线向右方及下方扩展,令面板完全覆盖文字。最新网络赚钱信息公布与讨论, 网络赚钱新手辅导与英文问题解答、翻译, Paypal , Egold , MoneyBookers , Neteller 电子货币交易 F/O+t J8? ?5S 2、选取左边工具栏中的图章工具,按住Alt键点击选取源图像点,绿色十字变红后,在文字区域拖动便完成复制.
