FLUENT中文手册简化版样本
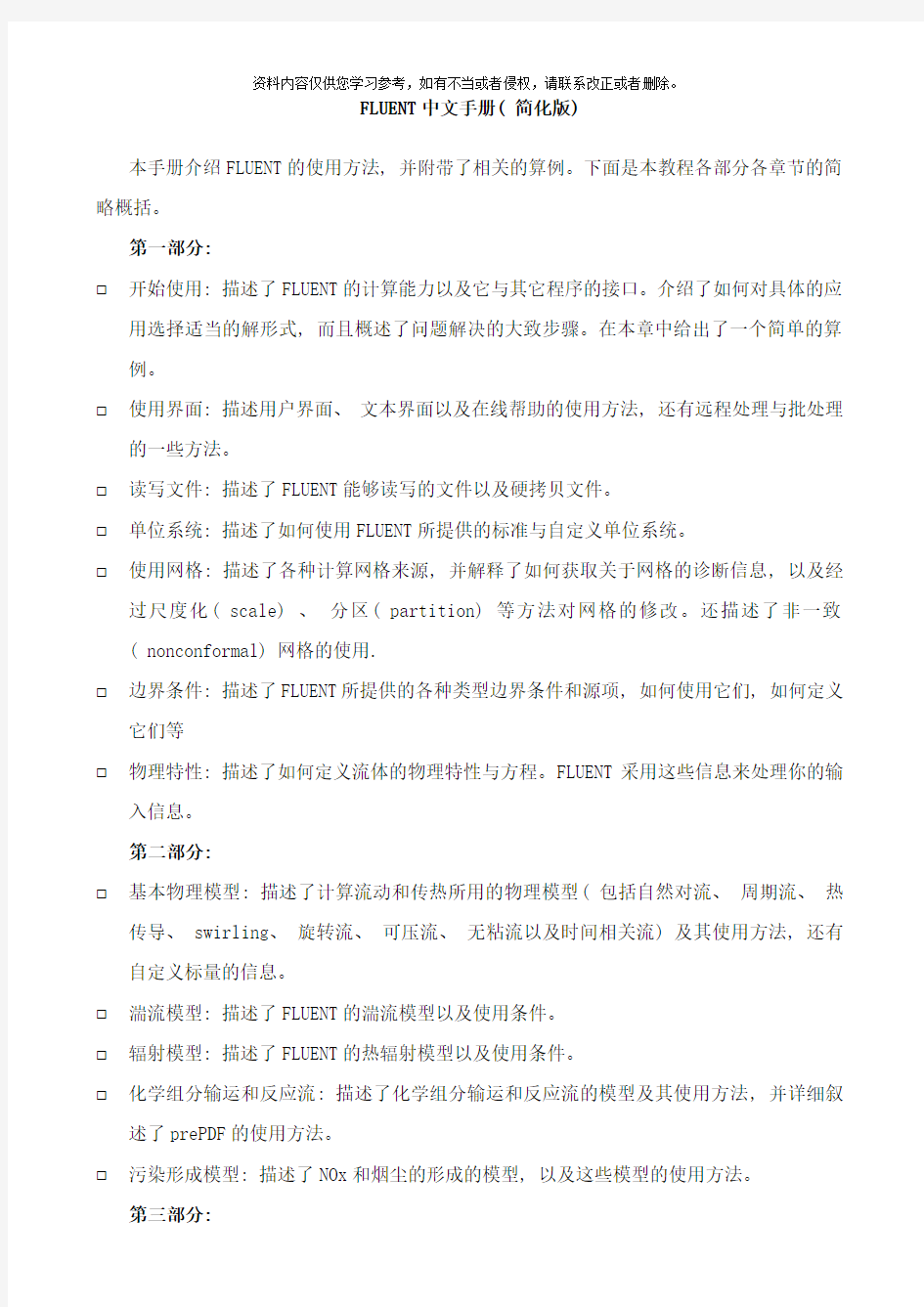
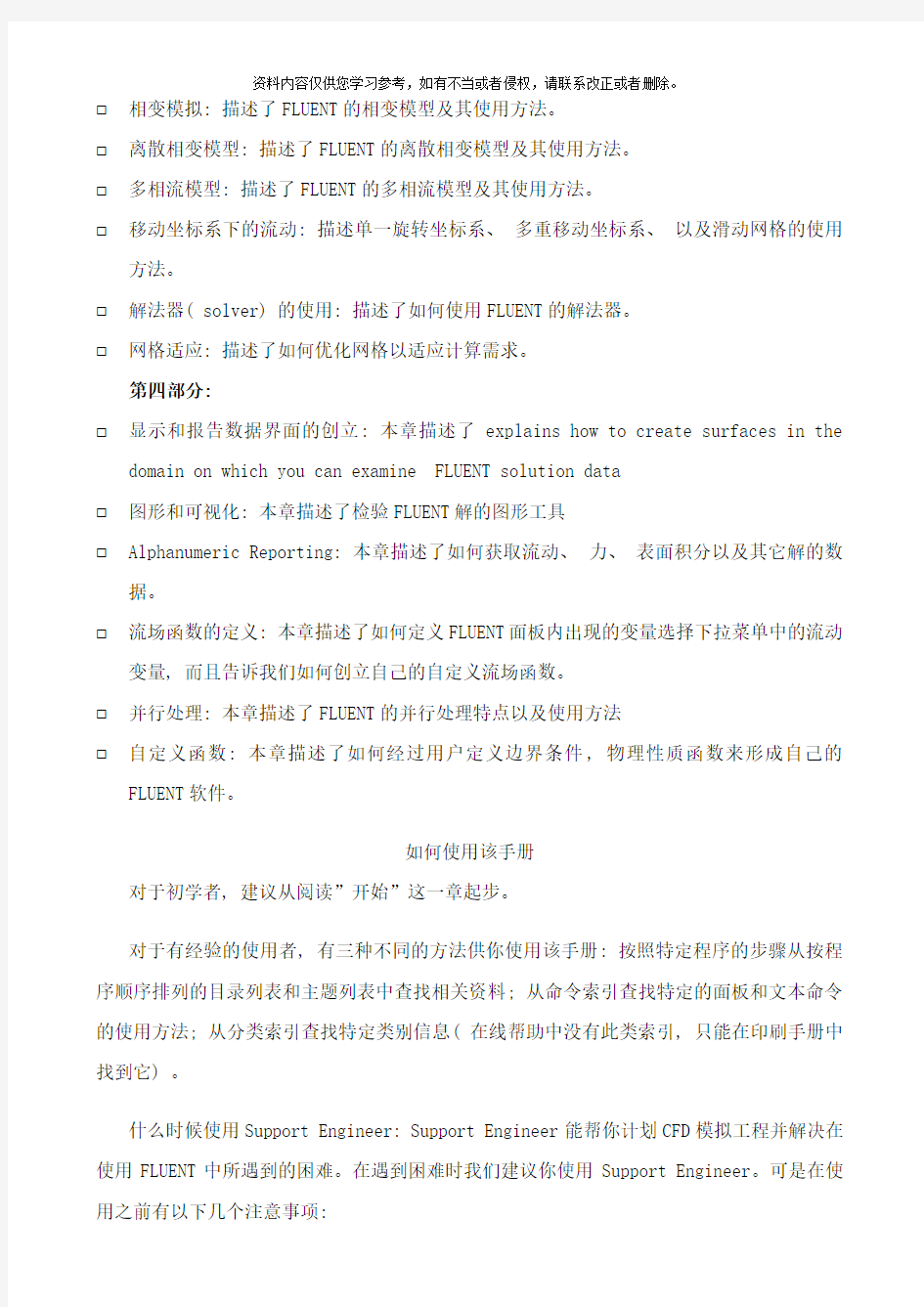
资料内容仅供您学习参考,如有不当或者侵权,请联系改正或者删除。
FLUENT中文手册( 简化版)
本手册介绍FLUENT的使用方法, 并附带了相关的算例。下面是本教程各部分各章节的简略概括。
第一部分:
?开始使用: 描述了FLUENT的计算能力以及它与其它程序的接口。介绍了如何对具体的应用选择适当的解形式, 而且概述了问题解决的大致步骤。在本章中给出了一个简单的算例。
?使用界面: 描述用户界面、文本界面以及在线帮助的使用方法, 还有远程处理与批处理的一些方法。
?读写文件: 描述了FLUENT能够读写的文件以及硬拷贝文件。
?单位系统: 描述了如何使用FLUENT所提供的标准与自定义单位系统。
?使用网格: 描述了各种计算网格来源, 并解释了如何获取关于网格的诊断信息, 以及经过尺度化( scale) 、分区( partition) 等方法对网格的修改。还描述了非一致( nonconformal) 网格的使用.
?边界条件: 描述了FLUENT所提供的各种类型边界条件和源项, 如何使用它们, 如何定义它们等
?物理特性: 描述了如何定义流体的物理特性与方程。FLUENT采用这些信息来处理你的输入信息。
第二部分:
?基本物理模型: 描述了计算流动和传热所用的物理模型( 包括自然对流、周期流、热传导、 swirling、旋转流、可压流、无粘流以及时间相关流) 及其使用方法, 还有自定义标量的信息。
?湍流模型: 描述了FLUENT的湍流模型以及使用条件。
?辐射模型: 描述了FLUENT的热辐射模型以及使用条件。
?化学组分输运和反应流: 描述了化学组分输运和反应流的模型及其使用方法, 并详细叙述了prePDF的使用方法。
?污染形成模型: 描述了NOx和烟尘的形成的模型, 以及这些模型的使用方法。
第三部分:
?相变模拟: 描述了FLUENT的相变模型及其使用方法。
?离散相变模型: 描述了FLUENT的离散相变模型及其使用方法。
?多相流模型: 描述了FLUENT的多相流模型及其使用方法。
?移动坐标系下的流动: 描述单一旋转坐标系、多重移动坐标系、以及滑动网格的使用方法。
?解法器( solver) 的使用: 描述了如何使用FLUENT的解法器。
?网格适应: 描述了如何优化网格以适应计算需求。
第四部分:
?显示和报告数据界面的创立: 本章描述了explains how to create surfaces in the domain on which you can examine FLUENT solution data
?图形和可视化: 本章描述了检验FLUENT解的图形工具
?Alphanumeric Reporting: 本章描述了如何获取流动、力、表面积分以及其它解的数据。
?流场函数的定义: 本章描述了如何定义FLUENT面板内出现的变量选择下拉菜单中的流动变量, 而且告诉我们如何创立自己的自定义流场函数。
?并行处理: 本章描述了FLUENT的并行处理特点以及使用方法
?自定义函数: 本章描述了如何经过用户定义边界条件, 物理性质函数来形成自己的FLUENT软件。
如何使用该手册
对于初学者, 建议从阅读”开始”这一章起步。
对于有经验的使用者, 有三种不同的方法供你使用该手册: 按照特定程序的步骤从按程序顺序排列的目录列表和主题列表中查找相关资料; 从命令索引查找特定的面板和文本命令的使用方法; 从分类索引查找特定类别信息( 在线帮助中没有此类索引, 只能在印刷手册中找到它) 。
什么时候使用Support Engineer: Support Engineer能帮你计划CFD模拟工程并解决在使用FLUENT中所遇到的困难。在遇到困难时我们建议你使用Support Engineer。可是在使用之前有以下几个注意事项:
●仔细阅读手册中关于你使用并产生问题的命令的信息
●回忆导致你产生问题的每一步
●如果可能的话, 请记下所出现的错误信息
●对于特别困难的问题, 保存FLUENT出现问题时的日志以及手稿。在解决问题时, 它是最
好的资源。
目录
第一章开始..................................................... 错误!未定义书签。
引言.......................................................... 错误!未定义书签。
程序结构...................................................... 错误!未定义书签。
本程序的能力.................................................. 错误!未定义书签。
FLUENT使用概述............................................... 错误!未定义书签。第二章 Fluent用户界面........................................... 错误!未定义书签。第三章读写文件................................................. 错误!未定义书签。第四章单位系统................................................. 错误!未定义书签。第五章网格的读入和使用......................................... 错误!未定义书签。
网格拓扑结构.................................................. 错误!未定义书签。
选择适当的网格类型............................................ 错误!未定义书签。
网格所需条件和所要考虑的问题.................................. 错误!未定义书签。
网格的读入.................................................... 错误!未定义书签。
非一致网格.................................................... 错误!未定义书签。
检查网格...................................................... 错误!未定义书签。
修改网格...................................................... 错误!未定义书签。第六章、边界条件
第七章、物理特性
第八章、基本物理模型
第九章、湍流模型
第十章、辐射模型
第十一章、化学输运与反应流
第十二章、污染形成模型
第十三章、相变模拟
第十四章、多相流模型
第十五章、动坐标系下的流动
第十六章、解算器的使用
第十七章、网格适应
第十八章、数据显示与报告界面的产生第十九章、图形与可视化
第二十章、 Alphanumeric Reporting 第二十一章、流场函数定义
第二十二章、并行处理
第二十三章、自定义函数
第二十四章、参考向导
第二十五章、索引( Bibliography) 第二十六章、命令索引
fluent学习笔记
fluent技术基础与应用实例 4.2.2 fluent数值模拟步骤简介 主要步骤: 1、根据实际问题选择2D或3Dfluent求解器从而进行数值模拟。 2、导入网格(File→Read→Case,然后选择有gambit导出的.msh文件) 3、检查网格(Grid→Check)。如果网格最小体积为负值,就要重新 进行网格划分。 4、选择计算模型。 5、确定流体物理性质(Define→Material)。 6、定义操作环境(Define→operating condition) 7、制定边界条件(Define→Boundary Conditions) 8、求解方法的设置及其控制。 9、流场初始化(Solve→Initialize) 10、迭代求解(Solve→Iterate) 11、检查结果。 12、保存结果,后处理等。 具体操作步骤: 1、fluent2d或3d求解器的选择。 2、网格的相关操作 (1)、读入网格文件 (2)、检查网格文件 文件读入后,一定要对网格进行检查。上述的操作可以得到网格信息,从中看出几何区域的大小。另外从minimum volume 可以知道最小网格的体积,若是它的值大于零,网格可以用于计算,否则就要重新划 分网格。 (3)、设置计算区域 在gambit中画出的图形是没有单位的,它是一个纯数量的模型。故 在进行实际计算的时候,要根据实际将模型放大或缩小。方法是改变fluent总求解器的单位。 (4)、显示网格。 Display→Grid 3、选择计算模型
(1)、基本求解器的定义 Define→Models→Solver Fluent中提供了三种求解方法: ·非耦合求解 segregated ·耦合隐式求解 coupled implicit ·耦合显示求解 coupled explicit 非耦合求解方法主要用于不可压缩流体或者压缩性不强的流体。 耦合求解方法用在高速可压缩流体 fluent默认设置是非耦合求解方法,但对于高速可压缩流动,有强的体积力(浮力或离心力)的流动,求解问题时网格要比较密集,建 议采用耦合隐式求解方法。耦合能量和动量方程,可以较快的得到收敛值。耦合隐式求解的短板:运行所需要的存比较大。若果必须要耦合求解而机器存不够用,可以考虑采用耦合显示求解方法。盖求解方法也耦合了动量,能量和组分方程,但是存却比隐式求解方法要小。 需要指出的是,非耦合求解器的一些模型在耦合求解器里并不一定都有。耦合求解器里没有的模型包括:多相流模型、混合分数/PDF燃烧模型、预混燃烧模型。污染物生成模型、相变模型、Rosseland辐射模型、确定质量流率的周期性流动模型和周期性换热模型。 %%%有点重复,但是可以看看加深理解 Fluent提供三种不同的求解方法;分离解、隐式耦合解、显示耦合解。分理解和耦合解的主要区别在于:连续方程、动量方程、能量方程和 组分方程解的步骤不同。 分离解按照顺序解,耦合解是同时解。两种解法都是最后解附加的标量方程。隐式解和显示解的区别在于线性耦合方程的方式不同。 Fluent默认使用分离求解器,但是对于高速可压流动,强体积力导致 的强烈耦合流动(流体流动耦合流体换热耦合流体的混合,三者相互耦合的过程—文档整理者注)(浮力或者旋转力),或者在非常精细的网格上的流动,需要考虑隐式解。这一解法耦合了流动和能量方程, 收敛很快。%%% (2)、其他求解器的选择 在实际问题中,除了要计算流场,有时还要计算温度场或者浓度场等,因此还需要其他的模型。主要的模型有: Multiphase(多相流动)viscous(层流或湍流)energy(是否考虑传热)species(反应及其传热相关) (3)操作环境的设置 Define→operation→condition
Fluent后处理(DOC)
第四章Fluent后处理 利用FLUENT 提供的图形工具可以很方便的观察CFD 求解结果,并得到满意的数据和图形,用来定性或者定量研究整个计算。本章将重点介绍如何使用这些工具来观察您的计算结果。 1 生成基本图形 在FLUENT中能够方便的生成网格图、等值线图、剖面图,速度矢量图和迹线图等图形来观察计算结果。下面将介绍如何产生这些图形。 一、生成网格图 生成网格或轮廓线视图的步骤 (1)打开网格显示面板 菜单:Display –〉Grid... 图4-1 网格显示对话框 (2)在表面列表中选取表面。点击表面列表下的Outline 按钮来选择所有“外”表面。如果所有的外表面都已经处于选中状态,单击该按钮将使所有外表面处于未选中的状态。点击表面列表下的Interior 按钮来选择所有“内”表面。同样,如果所有的内表面都已经处于选中状态,单击该按钮将使所有内表面处于未选中的状态。 (3)根据需要显示的内容,可以选择进行下列步骤: 1)显示所选表面的轮廓线,在图4-1所示的对话框中进行如下设置:在Options 项选择Edges,在Edge Type 中选择Outline。 2)显示网格线,在Options 选择Edges,在Edge Type 中选择ALL。 3)绘制一个网格填充图形,在Options 选择Faces。显示选中面的网格节点,在Options 选择Nodes。
(4)设置网格和轮廓线显示中的其它选项。 (5)单击Display 按钮,就可以在激活的图形窗口中绘制选定的网格和轮廓线。 二、绘制等值线和轮廓图 生成等值线和轮廓的步骤: 通过图4-2 所示的等值线对话框来生成等值线和轮廓。 菜单:Display –〉Contours... 图4-2 等值线对话框 生成等值线或轮廓的基本步骤如下: (1) 在Contours Of 下拉列表框中选择一个变量或函数作为绘制的对象。首先在上面的列表中选择相关分类;然后在下面的列表中选择相关变量。 (2) 在Surfaces 列表中选择待绘制等值线或轮廓的平面。对于2D情况,如果没有选取任何面,则会在整个求解对象上绘制等值线或轮廓。对于3D情况,至少需要选择一个表面。 (3) 在Levels 编辑框中指定轮廓或等值线的数目。最大数为100。 (4) 如果需要生成一个轮廓视图,请在Option 中选中Draw Profiles 选项。在轮廓选项对话框中(如图4-3),可以如下定义轮廓:
Tracepro入门与进阶1-40
Tracepro 入门与进阶
CYQ DESIGN STUDIO
1
Tracepro 入门与进阶
CYQ DESIGN STUDIO
内 容 简 介
本书以美国 Lambda Research Corporation 的最新 3.24 版本为蓝本进行编写, 内容涵盖了 tracepro3.24 光学仿真设计的概念、tracepro 软件的配置和用户定制、光 学元件模型的创建、描光、分析等内容。 本书章节的安排次序采用由浅入深,前后呼应的教学原则,在内容安排上,为方 便读者更快、更深入地理解 tracepro 软件中的一些相关概念、命令和功能,并对运用 该软件进行光学仿真设计的过程有一个全局的了解,本书中介绍了单片 LCD 投影机 的仿真设计全过程,同时在本书的最后一章详细介绍了背光源等光学仿真设计过程, 增强了本书的可读性和实用性,摆脱单个概念、命令、功能的枯燥讲解和介绍。 本书可作为光学专业人员的自学教程和参考书籍, 也可作为大专院校光学、 光电专业 的学生学习 tracepro 的使用教材。
2
Tracepro 入门与进阶
CYQ DESIGN STUDIO
前
言
Tracepro 是一套可以做照明光学系统分析、传统光学分析,辐射度以及光度分析 的软件, 它也是第一套由符合工业标准的 ACIS 立体模型绘图软件发展出来的光机软 件。 功能强大的 Tracepro 减轻了光学设计人员的劳动强度,节约了大量的人力资源, 缩短了设计周期,还可以开发出更多质量更高的光学产品。但目前 Tracepro 学习教 程甚少, 不少初学者苦于无参考学习资料而举步为艰。 本人根据从事光学设计的经验 与运用 Tracepro 的体会,汇集成书,目的是使 Tracepro 的初学人员能快速入门,快 速见效,使已入门者能进一步提高 Tracepro 的应用水平和操作能力,从而在工作中 发挥更大的效益,为中国的光学事业作出贡献! 本书乃仓促而成,虽然几经校对,但错误之处在所难免,恳请广大读者朋友予以 指正,不甚感谢! 电子邮箱: cyqdesign@https://www.360docs.net/doc/033754106.html,
陈涌泉 2004 年 12 月 4 日
3
fluent中的小技巧
[转帖]等值线图、矢量图、流线图、云图、直方图和XY散点图 等值线是在所指定的表面上通过若干个点的连线,在这条线上的变量(如压力)为定值。在二维或三维空间上,将横坐标取为空间长度或时间历程,将纵坐标取为某一物理量,然后用光滑曲线获取面在坐标系内绘制出某一物理量沿空间或时间的变化情况。等值线图是在物理区域上由同一变量的多条等值线组成的图形,即用不同颜色的线条表示相等物理量。等值线图包含线条图形和云图两种,云图是使用渲染的方式,将流场某个截面上的物理量用连续变化的颜色块表示其分布。 用户可以确定要显示哪个变量的等值线,可确定显示哪个面上的值,还可以指定要显示的等值线的取值范围。 矢量图:矢量图是直接给出二维或三维空间里矢量(如速度)的方向和大小。速度矢量图是反映速度变化、旋涡、回流等的有效手段,是流场分析最常用的图谱之一。在默认情况下,矢量在每个网格单元的中心绘制,用箭头表示矢量的方向,用箭头的长度和颜色表示矢量的大小。 用户可以选择指定要显示哪个表面的速度矢量,可以决定显示哪种速度(绝对速度或相对速度),也可以决定根据什么变量(如温度值、湍动能等)的值来决定颜色。 流线图:是用不同颜色线条表示质点运动轨迹,将计算域内无质量粒子的流动情况可视化。用户可指定粒子从哪个表面上释放出来。 Fluent允许用户从解的结果、data文件、残差数据中提取数据,来生成直方图与XY散点图。并且允许用户虚拟地定义任何变量或函数。 直方图是由数据条所组成的图形。直方图的横坐标是所希望的解的量(如密度),纵坐标是单元总数的百分比。使用Plot/Histogram命令,打开Solution Histogram对话框,设置直方图的内容及坐标轴。 XY散点图是由一系列离散的数据构成的线或符号图表。可以根据当前流场的解创建XY散点图,也可以从外部数据文件中取数据来创建XY散点图。 如何将fluent计算出的图形导入到tecplot中? 在fluent菜单中 点击File-Export : 在File Type 列表中选中Tecplot; 在surface列表中选中所有部分; Function to Write列表中选中所需要的 然后单击Write 命名 单击OK;数据文件输出了。 然后双击Tecplot快捷方式打开。 选择File-LOad data file 打开文件导入即可。
LED(Tracepro官方LED建模光学仿真设计教程)
Requirements Models: None Properties: None Editions: TracePro LC, Standard and Expert Introduction In this example you will build a source model for a Siemens LWT676 surface mount LED based on the manufacturer’s data sheet. The dimensions will be used to build a solid model and the source output will be defined to match the LED photometric curve. Copyright ? 2013 Lambda Research Corporation.
Create a Thin Sheet First analyze the package to determine the best method of constructing the geometry in TracePro. The symmetry of the package suggests starting from a Thin Sheet and extruding the top and bottom halves with a small draft angle. Construct Thin Sheet in the XY plane. 1. Start TracePro 2. Select View|Profiles|XY or click the View XY button on the toolbar, and switch to silhouette mode, View|Silhouette. 3. Select Insert|Primitive Solid and select the Thin Sheet tab. 4. Enter the four corners of the Thin Sheet in mm in the dialog box, as shown below, and click Insert. 5. Click the Zoom All button or select View|Zoom|All to see the new object.
fluent图形后处理技巧
在图的图的标题栏上右键,先在page setup中选择color,然后选copy to clipboard 就可以了,不用截图。 你可以这样子,没必要colormap一定非得在左边,是吧?如果你的模型是扁长型的话,你可以这样子:在fluent中display>options ,在option panel中的右下角,在colormap alignment 中选bottom。然后在显示的图形界面中将图放大,并将其拖到靠近colormap的地方,再继续我之前帖子中的操作就可以了。 数据可以在显示图形时调整好,然后不要关闭调整好的窗口,连续导入不同的数据进行显示就可以了..或者可以采用tecplot来进行后处理,图片会漂亮些.... File-hardcopy-调整一下即可 不用改,复制到word里背景直接就变成白色了 生成图片使用file下的hardcopy命令,有一个选项是背景色翻转,你虽然看到的是黑色,输出图片背景是白色 的。还有一种方式就是显示也希望是白色背景,使用命令display>set>colors>background 把gambit的背景变成白色 在edit的default的graphic的windows-background-color中把black修改成white,然后modify f luent中默认的图形背景颜色为黑色,这对于要发表的图形很不利,因此很多人希望背景为白色,那么可以使用如下命令:Lf ile-》hardcopy设置格式选择为jpg,color选项之后save那么图形就是希望的白色背景。我发现似乎转化成jpg之后没有运行时候显示的清晰,略微模糊一些,大家可以实验其他设置选择,以求得最好的效果zV>3}D另外可以在控制台命令行输入display/set/color回车之后就显示哪些可以设置的选择,敲进比如background之后就可以改变了,提醒一下单纯改变背景为黑色会使得legnd变成一个梯子,其数字会消失。you should change foreground from white to black .this can be done at he same dislay/set/colors> as the background.p<> 好怎么去掉FLUENT图形显示的黑色背景,一般都建议用抓图后反色背景。另外还有数据显示范围比较小,数据显示相同,色轴没有差别的情况。 本人通过摸索,发现这两个问题可以直接在FLUENT里设置。
fluent模拟基本步骤及注意事项
二维模拟: 一、模拟类型: 1、 大区域空间速度场模拟 计算区域大小设置:迎风面是建筑长度的3倍,背风面是建筑长度的12倍,两侧面是建筑宽度的3倍,高度是建筑高度的4倍。 根据相似理论:l C -几何比例尺 速度比例尺:2 10l C C =υ 风量比例尺:2520l l Q C C C C =?=υ 热量比例尺: 250l T Q C C C Cq =?=? 2、 建筑户型温度场、速度场模拟 二、基本操作步骤及注意事项: A gambit 建模 1、 建模: 方法一:直接在GAMBIT 建模; 方法二:CAD 导入gambit ; 1) 在CAD 中用PL 线将户型的基本构造画出来,创建为面域; 2) 输入命令acisoutver ,把‘70’修改为‘30’。 3) “文件”——“输出”——sat 文件 4) 在gambit 中导入Acis 文件 注意:在用PL 线构画户型时,在进口和出口边界(窗户、内户门),要各边界端点连续画线。 2、 划分网格: Interval Size :50 3、 设置边界条件 内部开口边界(门)设置为internal ,房间相邻墙壁设置为Wall 4、 保存文件,并输出mesh 文件 B 导入fluent 计算: 1、 导入mesh 文件 2、 检查网格 3、 设置单位 gambit 里可以缩小建筑比例建模,在fluent 中设置单位恢复原模型。 4、 选择计算模型 5、 设置材料类型 6、 设置边界条件 7、 设置模拟控制条件 8、 边界初始化
9、设置监视窗口 10、设置迭代次数进行计算 11、结果显示 12、保存文件 三、需解决问题: 1、湍流强度等计算; 2、层流湍流界定问题; 3、壁面湿度设置问题; 四、待提高部分: 1、户型流场模拟时,墙壁考虑采用双钱; 2、南京理工校区原始模型(不简化)模拟; 3、三维模型模拟; 五、
CFD 的Fluent后处理tecplot软件动画步骤方法
创〗tecplot 中动画制作方法。 [精华] 于 2005-11-09 09:41 个时间序列的数据读入以后利用tecplot 中的tool/Animate/选项可以创建动画。可以根据不同的需要选择contours 、zones 。在应用中一般选择zones 多一点。 主题相关图片如下: dreamoon 发帖: 13 于 2005-11-09 09:46 在zones 里有如下弹出窗口,选择起始zone 和结束zone ,然后输出即可。 此主题相关图片如下:
积分: 0 雪币: 13 dreamoon 发帖: 13 积分: 0 雪币: 13 于 2005-11-09 09:54 或者另外有一种更为方便的方法,该法可以不用一次将所有的数据文件读入,对内存和机子速度较慢的用户更实用: File/Export ,选择avi ,然后打开要输出的contour ,进行如图的操作: 此主题相关图片如下:
dreamoon 编辑于2005-11-09 10:01 dreamoon 发帖: 13 积分: 0 雪币: 13 于2005-11-09 09:56 然后: 此主题相关图片如下:
dreamoon 发帖: 13 积分: 0 雪币: 13 于2005-11-09 09:58 最后选择Finish Animation就可以了。 此主题相关图片如下:
东岸线 发帖: 361 积分: 0 雪币: 310 于2005-11-09 18:58 好 有机会试试
flyboys 发帖: 35 积分: 0 雪币: 35 于2005-11-10 22:02 楼主的数据源是来自 fluent计算获得的数据吧!我们没有用过fluent,根本不知道数据格式是什么?能否把你所作例子的数据格式呢?谢谢 dreamoon 发帖: 13 积分: 0 雪币: 13 于2005-11-11 07:32 我给的例子是一般性的数据;对于fluent 来说就是利用软件的自动编号过程将计算不同时间(或迭代步)的结果保存下来然后分别导入Tecplot就可以了,具体的方法可以参考fluent的帮助手册中关于文件的读写 的相关部分。 wilim 飞燕 发帖: 6 积分: 0 雪币: 6 于2005-11-16 20:49 直接在fluent里面做动画不就可以了,为何还要导出到tecplot中呢,不理解 dreamoon于2005-11-18 00:06
实体入水FLUENT模拟过程_包括划分网格方法
实体入水模拟过程 3.2.1利用GAMBIT建立计算模型 1)启动GAMBIT,打开对话框如图3.2.1选择工作目录为D:\GAMBIT working。 图 3.2.1 2)首先建立等边三角形,单击Geometry Vertex Create Real Vertex,在Create Real Vertex面板的x、y、z坐标输入(0,0,0),单击Apply按钮生成第一个点,按同样的方法建立点(0.4,0,0)。然后单击Geometry Edge Create Straight Edge,在Create Straight Edge面板中选择点1与点2,连接这两点省成线段。如图3.2.2 图3.2.2 3)单击Edge面板中的Move/Copy Edges按钮,打开如图3.2.3的面板,选择线段1,单击copy按钮,并选择Operation为Rotate,在Angle栏输入60,其他保持默认,单击Apply 按钮。即旋转复制生成第二条线段。
图3.2.3 4)剩下的一条线段只需连接右侧两点即可,如图3.2.4所示。 图3.2.4 5)创建三角形面。单击Geometry Face Create Face from Wireframe,在Create Face from Wireframe面板中利用鼠标左键框选等边三角形的三条边,然后单击Apply按钮创建面。 6)由于三角形面域的位置不对,所以还要对其位置进行调整。首先需将其旋转210度。单击Face面板中的Move/Copy Faces按钮,在Move/Copy Faces面板中,选择面1(face.1),单击Move并选择Operation为Rotate,在Angle栏输入210,其他保持默认,单击Apply 按钮。其次,需要将三角形平移,在Move/Copy Edges面板中选择面1(face.1),单击Move 并选择Operation为Translate,在x与y栏分别输入3和8.4,单击Apply按钮完成平移操作,此时的视图窗口如图3.2.5所示。
准直TIR透镜Tracepro实例
准直TIR透镜的TracePro模拟过程 说明:本例只讲解我用TP的模拟过程,不是TP的使用手册之类,讲解有误或不清楚的地方请见谅。本例不讲解透镜的设计方法,请不要追问如何设计透镜。 最后提一个要求:不喜勿喷。 作者:虫洞里的猫 准直TIR透镜,是指在原点的点光源经过透镜后光线能平行出射的透镜,但由于LED的发光面都是面光源,因此LED经过此透镜后不可能是平行光出射,但其出光角度会是最小值。 本实例以已设计好的准直TIR透镜为例,逐步演示TracePro的模拟过程。 1.插入3D文件 TracePro可以打开多种3D格式的文件,最方便的是直接插入零件,但此过程只能使用.SAT格式的文件,如下图的过程。
如果你的3D文件是其它格式,如STEP等,则可以用TracePro直接打开,具体过程为:文件-打开,在打开的对话框的下拉菜单中选择合适的格式。 2.设置光源 2.1 设置档案光源 2.1.1 方法一 设置光源可以有很多方式,但最直接也最准确的是使用光源文件,在TracePro中也称为档案光源,TracePro可用的档案光源主要有.DAT或.RAY格式的。此文件可以从LED厂家的官网上下载,本实例使用的LED为CREE公司的XLamp XP-E。如下图,XP-E Cool White Optical Source Model - TracePro (zip) (42 MB)是适合TracePro使用的光源文件,其网站地址为:https://www.360docs.net/doc/033754106.html,/LED-Components-and-Modules/Products/XLamp/Discrete-Directional/XLa mp-XPE。
tracepro实验报告范文
2020 tracepro实验报告范文Contract Template
tracepro实验报告范文 前言语料:温馨提醒,报告一般是指适用于下级向上级机关汇报工作,反映情况, 答复上级机关的询问。按性质的不同,报告可划分为:综合报告和专题报告;按行 文的直接目的不同,可将报告划分为:呈报性报告和呈转性报告。体会指的是接触 一件事、一篇文章、或者其他什么东西之后,对你接触的事物产生的一些内心的想 法和自己的理解 本文内容如下:【下载该文档后使用Word打开】 一.实验概况 实验时间: 实验地点:合肥工业大学仪器学院平房实验室 指导老师:郎贤礼 实验要求:1.熟练TracePro软件基本功能及实际操作方法; 2.掌握光学器件设计的原理及一般步骤; 3.会对设计好的光学器件进行数据图像分析; 4.能够自己设计简单的光学器件。 二.实验内容 (一)软件介绍TracePro是一套普遍用于照明系统、光学分析、辐射度分析及光度分析的光线模拟软体。它是第一套以ACISsolidmodelingkernel为基本的光学软体。第一套结合真实固体模型、强大光学分析功能、资料转换能力强及易上手的使用介面的模拟软件。
TracePro可利用在显示器产业上,它能模仿所有类型的显示系统,从背光系统,到前光、光管、光纤、显示面板和LCD投影系统。应用领域包括:照明、导光管、背光模组、薄膜光学、光机设计、投影系统、杂散光、雷射邦浦常建立的模型:照明系统、灯具及固定照明、汽车照明系统(前头灯、尾灯、内部及仪表照明)、望远镜、照相机系统、红外线成像系统、遥感系统、光谱仪、导光管、积光球、投影系统、背光板。TracePro作为下一代偏离光线分析软件,需要对光线进行有效和准确地分析。为了达到这些目标,TracePro具备以下这些功能:处理复杂几何的能力,以定义和跟踪数百万条光线;图形显示、可视化操作以及提供3D实体模型的数据库;导入和导出主流CAD软件和镜头设计软件的数据格式。通过软件设计和仿真功能,可以:得到灯具的出光角度:只需有灯具的3D模块便可通过软件仿真功能预判灯具出光角度,以此判断灯具是否达到设计目标。得到灯具出光光斑图和照度图:可以模拟灯具打在不同距离得到的光斑、照度图分布情况,以此判断灯具出光性能。灯具修改建议功能:如果通过软件判断初步设计灯具性能不符合要求,TracePro光线可视图可以看到形成配光图每段曲线是由罩那段曲线形成,以提供修改建议。准配光图和IES文件:可导出标准配光图和IES文件,用于照明工程设计。实际效益通过软件的仿真功能,可以一次次在软件中完成灯具结构不同状态下时的出光性能,而不需每次灯具修改都需开模或做手板后测试才知道,这就大大缩短了产品开发周期、节省开模成本费用、提高产品设计准确性。
Fluent中的小技巧
Fluent批量计算 https://www.360docs.net/doc/033754106.html,/109738967.html 对于工程应用来说,计算精度要求不高,但是计算的case比较多,尤其模型优化 工作,你可 能有几十个case要算。一个case只需要计算个把钟头,对于周末的大好时光来说 ,两天时间 只能算一个,实在是浪费时间。经过一番研究,找到了解决方法。基本原理是使 用fluent的 journal文件,你要写一个journal文件,命名为1.journal 在fluent 的file/write/start journal,选择文件名1.journal后,fluent就还 是记录你的 操作到1.jouranl中,你操作完成后,file/write/stop journal,用记事本打开 看看就知道 了。 来一个我写好的journal文件,其作用是读取已有的case and data,计算,保存 计算结果。 内容如下: (cx-gui-do cx-activate-item "MenuBar*ReadSubMenu*Case & Data...") (cx-gui-do cx-set-text-entry "Select File*Text" "lzzmn.cas") (cx-gui-do cx-activate-item "Select File*OK") (cx-gui-do cx-activate-item "MenuBar*SolveMenu*Iterate...") (cx-gui-do cx-set-integer-entry "Iterate*Table1*Frame2(Iteration)*Table2(Iteration)*IntegerEntry1 (Number of Iterations)" 2000) (cx-gui-do cx-activate-item "MenuBar*SolveMenu*Iterate...") (cx-gui-do cx-activate-item "Iterate*PanelButtons*PushButton1(OK)") (cx-gui-do cx-activate-item "MenuBar*WriteSubMenu*Case & Data...") (cx-gui-do cx-set-text-entry "Select File*Text" "lzzmn.cas ") (cx-gui-do cx-activate-item "Select File*OK") (cx-gui-do cx-activate-item "Warning*OK")
Fluent数值模拟步骤
Fluent数值模拟的主要步骤 使用Gambit划分网格的工作: 首先建立几何模型,再进行网格划分,最后定义边界条件。 Gambit中采用的单位是mm,Fluent默认的长度是m。 Fluent数值模拟的主要步骤: (1)根据具体问题选择2D或3D求解器进行数值模拟; (2)导入网格(File-Read-Case),然后选择由Gambit导出的msh文件。 (3)检查网格(Grid-Check),如果网格最小体积为负值,就要重新进行网格划分。(4)选择计算模型(Define-Models-Solver)。(6) (5)确定流体的物理性质(Define-Materials)。 (6)定义操作环境(Define-Operating Conditions)。 (7)指定边界条件(Define-Boundary Conditions )。 (8)求解方法的设置及其控制(Solve-Control-Solution)。 (9)流场初始化(Solve-Initialize)。 (10)打开残插图(Solve-Monitors-Residual)可动态显示残差,然后保存当前的Case和Data文件(File-Writer-Case&Data)。 (11)迭代求解(Solve-Iterate)。 (12)检查结果。 (13)保存结果(File-Writer-Case&Data),后处理等。 在运行Fluent软件包时,会经常遇到以下形式的文件: .jou文件:日志文档,可以编辑运行。 .dbs文件:Gambit工作文件,若想修改网格,可以打开这个文件进行再编辑。 .msh文件:Gambit输出的网格文件。 .cas文件:是.msh文件经过Fluent处理后得到的文件。 .dat文件:Fluent计算数据结果的数据文件。 三维定常速度场的计算实例操作步骤 对于三维管道的速度场的数值模拟,首先利用Gambit画出计算区域,并且对边界条件进行相应的指定,然后导出Mesh文件。接着,将Mesh文件导入到Fluent求解器中,再经过一些设置就得到形影的Case文件,再利用Fluent求解器进行求解。最后,可以将Fluent 求解的结果导入到Tecplot中,并对感兴趣的结果进行进一步的处理。
tracepro实验报告范文
tracepro实验报告范文 一.实验概况 实验时间: 实验地点:合肥工业大学仪器学院平房实验室 指导老师:郎贤礼 实验要求:1.熟练TracePro软件基本功能及实际操作方法; 2.掌握光学器件设计的原理及一般步骤; 3.会对设计好的光学器件进行数据图像分析; 4.能够自己设计简单的光学器件。 二.实验内容 (一)软件介绍 TracePro是一套普遍用于照明系统、光学分析、辐射度分析及光度分析的光线模拟软体。它是第一套以ACIS solid modeling kernel为基本的光学软体。第一套结合真实固体模型、强大光学分析功能、资料转换能力强及易上手的使用介面的模拟软件。 TracePro可利用在显示器产业上,它能模仿所有类型的显示系统,从背光系统,到前光、光管、光纤、显示面板和LCD投影系统。应用领域包括:照明、导光管、背光模组、薄膜光学、光机设计、投影系统、杂散光、雷射邦浦常建立的模型:照明系统、灯具及固定照明、汽车照明系统(前头灯、尾灯、内部及仪表照明)、望远镜、照相机系统、红外线成像系统、遥感系统、光谱仪、导光管、积光球、投影系统、背光板。 TracePro作为下一代偏离光线分析软件,需要对光线进行有效和准确地分析。为了达到这些目标,TracePro具备以下这些功能:处理复杂几何的能力,以定义和跟踪数百万条光线;图形显示、可视化操作以及提供3D实体模型的数据库;导入和导出主流CAD软件和镜头设计软件的数据格式。通过软件设计和仿真功能,可以: 得到灯具的出光角度:只需有灯具的 3D模块便可通过软件仿真功能预判灯具出光角度,以此判断灯具是否达到设计目标。得到灯具出光光斑图和照度图:可以模拟灯具打在不同距离得到的光斑、照度图分布情况,以此判断灯具出光性能。灯
tecplot执行fluent后处理--截面云图显示
Fluent后处理——Tecplot截面云图显示 本部分介绍一下用tecplot进行fluent后处理(等值线云图制作和矢量图制作)的一些小经验,希望能帮到和我一样在fluent数据处理途中遇到小问题的同学。如有问题,请多指正。 1、将导入的三维数据通过slices工具切出截面,并读取该截面数据。 首先,在导入fluent数据时,选择的数据类型必须是Fluent Data Loader,同时选中fluent的cas和data文件进行导入;并且保证文件目录全是英文目录,否则容易出错。 对于已导入的三维cas和data文件,选中左侧的slices,并点击slices后面的details。 弹出slice Details对话框,在slice location后有下拉菜单,可以自定义切片位置,本文选择了Z-Planes,并将Show primary planes 下方的值设为0,代表切片为Z=0截面,如图中黄色截面表示切片位置。点击close。 点击如下图所示的data—extract—extract current slices。
弹出对话框,点击extract。 切片就会变为实体,如下图所示。
为了只显示切片,点击左侧栏中的zone style,在弹出的对话框中,将slice:Z=0上面的内容全部取消选择,如下图。 选中左侧栏中的contour,云图就会显示出来(vector同理)。视角可以自由调整。至此,读取切片数据完成。
2、如何不让云图像蒙了一层雾一般,使其颜色更鲜艳?如下图,云图颜色不鲜亮。 取消下图中lighting选项,云图颜色恢复明亮。
Fluent后处理Tecplot应用实例
看到论坛上很多询问关于Fluent结果在Tecplot中后处理的问题,经过多日的研究,将简单的处理过程整理了一下,希望供大家借鉴。由于时间原因,写的比较粗糙,如有不足之处,还请大家指出:jianglong_lee@https://www.360docs.net/doc/033754106.html,,谢谢! Fluent结果在Tecplot中后处理应用实例 本例以某房间气流组织为例,介绍Tecplot中等值线、矢量线及流线的画法。首先,安装好Tecplot,在Fluent计算好要做的CASE。接下来,一步一步照着做。 第一步:在Fluent里设置好要显示的面或者体,输出为tecplot格式。见下图(本例输出所选择的三个面): 注意,一定要选择File Type 为tecplot格式。 第二步:用Tecplot打开所保存的数据文件,如果用的是Tec10版本而在Fluent中又选用的非六面体(二维为非四边形)网格的话,在这之前要对数据文件做些修改,即用记事本打开保存的输出文件,将文件中所有ET后面的网格名改为TRIANGLE。打开后我们步入正题,接下来就是要用TEC对数据进行处理了。 第三步:用TEC对数据进行处理,建立等值线图。 (1)打开数据文件,选择2D笛卡尔坐标。这时,界面显示了数据所绘制的二维图,见下图。
Plot/AssignXY改换XY坐标所绘制的数据坐标值,改后如前面图。 Pressure,Velocity等。本例选速度(velocity) (3)此时得到截面的等速度矢量图,如果在fluent导出数据时选择了多个截面,这里显示的是多个截面最外面的一个,其他被遮挡住了。点击工具栏的Zone Style 打开对 话框,将其余面的Zone Show项设置为Deactivate,其余面情况即不显示在界面上。
Fluent后处理原创经验
Fluent后处理原创经验 一、前言: 由于时间关系,我一直没有学习fluent的相关的后处理软件,有几次虽然想学tocplot,但是总觉得好难上手…… 本科学习的时候,出于爱好,学了一些网页制作方面的软件photoshop、flash等,上研究生之后学了matlab等,在充分利用我原先学过的软件,并把它们很好地结合之后,我顺利地完成了fluent计算完毕之后的一些简单的后处理任务。 如果你以前的经历和我一样,学过一些图像处理方面的软件,用过matlab,会excell,而且对后处理数据要求不高,仅限于二维的数值处理,也许这篇文章对你会有所帮助。 当然我这个方法比较笨。 大连理工大学:Haiong 2004/12/21 二、Fluent自带后处理功能与本方法将要介绍的比较 三、用Matlab绘xy图
出的文件的名字(此处为:wantmyplot,后缀默认)和选择你要保存的文件夹。 选择“所有文件”,选中wantmyplot文件,双击,出现下图:
观察预览文件框里的数据,可以发现前4行为我们不需要的文本文件,因此在“导入起始行(R)”中输入“5”,点击完成。出行如下左图:
4)切换到Excell窗口,按住ctrl+end,当前单元到最后一行,移动上下左右键使当前单元为A1001,如上图右图黑框。按住Shift+Ctrl+Home键,选中第一列,再按Ctrl+C复制到内存中,留用。 5)切换到Matlab窗口,保证光标在“x=[]”的中括号内,Ctrl+V将内存中的数据复制到matlab里的数组x内。 6)重复4)5)在matlab里建立y数组。命令窗口中输入plot(x,y)就可以画出下图。接下来就可以充分利用matlab的功能,得到你要的满意的效果。如:标注:x_label;y_label;选择线型颜色;修改背景色;更改横纵坐标的最大最小值。也可以一张figure上画多条曲线,等等。 三、利用Photoshop的功能
FLUENT-6-计算模拟过程方法及步骤
FLUENT 12 模拟步骤 Problem Setup 读入网格:file read case 选择网格文件(后缀为。Mesh) 1 General 1)Mesh(网格) > Check(点击查看网格的大致情况,如有无负体积等) Maximum volume (m3)(最大体积,不能为负) Minimum volume (m3)(最小体积,不能为负) Total volume (m3)(总体体积,不能为负) > Report Quality(点击报告网格质量) Maximum cell squish(最大单元压扁,如果该值等于1,表示得到了很坏的单元) Maximum cell skewness(最大单元扭曲,该值在0到1之间,0表示最好,1表示最坏) Maximum aspect ratio(最大长宽比,1表示最好) > Scale(点击缩放网格尺寸,FLUENT默认的单位是米) Mesh Was Create In(点选mm →点击Scale按钮且只能点击一次) View Length Unit In(点选mm →直接点击Close按钮不能再点击Scale按钮) > Display(点击显示网格设定)→弹出Mesh Colors窗口 Options(选Edges和Faces) Edge Type(点选All) Surface(点选曲面) →点击Display按钮 点击Colors按钮→弹出Mesh Display窗口 Options(点选Color by ID) →点击Close按钮→再点击Display按钮 2)Solver(求解器) > Pressure-Based(压力基,压力可变,用于低速不可压缩流动) > Density-Based(密度基,密度可变,用于高速可压缩流动) 3)Velocity Formulation(速度格式) > Absolute(绝对速度) > Relative(相对速度) 4)Time(时间) > Steady(稳态) > Transient(瞬态) 5)Units(点击设置变量单位) 点击按钮→弹出Set Units窗口→在Quantities项里点选pressure →在Units项里点选atm →点击
多孔介质-Fluent模拟
7.19多孔介质边界条件 多孔介质模型适用的范围非常广泛,包括填充床,过滤纸,多孔板,流量分配器,还有管群,管束系统。当使用这个模型的时候,多孔介质将运用于网格区域,流场中的压降将由输入的条件有关,见Section 7.19.2.同样也可以计算热传导,基于介质和流场热量守恒的假设,见Section 7.19.3. 通过一个薄膜后的已知速度/压力降低特性可以简化为一维多孔介质模型,简称为“多孔跳跃”。多孔跳跃模型被运用于一个面区域而不是网格区域,而且也可以代替完全多孔介质模型在任何可能的时候,因为它更加稳定而且能够很好地收敛。见Section 7.22. 7.19.1 多孔介质模型的限制和假设 多孔介质模型就是在定义为多孔介质的区域结合了一个根据经验假设为主的流动阻力。本质上,多孔介质模型仅仅是在动量方程上叠加了一个动量源项。这种情况下,以下模型方面的假设和限制就可以很容易得到: ?因为没有表示多孔介质区域的实际存在的体,所以fluent默认是计算基于连续性方程的虚假速度。做为一个做精确的选项,你可以适用fluent 中的真是速度,见section7.19.7。 ?多孔介质对湍流流场的影响,是近似的。 ?当在移动坐标系中使用多孔介质模型的时候,fluent既有相对坐标系也可以使用绝对坐标系,当激活相对速度阻力方程。这将得到更精确的源项。 相关信息见section7.19.5和7.19.6。 ?当需要定义比热容的时候,必须是常数。 7.19.2 多孔介质模型动量方程 多孔介质模型的动量方程是在标准动量方程的后面加上动量方程源项。源项包含两个部分:粘性损失项(达西公式项,方程7.19-1右边第一项),和惯性损失项(方程7.19-1右边第二项) (7.19-1)
