如何在电脑上运行安卓软件
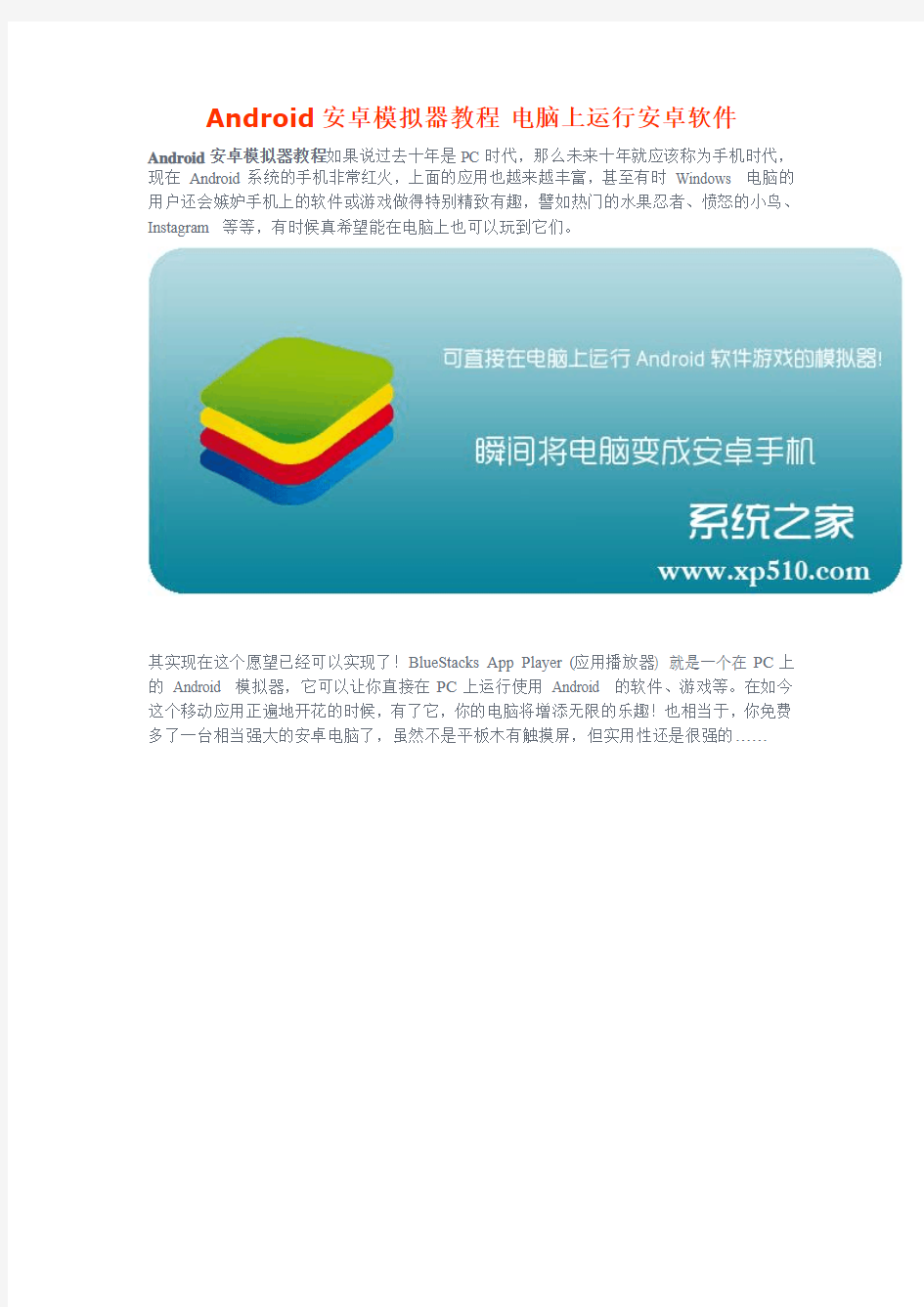
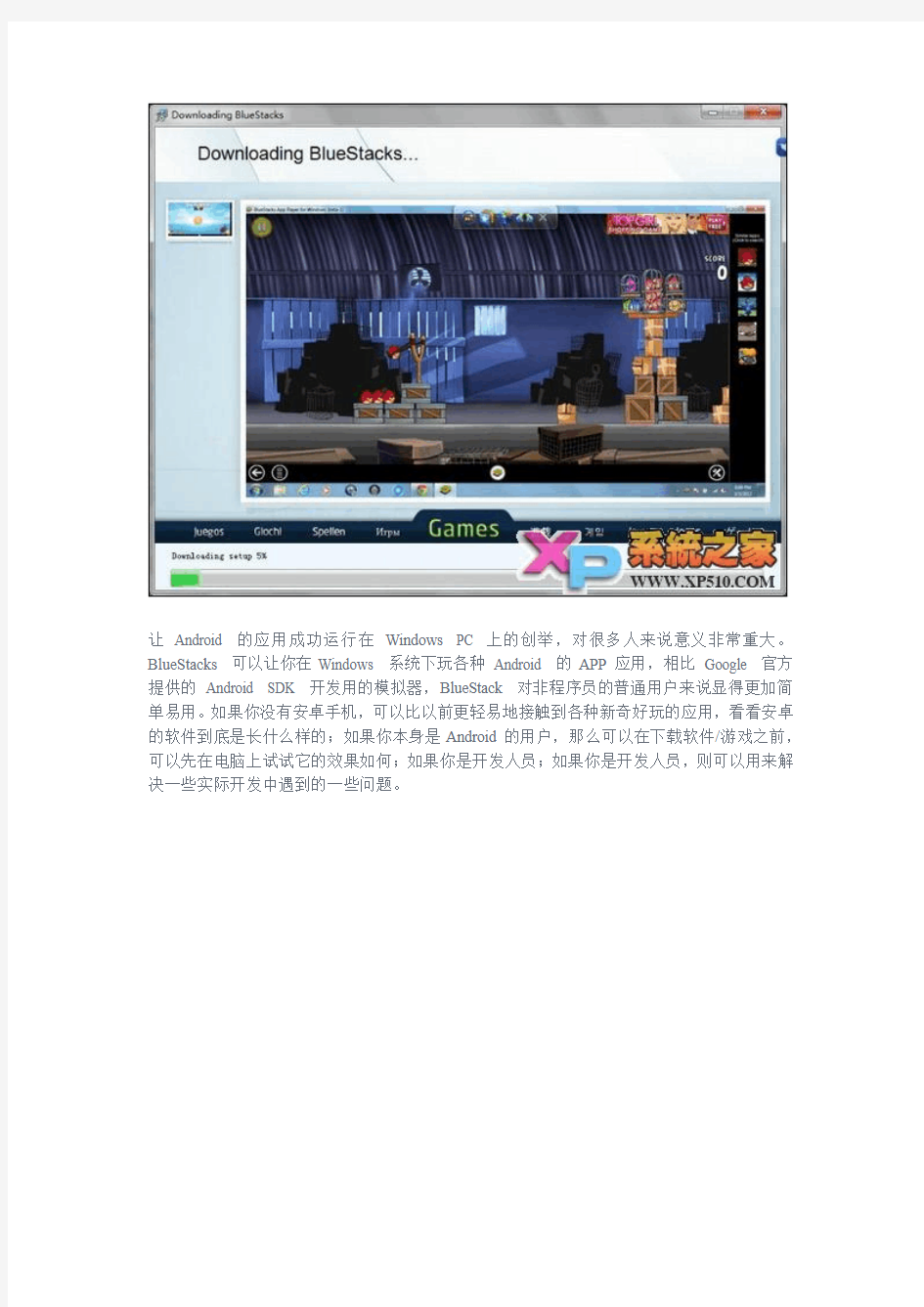
Android安卓模拟器教程电脑上运行安卓软件
Android安卓模拟器教程如果说过去十年是PC时代,那么未来十年就应该称为手机时代,现在Android系统的手机非常红火,上面的应用也越来越丰富,甚至有时Windows 电脑的用户还会嫉妒手机上的软件或游戏做得特别精致有趣,譬如热门的水果忍者、愤怒的小鸟、Instagram 等等,有时候真希望能在电脑上也可以玩到它们。
其实现在这个愿望已经可以实现了!BlueStacks App Player (应用播放器) 就是一个在PC上的Android 模拟器,它可以让你直接在PC上运行使用Android 的软件、游戏等。在如今这个移动应用正遍地开花的时候,有了它,你的电脑将增添无限的乐趣!也相当于,你免费多了一台相当强大的安卓电脑了,虽然不是平板木有触摸屏,但实用性还是很强的……
让Android 的应用成功运行在Windows PC 上的创举,对很多人来说意义非常重大。BlueStacks 可以让你在Windows 系统下玩各种Android 的APP应用,相比Google 官方提供的Android SDK 开发用的模拟器,BlueStack 对非程序员的普通用户来说显得更加简单易用。如果你没有安卓手机,可以比以前更轻易地接触到各种新奇好玩的应用,看看安卓的软件到底是长什么样的;如果你本身是Android的用户,那么可以在下载软件/游戏之前,可以先在电脑上试试它的效果如何;如果你是开发人员;如果你是开发人员,则可以用来解决一些实际开发中遇到的一些问题。
BlueStacks 目前还是公测中,但使用起来已经感觉比较成熟了。支持Windows XP、Vista、Windows7,据说新版也已经支持Windows8 了,不过我个人还没测试过。BlueStacks 支持多国语言包含简体中文,支持惯性加速(等于用鼠标实现更真实的手指触摸效果),并且也预装了水果忍者、涂鸦切割、家园、Evernote等知名游戏或应用,让你畅玩到底。当然,它里面还有一些应用商店等,你可以下载更多更好玩的东西……
特别提示:
软件连网安装过程中会修改系统文件,会被360等杀毒软件误报,添加信任即可!
BlueStacks的出现,让更多人接触到Android 精彩的世界,也让Android 的应用开发者可以接触到更多的潜在用户,毕竟PC用户群体的数量可不容小视。如果BlueStacks 发展得不错的话,这也意味着Android的市场进一步扩大化了,对目前智能手机平台领域的战争应该有一定程度的促进作用。
安装完成后需要注册个帐号才可以
手机如何通过USB共享PC网络
手机如何通过U S B共享 P C网络 Company number:【WTUT-WT88Y-W8BBGB-BWYTT-19998】
手机如何通过USB共享PC网络 其实该方法是通用的,很多Android的手机都能支持的,具体老版本的Android是否支持我就不清楚了,我没有机器测试,但至少、的固件是没问题的。下面看图文教程: 1、用数据线连接好USB和PC,先择“仅充电” 2、进入 设置->无线和网络->移动网络设置->接入点名称,新建一个接入点, 名称为USB网络(其实可以为任意),接入点名称为usb(只要不是可以正常上网的接入点名称都是可以的)然后保存返回,并启用刚刚建立的接入点 注:其实这一步不是必须的,你可以先用正确的APN连接移动网络或用wifi连接网络也是可以的 3、进入设置->无线和网络,点击“移动网络”进行连接,这个时候可以看到最底下的USB绑定已经从灰色变成亮的可点的了。 注:一、如果刚刚跳过了第2步,这一步也可以跳过 二、其实在第1步的时候就可以选择USB绑定了(如果你已经连接的移动网络或者wifi),这样就可以跳过2和3了 三、正常情况下,连接移动网络后,过一会系统会提示“接入点名称设置不正确,连接失败”,不用理会 4、点击USB绑定,系统会多出来一张虚拟网卡,并提示安装驱动程序。(刷过机的应该都有这个驱动) 驱动安装过程中会有提示,点击仍然继续即可。 注:安装驱动以前要打开系统的DHCP服务,否则会分配不到地址的。(高级用户可以用手动分配地址的方式,这个就自行研究吧) 5、驱动安装完了,网络连接里会多出来一个网卡为“Android USB Ethernet/RNDIS”的网络连接, 双击它会打开该连接的状态窗口,然后点支持标签,可以看到本机分配到的IP和手机的IP。 正常情况下,这个时候PC应该是会自动掉线的。 双击本机上网用的网络连接,点属性,点高级,启动“允许其他网络用户通过此计算机的 Internet 连接来连接”(请打开ICS共享服务),关闭“允许其他网络用户控制或禁用共享的 Internet 连接”(不是必须
如何在电脑上运行安卓软件
Android安卓模拟器教程电脑上运行安卓软件 Android安卓模拟器教程如果说过去十年是PC时代,那么未来十年就应该称为手机时代,现在Android系统的手机非常红火,上面的应用也越来越丰富,甚至有时Windows 电脑的用户还会嫉妒手机上的软件或游戏做得特别精致有趣,譬如热门的水果忍者、愤怒的小鸟、Instagram 等等,有时候真希望能在电脑上也可以玩到它们。 其实现在这个愿望已经可以实现了!BlueStacks App Player (应用播放器) 就是一个在PC上的Android 模拟器,它可以让你直接在PC上运行使用Android 的软件、游戏等。在如今这个移动应用正遍地开花的时候,有了它,你的电脑将增添无限的乐趣!也相当于,你免费多了一台相当强大的安卓电脑了,虽然不是平板木有触摸屏,但实用性还是很强的……
让Android 的应用成功运行在Windows PC 上的创举,对很多人来说意义非常重大。BlueStacks 可以让你在Windows 系统下玩各种Android 的APP应用,相比Google 官方提供的Android SDK 开发用的模拟器,BlueStack 对非程序员的普通用户来说显得更加简单易用。如果你没有安卓手机,可以比以前更轻易地接触到各种新奇好玩的应用,看看安卓的软件到底是长什么样的;如果你本身是Android的用户,那么可以在下载软件/游戏之前,可以先在电脑上试试它的效果如何;如果你是开发人员;如果你是开发人员,则可以用来解决一些实际开发中遇到的一些问题。
BlueStacks 目前还是公测中,但使用起来已经感觉比较成熟了。支持Windows XP、Vista、Windows7,据说新版也已经支持Windows8 了,不过我个人还没测试过。BlueStacks 支持多国语言包含简体中文,支持惯性加速(等于用鼠标实现更真实的手指触摸效果),并且也预装了水果忍者、涂鸦切割、家园、Evernote等知名游戏或应用,让你畅玩到底。当然,它里面还有一些应用商店等,你可以下载更多更好玩的东西……
安卓手机怎么连接win7电脑
安卓手机怎么连接win7电脑 1、以管理员身份运行命令提示符: “开始”---在搜索栏输入“cmd”----右键以“管理员身份运行” 2启用并设定虚拟WiFi网卡: 运行命令:netsh wlan set hostednetwork mode=allow ssid=wuminPC key=wuminWiFi (注意:上边命令"ssid"后红字为网络名称,自己随便命名,比如wuminPC可改为MyWiFi 等等,自己喜欢怎么命名都行 "Key"后边红字为密码,自己随便命名,比如wuminWiFi 可以改为12345678,总之自己命名就可以了,不一定非得这个网络名称,这个密码,密码8位以上最好) 此命令有三个参数,mode:是否启用虚拟WiFi网卡,改为disallow则为禁用。 ssid:无线网名称,最好用英文(以wuminPC为例),即要设定的wifi名称。 key:无线网密码,八个以上字符(以wuminWiFi为例),即你要设定的wifi密码。 以上三个参数可以单独使用,例如只使用mode=disallow可以直接禁用虚拟Wifi网卡。 相信以前用过DOS的人都知道怎么运行命令了,那就是输入按回车 netsh wlan set hostednetwork mode=allow ssid=wuminPC key=wuminWiFi 运行之后看到以下内容: 然后再打开“网络和共享中心”--“更改适配器设置”看看是不是多了一项,若果有多出的这一项“Microsoft Virtual WiFi Miniport Adapter”,那么说明你前边的设置是真确的。 开启成功,网络连接中会多出一个网卡为“Microsoft Virtual WiFi Miniport Adapter”的无线。为方便起见,将其重命名为虚拟WiFi。若没有,只需更新无线网卡驱动就OK了。 3、设置Internet连接共享: 在“网络连接”窗口中,右键单击已连接到Internet的网络连接,选择“属性”→“共享”,勾上“允许其他······连接(N)”并选择“虚拟WiFi”。 确定之后,提供共享的网卡图标旁会出现“共享的”字样,表示“宽带连接”已共享至“虚拟WiFi。 4、开启无线网络: 继续在命令提示符中运行:netsh wlan start hostednetwork 当然可以新建一个记事本文件复制:netsh wlan start hostednetwork 然后另存为:启动WIFI 热点.bat 下次开机的时候只需要以“管理员身份运行”就启动了。 至此,虚拟WiFi的红叉叉消失,WiFi基站已组建好,主机设置完毕。,iphone,touch,笔记本,带WiFi模块的手机等子机搜索到无线网络wuminPC,输入密码wuminWiFi,就能共享上网啦 网络名称和密码可以按照自己喜欢的写。 基本和网上传的差不多,括弧里的和第5条是我自己加的。 将win7电脑变身WiFi热点,让手机、笔记本共享上网
安卓手机变成电脑摄像头--_droidcam使用教程
安卓手机变成电脑摄像头--droidcam使用教程 随着网络的普及,视频聊天很是必要 哪天临时需要视频,手头又没有准备摄像头,我们一般就只能放弃了 其实我们手头500W像素以上的手机比比皆是,难道手机摄像头就无其他用武之地了么? 有些朋友可能会通过手机QQ和对方视频,那效果,不敢恭维。为何不用我们的手机充当电脑摄像头呢? 下面介绍一下本人亲测成功的两款软件usbwencam和droidcam。两者均支持手机变成网络摄像头。前者比较卡(此贴忽略不谈),后者很流畅--推荐 下面简单讲讲droidcam的安装和操作(理论上安卓系统手机通用): 有三种连接方式数据线,蓝牙,wifi,上面的网站上有非常明确的连接步骤,我测试了wifi和数据线,效果都非常不错.蓝牙没有适配器,无法尝试 A. 1.先将USB连接 首先要懂得如何运行ADB,这边具体ADB的使用不想多说, 2.安装方法,电脑上需要安装ADB客户端.客户端在附件中,解压缩后,把adb客户端里面的文件放到系统盘的windows/system32文件夹里就可以了, 3.手机上要把USB调试模式打开. 如果手机提示没有ADB驱动,附件也有包含,可以选择安装。win7系统下电脑会自动搜
索adb的驱动。 4.然后电脑运行里输入命令adb forward tcp:4747tcp:4747,应该会出现一段提示,提示成功结束后, 5.打开droidcam手机客户端 6.打开电脑客户端(开始-所有程序-droidcam)
选adb连接,点连接,就ok了,现在测试下你的qq视频,视频设备选droidcam,就OK了
电脑上安装安卓系统
1.首先下载安卓系统, thunder://QUFlZDJrOi8vfGZpbGV8JTVCJUU4JUIwJUI3JUU2JUFEJThDQW5kcm9pZ C5Gb3IuWDg2JTVELmFuZHJvaWQteDg2LTIwMDkxMDI0Lmlzb3wyMDA4Njk4ODh 8MWMzZmJhODg1YzJlYzgzMWRkOTM0N2Q0MDRhMTk1Yjd8aD1rb3lpZGI2Ymd meDV5eGF2enM1eHNteGE0bGF5dW1sZ3wvWlo= 这个是下载的连接地址! 2.准备好U盘,下载完后直接扔进去 3.进入电脑的bios 4.选择系统开机选项USB 5.在选择Install android to harddisk 6.安装程序,等待 7.电脑会自动跳转到分区界面 8.选择create/modify partitions 9.进入选择界面按光标(方向键)选择 10.选择第一个分区(高亮区),选择下方的【Delete】将出现清楚分区,因为安卓不识别windows下的分区格式!!!! 11.选择【Primary】,主要分区 12.确认分区大小,因为是修改原来的分区大小,所以不用修改,直接回车 13.选择【Bootable】,将主分区引导并启动分区 14.设置完沉厚,选择最后的【Write】将修改写入硬盘!
15.在提示语句后面的光标处输入:yes注释:字母s不会显示,不用担心 16.等待程序运行 17.会退回到分区界面,学则【Quite】,完成分区,并退出! 18.返回主界面,选择sda1 19.选择第二项,分区格式为ext3 20.一路YES,安装吧! 21.安装完成前出现两个选项,一个是运行安卓,另一个是重启,直接运行,电脑在破,也要比手机运作快,CPU在那摆着呢! 22.开机成功了么?看见跟手机一样的开机LOGO了么?恭喜你,随便的下载,玩去吧。 话说,我有那么一台老机器,P4的CPU,512的内存,80G的IDE硬盘。装个WIN7嘛,那是废话,拉牛上树那么难,装个XP嘛,也好不到哪里去,要是装个WIN98……那还是算了吧。 拿去卖了吧,也不值钱啊。突然发现这里有个Android的版,好象软件、游戏还挺多的,进去看过,也不错啊。用个电脑,还不就是上QQ、看网页、看电影、玩游戏吗? 可是这Android我怎么把它搞到电脑上呢?终于被我搜索出了一个好东西,原来有Android X86的,现在是2.2版,基本跟现在大部分手机同步了。而且还是几个年轻的华人搞出来的,这几个爷们真牛!于是我下载,刻了碟。啊?怎么?是啊我是笨不懂用U盘,人蠢没办法,我相信大家都比我聪明,不用刻碟的。 把光碟放进光驱,然后就是出现这个画面,选择安装进硬盘。 由于我这个老80M曾经安装过WIN7,硬盘删除过,所以要进入建立硬盘选项。 然后呢,就是继续建立硬盘。这个……其实,这系统才80M啊?我搞个80G干吗呢真是的,用个U盘装不就完了嘛,还可以装好后到处带着出去炫耀,MM们都觉得我很厉害的。现在想起来真够蠢的。 然后重起电脑,再进入安装,就到这个画面了,有NTFS和FAT32两种WINDOWS的可以选,但网上教是用ext3。那我就用那个吧。
如何在安卓手机上看电脑上的文件
如何在安卓手机上看电脑上的文件(比如电影、电视剧、歌曲等媒体文件) 小G设备的环境如下 电脑系统:WINDOWS 7 SP1 手机系统:ANDROID 2.3.3 方法1(使用ES文件浏览器+VPlayer播放器无线连接)首先,必须在WINDOWS系统上作如下设置: 1、点击【开始】菜单里面的【控制面板】 2、打开【控制面板】里面的【网络和共享中心】 3、点击左侧的【更改高级共享设置】 4、启用网络发现、启用文件和打印机共享、启用公用文件夹共享、关闭密码保护共享
这时,在电脑上的设置完毕 接下来在安卓手机上安装两款软件“ES文件浏览器”和“VPlayer播放器” 安装好之后打开“ES文件浏览器”,作如下设置: 1、点击如下图所示左上角的菜单标示
2、点击展开“网络”菜单,再点击“局域网”
提示:还可以通过向左滑动屏幕转向局域网的操作界面 3、点击下方的“扫描”,可以扫描出同一局域网内的所有计算机设备,但是扫描出来的每台计算机设备都是名称为“bogon”,需要点击打开才知道是不是自己要连接的电脑,确定好要访问的计算机设备,通过长按计算机设备图标进行重命名便可标识出目标计算机设备,如下图所示
除了扫描,还可以点击下方的“新建”建立与目标计算机设备一个新的连接,在“服务器”那输入目标计算机设备的IP地址,选择“匿名”便可成功连接,如下图所示:
备注: 无论是否自动分配IP地址,都可以点击【开始】菜单里面的【运行】,输入“cmd”,在打开的窗口输入“ipconfig /all”,查看本机的IP地址 小G在电脑上的“Guest”用户未启用的情况下成功连接上了电脑,如果计算机作了其他安全设置,连接的设置不同 4、如同平时访问网上邻居一样去寻找需要的资源,点击媒体文件,选择“VPlayer”播放,如下图所示:
教你如何用手机连接电脑上网
教你如何用手机连接电脑上网 一、手机部分 1、手机必须有数据线接口或者红外线接口,支持GPRS上网功能. 2、机设置(以Nakia7610为例,大家举一反三)6f]Is a)“功能表”->“设置”->“数据连通”->“GPRS”->“GPRS连接”,选“当需要时”,如果你想请证明你的手机电池够棒,也可以选“总是在线”,那样半个小时就可以再充一次电了! b)“功能表”->“设置”->“数据连通”->“GPRS”->“GPRS调制解调器设置”->“修改接入 点”->“GPRS接入点”,填“cmwap”;(这一步若不会设置或是找不到可以不设置这步,当然,设置了更好! 二、数据线部分和红外线部分 数据线有DKU-5和DKU-2两种,指的是Nokia的!其中dku-5的用的最多,所支持的手机也最多! 先安装DKU-5驱动程序,原装的驱动里面有两个驱动,一个是转com口的驱动,还有一个才是数据线的驱动,两个都必须装!装完驱动后重新启动!最后安装PC套件,版本越高越好!(其中6.4本以上的都含有dku-2的数据线驱动),装好PC套件后,再重新启动一下!安装驱动。 红外线比较简单,装好驱动就是了,驱动装好后系统托盘里有红外线的标志,一看就知道! 三、电脑部份 1、若你装的是数据线)打开“控制面板”,双击“电话和调制解调器选项”,在弹出来的框框中点击“调制解调器”选项卡,点击“添加”,安装手机调制解调器,然后在弹出来的框框中,在“不要检测我的调制解调器;我将从列表中选择。”前面的复选框中打钩,点击下一步,在厂商框中选Nokia,在型号框中选你的手机型号(cable指数据线的猫,irda指红外线的猫,别选错了哦),再点击下一步,在“安装在哪个端口?”,选“数据线所在的端口”(可以在设备管理器中看到端口是第几个端口),点击下一步,在弹出来的验证框中按“仍然继续”,最后按“完成”。点击“确定”退出! 2、(若是红外线),打开手机的红外线接口,对准红外适配器,电脑会自动安装手机猫的驱动,xp系统下统一安装为标准红外调制解调器,2000下还多一个你手机型号的红外猫,就是什么3220 irda之类的,两个猫都可以用,拨号连接时最好选择你手机猫的驱动,不要选标准红外调制解调器。 3、开“控制面板”,双击“诺基亚调制解调器设置”,在“GPRS接入点”框填入“cmwap”,点击“确定”退出!若你的卡支持cmnet接入,填入也无防,只要你的钱够多就是。若此处没有填,那手机GPRS接入点部分必须填cmwap,两个都不填的话,拨号时手机会显示“未申请GPRS”;若两者都填的话,拨号时就与电脑上填的接入点为主。 4、化一下手机猫。点控制面板-电话和调制解调器-调制解调器-选中你安装的手机猫-属性-最大端口速度选230400,(若拨号有问题提示找不到猫就改为115200)。Gy_ 四、建立拨号连接 1、制面板-internet-连接-建立新连接-手动建立我的连接-通过电话线和调制解调器连接-选你安装的手机猫-拨号号码:*99#或者*99***2#或者*99***3#,其中一个就是(各地可能不同),不使用拨号规则!-用户名和密码都不填-为此拨号连接建立一个名称,比如GPRS连接等-搞定!
电脑如何安装安卓系统
电脑如何安装安卓系统 电脑安装安卓系统方法 首先,要为安卓系统在电脑上建立一个新的磁盘分区: 1、打开控制面板,选择“管理工具”,双击打开“计算机管理”; 2、单机选择存储下的“磁盘管理”; 3、选择一个剩余空间比较大的磁盘(这里选的是h盘),右键选择“压缩卷”; 4、输入压缩空间量5000(这里填3000-5000都行),点击“压缩”,得到4.88g的可用空间; 5、右键选择“新建简单卷”,一路单击“下一步”,文件系统选择“fat32”,格式化,完成后得到“新加卷”。 现在,安装uitraiso: 1、解压uiso9_cn压缩包,双击安装程序“uiso9_cn”; 2、点击“下一步”,同意条款,选择路径,再点击“下一步”,安装完成。 用软碟通将镜像写入u盘: 1、双击打开“uitraiso”; 2、选择“文件”-“打开”,选中镜像“android x86”打开; 3、选择“启动”-“写入硬盘映像”; 4、单击“格式化”,以默认设置格式化u盘(u盘有重要信息
者请备份); 5、格式化完成后,单击“写入”来写入u盘镜像,直到“刻录成功”,单击“返回”。 用u盘将系统安装至电脑: 1、电脑重启,开机按f2(台式机一般按delete键),进入bios 设置界面; 2、在boot下设置电脑从u盘启动; 3、按f10保存设置并退出,电脑进入android的安装引导界面; 4、选择最后一项将android安装到电脑磁盘(也可选择第一项直接在u盘中运行android); 5、在choose partition中选择除usb flash disk外格式为fat32的分区(此处为sda9),选择ok; 6、在choose filesystem中选择fat32,选择ok; 7、接下来的confirm都选择yes,直到question输入你希望的android可用的内部储存的大小(最小512m,最大2047m)回车; 8、在congratulations下选择run android—x86,然后选择ok; 9、恭喜你,你已经成功安装并进入了android-x86。 初始化安卓系统: 1、按照引导设置你的安卓系统; 2、完成后就可以看到你熟悉的安卓界面了。 到此为止,安卓系统安装并初始化成功,接下来怎么玩就看你的了!
可以在电脑上装安卓系统
电脑上装安卓系统模拟器 现在流行安卓系统,这个方法目前可以模拟android1.5-3.0系统,从各种安卓系统的手机,到安卓系统的平板电脑都可以模拟,而且可以安装所有安卓程序,可以上网、登QQ、听音乐等等。跟在手机和平板电脑上的操作和功能几乎一样。由于安装和设置比较复杂,特意为大家写个详细的安装教程,以windows XP为例。 工具/原料 ?java JDK 1.6 ?sdk模拟器 ?安装apk程序到手机或模拟器的工具:APK安装器 ?光盘映像文件制作/编辑/转换工具:UltraISO软碟通 步骤/方法 1.设置电脑系统的环境变量。在桌面【我的电脑】上点击鼠标右键,选择【属 性】菜单,即打开了系统属性对话框。 在【高级】选项卡中,单击【环境变量】按钮,即打卡了环境变量的对话
框。 在系统变量里面,新建一个系统变量: 变量名:JAVA_HOME 变量值:C:\Program Files\Java\jdk1.6.0_10
还要新建一个系 统变量:(注意符号) 变量名:classpath 变量值:.;%JAVA_HOME%\lib;
另外一个环境变 量Path 默认已经有了,选中它,并点击【编辑】按钮,对其进行编辑。变量值里面,在原有的的前面加入这个值C:\Program Files\Java\jdk1.6.0_10\bin;
2.下载并安装java JDK 1.6。可以去网上搜索下载,可以在这个地址去下 载: https://www.360docs.net/doc/065849290.html,/download/jdk6/6u10/promoted/b28/binaries/jd k-6u10-rc-bin-b28-windows-i586-p-21_jul_2008.exe 文件下载完了如下:
安卓手机USB数据线连接电脑宽带上网方法
安卓手机USB数据线连接电脑宽带上网方法 对于各位安卓手机的友友来说,如果身边没有免费的无线WIFI网络的话,是一件很痛苦的事情。而下面呢,绿色资源网小编将给大家分享一个利用手机USB数据线连接电脑的宽带上网的小技巧。让你在玩手机、上网冲浪的同时,还可以充电哦!推荐给没有无线网络的同学们吧。 方法如下: 一、准备工作 ①在电脑端安装好与你手机型号相匹配的驱动程序(这个一般买手机时都自带有,实在不会可以使用腾讯手机管家PC版自动获取); ②在手机端下载安装两个Android与电脑联网必须的软件:GScript和BusyBox GScript Lite(安卓shell脚本运行软件) 安卓刷机必备(BusyBox Pro) ③你的安卓手机必须具有root权限,没有root的手机是没有办法完成本教程的哟! 二、正式操作 1)将手机通过USB数据线连接至电脑,再依次打开手机的系统设置→无线和网络→绑定与便携式热点→启用“USB绑定”。完成后,正常情况下电脑的网络连接窗口(在桌面的网上邻居上右键属性打开)就会多出一个新的本地连接,为了教程方便这里给它重命名为USB连接。 2)然后在下方的宽带连接上右键选择属性→切换到高级选项卡→将连接共享的选项打上对勾设为“允许” →家庭网络连接选择为“USB连接” →最后确定即可。如图设置:
温馨提醒:如果你的电脑不是通过宽带拨号联网的话,那就需要在系统默认的本地连接上右键选择属性→高级→将“允许其他用户连接共享”打勾,最后记得确定! 3)接着来设置我们刚刚的“USB连接”,右键打开属性窗口,双击“internet协议”,将里面默认的ip地址(192.168.0.1)修改为192.168.42.1,下面的DNS建议设为114.114.114.114。其他的不用填。最后确定。如图所示:
安卓手机USB连接电脑上网教程
[教程] 安卓手机USB连接电脑上网教程(使用电脑的网络、usb绑定的使用) 三星i5800, 工具箱, 手机, 电脑, 软件 安卓手机USB连接电脑上网(使用电脑的网络) 以下以三星i5800为例 需要安装的软件,并且我试验成功可用的。这一部分一些教程里没有详细解释,只是在过程里提到了,在这里强调一下: (1)超级终端工具,输入命令用的,Terminal Emulator For Android3.28 汉化版 (2)BusyBox:Linux工具箱 3.2.4 (这个装上就行了,装好之后有个Install步骤要完成,出现“Done! XXX XXXX。。。”这样的提 示就完成了。 (3)z4root一键安全root之类的获得root权限的工具,这个估计大家都已经装好了。 步骤: 1. 装好上述软件,把Busybox打开和可以先取得root权限,关掉APN,这样后面就不用操心了。用传输线连电脑,设置“设定--无线和 网络--绑定”(Settings---Wireless and network---Tethering) ,“USB绑定”打勾,这时候要注意一下电脑上的“网络连接”,里面应该多出一个连接,而且是“已连接上”状态,鼠标在上面悬停可 以看到SAMSUNG Android USB Remote NDIS Network Device这个设 备类型名称,可以给这个连接改个名字,为了指称方便,我把这个连接改成“SAMSUNGAndroid”。(没有驱动的可以论坛搜索下载) 2. 具体步骤,我做一些注解,放在方括号里: 把usb线拔掉,关掉apn,再插上USB线。【这几个字说的就是上面第1步】 这样一般手机的usb网卡获得的ip 是 192.168.42.161【不同手机型号手机不同地址,这是i5800地址】 下面打开超级终端,输入su ,变身超级用户。【打开终端时看到的提示符是$,输入su回车就行了,这个时候因为获得了root权限可能 会看到某种提示。命令运行成功的结果是提示符变成#】 输入# busybox ifconfig 【在提示符后面输入busybox ifconfig,这是查一下ip】 大家会看到其中一句:【返回好几段文字,找到开头是usb0的那一部分,注意我们自己的机器上出现的几个inet addr、Bcast、Mask 地址,尤其是inet addr,记住它。要在这个地址基础上设定网关。 】 usb0 link encap: Ethernet HWadder mac 地址(每个人不一样) inet addr:192.168.42.129 Bcast:192.168.42.255 Mask:255.255.255.0 3.下一个步骤:现在在电脑端对两个连接进行修改,即“本地连接”和“SAMSUNGAndroid”:本地连接:“设置---高级”,选项卡里找 到“允许其他网络用户。。。。。”两个选项,打勾,注意第一 个选项下面可能有选框也可能没有,如果除了“本地连接”之外有多个没有停用的连接,那么就有个选框让选择本地连接和哪个连接绑 定共享,如果有选框,注意选择“SAMSUNGAndroid"。。。“本地连 接”设置就这么多。 4.设置SAMSUNGAndroid。“设置---常规”,找到“Internet协议(TCP/IP)”,设置地址。因为刚刚设置了共享,所以SAMSUNGAndroid 的IP地址被设置成了192.168.0.1(大家的PC上好像都是这个情况) ,这个要改,注意刚才我们在超级终端里用busybox ifconfig 查看到的那个inet addr地址,比如说是“192.168.42.129”(三星i5800, 不知道大家设备上是不是都是这个),前3部分都一样,最后一
手机连接电脑的使用方法
更多同类免费资料下载:https://www.360docs.net/doc/065849290.html, 淘宝小店:https://www.360docs.net/doc/065849290.html, 教你如何用手机连接电脑上网 一、手机部分 1、手机必须有数据线接口或者红外线接口,支持GPRS上网功能. 2、机设置(以Nakia7610为例,大家举一反三)6f]Is a)“功能表”->“设置”->“数据连通”->“GPRS”->“GPRS连接”,选“当需要时”,如果你想请证 明你的手机电池够棒,也可以选“总是在线”,那样半个小时就可以再充一次电了! b)“功能表”->“设置”->“数据连通”->“GPRS”->“GPRS调制解调器设置”->“修改接入 点”->“GPRS接入点”,填“cmwap”;(这一步若不会设置或是找不到可以不设置这步,当然, 设置了更好! 二、数据线部分和红外线部分 数据线有DKU-5和DKU-2两种,指的是Nokia的!其中dku-5的用的最多,所支持的手机 也最多! 先安装DKU-5驱动程序,原装的驱动里面有两个驱动,一个是转com口的驱动,还有一个 才是数据线的驱动,两个都必须装!装完驱动后重新启动!最后安装PC套件,版本越高越好!(其中6.4本以上的都含有dku-2的数据线驱动),装好PC套件后,再重新启动一下! 安装驱动。 红外线比较简单,装好驱动就是了,驱动装好后系统托盘里有红外线的标志,一看就知道! 三、电脑部份 1、若你装的是数据线)打开“控制面板”,双击“电话和调制解调器选项”,在弹出来的框框 中点击“调制解调器”选项卡,点击“添加”,安装手机调制解调器,然后在弹出来的框框中, 在“不要检测我的调制解调器;我将从列表中选择。”前面的复选框中打钩,点击下一步,在 厂商框中选Nokia,在型号框中选你的手机型号(cable指数据线的猫,irda指红外线的猫, 别选错了哦),再点击下一步,在“安装在哪个端口?”,选“数据线所在的端口”(可以在设 备管理器中看到端口是第几个端口),点击下一步,在弹出来的验证框中按“仍然继续”,最 后按“完成”。点击“确定”退出! 2、(若是红外线),打开手机的红外线接口,对准红外适配器,电脑会自动安装手机猫的 驱动,xp系统下统一安装为标准红外调制解调器,2000下还多一个你手机型号的红外猫, 就是什么3220 irda之类的,两个猫都可以用,拨号连接时最好选择你手机猫的驱动,不要 选标准红外调制解调器。 3、开“控制面板”,双击“诺基亚调制解调器设置”,在“GPRS接入点”框填入“cmwap”,点击“确定”退出!若你的卡支持cmnet接入,填入也无防,只要你的钱够多就是。若此处没有填, 那手机GPRS接入点部分必须填cmwap,两个都不填的话,拨号时手机会显示“未申请GPRS”; 若两者都填的话,拨号时就与电脑上填的接入点为主。 4、化一下手机猫。点控制面板-电话和调制解调器-调制解调器-选中你安装的手机猫- 属性-最大端口速度选230400,(若拨号有问题提示找不到猫就改为115200)。Gy_ 四、建立拨号连接
电脑版(pc)上安装安卓系统教程
电脑版(pc)上安装安卓系统教程 电脑版(pc)上安装安卓系统教程 1.首先下载安卓系统, thunder://QUFlZDJrOi8vfGZpbGV8JTVCJUU4JUIwJUI3J UU2JUFEJThDQW5kcm9pZC5Gb3IuWDg2JTVELmFuZH JvaWQteDg2LTIwMDkxMDI0Lmlzb3wyMDA4Njk4ODh8M WMzZmJhODg1YzJlYzgzMWRkOTM0N2Q0MDRhMTk1Y jd8aD1rb3lpZGI2YmdmeDV5eGF2enM1eHNteGE0bGF5d W1sZ3wvWlo= 这个是下载的连接地址! 2.准备好U盘,下载完后直接扔进去 3.进入电脑的bios 4.选择系统开机选项USB 5.在选择Install android to harddisk 6.安装程序,等待 7.电脑会自动跳转到分区界面 8.选择create/modify partitions 9.进入选择界面按光标(方向键)选择 10.选择第一个分区(高亮区),选择下方的【Delete】将出现清楚分区,因为安卓不识别windows下的分区格
式!!!! 11.选择【Primary】,主要分区 12.确认分区大小,因为是修改原来的分区大小,所以不用修改,直接回车 13.选择【Bootable】,将主分区引导并启动分区 14.设置完沉厚,选择最后的【Write】将修改写入硬盘! 15.在提示语句后面的光标处输入:yes 注释:字母s 不会显示,不用担心 16.等待程序运行 17.会退回到分区界面,学则【Quite】,完成分区,并退出! 18.返回主界面,选择sda1 19.选择第二项,分区格式为ext3 20.一路YES,安装吧! 21.安装完成前出现两个选项,一个是运行安卓,另一个是重启,直接运行,电脑在破,也要比手机运作快,CPU在那摆着呢! 22.开机成功了么?看见跟手机一样的开机LOGO了么?恭喜你,随便的下载,玩去吧。
如何用手机连接打印机进行打印
如何用手机连接打印机进行打印 对于不少人来说,打印手机中的文件或照片是一件非常 痛苦的事情。有人会说先传到电脑上再打印,但是如果有时 候不想这么麻烦呢,该怎么办,今天笔者就跟大家分享几种 手机连接打印机打印的几种方法。方法1:安装打印机厂商的软件,然后用wifi连接打印机进行打印。这个方法就简单 介绍一下,主要是针对买了带wifi功能打印机的用户。这个操作起来也比较方便,无需开电脑就可以直接打印。例如下 图就是佳能的无线打印APP。佳能无线打印app方法2:利用QQ打印机,这个对打印机没有要求,但是需要能连上网 络的安装了QQ的手机和电脑各一台,打印机连接好电脑。 准备工作做好后,在电脑和手机上登陆同一个账户,然后打 开手机QQ,在“联系人”页卡“我的设备”中可以看到“我的打印机”选项,选择后即可进入选择文件或照片的选项, 文件或照片均可从任意目录选择,也支持从最近的文件或照 片中快速选择。虽然方法2比方法1麻烦一点,但是毕竟带无线功能的打印机价格肯定贵好多。这种方法用QQ自己的话说:“不仅免除了将手机中的文件传输到电脑再进行打印 的繁琐过程,还避免数据线连接公用电脑的中毒风险,该功 能不需要布置昂贵的支持Air Print功能无线打印机,任何打印机均可实现‘无线打印’。”QQ打印机
方法3:安装第三方软件,比如PrinterShare软件,对于免费用户有页数限制,而且打印字体会改变,同时速度也非常慢,所以不怎么推荐读者尝试,但是它的功能非常强大的。 其中专业理论知识内容包括:保安理论知识、消防业务知识、职业道德、法律常识、保安礼仪、救护知识。作技能训练内容包括:岗位操作指引、勤务技能、消防技能、军事 技能。 二.培训的及要求培训目的 安全生产目标责任书 为了进一步落实安全生产责任制,做到“责、权、利”相结合,根据我公司2015年度安全生产目标的内容,现与财务部签订如下安全生产目标: 一、目标值: 1、全年人身死亡事故为零,重伤事故为零,轻伤人数为零。 2、现金安全保管,不发生盗窃事故。 3、每月足额提取安全生产费用,保障安全生产投入资金的到位。 4、安全培训合格率为100%。 二、本单位安全工作上必须做到以下内容: 1、对本单位的安全生产负直接领导责任,必须模范遵守公司的各项安全管理制度,不发布与公司安全管理制度相抵触的指令,严格履行本人的安全职责,确保安全责任制在本单位全面落 实,并全力支持安全工作。 2、保证公司各项安全管理制度和管理办法在本单位内全面实施,并自觉接受公司安全部门的监督和管理。 3、在确保安全的前提下组织生产,始终把安全工作放在首位,当“安全与交货期、质量”发生矛盾时,坚持安全第一的原则。 4、参加生产碰头会时,首先汇报本单位的安全生产情况和安全问题落实情况;在安排本单位生产任务时,必须安排安全工作内容,并写入记录。 5、在公司及政府的安全检查中杜绝各类违章现象。 6、组织本部门积极参加安全检查,做到有检查、有整改,记录全。 7、以身作则,不违章指挥、不违章操作。对发现的各类违章现象负有查禁的责任,同时要予以查处。 8、虚心接受员工提出的问题,杜绝不接受或盲目指挥; 9、发生事故,应立即报告主管领导,按照“四不放过”的原则召开事故分析会,提出整改措施和对责任者的处理意见,并填写事故登记表,严禁隐瞒不报或降低对责任者的处罚标准。 10、必须按规定对单位员工进行培训和新员工上岗教育; 11、严格执行公司安全生产十六项禁令,保证本单位所有人员不违章作业。
给你的电脑安装安卓系统,把微信搬回电脑
微信目前就是简单的手机客户端,没有电脑版的。可以用模拟安卓在电脑上,然后登陆,包括微信的各种安卓系统都能在电脑运行了。 这里推荐一款安卓模拟器(点我下载),可直接安装apk安卓软件,并模拟运行,完美模仿安卓手机系统的操作,是一款难 安卓模拟器。 这样你不就是拥有一款微信电脑客户端,电脑版了吗?这也是目前唯一能用的的微信电脑版。 安装使用教程: 教程一共分为两步,一是安装模拟器,二是模拟器中安装软件 一、 在电脑上安装Android模拟器 二、 在模拟器安装APK的方法 一、 在电脑上安装Android模拟器 1、由于Android模拟器需要在Java环境才能运行,先下载Java安装吧。(如已有Java环境的可跳过此步) Java环境下载:https://www.360docs.net/doc/065849290.html,/javase/downloads/widget/jdk6.jsp 选择Windows版本,下载完成后,安装即可。 2、下载安装Android SDK: 下载地址:windows.zip">https://www.360docs.net/doc/065849290.html,/android/android-sdk_r05-windows.zip 下载完成后,解压到某个目录。 如:E:\android-sdk-windows(注意,目录不要有中文哦) 然后把E:\android-sdk-windows\Tools 完整路径加入到系统Path变量(这一步主要用于以后安装apk软件时方便调用) 我的电脑 > 右键属性 > 高级 > 环境变量 注意: 增加进Path变量时,路径前面要加一个 ; 号
3、配置Android模拟器 运行 SDK Setup.exe (在E:\android-sdk-windows目录下) 可能会出现错误,访问不了https://
安卓手机用USB连接PC,通过PC上网
手机用USB连接PC,通过PC上网(4月24日更新) 早上跟Lemon又测试了很多次上网脚本,花了不少时间,我还是觉得原来的脚本好用。 本教程基于Windows X P系统,Windows 7系统的设置经Lemon测试基本一样,下面的驱动同样适合WinX P和Win7的32位系统,64位系统未知,若不适用,请自行查找驱动。 请先下载手机用USB连接PC,通过PC上网.zip(282.76 KB, 下载次数: 0) ,将包中的“USB_Network”文件夹(包含驱动)解压到PC下,备用。 1. 用USB连接手机和PC,进入手机的设置、系统、共享手机网络,开启“USB 绑定”。(本来是让电脑通过手机上网的,但通过一些命令,让其反其道而行之) 2. Windows系统提示发现新硬件“Remote NDIS based Internet Sharing Device”,选择“从列表或指定位置安装”,下一步;“在搜索中包括这个位置”中找到前面解压缩出来的“USB_Network”的所在目录,下一步;Windows会搜索到驱动并自动安装,期间可能会弹出几次询问窗口(我弹出了3次),点击“仍然继续”。
3. 安装好驱动后,打开网络连接,会发现多了一个设备名为“Remote NDIS based Internet Shar ing
Device”的网络连接,该连接在我的系统下名称为“本地连接6”,你的可能不同,我们统一将其重命名为“手机网络共享”。 4. 右键查看电脑本身上网通过的网络连接的属性(如果你的电脑端使用有线网络上网,则打开“本地连接”;如果你的电脑端使用无线网络上网,则打开“无线网络连接”;如果你使用电脑中的拨号上网,则打开拨号用的宽带连接),我的是有线连接,我打开“本地连接”的属性,选择“高级”选项卡,勾选“允许其他网络用户通过此计算机的Internet连接来连接”,确定。(如果你有多个其他网卡,可能需要像下面右侧的图中选择“手机网络共享”连接,这个图是从其他地方拿来的) 5. 此时,双击查看“手机网络共享”的状态,查看“支持”选项卡中的内容,可以看到“IP地址”被系统自动设为了192.168.0.1。(这很重要,该IP地址要与脚本中的IP地址一致,你可以按照你所处的环境来修改I P地址、子网掩码、和网关,但请确保它们与脚本中的设置一致。)PC端的设置完毕,且以后不必再更改。
电脑怎样安装安卓系统
电脑怎样安装安卓系统 电脑安装安卓系统方法首先,要为安卓系统在电脑上建立一个新的磁盘分区: 1、打开控制面板,选择“管理工具”,双击打开“计算机管理”; 2、单机选择存储下的“磁盘管理”; 3、选择一个剩余空间比较大的磁盘(这里选的是h盘),右键选择“压缩卷”; 4、输入压缩空间量5000(这里填3000-5000都行),点击“压缩”,得到4.88g的可用空间; 5、右键选择“新建简单卷”,一路单击“下一步”,文件系统选择“fat32”,格式化,完成后得到“新加卷”。 6、现在,安装uitraiso: 1、解压uiso9_cn压缩包,双击安装程序“uiso9_cn”; 2、点击“下一步”,同意条款,选择路径,再点击“下一步”,安装完成。 用软碟通将镜像写入u盘: 1、双击打开“uitraiso”; 2、选择“文件”-“打开”,选中镜像“android x86”打开; 3、选择“启动”-“写入硬盘映像”; 4、单击“格式化”,以默认设置格式化u盘(u盘有重要信息者请备份);
5、格式化完成后,单击“写入”来写入u盘镜像,直到“刻录成功”,单击“返回”。 用u盘将系统安装至电脑: 1、电脑重启,开机按f2(台式机一般按delete键),进入bios 设置界面; 2、在boot下设置电脑从u盘启动; 3、按f10保存设置并退出,电脑进入android的安装引导界面; 4、选择最后一项将android安装到电脑磁盘(也可选择第一项直接在u盘中运行android); 5、在choose partition中选择除usb flash disk外格式为fat32的分区(此处为sda9),选择ok; 6、在choose filesystem中选择fat32,选择ok; 7、接下来的confirm都选择yes,直到question输入你希望的android可用的内部储存的大小(最小512m,最大2047m)回车; 8、在congratulations下选择run android—x86,然后选择ok; 9、恭喜你,你已经成功安装并进入了android-x86。 初始化安卓系统: 1、按照引导设置你的安卓系统; 2、完成后就可以看到你熟悉的安卓界面了。
安卓手机变电脑摄像头-- droidcam使用教程
安卓手机变成电脑摄像头-- droidcam使用教程 随着网络的普及,视频聊天很是必要 哪天临时需要视频,手头又没有准备摄像头,我们一般就只能放弃了 其实我们手头500W像素以上的手机比比皆是,难道手机摄像头就无其他用武之地了么? 有些朋友可能会通过手机QQ和对方视频,那效果,不敢恭维。为何不用我们的手机充当电脑摄像头呢? 下面介绍一下本人亲测成功的两款软件usbwencam和droidcam。两者均支持手机变成网络摄像头。前者比较卡(此贴忽略不谈),后者很流畅--推荐 下面简单讲讲droidcam的安装和操作(理论上安卓系统手机通用): 有三种连接方式数据线,蓝牙,wifi,上面的网站上有非常明确的连接步骤,我测试了wifi和数据线,效果都非常不错.蓝牙没有适配器,无法尝试 A. 1.先将USB连接 首先要懂得如何运行ADB,这边具体ADB的使用不想多说, 2.安装方法, 电脑上需要安装ADB客户端. 客户端在附件中,解压缩后,把adb客户端里面的文件放到系统盘的windows/system32 文件夹里就可以了, 3.手机上要把USB调试模式打开. 如果手机提示没有ADB驱动,附件也有包含,可以选择安装。win7系统下电脑会自动搜索adb的驱动。 4.然后电脑运行里输入命令adb forward tcp:4747 tcp:4747,应该会出现一段提示,提示成功结束后, 5.打开droidcam手机客户端
6.打开电脑客户端(开始-所有程序-droidcam) 选adb连接,点连接,就ok了,现在测试下你的qq视频,视频设备选droidcam,就OK了 B.接下来说说wifi连接摄像头,这个相对来说比较简单。只要把手机和电脑连接到同一个无线路由上,启动droidcam客户端和pc客户端,选wifi/LAN连接,根据安卓手机客户端显示的ip设置pc客户端的ip,点连接就可以了。同样在QQ里可以测试视频效果
