word不能同时打开两个以上窗口时
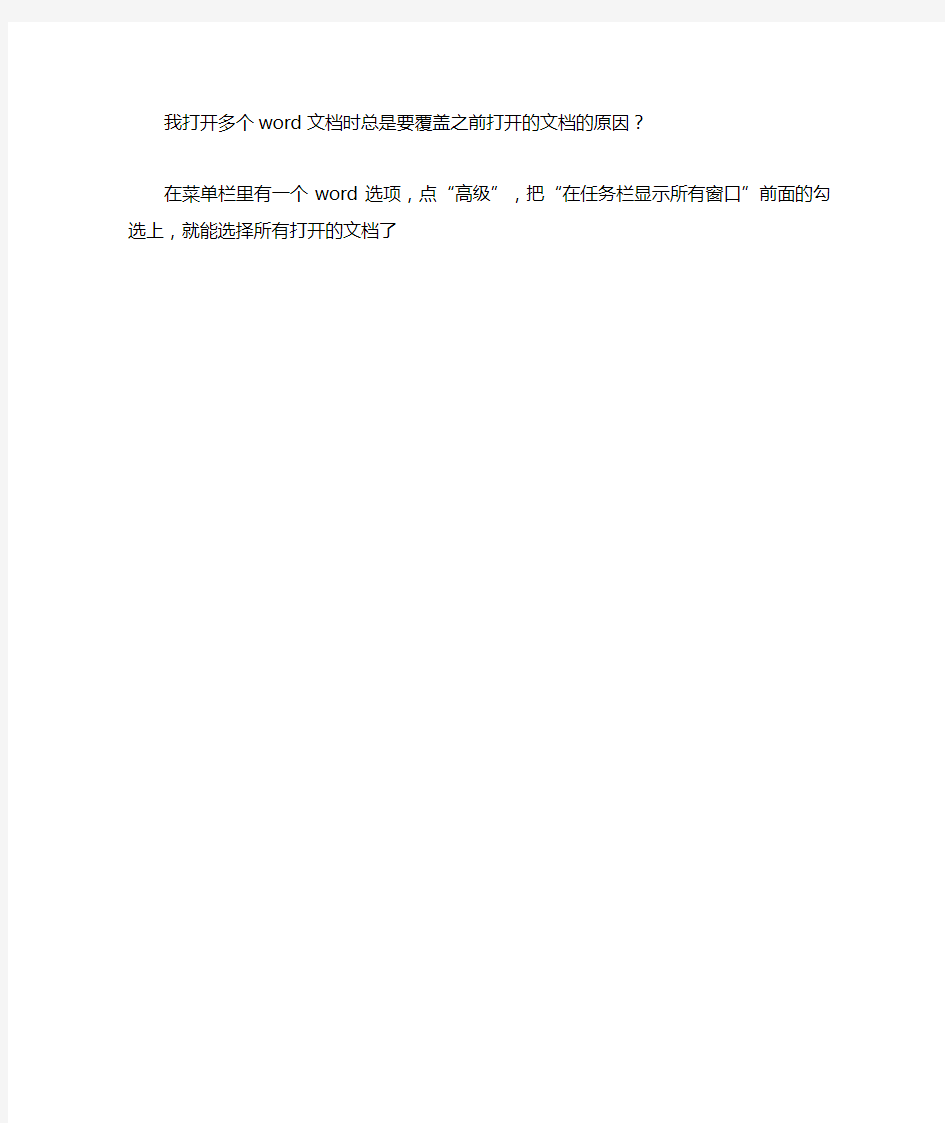
我打开多个word文档时总是要覆盖之前打开的文档的原因?
在菜单栏里有一个word选项,点“高级”,把“在任务栏显示所有窗口”前面的勾选上,就能选择所有打开的文档了
怎样把多个word文档合并到一起
怎样把多个word文档合并到一起 建议; 把这几十个文档放到同一个目录下,然后按你需要的顺序编号,就是在每个文档名称前面加入顺序号,比如:01文档、02文档、……10文档、……30文档;编完号之后,新建一个文档,插入 ? 文件,找到目录并全部选中这些编过号的文档,单击插入到这个新文档里面就可以了。 如果是2003的话,一次只能插入一个文件,费时,需要先做一个批处理文件,可以这样: 合并多个word文档,可以采取下列办法,具体操作步骤如下。 1. 首先用记事本做一个小程序,以便在文件夹中可以同时选中多个文件。代码如下: ———————————————————————————— Dim fs As FileSearch, i As Long, n As Long Set fs = Application.FileSearch ml = ActiveDocument.Path bwj = https://www.360docs.net/doc/017705779.html, Documents.Add With fs .NewSearch .LookIn = ml .FileType = msoFileTypeWordDocuments If .Execute > 0 Then For i = 1 To .FoundFiles.Count If .FoundFiles.Item(i) <> ml & "\" & bwj Then Selection.InsertFile FileName:=.FoundFiles.Item(i) Selection.InsertBreak Type:=wdPageBreak n = n + 1
Word2016中怎样将多个文档合成一个文档
Word2016中怎样将多个文档合成一个文档 各位读友大家好!你有你的木棉,我有我的文章,为了你的木棉,应读我的文章!若为比翼双飞鸟,定是人间有情人!若读此篇优秀文,必成天上比翼鸟! 篇一:研究生Word文档设置多个不同的页眉页脚2016 同一篇Word文档设置多个不同的页眉页脚2005-11-11 09:13作者:任宏伟原创出处:天极软件责任编辑:still 如果在Word文档中创建了页眉、页脚,那么在默认情况下,一篇文章从头到尾的页眉页脚都是一样的。但有时,我们还需要根据不同的章节内容而设定不同的页眉页脚。有的朋友将不同的章节分别保存成不同的文件,然后再分别给每个文件设定不同的页眉页脚,操作起来很麻烦。有更简单的方法:在文章中插入不同的分节符来分隔。下面笔者以一份网络工程投标计划书为例向大家介绍具体的操作方法。在本例中我们准备将首页页眉设为“网络中心机
房施工部分”,从第2页开始再按具体的章节内容分别设为“机房装修设计”、“配电系统设计”…… 等不同的页眉内容。具体操作步骤如下: 1. 用Word打开投标书文件。如图1所示图1 2. 此时先不要急着设置页眉,而是将光标分别定位于每个需要使用新页眉的位置,然后执行“插入”菜单→“分隔符”命令,如图2所示。选中“分节符类型”中的“下一页”选框后点击确定按钮,并以此为例对整份文件进行分节处理图2 3. 等整个文章分好节以后,就可以点击“视图”菜单→“页眉与页脚”命令进入页眉编辑模式了。如图3所示,按要求输入好首页页眉图3 【小提示】请注意图3中红框位置的变化 4. 然后再从“页眉与页脚”工具栏中点击“显示下一项”按钮,跳转到下一节的页眉处,如图4所示。细心的朋友一定会发现,此时的页眉处已和图3有所不同,不仅节码由第1节变成了第2节,而且右上角也多出了一个“与上一节相同”的字样。此时,我们应该点击页眉与页脚
同一篇word文档中设置多个不同的页眉页脚
如果在Word文档中创建了页眉、页脚,那么在默认情况下,一篇文章从头到尾的页眉页脚都是一样的。 但有时,我们还需要根据不同的章节内容而设定不同的页眉页脚。有的朋友将不同的章节分别保存成不同的文件,然后再分别给每个文件设定不同的页眉页脚,操作起来很麻烦。 有更简单的方法:在文章中插入不同的分节符来分隔。 下面笔者以一份网络工程投标计划书为例向大家介绍具体的操作方法。 在本例中我们准备将首页页眉设为“网络中心机房施工部分”,从第2页开始再按具体的章节内容分别设为“机房装修设计”、“配电系统设计”…… 等不同的页眉内容。具体操作步骤如下: 1. 用Word打开投标书文件。如图1所示 图1 2. 此时先不要急着设置页眉,而是将光标分别定位于每个需要使用新页眉的位置,然后执行“插入”菜单→“分隔符”命令,如图2所示。选中“分节符类型”中的“下一页”选框后点击确定按钮,并以此为例对整份文件进行分节处理
图2 3. 等整个文章分好节以后,就可以点击“视图”菜单→“页眉与页脚”命令进入页眉编辑模式了。如图3所示,按要求输入好首页页眉 图3 【小提示】请注意图3中红框位置的变化 4. 然后再从“页眉与页脚”工具栏中点击“显示下一项”按钮,跳转到下一节的页眉处,如图4所示。细心的朋友一定会发现,此时的页眉处已和图3有所不同,不仅节码由第1节变成了第2节,而且右上角也多出了一个“与上一节相同”的字样。
此时,我们应该点击页眉与页脚工具栏中的“链接到前一个”按钮切断第2节与前一节的页眉内容联系,然后再输入第2节的页眉“机房装修设计” 图4 5. 剩下的操作以此类推,每完成一个章节的页眉后就点击一下“显示下一项”和“链接到前一个”按钮,再对下一章节进行设置,直到完成整个文章的编排 这种方法操作快速,而且所有的页眉均保存在同一个文件中,也方便进行存档。同时,页脚也支持这种多级设定,具体操作方法与页眉相似,本文不再赘述 【小提示】在图2中我们看到Word共支持4种分节符,分别是“下一页”、“连续”、“奇数页”和“偶数页”,它们之间有什么区别呢? “下一页”:是指插入一个分节符后,新节从下一页开始。如图5所示 图5
