如何安装笔刷
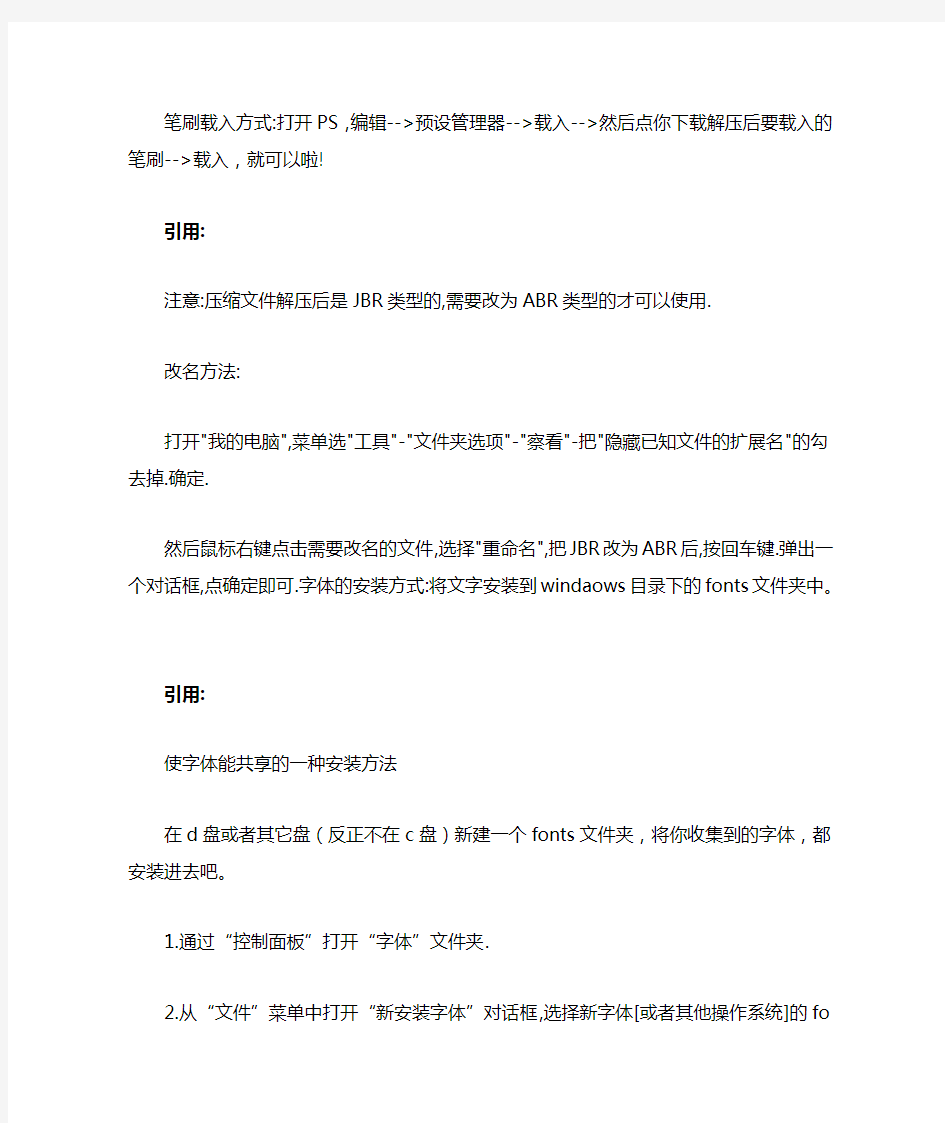
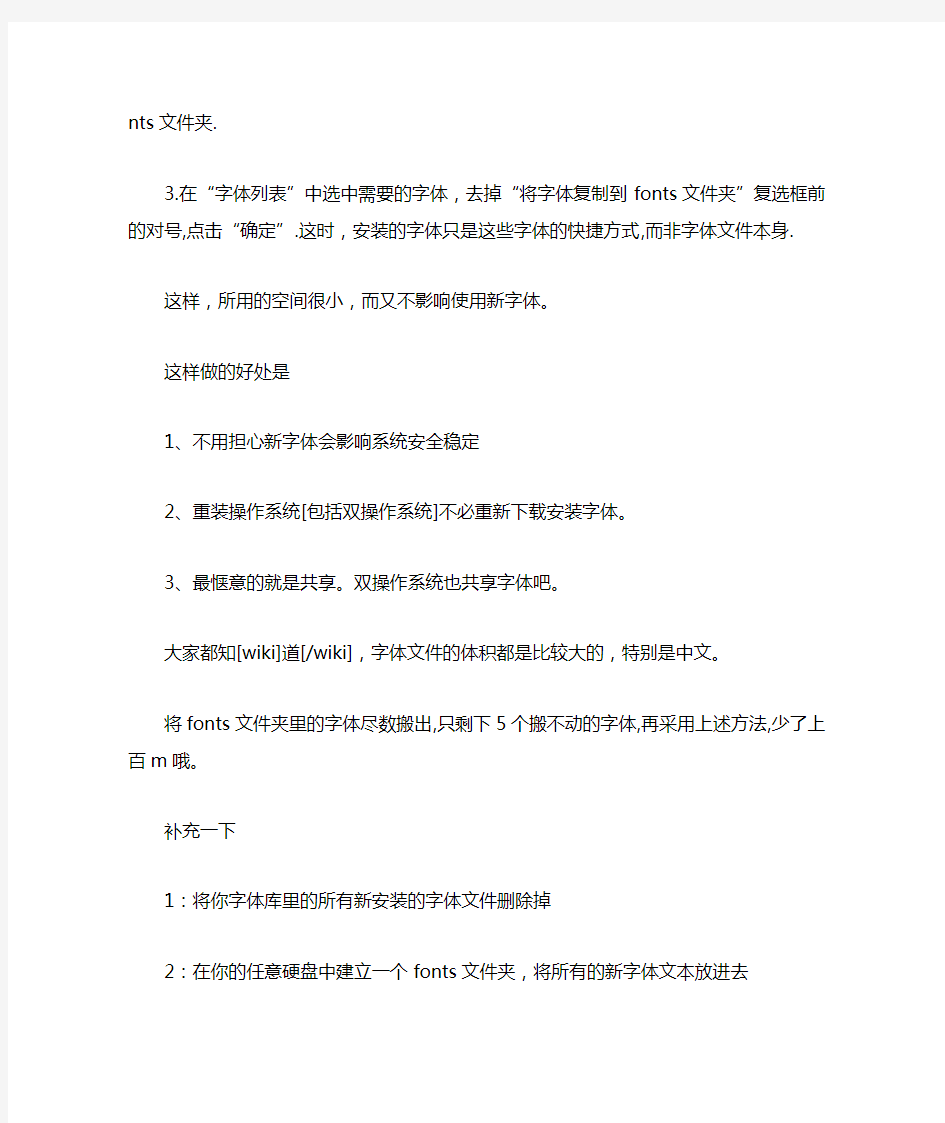
笔刷载入方式:打开PS,编辑-->预设管理器-->载入-->然后点你下载解压后要载入的笔刷-->载入,就可以啦!
引用:
注意:压缩文件解压后是JBR类型的,需要改为ABR类型的才可以使用.
改名方法:
打开"我的电脑",菜单选"工具"-"文件夹选项"-"察看"-把"隐藏已知文件的扩展名"的勾去掉.确定.
然后鼠标右键点击需要改名的文件,选择"重命名",把JBR改为ABR后,按回车键.弹出一个对话框,点确定即可.字体的安装方式:将文字安装到windaows目录下的fonts文件夹中。
引用:
使字体能共享的一种安装方法
在d盘或者其它盘(反正不在c盘)新建一个fonts文件夹,将你收集到的字体,都安装进去吧。
1.通过“控制面板”打开“字体”文件夹.
2.从“文件”菜单中打开“新安装字体”对话框,选择新字体[或者其他操作系统]的fonts文件夹.
3.在“字体列表”中选中需要的字体,去掉“将字体复制到fonts文件夹”复选框前的对号,点击“确定”.这时,安装的字体只是这些字体的快捷方式,而非字体文件本身.
这样,所用的空间很小,而又不影响使用新字体。
这样做的好处是
1、不用担心新字体会影响系统安全稳定
2、重装操作系统[包括双操作系统]不必重新下载安装字体。
3、最惬意的就是共享。双操作系统也共享字体吧。
大家都知[wiki]道[/wiki],字体文件的体积都是比较大的,特别是中文。
将fonts文件夹里的字体尽数搬出,只剩下5个搬不动的字体,再采用上述方法,少了上百m哦。
补充一下
1:将你字体库里的所有新安装的字体文件删除掉
2:在你的任意硬盘中建立一个fonts文件夹,将所有的新字体文本放进去
3:打开控制面版,进入字体库
4:点“文件”----“新安装字体”
5:在弹出的框中找到你刚才新建立在任意盘中的fonts文件夹,选中它。这时,所有的新字体文本会在上面出现,点旁边的“全选”
6:将“将字体复制到fonts文件夹”前面的勾去掉
7:最后点击“确定”。ok。
(注意,是新的字体,不包括以前系统的)
图案添加方法:
引用:
解压出文件,放在安装PS的目录文件里
如c:\Program Files\Adobe\Photoshop CS\预置\图案
滤镜插件的安装方法:
引用:
滤镜插件下载后请释放到Photoshop滤镜文件夹里 1、如果是英文CS版本或7. 0版本以下的,释放到Photoshop文件\Plug-Ins\Filters文件夹里 2、如果是C S中文绿色版本的,释放到Photoshop文件\Required\增效工具\滤镜文件夹里 3.如果是cs8.0中文版本的,释放到photoshop文件\增效工具\滤镜文件夹里.
PS滤镜、笔刷等安装方法
PS滤镜安装方法: 滤镜插件下载后请释放到Photoshop滤镜文件夹里 1、如果是英文CS版本或7.0版本以下的,释放到Photoshop文件\Plug-Ins\Filters文件夹里 2、如果是CS中文绿色版本的,释放到Photoshop文件\Required\增效工具\滤镜文件夹里 3、如果是CS8.0中文版本的,释放到Photoshop文件\增效工具\滤镜文件夹里 文字安装方法: 字体下载后先释放到一个固定的文件里 然后打开电脑里的“控制面板”—“字体” 接着点菜单“文件”—“安装新字体”点击进入安装 找到刚才释放后的字体,等到“字体列表”处出现字体文件后 按右边的“全选”,然后按上面的“确定”就OK了 最后打开PS软件就有你新安装的字体了 PS笔刷安装方法: PS笔刷下载后请释放到Photoshop画笔文件夹里 1、如果是英文CS版本或7.0版本以下的,释放到Photoshop文件\Presets\brushes文件夹里 2、如果是CS中文绿色版本的,释放到Photoshop文件\Required\预置\画笔文件夹里 3、如果是CS8.0中文版本的,释放到Photoshop文件\预置\画笔文件夹里 GIF格式的自制笔刷导入到PS里的方法: 1、先打开PS,接着打开GIF格式的自制笔刷图片 2、然后选择软件最上面的菜单:编辑—定义画笔预设,会出来个菜单,在上面打上画笔的名称,按“好”就可以了。 3、想看下那个笔刷,可以新建一个白背景的文档,点“画笔工具”,然后在画笔选取器那里可以看到刚才保存的笔刷了。
4、如果想把保存好的笔刷存储到PS里,点击画笔选取器右上角的小三角,选择“存储画笔”,把笔刷存储到PS的画笔文件里。 PS插件安装: 关于其他的PS插件安装方法基本与上面的PS笔刷安装方法一样,下载后都必须要释放到相应的Photoshop文件夹里就可以了。 比如说:PS渐变插件下载后要释放到Photoshop文件/预置/渐变文件里。
PS安装常见问题及解决方法
PS安装常见问题及解决方法 1.什么是Action,如何使用? 答:Action实际上就是Photoshop的宏文件,扩展名为*.atn。在Photoshop中选择Windows>Show Actions,可打开Action面板,默认状态下,面板上会有一些Photoshop附赠的一些Action。单击面板右上角的小三角形,会弹出一个菜单。一般调用Action时,最好先用菜单中的Clear Actions清空一下面板,再用Load Actions调出Action文件,便可开始使用了。使用Action有两种界面,一种是在面板的底部有一排按钮,按一下"Play"键,Action便开始运行了;另一种,要在菜单中选取Button Mode才会出来,这种界面是用按钮来表示Action,单击该按钮便会运行。 2.什么是Channel? 答:Channel在RGB模式中是指红,绿,蓝三色通道,它们一起决定图像的颜色和亮度,另外还有alpha通道的概念,alpha通道是用来保存选择(selection)信息的,对alpha通道的编辑和修改并不会影响到原图像的颜色和亮度,所作用的仅仅是选择。例如,建立一个选择后,可用Selection>Save Seletion将其存在#4通道,即alpha通道,该通道可用Selection>Load Selection调出。有些文件格式可以保存alpha通道的信息,如PSD,TIF等等。 3.用Photoshop做的透明背景GIF图,常常边缘颜色去不干净,特别是动态GIF的边缘,有深色或者白色的小粒清不干净……有什么好方法清除? 答:用魔棒时不要选消锯齿选项。 4.为什么屏幕显示和打印出来的效果相差很大? 答:在Photoshop中我们通常在RGB模式下编辑图像,但打印机使用的是CMYK 颜色体系,而RGB所能表示的颜色数是多过CMYK的,所以有些颜色能在屏幕上看到,打印机却不能正确还原,它会自动选取最相近的颜来替换。另外,显示器的显示也会有一定的误差,这可以通过校正显示器来修正,具体步骤一般Photoshop书都有说明。 5.有些Plugin显示在屏幕以外,怎么办? 答:在Photoshop中一次装载了过多的Plugin之后,PS中的Filter那个菜单可能会超过窗口的高度,对此,有一个方法,虽然麻烦一点,却也行之有效。PS4有一个新
如何安装笔刷
笔刷载入方式:打开PS,编辑-->预设管理器-->载入-->然后点你下载解压后要载入的笔刷-->载入,就可以啦! 引用: 注意:压缩文件解压后是JBR类型的,需要改为ABR类型的才可以使用. 改名方法: 打开"我的电脑",菜单选"工具"-"文件夹选项"-"察看"-把"隐藏已知文件的扩展名"的勾去掉.确定. 然后鼠标右键点击需要改名的文件,选择"重命名",把JBR改为ABR后,按回车键.弹出一个对话框,点确定即可.字体的安装方式:将文字安装到windaows目录下的fonts文件夹中。 引用: 使字体能共享的一种安装方法 在d盘或者其它盘(反正不在c盘)新建一个fonts文件夹,将你收集到的字体,都安装进去吧。 1.通过“控制面板”打开“字体”文件夹. 2.从“文件”菜单中打开“新安装字体”对话框,选择新字体[或者其他操作系统]的fonts文件夹. 3.在“字体列表”中选中需要的字体,去掉“将字体复制到fonts文件夹”复选框前的对号,点击“确定”.这时,安装的字体只是这些字体的快捷方式,而非字体文件本身. 这样,所用的空间很小,而又不影响使用新字体。 这样做的好处是 1、不用担心新字体会影响系统安全稳定 2、重装操作系统[包括双操作系统]不必重新下载安装字体。 3、最惬意的就是共享。双操作系统也共享字体吧。 大家都知[wiki]道[/wiki],字体文件的体积都是比较大的,特别是中文。 将fonts文件夹里的字体尽数搬出,只剩下5个搬不动的字体,再采用上述方法,少了上百m哦。 补充一下 1:将你字体库里的所有新安装的字体文件删除掉 2:在你的任意硬盘中建立一个fonts文件夹,将所有的新字体文本放进去 3:打开控制面版,进入字体库 4:点“文件”----“新安装字体” 5:在弹出的框中找到你刚才新建立在任意盘中的fonts文件夹,选中它。这时,所有的新字体文本会在上面出现,点旁边的“全选” 6:将“将字体复制到fonts文件夹”前面的勾去掉 7:最后点击“确定”。ok。 (注意,是新的字体,不包括以前系统的) 图案添加方法: 引用:
ps画笔的使用及设置技巧
现在按下〖B〗从工具栏选择画笔工具,如果选中了铅笔就〖SHIFT B〗切换到画笔。然后按下〖D〗,它的作用是将颜色设置为默认的前景黑色、背景白色。也可以点击工具栏颜色区的默认按钮(下左图红色箭头处)。点击蓝色箭头处将交换前景和背景色,如果现在按下前景色将变为白色而背景色变为黑色,它的快捷键是〖X〗。 然后在公共栏点击下中图红色箭头处打开画笔预设,选择蓝色箭头处的项目即可。这样就选择了9像素大小的笔刷,模式选择正常,不透明度和流量都为100%。 也可以不通过预设,参照下图直接把笔刷的主直径设为9像素。什么叫主直径呢?因为笔刷是一个圆,因此用圆的直径来表示笔刷的粗细。硬度的意义将在稍后的内容中介绍,现在先将硬度设为100%。 如果点击下中图绿色圆圈处之后没有出现蓝色箭头处的9像素笔刷选项,那么可能是你以前更改过画笔的预设。此时点击绿色箭头处的圆形三角按钮,在弹出的菜单中选择“复位画笔”,将出现如下右图的询问框,点击“好”即可。以后如果出现画笔预设更改的情况,就可以通过这个方法来恢复。其他诸如样式、色板等调板的复位操作也与这个相同。 这时鼠标在图像中会变为笔刷大小的圆形,如果不是,首先确定键盘上的大小写转换键CapsLock处于关闭状态,然后从Photoshop 首选项中的“显示与光标”项目中的“绘画光标”指定为“正常画笔笔尖”。如下图。
现在我们就使用这个画笔在Photoshop中画下我们的第一笔,按下鼠标左键拖动即可绘制图像,松开左键结束绘制。它的意义不亚于人类在月球表面留下的第一个脚印,因此请画得好看些。如下图。 我们来看看画笔的一些选项。画笔的选项集中在公共栏。现在把“不透明度”降低到15%。改变画笔不透明度的方法有5种,这5种方法基本适用于Photoshop中所有有类似的数值调整的地方。 1:将鼠标移到不透明度数值上点击,输入数字。也可上下滚动鼠标滚轮(使用键盘上下方向键的效果与滚轮一致,按SHIFT键可加速,按住ALT可减速)。 2:直接按下回车键,此时不透明度数值将自动被选择,然后输入数字。注意此方法并非在任何地方都适用。 3:点击数字右边的三角箭头,在弹出的滑块上拖动。 4:把鼠标移动到公共栏“不透明度”文字上,此时按下鼠标光标会变为双向的箭头,左右拖动即可改变数值,效果与3类似。按
PS笔刷怎么安装
PS笔刷怎么安装?对于初学者来说,可能比较困难,但是安装过一次后,你就会觉得非常 简单,而且PS笔刷功能非常强大。 PS笔刷安装方法 1、首先要知道,PS的笔刷后辍名统一为*.abr。 2、安装方法: Photoshop 8.0以上版本安装路径为:打开安装PS的文件夹——预置——画笔——将 你下载的笔刷解压到这里面。 Photoshop 8.0以下版本安装路径为:打开安装PS的文件夹——再找到名为“brush”的文件夹,brush意为画笔,将你下载的笔刷解压到这里面。 3、笔刷安装成功后如何使用?请打开Photoshop ,点画笔载入。 下面以Adobe Photoshop CS中文版为例进行说明。(注意:版本不同,安装方法略有差异,请参考本方法。) 启动Photoshop,新建一个空白文件。 选择画笔工具。 点击画笔对话框→点击左上角的三角尖出现菜单→选择“载入画笔”。
找到笔刷存放的路径,选择笔刷文件,点击“载入”,这样一个笔刷文件就被载入。 在笔刷预览框中就会出现你刚才载入的一组笔刷。现在选择你满意的笔刷,在图中就会画出笔刷形状。 PS笔刷安装完毕。
PS笔刷介绍: PS笔刷就是photoshop软件中画笔的笔头形状。 通过photoshop笔刷的载入功能,就能刷出各种不同的效果来,如眼睫毛,天使翅膀等。 笔刷是图像编辑软件photoshop中的一个工具之一,它是一些预设的图案,可以以画笔的形式直接使用。 网上有许多Photoshop笔刷供下载,下面就来看怎么安装和使用Photoshop笔刷。 把解压后的Photoshop笔刷文件放在一个文件夹内方便等会安装使用,记住文件所在的路径。 打开Photoshop,点击笔画工具。从画笔的设置的菜单中选择“载入画笔”。 找到你放笔刷的文件夹,点选你要用的笔刷然后点“载入”。 载入几个笔刷文件都可以,在这可以看你的载入的笔刷。 选择你的笔刷大小颜色。最好是新建一个图层,现在可以用新笔刷自由绘画。 如果你想用原来的笔刷了。从菜单中选择“复位画笔”就可以回到原来的笔刷了。 还可以调节笔刷的各种设置(不同的版本界面可能不同)。 注意:有些笔刷如果是新版本(比如Photoshop CS2、CS3、CS4、CS5)做出来的,有可能在旧版本(比如Photoshop 7.0)中无法使用。
Photoshop批量导入笔刷、形状、渐变、图层样式、图案的方法
要批量导入笔刷,PS默认的只能单个导入。有人问起今天就在这里也说一下,如果批量导入打开PS下对应的目录然后把对应的格式仍到目录里就可以实现批量导入了。 例如我要导入画笔,那么要打开PS目录下的presets目录,PRESETS下目录的brushes 就是笔刷目录,如果之前导入过一些笔刷,那么brushes目录就保存有你之前导入的笔刷。 将还没有导入的笔刷直接复制到这个目录下即可。其他的方式一摸一样。 千万不要把所有不相干的文件也仍进去哦,下面是对照表。 图层样式rogram Files\Adobe\Adobe photoshop CS4\Presets\Styles,文件格式为ASL 画笔:Program Files\Adobe\Adobe Photoshop CS4\Presets\Brushes,文件格式为ABR 自定形状:Program Files\Adobe\Adobe Photoshop CS4\Presets\Custom Shapes,文件格式为CSH 图案:Program Files\Adobe\Adobe Photoshop CS4\Presets\Patterns,文件格式为PAT 色板:Program Files\Adobe\Adobe Photoshop CS4\Presets\Color Swatches,文件格式为ACO 渐变:Program Files\Adobe\Adobe Photoshop CS4\Presets\Gradients,文件格式为GRD 等高线:Program Files\Adobe\Adobe Photoshop CS4\Presets\Contours,文件格式为SHC photoshop cs6 滤镜安装方法 photoshop cs6滤镜路径与其他版本均有不同,原本的plus-ins目录下只有panels一个文件夹,而滤镜真正的路径为 X:\Adobe Photoshop CS6\Required\Plug-Ins\Filters,格式.8bf, x为phtoshop安装盘符。 一般的滤镜,都可以按上面的路径,把.8bf文件放进去就可以,最好是按文 件夹的形式区分,以便管理. 但kpt7是个例外,如果按上面的方式安装,会提示找不到文件. 那么如何使用kpt7呢? 正解是: 首先现在kpt7绿色版,解压. 把解压后文件夹下所有的8bf文件选中,复制 到 X:\Adobe Photoshop CS6\Plug-Ins\ 下. 把文件夹下除8bf以外的其他文件,复制到 X:\Adobe Photoshop CS6\下.
ps插件安装
一、Photoshop画笔安装 Photoshop画笔的默认格式为.abr,如果你下载的是压缩包,请解压之后再安装。 方法一: 最简单的方法——双击abr画笔文件,或将abr文件拖动到Photoshop中,画笔将会自动安装到Photoshop中。 有些版本的PS不能用这种方法安装,如果你用这种方法不能成功安装,那么请往下看。 方法二: 选择画笔工具,在画布上点击右键,然后点击弹出菜单右上角的齿轮图标,选择“载入画笔”,然后找到你的abr文件,点击载入即可。 方法三: 点击菜单编辑>预设>预设管理器,在预设类型中选择画笔,点击右侧的“载入”按钮,然后找到你的abr文件,点击载入即可。 二、Photoshop滤镜安装 Photoshop滤镜的默认格式为.8bf(也有些滤镜为exe格式的可执行文件),如果你下载的是压缩包,请解压之后再安装。 方法一: 如果你下载的滤镜为exe的可执行文件,那么只需双击文件,将滤镜安装到Photoshop 的安装目录下的即可(如:C:\Program Files\Adobe\Photoshop CS6\Plug-ins)。 方法二: 如果你下载的滤镜为.8bf格式,则直接将.8bf文件复制到Photoshop的滤镜目录下即可(一般路径为X:\Program Files\Adobe\Photoshop CS6\Plug-ins或X:\Program Files\Adobe\Photoshop CS6\Plug-ins\fileters,其中X为你安装PS的盘符)。 三、Photoshop动作安装 Photoshop画笔的默认格式为.atn,如果你下载的是压缩包,请解压之后再安装。 方法:
photoshop cs6 各种工具的安装方法
很多朋友下载了非常漂亮的笔刷或功能强大的滤镜,但是不懂如何安装, 今天夜猫教育带你一步步完成这些工具的安装。 1.Photoshop画笔的安装 Photoshop画笔的默认格式为.abr,如果你下载的是压缩包,请解压之后再安装。 方法一: 最简单的方法——双击abr画笔文件,或将abr文件拖动到Photoshop中,画笔将会自动安装到Photoshop中。 有些版本的PS不能用这种方法安装,如果你用这种方法不能成功安装,那么请往下看。 方法二: 选择画笔工具,在画布上点击右键,然后点击弹出菜单右上角的齿轮图标,选择“载入画笔”,然后找到你的abr文件,点击载入即可。 方法三: 点击菜单编辑>预设>预设管理器,在预设类型中选择画笔,点击右侧的“载入”按钮,然后找到你的abr文件,点击载入即可。 2.Photoshop滤镜的安装 Photoshop滤镜的默认格式为.8bf(也有些滤镜为exe格式的可执行文件),如果你下载的是压缩包,请解压之后再安装。 方法一: 如果你下载的滤镜为exe的可执行文件,那么只需双击文件,将滤镜安装到Photoshop的安装目录下的即可(如:C:\Program Files\Adobe\Photoshop CS6\Plug-ins)。 方法二: 如果你下载的滤镜为.8bf格式,则直接将.8bf文件复制到Photoshop的滤镜目录下即可(一般路径为X:\Program Files\Adobe\Photoshop CS6\Plug-ins或X:\Program Files\Adobe\Photoshop CS6\Plug-ins\fileters,其中X为你安装PS的盘符)。 3.Photoshop动作的安装 Photoshop画笔的默认格式为.atn,如果你下载的是压缩包,请解压之后再安装。 方法: 点击菜单窗口>动作,调出动作面板,或使用快捷键Alt+F9。点击动作面板右上角的向下箭头图标,在弹出的菜单中选择“载入动作”,找到你下载的.atn文件,点击载入即可。 4.Photoshop渐变的安装 Photoshop渐变工具的默认格式为.grd,如果你下载的是压缩包,请解压之后再安装。 方法一: 选择渐变工具,在画布上点击右键,然后点击弹出菜单右上角的齿轮图标,选择“载入渐变”,然后找到你的.grd文件,点击载入即可。 方法二: 点击菜单编辑>预设>预设管理器,在预设类型的下拉菜单中选择渐变,点击右侧的“载入”按钮,然后找到你的.grd文件,点击载入即可。 5.Photoshop样式的安装 Photoshop样式的默认格式为.asl,如果你下载的是压缩包,请解压之后再安装。 方法一: 点击菜单窗口>样式,调出样式面板。点击样式面板右上角的向下箭头图标,在弹出的菜单中选择“载入样式”,找到你下载的.asl文件,点击载入即可。 方法二: 点击菜单编辑>预设>预设管理器,在预设类型的下拉菜单中选择样式,点击右侧的“载入”
photoshop美化工具
实验12 用画笔美化网页 画笔是Photoshop 又一迷人之处,丰富多变的画笔效果使绘图和处理图片变得更加得心应手,尤其是在绘图方面,让你从无到有,轻松搞定,本实验将介绍如何生成一个新的画笔和如何应用画笔。 实验目的 通过本实验的学习,您可以: ■ 掌握画笔效果的使用 ■ 掌握画笔的创建、保存和应用 最终效果图 图12-1最终效果图 图12-2 最终效果图 12.1认识画笔 先选中画笔工具,执行窗口 | 画笔,弹出画笔控制面板,如图12-3所示。在这个面板中,可以选择Photoshop 自带的各种形状的画笔,也可以自定义新的画笔形状。如果要选用某一种预先设定的画笔形状,只需单击画笔面板中相应的画笔图标即可。框中图标的形状和
大小就是画笔笔尖的形状和大小。只有图标中下面有数字的画笔例外,这种画笔的数字是以象素为单位的笔尖直径。其笔尖宽度最大可以达999象素,大约相当于14英寸。需要注意的是,单击画笔面板的画笔形状,并不能选取工具,必须在工具箱中选取一个绘图工具,或者按该工具的快捷键。画笔面板只影响所选择的工具的形状。Photoshop自带有许多不同种类的 画笔。你可以单击画笔面板右上角的,打开快捷菜单,安装附加的画笔组。在这里将介绍如何制作一个新画笔以及如何利用画笔去美化网页。 图12-3 画笔控制面板 对话框的第一项是画笔预设,列着默认的一个画笔样式列表,列表分为三部分,左边方格里显示的画笔样本的图案,也就是笔尖的形状,右边是线条笔触效果。列表下面的主直径控制画笔的大小变化。单击列表中的任何一个画笔样式,在下面的预览区里都会出现该样式的放大预览效果。若鼠标悬停在列表里任何一个样式上直到出现该样式的名称时,再在列表上下移动鼠标,可以通过此时预览区的快速切换显示对列表里的多个样式效果进行浏览,画笔的其他设置下面将在创建和运用画笔的过程中详细讲解。 12.2 创建画笔 有了对画笔的初步认识之后,现在我们就来看看怎么生成一个新的画笔和利用它来美化... . ... .
教你如何安装Photoshop笔刷、自定义形状、滤镜等
教你如何安装Photoshop笔刷、自定义形状、滤镜等 第一种 将笔刷文件(.abr) 放在“X:Program Files/AdobePhotoshop CS/预置/画笔”下即可。 注:X为你安装PS的盘 第二种 先把解压后的Photoshop笔刷文件放在一个文件夹内方便等会安装使用,记住文件所在的路径。 打开Photoshop,点击笔画工具。 从画笔的设置的菜单中选择“载入画笔”。 找到你放笔刷的文件夹,点选你要用的笔刷然后点“截入”。
载人几个笔刷文件都可以,在这可以看你的载入的笔刷。
选择你的笔刷大小颜色。最好是新建一个图层,现在可以用新笔刷自由绘画。在笔刷面版会有一个三角小箭头,点开后点载入画笔即可,其他工具同上。 如果是RAR压缩包里,要先解出来才可以。 哈哈把笔刷复制到PHOTOSHOP预置-画笔里面就好了 关于下载笔刷安装与使用 1、先把解压后的笔刷文件放在一个文件夹内(方便使用)记住路径(就是放在那个盘了)2、打开PS点击笔画工具 3、找到你放笔刷的文件夹,点选你要用的笔刷然后点载入 4、载入几个都可以,在这可以看你的载入的笔刷 5、选择你的笔刷大小颜色。最好是新建一个图层 画吧
6、如果你想用原来的笔刷了。点击这里就可以回到原来的笔刷了 7、这里还可以调节状态自己琢磨一下 8、还可以做个渐变填充 按住ctrl点击笔刷图层 9、还可以改变混合模式,怎么做的好看就要发挥你的想像力了 外挂滤镜的安装 与Photoshop内部滤镜不同的是,外挂滤镜需要用户自己动手安装。安装外部滤镜的方法分为两种:一种是进行了封装的外部滤镜,可以让安装程序安装的外挂滤镜;另外一种是直接放在目录下的滤镜文件。 安装滤镜的方法很简单,直接将该滤镜文件及其附属的一些文件拷贝到“Photoshop PlugIns”下即可。先找到滤镜所在目录,如光盘根目录下的PlugIns下的不同公司出品的滤镜目录,进入这些目录,你会发现除了滤镜文件8bf与8bi之外,还有一些帮助文件、asf、dll等文件,一般的安装文件就是将这个目录一起拷贝到Photoshop的滤镜目录即可,在下一次进入Photoshop时,打开“Fitler”菜单,便会发现新安装的滤镜;另外,为了节省空间,也可以将滤镜目录下的滤镜文件拷贝到Photoshop的滤镜目录下,但是要注意的是:拷贝时要看一下该滤镜有没有附属所动态链接库dll文件或asf文件,如果未将滤镜拷贝完整,那么将不能正常使用该滤镜,另外在拷贝单个滤镜文件之前,请先记下它的文件名,如果下次进入Photoshop后不能正常使用的话,就可以将其删除掉,以节省硬盘空间。 相反,安装被封装的滤镜就简单多了,你只需要在安装时选择Photoshop的滤镜目录即可,下次进入Photoshop后便可以使用啦!例如安装的外挂滤镜是KPT3.0,双击安装程序后并按照安装程序的提示往下进行时,安装程序会提示你选择Photoshop的滤镜目录如上图所示的,在对话框中选择Photoshop 下的滤镜目录即可。并且这类滤镜的卸载非常方便,你只需要在控制面板下执行“添加/删除程序”工具即可。 最后还有一个大家最容易忽视的问题,那就是如果安装的滤镜过多,会影响Photoshop的执行效率,处理图像时速度会变得很慢。为了解决这个问题,Photoshop中使用的滤镜还能放在其他的目录里面,改变目录的方法是:执行FilePreferencesPlug-Ins & Scratch Disks命令,弹出滤镜属性对话框 按下“Choose”按钮即可改变Photoshop滤镜的存放位置,如果你使用到的滤镜太多的话(比方说将光盘根目录PlugIns下的所有滤镜全部使用上),就可以考虑使用这种方法,将滤镜分类并放在不同目录里,而使用它们呢只需要在滤镜属性对话框里重新设定滤镜目录即可。 注意:安装的滤镜要再次进入Photoshop时才有效! Photoshop滤镜的安装 Photoshop的滤镜是一种植入Photoshop的外挂功能模块。世界上有很多的公司开发了各种各样的插件来制作特效。象上面所说的这些效果,用了Photoshop滤镜就可以轻松搞定。Photoshop滤镜的安装很简单,一般滤镜文件的扩展名为8bf只要将这个文件复制到Photoshop目录下面的Plug-ins目录下面就可以了。例如在机器猫的机器上需要复制到C:\Program Files\Adobe\Photoshop 5.0CS\Plug-Ins。如果这个滤镜自带安装程序,安装的时候指定好Photoshop的这个滤镜目录就可以了。一般滤镜安装完毕以后,会出现在Filters菜单下面。 附: 滤镜(Filter)作为第三方插件(Plug-in)加进到Photoshop、ImageRready、PaintPro等图片软件中,以产生特别效果。某些滤镜可通用于各种图像处理软件,但这要似乎插件类型。(以下介绍以Photoshop
PS教程:如何添加Photoshop的各类工具
介绍怎样安装已经下载的各类Photoshop画笔笔刷、滤镜、动作、渐变、形状、图案、色板等工具的方法,是PS用户必须掌握的。 1.Photoshop画笔的安装 Photoshop画笔的默认格式为.abr,如果你下载的是压缩包,请解压之后再安装。 方法一: 最简单的方法——双击abr画笔文件,或将abr文件拖动到Photoshop中,画笔将会自动安装到Photoshop中。 有些版本的PS不能用这种方法安装,如果你用这种方法不能成功安装,那么请往下看。 方法二: 选择画笔工具,在画布上点击右键,然后点击弹出菜单右上角的齿轮图标,选择“载入画笔”,然后找到你的abr文件,点击载入即可。 方法三: 点击菜单编辑>预设>预设管理器,在预设类型中选择画笔,点击右侧的“载入”按钮,然后找到你的abr文件,点击载入即可。 2.Photoshop滤镜的安装
Photoshop滤镜的默认格式为.8bf(也有些滤镜为exe格式的可执行文件),如果你下载的是压缩包,请解压之后再安装。 方法一: 如果你下载的滤镜为exe的可执行文件,那么只需双击文件,将滤镜安装到Photoshop的安装目录下的即可(如:C:\Program Files\Adobe\Photoshop CS6\Plug-ins)。 方法二: 如果你下载的滤镜为.8bf格式,则直接将.8bf文件复制到Photoshop的滤镜目录下即可(一般路径为X:\Program Files\Adobe\Photoshop CS6\Plug-ins或X:\Program Files\Adobe\Photoshop CS6\Plug-ins\fileters,其中X为你安装PS的盘符)。 3.Photoshop动作的安装 Photoshop画笔的默认格式为.atn,如果你下载的是压缩包,请解压之后再安装。 方法: 点击菜单窗口>动作,调出动作面板,或使用快捷键Alt+F9。点击动作面板右上角的向下箭头图标,在弹出的菜单中选择“载入动作”,找到你下载的.atn文件,点击载入即可。 4.Photoshop渐变的安装 Photoshop渐变工具的默认格式为.grd,如果你下载的是压缩包,请解压之后再安装。 方法一:
photoshop笔刷安装
笔刷安装 安装笔刷: 1.下载笔刷并解压把笔刷文件放在一个文件夹里后,打开PS软件。 单击编辑---预置管理器。 2、在弹出的预置管理器对话框中预置类型选择“画笔”。 3、在载入对话框中找到笔刷后按“载入”按钮。 4、完全载入后,单击工具箱中的画笔工具,在操作时就可以找到新画笔 按照图片上的载入图片就可以了 答案补充 你按好载入会跳出个对话框你把你要导入的文件全选就可以了 答案补充 进入PS安装文件夹,里面有一个预置--》画笔--》把画笔粘贴到该文件就 OK了!
第一种 将笔刷文件(.abr) 放在“X:Program FilesAdobePhotoshop CS预置画笔”下即可。 注:X为你安装PS的盘 第二种 先把解压后的Photoshop笔刷文件放在一个文件夹内方便等会安装使用,记住文件所在的路径。 打开Photoshop,点击笔画工具。
从画笔的设置的菜单中选择“载入画笔”。 找到你放笔刷的文件夹,点选你要用的笔刷然后点“截入”。
载人几个笔刷文件都可以,在这可以看你的载入的笔刷。
选择你的笔刷大小颜色。最好是新建一个图层,现在可以用新笔刷自由绘画。 方法二:下载完笔刷之后找到笔刷(笔刷是*.abr格式).把笔刷放你的Photoshop CS\Presets\Brushes文件夹里面,再重启PS,按三角按钮就会见到笔刷啦!!!(此方法由Ryo提供,多谢Ryo) 关于笔刷补充一个方法 PS笔刷安装方法: PS笔刷下载后请释放到Photoshop画笔文件夹里 1、如果是英文CS版本或7.0版本以下的,释放到Photoshop文件\Presets\brushes文件夹里 2、如果是CS中文绿色版本的,释放到Photoshop文件\Required\预置\画笔文件夹里 3、如果是CS8.0中文版本的,释放到Photoshop文件\预置\画笔文件夹里 同时载入多个笔刷!不是多种! 其实单个安装PS笔刷很简单,笔刷解压,后缀名是*.abr,你可以拷贝放在PS软件安装的
PS(插件安装及几种安装)
常用photoshop插件的安装 作者:佚名来源:互联网发表时间:2009-09-04 常用photoshop插件的安装如何安装PS插件一、运行插件直接安装(有些插件可以复制到下面的目录里):安装目录是:D:Program FilesPhotoshop 7.0Plug-Ins 注:Plug-Ins是ps滤镜默认的滤镜文件 常用photoshop插件的安装 如何安装PS插件 一、运行插件直接安装(有些插件可以复制到下面的目录里): 安装目录是:D:Program FilesPhotoshop 7.0Plug-Ins 注:Plug-Ins是ps滤镜默认的滤镜文件夹。 这种安装是一般ps插件的默认安装,但是不是很好如果有些插件是使用版的,到了时候过期了,就会很麻烦,每次启动的时候都会有提示的对话框出来,搞的你的ps程序破烂不堪,但是如果你对你的插件有把握的话,那还是没有任何的问题的。 二、另外新建一个文件夹,把想要安装或复制到这个文件夹里,然后启动你的ps点击编辑/预制/增效工具和暂存盘/,勾选其他增效工具目录,将目标文件夹指定到你所安装插件的那个文件夹。这种安装的好处是你可以在你不想用的时候将那个勾选的选项不选。 这两种安装方法都是安装之后重新启动你的ps,就可以在你的滤镜下面发现你所安装 的滤镜了。 注:和ps自带的滤镜一样有的滤镜是不支持cmyk模式的,对于rgb模式大多的滤镜多 是好用的 如果安装完成后启动软件提示找不到MSVCRT10.DLL,那么请将MSVCRT10.DLL文件拷贝 到X:WINDOWSsystem目录中即可 msvcrt10.dll,是Photoshop 7.0的一个文件,Photoshop 8.0 CS并没有。
七类PS插件安装教程
PS插件安装教程 目录: 一、样式安装说明 二、笔刷安装说明 三、图案安装说明 四、渐变安装说明 五、形状安装说明 六、滤镜安装说明 七、动作安装说明 一、样式安装说明 1,首先打开photoshop,调出样式控制面板,选择菜单:窗口 > 样式如图1 1 ——本文由1075965971整理
<图1> 点击样式面版右边的小三角形,会看到一排下拉菜单,选择载入样式如图2 2, 3,选择你下载并解压的样式文件,点载入 4,载入后就可以在样式面板上看到刚才载入的样式如图4 ——本文由1075965971整理 2
3 <图4> 5, 选择你要加样式的图形或文字等,点样式图案就可以应用效果。 <图5> 6,如果你觉得不好的样式效果你可以直接在样式上面按鼠标右键选择删除样式。 <图6> 7,你还可以把自己样式面版的样式保存起来只要选择图7上面的存储样式。 ——本文由1075965971整理
——本文由1075965971整理 4 <图7> 二、笔刷安装说明 网上有许多精彩的Photoshop 笔刷供大家下载,可是有很多朋友还不太会用,下面我们就来看看怎么安装和使用Photoshop 笔刷。 先把解压后的Photoshop 笔刷文件放在一个文件夹内方便等会安装使用,记住文件所在的路径。 1.打开Photoshop ,点击笔画工具。如图1
5 <图1> 2.从画笔的设置的菜单中选择“载入画笔”。如图2 <图2> 3.找到你放笔刷的文件夹,点选你要用的笔刷然后点“截入”。 ——本文由1075965971整理
——本文由1075965971整理 6 <图3> 4.载入几个笔刷文件都可以,在这可以看你的载入的笔刷。如图4 所示的公主皇冠笔刷 <图4>
教你如何安装ps的自定义形状、渐变、画笔、字体以及抽出和滤镜命令
教你如何安装ps的自定义形状、渐变、画笔、字体以及抽出和滤镜命令 一、、.自定义形状的安装: 1.在你解压ps后~~~~~~打开Adobe Photoshop CS4这个文件夹 2.再找到Presets文件夹 3.再打开Custom Shapes文件,把你自己下载的形状直接复制进去就ok~~~~~ 二、自定义渐变及画笔安装:第一步与第二步同上 3、渐变是打开Gradients文件,直接复制```````````画笔是打开Brushets直接把你下载的都分类放进去~~~~~ 三、、字体的安装:1.下载字体~~~~~2.打开开始菜单中的设置中的控制面板~~~~~~3.找外观与主题中的字体体再直接把的下载的字体复制进去 四、抽出和滤镜命令安装: 第一种方法:去Adobe 官方下载这两个滤镜安装即可。 你可以点击这里到Adobe 官方下载“抽出”和“图案生成器”滤镜,下载完成后直接双击PHSPCS4_Cont_LS3.exe 文件会自动解压到您的桌面,这两个滤镜的目录在:您的桌面\Adobe CS4\Photoshop Content\简体中文\实用组件\可选增效工具\增效工具(32 位) \Filters 文件夹里面,你只需要把里面的两个文件ExtractPlus.8BF与PatternMaker.8BF 复制到Photoshop CS4 的安装目录即可(默认在X:\Program Files\Adobe\Adobe Photoshop CS4\Plug-ins\Filters 中)。 重新启动Photoshop CS4 软件,即可发现在滤镜菜单中多出了“抽出”和“图案生成器”滤镜。 友情提醒:上述路径中出现的X为你安装Photoshop CS4 时选择的盘符。如果您的操作系统是64位的,在解压后的文件目录中请选择“增效工具(64位)”。 第二种方法:直接拷贝原来Photoshop CS3 中的滤镜 如果你之前使用的是Photoshop CS3,那么软件会带有这两个滤镜,你只需要找到目录把它们拷贝到Photoshop CS4 的滤镜文件夹中即可。 Photoshop CS3中“抽出”和“图案生成器”滤镜的目录: X:\Program Files\Adobe\Adobe Photoshop CS3\增效工具\滤镜下的ExtractPlus.8BF(抽出滤镜)和图案生成器.8BF。 对应的Photoshop CS4目录: X:\Program Files\Adobe\Adobe Photoshop CS4\Plug-ins\Filters
Photoshop批量导入笔刷、形状、渐变、图层样式、图案的方法
Photoshop批量导入笔刷、形状、渐变、图层样式、图案的方法 2012-09-02 16:25:28| 分类:Photoshop及图片| 标签:|字号大中小订阅 要批量导入笔刷,PS默认的只能单个导入。有人问起今天就在这里也说一下,如果批量导入打开PS下对应的目录然后把对应的格式仍到目录里就可以实现批量导入了。 例如我要导入画笔,那么要打开PS目录下的presets目录,PRESETS下目录的brushes 就是笔刷目录,如果之前导入过一些笔刷,那么brushes目录就保存有你之前导入的笔刷。 将还没有导入的笔刷直接复制到这个目录下即可。其他的方式一摸一样。 千万不要把所有不相干的文件也仍进去哦,下面是对照表。 图层样式rogram Files\Adobe\Adobe photoshop CS4\Presets\Styles,文件格式为ASL 画笔:Program Files\Adobe\Adobe Photoshop CS4\Presets\Brushes,文件格式为ABR 自定形状:Program Files\Adobe\Adobe Photoshop CS4\Presets\Custom Shapes,文件格式为CSH 图案:Program Files\Adobe\Adobe Photoshop CS4\Presets\Patterns,文件格式为PAT 色板:Program Files\Adobe\Adobe Photoshop CS4\Presets\Color Swatches,文件格式为ACO 渐变:Program Files\Adobe\Adobe Photoshop CS4\Presets\Gradients,文件格式为GRD 等高线:Program Files\Adobe\Adobe Photoshop CS4\Presets\Contours,文件格式为SHC photoshop cs6 滤镜安装方法 photoshop cs6滤镜路径与其他版本均有不同,原本的plus-ins目录下只有panels一个文件夹,而滤镜真正的路径为 X:\Adobe Photoshop CS6\Required\Plug-Ins\Filters,格式.8bf , x为phtoshop安装盘符。 一般的滤镜,都可以按上面的路径,把.8bf文件放进去就可以,最好是按文件夹的形式区分,以便管理. 但kpt7是个例外,如果按上面的方式安装,会提示找不到文件. 那么如何使用kpt7呢? 正解是: 首先现在kpt7绿色版,解压. 把解压后文件夹下所有的8bf文件选中,复制 到 X:\Adobe Photoshop CS6\Plug-Ins\ 下.
PS中画笔工具的使用
罗坏坏说:画笔是个好东西。使用画笔并不难,难的是怎样用好画笔。看完这篇基本的介绍,慢慢练吧! 文章中〖〗中的内容表示快捷键如〖CTRL+ K〗,【】中的内容表示菜单如【编辑>填充】) 在英文输入法状态下按下〖B〗从工具栏选择画笔工具(如果选中的是铅笔就按SHIFT+B 切换到画笔)。然后按下〖D〗,〖D〗的作用是将Photoshop的颜色设置为默认的前景色黑色、背景色白色。也可以点击工具栏颜色区的默认按钮(下图绿色圆圈部分)。而蓝色圆圈部分是交换前景和背景色,如果现在按下前景色将变为白色而背景色变为黑色,它的快捷键是〖X〗。 然后在公共栏点击下图绿色圆圈处打开画笔预设,选择绿色方块处的项目即可。这样就选择了9像素大小的笔刷,模式选择正常,不透明度和流量都为100%。也可以不通过预设,参照下图直接把笔刷的主直径设为9像素。
什么叫主直径呢?因为笔刷是一个圆,因此Photoshop用圆的直径来表示笔刷的粗细。硬度的意义将在稍后的内容中介绍,现在先将硬度设为100%。 如果点击上图绿色圆圈处之后没有出现绿色方块的选项,那么可能是你以前更改了画笔的预设。此时点击青色圆圈处的圆形三角按钮,在弹出的菜单中选择“复位画笔”,将出现如下图的询问框,点击“好”即可。以后如果出现画笔预设更改的情况,都可以通过这个方法来恢复。
这时鼠标在图像中会变为笔刷大小的圆形,如果不是,首先确定键盘上的大小写转换键Caps Lock处于关闭状态,然后从Photoshop预置中“显示与光标”的“绘画光标”指定为“画笔大小”,“其他光标”指定为“精确”。如下图: 现在我们就使用这个画笔在Photoshop中画下我们的第一笔,按下鼠标左键拖动即可绘制图像,松开左键结束绘制。它的意义不亚于人类在月球表面留下的第一个脚印,因此请画得好看些。如下图:
Photoshop教案 画笔课堂
观看优秀作品,强调画前 要先构思好,弄清表达的内容很重要(3分钟) 布置任务现在送给大家几幅作品,就当是我给大家的见面礼。 这个是老师制作的一幅表现春天作品,我知道你们都很强、所以咱们就一起来分析一下这幅画是怎么制作出来的呢? (在ps界面里打开这幅图) 这些动物是用的自定义工具里的现成图案、这些叶子、草是用的画笔工具中的现成笔刷、可以通过画笔面板调颜色 咱们上节课呢简单学习了画笔,可是由于时间关系好多同学都没有来得及发挥你们的水平,所以今天这节课咱们的主要活动就是自主创作一幅漂亮的作品。 布置任务:以母爱、自然风光、梦想、我的生活······为主题画画(这幅画不是随便画的是要送给父母的)
自主创作一幅给父母的画(15分钟) 我们说了可以绘制自然风光图,那大家想一下咱们现实中的自然风光是不是不可能有这么大的蜗牛呀,咱们自然风光中是不是可以加入人类以及人类居住的房子等是不是要丰富很多呀 或者你们再看看我亲手画的另外两幅图 放飞梦想同样也只用了简单的画笔工具、自定义形状工具,这两幅是不是远远比刚才那幅简单的自然风光图要好很多呀,能够让人眼前一亮。。大家想想,这样的图画也是直接简单的、拿着画笔就开始画能得到的吗?肯定在画前是有充分构思的。 那怎样构思一幅作品呢?以梦游太空图为例,我当时是这样构思的:我喜欢旅游,去过了地球上的好多地方后我想去太空中玩玩,那太空中有些什么呢?首先肯定得有各种星星吧、宇宙中不止咱们地球一个星球,肯定得有其他星球吧,那我要怎样去
引导学生发现渐变工具的使用 (2分钟) 引导学生发现描边工具的使用 (2分钟)太空呢?可以是飞船、那我突发奇想,如果是能够搭载热气球呢?是不是更方便、我还可以清晰看到空中景物,我一个人觉得很孤单,让一只猫陪着我,或者说我把梦想寄托在猫猫身上,让它代替我遨游太空。 如何构思作品 1.确定主题,画面要表达的意思 2.作品风格(趣味、写实、梦 幻、······) 3.画面色调 4.用哪些元素(花、草、树、气球、 星星、太阳、······) 5.元素的形状、颜色 6.画面布局(元素要摆放的位置) 制作作品步骤 1.构思作品 2.新建画布,要注意尺寸问题,一般 都是800*600或者是1024*768, 注意不能成厘米 3.是否需要背景 4.选择恰当的工具、笔刷画主体事物
