android真机USB调试设置(新手观看)
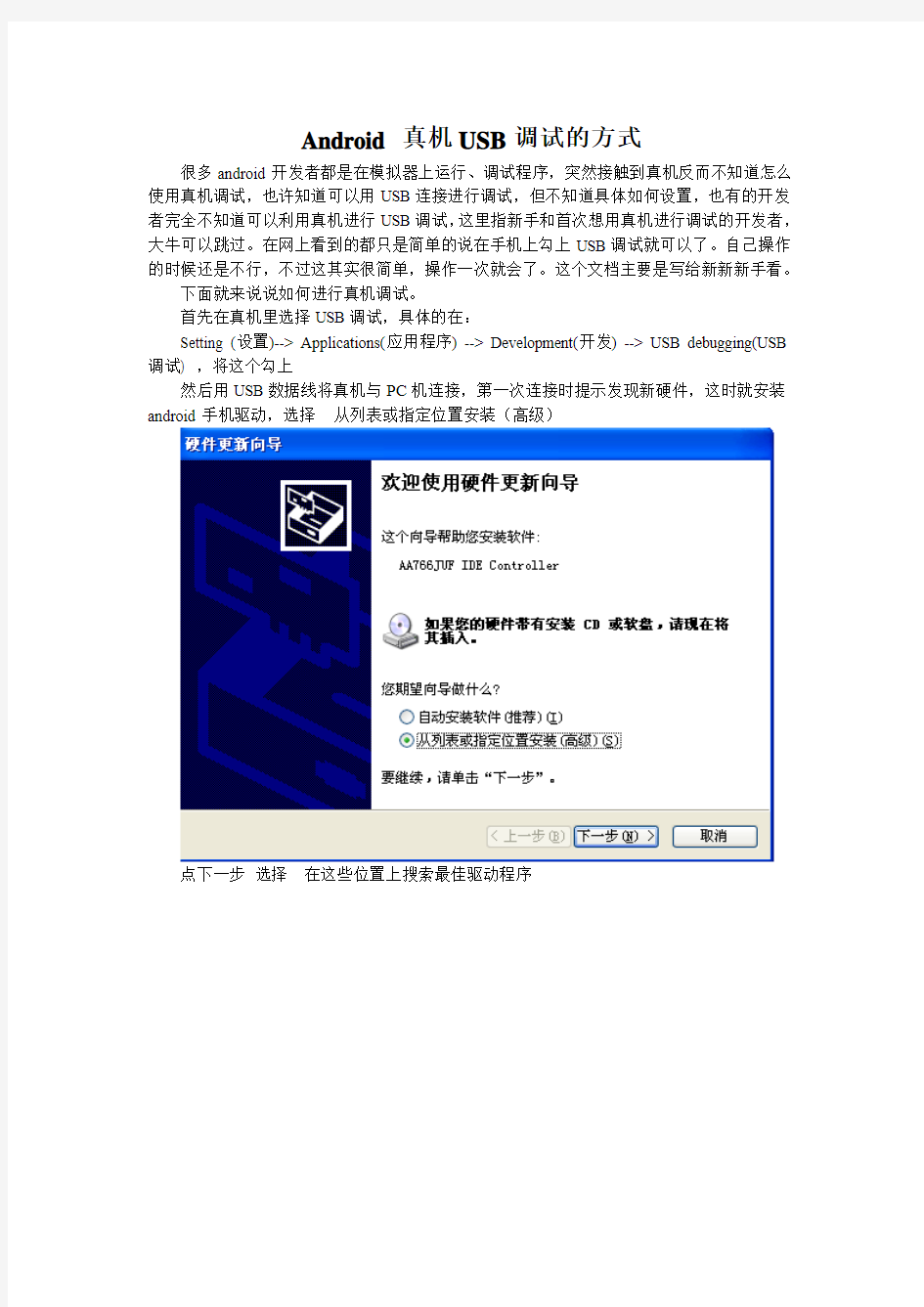
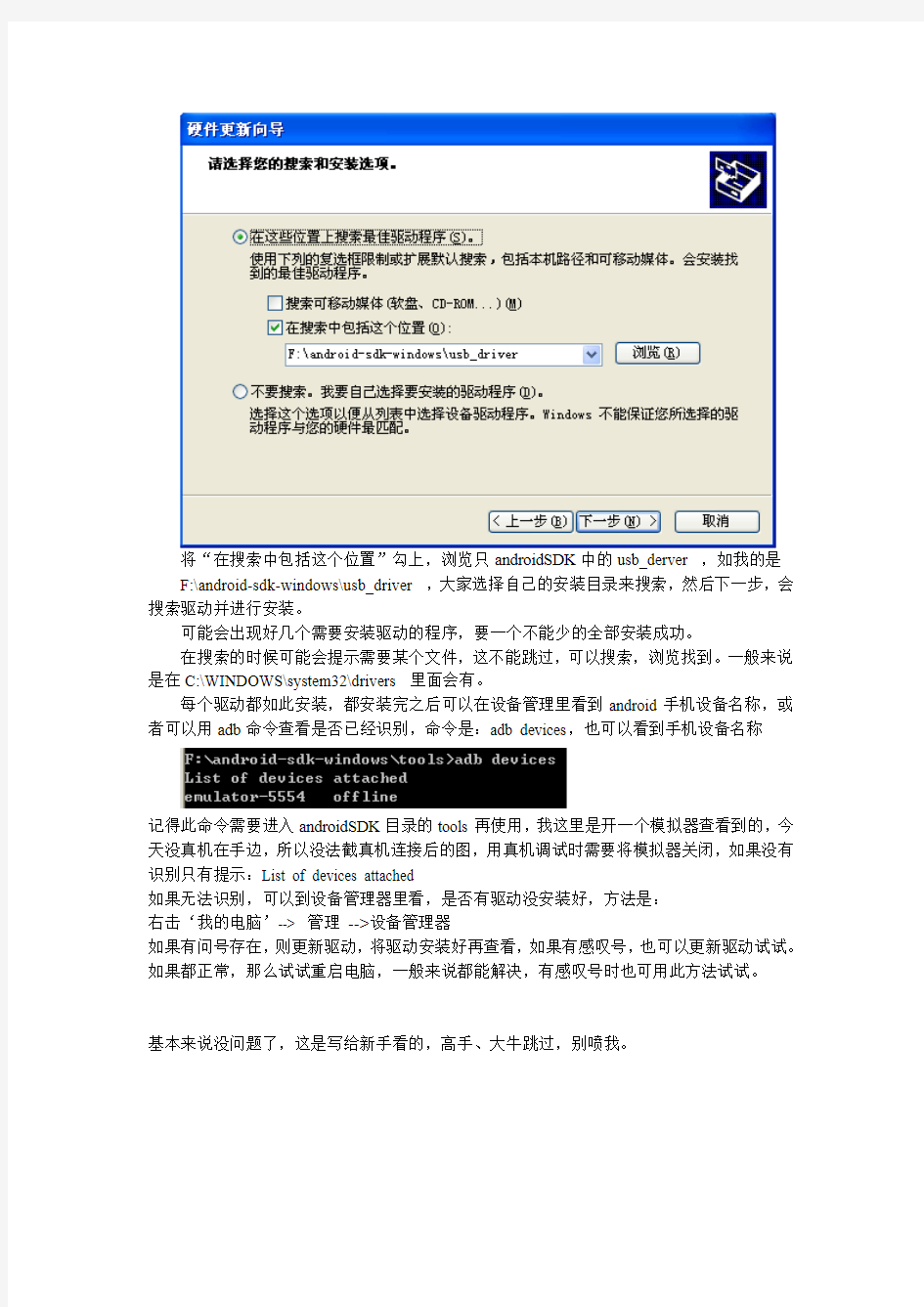
Android 真机USB调试的方式
很多android开发者都是在模拟器上运行、调试程序,突然接触到真机反而不知道怎么使用真机调试,也许知道可以用USB连接进行调试,但不知道具体如何设置,也有的开发者完全不知道可以利用真机进行USB调试,这里指新手和首次想用真机进行调试的开发者,大牛可以跳过。在网上看到的都只是简单的说在手机上勾上USB调试就可以了。自己操作的时候还是不行,不过这其实很简单,操作一次就会了。这个文档主要是写给新新新手看。
下面就来说说如何进行真机调试。
首先在真机里选择USB调试,具体的在:
Setting (设置)--> Applications(应用程序) --> Development(开发) --> USB debugging(USB 调试) ,将这个勾上
然后用USB数据线将真机与PC机连接,第一次连接时提示发现新硬件,这时就安装android手机驱动,选择从列表或指定位置安装(高级)
点下一步选择在这些位置上搜索最佳驱动程序
将“在搜索中包括这个位置”勾上,浏览只androidSDK中的usb_derver ,如我的是F:\android-sdk-windows\usb_driver ,大家选择自己的安装目录来搜索,然后下一步,会搜索驱动并进行安装。
可能会出现好几个需要安装驱动的程序,要一个不能少的全部安装成功。
在搜索的时候可能会提示需要某个文件,这不能跳过,可以搜索,浏览找到。一般来说是在C:\WINDOWS\system32\drivers 里面会有。
每个驱动都如此安装,都安装完之后可以在设备管理里看到android手机设备名称,或者可以用adb命令查看是否已经识别,命令是:adb devices,也可以看到手机设备名称
记得此命令需要进入androidSDK目录的tools再使用,我这里是开一个模拟器查看到的,今天没真机在手边,所以没法截真机连接后的图,用真机调试时需要将模拟器关闭,如果没有识别只有提示:List of devices attached
如果无法识别,可以到设备管理器里看,是否有驱动没安装好,方法是:
右击‘我的电脑’--> 管理-->设备管理器
如果有问号存在,则更新驱动,将驱动安装好再查看,如果有感叹号,也可以更新驱动试试。如果都正常,那么试试重启电脑,一般来说都能解决,有感叹号时也可用此方法试试。
基本来说没问题了,这是写给新手看的,高手、大牛跳过,别喷我。
Android adb(调试桥)的应用及操作命令 有米分享
Android adb(调试桥)的应用及操作命令 试阅: ……Android日志系统有循环缓冲区,并不是所有的日志系统都有默认循环缓冲区。为了得到日志信息,你需要通过-b 选项来启动logcat 。如果要使用循环缓冲区,你需要查看剩余的循环缓冲期: ?radio —查看缓冲区的相关的信息. ?events —查看和事件相关的的缓冲区. ?main —查看主要的日志缓冲区 -b 选项使用方法: [adb] logcat [-b
在Eclipse上调试Android应用程序
在Eclipse上调试Android应用程序 以前一直用VC开发,VC开发工具调试程序非常简单,按F7源码编译通过后,按F5就开始调试了。为了开发Android程序,使用Eclipse开发环境,刚接触Eclipse不久,对Eclipse 环境不够熟悉,在这之前开发Android程序都是通过Trace定位问题的,后来得知Eclipse也可以进行单步调试,经过动手试验,发现调试过程类似VC开发环境,下面是调试步骤: 1. 首先启动Eclipse,启动Android模拟器 2. 打开DDMS界面,选择要调试的设备,并指定要调试的进程,例如: 3.设置好断点,打开调试界面,按F11开始调试,可以F6进行单步调试。 ******************************** DDMS 的全称是Dalvik Debug Monitor Service,是Android 开发环境中的Dalvik虚拟机调试监控服务。它为我们提供例如:为测试设备截屏,针对特定的进程查看正在运行的线程以及堆信息、Logcat、广播状态信息、模拟电话呼叫、接收SMS、虚拟地理坐标等等。 在集成开发环境中,有DDMS控制台窗口。如,MyEclipse中,有个叫DDMS的Console。 1.如何启动DDMS 这个工具存放在SDK-tools路径下,启动方法: 1) 直接双击ddms.bat运行; 2) 在Eclipse调试程序的过程中启动DDMS,在Eclipse如下: Window-Open Perspective-DDMS,点击启动就可以了 DDMS对Emulator和外接测试机同等效用,如果系统检测到它们(VM)同时运行,那么DDMS 将会默认指向Emulator,以上两种启动后的操作有些不一样,建议分别尝试下; (WGY-Dalvik:虚拟机;Monitor:监听器)
Android的调试打印接口分析
Android的调试打印接口分析 Android输出Log可以通过使用Android.util中的Log类来实现。android.util.Log常用的方法有以下5个:Log.v() Log.d() Log.i() Log.w() 以及Log.e() 。根据首字母对应VERBOSE、DEBUG、INFO、WARN、ERROR。例如,在执行下面的代码后,会输出Log到LogCat View 里: Log.v("tag", "message"); Java中原有的打印语句System.out.println()的打印也会被输出到LogCat,它的Tag标签是” System.out” 在Eclipse下会通过如下的窗口显示: 在机顶盒命令模式下,则需要执行logcat命令在串口输出打印(或者将打印输出到指定文件)。 1、使用android.util.log的优点 1)功能强大,使用方便 Logcat可以根据调试级别输出不同等级的信息(VERBOSE,DEBUG,INFO, WARN,ERROR),而且可以过滤输出指定tag的调试信息; 2)系统自动添加调试信息,定位问题快捷 程序异常退出、强制关闭、长时间无响应时,系统会自动生成log打印。包括系统基本信息(内存,CPU ,进程队列,虚拟内存,垃圾回收等)、时间信息和虚拟机信息(包括进程的,线程的跟踪信息)。 2、使用android.util.log的缺点 中间件其它模块的打印最后统一由rocme_porting_dprintf()实现,独独android的java输出使用了自己的底层实现(调用Linux的write( int fildes, const void* buf,size_t nbyte )),不够统一。 3、Android中Java打印在底层改由rocme_porting_dprintf()实现的优点 中间件打印最后统一由rocme_porting_dprintf()实现,这样只需修改porting就可以实现打印的开关、打印终端的控制(串口、控制台……)。 4、Android中Java打印改由rocme_porting_dprintf()实现的缺点 1)Android log原有的输出等级控制和输出过滤的功能将丧失,Android内部C和C++实现中用LOGV、LOGD、LOGI等分等级输出的打印将全部会输出,除非rocme_porting_dprintf()也实现分等级输出的功能; 2)Android在运行Java应用的时候,会将每个进程的标准输出sdtout等重定向到/dev/log/下的三个文件(main、radio、events)中进行缓存,执行logcat命令后再重定向到串口进行输出。若改用rocme_porting_dprintf(),则需要其实现将每个进程的标准输出sdtout重定向,
Android常用调试工具
Android问题分析工具 Android应用开发过程中,会遇到各种各样的问题。好的分析方法和分析工具,能起到事半功倍的效果。下面是几个常用的小工具,希望能对大家有所帮助。 1. 查看当前堆栈 1) 功能:在程序中加入代码,使可以在logcat中看到打印出的当前函数调用关系 2) 方法: new Exception(“print trace”).printStackTrace(); 2. MethodTracing 1) 功能:用于热点分析和性能优化,分析每个函数占用的CPU时间,调用次数,函 数调用关系等 2) 方法: a) 在程序代码中加入追踪开关 1. import Android.os.Debug; 2. …… 3. Android.os.Debug.startMethodTracing(“/data/tmp/test”); // 先 建/data/tmp目录 4. …… // 被追踪的程序段 5. Android.os.Debug.stopMethodTracing(); b) 编译,运行后,设备端生成/data/tmp/test.trace文件 c) 把trace文件复制到PC端 1. $ adb pull /data/tmp/test.trace ./
d) 使用Android自带工具分析trace文件 1. $ $Android_SRC/out/host/linux-x86/bin/traceview test.trace 此时可看到各个函数被调用的次数CPU占用率等信息 e) 使用Android自带工具分析生成调用关系类图 1. $ apt-get install graphviz # 安装图片相关软件 2. $Android_SRC/out/host/linux-x86/bin/dmtracedump -g test.png test.trace 此时目录下生成类图test.png 3) 注意 trace文件生成与libdvm模块DEBUG版本相冲突,所以此方法只适用于对非DEBUG 版 本模拟器的调试,否则在分析trace文件时会报错 3. HProf (Heap Profile) 1) 功能: 用于java层面的内存分析,显示详细的内存占用信息,指出可疑的内存泄漏对象 2) 方法: a) 在代码中加入dump动作 1. import Android.os.Debug; 2. import java.io.IOException; 3. …… 4. try { 5. Android.os.Debug.dumpHprofData(“/data/tmp/input.hprof”); // 先 建/data/tmp目录 6. } catch (IOException ioe) { 7. } b) 把hprof文件复制到PC端 1. $ adb pull /data/tmp/input.hprof ./
android调试桥(adb)常用命令
Android 调试桥(adb)是多种用途的工具,该工具可以帮助你管理设备或模拟器的状态。 可以通过下列几种方法加入adb: ?在设备上运行shell命令 ?通过端口转发来管理模拟器或设备 ?从模拟器或设备上拷贝来或拷贝走文件 下面对adb进行了介绍并描述了常见的使用. Contents 概要 发出adb命令 查询模拟器/设备实例 给特定的模拟器/设备实例发送命令 安装软件 转发端口 从模拟器/设备中拷入或拷出文件 Adb命令列表 启动shell命令 通过远程shell端运行sqllite3连接数据库 UI/软件试验程序Monkey 其它的shell命令 启用logcat日志 使用logcat命令 过滤日志输出 控制日志输出格式 查看可用日志缓冲区 查看stdout 和stderr Logcat命令列表 停止adb服务 概要 Android 调试系统是一个面对客户服务系统,包括三个组成部分: ?一个在你用于开发程序的电脑上运行的客户端。你可 以通过shell端使用adb命令启动客户端。其他 Android工具比如说ADT插件和DDMS同样可以产 生adb客户端. ?在你用于发的机器上作为后台进程运行的服务器。该 服务器负责管理客户端与运行于模拟器或设备上的 adb守护程序(daemon)之间的通信。.
?一个以后台进程的形式运行于模拟器或设备上的守 护程序(daemon)。. 当你启动一个adb客户端,客户端首先确认是否已有一个adb服务进程在运行。如果没有,则启动服务进程。当服务器运行,adb服务器就会绑定本地的TCP端口5037并监听adb客户端发来的命令,—所有的adb客户端都是用端口5037与adb服务器对话的. 接着服务器将所有运行中的模拟器或设备实例建立连接。它通过扫描所有5555到5585范围内的奇数端口来定位所有的模拟器或设备。一旦服务器找到了adb守护程序,它将建立一个到该端口的连接。请注意任何模拟器或设备实例会取得两个连续的端口——一个偶数端口用来相应控制台的连接,和一个奇数端口用来响应adb连接。比如说: 模拟器1,控制台:端口5554 模拟器1,Adb端口5555 控制台:端口5556 Adb端口5557... 如上所示,模拟器实例通过5555端口连接adb,就如同使用5554端口连接控制台一样. 一旦服务器与所有模拟器实例建立连接,就可以使用adb命令控制和访问该实例。因为服务器管理模拟器/设备实例的连接,和控制处理从来自多个adb客户端来的命令,你可以通过任何客户端(或脚本)来控制任何模拟器或设备实例. 以下的部分描述通过命令使用adb和管理模拟器/设备的状态。要注意的是如果你用,装有ADT 插件的Eclipse开发Android程序,你就不需要通过命令行使用adb。ADT插件已经透明的把adb集成到Eclipse中了,当然,如果必要的话你也可以仍然直接使用adb,比如说调试. 发出adb命令 发出Android命令:你可以在你的开发机上的命令行或脚本上发布Android命令,使用方法: adb [-d|-e|-s
android虚拟机和调试
Android虚拟机安装和调试简单教程 虚拟机选择 随着google被墙,安装安卓虚拟机真的是非常困难,你可能试过离线下载和在线下载,但是都是比较困难。Genymotion工具就是提供了Android虚拟环境,能够让我们快速安装和使用,同时在Eclipse中安装插件也可以让自己开发的程序运行在Genymotion的Android虚拟机 Genymotion安装 注册登录 进入Genymotion官网,点击下载按钮,这里必须要输入邮箱。如果是已经注册过直接输入邮箱即可。 如果未注册,输入邮箱和两次密码后,系统会发送一封邮件到你邮箱,请一定要去验证后在进行下一步下载。 注意:一定要进行验证。 1.下载 因为Genymotion运行需要VirtualBox,如果电脑中没安装过,选这个版本。这个版本包含Oracle VirtualBox 4.2.12支持,因此您不用再手动下载安装VirtualBox。
1.如果已经安装过VirtualBox,选择这个版本 2.运行安装Genymotion 双击运行下载的Genymotion安装文件,选择中文语言并点击下一步,下一步
3.可更改安装路径,点击浏览Browse.. 软件默认的路径为C:\Program Files\Genymobile\Genymotion 然后下一步
4.在弹出框选择是否创建快捷菜单[Don't create a Start Menu folder] 点击下一步 5.在弹出框选择是否创建桌面快捷方式[Create a desktop icon], 点击下一步-->安装-->完成
Android虚拟机ADT安装及显示helloword应用
一下载相关资源 ADT(Android开发工具)(Android Development Tools的缩写) https://www.360docs.net/doc/0e17543769.html,/sdk/index.html,点击“Download the SDK ADT Bundle for Windows”,在新打开的页面中选中“I have read and agree with the above term s and conditions”同意许可协议,选择32进制还是64进制,再次点击“Download the SDK ADT Bundle for Windows”按钮就正式开始下载了,文件大小400MB左右。 原来需要单独下载Eclipse和ADT插件,我发现最新的ADT包中已经集成了这两个东西,也就是说,下载则一个就够了,省心。 二搭建Android虚拟机(模拟器) 将下载到压缩包解压缩到一个目录中,需要用到的开发程序都是“绿色”的,也就是说,不需要安装解压缩之后就可以开工了。 执行/sdk/tools/android.bat,会启动Android SDK Manager,正常的话我们可以看到SDK platform已经安装好了,如图: 下面再按如图所示,在菜单中打开:Tools/Manage AVDs,如图:
这个AVD是Android Virtual Device的缩写,可以理解为虚拟机、模拟器,要调试开发应用,当然需要创建一台虚拟机了,点击“New” 在弹出的窗口中为新虚拟机进行一些简单的设置,如图所示:
AVD name:给虚拟机起一个名字 Device:设备(与电脑的分辨率是宽的不同,手机的分辨率是高的,所以当你选择过大的分辨率时,在电脑上可以显示不全,调试麻烦,我就吃了这个亏高度不要高于800)Target:Android的版本,没有特殊情况就用最新版 SD Card:我设置了200MiB 设好之后点击“OK”,顺利的话会显示创建结果,如图:
Android动态代码注入调试
目录 一、动态代码注入技术 (1) 二、动态分析工具jdb介绍 (2) 四、jdb动态分析Android实例应用程序 (10) 五、jdb动态分析第三方文件管理器应用程序 (17) 六、动态注入动态链接库 (20) 一、动态代码注入技术 Android动态代码注入即是不修改源程序只修改进程的寄存器、内存值等就能控制程序实现既定目标的一种方法。动态代码注入技术本质上就是一种调度技术,动态代码注入相比于普通的调试,最大的区别就是动态代码注入是一个“自动化调试并达到加载自定义动态链接库”的过程。所谓自动化,其实就是通过代码实现,在Linux上通过Ptrace就可以完成查看变量值、修改变量值、跟踪进程跳转、查看进程调试堆栈等待所有功能,当然,Ptrace功能是比较原始的,平时调试中的功能还需要很多高层逻辑封装才可以实现。一般而言,我们要对一个进程进行动态注入,主要有以下几个方便目的:增强目标进程的功能、修复目标进程缺陷、劫持目标进程函数、窃取目标进程数据、篡改目标进程数据。
如上图所示,进程A注入到进程B后,通过司改寄存器和内存,让进程B加载自定义的动态链接库a,当a被加载后,a会尝试加载其他模块,比如加载dex文件等等,具体的注入过程如下: ?ATTATCH,指定目标进程,开始调试; ?GETREGS,获取目标进程的寄存器,保存现场; ?SETREGS,修改PC等相关寄存器,使其指向mmap; ?POPETEXT,把so path写入mmap申请的地址空间; ?SETRESG,修改PC等相关寄存器,使其指向dlopen; ?SETREGS,恢复现场; ?DETACH,解除调试,使其恢复; 下面就介绍一些简单的进程注入方法: 二、动态分析工具jdb介绍 JDB是一个简单的Java命令行调试器,包含在JDK中。使用JDB
Android基于模拟器的调试
Android基于模拟器的调试 本文档说明怎样在模拟器上使用我们自己编译的Android平台环境进行调试,以及使用过程中可能会碰到的问题和解决方法。 对于Java开发而言,开发环境取决于我们所包含的.jar文件。只要包含我们自己生成的.jar文件,就可以基于模拟器调试我们自己的模块。 1生成Android开发环境 我们所需要的所有.jar文件都生成在Android下面的路径下: out\target\common\obj out\host\linux-x86\android-sdk_eng.[USERNAME]_linux-x86.zip内的android.jar 上面的这些.jar文件通过下面两步编译生成: make make sdk 其中,执行make sdk时会出错,按照下面的方法修改文件: frameworks/base/core/java/android/hardware/Camera.java: line 1359 原来的代码: /** * Set GPS latitude reference coordinate. This will be stored in JPEG EXIF * header. * @param latitude GPS latitude reference coordinate. */ public void setGpsLatitudeRef(String latRef) { set (KEY_GPS_LATITUDE_REF, latRef); } 修改为: /** * Set GPS latitude reference coordinate. This will be stored in JPEG EXIF * header. * @param latRef GPS latitude reference coordinate. */ public void setGpsLatitudeRef(String latRef) { set (KEY_GPS_LATITUDE_REF, latRef); } 使得生成Doc的元字符@param后紧跟的那个字符串为参数列表中的一个,其他几处错误为同一类型的错误,使用同样的方法修改即可。
Android-x86虚拟机安装配置全攻略
Android-x86虚拟机安装配置网上有很多,但是全部说明白的确不多,希望这篇文章能把主要的配置介绍给您,帮助您少走一些弯路。本文分别针对VMWare和Virtual Box两种虚拟机介绍安装配置方法,并描述了如何使用eclipse进行调试。 一、安装Android-x86虚拟机 1、使用vmware安装Android-x86 在https://www.360docs.net/doc/0e17543769.html,/download下载安装包,下载eeepc版本的iso文件,本例以4.0 RC2版本为例。 运行vmware新建虚拟机:
2、virtual box安装Android-x86 在 Virtual Box 中创建一台新的机器: target OS(目标 OS): 选择 Linux target OS version(目标 OS 版本): others 我选择了 1GB 内存和 1 个 CPU(其他选项保留默认值) 增加一个新的硬盘:VDI drive,动态大小,512M 在 storage(存储)选项中添加一个指向所下载 iso 镜像的 CDROM 3、开始安装 从 boot(启动)菜单中选择 install to hard disk(安装到硬盘)。
接下来创建分区,依次选择new、primary、bootable、write创建一个可引导的主分区。 接下来两步选择yes,其中第二步为开启GRUB管理模式,可以用于调试程序。 二、Android-x86 有内建的快捷键 较常用的有: Alt-F1 = 进入 console 模式 Alt-F7 = 回到 GUI 模式 Alt-F9 = 图形界面 Alt-F10 = 画面旋转 180 度
Android开发和调试
Android开发和调试 时间:2008-12-07 18:02来源:Android开发者作者:Androidin 点击:1227次[声明:本中文文档不允许电玩巴士(https://www.360docs.net/doc/0e17543769.html,)旗下的任何网站、杂志、论坛进行转载或者引用此文内容,其他网站转载请注明出处] 在eclipse上开发Android应用程序在用eclipse IDE开发android应用程序之前,你首先要创建一个Android工程,并且建立一个启动配置 在eclipse上开发Android应用程序 在用eclipse IDE开发android应用程序之前,你首先要创建一个Android工程,并且建立一个启动配置,在此之后你才可以开始编写,运行,以及调试你的应用程序。 以下章节是假设你已经在eclipse环境中安装了ADT插件,如果你没有安装,请安装之后再使用以下说明。参考安装eclipse 插件(ADT) 创建一个android工程 ADT提供了一个新的工程向导,你可以快速的创建一个新的工程或者在现有代码上创建工程。创建工程的步骤如下: 选择File > New > Project 选择 Android > Android Project, 然后按下 Next 选择项目内容: 选择 Create new project in workspace,为编码创建一个全新的工程。 输入工程名称(project name),基础软件包的名称(the base package name),以及Activity 类的名称。以创建stub .java文件等文件和程序名字。 选择Create project from existing source ,为已有代码创建一个工程。如果你想编译运行SDK中提供的示例程序,可以使用这个选项。示例程序的存放在SDK的samples/目录下。 浏览包含已有代码的目录,点击ok,如果目录中包含有可用的android manifest 文件,ADT将为你填写合适的软件包,activity,和应用程序名称。 按下Finish. ADT插件会根据你的工程类型创建合适的文件和文件夹,如下: src/ 包含stub .java Activity文件的文件夹. res/ 资源文件夹. AndroidManifest.xml 工程清单.
Android虚拟机详细使用指南
Android虚拟机详细使用指南 前两天Tim少的朋友买了一台Android手机,本身是使用非智能机的用户一下子转到Android系统当然很多东西都不会用,于是就来请教Tim少。Tim少一直是iOS的忠实支持者,对于Android同样也是菜鸟级数的,只能教这个朋友一些最基本的操作,至于更深入的操作Tim少只能网上找了一大堆资料给这个朋友看。 经过这件事Tim少认为iOS虽然好用但是现在Android手机满大街都是也是时候去了解一下Android系统,这样也可以增加自己的见识,但是如果需要使用Android系统是不是一定要买一台Android手机?经过一轮查找终于找到了一个非常好用的虚拟机机软件,这个软件非常适合准备初次购买Android手机的用户,或者一些高手作为开发平台,下面Tim少来介绍一下怎样在PC上运行Android虚拟机。 创建虚拟机运行环境: 首先下载下载Tim少提供的安装包,里面包括有Java Runtime和android sdk。 下载地址:https://www.360docs.net/doc/0e17543769.html,/file/bhb79r9h
首先是安装Java Runtime,这个非常重要是为虚拟机提供一个运行环境。 安装完Java Runtime后就需要设置环境变量,打开计算机右键属性,选择高级系统设置点击环境变量。
进入后新建一个JAVA_HOME的变量,变量值输入C:\Program Files\Java\jdk(Java安装目录) 之后编辑classpath变量,如果没有classpath就新建一个,添加.;%JAVA_HOME%\lib;变量值。
编辑path变量,添加C:\Program Files\Java\jdk\bin变量值。 创建虚拟机: 环境变量设置好后就可以运行android sdk,但开android sdk windows文件夹,运行SDK setup.exe, 第一次运行会提示SSL出错,这个不用理他。
android的测试方法
Android 调试桥 https://www.360docs.net/doc/0e17543769.html,/docs/reference/adb.html#sqlite Android 调试桥(adb)是多种用途的工具,该工具可以帮助你你管理设备或模拟器的状态。 可以通过下列几种方法加入adb: ?在设备上运行shell命令 ?通过端口转发来管理模拟器或设备 ?从模拟器或设备上拷贝来或拷贝走文件 下面对adb进行了介绍并描述了常见的使用. Contents 概要 发出adb命令 查询模拟器/设备实例 给特定的模拟器/设备实例发送命令 安装软件 转发端口 从模拟器/设备中拷入或拷出文件 Adb命令列表 启动shell命令 通过远程shell端运行sqllite3连接数据库 UI/软件试验程序 Monkey 其它的shell命令 启用logcat日志 使用logcat命令 过滤日志输出 控制日志输出格式 查看可用日志缓冲区 查看stdout 和stderr Logcat命令列表 停止adb服务 概要
Android 调试系统是一个面对客户服务系统,包括三个组成部分: ?一个在你用于开发程序的电脑上运行的客户端。你可以通过shell端使用 adb命令启动客户端。其他Android工具比如说ADT插件和DDMS同样可 以产生adb客户端. ?在你用于发的机器上作为后台进程运行的服务器。该服务器负责管理客户端与运行于模拟器或设备上的adb守护程序(daemon)之间的通信。. ?一个以后台进程的形式运行于模拟器或设备上的守护程序(daemon)。. 当你启动一个adb客户端,客户端首先确认是否已有一个adb服务进程在运行。如果没有,则启动服务进程。当服务器运行, adb服务器就会绑定本地的TCP 端口5037并监听adb客户端发来的命令,—所有的adb客户端都是用端口 5037与adb服务器对话的. 接着服务器将所有运行中的模拟器或设备实例建立连接。它通过扫描所有5555 到5585范围内的奇数端口来定位所有的模拟器或设备。一旦服务器找到了adb 守护程序,它将建立一个到该端口的连接。请注意任何模拟器或设备实例会取得两个连续的端口——一个偶数端口用来相应控制台的连接,和一个奇数端口用来响应adb连接。比如说: 模拟器1,控制台:端口5554 模拟器1,Adb端口5555 控制台:端口 5556 Adb端口5557... 如上所示,模拟器实例通过5555端口连接adb,就如同使用5554端口连接控制台一样. 一旦服务器与所有模拟器实例建立连接,就可以使用adb命令控制和访问该实例。因为服务器管理模拟器/设备实例的连接,和控制处理从来自多个adb客户端来的命令,你可以通过任何客户端(或脚本)来控制任何模拟器或设备实例. 以下的部分描述通过命令使用adb和管理模拟器/设备的状态。要注意的是如果你用,装有ADT插件的Eclipse开发Android程序,你就不需要通过命令行使用adb。ADT插件已经透明的把adb集成到Eclipse中了,当然,如果必要的话你 也可以仍然直接使用adb,比如说调试. 发出adb命令 发出Android命令:你可以在你的开发机上的命令行或脚本上发布Android命令,使用方法: adb [-d|-e|-s
HBuilder调试夜神安卓模拟器方法
HBuilder调试夜神安卓模拟器方法 现在开发手机app的IDE很多,今天我就以我个人开发使用的HBuider开发工具讲一下手机app开发调试。HBuider支持真机调试,这个比较简单,只要安装好手机的驱动,把手机和电脑通过数据线连接就可以调试发布了,如果手机连接不上,可以在电脑和手机上都安装360手机助手基本上就可以了。今天重点说一下使用夜神安卓模拟器和HBuider的连接调试方法。 第一步:下载安装夜神模拟器,这个在百度搜索就可以找官网,下载安装就可以了。 第二步:查找已经安装的夜神模拟的端口,这里说一下夜神模拟器默认端口是62001,但是有些版本可能不是这个端口,怎么查找到底是哪个端口呢?按照如下顺序进行就可以查找到你按装的夜神模拟器端口了。 1.打开夜神模拟器,确保正常启动后,出现安卓桌面。 2.打开夜神模拟器的安装文件夹,找到D:\YS\Nox\bin文件夹打开(D:\YS是夜神模拟器安装的路径根目录),找到【debugReport.bat】文件,双击启动该批处理文件。会显示如下图: 这里面显示了夜神模拟器的adb port 端口为:52001,并且已经可以正常连接了,出现这个内容证明夜神模拟器已经正常工作了。 或者找到【debug.bat】文件,双击启动该批处理文件。会显示如下图: 3.找到夜神模拟器的adb 端口后,打开HBuider开发工具,在【工具】-->【选项】打开界面如下图,按照图上标志设置,最后【确定】就可以了,通过这些设置就可以在调试中看到夜神模拟器的选项了。
4.如果没有出现夜神模拟器的连接项,那就需要你在电脑和夜神模拟器上安装360手机助手了,安装完360手机助手后,启动360卫士和360手机助手后,在360手机助手中连接手机,找到夜神手机后连接成功就行了。如果找不到也没有关系,也可以正常连接。这是再打开HBuider开发工具,就可以了。 这是我个人的开发测试的过程,在此写出来仅供大家参考! 2016-11-18
Android开发和调试中文文档
Android中文文档:开发和调试 在eclipse上开发Android应用程序 在用eclipse IDE开发android应用程序之前,你首先要创建一个Android工程,并且建立一个启动配置,在此之后你才可以开始编写,运行,以及调试你的应用程序。 以下章节是假设你已经在eclipse环境中安装了ADT插件,如果你没有安装,请安装之后再使用以下说明。参考安装eclipse 插件(ADT) 创建一个android工程 ADT提供了一个新的工程向导,你可以快速的创建一个新的工程或者在现有代码上创建工程。创建工程的步骤如下: 选择File > New > Project 选择 Android > Android Project, 然后按下 Next 选择项目内容: 选择 Create new project in workspace,为编码创建一个全新的工程。 输入工程名称(project name),基础软件包的名称(the base package name),以及Activity 类的名称。以创建stub .java文件等文件和程序名字。 选择Create project from existing source ,为已有代码创建一个工程。如果你想编译运行SDK中提供的示例程序,可以使用这个选项。示例程序的存放在SDK的samples/目录下。 浏览包含已有代码的目录,点击ok,如果目录中包含有可用的android manifest 文件,ADT 将为你填写合适的软件包,activity,和应用程序名称。 按下Finish. ADT插件会根据你的工程类型创建合适的文件和文件夹,如下: src/ 包含stub .java Activity文件的文件夹. res/ 资源文件夹. AndroidManifest.xml 工程清单. 创建一个启动项 能够在eclipse上运行调试应用程序之前,你必须为它创建一个启动项。启动项指定哪个工程将被启动,哪个activity开始工作,以及使用哪些模拟器选项等。 按照以下步骤为Eclipse版本的应用程序创建合适的启动项: 打开启动项管理工具。 在 Eclipse 3.3 (Europa)的版本中,酌情选择 Run > Open Run Dialog... or Run > Open Debug Dialog... 。
Android模拟器使用指南
Android模拟器使用指南 Android Emulator是一款功能非常齐全的模拟器,电话本、通话等功能都可进行模拟。甚至其内置的浏览器和Google Maps都可以联网。用户可以使用键盘输入,单击模拟器按键输入,甚至还可以使用鼠标单击、拖动屏幕进行操作。 1.模拟器和真机的不同之处 * 不支持呼叫和接听实际来电,但可以通过控制台模拟电话呼叫(呼入和呼出)。 * 不支持USB连接。 * 不支持相机/视频捕捉。 * 不支持音频输入(捕捉),但支持输出(重放)。 * 不支持扩展耳机。 * 不能确定连接状态。 * 不能确定电池电量水平和交流充电状态。 * 不能确定SD卡的插入/弹出。 * 不支持蓝牙。 2.参数大全 Android模拟器emulator.exe文件包含了很多参数,平时在Eclipse IDE中,模拟器运行被自动调用的,如果仅仅使用Android emulator或采用NetBean这样的开放环境又如何设置呢? 我们总结了一下模拟器的所有参数及使用方法,具体如下所示。 Android Emulator usage: emulator [options] [-qemu args] options: -system
Android模拟器打不开怎么办_Android开发教程
Android模拟器打不开的问题 昨天,我搭建Android开发环境,启动AVD时,出现了以下错误提示: PANIC: Could not open: D:\Android\android-sdk_r18-windows\android-sdk;\.android/avd/AVD-2.2.ini 在网上找了下原因:原来是Android Build路径在搞鬼(即default debug keystore的路径) 在Eclipse中依次点->Window->Preferences->Android->Build,即可看到default debug keystore的路径截图如下: 注意default debug keystore的路径要和android的AVD默认路径一至,且路径中不能有中文, 解决方法: default debug keystore这个路径不能直接改。 我们根据default debug keystore的路径到C:\Users\Administrator\下将文件 夹.android复制到我们的Android SDK文件夹下面,截图如下:
然后: 打开系统属性-->环境变量—>在“系统变量”下面选择“新建”--> 变量名为"ANDROID_SDK_HOME”(注意,这个变量名不能改变,只能是这个名字!),然后把变量值改为你想把AVD所在的".android”文件夹放置的位置, 比如我就放在D:\android,如下图所示:
下图所示: 看到:Default debug keystore的路径为:D:\android\.android\debug.keystore
android调试工具集
Android开发——android调试工具集【转】 2010-08-11 09:54 by HalZhang, 285 visits, 网摘, 收藏, 编辑 1. 查看当前堆栈 1) 功能:在程序中加入代码,使可以在logcat中看到打印出的当前函数调用关系 2) 方法: new Exception(“print trace”).prin tStackTrace(); 2. MethodTracing 1) 功能:用于热点分析和性能优化,分析每个函数占用的CPU时间,调用次数,函数调用关系等 2) 方法: a) 在程序代码中加入追踪开关 1: import android.os.Debug; 2:…… 3:android.os.Debug.startMethodTracing(“/data/tmp/test”); // 先建/data/tmp目录 4:…… // 被追踪的程序段 5: android.os.Debug.stopMethodTracing(); b) 编译,运行后,设备端生成/data/tmp/test.trace文件 c) 把trace文件复制到PC端 $ adb pull /data/tmp/test.trace ./ d) 使用android自带工具分析trace文件 $ $ANDROID_SRC/out/host/linux-x86/bin/traceview test.trace 此时可看到各个函数被调用的次数CPU占用率等信息
e) 使用android自带工具分析生成调用关系类图 $ apt-get install graphviz # 安装图片相关软件 $ANDROID_SRC/out/host/linux-x86/bin/dmtracedump -g test.png test.trace 此时目录下生成类图test.png 3) 注意 trace文件生成与libdvm模块DEBUG版本相冲突,所以此方法只适用于对非DEBUG版本模拟器的调试,否则在分析trace文件时会报错 3. HProf (Heap Profile) 1) 功能: 用于java层面的内存分析,显示详细的内存占用信息,指出可疑的内存泄漏对象 2) 方法: a) 在代码中加入dump动作 1: import android.os.Debug; 2: import java.io.IOException; 3:…… 4:try { 5:android.os.Debug.dumpHprofData(“/data/tmp/input.hprof”); // 先建/data/tmp目录 6: } catch (IOException ioe) { 7: } b) 把hprof文件复制到PC端 $ adb pull /data/tmp/input.hprof ./ c) 使用命令hprof-conv把hprof转成MAT识别的标准的hprof $ $ANDROID_SRC/out/host/linux-x86/bin/hprof-conv input.hprof output.hprof
Android自动化测试之怎么安装Android虚拟机三)
Android自动化测试之怎么安装Android虚拟机三)Android自动化测试之如何安装Android虚拟机(三) Android自动化测试之如何安装Android虚拟机 准备工作: 在体验前我们首先要下载Java的JDK以及Android的SDK。 下载Java JDK 下载Android SDK 安装JDK和SDK: 安装Java JDK(一般安装在默认路径,若改变路径请对应修改下面环境变量的值) 安装Android SDK 打开安装好后打开所安装的目录(默认C:\Program Files\Android\android-sdk) 打开SDK Manager.exe 加载过程中程序会连接Google服务器更新Android各版本资源。 在需要安装的版本前面打勾,下载时间很漫长,虽然现在Android早已经是4.0版本了,但我用的是Android 2.2.1,所以我就只勾选Android 2.2了,有条件的机友可以继续尝试其他版本。 点击Install packages。 选择Accept All,然后点击Install 修改环境变量: 完成下载后,我们首选需要对电脑进行环境变量的设置 右键点击我的电脑-属性
高级,环境变量(WindowsXP) 高级系统设置-高级-环境变量(Windowns7) 点击新建.。.添加下面这两个变量 变量名:JAVA_HOME 变量值:C:\Program Files\Java\jdk1.6.0_10 变量名:classpath 变量值:.;%JAVA_HOME%\lib;(注意符号) 还有一个环境变量Path,系统默认已经出现,在系统变量下找到这个变量,点击编辑。 在已经有的变量值前面,加入下面这个变量 C:\Program Files\Java\jdk1.6.0_10\bin; (注意包括“;”) 如果PATH环境变量中已经有相关的变量路径则可以不必添加 创建虚拟机: 当SDK Manager下载完成后,就可以关掉它,启动另一个程序“AVD Manager.exe”了。 首次进入是没有虚拟机可用的,我们选择New按钮。Name一栏任意键入一个名字,最好为英文,这里我就输入我的姓名拼音 xifeijian。Target一栏选择我们安装的Android 2.2,点击Create AVD。 左边开始灰色的栏会显示一个我们建立好的虚拟机,点击它,然后点Start.。 .弹出对话框选Launch。 接下来我们将看到熟悉的Android开机画面(开机过程可能较长,要耐心等待),进入系统后我们就能够看到盼望已久的湖蓝色界面了,好了尽情享受Android 2.2带来的体验吧。
