Revit Architecture 2011
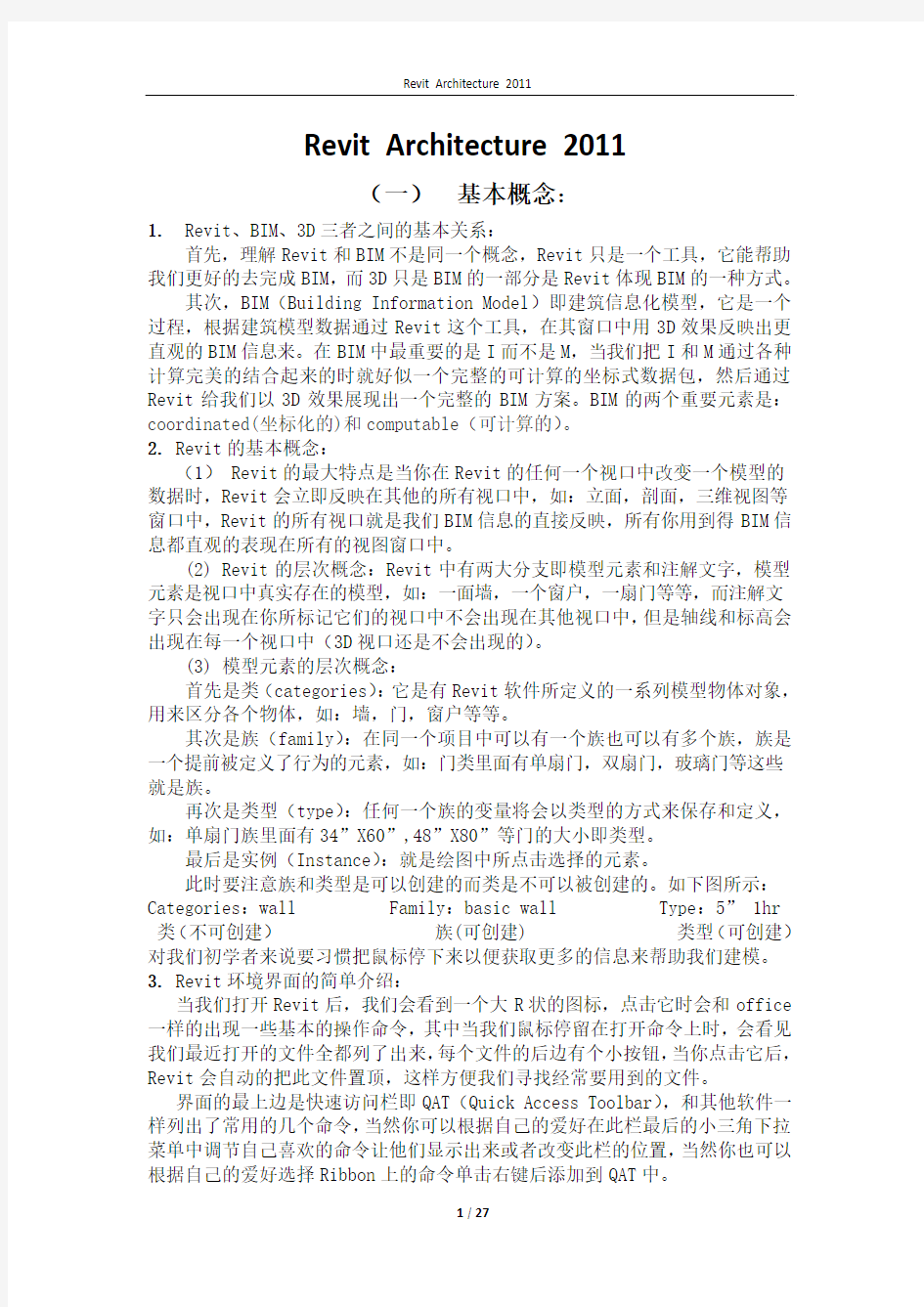
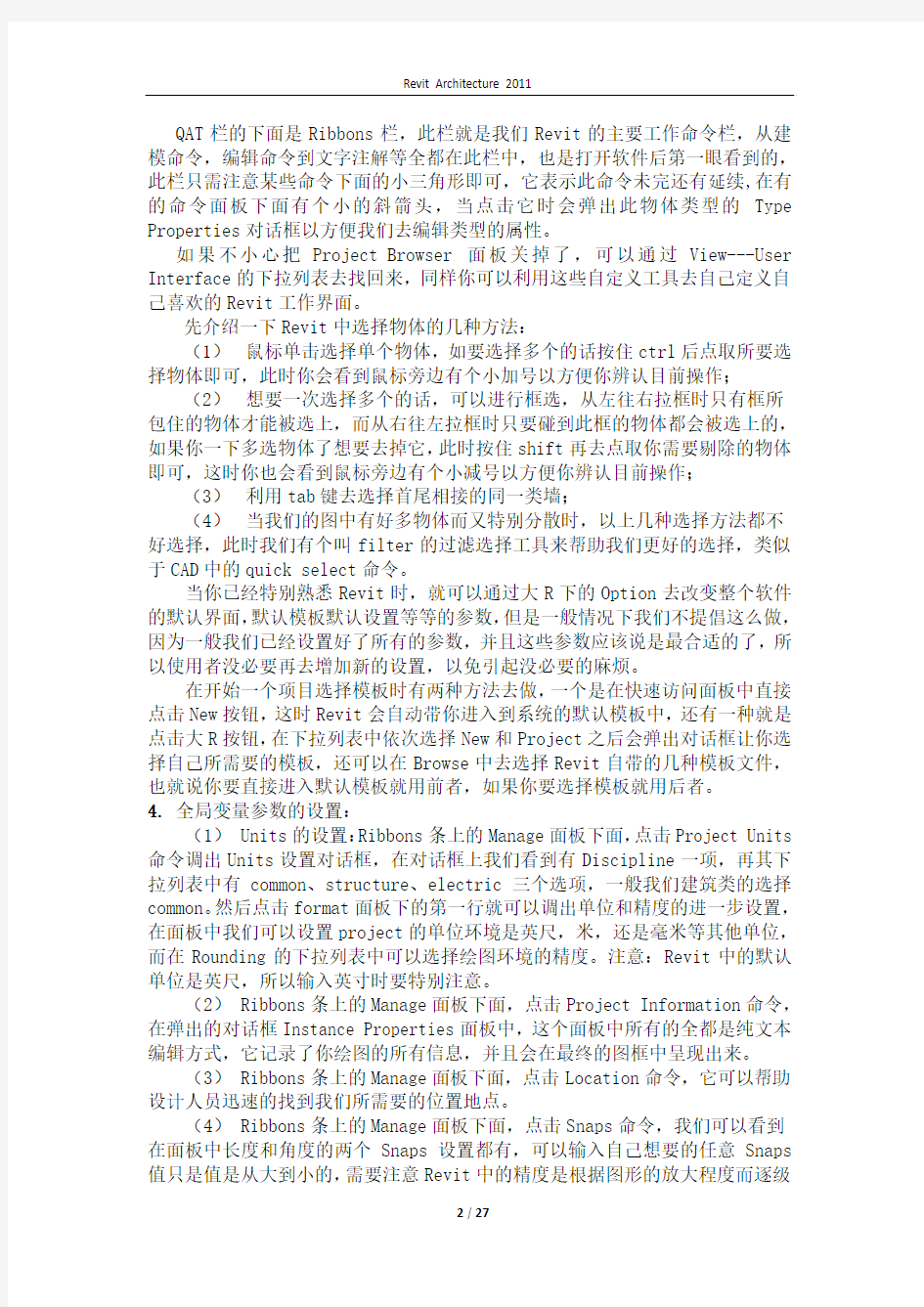
Revit Architecture 2011
(一)基本概念:
1. Revit、BIM、3D三者之间的基本关系:
首先,理解Revit和BIM不是同一个概念,Revit只是一个工具,它能帮助我们更好的去完成BIM,而3D只是BIM的一部分是Revit体现BIM的一种方式。
其次,BIM(Building Information Model)即建筑信息化模型,它是一个过程,根据建筑模型数据通过Revit这个工具,在其窗口中用3D效果反映出更直观的BIM信息来。在BIM中最重要的是I而不是M,当我们把I和M通过各种计算完美的结合起来的时就好似一个完整的可计算的坐标式数据包,然后通过Revit给我们以3D效果展现出一个完整的BIM方案。BIM的两个重要元素是:coordinated(坐标化的)和computable(可计算的)。
2.Revit的基本概念:
(1) Revit的最大特点是当你在Revit的任何一个视口中改变一个模型的数据时,Revit会立即反映在其他的所有视口中,如:立面,剖面,三维视图等窗口中,Revit的所有视口就是我们BIM信息的直接反映,所有你用到得BIM信息都直观的表现在所有的视图窗口中。
(2) Revit的层次概念:Revit中有两大分支即模型元素和注解文字,模型元素是视口中真实存在的模型,如:一面墙,一个窗户,一扇门等等,而注解文字只会出现在你所标记它们的视口中不会出现在其他视口中,但是轴线和标高会出现在每一个视口中(3D视口还是不会出现的)。
(3) 模型元素的层次概念:
首先是类(categories):它是有Revit软件所定义的一系列模型物体对象,用来区分各个物体,如:墙,门,窗户等等。
其次是族(family):在同一个项目中可以有一个族也可以有多个族,族是一个提前被定义了行为的元素,如:门类里面有单扇门,双扇门,玻璃门等这些就是族。
再次是类型(type):任何一个族的变量将会以类型的方式来保存和定义,如:单扇门族里面有34”X60”,48”X80”等门的大小即类型。
最后是实例(Instance):就是绘图中所点击选择的元素。
此时要注意族和类型是可以创建的而类是不可以被创建的。如下图所示:Categories:wall Family:basic wall Type:5” 1hr 类(不可创建)族(可创建) 类型(可创建)对我们初学者来说要习惯把鼠标停下来以便获取更多的信息来帮助我们建模。3.Revit环境界面的简单介绍:
当我们打开Revit后,我们会看到一个大R状的图标,点击它时会和office 一样的出现一些基本的操作命令,其中当我们鼠标停留在打开命令上时,会看见我们最近打开的文件全都列了出来,每个文件的后边有个小按钮,当你点击它后,Revit会自动的把此文件置顶,这样方便我们寻找经常要用到的文件。
界面的最上边是快速访问栏即QAT(Quick Access Toolbar),和其他软件一样列出了常用的几个命令,当然你可以根据自己的爱好在此栏最后的小三角下拉菜单中调节自己喜欢的命令让他们显示出来或者改变此栏的位置,当然你也可以根据自己的爱好选择Ribbon上的命令单击右键后添加到QAT中。
QAT栏的下面是Ribbons栏,此栏就是我们Revit的主要工作命令栏,从建
模命令,编辑命令到文字注解等全都在此栏中,也是打开软件后第一眼看到的,
此栏只需注意某些命令下面的小三角形即可,它表示此命令未完还有延续,在有
的命令面板下面有个小的斜箭头,当点击它时会弹出此物体类型的Type Properties对话框以方便我们去编辑类型的属性。
如果不小心把Project Browser面板关掉了,可以通过View---User Interface的下拉列表去找回来,同样你可以利用这些自定义工具去自己定义自
己喜欢的Revit工作界面。
先介绍一下Revit中选择物体的几种方法:
(1)鼠标单击选择单个物体,如要选择多个的话按住ctrl后点取所要选
择物体即可,此时你会看到鼠标旁边有个小加号以方便你辨认目前操作;
(2)想要一次选择多个的话,可以进行框选,从左往右拉框时只有框所
包住的物体才能被选上,而从右往左拉框时只要碰到此框的物体都会被选上的,
如果你一下多选物体了想要去掉它,此时按住shift再去点取你需要剔除的物体
即可,这时你也会看到鼠标旁边有个小减号以方便你辨认目前操作;
(3)利用tab键去选择首尾相接的同一类墙;
(4)当我们的图中有好多物体而又特别分散时,以上几种选择方法都不
好选择,此时我们有个叫filter的过滤选择工具来帮助我们更好的选择,类似
于CAD中的quick select命令。
当你已经特别熟悉Revit时,就可以通过大R下的Option去改变整个软件
的默认界面,默认模板默认设置等等的参数,但是一般情况下我们不提倡这么做,
因为一般我们已经设置好了所有的参数,并且这些参数应该说是最合适的了,所
以使用者没必要再去增加新的设置,以免引起没必要的麻烦。
在开始一个项目选择模板时有两种方法去做,一个是在快速访问面板中直接
点击New按钮,这时Revit会自动带你进入到系统的默认模板中,还有一种就是
点击大R按钮,在下拉列表中依次选择New和Project之后会弹出对话框让你选
择自己所需要的模板,还可以在Browse中去选择Revit自带的几种模板文件,
也就说你要直接进入默认模板就用前者,如果你要选择模板就用后者。
4.全局变量参数的设置:
(1) Units的设置:Ribbons条上的Manage面板下面,点击Project Units
命令调出Units设置对话框,在对话框上我们看到有Discipline一项,再其下
拉列表中有common、structure、electric三个选项,一般我们建筑类的选择common。然后点击format面板下的第一行就可以调出单位和精度的进一步设置,
在面板中我们可以设置project的单位环境是英尺,米,还是毫米等其他单位,
而在Rounding的下拉列表中可以选择绘图环境的精度。注意:Revit中的默认
单位是英尺,所以输入英寸时要特别注意。
(2) Ribbons条上的Manage面板下面,点击Project Information命令,
在弹出的对话框Instance Properties面板中,这个面板中所有的全都是纯文本
编辑方式,它记录了你绘图的所有信息,并且会在最终的图框中呈现出来。
(3) Ribbons条上的Manage面板下面,点击Location命令,它可以帮助
设计人员迅速的找到我们所需要的位置地点。
(4) Ribbons条上的Manage面板下面,点击Snaps命令,我们可以看到
在面板中长度和角度的两个Snaps设置都有,可以输入自己想要的任意Snaps
值只是值是从大到小的,需要注意Revit中的精度是根据图形的放大程度而逐级
自动调节的,精度下面的面板是扑捉点的选项。
(二)项目初期:
1.我们绘图时首先在平面视图中画出轴线,然后到立面视图中画出楼层的标高
线,再回过来画其他的内容。
2.LL(标高)是画标高线的快捷键,画标高线时注意标高线旁边的小锁子,当
锁子lock时,表示拉伸/缩短所有的标高线都会同时移动的,而当锁子unlock 时,表示拉伸/缩短的只是当前所选择的一条标高线,在标高线靠近编号的地方上有个像折断线的符号,点击它时会让标高线弯曲下来,以方便调节文字压线,如果要恢复水平位置只需简单的托到水平位置即可。
3.GR(轴线、网格线):点击此命令后,在ribbons上的最右边会看到有个draw
面板,列出了grid的四种画法,当你画了一条轴线后会自动的出现轴线编号,我们看到在轴线编号附近有个小方框,你可以通过勾选与不勾选来决定轴线编号的显示与否,同样轴线编号也有个小折断线符号,作用和level的一样。
一般情况下,系统默认下画轴线时所点击的第一点不带编号,而结束点则带编号,可以双击编号来改变值,轴线编号在绘制过程中会自动增加的。
4.临时尺寸标注:当点击选择一个物体后,在它周围会出现蓝色细小的尺寸标
注,即为临时尺寸标注。在临时尺寸标注上有个小方块,当我们点击它时,它会自动的切换尺寸标注线的标注位置,定好标注线后就可以双击去调节尺寸了,这在我们的前期绘图中是很有帮助的,当然我们也可以拖动小方块到我们所希望的任何位置,然后只需输入尺寸即可。注意:52+space+9=52’9”
5.柱子:Revit中有两种柱子,建筑学柱子和结构学柱子。虽然是两种柱子但在
添加时方法基本一样,建筑学柱子是供建筑师来考虑柱子放在什么位置,怎么放置,碰到墙后如何处理等等,而结构学柱子是供结构师选择柱子用什么材料,怎么在柱子中混合运用材料等等。当画柱子时要注意一点,一定要确认勾选了moves with grids(在属性面板中)项,因为柱子是参考轴线而放置的,当改变轴线时柱子也得跟着变,所以勾选此项以至于把柱子和轴线捆绑在一起方便修改,再者当柱子碰到墙时柱子会自动的融入墙中。
(三)基本模型:
1.增加墙(WA):
当我们点击画墙命令后,系统会自动带我们到modify面板下面,这时我们会看到draw面板,此面板上提供了几种画墙的方法,如:直线,矩形,多边形,圆等等,再用多边形画墙时注意option bar上的sides栏,你可以在其中输入变数来画自己需要的墙(例子中显示的是内接,外接的不知道怎么画)。画墙时最重要的就是注意option bar上的信息,因为其上有墙高度的设置,有画墙时墙基准线的定位,偏移量,倒角等重要信息的选择及设置,所以再画墙时一定要先设置option bar然后再画。
一般我们画墙时用generic wall类型,因为此类型只是用两根简单的线条代替了墙,在我们不知道墙所用的材料时,就用此类型来代替以方便后期的修改。这儿要说的一点就是,当我们用矩形框画墙时,先选择墙的开始定位线为finish face,然后在空白处点击,拉出矩形框来,此时不急着点击来结束这次画墙,而是放大视口后用按space+space键来控制最外墙的最终落点,即用空格键来切换内外墙,也就是控制最后一面墙。
再说下option bar上的几个设置概念,Chain:就是一面墙接一面墙的首尾相连的按顺序画;offset:可以输入数值以确定偏移量,等距墙时可以用空格来改变方向;radius:就是确定墙转弯时的圆弧角度,其中,offset 和radius不能够同时操作。
2.理解墙的属性和类型:
每面墙都有它自己的位置定位线,而墙的位置定位线有六种不同的方法供我们选择:如果我们要改变一面墙的某些参数的话,可以选择此墙后在其属性面板中进行修改,注意在墙的旁边有个双向箭头式的小图标,当点击它时可以调换两边墙的填充样式,方便交替调换使用。注意在修改墙的参数时,如果是点选了一面墙而进行修改的话,只是修改了当前所选物的属性,而如果修改时是点击属性面板的Edit Type进行修改的,那么则是修改了当前所选物所属类的属性,也就是修改会反映在属于这一类的所有墙上而不再是只修改你所选的物体。
Edit Type对话框中,Graphfics栏中有coarse scale fill pattern/color这两个选项可以让我们选择改变墙的填充与颜色,pattern 一栏中点击后边的编辑按钮,在弹出的对话框中你可以修改填充样式,比例等等。在视图窗口的左下角是view control bar,在其上的第一个按钮就是控制填充显示的,有三个选项:coarse(粗造的)、medium(中等的)、fine (细致的)。在用临时尺寸标注调整墙的位置时需注意,你当前所选的墙既是你要移动的墙,因为一面墙的两边都有尺寸控制,要调节这两个距离时不能选择同一面墙的,此外,我们可以通过Manage下面的Temporary Dimensions 对话框来调整临时尺寸标注线的默认标注起始位置。
3.基本修改工具的运用:
MV(移动):方法类似于咱们CAD中的移动;
CO(拷贝):方法类似于咱们CAD中的拷贝,只不过所拷贝的墙是全新的独立的墙,可以对它进行任何编辑的;
TR(修剪与延伸):此命令中有三个独立的命令,第一个也就是倒角命令,延伸两面墙交接到一起;第二个延伸墙(修剪墙),这时我们可以
选择墙的一根线,当修剪时,最后鼠标点取的就是需要保留的一
方;第三个就是多个墙同时延伸(修剪);
OF(等距):在Option bar的框中可以输入等距的距离,而等距的方向是由鼠标来决定的,当等距时会在鼠标附近出现一条虚线,及说明了
等距的方向和位置;
DE(删除):删除一个物体;
AL(对齐):和目标物保持在同一条线上;
SL(打断):就是修改两个物体之间的线,这时要注意勾选Delete Inner Segment项,否则修剪的线将不会被自动删掉,而只是从断开点
处分开成几部分,在修剪时鼠标所指的墙附近会有出现一小段
线,那就是系统提示的最佳剪切点,也就是当那一段线出现时在
剪;
MM(镜像):使用现有的物体线作为镜像轴;
DM(镜像):画一条临时线作为镜像轴,类似于CAD中的拉线镜像。
4.增加门和窗户:
(1) DR(门):再添加门时,注意Ribbons上的Tag on Placement这一项,
因为它决定着门编号是否随门一起插入到模型中,而Revit中这一项
是默认打开的,当我们不需要门编号只需再插入门前点击一下此命令
即可,门编号命令就会被关掉的,当关掉后对应的按钮也相应的颜色
暗了下去。如:36”X84” 是说门的宽度是36,而高度是84,插门
时注意门两旁出现的临时尺寸,以便于我们更好的把握门的位置,还
有就是插门时用空格键改变门的插入方向。
当要载入新的门族时,点击画门命令,此时,系统自动转向了Modify面板,而此面板的右边有个Load Family命令项,这就是载入
新门族的命令,再点击它后会弹出对话框让你选择载入的新族,在选
择新族时可以用shift和ctrl来进行多项选择。注意族时Revit自
带的一个系统文件,一般的路径是c:Program
files\Autodesk\Revit(版本号)\Imperial Library\族(如:门)。
(2) WN(窗户):各项属性和门的都很相似,只是添加的时候和门一样注意Option bar就可以了。
(3) QAT上的3D视图按钮可以方便我们随时去查看所绘图形的三维效果,在3D视图窗口中可以按住shift+middle wheel(hold)+drag去任
意的观看图形的三维效果。
5.约束:
(1)永久尺寸标注:就是取消选择的物体后还能继续看见的标注,即最后在图纸上咱们能看见的那种尺寸。Annotate下面的Aligned即用于标注,在标注时需要注意当点击Aligned后,注意用Tab键去切换标注位置线,以便帮助确定尺寸标注线的位置,当标注了两个以上的尺寸标注后,在其旁边就会有EQ(等分)样子的小字母出现,当我们点击了它后Revit就会把这一连串标注等分开来,并且自动移动尺寸标注线到新位置,当我们锁定旁边的小锁子后就等于是锁定了这个尺寸再不变了,但此时注意到标注上显示的是EQ 的字母而不是标注数值,那么如果要显示数字的话,只需选择后右击此尺寸标注去掉EQ前面的勾即可。
(2)添加新组件(CM):这一过程和添加门、窗户的一样,用Load Family 载入新组件,再插入组件的时候可以用空格来改变插入的方向,如要插入一组件,选择后移动鼠标到墙上,然后按空格,这样使插入的物体和墙保持一致或垂直。
(3)当Revit自带的组件不够用时,我们可以通过Autodesk公司的组件网站去免费下载最新的,在Insert下最后边有个搜索地址栏,在其中输入所要的组件名字,软件就会连接到官网上去搜索你要的组件,例如:输入bathtub,再打开的网页中有两种类型的浴缸Generic和Manufacturer,选择其中的一种像Generic进入到下载页面中,选择好相应的类型后就把此组件下载下来去使用,注意下载组件会在Revit中直接打开,我们只需点击上面的Load Project即可。
(4)去掉墙的尖端:Modify面板中Geometry下面的wall joins命令,点击后在Option bar上有previous和next两个按钮可以用来切换方向的,而后面的Butt、Miter、Square off是用来选择所修改墙拐角的方式,一般情况下我们选择第三个就可以了。
(四)链接、导入和组:
1.使用CAD文件:
打开Revit进入Insert面板中,有两种方法导入CAD的数据即Link CAD 和Import CAD,一般我们这样区分两种方法,如果要和整个团队或某人一起共享某个CAD文件或某个CAD文件要时刻更新时就用Link CAD,而Import CAD 是针对于detail类型的图,最大的区别是前者可以在Manage Link中找到CAD的投影图而后者则没有。
点击Link CAD弹出对话框让你寻找所需要链接的CAD文件,此时注意再点击open导入前一定要先确认对话框左下角的Current View Only这一项勾选了没,如果你勾选了此项那就说明你即将导入的文件只会在当前视口中显现,但如果没勾选此项的话,即说明即将导入的CAD文件会出现在Revit的每一个视图窗口中,并且Revit会把此文件作为自己的一个独立文件而调入,所以一定要确认此项,一般默认是勾选的并且在平面视图窗口中工作。
在Link CAD对话窗口中,中间部分有个colors选项,里面有三个选项Insert(转化)、Preserve(保持)、Black and White(灰白)。在我们的CAD 中由于背景是深色的所以用的颜色都比较明亮,而Revit中的背景是白色的,如果继续使用CAD中的颜色的话,将会使我们的工作者非常疲劳,因此在载入CAD的时候,此项就方便的提供的了这些颜色转化功能,第一个就是把CAD 文件中的颜色自然地转化Revit中的默认颜色,第二个就是保持CAD中的颜色不变,第三个就是把CAD中的各种颜色统一转化成灰白色的,一般情况下,我们常用的是第一种和第三种方式。
如果调入的CAD文件是个平面图,并且你计划在此平面中进行修改,那么就用Invert去转化颜色,如果调入的CAD文件是一个详图并且要把此文件添加到另一个文件中去,还要进行打印和继续以后的工作那么就选择Black and White选项去转换颜色。
对话框中的Layers选项,说的就是调入的CAD文件所包含的层,它就是询问在你调入Revit中时,你希望怎么样显示CAD中的层,下拉列表中有三个选项All:说的是显示调入所有CAD中的层;Visible:只显示部分可见的层;Specily:有目的去选择一些层并调入Revit中,一般情况下,我们选择All即可。
对话框中的Positioning选项,就是把即将调入的CAD文件放置到一个怎样的工作环境中去,由于CAD中和Revit中测量距离的方法不一样,所以这一项要慎重选择,因为如果选错的话会使调入的图形失去基本的逻辑关系,不一定能和Revit中的测量关系所吻合,因此要小心去选择,一般我们先选择Center to Center,然后再根据具体情况进行调整,而在我们调入平面图时又常用Auto-***的一种,当调入detail时就用Manual-***的一种,Auto 中常用的是Center to Center和By Shared Coordinates,而Manual中比较常用Center。当把CAD文件调入后就可以画图了,使用基本的绘图修改命令去根据CAD来绘图,画图过程中Revit会自动的去捕捉点,并且用黑色覆盖掉底下的CAD彩色线,这样以方便你观察还有多少工作去做。当图完成后,我们点击Insert下的Manage Links,在弹出的对话框中会显示当前CAD格式的文件,在对话框中我们可以随意的处理此CAD文件,类似于在CAD中处理tif图一样。
2.创建一个临时的DWG链接:
Revit中没有市政图形数据包,但我们可以立足于CAD数据模型用Revit
去创建基本市政地形。当有一个市政的CAD文件时我们点击Insert下面的Link CAD弹出对话框,这时最大区别是不勾选Current View Only项,而在我们调入CAD平面文件时是要勾选的,这也就是说勾选后就等于告诉了Revit 把调入的CAD弄成三维几何模型体,即说明我们不用三维几何体就无法创建市政地形,其他选项与前面的一致,只是在Positioning一栏中选择Origin to Origin,一般Revit处理市政地形图的效果不太好,因为Revit 2011中所允许的最大距离是20 miles,而市政图中的距离往往比这个数字大的多,所以在显示时将会出现问题,但是Revit又有个特点叫Shared Coordinates (匹配共享)通过它可以调节来解决显示问题。
当调入CAD的市政图后,要注意Revit不能创建等高线或路面线及其他的一些东西,但恰恰相反市政图中我们所关心的就是等高线。需要看某一条等高线是什么层时,只需点选CAD文件,再在Ribbons条的最后有个询问命令,我们点击它以后Revit就允许我们去访问CAD文件中的每条线了,并且可以告诉你当前线所处的层名,把这些弄清楚后就可以在当前的层名下去创建地形了,注意此时要处在site视口中操作。具体方法就是点击Massing&Site面板下面的Toposurface,这时系统自动转到Modify|Edit surface面板上,此面板上有多个选项:
Place Point(放置点):以点的方式在每条等高线的每个拐角处增加点,但是这样做的话太冗长了,一般不推荐使用;
Create from Import(从导入文件中创建):此选项下又有两个小选项Select Import Instance和Specify Points File,一般我们选择第一个,然后在视口的任何地方点击一下会弹出编辑对话框,此对话框列出了载入CAD文件的所有层,这时选择所需要的层(这个层最好在询问的哪一步中已经察看清楚了),选择后点击ok退出,此时Revit会分析所有的层并且显示出你需要的层(深色显示),Revit还会自动的在所有已选的等高线上产生一批合适的三维位置点,最后点击finished去完成此操作。然后点击3D视图窗口在三维环境下观看效果,在视图的View Control Bar上有个小太阳镜图标,它就是Temporary Hide/Isolate(临时隐藏/孤立元素)类似于CAD中的关闭某些层不显示,我们点击它然后选取Hide Element,这时图中不显示其他的元素只显示刚画的等高线,接下来点击此工具条上前面的个小立方体(它是控制模型阴影的,默认为隐藏看不见的线),此时为了更好的观看视图点击Shaded with Edges来看三维效果,至此Revit中的地形创建完毕,实际上就是拾取了CAD文件中的3D等高线点而快速产生的。
3.理解CAD的嵌入:
(1)增加详图视口:View---Drafting View(可以使用这个命令去创建任何独立的详图视口),插入详图时用Import CAD命令,在对话框中选择Manual-Center和Black and White,在CAD中区分物体通过颜色和线的粗细来进行直观的区分,在Revit中也有其自己的方法去改变线宽:点击Import 面板下面的小箭头调处线型对话框,在这里就可以根据颜色的不同去修改线宽了,但这是相当麻烦的,在对话框的右上角有两个按钮load...和save as...,前者是调入一个线型文件以方便修改,后者是把此次修改的线型保存下来做为以后修改的一个标准文件,由于调入的线型文件是纯文本形式,所以你可以去编辑它们,当然这些设置是在Import Links被点击前就该完成的,这样才可以保证载入的文件线型和CAD一样。不管是插入(Insert)还是链
接(Link),只要是CAD文件就得注意两点,第一就是视图中多了一个Auto CAD Details(自己创建的视口),第二就是要插入一个CAD文件。
(2)点击选择插入的CAD文件---query(询问)---点击CAD文件上的某个物体,在弹出的对话框中可以选择是在当前视口中隐藏还是删除当前层的物体---(我们先隐藏它们)点击View---Visibility/Graphics---在弹出的对话框中点击Imported Categories选项卡---展开前面的+号,在隐藏的层前面打个勾---ok退出。
(3)如果要永久删除一个层,可以点击Delete Layers---在弹出的对话框中选择所要删除的层---ok退出,注意一旦删除了就找不回来了只能后退。
(4)Explode按钮:把当前物体炸开成简单的元素片,类似于CAD中的炸开,它就是把插入的CAD文件块炸开,炸开后可以对任何一个物体进行编辑,但一般情况下不炸开,如非要炸开的话,可以在一个新的Revit中炸开,然后把所需要的拷贝过来即可。
4. 创建一个组(group):
(1)当自己或团队有好的项目并且要不停的用时,最好是创建一个组去方便管理,GP---创建一个组。先选择好要创建组的物体---点击Modify下的创建组命令,在弹出的对话框中实际上有两个可创建的组供选择即Model Group和Attached Detail Group,所以一定要清楚自己将要创建一个什么样的组,因为Revit会把创建的组分的很清楚,如你创建的组是模型的一部分还是视口的一部分甚至是注解的一部分,Revit会在你创建时分清楚的,其中模型组是模型的一部分,而详图组则是作为注解的一部分,我们在对话框中输入组的名字并且ok退出。
当你移动鼠标到组的某一元素上时,整个组的外边有一个虚线的矩形框变的高亮了提示你这是一个组,当点击选择此组,可以看到所有的模型组被选择了,而注解组没有被选择,当鼠标移动到注解元素旁边时,所有的注解元素旁边也会出现一个虚线框的,当你选择它时模型组就不会被选择,在选择了注解组之后矩形框中央会出现一个直线样式的图标,这是Revit专门设计的以告诉我们当前所选的组是付在模型组上的一个组。
(2)选择创建好的组并且在旁边镜像一个,如果有两面墙重合的话,用Tab键切换至所重合的墙上,这时墙上会出现一个特殊的符号按钮,用它来剔除重复的一面墙,EG是编辑组的快捷键。
(3)组类似于CAD中的块,修改一个会自动的适应同一个组的所有项目,点击Edit Group---对所选的组进行编辑---完成后点击finish退出。
(4)对于镜像过来的模型组还缺少注解元素,此时选择镜像的模型组后点击Attached Detail Groups,再勾选所要的组,最后点击ok退出即可。
5. 在Revit中链接Revit文件:
(1)点击Insert---Link Revit---在对话框中注意Positioning的选择然后ok退出(一般是移动刚载入的图形去适应正在画的图形),可以利用视图控制条上的显示按钮去更好的观看效果,这儿我们点击wireframe,会看到图形中所有物体的每个线条都显现了出来;
(2)RO---旋转(逆时针为正,顺时针为负):选择物体---点击旋转命令,此时会出现一个旋转按钮---在Option bar上的Angle一栏中输入所要旋转的角度值即可,或者先用鼠标指到旋转按钮上并且拖拽它,但是别放开(如果你放开了,只是把旋转按钮移动了个地方)一直拖拽到要用的点上然
后放开鼠标,再运用旋转命令去修改,只不过这时的旋转和CAD中的三点旋转差不多一直修改到合适为止;
(3)AL---Align(对齐):用此命令时先要选择自己所需求的正确的物体作为基本参考点,然后点击Align按钮,再点击所要操作的物体,这时你会看到所要操作的物体自动的适应到参考物的位置和方向上。
在了解了以上基本命令及Link文件的关系后,我们来做一个共享文件(Shared Coordinates),这一般用于当所载入的一个背景文件有多人要用时的共享。
首先选择要做共享的物体---点击属性面板上的Share Site一栏后面的按钮
我们点击打开刚才的背景文件作为模型文件---Insert---Link Revit---在弹出的对话框Positioning一栏中选择By Shared Coordinates---open,这时上一步所做的模型文件会作为背景文件自动插入到相应的位置上来。
6.Managing Links(管理链接):
在Link CAD或Link Revit后,假设由于许多原因而使得Link出问题了,此时,就要用Managing Links去解决了。当打开一个有链接的文件时(假使此Links出问题了)会弹出一个警告对话框,意思就是忽略这个Link问题还是去解决它,当然我们点击上面的解决按钮,在接下来的对话框中有三个选项卡即CAD Formats、Revit、DWF Markups,在status栏下面红色显示的就是Link出问题的地方了。
其中在Reference Type下面有两个可选项Overlay(覆盖式)和Attachment(附件式),前者Link的文件与现有的文件有相对的位置关系,而后者只是简单的嵌套在一起即一个文件附着在另一个文件下。
如果还有没有载入的文件或载入出问题的文件,我们可以选择上有问题的文件然后点击下面的Reload From,这时会弹出对话框,重新找好路径后点击ok退出即可。
Insert---Manage Links调出对话框,它下面有几个按钮说明一下:
Reload From:重新找路径,把出问题的文件重新载入;
Reload和Unload:这两个按钮配合使用,有时候我们对一个文件只是不
想载入而不是删除时用Unload来取消载入,当需要时点击Reload即可;
Remove:相当于删除,即直接删除一个Link文件。
再简单的介绍下Revit的文件格式,注意在用Autodesk系列绘图软件时,所用的软件可以不同但版本必须相同,以便于相应的使用共同数据,例如:有人用CAD,有人用Revit Mep,有人用Civil 3D等等,软件可以不同但如果要共享数据必须是同一版本型号的像都是用2011版本的各个软件。
(五)拓展基本模型组件:
1.增加地板:
Home---Floor---Ribbons跳到Modify面板,视口则是转到了sketch model空间---Boundary Line(LI)在Draw面板下有好多的命令可供使用,一般最常用的就是Pick Wall命令,同样我们选择此命令---当我们选择现有的墙时会出现一条紫色的拓展线,它就是告诉你拓展线将被放置的位置,再去逐个选择拓展地板所需要的墙,在做这一步时要首先确定Option bar上的Extend into wall(to core)项一定要勾选,因为它决定着地板是否延伸到墙中间(同一方向上只需选一面墙,然后用修改命令把拓展区域封闭起来即可),在第一条紫色的拓展线中间会出现两条平行的小短线(它用来指出地板的材料),我们可以用Span Direction命令把此小短线移动到拓展线上空间较大的地方(方便填写地板材料的信息,只需点击要换取的拓展线即可达到移动小短线的效果),最后点击finished退出。当你在做地板时选择的是最外墙并且完成地板后,Revit会询问你是否将墙之延伸到此地板的下表面上,这时点击No,因为最外墙包裹着整栋建筑物,如果说是其他的内部墙就可以点击Yes了。
在增加地板时,如果碰到上层的楼梯时就要在Draw面板下面用直线命令去勾勒出楼梯的位置(把楼梯扣除不要算在里面),再用编辑命令把地板线编辑成一个封闭的区域,当Revit询问地板与垂直的墙交叉是否延伸时选择Yes,做完以上步骤后想要看下整体效果时,画条剖面线通过section视口去更好的观看。
2.增加屋顶:
基本方法与增加地板是相同的,Home---Roof---在Modify面板的Option bar上注意勾选Defines Slope这一项,因为它是定义屋顶斜坡度的,此项后面是Overhang(悬挂物)选项,在此项中输入一个数值以确定屋顶的外延程度,由于做的是屋顶所以不勾选Extend to wall core项,确认Boundary Line 和Pick Wall两个默认选项被选择后移动鼠标去拾取墙,在选择墙时墙的一侧会出现一条虚线即屋顶线,在此线的旁边有一个小三角形的按钮即表示此线是有坡度的也就是屋顶的斜度,此三角形旁边还有个临时尺寸标注,可以单击它去修改你所要的任何坡度,不过注意输入时以英寸为单位比较好,选择完成后点击完成。
3.使用Footprint命令创建屋顶:
当屋顶完成后你可以在任何一个视口中点击选择屋顶,此时你会看到Ribbon上有个Edit Footprint命令,当你点击后系统会带你到Sketch Model 空间进行屋顶sketch line的编辑,在编辑前先关掉Defines Slope项,然后点击所要修改屋顶的墙,屋顶此时会自动调整去适应墙。当你在3D视图窗口中已经创建了一个屋顶,而且还要去创建另一个屋顶时,Revit会弹出对话框来询问你要在那一层上创建此屋顶,我们也是通过定义Deflines Slope 来确定所画屋顶的类型是人字形还是其他形状。
4.挤出式屋顶:
此外可以根据屋顶的足迹线来轻松的修改屋顶,但是挤出式屋顶是修改屋顶的侧面而不是屋顶,画挤出式屋顶时要在立面中画。首先找到所要绘制屋顶的一面墙,然后转到对应的立面视图窗口中---Home---点击Roof的下拉菜单---Roof by Extrusion接着弹出对话框---点击选择Pick Plane并且ok 退出,然后用鼠标选择所需要的一面墙---弹出对话框叫我们选择所建屋顶要达到的高度,选好后点击ok---在sketch model空间中,选择Draw面板下
面的合适命令去画出屋顶线,此时不需要理会此屋顶线是否封闭,因为当你点击完成后屋顶会自动适应上次所绘屋顶时的厚度,这也是Revit的新功能---点击完成,此时会看到这些新拓展的屋顶,然后就可以使用修改命令去编辑了。
5.一些屋顶的制作实例及Slope Arrow的运用:
当制作的斜屋顶和墙之间有一段距离时,我们先选择一面墙,再按住Tab 键当四面墙都光亮时点击选取,然后单击Ribbon上的Attach Top/Base,再选择斜屋顶此时墙会自动的迎合到屋顶上完成封闭,注意用Pick Wall绘制的屋顶当你改变墙(屋顶)时,屋顶(墙)会自动的跟着适应,两者是关联的。如果是用Footprint方法绘制的屋顶,在修改面板中有Shape Editing 一项供设计者后期去修改屋顶形状,而用Pick Wall绘制的屋顶则没有这一项,在点击此屋顶选择后,到属性面板上点击Edit Type命令弹出对话框,做这一步要注意三项:第一需要创建一个Footprint类型并且没有坡度的屋顶,第二需要到Shape Editing面板中用工具在z轴方向上拾取一个有高度的点,第三需要编辑一个结构屋顶的变量组件(此步在剖面中做比较容易)。
把平屋顶变成斜屋顶:如果Slope Line线不平行于屋顶边缘线时,可以使用坡度箭头去标记它们。首先,选择要操作的屋顶---点击Edit Footprint 命令---Slope Arrow---Line---画出坡度箭头线---有两种方法确定坡度:第一属性面板中的Specify项定义箭头尾部为起点,Height Offset定义高度差,当然箭头尾部是零而头部是屋顶的高度值;第二是用坡度去确定它,点击Specify下拉列表切换到Slope项---只需在Dimenision的slope中输入值即可,这样一个平面屋顶就变成了斜屋顶,并且三边的坡度都不一样。
把平屋顶变成人字形:选择屋顶点击Footprint命令---先在屋顶的对角线上用Boundary Line中的Line命令画一条对角的直线---用Slope Arrow 去标记斜坡线,然后删除刚刚所画的对角直线---分别点击两个坡度箭头然后在属性面板中的Height offset at head中输入箭头头部的高度值,再点击完成退出。注意一点当画Slope Arrow时,Slope Arrow要画在足迹线上。
6. 增加天窗:
首先我们了解下如何制作电梯通道,在剖面图中选择一个地板点击Boundary弹出对话框(询问你当前视口是部分视口还是要转到平面视口)---双击Level 1回到平面视口---Home上的Opening面板,点击Shaft到编辑窗口--- Boundary Line中矩形命令,画好所要挖洞的地方,根据自己的需要去点击小锁子来决定是否和墙捆绑在一起---点击完成(如果两个屋顶交叉的话,可以用Modify面板下的Join/Unjoin Roof命令来修改,先点击此命令---选择要修改屋顶的屋顶线,然后选择修改的屋顶去适应屋顶的任意一条线即可)。
Home---Dormer---点击所要打天窗的屋顶,在编辑窗口中选择屋顶和墙线围城的天窗口通过编辑让他们封闭起来---点击完成(在剖面视口中可以更好的观察天窗所剪的效果)。
7. 增加楼梯:
在Sketch Model空间中,用颜色来表示某一线条的作用这会是非常方便的,上升的(Riser)线是黑色的,边界线(Boundaries)是绿色的,而蓝色的线则表示楼梯的路径。Home---Circulation面板下的Stairs命令---在Sketch Model空间中绘制楼梯前一定要注意查看属性面板,即当前所绘的楼
梯是几楼到几楼的,在Dimensions下的Desired Number of Riser为楼梯的个数,一般18个为最少个数,而以阶梯的最小深度是11”,并且两个阶梯上下的最小距离为7”,像这些内容一定要在绘制楼梯前注意---点击楼梯所在的位置,注意此时鼠标旁的灰色文字,它说明了当前楼梯的阶梯还剩几个,已经画了几个,在Revit中我们不需要去创建扶手,因为Revit会自动的添加上,而我们只需指出一层一层楼梯的方向即可---然后就可以对楼梯进行修改了,如果此时没有显示临时尺寸标注的话,可以点击Option bar上的Activate Dimensions按钮来强制的显示临时尺寸标注,以方便修改之用,在楼梯完成后扶手虽然不需要我们去画,但是得我们去点击Railing Type 命令来把它放到合适的位置,在弹出的对话画框中会询问扶手的类型,选择所需要的类型后,点击完成退出即可。
扶手的修改:在Revit中可以用自带的扶手,也可以手绘扶手,选取扶手后点击Edit Path---在Skectch Model空间中扶手线成可编辑状态,用Draw 面板下的命令去修改,需要注意的就是Option bar上面的Slope选项有三个By Host、Flat、Sloped,这三个选项就是手绘扶手时必须重视的,第一个是说扶手由于附着在楼梯上所以让扶手根据楼梯的坡度来自己调整适应,第二个是强制的定义所绘的某一段楼梯为平坦的,第三个是强制定义坡度的,修改时只需选择一条扶手线,然后在下拉列表中选择所需的样式即可,最后完成退出。
还可以用Home---Railing---Draw面板下的Pick Line去拾取目标线,然后在Option bar上的Offset上定义好偏移量去做扶手,此时如果没有定义Host的话,它会默认为坡度是平行的,如果我们要改变它的时可以选择后,点击Edit Path---Pick New Host命令---选择host后完成,这样当Host 的坡度变了之后扶手也会随之变化。
8.增加天花板:
Home---Ceiling---Ceiling面板中的Automatic Ceiling和Sketch Ceiling两种,当然自动的创建天花板是很快很方便的,只不过注意在Plan 视口中增加天花板时会出现提示出错的对话框,因为要创建一个天花板视图去编辑天花板必须在Ceiling Plans下面去选择对应的楼层来编辑---此时Automatic Ceiling是默认形式,在属性面板选好天花板类型,高度等属性,移动鼠标到建筑物内部时,只要是封闭的区域会出现一个橙色框子来提示我们可以放置天花板了---当然也可以用Sketch Ceiling来做,点击命令后在Sketch Model空间,可以利用Draw面板下的命令去做,一般用矩形和直线勾出一个封闭的区域,然后点击完成退出。
当要修改天花板的填充格子时,只需选择一条填充线对其修改即可,修改完成后所有的格子会自动适应的,此时多用命令Align去修改以使其对齐,但别忘了勾选Option bar上的Multiple Alignment一项以方便我们选择多个去一起对齐。
在天花板建立起来以后,可以在其上增加一些灯具,Home---Component---选择好所要的灯具放置在天花板上即可,此时注意我们可以不用刻意的理会小锁子,因为灯具会自动的去适应天花板的改动,这也是灯具的默认方式。
(六)复杂的墙
1. 创建一个自定义墙类型:
选择目标墙并且点击属性面板上的Edit Type弹出对话框(为了防止修改系统自带族及其类型的参数,在修改时先复制一个族来供我们修改编辑)---点击Type后面的Duplicate…弹出对话框是要求你输入新墙的名字,再输入了名字完成后才会弹出新墙的类型参数编辑窗口---点击Structure后面的Edit…在新对话框的Layers面板下有两行Core Boundary是灰显的,这说明他们是系统内置的不能被修改的参数,而剩余的白色内容均是可以自己编辑的,根据视频所示的在Material和Thickness下面调整合适的参数,点击Preview展开试图窗口以便更直接的看到所修改定义的墙,然后ok退出。
2. 理解Stacked Walls:
Project Browser---Family---Walls---Stacked Wall展开前面的加号后,选取并右击墙名然后选择Duplicate复制一个,再重命名此墙(养成首字母大写的习惯,如:LDC Exterior Facade)---在Basic Wall下创建好使用的Stack Wall墙,然后选择目标墙右击Type Properties弹出对话框---点击Edit按钮来到墙结构编辑的对话框,在Structure层面的简单信息然后点击Cancel退出来---在Type下拉列表中选择LDC Exterior-Brick on CMU,再点击Edit---在弹出的对话框中选择Section视图窗口以便更直观的了解墙的结构然后退出---点击Family下拉列表选择Stacked Wall,在Type下拉列表中选择LDC Exterior Facade,然后再在Edit中进行修改---从Layer 的第二栏开始,点击下拉列表选择LDC Foundation Wall作为墙的底部,再到Layer的第一栏中选择LDC Exterior CMU---Insert---选择LDC Exterior-Brick Parapet,在编辑Height时,可以看到两个数字高度和一个Variable,这说明墙的组件里面只能有一个高度参数是Variable,而其他的必须是数字---在Offset一栏设置参数时,要注意Offset开始的起始位置,此时选择Core Face:Exteriors以便定量下面Offset的值---根据视频修改好后点击ok退出。回到视图窗口中,用Tab选取最外墙后从Porperites面板下面选取所需要的墙类型,完成后在视图窗口中观看效果。
综上要创建一个Stacked Wall就需要有俩个或更多个Basic Wall,然后统一选好高度和Offset量即可。
3.增加Curtain Wall:
可以说这是最复杂的一类墙,通过随意改变它们的方向可以做出许多复杂的墙,Curtain Wall包括三种墙Curtain Wall、Exterior Glazing、Storefront。
首先介绍Storefront,在选择Curtain Wall时需要注意,当鼠标指到Curtain Wall上时会有高光的虚线出现,这时候点击选取才能完全把Curtain Wall选择上(由于Curtain Wall都是独立的单元所以当有虚线出现时选取就比较好选择),当你选择了它抓着手柄拖拽时,墙不只是延伸局部,而是以Curtain Wall的单元个体逐个的增加,先选择此Curtain Wall---点击Edit Type弹出对话框---可以看到此墙最长为8’,高为5’,如果你画时正确的把Curtain Wall画在了其它墙中时,Curtain Wall会自动的融入到所在墙中,我们选择刚刚所画的Curtain Wall,点击Edit Type命令,在对话框的最上面会看到Automaticlly Embed项被勾选了,这也就是为何Curtain Wall 会自动的融入所在墙。当我们把视口转到North时,用Tab工具选择Curtain Wall,这时四周会有四个小把柄出现,我们可以拖住它对现有的墙进行修改;
用Tab选择立面中的Curtain Wall,然后在Ribbon上的Modify下点击Edit Profile(此命令可以编辑任何墙,并只是Curtain Wall),这时候在Sketch Model空间中所选择的Curtain Wall变成了可编辑的线条,然后就可以用编辑命令去修改它,使用Pick Line工具并且在Offset中输入5’,然后在屋檐上拾取线用修剪工具修改好,当我们回到3D视图中发现一旦修改了Curtain Wall后,其他所有与之关联的物体都自动的去适应它;
再来介绍Curtain Wall,选择好Curtain Wall然后在要画的墙上再画出Curtain Wall,这时候系统会提示一个错误信息,意思就是说两面墙相交了,有一面墙将被忽略并用修剪工具去修改它们,即Cut命令的使用,先选择要剪切的墙,再选择要留下的墙即可(为什么没有自动融入了,是因为我们在Edit Type的自动融入一项上没打勾,所以用Cut去手动的修改,这是系统默认的最好别修改)。
4.增加Curtain Grids、mullions和panels:
回到South视图中,Ribbon上的Home---Curtain Grid---在我们增加的Curtain Wall中画出所要的Curtain Grid线,这时我们可以用临时尺寸标注去修改它们之间的距离,也可以用尺寸标注去标出每条柱线间的距离,然后选择标注的物体,这时永久尺寸标注会变成临时尺寸标注以方便我们去修改---点击Home上的Mullion,在Placement面板上有三个选项供选择,此时选择第一个Grid Line,再去拾取我们所需要的线,虽然我们不能直接创建不规则的格子线,但是可以先画出许多规则的格子线,然后用Ribbon上的Add/Remove Grid Segments命令去修改成不规则的格子线。选择要修改的格子线---点击命令按钮---选择要移除或增加的部分即可,当要选择剩余的格子线时,用Tab先选择一个带有格子线的小矩形框,然后右击选择Select Panels---Along Horizontal Grid,此时你会看到与此格子线水平的其他线全被选择了出来---在属性面板下改变属性成Solid---再回过头选择好我们的门口位置并且点击下---属性面板上改成门即可,这时我们点击任何一段格子时会在其上出现个小图标,点击它可以方便的修改我们的格子柱之间的关系。
5.Sweeps Wall:
选择一面墙点击Edit Type---Structure后面的Edit,在面板的最下面有Modify Vertical Structure(Section Preview Only),我们这一块全是灰显不可用的,这是因为我们左边的视图窗口不正确,在左边视图窗口View 的下拉列表中选择Section:Modify Type Attributes选项,此时刚才还灰显的按钮全可用了,点击刚才灰显的Sweeps弹出对话框,这时我们看到整个Wall Sweeps面板都是空的---点击Add面板中会出现一个全部是默认设置的项目栏,这时我们就可以编辑了。
首先我们选择一个Profile(当然可以手绘一个二维的Profile,也可以从Profile的下拉列表中选择一个Profile,然后再Sketch Model空间中修改),此时我们也是从下拉列表中选择一个Profile,在Materials一栏中调出Materials编辑框去选择墙的材料,我们再看From一栏,From下有两个选择,一个是From Base,一个是From Top,在部分视图中我们一般选择Base (因为一般我们是从墙的底部开始测量距离的),Side一栏就用Exterior再点击Apply,此时我们可以在视图窗口中看到初步的效果,然后再回过头来在Distance一栏中输入一个高度值点击Apply,此时确定Offset的方向,
去掉Flip的勾,然后勾选Cuts Wall(以方便墙与墙之间的自动嵌套),还可以勾选Cuttable(以方便门,窗等碰到此墙时会自动剪切墙去适应门或窗),然后点击ok退出。
以上方法是我们用Edit Type来做的,下面我们在介绍一种Sweeps Wall 的制作方法:Ribbon上的Wall,在下拉列表中选择Wall Sweep---要记住此命令不像Edit Type,当你改变一个后其他的全自动的改变,它是对逐个的墙进行改变,再在墙上逐个点击添加即可,当我们要更换Sweep Wall的高度时,点击Restart Wall Sweep,然后再添加不同高度的Wall Sweep,可以用Placement面板中Horizontal和Vertical去改变增加墙的方向。
在Wall的下拉列表中还有一个是Reveal命令,他就是剪开一个几何模型物体,当然这个物体是增加的Sweep的几何模型,如果墙全都是真正充实的材料,那么用此命令就可以但如果Sweep是像砖墙等要控制两面墙的结合缝时这个命令就不推荐使用了,而是用Model Line命令,它是一个能在任何面上绘制2D线的工具,先点击Ribbon上的Home---Set在对话框Work Plane 下选择Pick A Plane并ok退出---然后选择一个面(这个面用于放置即将要画的Model Line)---点击Home下的Model Line命令绘制所要的线。
(七)可视化和图表的控制
1. Object Styles的应用:
首先我们讨论项目的全局变量设置Global Project---Wide Settings,Manage---Object Styles弹出对话框,分为模型物体,注解部分,导入物体这三部分,先看模型物体,在类的一栏中列出了Revit所自带的所有类,虽然我们不能改变类,但是可以改变它在Revit中的显示样子,如:线宽,颜色等等。这时练习把线宽下面Cut栏的地板线调为4,这时地板线全部都变粗了,再配合使用Modify的Join命令使其看起来更漂亮,也就是在Project 开始后我们可以调节这儿的任何一项,并且要养成首先设置它的习惯,以方便整个Project的创建,在画图前先设置好它。
2. 工作于可视化(图表)的环境:
在此练习文件中我们看到有家具和电力设施,一般的图中都会有专门的电平面和家具平面,也就是说我们要学会如何复制一个视口,并且如何去改变他们的绘图设置使得它们看起来更特别。选择好要复制的平面,在Project Browser下找准平面后右击---Duplicate(复制一个平面),此时我们看到的是复制的平面中只有模型元素,而没有注解文字---我们再来重复一遍右击Duplicate View---这时我们选择Duplicate With Details然后再看这两种方法有什么不同,很明显第一种只是复制了模型元素,而第二种则是将视口中所有的东西全部复制过来---在复制好了平面后就可以重命名了,这样我们会更好的来区分,使用Filter选择需要留的删除多余的,当然删除的只能是注解文字之类的,如果有不想要的模型元素只能选择隐藏它们而不能删除,因为一旦你删除此视口中的模型元素那么其他视口中的也会自动的被删除所以一定要小心,对于隐藏元素我们有两种方法去做,一种是用Visibility Grapics Dialog来做,View---Visibility/Graphic(VG)弹出对话框---找对要隐藏的元素去掉前面的勾并且ok退出,这时我们就可以看到在当前视口中已经看不见所选的元素了但其他视口中还可以看见,这就方便我们在某一视口要求某个物体显示与不显示来方便我们更好的操作,重复此方法一直修
改到我们所需要的平面出现为止;第二种是采用同样的步骤复制一个平面,然后再Modify面板下面有个小灯泡图表按钮,点击它的下拉列表有三种选择即Hide Elements:只隐藏当前所选物体;Hide Category(VH):当前所选物体所属的这一类物体全都被隐藏了;Hide By Filter根据自己的选择用Filter来选择要隐藏的物体。如果我们只是想让某物体显示的淡一点而不是隐藏此物体,那么我们可以点击Modify下面的Override命令,(此命令下也有三个选项但此三个选项的意思和小灯泡都差不多),然后点击Override By Category命令,弹出VG对话框并且系统已经自动标记出了所选择物体的那一栏属性参数,勾选相应的Halftone栏点击ok退出。此时视图中的物体整个一类都变的暗淡多了,但这种方法只改变所操作的视口,而不影响其他视口刚好和Object Style方法相反。
3. 隐藏与孤立:当我们所绘的图形越来越复杂时,对于某个物体的修改选择也
会变的相应的困难,一般大致修改方向是先用Object Style进行全局修改,然后再进行某个具体物体的修改,在Control bar上面的太阳镜表示Hide/Isolate命令,先选择好对象,点击太阳镜再选择相应的隐藏或孤立命令,以上都是临时隐藏的方法在介绍一个永久隐藏方法,选择Modify下面的小灯泡,选取Hide Element命令即可。要理解临时隐藏是为了方便修改而做的,在临时隐藏了一个物体后,当我们打印或关闭程序再打开后此物体会继续出现的,而永久隐藏就是只要隐藏了此物体那么只有再让他重新显示时物体才会显示要不然就一直隐藏下去,在View Control Bar上点击最后的小灯泡,此时视口被一个红色框的包围了,这说明我们在显示模型空间中,我们注意到其他物体全都是灰显的,只有我们先前隐藏的物体时红色的,选择此物体点击Ribbon上的Unhide Element命令,此时原先红色的物体变成灰显了表明隐藏的物体已经显示了,再点击Ribbon上的close或Control bar 上的小灯泡退出此界面即可。
4.理解视图范围:
有时候我们需要改变观看高度时,需要定义截面高度,这时先在立面视图中用Annotate下面的Detail Line先画出定义高度的截面线,然后回到平面视图中在属性面板上的Extents小面板下面有View Range选项,点击后边的Edit弹出对话框,注意每个选项后面的Offset值,它们的值大小没关系但是下面的数字要小于或等于上面的数字,如:Top后面的数字≥Cut Plane 后面的数字,Offset后面的值就是改变我们观看平面视图的剖开高度,这样修改会改变整个视图的剖开观看效果,但如果只想改变某一局部的观看效果如楼梯而不改变其他的时,我们可以用另外一种方法来做:View---Plan Views---Plan Region---这时到了Sketch Model空间中,可以用矩形工具画一个足够大的框子来包住楼梯,然后按住键盘上的上下方向键,再选取了物体后可以微调整个框子和楼梯的位置关系,最后点击完成退出,此时看到刚画的线变成绿色虚线了,再点击选择虚线,Modify---View Range命令弹出对话框---可以设置Top和Cutplane后面的Offset值,以便更好的观看。5. 使用画线工具:
当隐藏多余的物体、加线宽时都不能很好的去修改某物体时,我们就用此方法去修改,此片段中练习如何在一楼去修改二楼的地板边缘线,方法就是用Linework工具,让我们对二楼的地板边缘线变成虚线,首先在属性面板中有一项是Underlay,并且确认现在是在一楼工作,此时Underlay的值是
None而我们则把它改为Level 2,点击Apply,这时在视口中会出现我们所需要的虚线;还有一个方法就是在属性面板下改变Underlay Orientation 的值为Reflected Ceiling Plan,这时候会看到有一条二楼地板的灰暗线显现了出来,通过这两种方法我们可以选择一种更适合于自己的方法去修改。
注意的是第二个方法是配合第一个方法桌的,而作第二个方法时,先选Underlay再选Underlay Orientation---Modify---Linework(LW),可以看到在旁边有个Line Style面板,在其上可以选择你想要的线型,再点击刚才灰暗显示的地板边缘线,这时就可以看到在地板边缘线的地方上出现了虚线,在此边缘线的两端有两个蓝色的小圆点可以拖拽它来控制虚线的长短,也就是方便我们画OVHD线。
6.使用Cutway视口:
实际上就是创建一个自定义的视图窗口,回到3D视图窗口,右击Duplicate复制一个3D视口并重命名为3D Stair, Section下面就有Section at Stair。注意要做自定义视口需要做两件事,第一就是复制一个3D视口,第二就是要有一个平面,立面或剖面去匹配新建的3D视口。然后回到3D视口中右击小立方体---Orient to View---Sections---Section:Section at Stair,这时候可以在3D窗口中更好的观看效果,也就是说先创建一个剖面视口,然后在复制一个3D视口去观看。
(八) Rooms
1.增加Rooms:
Rooms元素是一个特殊的物体类型,在Home---Room(RM)---这时候鼠标上附着了一个Rooms样子的蓝色矩形框,如果我们在空白处随意的点击一下会发现Revit会提示警告说Rooms没有封闭,当然我们可以忽略这个警告,也就是说这个警告并不能阻止我们去创建Rooms---在点击放置了Rooms后,我们看到只有Rooms的编号但没有轮廓线,除非把鼠标移动到Rooms上时才会显示,如果你想创建不依靠任何东西的Rooms时这样是可以的,但通常情况下Rooms都是有依靠的,所以几乎不用这种方法而是用另外一种,点击Room 命令,把鼠标放到已经画好的图形中时,会发现Room命令会自动搜索封闭的Room并且自动适应其大小,还会自动添加上房间名。采用此方法做时我们会发现有时Room会创建一个很大的房子,但我们又不想让它变的很大,此时就应该细分这个房间了,这时候就要用到Room Separation Line命令,点击命令后在Draw面板下选择合适的工具画出正确的Rooms分割线(一般用Line),用分割线画出Room的大小,然后再点击Room去填充它,注意当用Line画出分割线时,如果区域是Patio之类的东西时就要勾选Chain,要不然Rooms 会填不上的,可以通过双击去改变房间名与房间编号,当Room不好选择时可以用Tab键去帮助选择,当被选择后就可以在属性面板中去修改它的参数了。
2. Rooms编号的控制:
在增加Rooms和改变编号前我们先看一下有关设置,Manage---Additional Setting---Line Styles对话框,先改变Rooms分割线的颜色以便看起来更直观,然后找到Rooms分割线,点击后边的颜色按钮,选的颜色后点击ok退出,再点击Vibility/Graphic Overrides(VG),关掉分割线(这主要是为了打印效果而做的),这时我们来增加Rooms,点击Room选择好第一个Room后点击放置它,此时先别急着去放置第二个Room,如果此时放置第二个Room的话,
Room编号会以1、 2、 3…的顺序进行自动排列下去,因此在第一个Room放置好后先退出此命令,然后来修改第一个Room编号如101,做完此步后再点击Rooms命令来做剩余的Room,这时候我们的房间编号会以101为基准而进行自动的修改,至于房间名我们可以根据房间的不同用途去逐个的输入,但是如果有好多Rooms都是同一个房间名如office时,我们可以采用统一输入的方法来提高效率,用Filter选择出所需要的Rooms,注意此时不要勾选Room Tags(因为Tags会自动改变不需要我们去操心),然后在属性面板上Name一行中把房间名改成office即可,这时你或许会看到Number一栏的值为空,它的意思就是Number值太多而无法显示并不是没有值。
如果上下楼的房间都一样时,我们就不用再输入其他的了而是用下面介绍的一种方法去做,首先用Filter选择出上下楼一样的房间名及房间编号,然后在Modify下进行Copy(ctrl+c)所要的房间名及编号,再切换到目标层,这时候先别急着粘贴,这儿有个小窍门如果你直接用ctrl+v那么粘完后还得移动所以我们不推荐使用,而是用Modify---Paste命令去粘,点击Paste 的下拉列表可以看到好几个选项,Revit中允许把几何物体从某一层粘贴到另一层,但前提是上下楼的物体都要一样,在这儿我们选择Aligned to Current View,点击此命令后会看到房间名及房间编号被准确的粘贴过来了,并且房间编号还自动的适应了,当然在此过程中如果你有更好的更简单的第三方插件去完成时Revit也是允许的。
3.理解Rooms的边界元素:
为了产生房间体积和房间面积,边界是必须要有的,一般的像墙,门,窗等都可以看作是Rooms边界,如果我们选择了一面墙然后在其属性面板下的Room Bounding项我们会看到它被勾选了,表明系统已选定它为房屋边界,我们经常会碰到以下两种情况,第一就是如果要把小房间并入到较大的房间中去并且要让这两个形成一个大房间,如果小房间没有放置Room(即没有房间编号和房间名时),我们可以选择上它们的分界线,然后从属性面板中直接去掉Room Bounding的勾即可;如果小房间已经放置了Room(即有房间名和房间编号),那么我们就先删掉先删掉小房间的Room,然后选择分界墙去掉分界墙的勾,这样才可以并入;第二就是如果我们要把一个大房间分成两个或更多个小房间时,可以先在Schedules/Quantities下面找到Room Schedule(在Room Schedule中可以增加或删除Room)项双击打开后,可以看到当前所有的房间信息,如果我们删除了某个房间及编号,但在Room Schedules中还是会显示出来的,而删掉的只是模型空间中的Room,在这儿可以看到没有用到的Room在Area一栏是Not Placed,此时再回到模型空间来选择分界物体,然后勾选Room Bounding,再用Rooms命令去放置Room,在放置Room前注意看Option bar上的Rounding下拉列表,你可以从下拉列表中直接找到没有用的Room选择后去放置。
(九)表格与标签
1. 标签的介绍:
创建标签:在Annotate下的Tag是创建标签的命令,那么首先来了解下Tag上的每个命令,Tag By Category(TG)此命令也就是说根据物体的类Revit 会自动的插入标签,当然标签样式也是不一样的,但是如果某物体已经增加了标签的话那么此命令再不会去增加的,同样有的类在Revit中是没有定义
好标签,当需要时就可以自己去创建了。
点击此命令后,在Option bar上面有个方向的小符号,它是用来控制标签文字的方向,而Leader的勾选与否则决定着标签尾巴的有无,当进行标记时,不用管标签的文字,因为标签会自动从Revit中获取当前物体的编号或类型,标签表示的意思就是要么表示此物体的编号,比如门的等编号,要么就表示此物体的类型,如窗户的编号。
Tag All即Tag All Not Tagged也就是说自动标记那些还有标签的物体,点击它弹出对话框,选择好所要标记的类,然后ok退出,这时系统会自动标记上这一类物体。但有些标签你不得不手动去添加,如墙标签,添加墙标签时需要勾选Leader,并且在要在像标注的框里输入数值去定义标签的尾巴长度,我们发现在窗户上添加标签时,标签编号会自动出现以说明此窗户的类型,而墙标签再添加后没有文字,这时怎么做了?首先选择一面墙然后点击Edit Type弹出对话框,在Identity Data面板中找到Type Mark项在后面输入此墙的类型编号,然后ok,这时所选墙类型的标签类型文字就会出现。
有时候我们会遇到两个门在一起的情况,这时用标签标门时门编号是问号并且不显示,这是因为同一地方有两个门,此时我们先标记上让其显示问号,在属性面板中去填写Mark后面的标记,当然也可以双击编号去输入,只是此时要保证编号不重复并且连续,然后我们到Door Schudle下面去掉最后的编号,因为这种门一般是最后才标记编号。
2.增加表格(以创建一个家具表格为例来说明):
View---Schedules---Schedules/Quantites弹出New Schedule对话框,这儿列出了Revit中所有的类,选择好Furniture后ok---弹出表格属性对话框,在Fields面板下选择自己所要的表格内容,然后点击Add,再点击ok---这时系统带我们到表格属性视图窗口,你会看到系统此时已经列出了所有的模型信息---点击QAT上的Switch Windows的下拉列表有两个选项,我们可以去选择并排显示窗口,此命令的前边是Close Hidden Windows命令,此命令可以关闭不需要的窗口。如果要在某平面中显示它的Furniture Schedule 时,先回到平面视图中,然后点击View---Tile(WT),此时有两个小窗口会出现在当前的大视图窗口中,这时当我们在右边的表格中选择某一物体时,左边平面图中对应的物体会变得高亮,当在表格窗口中修改某一物体时,所对应的其他视口中的物体会立即改变,还可以在表格窗口中编辑像椅子这种数目比较多的东西,以至于同时改变他们的材质,比如我选择其中的一个椅子,在其Type Mark中输入C1,即表示这一类椅子的材质全用C1代替,并且会适应在任何一个窗口中,Schedule中也可以用鼠标拖拽来达到多选的目的,注意在Schedule中多选了同一类物体后是无法同时改变的,要让他们同时改变就得点击平面视口的标题栏,然后在属性面板去修改。要创建一个表格就要做两件事,第一是选择一个类,然后添加一些Fields(当然是自己图中所要用的),第二就是表格窗口和平面窗口配合使用已达到更直观更高效的操作。
3. 表格的修改:
点击选取表格窗口,然后在属性面板下有Other选项小面板,下面有五个分支并且每个分支后面都带有Edit,当然你可以点击去编辑它。
第一个Sorting/Grouping分支,点击后边的Edit弹出对话框,Sort By 一栏中可以根据表格中的Type Mark、Family and Type、Comments等等去选
择分类(一般选择Type Mark项),完成后可以看到在表格视图窗口中所有的东西按Type Mark一栏所示的内容完成归类,如果感觉显示的还不够好的话,可以编辑勾选Header和Blank Line让表格归类看起来更细致。在Schedule Properties对话框的Sorting/Grouping面板中有四行供我们去选择区分类,这四行可以相互配合使用,以使最后的表格能方便直观的体现出所有信息来,如果勾选了Grand Totals那么将会在表格窗口中的最左下角统计出所有的物体数目,如果我们去掉Itemize Every Instance前面的勾,那么在表格窗口中会显示出所有东西的总分类,也就是没前面我们看到的那么详细,有时候我们需要一个总的分类,也需要一个总数目的统计,这时我们在Formatting 面板下的Fields中选择Count,然后勾选下面的Calculate Totals点击ok 退出,这时我们看到会在Count一栏的最下面列出了所有数目的总和,当把表格分组归类后,我们在试图窗口中选择一个则在平面视图中选择了这一类所有的物体,所以这时修改时要小心。
4.创建关键表格:
此表允许我们去创建一个任意命名的关键表格并与其他的关联文本及其表格来一起创建一个新表格,根据视频中的练习文件所示,依次在A109一栏中输入Floor Finish、Base Finish、Wall Finish、Ceiling Finish的值,但是这样冗长的输入是没有效率的,这儿介绍另一种方法View---Schedules---Schedules/Quantities弹出对话框,我们选择Rooms 作为分类的标准,选择Schedule Keys,在Key Name一栏中输入名字,如:Room Finish Style---ok弹出对话框,在Schedule Fields下面会自动添加一个Key Name,然后选择我们正在编辑的四个Fields添加过去,点击ok退出。这时你会看到一个空表格,使用Ribbon上的New命令去添加多个栏以便与后期使用,当栏添加好后根据视频所示改变其中的值,我们再回到Room Schedule中为了利用刚创建的新表,需要增加Key列到Room Schedule中,在属性面板中Other下面,点击Fields的Edit按钮,弹出对话框后先在现有的Fields中选择一个定义为即将增加的新Fields位置,然后再在左边选择上我们的Key表名称Add过去即可ok退出,此时在新增的一列中值都为None,点击下拉列表从中选择所需要的名字,这时你会发现其他的信息会自动的出现,同样你也可以选择多个并且在平面中你可以看到图表中所选的物体已经变的高亮了,再在属性面板中找到Key名字从下拉列表中直接改变这些多选物体的属性。
(十)注解与详图
1. 增加文字:
Annotate---Text(TX)---在屏幕上点击输入正确的字符,一般情况下,当文字输入完成后可以在属性面板中调整文字的各项属性,1/4”的字高一般用于Titles和Large Labels,普通文字的字高一般用3/32”的,当然最好是在输入文字前就建好自己所用的文字类型等。点击选择所输入的文字时会看到文字周围出现三个小符号,一个十字型的移动符号,一个是箭头的旋转符号,还有可以拉伸文字编辑矩形框的小圆点,还可以选择文字后在Modify 下的Format面板中去添加箭头,可以在添加的箭头上通过控制箭头上的小圆点来控制箭头的位置,如果我们要和CAD中一样拉箭头输文字的话选择TX---属性面板选择字高---在Format下面选择箭头样式和箭头与文字之间的关
常用电脑键盘快捷键大全
常用电脑键盘快捷键大全 一、常见用法: F1显示当前程序或者windows的帮助容。 F2当你选中一个文件的话,这意味着“重命名” F3当你在桌面上的时候是打开“查找:所有文件” 对话框 F10或ALT激活当前程序的菜单栏 windows键或CTRL+ESC打开开始菜单 CTRL+ALT+DELETE在win9x中打开关闭程序对话框 DELETE删除被选择的选择项目,如果是文件,将被放入回收站SHIFT+DELETE删除被选择的选择项目,如果是文件,将被直接删除而不是放入回收站 CTRL+N新建一个新的文件 CTRL+O打开“打开文件”对话框 CTRL+P打开“打印”对话框 CTRL+S保存当前操作的文件 CTRL+X剪切被选择的项目到剪贴板 CTRL+INSERT 或CTRL+C复制被选择的项目到剪贴板 SHIFT+INSERT 或CTRL+V粘贴剪贴板中的容到当前位置 ALT+BACKSPACE 或CTRL+Z 撤销上一步的操作 ALT+SHIFT+BACKSPACE重做上一步被撤销的操作 Windows键+M最小化所有被打开的窗口。 Windows键+CTRL+M重新将恢复上一项操作前窗口的大小和位置 Windows键+E打开资源管理器 Windows键+F打开“查找:所有文件”对话框 Windows键+R打开“运行”对话框 Windows键+BREAK打开“系统属性”对话框 Windows键+CTRL+F打开“查找:计算机”对话框 SHIFT+F10或鼠标右击打开当前活动项目的快捷菜单 SHIFT在放入CD的时候按下不放,可以跳过自动播放CD。在打开wo rd的时候按下不放,可以跳过自启动的宏 ALT+F4关闭当前应用程序 ALT+SPACEBAR打开程序最左上角的菜单 ALT+TAB切换当前程序 ALT+ESC切换当前程序 ALT+ENTER将windows下运行的MSDOS窗口在窗口和全屏幕状态间切换 PRINT SCREEN将当前屏幕以图象方式拷贝到剪贴板 ALT+PRINT SCREEN将当前活动程序窗口以图象方式拷贝到剪贴板 CTRL+F4关闭当前应用程序中的当前文本(如word中) CTRL+F6切换到当前应用程序中的下一个文本(加shift 可以跳到前
电脑键盘快捷键操作大全
电脑键盘快捷键操作大全Ctrl+S 保存 Ctrl+W 关闭程序 Ctrl+N 新建 Ctrl+O 打开 Ctrl+Z 撤销 Ctrl+F 查找 Ctrl+X 剪切 Ctrl+C 复制 Ctrl+V 粘贴 Ctrl+A全选 Ctrl+[ 缩小文字 Ctrl+] 放大文字 Ctrl+B 粗体 Ctrl+I 斜体 Ctrl+U 下划线 Ctrl+Shift 输入法切换 Ctrl+空格中英文切换 Ctrl+回车 QQ号中发送信息 Ctrl+Home 光标快速移到文件头
Ctrl+End 光标快速移到文件尾 Ctrl+Esc 显示开始菜单 Ctrl+Shift+< 快速缩小文字 Ctrl+Shift+> 快速放大文字 Ctrl+F5 在IE中强行刷新 Ctrl+拖动文件复制文件 Ctrl+Backspace 启动\关闭输入法 拖动文件时按住Ctrl+Shift 创建快捷方式 Alt+空格+C 关闭窗口 Alt+空格+N 最小化当前窗口 Alt+空格+R 恢复最小化窗口 Alt+空格+X 最大化当前窗口 Alt+空格+M 移动窗口 Alt+空格+S 改变窗口大小 Alt+Tab 两个程序交换 Alt+255 QQ号中输入无名人 Alt+F 打开文件菜单 Alt+V 打开视图菜单 Alt+E 打开编辑菜单 Alt+I 打开插入菜单 Alt+O 打开格式菜单
Alt+T 打开工具菜单 Alt+A 打开表格菜单 Alt+W 打开窗口菜单 Alt+H 打开帮助菜单 Alt+回车查看文件属性 Alt+双击文件查看文件属性 Alt+X 关闭C语言 Shift快捷键 Shift+空格半\全角切换 Shift + Delete 永久删除所选项,而不将它放到“回收站”中。拖动某一项时按 CTRL 复制所选项。 拖动某一项时按 CTRL + SHIFT 创建所选项目的快捷键。WORD全套快捷键小技巧 CTRL+O 打开 CTRL+P 打印 CTRL+A 全选 CTRL+[/] 对文字进行大小设置(在选中目标情况下) CTRL+D 字体设置(在选中目标情况下) CTRL+G/H 查找/替换; CTRL+N 全文删除; CTRL+M 左边距(在选中目标情况下); CTRL+U 绘制下划线(在选中目标情况下);
史上最全CAD快捷键命令大全(图文版、文字版、键盘版)
在CAD操作中我们常用一些快捷键来代替鼠标操作从而提高绘图效率,以下是小编为大家整理的常用快捷键大全,涵盖图文版、文字版、键盘版。 图文版:
文字版: 一、常用功能键 F1: 获取帮助 F2: 实现作图窗和文本窗口的切换 F3: 控制是否实现对象自动捕捉 F4: 数字化仪控制 F5: 等轴测平面切换 F6: 控制状态行上坐标的显示方式 F7: 栅格显示模式控制 F8: 正交模式控制 F9: 栅格捕捉模式控制 F10: 极轴模式控制 F11: 对象追踪模式控制 (用ALT+字母可快速选择命令,这种方法可快捷操作大多数软件。) 二、常用CTRL,ALT快捷键 ALT+TK 如快速选择 ALT+NL 线性标注 ALT+VV4 快速创建四个视口 ALT+MUP 提取轮廓 Ctrl+B: 栅格捕捉模式控制(F9) Ctrl+C: 将选择的对象复制到剪切板上 Ctrl+F: 控制是否实现对象自动捕捉(F3) Ctrl+G: 栅格显示模式控制(F7) Ctrl+J: 重复执行上一步命令 Ctrl+K: 超级链接 Ctrl+N: 新建图形文件 Ctrl+M: 打开选项对话框 Ctrl+O:打开图象文件 Ctrl+P:打开打印对说框 Ctrl+S:保存文件 Ctrl+U:极轴模式控制(F10) Ctrl+v:粘贴剪贴板上的内容 Ctrl+W:对象追踪式控制(F11) Ctrl+X:剪切所选择的内容
Ctrl+Y:重做 Ctrl+Z:取消前一步的操作 Ctrl+1:打开特性对话框 Ctrl+2:打开图象资源管理器Ctrl+3:打开工具选项板 Ctrl+6:打开图象数据原子 Ctrl+8或QC:快速计算器 双击中键:显示里面所有的图像三、尺寸标注 DLI:线性标注 DRA:半径标注 DDI:直径标注 DAL:对齐标注 DAN:角度标注 DCO: 连续标注 DCE:圆心标注 LE:引线标注 TOL:公差标注 四、捕捉快捷命令 END:捕捉到端点 MID:捕捉到中点 INT:捕捉到交点 CEN:捕捉到圆心 QUA:捕捉到象限点 TAN:捕捉到切点 PER:捕捉到垂足 NOD:捕捉到节点 NEA:捕捉到最近点 五、基本快捷命令 AA:测量区域和周长(area) ID:指定坐标 LI:指定集体(个体)的坐标AL:对齐(align) AR:阵列(array) AP:加载*lsp程系 AV:打开视图对话框(dsviewer)
电脑常用快捷键(打印版)
电脑常用快捷键 按”shift”+”6” 是省略号……, 方法:shift+6(主键盘上的6,就是Y键对上去的那个6),前提是在你有五笔输入法的状态栏上,必须是中文标点,就是有个软件盘的旁边那个标点符号必须是空心的.) 另一个方法是:按Ctrft不放,按主键盘区“。”切换中英文标点输入法。 、、、退格键的左边是顿号键。点符号必须是空心的.) 快捷键 单独按Windows:显示或隐藏“开始”功能表 Windows+BREAK:显示“系统属性” 对话框 Windows+D:显示桌面 Windows+M:最小化所有窗口 Windows+Shift+M:还原最小化的窗口 Windows+E:开启“资源管理器” Windows+F:查找文件或文件夹 Windows+CTRL+ F:查找电脑 Windows+F1:显示Windows “帮助” Windows+R:开启“运行” 对话框 Windows+U:开启“公用程序管理器” Windows+L:切换使用者(Windows XP新功能) Ctrl快捷键 Ctrl+S 保存Ctrl+W 关闭程序 Ctrl+N 新建Ctrl+O 打开 Ctrl+Z 撤销Ctrl+F 查找 Ctrl+X 剪切Ctrl+C 复制 Ctrl+V 粘贴Ctrl+A 全选 Ctrl+[ 缩小文字Ctrl+] 放大文字 Ctrl+B 粗体Ctrl+I 斜体 Ctrl+U 下划线 Ctrl+Shift 输入法切换Ctrl+空格中英文切换 Ctrl+回车QQ号中发送信息 Ctrl+Home 光标快速移到文件头 Ctrl+End 光标快速移到文件尾 Ctrl+Esc 显示开始菜单 Ctrl+Shift+< 快速缩小文字Ctrl+Shift+> 快速放大文字Ctrl+F5 在IE中强行刷新 Ctrl+拖动文件复制文件 Ctrl+Backspace 启动\关闭输入法 拖动文件时按住Ctrl+Shift 创建快捷方式 ★★★★★★★★★★★★★★★★★★★ Alt快捷键 Alt+F4 关闭当前程序Alt+空格+C 关闭窗口 Alt+空格+N 最小化当前窗口Alt+空格+R 恢复最小化窗口Alt+空格+X 最大化当前窗口Alt+空格+M 移动窗口 Alt+空格+S 改变窗口大小Alt+Tab 两个程序交换 Alt+255 QQ号中输入无名人Alt+F 打开文件菜单Alt+V 打开视图菜单Alt+E 打开编辑菜单 Alt+I 打开插入菜单Alt+O 打开格式菜单 Alt+T 打开工具菜单Alt+A 打开表格菜单 Alt+W 打开窗口菜单Alt+H 打开帮助菜单 Alt+回车查看文件属性Alt+双击文件查看文件属性 Alt+X 关闭C语言 ★★★★★★★★★★★★★★★★★★★ Shift快捷键 Shift+空格半\全角切换Shift+右击右菜单打开方式Shift+F10 选中文件的右菜单Shift+多级文件全部关闭Shift+Del 直接删除文件 Shift+^处在中文标点符号半角在智能ABC中省曰号 Shift+\ 处在中文标点符号半角在智能ABC中顿号 ★★★★★★★★★★★★★★★★★★★快捷键 常规键盘快捷键 Ctrl + C 复制。Ctrl + X 剪切。 Ctrl + V 粘贴。Ctrl + Z 撤消。 DELETE 删除。 Shift + Delete 永久删除所选项,而不将它放到“回收站”中。拖动某一项时按CTRL 复制所选项。 拖动某一项时按CTRL + SHIFT 创建所选项目的快捷键。F2 重新命名所选项目。 CTRL + 向右键将插入点移动到下一个单词的起始处。CTRL + 向左键将插入点移动到前一个单词的起始处。CTRL + 向下键将插入点移动到下一段落的起始处。CTRL + 向上键将插入点移动到前一段落的起始处。CTRL + SHIFT + 任何箭头键突出显示一块文本。 SHIFT + 任何箭头键在窗口或桌面上选择多项,或者选中文档中的文本。 Ctrl + A 选中全部内容。 F3 搜索文件或文件夹。 Alt + Enter 查看所选项目的属性。 Alt + F4 关闭当前项目或者退出当前程序。 ALT + Enter 显示所选对象的属性。 Alt + 空格键为当前窗口打开快捷菜单。 Ctrl + F4 在允许同时打开多个文档的程序中关闭当前文档。Alt + Tab 在打开的项目之间切换。 Alt + Esc 以项目打开的顺序循环切换。 F6 在窗口或桌面上循环切换屏幕元素。 F4 显示“我的电脑”和“Windows 资源管理器”中的“地址”栏列表。 Shift + F10 显示所选项的快捷菜单。 Alt + 空格键显示当前窗口的“系统”菜单。 Ctrl + Esc 显示“开始”菜单。 ALT + 菜单名中带下划线的字母显示相应的菜单。 在打开的菜单上显示的命令名称中带有下划线的字母执行相应的命令。 F10 激活当前程序中的菜单条。
计算机快捷键大全组合和最常用的快捷键
最常用的快捷键 Esc:退出。 F5:刷新当前窗口。 Alt+F4:关闭当前程序; Alt+空格+C:关闭窗口; Alt+空格+N:最小化当前窗口; Alt+空格+R:恢复最小化窗口; Alt+空格+X:最大化当前窗口; Alt+空格+M:移动窗口; Alt+空格+S:改变窗口大小; Alt+Tab:两个程序交换; Ctrl+Shift:输入法切换; Ctrl+空格中英文切换; Ctrl+S保存; Ctrl+W关闭程序; Ctrl+Z:撤消刚才进行的操作; Ctrl+Y:恢复刚才进行的操作; Ctrl+A:选中全部内容; Ctrl+C:复制; Ctrl+V:粘贴; Ctrl+X:剪切;
计算机快捷键组合 CTRL组合键 Ctrl+A全选 Ctrl+B整理收藏夹 Ctrl+C复制 Ctrl+D删除/添加收藏(在Word中是修改选定字符格式,在IE及傲游中是保存为收藏) Ctrl+E搜索助理在Word中是段落居中 Ctrl+F查找 Ctrl+G在Word中是定位 Ctrl+H历史记录在Word中是替换 Ctrl+I收藏夹 Ctrl+J IE7.0里的源 Ctrl+K在Word中是插入链接 Ctrl+L=Ctrl+O打开
Ctrl+M网页搜索框中的确定(等于回车)在Word中是调整整段缩进Ctrl+N新窗口 Ctrl+P打印在Word中是等于Ctrl+Shift+F12 Ctrl+R刷新在Word中可使段落右对齐 Ctrl+S保存 Ctrl+T IE7.0打开新选项卡 Ctrl+U在Word中是给所选内容加下划线 Ctrl+V粘贴 Ctrl+W关闭当前窗口 Ctrl+X剪切 Ctrl+Y恢复上一步操作 Ctrl+Z撤消上一步操作 F键 F1帮助 F2重命名 F3搜索 F4显示“我的电脑”和“Windows资源管理器”中的“地址”栏列表。F5刷新 F6在窗口或桌面上循环切换屏幕元素。 F7DoS下专用功能 F8Windows启动选项
键盘快捷键的使用方法
最常用的快捷键 F5------------刷新 delete--------删除TAB-------改变焦点Ctrl+C--------复制 Ctrl+X--------剪切 Ctrl+V--------粘贴Ctrl+A-------全选 Ctrl+Z-------撤销 Ctrl+S-------保存 Alt+F4------关闭 Ctrl+Y-------恢复 Alt+TAB------切换Crl+F5---强制刷新Ctrl+W------关闭 Ctrl+F--------查找Shift+Delete永久删除 Ctrl+Alt+Del任务管理Shift +Tab-反向切换Ctrl+空格--中英文输入切换Ctrl+Shift输入法切换Ctrl+Esc--开始菜单Ctrl +Alt+Z QQ快速提取消息 Ctrl +Alt +A QQ截图工具Ctrl+Enter QQ发消息【窗口】+D显示桌面【窗口】+R打开“运行”【窗口】+L屏幕锁定【窗口】+E打开“我的电脑”【窗口】+F搜索文件或文件夹【窗口】+Tab项目切换cmd----CMD命令提示符 键盘快捷键 F1 帮助 Ctrl +Z 撤消 F2 改名 Ctrl +O 打开 F3 搜索 Shift+Delete 永久删除 F4 地址 Delete 删除 F5 刷新 Alt+Enter 属性 F6 切换Alt+F4 关闭 F10 菜单 Ctrl +F4 关闭 Ctrl+A 全选 Alt+Tab 切换 Ctrl+C 复制 Alt+Esc 切换 Ctrl+X 剪切 Alt+空格键窗口菜单 Ctrl+V 粘贴 Ctrl+Esc 开始菜单 拖动某一项时按Ctrl复制所选项目; 拖动某一项时按Ctrl+Shift创建快捷方式; 将光盘插入到CD-ROM驱动器时按Shift键阻止光盘自动播放;
最新常用键盘快捷键
常用键盘快捷键
Ctrl+S 保存 Ctrl+W 关闭程序 Ctrl+N 新建 Ctrl+O 打开 Ctrl+Z 撤销 Ctrl+F 查找 Ctrl+X 剪切 Ctrl+C 复制 Ctrl+V 粘贴 Ctrl+A 全选 Ctrl+[ 缩小文字 Ctrl+] 放大文字 Ctrl+B 粗体 Ctrl+I 斜体 Ctrl+U 下划线 Ctrl+Shift 输入法切换 Ctrl+空格中英文切换 Ctrl+回车 QQ号中发送信息Ctrl+Home 光标快速移到文件头Ctrl+End 光标快速移到文件尾Ctrl+Esc 显示开始菜单
Ctrl+Shift+< 快速缩小文字 Ctrl+Shift+> 快速放大文字 Ctrl+F5 在IE中强行刷新 Ctrl+拖动文件复制文件 Ctrl+Backspace 启动\关闭输入法 拖动文件时按住Ctrl+Shift 创建快捷方式 Alt+空格+C 关闭窗口 Alt+空格+N 最小化当前窗口 Alt+空格+R 恢复最小化窗口 Alt+空格+X 最大化当前窗口 Alt+空格+M 移动窗口 Alt+空格+S 改变窗口大小 Alt+Tab 两个程序交换 Alt+255 QQ号中输入无名人 Alt+F 打开文件菜单 Alt+V 打开视图菜单 Alt+E 打开编辑菜单 Alt+I 打开插入菜单 Alt+O 打开格式菜单 Alt+T 打开工具菜单 Alt+A 打开表格菜单
Alt+W 打开窗口菜单 Alt+H 打开帮助菜单 Alt+回车查看文件属性 Alt+双击文件查看文件属性 Alt+X 关闭C语言 Shift快捷键 Shift+空格半\全角切换 Shift + Delete 永久删除所选项,而不将它放到“回收站”中。拖动某一项时按 CTRL 复制所选项。 拖动某一项时按 CTRL + SHIFT 创建所选项目的快捷键。WORD全套快捷键小技巧 CTRL+O 打开 CTRL+P 打印 CTRL+A 全选 CTRL+[/] 对文字进行大小设置(在选中目标情况下) CTRL+D 字体设置(在选中目标情况下) CTRL+G/H 查找/替换; CTRL+N 全文删除; CTRL+M 左边距(在选中目标情况下); CTRL+U 绘制下划线(在选中目标情况下); CTRL+B 加粗文字(在选中目标情况下); CTRL+I 倾斜文字(在选中目标情况下);
XP系统中的常用键盘快捷键
Windows XP系统中工作和Windows中工作时一样,用快捷键代替鼠标。可以利用键盘快捷键打开、关闭和导航“开始”菜单、桌面、菜单、对话框以及网页。键盘还可以让您更简单地与计算机交互。 单击一个标题或按TAB 键可以突出显示这个标题,然后按ENTER 键。 一、常规键盘快捷键 按键目的 Ctrl + C 复制。 Ctrl + X 剪切。 Ctrl + V 粘贴。 Ctrl + Z 撤消。 DELETE 删除。 Shift + Delete 永久删除所选项,而不将它放到“回收站”中。 拖动某一项时按CTRL 复制所选项。 拖动某一项时按CTRL + SHIFT 创建所选项目的快捷键。 F2 重新命名所选项目。 CTRL + 向右键将插入点移动到下一个单词的起始处。 CTRL + 向左键将插入点移动到前一个单词的起始处。 CTRL + 向下键将插入点移动到下一段落的起始处。 CTRL + 向上键将插入点移动到前一段落的起始处。 CTRL + SHIFT + 任何箭头键突出显示一块文本。 SHIFT + 任何箭头键在窗口或桌面上选择多项,或者选中文档中的文本。 Ctrl + A 选中全部内容。 F3 搜索文件或文件夹。 Alt + Enter 查看所选项目的属性。 Alt + F4 关闭当前项目或者退出当前程序。 ALT + Enter 显示所选对象的属性。 Alt + 空格键为当前窗口打开快捷菜单。 Ctrl + F4 在允许同时打开多个文档的程序中关闭当前文档。 Alt + Tab 在打开的项目之间切换。 Alt + Esc 以项目打开的顺序循环切换。 F6 在窗口或桌面上循环切换屏幕元素。 F4 显示“我的电脑”和“Windows 资源管理器”中的“地址”栏列表。 Shift + F10 显示所选项的快捷菜单。 Alt + 空格键显示当前窗口的“系统”菜单。 Ctrl + Esc 显示“开始”菜单。 ALT + 菜单名中带下划线的字母显示相应的菜单。 在打开的菜单上显示的命令名称中带有下划线的字母执行相应的命令。 F10 激活当前程序中的菜单条。 右箭头键打开右边的下一菜单或者打开子菜单。 左箭头键打开左边的下一菜单或者关闭子菜单。 F5 刷新当前窗口。 BackSpace 在“我的电脑”或“Windows 资源管理器”中查看上一层文件夹。
键盘快捷键大全-电脑键盘示意图和常用快捷键大全
键盘快捷键大全|电脑键盘示意图和常用快捷键大全 各位读友大家好,此文档由网络收集而来,欢迎您下载,谢谢 键盘快捷键大全|电脑键盘示意图和常用快捷键大全 一、最常用的电脑快捷键大全 二、电脑快捷键大全键和组合键功能大全 Ctrl+1,2,3...功能:切换到从左边数起第1,2,3...个标签 Ctrl+A功能:全部选中当前页面内容 Ctrl+C功能:复制当前选中内容 Ctrl+D功能:打开“添加收藏”面版(把当前页面添加到收藏夹中) Ctrl+E功能:打开或关闭“搜索”
侧边栏(各种搜索引擎可选) Ctrl+F功能:打开“查找”面版 Ctrl+G功能:打开或关闭“简易收集”面板 Ctrl+H功能:打开“历史”侧边栏 Ctrl+I功能:打开“收藏夹”侧边栏/另:将所有垂直平铺或水平平铺或层叠的窗口恢复 Ctrl+K功能:关闭除当前和锁定标签外的所有标签 Ctrl+L功能:打开“打开”面版(可以在当前页面打开Iternet地址或其他文件...) Ctrl+N功能:新建一个空白窗口(可更改,Maxthon选项→标签→新建) Ctrl+O功能:打开“打开”面版(可以在当前页面打开Iternet地址或其他文件...) Ctrl+P功能:打开“打印”面板(可以打印网页,图片什么的...) Ctrl+Q功能:打开“添加到过滤列表”面板(将当前页面地址发送到过滤列
表) Ctrl+R功能:刷新当前页面 Ctrl+S功能:打开“保存网页”面板(可以将当前页面所有内容保存下来) Ctrl+T功能:垂直平铺所有窗口 Ctrl+V功能:粘贴当前剪贴板内的内容 Ctrl+W功能:关闭当前标签(窗口) Ctrl+X功能:剪切当前选中内容(一般只用于文本操作) Ctrl+Y功能:重做刚才动作(一般只用于文本操作) Ctrl+Z功能:撤消刚才动作(一般只用于文本操作) Ctrl+F4功能:关闭当前标签(窗口) Ctrl+F5功能:刷新当前页面 Ctrl+F6功能:按页面打开的先后时间顺序向前切换标签(窗口) Ctrl+F11功能:隐藏或显示菜单栏 Ctrl+Tab功能:以小菜单方式向下切换标签(窗口)
最常用的电脑键盘快捷键大全
★★最常用的电脑键盘快捷键大全: Ctrl Alt Del 打开任务管理器关闭一些卡死的,未响应的软件程序 Ctrl 空格键输入法中英文之间切换 Caps Lock 大小写字母切换 Ctrl Shift 输入法之间相互切换 Shift 空格键输入法半角全角之间切换 Alt Tab 打开的窗口之间切换(同时和很多QQ好友聊天时切换比较实用,不用每次用鼠标去点。) Ctrl W 关闭当前打开的窗口 Alt F4 关闭当前应用程序 Windows键D 最小化所有被打开的窗口(注释:windows键是指键盘左下角Ctrl 和Alt 键之间的那个图标键。) Windows键E 打开资源管理器(也就是快速打开“我的电脑”) Windows键F打开打开“查找:所有文件”对话框 Windows键 R打开打开“运行”对话框 Ctrl C 复制 Ctrl X 剪切 Delete 删除 Ctrl V 粘贴 Ctrl A 全选 Ctrl Z 撤销 Ctrl S 保存 F1 帮助 F5 刷新 Ctrl F5 强行刷新
F11 可以使当前的资源管理器或IE变为全屏显示。 Num Lo1、两列数据查找相同值对应的位置 =MATCH(B1,A:A,0) 2、已知公式得结果 定义名称=EVALUATE(Sheet1!C1) 已知结果得公式 定义名称=GET.CELL(6,Sheet1!C1) 3、强制换行 用Alt Enter 4、超过15位数字输入 这个问题问的人太多了,也收起来吧。一、单元格设置为文本;二、在输入数字前先输入' 5、如果隐藏了B列,如果让它显示出来? 选中A到C列,点击右键,取消隐藏 选中A到C列,双击选中任一列宽线或改变任一列宽 将鼠标移到到AC列之间,等鼠标变为双竖线时拖动之。 6、EXCEL中行列互换 复制,选择性粘贴,选中转置,确定即可 7、Excel是怎么加密的 (1)、保存时可以的另存为>>右上角的"工具">>常规>>设置 (2)、工具>>选项>>安全性 8、关于COUNTIF COUNTIF函数只能有一个条件,如大于90,为=COUNTIF(A1:A10,">=90") 介于80与90之间需用减,为=COUNTIF(A1:A10,">80")-COUNTIF(A1:A10,">90") 9、根据身份证号提取出生日期
键盘快捷键大全
快捷键 Ctrl+S 保存 Ctrl+W 关闭程序 Ctrl+N 新建 Ctrl+O 打开 Ctrl+Z 撤销 Ctrl+F 查找 Ctrl+X 剪切 Ctrl+C 复制 Ctrl+V 粘贴 Ctrl+A 全选 Ctrl+[缩小文字 Ctrl+] 放大文字 Ctrl+B 粗体 Ctrl+I 斜体 Ctrl+U 下划线 Ctrl+Shift 输入法切换 Ctrl+空格中英文切换 Ctrl+回车 QQ号中发送信息Ctrl+Home 光标快速移到文件头
Ctrl+End 光标快速移到文件尾 Ctrl+Esc 显示开始菜单 Ctrl+Shift+< 快速缩小文字 Ctrl+Shift+> 快速放大文字 Ctrl+F5 在IE中强行刷新 Ctrl+拖动文件复制文件 Ctrl+Backspace 启动\关闭输入法 拖动文件时按住Ctrl+Shift 创建快捷方式 Alt+空格+C 关闭窗口 Alt+空格+N 最小化当前窗口 Alt+空格+R 恢复最小化窗口 Alt+空格+X 最大化当前窗口 Alt+空格+M 移动窗口 Alt+空格+S 改变窗口大小 Alt+Tab 两个程序交换 Alt+255 QQ号中输入无名人 Alt+F 打开文件菜单 Alt+V 打开视图菜单 Alt+E 打开编辑菜单 Alt+I 打开插入菜单 Alt+O 打开格式菜单
Alt+T 打开工具菜单 Alt+A 打开表格菜单 Alt+W 打开窗口菜单 Alt+H 打开帮助菜单 Alt+回车查看文件属性 Alt+双击文件查看文件属性 Alt+X 关闭C语言 Shift快捷键 Shift+空格半\全角切换 Shift + Delete 永久删除所选项,而不将它放到“回收站”中。拖动某一项时按 CTRL 复制所选项。 拖动某一项时按 CTRL + SHIFT 创建所选项目的快捷键。WORD全套快捷键小技巧 CTRL+O 打开 CTRL+P 打印 CTRL+A 全选 CTRL+[/] 对文字进行大小设置(在选中目标情况下) CTRL+D 字体设置(在选中目标情况下) CTRL+G/H 查找/替换; CTRL+N 全文删除; CTRL+M 左边距(在选中目标情况下); CTRL+U 绘制下划线(在选中目标情况下);
常用键盘快捷键大全
键盘快捷键大全 F2当你选中一个文件的话,这意味着“重命名” F10或ALT激活当前程序的菜单栏 windows键或CTRL+ESC打开开始菜单 CTRL+ALT+DELETE在win9x中打开关闭程序对话框 DELETE删除被选择的选择项目,如果是文件,将被放入回收站 CTRL+N新建一个新的文件 CTRL+O打开“打开文件”对话框 CTRL+P打开“打印”对话框 CTRL+S保存当前操作的文件 CTRL+X剪切被选择的项目到剪贴板 CTRL+INSERT或CTRL+C复制被选择的项目到剪贴板 SHIFT+INSERT或CTRL+V粘贴剪贴板中的内容到当前位置 ALT+BACKSPACE或CTRL+Z撤销上一步的操作 PRINTSCREEN将当前屏幕以图象方式拷贝到剪贴板 ALT+PRINTSCREEN将当前活动程序窗口以图象方式拷贝到剪贴板 在IE中: F5刷新 CTRL+F5强行刷新 Tab 跳格键 功能:在编辑文本时按一次跳8个字符,相当于按八个空格,在填表格时,按一次,即可跳到下一格. Caps Lock 大小写转换键 功能:在编辑文本时,按一次可切换到大写,再按可返回. Shift 上档键 功能: 1.在编辑文本时,按住不放,可输入大写字母. 2.需要输入标点符号时,按住,另一只手再按键盘上对应的符号,即可输入. 3.Shift+键盘的方向键,可选定文本. 4.在删除文件时,按住Shift键.可不移到回收站,直接删除(要小心,这种方法删文
件,删了以后,不用工具软件的话是找不回来的) 5,在选定文件(文本)时,按住Shift键,可连续选择多个文件(文本) [方法,在开始的地方鼠标单击,然后按住Shift键,在结束的地方单击,即可连续选择] 6.Shift+Ctrl可切换输入法.(键盘左边和键盘右边的有何不同呢?左边的是从上到下,而右边的是从下到上) 7.SHIFT+F10 相当于鼠标右键 Ctrl键 功能: 1.在编辑文本时,按住Ctrl+空格键,可快速切换中英文输入法 2.在选定文件(或文本)时,按住Ctrl键,可逐个选择文件,选完后,放开即可对文件(或文本)操作. 3.例.在输入网址https://www.360docs.net/doc/1e2061636.html,时,只在地址栏输入qq,然后按Ctrl+回车,这时就会自动加WWW和com,只要是com结尾的网址都可用 4.Ctrl+Esc键可打开开始菜单(和键盘上的Windows键功能一样) 5.Ctrl+C 复制(和鼠标右键菜单一样) 6.Ctrl+X 剪切(和鼠标右键菜单一样) 7.Ctrl+V 粘贴(和鼠标右键菜单一样) 8.Ctrl+D 删除(和鼠标右键菜单一样) 9.Ctrl+A 全选(和鼠标右键菜单一样) 10.Ctrl+Z 撤消上一次操作 ALT键 功能: 1.ALT+F4 可关闭当前窗口(有时浏览网页时,突然弹出一个全屏方告,鼠标关闭不了,可以用组合键关闭),在背景页中可以弹出关机选项。 2.按住ALT键,鼠标双击某个程序,即可打开该程序属性对话框(和鼠标菜单法一样,像网吧禁了右键的话,可以用这种方法) 3,Ctrl+ALT+DEL可调出任务管理器 4.ALT+Tab 可快速切换窗口 5.ALT+ESC 可快速切换窗口(以上面不同的是,逐个切换,不可选择,自己试下)
记住键盘快捷键大全 提高电脑操作速度
记住键盘快捷键大全提高电脑操作速度 首先介绍下最最常用的快捷键: 复制:CTRL+C 剪切:CTRL+X 粘贴:CTRL+V 这三个键就不多介绍了,都是很常用的,使用它们相比使用鼠标简单的多吧? 全选:CTRL+A 使用它可以快速的将整篇文档选中,而无需用鼠标上下拉中在选中,使用它不仅方便,而且高效哦! 撤销键:CTRL+Z 在编辑一篇文章时,如果不小心将其写好的文字删除了,怎么办?几个字可以重新打,但如果是几十几百字呢?这时就让撤销键大放光彩吧!只需轻轻一按CTRL+Z,不管多长的文字,一下子就回来了!对于删除到回收站的文件,使用它也可以迅速撤销删除哦! 切换窗口键:ALT+TAB 如果你打开了很多的程序,就会有很多的窗口,如何实现快速切换呢?ALT+TAB轻松帮助您实现!使用它可以在一个窗口中显示当前打开的所有窗口的名称和图标,选中自己希望要打开的窗口,再松开这个组合键就可以了。 打开我的电脑: WINKEY+E 使用此快捷键可以快速打开资源管理器(既我的电脑),试一下,不比点鼠标方便很多吗? 快速搜索键:WINKEY+F 如果你经常搜索计算机中的资源,此快捷键您就非记不可了,使用它就不用再去移动鼠标点“开始→搜索→文件和文件夹”了,在任何状态下,只要一按WINKEY+F就会弹出搜索窗口。 快速显示桌面:WINKEY+D 这是高手最常用的第一快捷组合键。这个快捷键组合可以将桌面上的所
有窗口瞬间最小化,无论是聊天的窗口还是游戏的窗口……只要再次按下这个组合键,刚才的所有窗口都回来了,而且激活的也正是你最小化之前在使用的窗口!对于一些私密信息不想让人看到,这样做很有效哦! 以上这些就是虾虾感觉最实用的快捷键,没有尝试过的朋友可能会有些质疑,这些快捷键真的能让我们的操作速度提高很多吗?我说的不算,大家自己亲自尝试才是真的!不久以后你就会感觉“爱”上这些快捷键了! 小提醒:以上WINKEY键和以下WINDOWS键都是指带有微软图标的按键!(既CTRL旁边的按键) 不同人对操作会有着不同的需求,再附上以下超级详细的键盘快捷键大全,朋友们可以根据自己的需要,选择掌握^_^ 一、常规键盘快捷键大全 按键目的 Ctrl + A 全选 Ctrl + B 整理收藏夹 Ctrl + C 复制 Ctrl + D 删除/添加收藏 Ctrl + E 搜索助理 Ctrl + F 查找 Ctrl + H 历史记录 Ctrl + I 收藏夹 Ctrl + J IE7.0里的源 Ctrl + L =Ctrl+O 打开 Ctrl + M 网页搜索框中的确定(等于回车) Ctrl + N 新窗口
电脑常用的组合快捷键.
电脑高手常用的5个按钮!- winkey+D:- 这是高手最常用的第一快捷组合键。这个快捷键组合可以将桌面上的所有窗口瞬间最小化,无论是聊天的窗口还是游戏的窗口;只要再次按下这个组合键,刚才的所有窗口都回来了,而且激活的也正是你最小化之前在使用的窗口! -这个就是winkey- winkey+F:- 不用再去移动鼠标点“开始→搜索→文件和文件夹”了,在任何状态下,只要一按winkey+F 就会弹出搜索窗口。 winkey+R:- 在我们的文章中,你经常会看到这样的操作提示:“点击…开始→运行?,打开…运行?对话框”。其实,还有一个更简单的办法,就是按winkey +R! Alt + T ab:- 如果打开的窗口太多,这个组合键就非常有用了,它可以在一个窗口中显示当前打开的所有窗口的名称和图标●,选中自己希望要打开的窗口,松开这个组合键就可以了。而Alt+Tab+Shift 键则可以反向显示当前打开的窗口。 winkey+E:-
当你需要打开资源管理器找文件的时候,这个快捷键会让你感觉非常“爽”!再也不用腾出一只手去摸鼠标了! 小提示:winkey 指的是键盘上刻有windows徽标的键●。winkey 主要出现在104键和107键的键盘中。104键盘又称win95键盘,这种键盘在原来101键盘的左右两边、Ctrl和Alt键之间增加了两个windwos键和一个属性关联键。107键盘又称为win98键盘,比104键多了睡眠、唤醒、开机等电源管理键,这3个键大部分位于键盘的右上方。- - 另外,补充一些常用的快捷操作键.....- F1显示当前程序或者windows的帮助内容。- F2当你选中一个文件的话,这意味着“重命名”- F3当你在桌面上的时候是打开“查找:所有文件” 对话框- F10或ALT激活当前程序的菜单栏- windows键或CTRL+ESC打开开始菜单- CTRL+ALT+DELETE在win9x中打开关闭程序对话框- DELETE删除被选择的选择项目,如果是文件,将被放入回收站- SHIFT+DELETE删除被选择的选择项目,如果是文件,将被直接删除而不是放入回收站- CTRL+N新建一个新的文件- CTRL+O打开“打开文件”对话框- CTRL+P打开“打印”对话框-
常用电脑键盘快捷键大全
Windows 键+F 打开“查找:所有文件”对话框 常用电脑键盘快捷键大全 一、常见用法: F1 显示当前程序或者 windows 的帮助内容。 F2 当你选中一个文件的话,这意味着 “重命名” F3 当你在桌面上的时候是打开 “查找:所有文件” 对话框 F10 或 ALT 激活当前程序的菜单栏 windows 键或 CTRL+ESC 打开开始菜单 CTRL+ALT+DELETE 在 win9x 中打开关闭程序对话框 DELETE 删除被选择的选择项目,如果是文件,将被放入回收站 SHIFT+DELETE 删除被选择的选择项目,如果是文件,将被直接删除而不是 放入回收站 CTRL+N 新建一个新的文件 CTRL+O 打开“打开文件”对话框 CTRL+P 打开“打印”对话框 CTRL+S 保存当前操作的文件 CTRL+X 剪切被选择的项目到剪贴板 CTRL+INSERT 或 CTRL+C 复制被选择的项目到剪贴板 SHIFT+INSERT 或 CTRL+V 粘贴剪贴板中的内容到当前位置 ALT+BACKSPACE 或 CTRL+Z 撤销上一步的操作 ALT+SHIFT+BACKSPACE 重做上一步被撤销的操作 最小化所有被打开的窗口。 重新将恢复上一项操作前窗口的大小和位置 打开资源管理器 Windows 键+M Windows 键+CTRL+M Windows 键+E
Windows 键+R打开“运行”对话框 打开“系统属性”对话框 Windows 键+BREAK 打开“查找:计算机”对话框 Windows 键+CTRL+F 打开当前活动项目的快捷菜单 SHIFT+F10或鼠标右击 SHIFT在放入CD 的时候按下不放,可以跳过自动播放CD。在打开wo rd 的时候按下不放,可以跳过自启动的宏 ALT+F4关闭当前应用程序 打开程序最左上角的菜单 ALT+SPACEBAR 切换当前程序 ALT+TAB 切换当前程序 ALT+ESC ALT+ENTER将windows 下运行的MSDOS 窗口在窗口和全屏幕状态间切换 将当前屏幕以图象方式拷贝到剪贴板 PRINT SCREEN 将当前活动程序窗口以图象方式拷贝到剪贴板 ALT+PRINT SCREEN CTRL+F4关闭当前应用程序中的当前文本(如word 中) CTRL+F6切换到当前应用程序中的下一个文本(加shift 可以跳到前 一个窗口)在IE 中: ALT+RIGHT ARROW显示前一页(前进键) 显示后一页(后退键) ALT+LEFT ARROW CTRL+TAB在页面上的各框架中切换(加shift 反向) 刷新 F5 CTRL+F5强行刷新 目的快捷键 激活程序中的菜单栏F10 执行菜单上相应的命令ALT+菜单上带下划线的字母关闭多文档界面程序中的当前窗口CTRL+ F4 关闭当前窗口或退出程序ALT+ F4 复制CTRL+ C 剪切CTRL+ X 删除DELETE
键盘快捷键常用命令.
Windowsxp 键盘快捷键常用命令 一、常规键盘快捷键 ctrl + c 复制。 ctrl + x 剪切。 ctrl + v 粘贴。 ctrl + z 撤消。 delete 删除。 shift + delete 永久删除所选项,而不将它放到“回收站”中。 拖动某一项时按 ctrl 复制所选项。 拖动某一项时按 ctrl + shift 创建所选项目的快捷键。 ctrl + 向右键将插入点移动到下一个单词的起始处。 ctrl + 向左键将插入点移动到前一个单词的起始处。 ctrl + 向下键将插入点移动到下一段落的起始处。 ctrl + 向上键将插入点移动到前一段落的起始处。 ctrl + shift + 任何箭头键突出显示一块文本。 shift + 任何箭头键在窗口或桌面上选择多项,或者选中文档中的文本。ctrl + a 选中全部内容。 alt + enter 查看所选项目的属性。 alt + f4 关闭当前项目或者退出当前程序。
alt + enter 显示所选对象的属性。 alt + 空格键为当前窗口打开快捷菜单。 ctrl + f4 在允许同时打开多个文档的程序中关闭当前文档。 alt + tab 在打开的项目之间切换。 alt + esc 以项目打开的顺序循环切换。 f1 显示帮助。 f2 重新命名所选项目。 f3 搜索文件或文件夹。 f4 显示“我的电脑”和“windows 资源管理器”中的“地址”栏列表。 f5 刷新当前窗口。 f6 在窗口或桌面上循环切换屏幕元素。 f10 激活当前程序中的菜单条。 shift + f10 显示所选项的快捷菜单。 alt + 空格键显示当前窗口的“系统”菜单。 ctrl + esc 显示“开始”菜单。 alt + 菜单名中带下划线的字母显示相应的菜单。 在打开的菜单上显示的命令名称中带有下划线的字母执行相应的命令。右箭头键打开右边的下一菜单或者打开子菜单。 左箭头键打开左边的下一菜单或者关闭子菜单。
最常用的键盘快捷键
最常用的快捷键 DELETE--------删除CTRL+C--------复制CTRL+X--------剪切CTRL+V--------粘贴CTRL+A--------全选CTRL+Z--------撤销CTRL+S--------保存ALT+F4--------关闭CTRL+F5---强制刷新CTRL+W--------关闭 CTRL+F--------查找 SHIFT+DELETE永久删除 【窗口】+D显示桌面 【窗口】+R打开“运行 【窗口】+L屏幕锁定 【窗口】+E打开“我的电脑” 【窗口】+F搜索文件 【窗口】“开始”菜单 【窗口】+R打开“运行” 键盘F1---F12键的作用 F1:如果你处在一个选定的程序中需要帮助,那么请按下F1。如果处在资源管理器或桌面,那么按下F1就会出现Windows的帮助程序。 F2:如果在资源管理器中选定了一个文件或文件夹,按下F2则会对这个选定的文件或文件夹重命名。 F3:在资源管理器或桌面上按下F3,则会出现“搜索文件”的窗口,并且搜索范围已经默认设置为该文件夹。 F4:这个键用来打开IE中的地址栏列表,要关闭IE窗口,可以用Alt+F4组合键。 F5:用来刷新IE或资源管理器中当前所在窗口的内容。 F6:可以快速在资源管理器及IE中定位到地址栏。 F7:在Windows中没有任何作用。不过在DOS窗口中,它是有作用的,试试看吧! F8:在启动电脑时,可以用它来显示启动菜单。有些电脑还可以在电脑启动时
按下这个键来快速调出启动设置菜单,不必费事进入BIOS进行启动顺序的修改。 F9:在Windows中同样没有任何作用。但在Windows Media Player中可以用来快速降低音量。 F10:用来激活Windows或程序中的菜单,按下Shift+F10会出现右键快捷菜单。和键盘中Application键的作用是相同的。 F11:可以使当前的资源管理器或IE变为全屏显示。 F12:在Windows中同样没有任何作用。但在Word中,按下它会快速弹出另存为文件的窗口。 总结下来,我们会发现F1、F4、F6、F7、F8、F11、F12这七个键在Windows 中用处不大。 下面是补充的运行命令: 按“开始”-“运行”,或按WIN键+R,在『运行』窗口中输入: (按英文字符顺序排列) %temp%-----打开临时文件夹 cleanmgr-----垃圾整理 dfrg.msc------磁盘碎片整理程序 regedit--------注册表 tsshutdn------60秒倒计时关机命令
