实验1:基于虚拟机的Linux操作系统安装(Ubuntu)
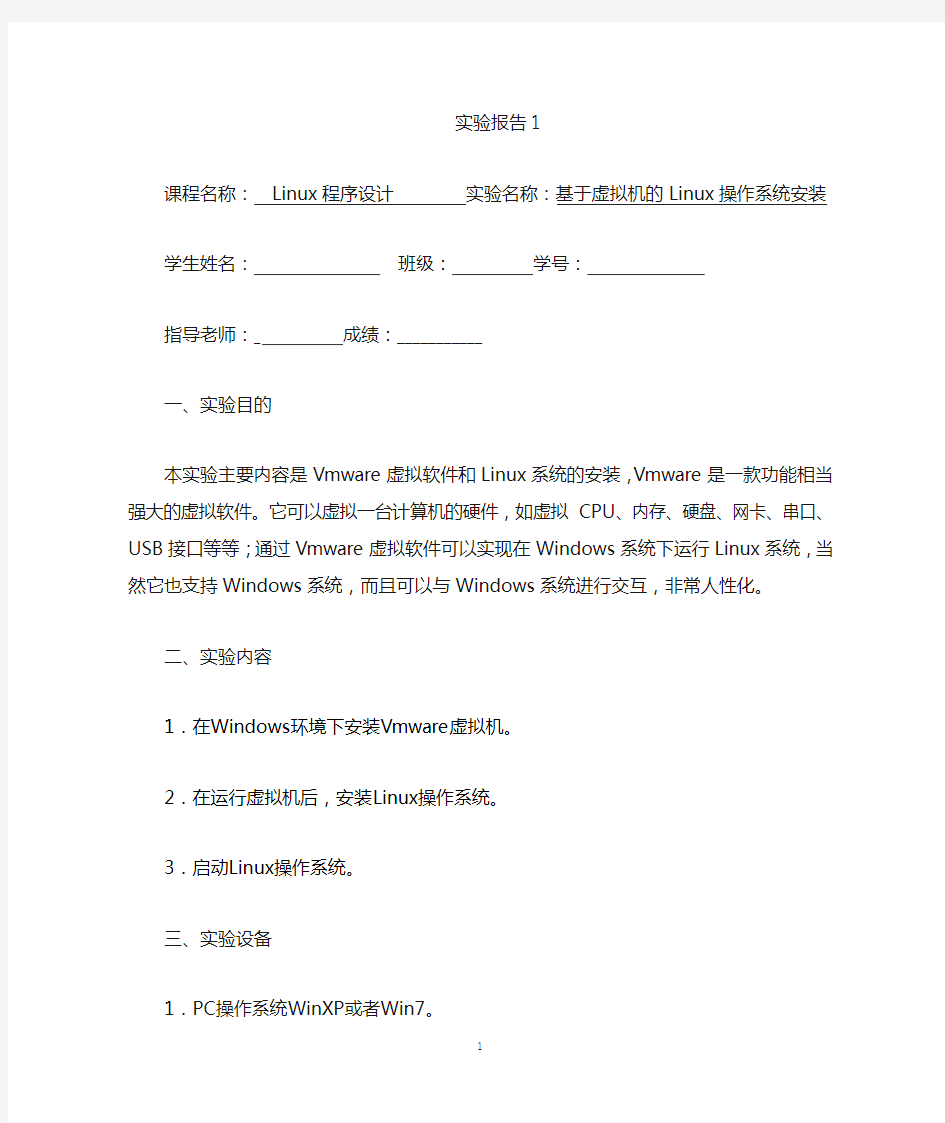

实验报告1
课程名称:Linux程序设计实验名称:基于虚拟机的Linux操作系统安装
学生姓名:班级:学号:
指导老师:_ 成绩:___________
一、实验目的
本实验主要内容是Vmware虚拟软件和Linux系统的安装,Vmware是一款功能相当强大的虚拟软件。它可以虚拟一台计算机的硬件,如虚拟CPU、内存、硬盘、网卡、串口、USB接口等等;通过Vmware虚拟软件可以实现在Windows系统下运行Linux系统,当然它也支持Windows系统,而且可以与Windows系统进行交互,非常人性化。
二、实验内容
1.在Windows环境下安装Vmware虚拟机。
2.在运行虚拟机后,安装Linux操作系统。
3.启动Linux操作系统。
三、实验设备
1.PC操作系统WinXP或者Win7。
2.虚拟机软件。
3.Linux镜像文件。
四、实验步骤
1.打开虚拟机,点击菜单上的“文件”,选择新建虚拟机,如下图所示:
注释:这里选择自定义安装,点击下一步。
2.虚拟机版本选最新版本,然后点击下一步,如下图:
3.选择要安装的Ubuntu1
4.04的系统镜像文件,如下图:
4.点击下一步,
注意:此处填入登录用的用户名密码。
5.点击下一步,这个地方选择虚拟机文件存放的位置,如下图:
6.点击下一步,根据电脑配置来选择,如下图:
7.点击下一步,此处选择Ubuntu虚拟机的内存大小,选择合适的大小,如下图:
8.这里默认选择NAT,根据自己电脑的情况来决定,如下图:
9.下一步,这里选择默认,如下图:
10.下一步,这里也选择默认即可,如下图:
11.这里选择创建虚拟磁盘,如下图:
12.点击下一步,如下图所示:
注释:这里注意选择15G不是立即就用15G,vmware的虚拟机是动态扩展的,也就是最大可以到15G。当前用多少,就会占用多大的物理空间。
13.点击下一步,如下图所示:
14.这里勾选创建后打开虚拟机,如下图:
15.点击完成,就进入到安装界面开始安装了,如下图:
16.装完之后,虚拟机开始重启,下图为重启过程中画面:
17.下图为启动完成后的画面:
18.点击上图的Ubuntu,输入之前设置的密码,就可以登录进去了,如下图:
19.安装完成。
五、实验结果记录
1.打开虚拟机点击菜单->文件->新建虚拟机
2.选择Linux系统以及Ubuntu(之后要安装Ubuntu的镜像文件)
4.配置镜像文件
六、实验结果分析
本次实验学习并掌握了Ubart Linux系统的安装过程,系统安装的过程中耗时长。一开始配置过程中遇到了一些问题,原因是配置的过程与安装向导不符,有的过程(比如说划分磁盘空间的大小)没有注意,然后将所在的文件夹删除了,重新安装。最后仔细地按照安装向导,成功的完成了该系统的安装,然后到新建的虚拟机下设置ios文件路径,OK之后,再慢慢等待。安装完成后使用了Linux系统里面的内置软件,使用浏览器也可以正常上网,用户体验很好。
虚拟机VMware的安装与使用方法实例介绍
虚拟机VMware的安装与使用 一、VMware是什么? VMware是VMware公司出品的一个“虚拟机”软件。它可以在一台计算机上同时运行二个或更多操作系统,包括WIN2003 / WINXP / LINUX等。利用它,你可以在一台计算机上将硬盘和内存的一部分拿出来虚拟出若干台计算机,每台机器可以运行单独的操作系统而互不干扰,这些“新”计算机各自拥有自己独立的CMOS、硬盘和操作系统,你可以像使用普通机器一样对它们进行分区、格式化、安装系统和应用软件等操作,还可以将这几个“计算机”联成一个网络。在虚拟系统崩溃之后可直接删除不影响本机系统,同样本机系统崩溃后也不影响虚拟系统,可以下次重装后再加入以前做的虚拟系统。同时它也是唯一的能在Windows和Linux主机平台上运行的虚拟计算机软件。 与“多启动”系统相比,VMware采用了完全不同的概念。多启动系统在一个时刻只能运行一个系统,在系统切换时需要重新启动机器。VMware是真正“同时”运行,多个操作系统在主系统的平台上,就象Word / Excel那种标准Windows应用程序那样切换。 Vmware可以在一种操作系统平台上虚拟出其他一些操作系统的虚拟机软件,可以自由地对自己需要学习和试验的操作环境进行配置和修改,不用担心会导致系统崩溃,还可以让用户在单机上构造出一个虚拟网络来加强对网络知识的学习。 二、VMware Workstation的安装 在VMware公司官方网站.com(英文)或(简体中文)下载或直接购买VMware Workstation 软件。 VMWare需要一个操作系统来作最基本的平台,在其中安装VMware Workstation 软件的物理计算机称作主机,它的操作系统称作“主机操作系统(HOST OS)”。在主系统上安装虚拟机后,在一台虚拟机内部运行的操作系统称作一个“客户操作系统(GUEST OS)”。 VMWare的安装与其它软件的安装很类似,双击VMware Workstation软件的EXE文件,开始安装VMWare虚拟机,一路单击“下一步”按钮即可,这里不再作过多的介绍,请大家注意的是VMware只能安装在WinNT/2000/XP或Linux,以及FreeBSD下。装好之后,你可以发现你多了两块名为VMware Virtual Ethernet Adapter (basic host-only support for VMnet1)和VMware Virtual Ethernet Adapter (Network Address Translation (NAT) for VMnet8)的虚拟网卡,如图F-1所示,这也是VMware的特色所在,因为在VMware下你可以使用虚拟网卡进行联网设置及其试验。 图F-1 虚拟网卡 三、创建一台新的虚拟机 一台新的虚拟机就好像是一台拥有一个空白硬盘的物理计算机。在使用它之前,你需要格式化虚拟磁盘并且安装一个操作系统。操作系统的安装程序可能会为你处理格式化步骤。 1.双击桌面的“VMware Workstation”图标或单击“开始”→“所有程序”→
如何在VMWare Workstation 8中安装Ubuntu 12.04
如何在VMWare Workstation 8中安装Ubuntu 12.04 虚拟机,Virtual Machine,是指用软件来模拟硬件,虚拟出一个完成的计算机系统,在这个虚拟机上,可以安装操作系统,可以安装应用软件,对于这些应用软件而言,虚拟机是一台真正的计算机。但是对于整个的物理计算机硬件系统,虚拟机其实只是安装在真实电脑上的一个应用程序。 为了学习Linux需要,在自己的电脑上安装了一个虚拟机,VMware-workstation-full-v8.0.3,可以在百度里直接搜索下载。Linux的版本采用界面友好的Ubuntu,适合于基础级的学习。安装VMware-workstation-full-v8.0.3时,需要序列号,在下面的网站中可以找到https://www.360docs.net/doc/106266178.html,/tj/620f2acd330010h3.html。 安装好虚拟机后,接下来需要在虚拟机上安装Ubuntu系统。Ubuntu的操作系统,可以在官方发布版本下载,地址是:https://www.360docs.net/doc/106266178.html,/12.04/,几乎所有的版本镜像都在这里,可以根据需要下载。我们这里使用ubuntu-12.04-desktop-i386。 下面介绍具体的安装过程。 打开虚拟机,在其Home主页上选择Create a New Virtual Machine,如下图: 之后会弹出一个对话框: 这里选择默认的安装,点击Next。 之后会出现选择Linux操作系统的源目录的路径选择,如下:
在这里我们选择第二项,Browse中找到我们的Ubuntu桌面系统的镜像文件,点击Next之后会出现一个Easy Install信息,如下: 这个可以根据需要,自行设置。之后会出现对虚拟机命名的界面:
手把手教你在Vmware中安装Ubuntu
1.点击“Custom(自定义)”
2.无需选择,直接Next(上面是选Workstation版本的兼容性的,这里默认为当前版本8.0,之前版本的不同在于Limitations(局限),如内存更少,不支持HD Audio等)
3.选择“I will install the operating system later” 这里无严格要求的同学,是可以选择第二项“Installer disc image file(ios)”的,之后会VMware会自动得知你的iso是Linux(Ubuntu),只要求你输入Full name,和用户名密码等简单的用户设定,但是这是一个Easy install,如VMware原文所说“When the New Virtual Wizard detects an operating system that supports Easy Install,the wizard prompts you for information about the guest operating system.After the virtual machine is created,the guest operating system installation is automated and VMware Tools is installed.”我觉得是因为这个OS的自动安装,不完全,导致一些核心命令无法使用、无反应等一些问题。所以有更高要求的同学,不能选这项,需要完全、自定义的安装。
5.设置虚拟机名称(即每次启动VMware左上方显示的名字),之后选择你想的在WIN7里的安装路径(默认在C盘,很不方便)。
技巧:一步步教你安装VMware虚拟机
构建虚拟机 VMware Workstation虚拟机是一个在Windows或Linux计算机上运行的应用程序,它可以模拟一个基于x86的标准PC环境。这个环境和真实的计算机一样,都有芯片组、CPU、内存、显卡、声卡、网卡、软驱、硬盘、光驱、串口、并口、USB 控制器、SCSI控制器等设备,提供这个应用程序的窗口就是虚拟机的显示器。 在使用上,这台虚拟机和真正的物理主机没有太大的区别,都需要分区、格式化、安装操作系统、安装应用程序和软件,总之,一切操作都跟一台真正的计算机一样。 下面,就请大家根据我们的介绍,一步步操作,自己安装一台可以操作的虚拟机。 构建虚拟机 下面通过例子,介绍使用VMware Workstation创建虚拟机的方法与步骤。 1.运行VMware Workstation 6,单击“File→New→Virtual Machine”命令,进入创建虚拟机向导,或者直接按“Crtl+N”快捷键同样进入创建虚拟机向导。 2.在弹出的欢迎页中单击“下一步”按钮。 3.在“Virtual machine configuration”选项区域内选择“Custom”单选按钮。 4.在Choose the Virtual Machine Hardware Compatibility页中,选择虚拟机的硬件格式,可以在Hardware compatibility下拉列表框中,在VMware Workstation 6、VMware Workstation 5或VMware Workstation 4三者之间进行选择。通常情况下选择Workstation 6的格式,因为新的虚拟机硬件格式支持更多的功能,选择好后单击“下一步”按钮。 5.在Select a Guest Operating System对话框中,选择要创建虚拟机类型及要运行的操作系统,这里选择Windows 2000 Professional操作系统,单击“下一步”按钮。 6.在Name the Virtual Machine对话框中,为新建的虚拟机命名并且选择它的保存路径。 7.在Processors选项区域中选择虚拟机中CPU的数量,如果选择Two,主机需要有两个CPU或者是超线程的CPU。 8.在Memory for the Virtual Machine页中,设置虚拟机使用的内存,通常情况下,对于Windows 98及其以下的系统,可以设置64MB;对于Windows 2000/XP,最少可以设置96MB;对于Windows 2003,最低为128MB;对于Windows Vista虚拟机,最低512MB。 9.在Network Type页中选择虚拟机网卡的“联网类型” 选择第一项,使用桥接网卡(VMnet0虚拟网卡),表示当前虚拟机与主机(指运行VMware Workstation软件的计算机)在同一个网络中。 选择第二项,使用NAT网卡(VMnet8虚拟网卡),表示虚拟机通过主机单向访问主机及主机之外的网络,主机之外的网络中的计算机,不能访问该虚拟机。
windows下在虚拟机中安装linux
windows下虚拟linux 要在windows系统上虚拟linux系统,首先要在WINDOWS系统里边先装一个虚拟机,有好多版本,我用的是VMware Workstation汉化版,下载VMWare解压后根据提示正触安装VMWare到硬盘中 (1) 建立虚拟机 A.用鼠标左建双击桌面中的"VMware workstation"图标,运行虚拟机 B.建立一台虚拟机。点击“FILE(文件)”-“NEW(新建)”--“NewVirtual Machine( 新建虚拟机)”,弹出虚拟机创建菜单。 C.根据向导一步一步地创建虚拟机,首先选择安装方式是“TYPICAL(典型)”还是“CUS TOM(自定义)”安装。我这里选择典型。 D.因为这里是用于安装REDHAT,所以在Guest operating system(客户操作系统)“中选择”LINUX“,点击下一步。 E.在Virtual machine name(虚拟机名字)中输入你想建立的虚拟机的名字 F.在Location(位置)中选择虚拟机的安装位置。因为会在虚拟机中安装操作系统和应用软件,所以建议将虚拟机安装在一个有较大空间的磁盘分区中 G.如果你的电脑连接在网络中,那么选择一个合适的网络环境。我这里选择 Use bridged net-working(使用路由网络) H.点击finish,返回VMWARE主界面,LINUX虚拟机就建好了。上面的安装和设置,基本上不会出现什么异常的情况,下面就开始安装linux系统安装操作系统: A. 选中LINUX虚拟机,点击VMWARE工具栏中的Power ON按钮,启动LINUX 虚拟机 B.然后插入REDHAT光盘,虚拟系统根据你选择的安装方式开始安装。 3.从硬盘安装REDHAT 如果你认为从光驱中安装比较费时间,又不方便,那你可以将光盘文件转换成ISO文件拷贝在硬盘中,然后从硬盘安装。
实验1:基于虚拟机的Linux操作系统安装(Ubuntu)
实验报告1 课程名称:Linux程序设计实验名称:基于虚拟机的Linux操作系统安装 学生姓名:班级:学号: 指导老师:_ 成绩:___________ 一、实验目的 本实验主要内容是Vmware虚拟软件和Linux系统的安装,Vmware是一款功能相当强大的虚拟软件。它可以虚拟一台计算机的硬件,如虚拟CPU、内存、硬盘、网卡、串口、USB接口等等;通过Vmware虚拟软件可以实现在Windows系统下运行Linux系统,当然它也支持Windows系统,而且可以与Windows系统进行交互,非常人性化。 二、实验内容 1.在Windows环境下安装Vmware虚拟机。 2.在运行虚拟机后,安装Linux操作系统。 3.启动Linux操作系统。 三、实验设备 1.PC操作系统WinXP或者Win7。 2.虚拟机软件。 3.Linux镜像文件。 四、实验步骤 1.打开虚拟机,点击菜单上的“文件”,选择新建虚拟机,如下图所示: 注释:这里选择自定义安装,点击下一步。 2.虚拟机版本选最新版本,然后点击下一步,如下图:
3.选择要安装的Ubuntu1 4.04的系统镜像文件,如下图: 4.点击下一步,
注意:此处填入登录用的用户名密码。 5.点击下一步,这个地方选择虚拟机文件存放的位置,如下图: 6.点击下一步,根据电脑配置来选择,如下图: 7.点击下一步,此处选择Ubuntu虚拟机的内存大小,选择合适的大小,如下图:
8.这里默认选择NAT,根据自己电脑的情况来决定,如下图: 9.下一步,这里选择默认,如下图:
10.下一步,这里也选择默认即可,如下图: 11.这里选择创建虚拟磁盘,如下图:
VMware虚拟机安装过程之教程
一虚拟机VMware的安装 1、准备工作 1.需要软件VMware (文中使用的版本:VMware-WorkStation6.0.2) 最新推荐系统下载地址: https://www.360docs.net/doc/106266178.html,/soft/1/15/14468.html 2.需要系统镜像一个.(文中版本:深度XP SP2 V5.10) 新系统下载地址: GHOSTXP SP3 电脑城2010 元宵纯净版 2、开始安装 1.打开压缩包,发现里面有几个批处理,运行其中的“安装.bat”,即出现下图界 面, 等待完成后,就可以选择安装相关服务。即下图内容:
2.这个图(上图)中,选择1和3即可。1是连接网络必须。 3.注意看安装完成后的正确提示。
4.这样,虚拟机就部署完成了。 5.第一次运行该虚拟机,应该选择"新建虚拟机",安装工作环境也就是操作系统! 6.接下去就到了选择虚拟机的配置,"经典"和"自定义",其中"自定义"包含了"硬件兼容性"\"内存配置"等 等繁多的设置,我想,有足够理由让新手选择"经典"作为安装配置,继续下去~(选"经典") 7.这里要求选择你即将安装的操作系统类型以及相应版本.根据前面的准备工作,我们选择 Windows系列--XP专业版,如图,(注意别选到X64了....),继续"下一步",
8.这里要求选择添加的网络连接方式.我们选择默认的第1个内容,也就是"桥接".(关于网络的 连接方式区别,后面将会详细说明.),继续"下一步",
9.这里已经是这个配置的最后一个选择了.看图说明..... 二虚拟机VMware的使用 1、开始使用 1.第一次使用虚拟机未必就真的这么简单?没错...不过还有些设置和大家了解下. 其中如画面,我们先点击"编辑虚拟机设置",发现弹出的内容似曾相识,原来就是刚才的右边界面,
虚拟机安装linux系统方法
一、安装包准备 1.虚拟机安装包(如果之前安装过虚拟机,该步骤可以省略)(Vmware Workstation) 2.linux镜像文件(本文安装包为CentOS) 二、安装虚拟机(Vmware Workstation) 虚拟机安装很简单,根据安装向导,将虚拟机安装在指定的目录下。 三、linux安装(CentOS) 1.打开虚拟机,菜单栏点击“File”>"New Virtual Machine...",新建节目选择“Custom (advanced)”,如图a 图a 2.下一步,选择默认值;如图b 图b 3.Guest Operating System Installation页选择“I will install the operating system later”,如图c
图c 4.Select a Guest Operating System页选择需安装的操作系统为“Linux”,版本选择 CentOs-64bit,如图d https://www.360docs.net/doc/106266178.html, the Virtual Machine页选择虚拟机安装的位置,如图e
图e 6.Processor Configuration页processors各项值选择默认值,如图f 图f 7.Memory for the Virtual Machine页,虚拟机内存选择1G,如果本机内存为1G以下,可以将虚拟机内存设置为小于1G的内存,如图g
图g https://www.360docs.net/doc/106266178.html,work Type页网络类型选择“Use bridged networking”,如图h 图h 9.SelectI/O Controller Types页输入输出控制类型选择默认值,如图i 图i 10.Select a Disk页磁盘选择为“Create a new virtual disk”,如图j 图j
vm安装Ubuntu
菜鸟必学图文教你虚拟机安装Ubuntu https://www.360docs.net/doc/106266178.html, 2010年10月15日 05:03 中关村在线 作者:中关村在线李欢 第1页:安装前的准备工作 最近国外厂商和国内Linux爱好者都在热议的话题是,Linux有能力挑战Windows的市场地位了。为什么呢?因为最流行的Linux--Ubuntu发布新版本10.10了,它的人机交互界面越来越棒。 但对大部分不了解Linux操作系统的人来说,都还有这样的想法:要重装系统才能玩Ubuntu,我才懒得干呢。Linux初学者说我不会安装咋办呢?针对这些问题,小编借这篇文章,手把手教大家用虚拟机来安装Ubuntu 10.10。 虚拟机的好处大家都知道,它可以安装在Windows平台下模拟真实的电脑环境,不需要重装Windows系统,安全高效实用。目前市场上最著名的虚拟机就是VMware Workstation 了,其次是Oracle的Virtualbox。值得一提的是Virtualbox是开源免费的,不过在网上随处可见VMware Workstation的注册机。下面上图了,有兴趣的网友准备好需要的工具软件,跟我学吧! 第一步:上官网下载 Ubuntu https://www.360docs.net/doc/106266178.html,/desktop/get-ubuntu/download/ 第二步:下载安装虚拟机VMware Workstation,安装完成后我们启动它进入下一步。
下载地址: https://www.360docs.net/doc/106266178.html,/cn/d/info/desktop_downloads/vmware_workstation/7_0 第2页:制作虚拟环境 第三步:制作虚拟环境
详细的vmware 虚拟机7.0图文安装教程
详细的vmware 虚拟机7.0图文安装教程 WIN7已经发布很久了,相信很多朋友都已经用上了WIN7系统,但是WIN7下存在的软件不兼容性依然存在,有的软件不得不在XP下运行,装双系统的朋友可以重新启动XP运行,那单系统的呢?不用急,今天笔者教给大家一个好方法,免去大家的这些疑虑,利用虚拟机。 推荐最新的vmarewoksation7.1, 下面我们开始安装: 选择typical(典型安装)免去很多繁琐的步骤 选择你的虚拟机想要安装的位置之后全部Next就行啦!
安装需要一段时间 提示你输VMware7.1.1序列号时可用VM7.1 KeyGen注册, 安装结束后会提示你重启。 重启后利用360开机优化可以看到多了好几项启动项,如果你只是偶尔的使用虚拟机或者只是为了体验就把它们全部关闭,过多的开机项会拖慢系统启动。以后当你需要启动虚拟机时只需要在控制面板中找到系统安全- 管理工具服务在其中找到VMARE开头的都启动就可以了。其实可以完全禁止启动也不会出现问题,本人亲测。
可以了,虚拟机安装成功。下面准备我们的汉化工作,毕竟咱英文看得少啊! 解压汉化文件。把汉化文件直接复制到虚拟机文件夹中,也就是vmware的根目录内,替换原文件即可。替换时,个别文件可能提示无法替换,请在任务管理器中先结束相应文件进程,之后在替换。 重新打开,汉化成功! 下面单击新建虚拟机,本文以GHOST XP为例 标准(推荐)下一步
选择一个事先准备好的系统镜像,它提示无法检测镜像是哪个系统,不用管他,稍后可以自己选择。下一步(有驱动器的话也可以直接选择顶上的驱动器路径。) 我用的是xp的系统,所以默认就好了,大家根据自己的需要选择。下一步 还提示输入xp注册码, 不用管直接下一步 输入安装系统的名称和路径。下一步
图文教你Ubuntu在linux下虚拟机安装
第1页:安装前的准备工作 最近国外厂商和国内Linux爱好者都在热议的话题是,Linux有能力挑战Windows的市场地位了。为什么呢?因为最流行的Linux--Ubuntu发布新版本10.10了,它的人机交互界面越来越棒。 但对大部分不了解Linux操作系统的人来说,都还有这样的想法:要重装系统才能玩Ubuntu,我才懒得干呢。Linux初学者说我不会安装咋办呢?针对这些问题,小编借这篇文章,手把手教大家用虚拟机来安装Ubuntu 10.10。 虚拟机的好处大家都知道,它可以安装在Windows平台下模拟真实的电脑环境,不需要重装Windows系统,安全高效实用。目前市场上最著名的虚拟机就是VMware Workstation 了,其次是Oracle的Virtualbox。值得一提的是V irtualbox是开源免费的,不过在网上随处可见VMware Workstation的注册机。下面上图了,有兴趣的网友准备好需要的工具软件,跟我学吧! 第一步:上官网下载Ubuntu https://www.360docs.net/doc/106266178.html,/desktop/get-ubuntu/download/ 第二步:下载安装虚拟机VMware Workstation,安装完成后我们启动它进入下一步。 下载地址: https://www.360docs.net/doc/106266178.html,/cn/d/info/desktop_downloads/vmware_workstation/7_0 第2页:制作虚拟环境
第三步:制作虚拟环境
第3页:简单配置虚拟环境
第4页:自定义虚拟环境硬件配置
Vmware安装Ubuntu及交叉编译器
在虚拟机下Linux(Ubuntu)的安装 1.创建新的虚拟机 2.点击自定义 3、选Workstation版本的兼容性,然后点击下一步
4、选择稍后安装操作系统,然后下一步。 也可以选择第二项“安装程序光盘映像文件ISO”,之后会VMware会自动得知你的iso是Linux(Ubuntu),只要求你输入全名,和用户名密码等简单的用户设定,这是一个简单安装,可以跳过下面的步骤。我觉得是因为这个OS的自动安装,不完全,导致一些核心命令无法使用、无反应等一些问题。所以有更高要求,不能选这项,需要完全、自定义的安装。 5、客户机操作系统选择Linux,版本选择Ubuntu 64位,然后下一步。
6、设置虚拟机名称(即每次启动VMware左上方显示的名字),之后选择你想的在WINDOWS操作系统里的安装路径(默认在C 盘,很不方便,不要安装在C盘)。 7、设置虚拟机处理器数量,选择处理器数量为2(看情况而定,我是i7处理器,配置较好无压力的,感觉双核比单核好一些)
8、.内存大小选择,使用自动推荐的1G内存(本机内存8G)。 9、网络类型选择,本次选择默认的“NAT”
注:使用“NAT”的话,需要外面的WIN7使用一根线连接上网,才能在Ubuntu里上网(如同Ubuntu是你的真正OS的感觉,不需要手工配置任何IP信息),不能默认使用无线连接。这点对有些笔记本同学可能会造成麻烦。当然不是说不能通过手动配置IP相关解决,但是为了避免每次都配置的麻烦,请直接使用“bridged”桥接手动配置。 9. 默认即可,直接“下一步”
10、选择“将虚拟磁盘存储为单个文件” 11.虚拟机文件的存放地址,点击“下一步”即可 12、点击“完成”
Ubuntu安装虚拟机工具VMware Tool详细教程
Ubuntu安装虚拟机工具VMware Tool详细教程 在VMware下安装Ubuntu,那么必须安装VMware-tools,才能获得更好的体验,包括屏幕分辨率、声音、和windows共享剪贴板等等。 个人觉得安装vmware-tools很重要的几点: 1,切换不用再CTRL+ALR了。 2,虚拟机与主机之间可以直接复制粘贴东西了,就是上面说的剪切板共享。 3,主机给虚拟机共享文件,不用再用FTP,或者是通过聊天软件传文件了,不用再搞局域网,直接在虚拟机设置上面添加共享目录,然后在虚拟机里访问mnt文件夹里的hgfs文件夹就出来了。 正题:Ubuntu安装虚拟机工具VMware Tool 0、确定你的虚拟机已打开并登录。 1、点击VMware菜单的-VM-Install VMware Tools 这时,在Ubuntu下会自动加载Linux版的VMware Tools的安装光盘镜像。你会看到虚拟机的桌面上出现了一个名为VMware Tools的光盘图标,并且被自动打开。 其中包括VMwareTools-xxx-i386.rpm和VMwareTools- xxx.tar.gz两个文件。 如果你双击那个 rpm 文件,会提示说不支持的软件包,因为 rpm 是为RedHat 准备的安装包,我们需要的是 .tar.gz 那个。 2、把 .tar.gz 文件拷贝而到桌面,右键菜单-解压缩到此处。会自动解压为一个 vmware-tools-distrib 目录。 打开终端(系统的应用程序菜单-附件-终端) 3、然后在终端里面执行以下命令行:
$ cd Desktop(要是中文的就是 $ cd 桌面) $ cd vmware-tools-distrib $ sudo ./vmware-install.pl 4、回车之后提示输入管理员密码,然后一路确认回车后(每出一个信息命令,就按回车就行了,有时候按了一个回车需要等候一会,不要急,下一个提示很快就出来了,)(相当于在Windows里安装软件时所填答的诸多对话框,我们这里均采用缺省设置),直到最后出现“Enjoy——the VMware team”的字样后,VMwareTools终于安装完成了。 ------------------------------------------------------------------------- 桌面没有VMware Tools的安装光盘镜像图标怎么办? 原因1.VMware Tools没下好,一步一步来,慌啥子! 原因2.我明明根据虚拟机程序上的命令下了VMware Tools程序的啊。为什么虚拟机桌面住没有呢?解决办法:直接在虚拟机设置里面添加一个CDROM,指向主机里虚拟机程序安装目录下的linux.iso镜像文件(这个linux.iso文件就是你刚才下的VMware Tools文件镜像),然后重启虚拟机,你就能看到桌面上的VMware Tools的安装光盘镜像图标了,接下来的操作参考上文。
VmWare安装步骤
Windows XP下使用VMWare安装Fedora8(FC8)及VMWare Tools全过程图解 来源:popo's blog ,Author: popo xyz 亲身体会 一.VMWare下Fedora Core 8(FC8)安装过程完整图解. 首先准备Fedora8 32位ISO镜像安装文件(DVD或CD版均可,我采用的DVD版本),另外当然要有VMWare了,我采用的 是VMWare Workstation 6.02 build-59824.废话少说,看图解. 1.VMWare菜单”File”-”New”-”Virtual Machine”,下一步.选择”Custom”,自定义.下一步 2.选择虚拟机的版本
3.选linux,other linux 2.6.x kernel,别选错了64位版本 4.虚拟机名字,虚拟机文件存放路径.
5.处理器个数,我双核的,所以选了2个,当然选一个也可以. 6.物理内存使用限制,我2G内存,所以设定了900M左右,可根据个人情况,自己决定.建议设置大点,不然FC8安装过程可能 比较慢. 7.虚拟机和物理主机的联网方式,我选择的第一个,桥接,第二个是NAT,第三个host-only,具体选择根据网络环境和个人喜好.
8.选择虚拟硬盘的接口类型,SCSI-LSI 9.创建一个新的虚拟硬盘.
10.设置磁盘大小,建议6G以上.两个复选框,,第一个是立即分配磁盘空间,建议不选,(就是说立即把你硬盘上的6G空间划分 出来,如果不选,则随着数据的写入慢慢增大),第二个是针对非NTFS格式的分区,把文件划分为2G一个.根据个人情况. 11.虚拟磁盘文件名,完成创建.
在虚拟机上装Linux,并且在Linux上安装Oracle 11g
议程表 模块1:介绍SAP 模块2:为什么使用SAP 模块3:应用概述 模块4:重点实施原则 模块5:项目系统和项目服务 模块6:SAP关键概念 我们这一期的目标1)提供SAP商务套件的基本知识 介绍SAP: 1.什么是SAP? 2.SAP的方法 3.SAP应用总结 2)为什么要使用SAP? 1.SAP的优点 2.SAP带来的效益 3)应用概述 1.功能模块和业务流程 2.配置和定制 3.简单配置 4)重点实施原则 1.SAP实施特点
2.SAP系统广泛的特点 3.主数据 5)项目系统和专业服务 1.了解基本的SAP项目管理 6)SAP关键概念 1.文档流 2.文档类型 3.结算 企业工具太复杂吗? 过去现在 系统更换投资回报率;低成本 一年一度的大爆炸小巧,可以快速的吸收与释放 ERP是关闭着的 ERP是开放的 适应系统流程对于ERP系统有良好的适应性和速度事务处理;最好的种类增加可见度;面板管理 sap business suite SAP商务套件 enterprise resource planning(ERP) 企业资源规划 customer relationship management(CRM)客户关系管理 product lifecycle management(PLM)产品生命周期管理 supply chain management(SCM)供应链管理 supplier relationship management(SRM)供应商关系管理 duet
sap manufacturing(MFG)SAP生产 service and asset management(SAM)服务和资产管理 sap business user SAP商业用户 enterprise performance management(EPM)企业绩效管理 governance risk & compliance(GRC)管理风险和承诺 information discovery & delivery(IDD)信息发现和交付 informantion management(IM)信息管理 business intelligence platform(BIP)商业智能平台 human capital management(HCM)人力资源管理 ECC=Enterprise Resource Planning Central Component企业资源计划中心组件 One database: one repository一个数据库,一个储存库 Real Time Information实时信息 Financial Integrity at the source来源上金融整合 Business Events(people in the field)drive transactions商业活动驱使交易 M SAP介绍小结 ERP has evolved to an open platform ERP已经发展成为了一个开放的平台 SAP has over 75000 customers worldwide SAP全球有超过75000的客户 SAP is suite of products – not just one ERP application SAP不仅仅是针对ERP的应用,而是一套产品 为什么很多组织使用SAP系统(SAP优势) Total cost of ownership(TCO)降低总成本 Features/functions and industry templates: visibility 特征/功能和产业模板:可见度 Standardization of technology with 1 vendor for applications技术标准化与1供应商进行应用
Vmware虚拟机下安装Ubuntu详细教程
相信玩过Ubuntu系统的人应该不少,尤其是对于Ubuntu的3D桌面来说,更是吸引了大量的U粉们。说到这里,会有不少人发疑问,那什么是Ubuntu系统呢?在这里,笔者就不做过多的赘述了,如果您是Ubuntu系统的小白,可以去网络上搜搜看。接下来的内容,笔者主要是从怎样安装Ubuntu系统、以及在什么环境下安装做一个较为详细的介绍。 说到Ubuntu系统的安装,网络上存在多种多样的方法。有硬盘安装法(据说比较麻烦)、光盘安装法等,如果您不要求安装双系统的话,那只需要去官网下载Ubuntu(.iso)的安装镜像文件,然后刻录到光盘上,利用光盘安装就OK 了,当然这对于初学者来说是再好不过的一种方法。而目前很多网友都在尝试在原有Windows系统下安装Ubuntu系统,这种方法相对来说比较麻烦。如果您只是单纯的想体验Ubuntu系统,您可以借助虚拟机来实现。
那么,接下来笔者就向大家简要介绍一下在Windows XP系统下安装Ubuntu 系统和详细介绍通过Vmware虚拟机来安装Ubuntu系统。 前期准备: Ubuntu系统安装盘(网上下载)刻录到光盘中,版本:Ubuntu 8.04版)Vmware Workstation(网络上很多下载) 运行环境:Windows XP Professional SP2 利用Vmware虚拟环境搭建PC裸机 接下来,让我们开始进入Ubuntu系统安装的漫长之旅吧。首先是 Vmware 虚拟环境的安装,对于Vmware Workstation的安装没有什么特别之处,只要按照步骤完成即可。打开Vmware Workstation,选择Home项,然后点击“New Virtual machine”选项。如下图: Vmware Workstation操作界面 这时会弹出新建对话框,不用理他的提示直接点击下一步。
VMware虚拟机安装过程
VMware虚拟机安装过程 安装介绍: VMware Workstation虚拟机是一个在Windows或Linux计算机上运行的应用程序,它可以模拟一个基于x86的标准PC环境。这个环境和真实的计算机一样,都有芯片组、CPU、内存、显卡、声卡、网卡、软驱、硬盘、光驱、串口、并口、USB控制器、SCSI控制器等设备,提供这个应用程序的窗口就是虚拟机的显示器。 在使用上,这台虚拟机和真正的物理主机没有太大的区别,都需要分区、格式化、安装操作系统、安装应用程序和软件,总之,一切操作都跟一台真正的计算机一样。 安装过程 下面通过例子,介绍使用VMware Workstation创建虚拟机的方法与步骤。 1.运行VMware Workstation 6,单击“File→New→Virtual Machine”命令,进入创建虚拟机向导,或者直接按“Crtl+N”快捷键同样进入创建虚拟机向导。 2.在弹出的欢迎页中单击“下一步”按钮。 3.在“Virtual machine configuration”选项区域内选择“Custom”单选按钮。 4.在Choose the Virtual Machine Hardware Compatibility页中,选择虚拟机的硬件格式,可以在Hardware compatibility下拉列表框中,在VMware Workstation 6、VMware Workstation 5或VMware Workstation 4三者之间进行选择。通常情况下选择Workstation 6的格式,因为新的虚拟机硬件格式支持更多的功能,选择好后单击“下一步”按钮。 5.在Select a Guest Operating System对话框中,选择要创建虚拟机类型及要运行的操作系统,这里选择Windows 2000 Professional操作系统,单击“下一步”按钮。 6.在Name the Virtual Machine对话框中,为新建的虚拟机命名并且选择它的保存路径。 7.在Processors选项区域中选择虚拟机中CPU的数量,如果选择Two,主机需要有两个CPU或者是超线程的CPU。 8.在Memory for the Virtual Machine页中,设置虚拟机使用的内存,通常情况下,对于Windows 98及其以下的系统,可以设置64MB;对于Windows 2000/XP,最少可以设置96MB;对于Windows 2003,最低为128MB;对于Windows Vista虚拟机,最低512MB。 9.在Network Type页中选择虚拟机网卡的“联网类型” 选择第一项,使用桥接网卡(VMnet0虚拟网卡),表示当前虚拟机与主机(指运行VMware Workstation软件的计算机)在同一个网络中。 选择第二项,使用NAT网卡(VMnet8虚拟网卡),表示虚拟机通过主机单向访问主机及主机之外的网络,主机之外的网络中的计算机,不能访问该虚拟机。 选择第三项,只使用本地网络(VMnet1虚拟网卡),表示虚拟机只能访问主机及所有使用VMnet1虚拟网卡的虚拟机。主机之外的网络中的计算机不能访问该虚拟机,也不能被该虚拟机所访问。 选择第四项,没有网络连接,表明该虚拟机与主机没有网络连接。 10.在Select I/O Adapter Type页中,选择虚拟机的SCSI卡的型号,通常选择默认值即可。
VMware虚拟机及各种版本Linux操作系统安装详解
VMware虚拟机及各种版本Linux操作系统安装详解 一、启动虚拟机,如下图所示,点击“新建虚拟机”。 二、点击“下一步”,选择“自定义”,点击“下一步”,如下图所示。 三、选择“Workstation 6”,点击“下一步”。如下图所示。 四、选择“Linux”,如果是RedHat系统,则选择RedHat Linux;如果是Ubuntu系统,则选
择Ubuntu;如果是Fedora系统,版本选择“Other Linux 2.6.x kernel”。点击“下一步”。如下图所示。 五、虚拟机名称自定,文件存储位置自定。点击“下一步”。 六、虚拟处理器数量一般选一个,除非你的电脑的主板上有两块CPU。点击“下一步”。
七、在内存分配方面,Linux操作系统的KDE桌面环境比较占资源,因此最好分配256MB 的内存给虚拟机使用。点击“下一步”。 八、接下来配置网络连接,如果有联网需要,一般选择“使用网络地址转换(NAT)”。点击“下一步”。如下图所示。
九、SCSI 适配器选择“LSI Logic”。如果选择“总线”并且使用虚拟的SCSI硬盘,安装某些版本的Linux系统时会提示说找不到可用硬盘。点击“下一步”。如下图所示。 十、选择“创建一个新的虚拟磁盘”。不推荐“使用一个物理磁盘”。点击“下一步”。如下图所示。
十一、虚拟机磁盘类型选择“SCSI”。点击“下一步”。如下图所示。 十二、对于Linux来说,如果不安装工具盘,则分配5.5GB的磁盘空间足矣。点击“下一步”。如下图所示。
十三、指定磁盘文件,一般按默认,点击“完成”开始创建磁盘文件。 完成后如下图所示。
VMWare里安装64位Linux 的方法
1、CPU AMD系列的CPU略过 Intel系列的CPU芯片需要支持EM64T和VT技术才行,并且BIOS也要支持才可以。 为了确定你的Intel CPU是否支持VT,请查看: https://www.360docs.net/doc/106266178.html,/pcc/def ... 5&culture=en-US 如果BIOS里没有设置支持VT(Virtualization Technology),会在创建VMWare后,安装64位Linux时,会报如下错误: This CPU does not support VT. You have configured this virtual machine to use a 64-bit guest operating system. However, this host's CPU is not capable of running 64-bit virtual machines or this virtual machine has 64-bit support disabled. For more detailed information, see https://www.360docs.net/doc/106266178.html,/info?id=152 然后不能启动,会报如下错误: This kernel requires an x86-64 CPU, but only detected an i686 CPU. Unable to boot - please use a kernel appropriate for your CPU. 更多VMWare硬件要求的信息参见: Hardware and Firmware Requirements for 64-Bit Guest Operating Systems https://www.360docs.net/doc/106266178.html,/selfservice/viewContent.do?externalId=1901 2、BIOS 设置BIOS,Virtualization Technology 为enabled 后,保存。 保存好修改后的BIOS后,需要冷启动一下,即:关机,再开机。这样这个设置才生效,要不然仍然无法生效。这个一定要注意,直接通过重启Windows无法达到这个目的的。cold rebooting the machine. 详细: 我的Lenovo X61,F1进入BIOS设置 BIOS Setup Utility Config ==> CPU ==> Intel(R) Virtualization Technology ==> 设置为Enabled When enabled, a VMM can utilize the additional hardwar capabilities provided by Intel(R) Virtualization Technology. NOTE ======= After any change in this option, system must be powered off to take effect. 3、加载Ubuntu安装介质,顺利启动安装 在安装在72%,会停在“Configuring apt”,“Scanning the mirror”这个地方,此时可以设置VMWare的网络连接方式为Host-only,因为我刚开始是设置为Bridged方式,所以也卡在这里 即可,这样就是断开与Internet的连接,不去获取信息,就会顺利安装完成了。当然,在创建虚拟机时,你的网络配置就是为这个Host-only,或者你的主机没有连上网络,也会顺利地安装下去了。
