解决ThinkPad只有一个分区的问题C盘分区图解
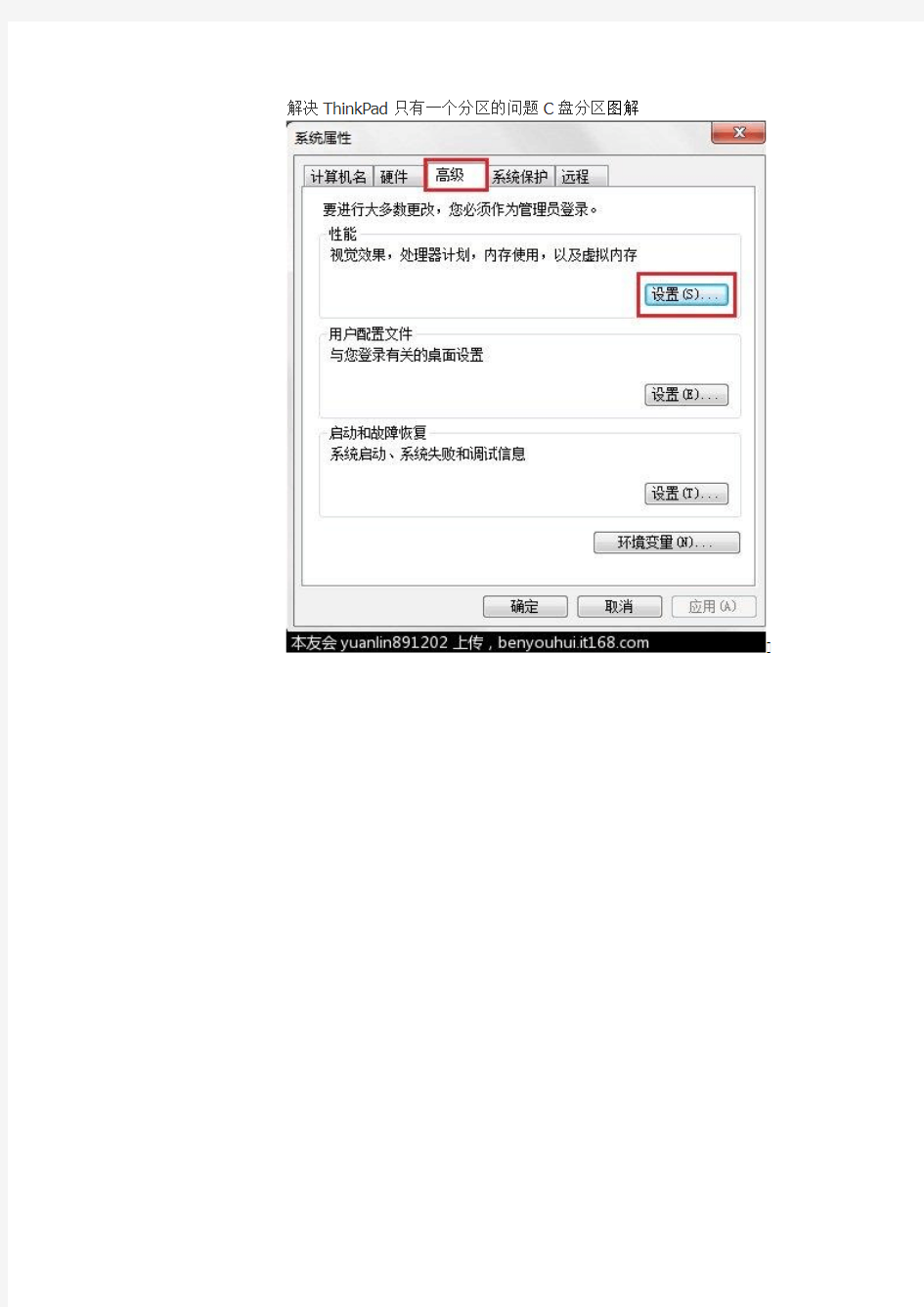
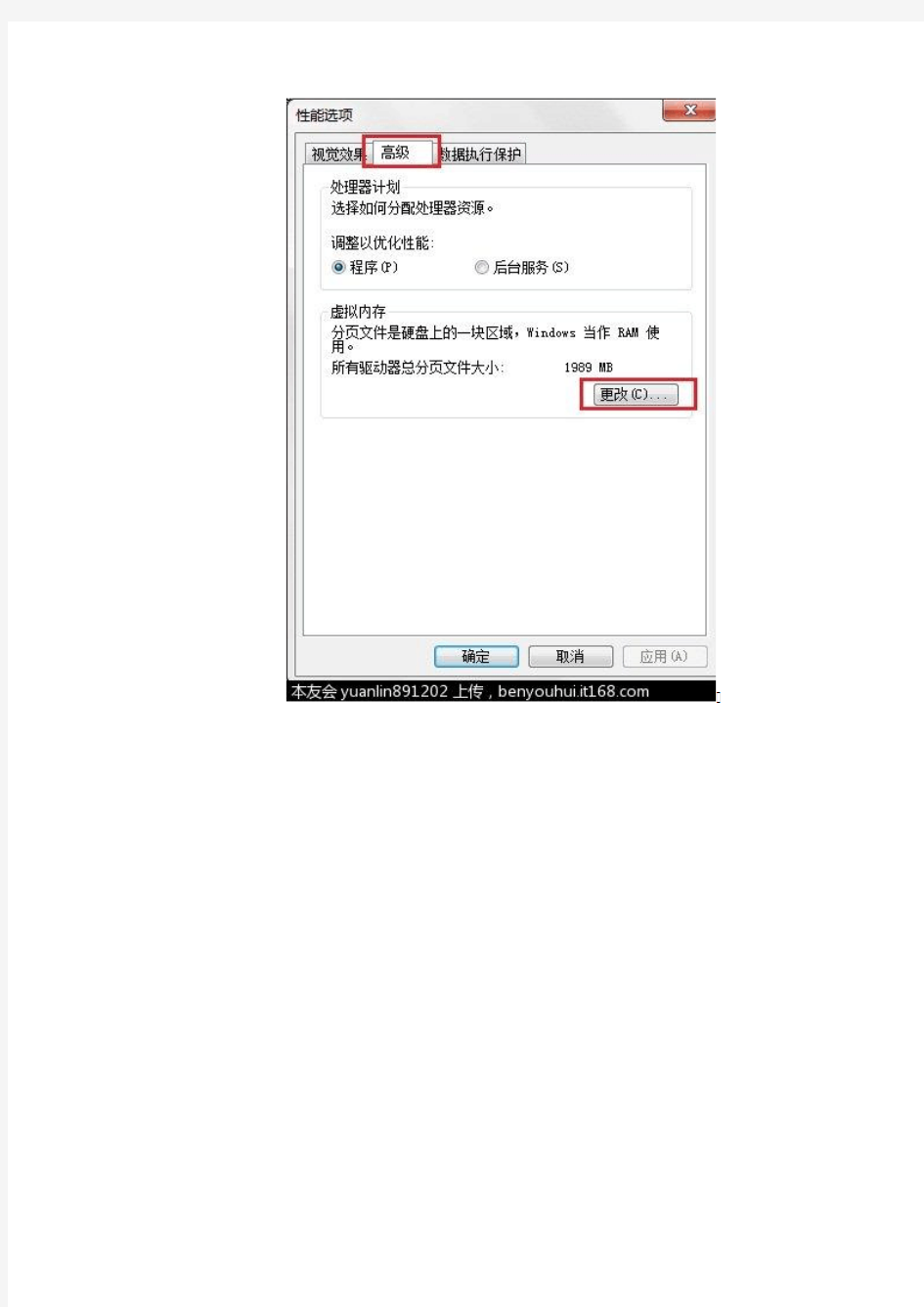
解决ThinkPad只有一个分区的问题C盘分区图解
移动硬盘分区方法(附图)
移动硬盘分区方法图解(windows xp) 2009-05-27 23:29 说明:2009年5月27日用此方法成功把80G的三星移动硬盘给分成了三个盘 子。 确认当前操作系统的操作权限为“系统管理员”,否则无法进行移动硬盘的分区操作。 1、将移动硬连接电脑(台式电脑请使用后置USB口,请勿使用前置USB口),在“我的电脑”图标上单击鼠标右键(如图示1所示),然后选择“管理(G)”项进入计算机管理界面(如图示2所示)。 图1 如何进入计算机管理界面
图2 计算机管理界面 2、在计算机管理界面中单击“磁盘管理”项,如果是第一次使用时系统会出现磁盘初始化的提示,确认后会出现图(2)所示界面。在界面右栏中的“磁盘1”为新加入的移动硬盘,后面的“未指派”区域表示没有建立磁盘分区的空间(空间的大小与实际硬盘规格有关,在您系统显示中磁盘的空间未必与本图显示一致)。
图3 新建磁盘分区 3、在未指派区域中单击鼠标右键,选择“新建磁盘分区(N)”项,如图示3所示。选择后会出现分区向导。单击下一步,如图示4所示。
图4 新建磁盘分区向导 4、在选择要创建的磁盘分区类型中选择“主磁盘分区”即可,如图5所示。单击下一步。 图5 选择分区类型 5、在图6所示界面中选择适当的分区大小,输入完成后单击“下一步(N)”。说明:对于FAT32格式单个分区不允许超过32G,如果容量超过32G分区只能选择NTFS格式。可以通过第三方软件(如:PowerQuest PartitionMagic 8.0)来建立超过32G的FAT32分区。
图6 指定分区大小 6、在图7所示的界面中指派驱动器号。驱动器号即给新建分区命名,通常说的C盘、D盘等就是驱动器号这里默认即可。单击“下一步(N)”。 图7 指派驱动器号及路径 7、在图8所示界面中根据需要选择适合的磁盘分区文件系统及是否快速格式化等操作。windows98SE、windowsME、window2000家庭版、windowsXP家庭版等请选择FAT32格式文件
图文教程:联想笔记本系统备份到隐藏分区
图文教程:把小Y系统备份到隐藏分区昨天用联想一键恢复重新做了一下系统,还原成家庭普通版,再升级了一个晚上终于升级到旗舰版SP1。我就在想,以后在做系统还要这样,那好麻烦啊,于是我用联想一键恢复把刚做的系统盘备份了一下,c盘当时空余18G左右(安装了更新和软件),备份文件9G 左右,在D盘。我又想能不能把隐藏分区的系统替换掉呢,这样能省9G的空间(隐藏分区14.75G)。我在论坛逛了好久终于找到一个帖子(地址忘了),我用记事本把内容保存了下来。我决定尝试一下,不用任何第三方工具,安全可靠,超级简单。 下面是具体步骤(这方法不是原创,但不好找。最好在新做系统后进行,垃圾文件少):1:大致确定隐藏分区的盘符,确定盘符方法:隐藏分区盘符一般为硬盘现有分区+1(无光驱)或+2(有光驱),如我有5个分区,有光驱,盘符为J(具体情况具体对待); 2:关机,后按NOVO(逆时针的小箭头)进入一键还原界面,(最好用鼠标点一下一键恢复上任意一点,类似于WINDOWS系统里面的操作,使“一键恢复窗口”变成主窗口)按ctrl+左边的shift+O进入命令提示符窗口; 3:输入硬盘盘符:回车; 4:输入:dir 回车; 5:输入cd 空格 onekey 回车; 6:输入cd 空格 osimage 回车; 7:输入OSIMAGE.EXE空格/FB 回车; 8:然后就开始备份了!
9:注意到最后备份完成了会有英文提示“success”的字样后关闭命令提示窗口就可以了(备份过程大约40分钟,在开始后到出现“success”之前一定不要中断操作,并保证电源供应,否则可能会出问题。),然后退出一键还原,重启即可,关机。这样就对隐藏分区进行了更改,菜鸟一看即会,昨天做的时候忘了拍照,不想再做一次了,就没有图拉。嗯,再次声明:具体方法不是原创,只为分享我的快乐。 c盘空余空间为19.3G,D盘我格式化了(你们不用格式化),没有东西 然后看看隐藏分区的容量:14.75G的那个,最右边
新移动硬盘如何分区
新移动硬盘如何分区 (建议第一次分区不要用软件) 新买回来的移动硬盘不要以为插上就可以用了,如果没有分是不可以用的,如果已经分了一个区想分成更多的区就可以根据以下的步骤来操作。(如果有一个分区了就要在“操作”——“所有任务”——“删除磁盘分区”后重新分区格式化,否则无法使用系统分区)。 硬盘盒装好后,插在电脑USB接口上,电脑正常识别到移动硬盘后,但因为全新硬盘没有分区,在“我的电脑”里是看不到盘符的。下面以40G移动硬盘分区讲 一下硬盘如何分区。 1.操作系统最好是WindowsXP,Win2000也可以(基本与XP一样),98、ME是没有这种分区方法的(我这里是XP为例的)。在桌面上“我的电脑”图标点右键,选“管理”。 2.在打开的“计算机管理”窗口中选择“磁盘管理”。
3.全新磁盘会跳出个“初始化磁盘”的窗口,在磁盘1前的小框上打勾确认完成就行了。 4.这时我们能看到一个37.25G的“磁盘1”(未指派),即还没分区的硬盘(这里以日立40G硬盘为例的)。 5.这里先介绍一下磁盘分区的概念,磁盘分区包括主磁盘分区、扩展磁盘分区、逻辑分区。他们之间的关系如下图 6.在未指派的磁盘示意图上点右键,选择“新建磁盘分区”。
' 7.跳出磁盘分区向导,下一步即可。 8.看第五步的图,我们第一步应分“主磁盘分区”。下一步。
9.主磁盘分区多大(也就是移动硬盘第一个分区多大),这个是可以任意指定的,如果你只准备把40G硬盘分一个区,那就把全部容量指定为主磁盘分区即可。我们这里准备平分二个区,第一个区就分总容量一半19000左右了。下一步 10.这步不需改动直接下一步就行了(碰到过有人在这选择第二项不指派驱动器号,结果区是分好了,就是在我的电脑里看不到盘符,还差点以为移动硬盘有问题
怎样对移动硬盘分区(图文详解)
百度经验 怎样对移动硬盘分区 硬盘盒装好后,插在电脑USB接口上,电脑正常识别到移动硬盘后,但因为全新硬盘没有分区,在“我的电脑”里是看不到盘符的。下面以40G移动硬盘分区讲一下硬盘如何分区。 步骤/方法 操作系统最好是WindowsXP,Win2000也可以(基本与XP一样),98、ME是没有这种分区方法的 我这里是XP为例: 1.在桌面上“我的电脑”图标点右键,选“管理”。 2.在打开的“计算机管理”窗口中选择“磁盘管理”。
3.全新磁盘会跳出个“初始化磁盘”的窗口,在磁盘1前的小框上打勾确认完成就行了。 4.这时我们能看到一个37.25G的“磁盘1”(未指派),即还没分区的硬盘(这里以日立40G 硬盘为例的)。 5.这里先介绍一下磁盘分区的概念,磁盘分区包括主磁盘分区、扩展磁盘分区、逻辑分区。他们之间的关系如下图 6.在未指派的磁盘示意图上点右键,选择“新建磁盘分区”。
7.跳出磁盘分区向导,下一步即可。 8.看第五步的图,我们第一步应分“主磁盘分区”。下一步。
9.主磁盘分区多大(也就是移动硬盘第一个分区多大),这个是可以任意指定的,如果你只准备把40G硬盘分一个区,那就把全部容量指定为主磁盘分区即可。我们这里准备平分二个区,第一个区就分总容量一半19000左右了。下一步 10.这步不需改动直接下一步就行了(碰到过有人在这选择第二项不指派驱动器号,结果区是分好了,就是在我的电脑里看不到盘符,还差点以为移动硬盘有问题)
11.格式化这步,你可以选择FAT32或NTFS格式分区,但如果选择了NTFS,WIN98和WINME 的电脑是不支持的,你就看不到移动硬盘;如果你的一个区容量大于32G,你就只能选NTFS 格式化。为尽快完成分区,建议选择“执行快速格式化”,不然要等较长时间。下一步 12.确定完成。
移动硬盘分区方法及分区不见的解决方法
移动硬盘分区方法及分区不见的解决方法(图) from&2Q:C'est La Vie! 硬盘盒装好后,插在电脑USB接口上,电脑正常识别到移动硬盘后,但因为全新硬盘没有分区,在“我的电脑”里是看不到盘符的。下面以40G移动硬盘分区讲一下硬盘如何分区。 1.操作系统最好是WindowsXP,Win2000也可以(基本与XP一样),98、ME是没有这种分区方法的(我这里是XP为例的)。在桌面上“我的电脑”图标点右键,选“管理”。
2.在打开的“计算机管理”窗口中选择“磁盘管理”。 3.全新磁盘会跳出个“初始化磁盘”的窗口,在磁盘1前的小框上打勾确认完成就行了。 4.这时我们能看到一个37.25G的“磁盘1”(未指派),即还没分区的硬盘(这里以日立40G硬盘为例的)。 5.这里先介绍一下磁盘分区的概念,磁盘分区包括主磁盘分区、扩展磁盘分区、逻辑分区。
他们之间的关系如下图 6.在未指派的磁盘示意图上点右键,选择“新建磁盘分区”。 7.跳出磁盘分区向导,下一步即可。
8.看第五步的图,我们第一步应分“主磁盘分区”。下一步。 9.主磁盘分区多大(也就是移动硬盘第一个分区多大),这个是可以任意指定的,如果你只准备把40G硬盘分一个区,那就把全部容量指定为主磁盘分区即可。我们这里准备平分二个区,第一个区就分总容量一半19000左右了。下一步
10.这步不需改动直接下一步就行了(碰到过有人在这选择第二项不指派驱动器号,结果区是分好了,就是在我的电脑里看不到盘符,还差点以为移动硬盘有问题) 11.格式化这步,你可以选择FAT32或NTFS格式分区,但如果选择了NTFS,WIN98和WINME的电脑是不支持的,你就看不到移动硬盘;如果你的一个区容量大于32G,你就只能选NTFS格式化。为尽快完成分区,建议选择“执行快速格式化”,不然要等较长时间。下一步
查看联想隐藏分区(EISA分区OEM分区)
查看联想隐藏分区(EISA分区OEM分区) 联想一键恢复的品牌电脑通常会在硬盘里划出一个隐藏分区,名字一般叫 LENOVO_PART、EISA分区(OEM分区)。这个分区是不活动的,下面介绍如何查看或者删除分区,不破坏分区数据的前提下查看分区,对于改进出厂备份,研究其中存在的一些奥秘十分有用。 1.联想原装机,显示隐藏分区(EISA)LENOVO_PART一文中讲了利用软件显示隐藏分区内容方法。方法如下:下载SHOWDRIVE软件: http://222.184.234.235/\download\showdrive.exe,将其拷入盘中(如D:盘);运行d://showdrive /?;马上会显示出隐藏盘中的内容。当重新启动后又恢复隐藏功能;(在XP3下测试)。 2.近日本人要将装有win 7 ultimate 版本的联想电脑去除原来安装的一键恢复5.0版本,结果发现用showdrive.exe软件不行。原来此法对vista win7操作系统不能起作用。现将通用的能在xp,vista,win7都能显示联想隐藏分区(EISA分区OEM分区)办法介绍如下: 本法采用windows自带的diskpart就可以实现。` 1. 原有在磁盘管理中看到的情况。 2.windows键+R,输入CMD命令。
3.在命令行输入diskpart,点击enter键。 4. 输入rescan再点击enter键。 5. 输入select disk 0(如果只有一个磁盘就不用输list disk 查看了)点击enter键,选择磁盘0(隐藏分区所在磁盘)。 4.输入list partition,点击enter键。列出分区,现在就可以看到隐藏分区(6为OEM)了。 5.输入select partition 6,点击enter键。选择分区6。就是那个OEM分区。
移动硬盘建立UD隐藏分区
方法收集于电脑店论坛和大白菜论坛,整理而成。 一、移动硬盘建立自由分区,用Fbinstool格式为UD隐藏分区(无损分区数据,仍建议数据备份)。 使用软件:adds分区工具、Fbinstool.exe 1、用无损分区工具ADDS在移动硬盘第一分区再分出1000M(可自定,但必须大于330M)未分配空间(最前面)提交保存。 如果你的第一分区没有重要数据,你可以直接删除该分区,使之成为自由分区。 注意,分出来的位于硬盘最前面的这个分区是不能格式化的,如果是FAT32等格式,执行删除分区,使之成为自由分区。 2、打开FbinstTool工具选择格式化,只勾选UD扩展分区(数值填写值:为再分出的未分配空间的大小-30M,本例为1000-30=970M)。 其他不能勾选。其他勾选了或者数据填写不正确就格式化不成功。(30M为UD主分区默认大小) 注意,如果勾选强行格式化,硬盘数据全部乌有。 看看,应该其他数据分区的数据还在吧。 3、打开FbinstTool工具,慎重选择“选择磁盘”,“点数据管理”-“导入fba文件”(事先准备好的fba数据包),等数据恢复完成就制作成功。 打开移动硬盘所有数据都完好无损。 二、用FbinstTool工具制作UD隐藏启动,然后进行分区处理。 使用软件:Fbinstool.exe和DiskGenius.exe 注意,此方法只针对新手制作,且不能保存移动硬盘中资料。 1、下载USB启动的fba数据包(版本随意选择),用FbinstTool工具按照U盘安装方法在移动硬盘上正常安装。 2、制作成功后,直接用移动硬盘启动。 3、启动成功后,用DiskGenius对移动硬盘进行分区。 打开DiskGenius,选择移动硬盘
联想笔记本的隐藏分区怎么看
联想笔记本的隐藏分区怎么看 联想的笔记本都带着类似一键还原等的系统恢复软件,这些软件往往是将出厂设置备份在单独的一个分区,此分区默认为隐藏,在 Windows的磁盘管理中可以看到。打开磁盘管理器的方法是右击计算机——管理,打开计算机管理后点击磁盘管理,就能看到了。 但由于无法对其作任何修改。这对大多数人来说,这个软件如同无用,因为无法将更新的系统备份到这个分区中,尤其是更换了系统后,这多出来的20G左右空间无疑是浪费资源。 那么对于这部分的隐藏空间,你是否想找回来继续为自己使用呢?下面就教你如何找回隐藏分区。 下面是一些演示和命令说明,由于演示机的问题没有做更深一沉的演示结果,请按照操作来做就可以了。
1:在 VISTA或Windows7里用管理员的身份启动命令提示符,输入“diskpart.exe”(不含引号,下同),敲回车; 2:输入“list disk”敲回车,显示出笔记本的磁盘列表; 3:输入“select disk 0”敲回车,选中笔记本的磁盘; 4:输入“list partition”命令(写成“list par”也可以),敲回车,显示所选择磁盘的分区情况。第一个类型为OEM的分区就是笔记本的隐藏分区(偶硬盘分了 3 个区,为C盘25G、D盘80G E盘128G); 5:输入“select partition 1”敲回车(写成“select par 1”也可以),选择隐藏分区为当前焦点; 6:输入“detail partition”敲回车(写成“detail par”也可以),显示隐藏分区的详细信息。大家看到隐藏分区的类型为 12,就是这个类型导致我们无法在Windows里看到和操作这个分区;
教你给移动硬盘进行加密的操作技巧
硬盘是电脑中比较重要的一个部件,大家都知道,我们内存的东西,大多数是保留在硬盘里。但是,大家对移动硬盘不知道了解多少?又是否知道给移动硬盘加设密码? 因为移动硬盘要经常在不同的电脑上使用,不小心就会感染到电脑里面的病毒,会造成移动硬盘里面的资料损毁或者丢失,同时如果再拿这个移动硬盘到其他的电脑使用的话,还可能会感染其他的电脑,使病毒木马继续传播开来,然而普通的杀毒软件很难去解决移动硬盘里面的病毒。那么我们如何确保移动硬盘的安全呢?win7之家小编给大家提供一个方案--给移动硬盘加密,阻断病毒木马入侵。 移动硬盘加密其实不难,只要稍做个设置就能实现。本文讲授的方法在NTFS 文件格式下如何对移动硬盘加密。 使用移动硬盘加密原理 NTFS和WinNT是一种非常安全可靠的高级文件系统。在各操作系统中,NTFS 还能实现文件和文件夹权限、加密、磁盘配额和压缩这样的功能。下文中就讲解如何利用NTFS提供加密功能及系统数字证书可以对资料进行加密。提高文件资料的安全性。 NTFS格式实现移动硬盘加密 把吧移动硬盘的分区格式设为NTFS,你就可以对分区内的所有文件进行EFS 加密。 具体的加密步骤:选定移动要加密的文件夹或者移动硬盘盘符,属性-常规-高级-勾“加密内容以便保护数据”复选框,确定-确定-确定,连续点确定三次就可以了,EFS加密操作很快的,这样在其它电脑上无法再访问了。 其操作流程如下图:
我们在这里用移动硬盘里的“BG”文件夹来做例子讲解。 如果看到像图三情况,在做操作后文件夹里的文件名字都变为绿色的了,就说明文件加密成功! 至此,当你的移动硬盘在别人的电脑上使用时,再也不用担心你所加密的小秘密就再不会被打开了。 但操作时如果看到出现以下情形,说明你的移动硬盘进行过写保护操作,这就需要去掉写保护,可以通过修改注册表去掉写保护,再将移动硬盘再重新连接上,再重复上面的操作就行了!
移动硬盘日常使用十大操作技巧
移动硬盘日常使用十大操作技巧 本文和广大的电脑爱好者分享关于移动硬盘日常使用十大操作技巧,使用移动硬盘同样需要技巧讲究方法和技巧,很多用户购买移动硬盘使用中出现问题,比如弄丢移动硬盘里的数据,移动硬盘中病毒等等问题,甚至有的用户因为使用方法不正确,导致硬盘出现问题都是有可能的。那就需要大家多多了解以下为大家介绍具体介绍的移动硬盘日常使用十大技巧。 1、尽量不要选购过于廉价的产品,因为价格将决定移动硬盘盒的用料情况,而用料过于简省则无法保证移动硬盘的稳定运行,为将来应用带来隐患,建议大家多考虑做工优秀且有品质保证的产品。 2、移动硬盘分区最好不要超过2个,否则在启动移动硬盘时将会增加系统检索和使用等待的时间。使用Full Speed USB2.0(以前称USB1.1)传输接口的用户更应忌讳,否则将浪费掉许多宝贵的时间。 3、使用用料一般的移动硬盘盒,最好不要插在电脑上长期工作,移动硬盘是用来临时交换或存储数据的,不是一个本地硬盘。相比于内置硬盘会时刻都工作在恶劣的环境下,应该尽量缩短工作时间。如果有需要转存下载资料的,正确的使用方法是使用本地硬盘下载和整
理资料等,然后copy到移动硬盘上,而不要在移动硬盘上完成。做工较好的移动硬盘盒也可以尽量按此操作,毕竟可以更稳妥一些。 4、不要给移动硬盘整理磁盘碎片,否则会很容易损伤硬盘。如果确实需要整理,方法可采用将整个分区里面的数据都copy出来,再copy回去。 5、移动硬盘认不出或者copy会断线该如何解决呢? (1)最好不使用USB延长线,这种线的质量一般不太好,会使USB 数据同步出错,使移动硬盘不能正常工作。如果机箱上的前置USB接口无法保证正常使用,多半为供电问题,应尽量把移动硬盘插在原主板背板的USB接口上。 (2)劣质USB硬盘盒做工不佳,导致出现供电不足或是数据丢失等现象。可尝试更换劣质数据线为带屏蔽层的优质USB线 ;若情况依旧,可借用或调换一块硬盘试验一下;如果还不成,最可靠的办法还是及早更换移动硬盘盒。 (3)USB接口兼容性不佳,目前这一状况已较为少见但仍不排除。 6、如何解决供电不足呢? (1)购买做工较好且有品质保证的USB移动硬盘盒。 (2)购买低功耗的笔记本硬盘做移动硬盘。 (3)购买笔记本电脑等USB接口较少的设备时,要多考虑一下其USB接口的供电能力。 (4)移动硬盘盒最好自身带有辅助供电线,好的移动硬盘盒会提供变压器,一般的移动硬盘盒也有单独的PS2或者USB 供电线,供电不足时一定要插上,即使USB接口供电足够带动硬盘,如果不是短时间工作,建议也插上,USB接口的供电总是比较勉强。 7、不要混用供电线,由于移动硬盘盒的供电线存在专用现象,供电线接口电压可能会有所不同,乱插轻则烧盒子,重则烧硬盘。 8、如何让移动硬盘速度更快一些? copy大的文件肯定比细碎的小文件有效率,太过细碎的小文件建议可以用winrar打包后(压缩方式采用“存储”即可) 再copy。 9、带有1394接口的移动硬盘有哪些讲究? (1)供电:机器自带的6针1394接口额定电流为1A,已经足够带动所有移动硬盘,甚至台式机硬盘。4针口不供电,必须给移动硬盘另外供电。笔记本PC卡接出来的1394接口也不能供电,必须给PC 卡或者移动硬盘额外供电。 2)1394接口以TI双芯片为最佳;ricoh也很不错,不过很少出现在零售的卡里,IBM X系列板载的常常是ricoh的,ALI的也可以,VIA
移动硬盘分区方法详解 (配图)
刚在网上看到一个“如何给移动硬盘分区”的文章,并且还有图挺不错的,想必大家可能也会有需要,就转载过来和大家一起分享了。 硬盘盒装好后,插在电脑USB接口上,电脑正常识别到移动硬盘后,但因为全新硬盘没有分区,在“我的电脑”里是看不到盘符的。下面以40G移动硬盘分区讲一下硬盘如何分区。 1.操作系统最好是WindowsXP,Win2000也可以(基本与XP一样),98、ME 是没有这种分区方法的(我这里是XP为例的)。在桌面上“我的电脑”图标点右键,选“管理”。 2.在打开的“计算机管理”窗口中选择“磁盘管理”。
3.全新磁盘会跳出个“初始化磁盘”的窗口,在磁盘1前的小框上打勾确认完成就行了。 4.这时我们能看到一个37.25G的“磁盘1”(未指派),即还没分区的硬盘(这里以日立40G硬盘为例的)。 5.这里先介绍一下磁盘分区的概念,磁盘分区包括主磁盘分区、扩展磁盘分区、逻辑分区。他们之间的关系如下图
6.在未指派的磁盘示意图上点右键,选择“新建磁盘分区”。 7.跳出磁盘分区向导,下一步即可。 8.看第五步的图,我们第一步应分“主磁盘分区”。下一步。
9.主磁盘分区多大(也就是移动硬盘第一个分区多大),这个是可以任意指定的,如果你只准备把40G硬盘分一个区,那就把全部容量指定为主磁盘分区即可。我们这里准备平分二个区,第一个区就分总容量一半19000左右了。下一步 10.这步不需改动直接下一步就行了(碰到过有人在这选择第二项不指派驱动器
号,结果区是分好了,就是在我的电脑里看不到盘符,还差点以为移动硬盘有问题) 11.格式化这步,你可以选择FAT32或NTFS格式分区,但如果选择了NTFS,WIN98和WINME的电脑是不支持的,你就看不到移动硬盘;如果你的一个区容量大于32G,你就只能选NTFS格式化。为尽快完成分区,建议选择“执行快速格式化”,不然要等较长时间。下一步
移动硬盘分区方法详解
移动硬盘分区方法详解 移动硬盘分区方法详解(windows xp) 说明:确认当前操作系统的操作权限为“系统管理员”,否则无法进行移动硬盘的分区操作。 1、将移动硬连接电脑(台式电脑请尽量使用后置USB口,使用前置USB口可能会出现供电不足现象),在“我的电脑”图标上单击鼠标右键,然后选择“管理(G)”项进入计算机管理界面。 2、在计算机管理界面中单击“磁盘管理”项,如果是第一次使用时系统会出现磁盘初始化的提示,确认后在界面右栏中的“磁盘1”为新加入的移动硬盘,后面的“未指派”区域表示没有建立磁盘分区的空间。 3、在未指派区域中单击鼠标右键,选择“新建磁盘分区(N)”项。选择后会出现分区向导。单击下一步。 4、在选择要创建的磁盘分区类型中选择“主磁盘分区”即可,单击下一步。 5、在所示界面中选择适当的分区大小,输入完成后单击“下一步(N)”。说明:对于FAT32格式单个分区不允许超过32G,如果容量超过32G分区只能选择NTFS格式。可以通过第三方软件
(如:PowerQuest PartitionMagic 8.0)来建立超过32G的FAT32分区。 6、在所示的界面中指派驱动器号。驱动器号即给新建分区命名,通常说的C盘、D盘等就是驱动器号这里默认即可。单击“下一步(N)”。 7、在所示界面中根据需要选择适合的磁盘分区文件系统及是否快速格式化等操作。windows98SE、windowsME、window2000家庭版、windowsXP家庭版等请选择FAT32格式文件系统;windowsXP(专业版)、windows2000(专业版)window2003等建议选择NTFS格式文件系统(使用FAT32格式也可以)。FAT32系统对文件大小有限制,单个文件最大不能超过2G,NTFS则无此限制。 备注:新磁盘建议使用全面格式化,不要选择执行快速格式化。如果全面格式化无法顺利完成,则可以判断磁盘有物理损伤,快速格式化是无法检测磁盘物理坏道的。但是不执行快速格式化分区速度会非常慢,这里买家可以自行决定。 8、最后按“完成”按钮完成分区操作,剩下的容量可以按照以上操作重新创建新分区。 关于硬盘标称容量和实际容量
联想品牌电脑的隐藏分区怎么删除.
联想品牌电脑的隐藏分区怎么删除 用PQ是不行的.我亲自试过的. 1. 删除普通隐藏恢复分区:磁盘管理,在硬盘分区示意图中选中隐藏分区,点击右键选择“删除磁盘分区”即可。 2. 删除联想笔记本的LEOS:新一代的联想笔记本采用了被称为“LEOS”的一键恢复技术对硬盘数据进行备份,恢复,这个功能的实现是通过集成在BIOS中的一个程序和WINGDOWS下的一个接口软件相互配合实现的,即在硬盘上建立一个非隐含分区,进行主分区的备份,(也就是通常说的C盘),以便于文件系统破坏时一键恢复,普通的操作无法对C盘前的区域进行修改(大约为5G)要删除它,其实也不困难,先重启电脑,在出现LENOVO界面进按键盘右上角的“恢复/自定义”键,就会出现一键恢复的简洁界面,这里只有二个选项,一个是系统恢复,另一个是软件和驱动恢复,这时按“Shift+B”,输入密码“Lenovo”就会出现一键恢复的标准界面,在此界面选择卸载备份。如果以上方法无法解决,则可以使用启动光盘到DOS下,运行LEOS 管理软件。键入LEOSTOOL/DB,把备份功能关掉,然后键入“LEOSTOOL/DLEOS”就能把联想备份系统删掉。 3. 删除ThinkPad的HPA:目前笔记本的HPA大都是采用Phoenix First-Eare Recover软件建立的,自然用软件的组件来删除,对于ThinkPad系列笔记本,第一张恢复光盘的Recovery目录下就有这个组件—Fwdelete,要想删除HPA,必须先在BIOS里进行设置,进入Thinkpad笔记本的BIOS,依次选择“Security—Predesktop Area”将“Access IBM Predesktop Area”设为“Disable”.然后用光盘引导到DOS,在DOS界面输入“Fwdelete drv=0 all”并回车,就可以将顽固的HPA 删除,重新分区后你就可以使用全部的硬盘空间了。 4. 删除联想笔记本的HPA:有些联想笔记本的则需要采用联想的隐藏分区卸载工具Hddfunc/HPATool卸载, Hddfunc使用比较简单,用光盘引导到DOS模式,然后在DOS下运行“Hddfunc/d”命令就可以将隐藏的硬盘备份数据卸载,对于Hddfunc删除不了的HPA分区来说,就需要用到HPATool了,在DOS下键入“HPA Tool/clr”,就能将所能的模块记录全部清除。 5. 删除同方笔记本的HPA:同方的笔记本是通过一款名为(急救中心)的软件来建立系统HPA恢复分区,通常占用系统8GB-10GB,的硬盘空间,对于同方笔记本可在卸载(急救中心)软件后,利用UlockHPA将隐藏的HPA分区删除,方法是将系统用光盘引导到DOS模式,然后在DOS模式下运行“UlockHPA -d”,命令就可以将隐藏的硬盘备份数据区删除,然后重启电脑,利用PQMagi的分区软件即可使用被隐藏的分区了。(提示,当系统中USB接口插入了闪存或USB移动硬盘时,软件会失效,所以此项操作不能使用闪存引导系统)。 6. 通用HPA删除方法:HPA可以用MHDD(MHDD下载地址为https://www.360docs.net/doc/117504318.html,/soft/305 7.htm)硬盘工具的nh-pa命令删除,如果你的本本用前面的方法不能够删除HPA,你就可以试试MHDD的nhpa命令了,方法也很简单,只要运行MHDD,在主界面按“Shift+F3”选择硬盘,会出面硬盘列表,选择好硬盘(通常情况硬盘是主IDE通道的第一个IDE设备,选“1”即可),再输入“nhpa”,按“Y”即可。 删除系统自带的恢复分区,无论是隐藏的还是HPA保护分区都有一定的危险性,可能会破坏系统数据,建议操作者在操作前事先做好备份工作,删除系统分区后,还要用PQMagic等工具新建军分区后才能使用删除出来的隐藏分区。
怎样给移动硬盘分区
怎样给移动硬盘分区? 插入你的移动硬盘后,打开控制面板--管理工具--计算机管理--磁盘管理,右键点击你想分区的盘符,即可进行分区。如果是已经建立过分区的盘, 须先进行删除分区(请在删除分区前,对您的资料进行备份,以免丢失),才能进行分区。下面以Windows 2000/xp 操作系统进行演示: 1、将移动硬盘连接电脑(台式电脑请使用后置USB口,请勿使用前置USB口),在“我的电脑”图标上单击鼠标右键(如图示1所示),然后选择“管理(G)” 项进入计算机管理界面(如图示2所示)。 图1 如何进入计算机管理界面 图2 计算机管理界面 2、在计算机管理界面中单击“磁盘管理”项,如果是第一次使用时系统会出现磁盘初始化的提示,确认后会出现图(2)所示界面。在界面右栏中的“磁盘1” 为新加入的移动硬盘,后面的“未指派”区域表示没有建立磁盘分区的空间(空间的大小与实际硬盘规格有关,在您系统显示中磁盘的空间未必与本图显示一致)。
图3 新建磁盘分区 3、在未指派区域中单击鼠标右键,选择“新建磁盘分区(N)”项,如图示3所示。选择后会出现分区向导。单击下一步,如图示4所示。 图4 新建磁盘分区向导 4、在选择要创建的磁盘分区类型中选择“主磁盘分区”即可,如图5所示。单击下一步。
图5 选择分区类型 5、在图6所示界面中选择适当的分区大小,输入完成后单击“下一步(N)”。说明:对于FAT32格式单个分区不允许超过32G,如果容量超过32G分区只能选 择NTFS格式。可以通过第三方软件(如:PowerQuest PartitionMagic 8.0)来建立超过32G的FAT32分区。 图6 指定分区大小 6、在图7所示的界面中指派驱动器号。驱动器号即给新建分区命名,通常说的C盘、D盘等就是驱动器号这里默认即可。单击“下一步(N)”。
如何彻底删除硬盘上被隐藏的分区
如何彻底删除硬盘上被隐藏的分区 大多数笔记本厂商都有一键恢复系统。但是,由于一键恢复功能需要占用一定的硬盘空间(通常为5GB~10GB),而大多数用户都不习惯使用预置的Vista系统,这样一来恢复分区就成了累赘,还浪费笔记本硬盘的空间。如何才能把它们都删掉呢? 大多数笔记本厂商都有一键恢复系统。但是,由于一键恢复功能需要占用一定的硬盘空间(通常为5GB~10GB),而大多数用户都不习惯使用预置的Vista系统,这样一来恢复分区就成了累赘,还浪费笔记本硬盘的空间。如何才能把它们都删掉呢? 删除普通隐藏恢复分区 Dell的笔记本、ThinkPadX31以前的ThinkPad笔记本及其他很多笔记本的一键恢复都是采用隐藏分区的方式,将恢复系统的数据放在硬盘上。这一类笔记本的一键恢复隐藏分区非常容易删除,只要在WindowsXP/WindowsVista的开始菜单中用右键单击"我的电脑"(windowsxp)或"计算机"(WindowsVista),选择"管理"→"存储"→"磁盘管理",在硬盘分区示意图中选中隐藏的分区,点击右键选择"删除磁盘分区"即可。 图1删除分区操作 也可以利用windowsxp/Vista安装光盘在安装时选择删除隐藏的分区;如果你习惯于窗口式的操作方式,也可以利用PQMagic等硬盘分区工具,将隐藏的一键恢复磁盘分区删除。 删除联想笔记本的LEOS 新一代的联想笔记本采用了被称为"LEOS"的一键恢复技术对硬盘数据进行备份、恢复,这个功能的实现是通过集成在BIOS中的一个程序和Windows下的一个接口软件相互配合而实现的,即在硬盘上建立一个非隐含分区,进行主分区的备份(也就是通常说的C盘)以便于文件系统被破坏时一键恢复。普通的操作无法对C盘前的区域进行修改(大约为5GB)。要删除它,其实也并不困难,先重启电脑,在出现lenovo界面时按键盘右上角的"恢复/自定义"键,就会出现一键恢复的简洁界面。这时只有两个选项,一个是系统恢复,另一个是软件和驱动恢复,这时按"Shift+B",输入密码"lenovo",就会出现一键恢复的标准界面,在此界面选择卸载备份即可。如果上述方法无法解决,则可以使用windows98启动光
Win8安装到移动硬盘图解教程
教你把Win8安装到移动硬盘图解教程(图文) 作者:来源:本站整理2012-03-16我要评论字号:大中小 Win 8开始支持在USB设备上启动,那么这样就可以将Win8随身携带,下面来看看怎么去制作移动Windows 8。 移动Win8原理解析 本文的方法是通过启动移动硬盘里装有Win8系统的VHD文件,从而实现移动系统的效果。
移动Win8的工具准备 1、Win8系统镜像文件 2、移动硬盘(有一个主分区,文件系统必须为NTFS格式,空闲空间至少10GB以上) 3、BOOTICE(用于激活主分区和更改硬盘引导记录) 4、Windows VHD 辅助处理工具(用于挂载VHD文件) 开始制作移动Win 8
一、更改移动硬盘引导记录并激活主分区 1、运行下载到的“BOOTICE”,在目标磁盘选中当前移动硬盘,单击“主引导记录”,然后选择“Windows NT6.x默认引导程序”,最后单击“安装/配置”。 2、返回程序界面,单击“分区管理”,然后在分区列表选中移动硬盘的主分区(一般为第一分区),单击“激活”,这样我们就可以从移动硬盘启动系统了。 二、为移动硬盘添加VHD启动项 1、用解压软件将Win8系统镜像解压,比如解压到“D:/win8”目录,接着将 “d:/win8/bootmgr”文件和“d:/win8/boot”文件夹复制到移动硬盘的主分区根目录下。
2、再次运行“BOOTICE”,切换到“BCD编辑”选项卡,单选“其他位置的BCD文件”,单击“浏览”选择刚复制到移动硬盘上的“boot/bcd”文件。 3、单击“查看/修改”,在弹出的窗口单击“添加→Windows NT6.x VHD启动项”,然后按照下列的设置添加VHD启动: 目标磁盘:当前移动硬盘 启动分区:当前移动硬盘活动主分区(一般为第一分区) 设备文件:/win8.vhd 菜单标题:启动VHDwin 8
手把手教你制作联想隐藏分区
手把手教你制作联想隐藏分区 先说一下我的本本是Y330,本本刚到手的时候,系统就被我重新安装过了(因为Vista不太好用),安装了XP,然后那个时候因为那个隐藏分区平时应该用不到,所以就咔嚓咔嚓了。。 看到了论坛上面好多人都用上win7,就决定要给自己的小Y上装上win7.。好了废话不多说,接下来开始动手了 首先要先下载,联想一键恢复7.0: https://www.360docs.net/doc/117504318.html,/Laptop/Leos_Onkey/OKR7.ISO(把这个连接copy一下放进迅雷里面就可以了) 下载之后顺便也把联想windows7OEM旗舰版的系统给下载一下 thunder://QUFodHRwOi8vY2FjaGVmaWxlOS5yYXlmaWxlLmNvbS96aC1jbi9kb3dubG9hZC9mMDA0MGQzZjI2OGIzOWRiMTdkOWIwMDBlNjlmYWEwZC9MRU5PVk9 fV0lON19VTV8zMl9aSF9DTl9SRFZELmlzb1pa 附上MD5 都下载完之后就可以把镜像刻录到光盘或者写入U盘,由于家里没有多余的光盘了,所以我选择写入U盘 打开UltraISO-文件-打开-把联想一键恢复7.0添加进去-启动写入硬盘(windows7也是同样的方法)
写入完成之后就是重启,然后按F12选在USB启动
第三个USB启动。选择 开始读取。。。。。。。。。。。。。。。。
读取这里他会跳出这个,意思时候硬盘里数据都会丢失。。。点击OK。估计硬盘里面都东西都会被格式化掉,格式化完之后,它会要求你输入C 盘的容量,我选择了35480MB=35GB。不同人的情况不用,如果你想要更大的容量也可以。然后重启,这次的开机不用按F12选择U盘启动了,系统会自己进入刚才安装好的PE。接下来就要选择OK7的语言了
不用软件给移动硬盘分区的简单方法
详图讲解:给移动硬盘分区 ——语逍 1、右键单击桌面上“我的电脑”,左键单击“管理”,打开“计算机管理”对话框,单击左侧“存储”项中的“磁盘管理”。(如图5) 图 5 2、把鼠标指针指向移动硬盘(也就是磁盘1)的“未指派”容量指示区(显示74.53G)的地方,右键单击,左键单击“新建磁盘分区”(如图6)。接着单击“下一步”,在“选择分区类型”对话框中,选择“主磁盘分区”,再单击“下一步”(如图7)。在“指定分区大小”的对话框中,把分区大小设为1800MB(不能太小,但最大不能超过2000MB。),然后再单击“下一步”(如图8),在接下来的“指派驱动器盘符和路径”对话框中直接单击“下一步”。在“格式化分区”对话框中,“文件系统”选FAT32格式,同时勾选上“执行快速格式化”,单击“下一步”,最后单击“完成”。(如图9 如果没有发现未指派,请右击您的盘,删除新建磁盘分区,然后就能到看未指派了
图 6 图 7
(这个根据自己的需要填写大小,如果您想把这个盘分100G,就是100000MB 每1024字节为1KB,每1024KB为1MB,每1024MB为1GB;而硬盘厂商在计算容量方面是以每1000为一进制的,每1000字节为1KB,每1000KB为1MB,每10 00MB为1GB) 图 8 图 9 3、右键单击新分出的磁盘分区,左键单击“将磁盘分区标为活动的”。注意此步绝对不能省略,不然你用尽什么办法也无法让移动硬盘启动机器。(如图10)
图 10 4、把鼠标指针指向黑色的“未指派”区域,右键单击,左键单击“新建磁盘分区”(如图11),一路“下一步”。在“选择分区类型”对话框中,选择“扩展磁盘分区”,单击“下一步”(如图12)。在“指定分区大小”的对话框中,直接单击“下一步”,也就是把剩余空间都分为“扩展磁盘分区”,最后单击“完成”。 图 11
插入移动硬盘死机故障分析及解决方案 图文详解
【移动硬盘插入电脑,死机,卡机,拔掉后系统恢复正常】 【插入移动硬盘后系统假死】 故障分析及解决方案图文详解 一、故障现象及原因: 很多情况下,因为强拔,硬盘品质等原因,引起移动硬盘出现坏道,造成使用移动硬盘时候,插入电脑USB后,造成电脑系统出现死机,卡机现象。系统无法正确识别硬盘盘符。也可能能够正确识别硬盘盘符,但是点击我的电脑,点击移动硬盘盘符时候出现卡机现象。鼠标可以移动,但不能点击之。拔掉移动硬盘后,系统恢复正常。出现这种情况的原因是因为系统读取相应的分区信息时候出现读取困难而引起的。坏道是最根本的原因。这种情况下,普通的数据恢复软件是无法直接扫描恢复数据的。因为根本无法直接扫描,也可能扫描到坏道时,也同样会出现卡机现象。 二、恢复的可能性: 出现以上状况时候,如果少量的坏道的话,通过检测分析,可以直接原盘修复。不需要数据恢复软件扫描恢复。省时省力。只要数据不存在坏道之上。数据完整。如果坏道比较严重,并且无法直接修复的话,就需要采用镜像方式来进行数据的恢复。这时候就需要找一块大于等于故障盘的空硬盘,通过一些专业的镜像软件来进行镜像恢复。这个过程相对比较耗时,需要一台能够长时间不用,确保供电,工作稳定的电脑来进行。 三、解决方案: 假死估计是在系统读移动硬盘上信息的时候反复读取造成的。如果不要移动硬盘的数据,可以找个转接卡再dos低格解决,如果要数据的话需要先恢复移动硬盘中的数据。 故障说明:
1.只要移动硬盘连在电脑上,开机无法完成,一直停在输入密码之前的欢迎界面。但是如果不插硬盘,就什么事都没有。如果开了机再插移动硬盘,电脑立刻死机,什么软件都无法运行,同时在我的电脑中看不到移动硬盘的盘符,但是只要一把硬盘拔下来,就马上恢复正常了。 2.移动硬盘连在电脑上再开机,也进入PE界面;不接移动硬盘,能够正常进入PE环境,但在我的电脑里依然看不到移动硬盘的盘符。 故障原因: 非正常删除移动硬盘或者在传输资料过程中强行断开,移硬盘和地面发生意外亲密接触等原因造成的分区表损坏或者逻辑坏道。 建议: 在硬盘传输数据时请勿移动,使用完移动硬盘等设备时,在绿箭头上点鼠标左键删除可移动设备,若提示【无法删除】,请稍等一会儿,有些文件还在被系统调用中,如果急需拔掉移动硬盘,最好先注销,若注销还无法删除,最好关机,然后就可以移除。 补救工作: 我们的补救工作要在Win PE下面开展,在进入Win PE之前千万不要接移动硬盘,否则很可能导致无法进入Win PE。 ①进入Win PE环境后再接上移动硬盘或者存储卡,打开桌面上的【磁盘分区DiskGenuis】工具或者下载下来的DiskGenuis ②找到移动硬盘或者存储卡显示的那个盘符(本例中是一块466G的硬盘),点击下面的分区(本例是秦延新0),然后再点击右侧的【浏览文件】,在Windows和PE下面都看不到的盘符,这回我们可以看到其中的文件了。选择
图解移动硬盘安装系统(最全最简单)
一、安装移动硬盘 1、一般我们购买回来的“移动硬盘”是由一块笔记本用的小硬盘、移动硬盘盒和USB线三部分组成。(如图1) 图 1 2、把硬盘盒中的线路板部分抽出。(如图2)
图 2 3、把硬盘的数据线接口对准线路板上的插口,稍微用力把硬盘推到位。(如图3) 图 4、把线路板连同硬盘一块翻过来拧上四颗固定硬盘的螺丝。(如图4) 图 4 5、最后再把线路板放回硬盘盒中,拧上盒口侧面的两颗小螺丝。 二、给移动硬盘分区 1、右键单击桌面上“我的电脑”,左键单击“管理”,打开“计算机管理”对话框,单击左侧“存储”项中的“磁盘管理”。(如图5)
图 5 2、把鼠标指针指向移动硬盘(也就是磁盘1)的“未指派”容量指示区(显示74.53G)的地方,右键单击,左键单击“新建磁盘分区”(如图6)。接着单击“下一步”,在“选择分区类型”对话框中,选择“主磁盘分区”,再单击“下一步”(如图7)。在“指定分区大小”的对话框中,把分区大小设为1800MB(不能太小,但最大不能超过2000MB。),然后再单击“下一步”(如图8),在接下来的“指派驱动器盘符和路径”对话框中直接单击“下一步”。在“格式化分区”对话框中,“文件系统”选FAT32格式,同时勾选上“执行快速格式化”,单击“下一步”,最后单击“完成”。(如图9)
图 6 图 7 图 8
图 9 3、右键单击新分出的磁盘分区,左键单击“将磁盘分区标为活动的”。注意此步绝对不能省略,不然你用尽什么办法也无法让移动硬盘启动机器。(如图10) 图 10
4、把鼠标指针指向黑色的“未指派”区域,右键单击,左键单击“新建磁盘分区”(如图11),一路“下一步”。在“选择分区类型”对话框中,选择“扩展磁盘分区”,单击“下一步”(如图12)。在“指定分区大小”的对话框中,直接单击“下一步”,也就是把剩余空间都分为“扩展磁盘分区”,最后单击“完成”。 图 11 图 12 5、把鼠标指针指向亮绿色的“可用空间”区域,右键单击,左键单击“新建逻辑驱动器”(如图13),一路单击“下一步”,到“指定分区大小”对话框时,把分区设为45000MB(如图14),再一路单击“下一步”。到“格式化分区”对话
