HP6040扫描安装向导--扫描到文件夹
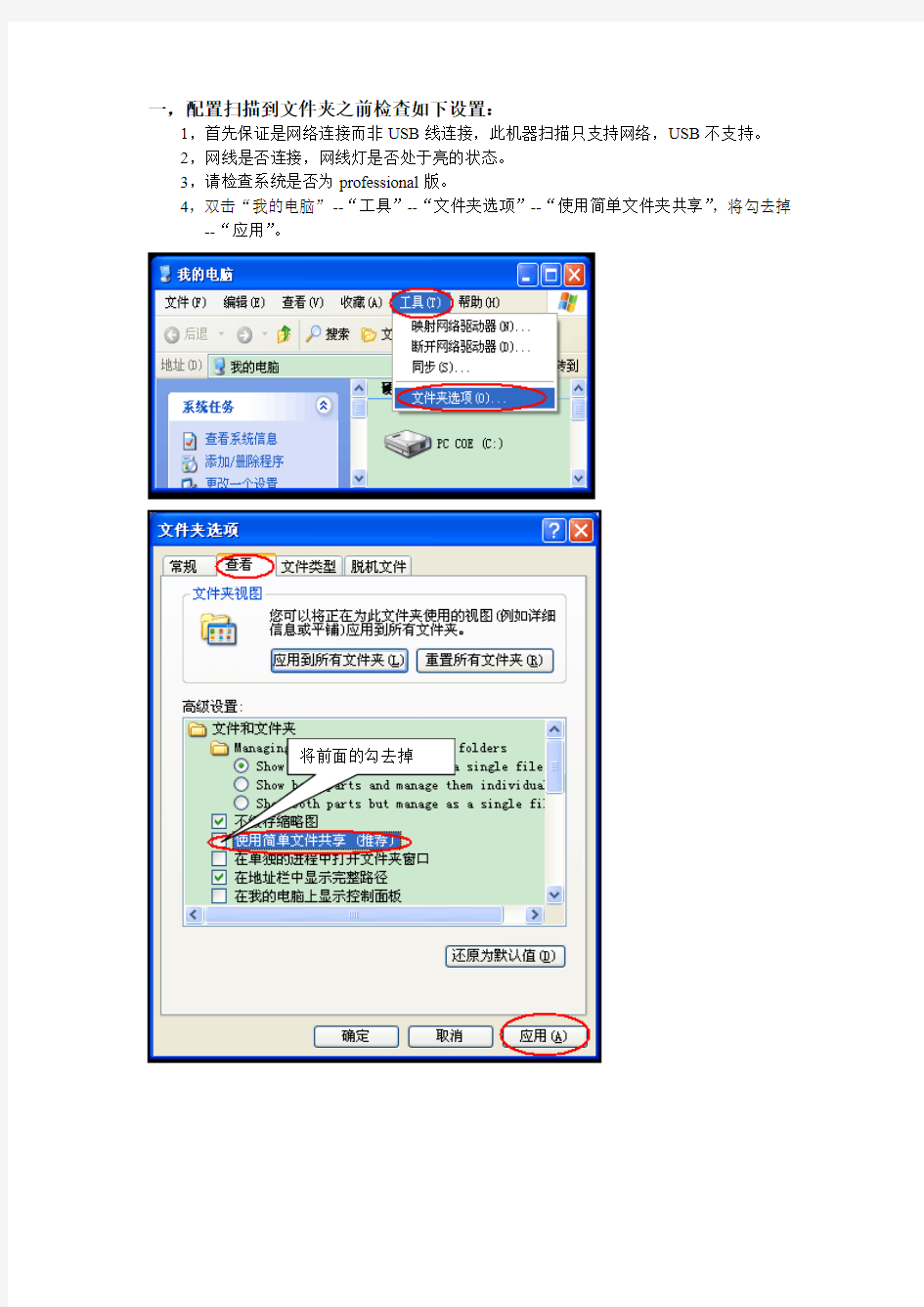

一,配置扫描到文件夹之前检查如下设置:
1,首先保证是网络连接而非USB线连接,此机器扫描只支持网络,USB不支持。
2,网线是否连接,网线灯是否处于亮的状态。
3,请检查系统是否为professional版。
4,双击“我的电脑”--“工具”--“文件夹选项”--“使用简单文件夹共享”,将勾去掉--“应用”。
将前面的勾去掉
5,检查打印机的固件是否为最新版本。
方法:打开电脑的IE浏览页,地址栏里面输入打印机的IP地址,点击“信息”--“配置页”--“固件”
6,如果无法确认固件版本是否过低,请登录https://www.360docs.net/doc/1e9209808.html,如低进行下载升级路径如下:
点击“支持与驱动程序”
点击“驱动程序和软件下载”在“产品型号”输入打印机型号--例如:5025“搜索”
搜索结果为2条,选择对应的laserjet m5025多功能打印机。
选择对应的计算机的操作系统
在“固件便利安装工具使用于windows操作系统”,后面便是当前最新固件日期
7,如何升级固件。
下载后解压会生成2个文件,一个是exe文件,一个是word文档。
★双击exe文件会出现如下图示,
★下拉菜单选择对应的打印机驱动程序后,
★点击“send firmware”,progress
★下面就会出现进度条,
★当这个进度条结束后则会出现一个笑脸,表示升级完成,
★而此时打印机也会自动重新启动一次,升级完成,
★大概用时10分钟左右。
8,升级固件注意事项:
★不要突然将电脑和打印机断电
★不要复印、打印、扫描、传真等操作
★升级前确保打印机面板显示“就绪”
★否则将导致打印机主板出现故障
二,如何进行配置扫描到文件夹
1,下载“HP扫描安装向导”工具,登陆https://www.360docs.net/doc/1e9209808.html,路径参考固件下载,选择“”HP扫描安装向导,下载后解压,双击HPSSW.EXE文件。
2,指定要设置的打印机,有两种方法:点击搜索或者直接手动输入打印机的IP地址
3此处为点击搜索之后的界面,可以在搜索到的列表中选择打印机
4,如果未搜索到目标打印机,可以手动输入打印机的IP地址,单击下一步
5,下图为可能出现的报错界面,请按提示选择.
6.连接到设备后,选择添加网络文件夹,单击下一步,此处也可以删除扫描文件夹
7.软件自动创建文件夹名字和保存路径,点击”浏览”可以更改保存路径,单击下一步,文件夹自动默认在C盘的根目录下面,请不要更改路径。
8.输入“域”“用户名”“密码”
★此处用“户名和密码”指的登陆电脑操作系统开机时使用的.用户名和密码,如果没有请配置,并将电脑重启。备注:必须设置用户名和密码.
★如何查找“域”:右键“我的电脑”--属性--计算机名--域名,如果没有域,则填入计算机名.
★如果扫描的时候需要在打印机上验证,则去掉方框内的对勾;若不要求验证,直接扫描,则勾选对勾
9.此处可以调节扫描的相关设置
10.确认没有问题,单击创建
11.创建中
12.单击完成
三,检查权限是否有问题。
1,双击“我的电脑”--C盘--右键“HP_Scans”--点击“共享和安全”
点击“权限”
将“everyone”下面“完全控制、更改、读取、”全部勾选--应用
如果没有“everyone”则点击“添加”输入everyone确定,然后如上再勾选上
2,检查“安全”将everyone全部勾选,如果没有everyone,同样“添加”再勾选。
四,如何操作使用扫描到文件夹
1,将要扫描的作业放在打印机平板玻璃或者自动进稿器上,点击液晶屏上的”网络文件夹”
2,.找到刚刚在电脑端设置的文件夹,单击打印机面板上的”开始键”,打印机进行扫描.
3,到电脑上打开“我的电脑”---C盘--HP_scans文件夹可以找到您扫描的文件了,恭喜您扫描成功。
打印机扫描及端口设置方法
打印机扫描设置方法 一、理光打印机扫描设置 第一步:设置电脑 1、网络网络和共享中心更改高级共享设置家庭或工作/公用关闭密码保护共享完成 2、电脑的某个盘中新建文件夹并命名右键属性中的共享添加Everyone Everyone 权限级别改为“读取/写入” 共享系统提示“您的文件夹已共享”(此时会提示电脑型号及共享的文件夹名称,设置打印机的扫描时用)完成 第二步:设置打印机 打印机主界面的“通讯簿管理”新编入 更改名称(命名与电脑中设置的共享文件夹名称相同,方便查找,建议用个人名字首字母)文件夹中浏览网络 找到设置扫描的电脑型号输入用户名(如果没改就是administrator)及密码(打开电脑时的密码,没有就不填) 确定测试网络若提示“与PC连接成功”则说明连接成功完成 第三步:扫描 1、扫描设置选彩色、黑白 2、原稿进纸类型选单面原稿、双面原稿 3、发送文件类型/名称选tiff格式、Pdf 格式(Pdf/A表示压缩文件)
4、选择“文件夹”(扫描文件发送处,也就是自己电脑上设置的共享文件夹)按开始键完成 (若是没有装订在一起的多张文件,可放在打印机上盖自动扫描;若是装订的书本则需打开打印机上盖,一张一张手动翻页扫描) 二、惠普打印机扫描设置 1、放入扫描文件 2、电脑打开HP M1530 Scan(装HP打印机驱动时,自动有此软件) 3、选择格式、大小、输出类型、文件类型扫描保存完成
理光打印机端口重设方法 开始所有程序设备和打印机找到打钩的理光打印机选中打印机,鼠标右键打印机属性端口添加端口选择Standard TCP/IP Port 新端口下一步 输入IP地址:192.168.0.200 完成应用确定
扫描至SMB操作步骤(WC机型)
扫描传送至SMB 对应WiseCore机型 1. 打印机的设定 SMB协议的启用 首先为机器设置好IP地址。(略) 在IE浏览器地址栏里输入打印机的IP地址(打开Command Center)。 选择“扫描仪”→“SMB”→打开SMB协议。如图1 图1 2. 发送目的地文件夹的设定(以下以XP操作系统为例) (1)新建任意的文件夹作为目标传送地址。建议不要建立在桌面上。 例:文件夹名:smb 建立在D盘根目录下 (2)共享该文件夹,并给予能够写入该文件夹的权限。 对SMB文件夹鼠标右击属性。如图2
图2 备注:如果右键文件夹属性,出现不是上述图像,请按以下步骤操作。 图3
图4 【使用简单文件共享(推荐)】不要勾上。然后设置文件夹共享,可以出现如图2的图像。 3. PC上的相关设置。 (1)Windows防火墙的设定。 点击【开始】→【设置】→【控制面板】,选择【安全中心】→【Windows防火墙】。 打开如图5页面,勾选上【文件和打印机共享】。(一般默认情况下是勾选上的)
图5 备注:若安装其他防火墙软件,若扫描至SMB不成功,请注意添加【文件和打印机共享】例外。 (2)网卡的相关设定。 鼠标左键单击电脑桌面右下角网络连接图标,出现如下页面,如图6。
图6 选择【属性】,进入如下页面。如图7 图7
勾选上【Microsoft网络的文件和打印机共享】(一般默认情况下是勾选上的)。 4. 地址簿联系人里设定SMB 通过事先在地址簿联系人里设定好SMB,实际操作中可以直接选择地址簿里的联系人进 行扫描文件发送,这样可以提高工作效率,避免每次scan to SMB时要在机器上输入各个设定信息。 通过Command Center来添加新联系人的SMB信息(还可通过打印机面板上操作进行添加见附录1) a. IE栏里输入打印机的IP地址,打开Command Center,然后进入如下页面。如图8 图8 b. 点击【添加联系人】,进入如下页面。如图9
夏普MX-M450N及MX-M系列复印一体机扫描设置
Sharp MX-M450N MX-MX-M350U MX-M350N MX-M450U 复打一体机扫描功能的设置方法 夏普MX-M450N及其系列复打一体机扫描功能设置,现在网上乃至官网也很难找到教程,有些人包括我自己也是钻了很久都没法搞定它。经过我多天的研究和尝试,今天终于找到解决方法,当然会的朋友不要喷。以下具体步骤: 1、将打印机与自己电脑接在同一个路由上(例如打印机接在路由的LAN1口 上,电脑接在LAN2口上),为什么要这么做? 就是为了将两个家伙放在同一个网段上,为了互访数据打下基础。 2、查询电脑的IP ,windows7系统下点击开始,后显示个搜索框 输入cmd 后回车 弹出这个黑框,直接输ipconfig 后回车
找到描述局域网那项即,如图默认网关是192.168.0.1 (默认网关与后面设置打印机要一致),子网掩码一般为固定值:255.255.255.0 ,而IPv4就是电脑的IP 值了,这个值与默认网关192.168.0.1的不同之处,在于最后一组数。 由于电脑IPv4这个值,会随着电脑开关机后而改变,这一改变会造成打印机找不到电脑所在的IP值,进而无法传输后面所说的扫描图。因此必须将电脑设成固定IP值,如下 3、电脑IP设置,先打开电脑的“网络与共享中心”----点击“无线网络本地 连接”(无线上网就选这项) 或“本地网络连接”(插网线的就选这项) 点击属性—Internet协议版本4(TCP/IPv4)后进行如下设置,由于以上查得默认网关为192.168.0.1,那么IP值只需改变最后一组,数值在2—254之间,例如改为192.168.0.222,当然你们可以自主设置,设完后要记住自己的数值,为后面设置打印机使用。
