LINUX_安装
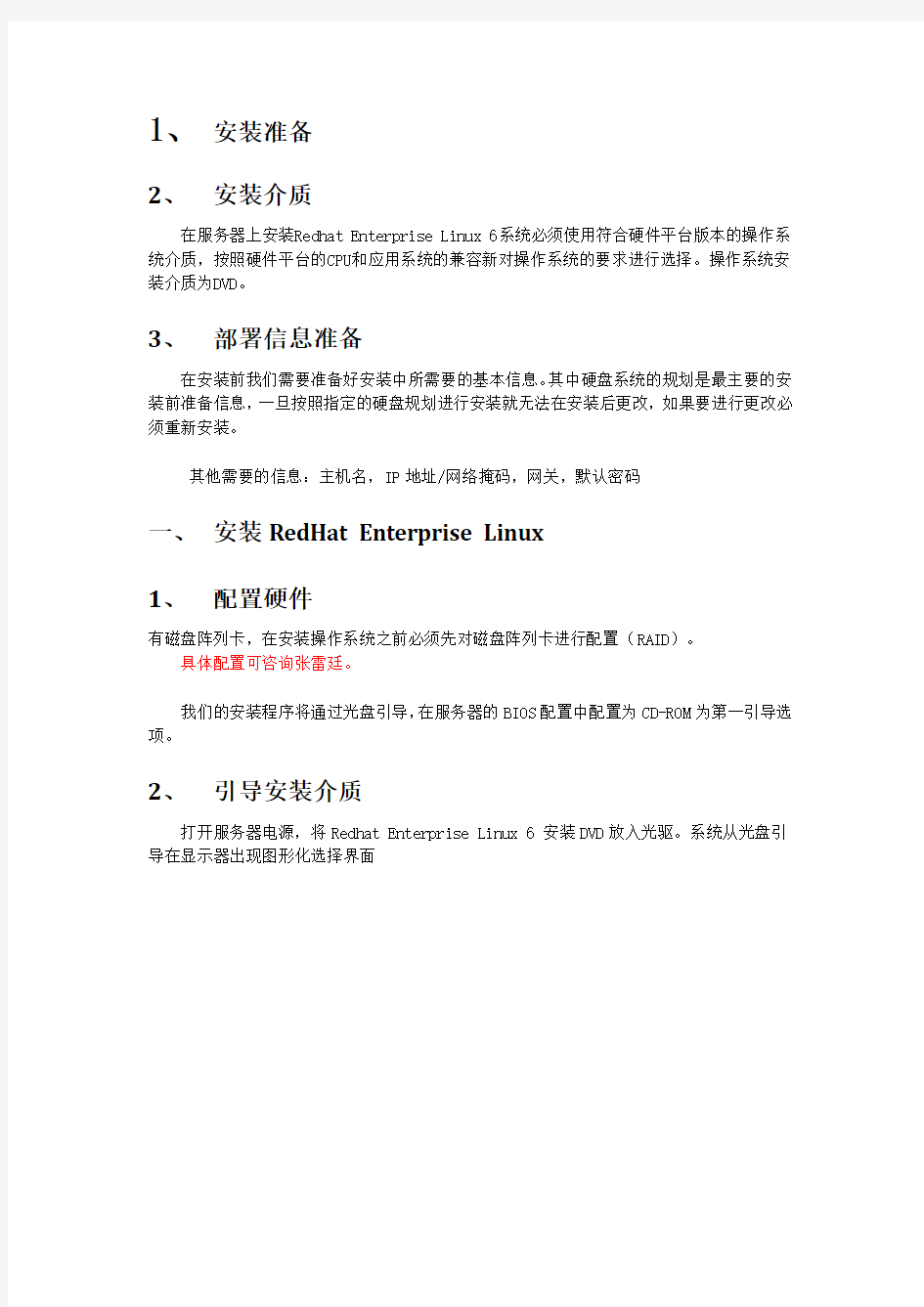
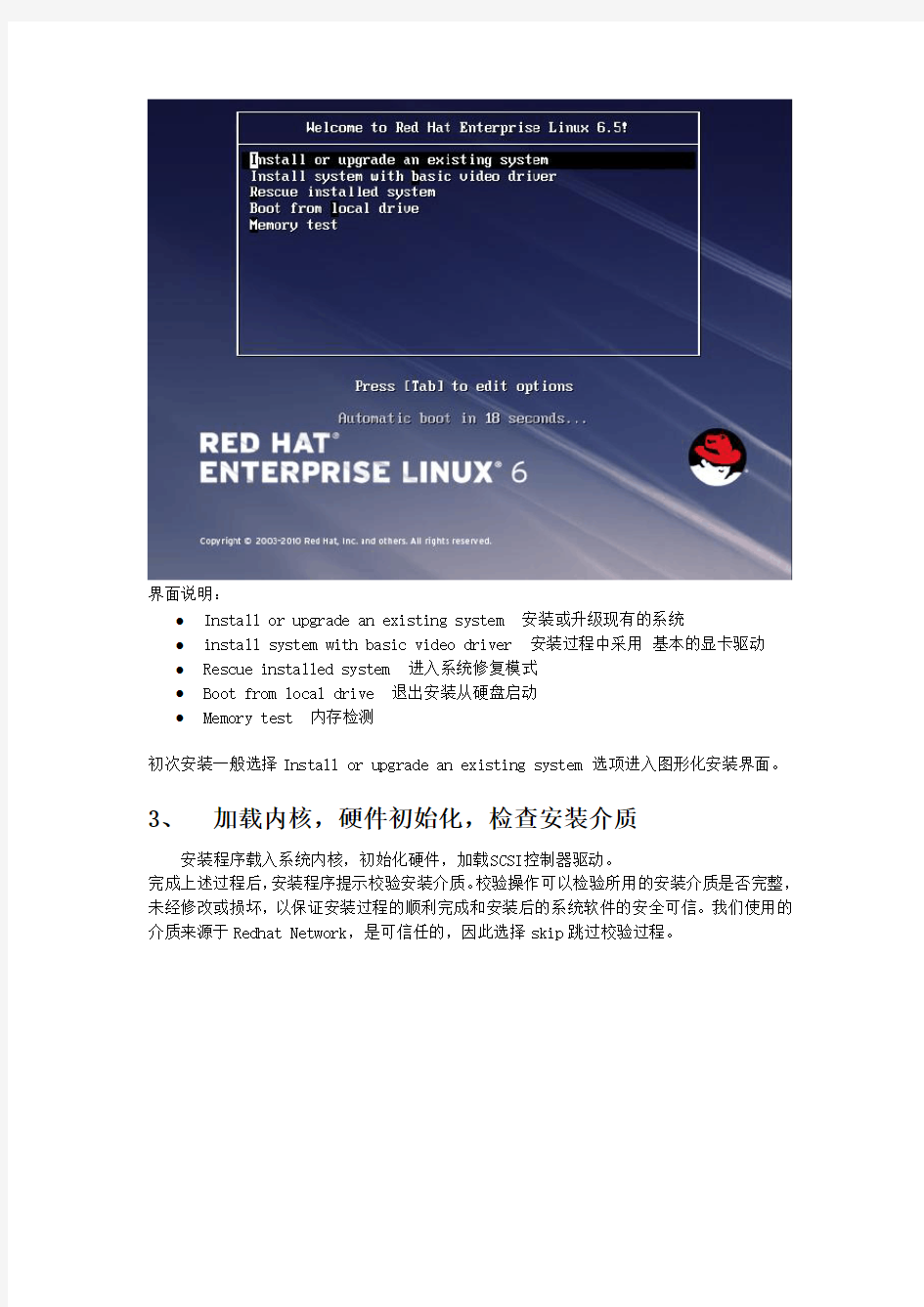
1、安装准备
2、安装介质
在服务器上安装Redhat Enterprise Linux 6系统必须使用符合硬件平台版本的操作系统介质,按照硬件平台的CPU和应用系统的兼容新对操作系统的要求进行选择。操作系统安装介质为DVD。
3、部署信息准备
在安装前我们需要准备好安装中所需要的基本信息。其中硬盘系统的规划是最主要的安装前准备信息,一旦按照指定的硬盘规划进行安装就无法在安装后更改,如果要进行更改必须重新安装。
其他需要的信息:主机名,IP地址/网络掩码,网关,默认密码
一、安装RedHat Enterprise Linux
1、配置硬件
有磁盘阵列卡,在安装操作系统之前必须先对磁盘阵列卡进行配置(RAID)。
具体配置可咨询张雷廷。
我们的安装程序将通过光盘引导,在服务器的BIOS配置中配置为CD-ROM为第一引导选项。
2、引导安装介质
打开服务器电源,将Redhat Enterprise Linux 6 安装DVD放入光驱。系统从光盘引导在显示器出现图形化选择界面
界面说明:
?Install or upgrade an existing system 安装或升级现有的系统
?install system with basic video driver 安装过程中采用基本的显卡驱动?Rescue installed system 进入系统修复模式
?Boot from local drive 退出安装从硬盘启动
?Memory test 内存检测
初次安装一般选择Install or upgrade an existing system 选项进入图形化安装界面。
3、加载内核,硬件初始化,检查安装介质
安装程序载入系统内核,初始化硬件,加载SCSI控制器驱动。
完成上述过程后,安装程序提示校验安装介质。校验操作可以检验所用的安装介质是否完整,未经修改或损坏,以保证安装过程的顺利完成和安装后的系统软件的安全可信。我们使用的介质来源于Redhat Network,是可信任的,因此选择skip跳过校验过程。
接下来我们进入图形安装界面。选择Next开始安装。
4、选择安装程序界面的语言和键盘类型
在欢迎界面上单击Next,接下来系统提示选择安装时使用的语言界面,通常我们在这里选择English。
5、选择安装设备类型
Basic Storage Devices 为基本存储设备,指本地磁盘设备
Specialized Storage Devices 为指定存储设备,指外接存储设备,比如FCoE、iSCSI、zFCP
一般情况下我们选择Basic Storage Devices选项,选择Next继续。
因安装程序无法检测到该设备上的分区或文件系统,询问是否格式化。因该盘是全新的虚拟硬盘,上面没有任何数据,我们选择“Yes,discard any data”。真机安装系统时没有这一项。
6、设定主机名和网路
在这里可以在对话框中输入主机名。
点击Configure Network按钮进入网络配置窗口。在窗口中选择指定网卡,点击Edit按钮配置相应网卡
选择IPv4 Settings 标签栏,点击Method下拉菜单选择Manual,手工配置IP,掩码,网关,DNS。配置完成后,点击Apply按钮,选择Next继续。
7、选择时区
在出现的时区选择界面中,选中Asia/Shanghai,不要选择System clock uses UTC。
8、设置root帐户密码
设定系统root帐户的密码,安装时一般设定一个简单的密码(redhat),系统调试完成后再修改为一个复杂的安全的密码。
注意:如果你使用的密码过于简单,系统会自动提示:您的密码不够安全,过于简单化/系统化
这里选择“Use Anyway" 无论如何都使用
9、磁盘分区方式
接下来安装程序询问安装时的分区方式
●Use All Space是由安装程序自动分区,将会使用LVM方式分割硬盘,并将所有磁盘空间
用完。
说明:删除该设备上所有分区,包括其它系统的分区,类似于全部格式化。如果是在一块全新的硬盘上安装Linux系统,可选择这一项。
●Replace Existing Linux system 是删除所有Linux的系统分区,由安装程序自动分区,
将会使用LVM方式分割硬盘。
说明:只删除先前linux系统的分区,不包括其它系统的分区。如果先前是双系统(Windows+Linux),需要重新装Linux系统,可选择这一项,类似于覆盖
●Shrink Current System:压缩已经存在的分区,释放部分空间。
说明:在硬盘空余空间不足的情况下,可选择这一项。
●Use Free Space是使用剩余磁盘空间,由安装程序自动分区,将会使用LVM方式分割硬
盘
说明:保留当前数据和分区,在空余空间上安装系统。如果是要装Windows+Linux 双系统,在Windows系统存在的情况下,需要安装Linux,可选择这一项。
●Create Custom Space创建自定义布局,是自定义分区
说明:如果对于Linux分区比较熟悉,且需要DIY分区,建议选择这一项。
若是系统崩溃,想重装系统,并不想重新划分区,保护数据分区,最要采用Create Custom Space自定义分区
在此我们选择最后一项,Create Custom Layout 创建自定义布局,单击Next继续
10、配置磁盘分区
安装程序进入磁盘分区配置界面,屏幕将显示所有已经被安装程序识别的硬盘及其分区状况。(系统“/”文件系统通常没有扩展需求,因此在本文档中使用基本分区方式。如果预期有文件系统扩展需求,均必须使用LVM方式处理)
Create:用来建立一个新分区。当选择后,一个对话框就会出现,可以选择分区类型(标准分区,RAID,LVM),选择完分区类型后,出现对话框,其中包括的字段(如挂载点和大小都必须被填充。
Edit:用来修改目前在[分区]部分中选定分区的属性。选择Edit打开一个对话框。部分或全部字段可以被编辑,这要依据分区信息是否已被写入磁盘而定。
Delete:用来删除目前在[分区]部分中被选中的分区。你会被要求确认对任何分区的删除。
Reset:用来把磁盘分区恢复到它最初的状态。如果你Reset分区,你所做的所有改变将会丢失。
对于X86,X86_64系统,至少2个分区(/和swap)必须专用于红帽企业Linux。
注意:分区之前,自己先要规划好,怎么分区
Swap #一般设置为内存的2倍 32g
/boot #主要是存放系统内核相关,参考值60-120M,默认500M
/
/data
特别说明:用于正式生产的服务器,切记必须把数据盘单独分区,防止系统出问题时,保证数据的完整性。比如可以再划分一个/data专门用来存放数据。
考虑可扩展性,采用LVM方式进行分区
规化如下:
i.内核引导分区/boot
ii.系统分区LVM组:RootVolGroups
root /
swapswap
iii.数据分区LVM组:DataVolGroups
data/data
1)分区管理划分
选中空闲分区Free,点创建Create,选择标准分区”Standard Partition”,再点创建Create,用于创建“/boot”引导区
挂载点:/boot
文件系统类型:ext4 大小(MB):500
选中“Fixed size”其他选项默认即可
●继续选中空闲分区Free,点创建Create, 选择LVM物理卷”LVM Physical Volume”,再
点创建Create,用于安装系统的分区
选中“Fixed size”,输入分区大小200g(MB),wap 32g
●继续选中空闲分区Free,点创建Create, 选择LVM物理卷”LVM Physical Volume”,再
点创建Create,用于备份数据的分区
选中使用全部可用空间“Fil to maximum allowable size”,其他默认
2)卷组管理
●点创建Create,选择LVM卷组”LVM Volume Group”,再点创建Create,
进行系统分区LVM组创建,命名为“RootVolGroups”,这个命称可自定义,
然后点击”Add”分别添加swap、/两个逻辑卷
●点创建Create,选择LVM卷组”LVM Volume Group”,再点创建Create,
进行系统分区LVM组创建,命名为“RootVolGroups”,这个命称可自定义,然后点击”Add”添加/data逻辑卷
分区结果情况:
?创建好分区之后,然后点Next
?点“Format”格式化
选择“Write changes to disk”将修改写入磁盘
11、配置引导管理器
在x86,x86_64硬件体系下,系统默认的引导管理器是Grub,在通常使用CD-ROM安装的情况下不需要特殊的选择,按照系统的默认配置安装
12、软件包的选择
安装程序进入软件包选择部分,首先我们先选择服务器基础类型
服务器类型:Basic server,Database server,Web server,Enterprise Identity server base,Virtual Host,Desktop,Software Development Workstation,Minimal。
可以根据你服务器的类型进行相应的选择。
在此我们选择Desktop类型,同时选择Customize now,点击进入软件包选择界面。
●Base system包括系统基础内核组件、网络工具、java平台支持等内容。
●Servers包括FTP Server、NFS Server、系统管理工具等组件;
LINUX常用基础命令
Linux常用指令 (1)指令名称:pwd pwd命令也是最常用最基本的命令之一,用于显示用户当前所在的目录。 (2)指令名称:cd cd命令不仅显示当前状态,还改变当前状态,它的用法跟dos下的cd命令基本一致。 cd ..可进入上一层目录 cd -可进入上一个进入的目录 cd ~可进入用户的home目录 (3)指令名称:cp 使用方式: cp [options] source dest cp [options] source... directory 范例: 将档案aaa 复制(已存在),并命名为bbb : cp aaa bbb 将所有的C语言程式拷贝至Finished 子目录中: cp *.c Finished (4)名称:mv 使用方式:mv [options] source dest mv [options] source... directory 说明:将一个档案移至另一档案,或将数个档案移至另一目录。 参数:-i 若目的地已有同名档案,则先询问是否覆盖旧档。 范例: 将档案aaa 更名为bbb : mv aaa bbb 将所有的C语言程序移至Finished 子目录中: mv -i *.c /Finished 1 在线代理|网页代理|代理网页|https://www.360docs.net/doc/1010461530.html,
(5)指令名称: chmod 使用方式: chmod [-cfvR] [--help] [--version] mode file... 说明: Linux/Unix 的档案存取权限分为三级: 档案拥有者、群组、其他。利用chmod 可以藉以控制档案如何被他人所存取。 mode : 权限设定字串,格式如下: [ugoa...][+-=][rwxX]...][,...],其中u 表示该档案的拥有者,g 表示与该档案的拥有者属于同一个群体(group)者,o 表示其他以外的人,a 表示这三者皆是。 + 表示增加权限、- 表示取消权限、= 表示唯一设定权限。 r 表示可读取,w 表示可写入,x 表示可执行,X 表示只有当该档案是个子目录或者该档案已经被设定过为可执行。 范例:将档案file1.txt 设为所有人皆可读取: chmod ugo+r file1.txt 将档案file1.txt 设为所有人皆可读取: chmod a+r file1.txt 将档案file1.txt 与file2.txt 设为该档案拥有者,与其所属同一个群体者可写入,但其他以外的人则不可写入: chmod ug+w,o-w file1.txt file2.txt 将ex1.py 设定为只有该档案拥有者可以执行: chmod u+x ex1.py 将目前目录下的所有档案与子目录皆设为任何人可读取: chmod -R a+r * 此外chmod也可以用数字来表示权限如chmod 777 file 语法为:chmod abc file 其中a,b,c各为一个数字,分别表示User、Group、及Other的权限。 r=4,w=2,x=1 若要rwx属性则4+2+1=7; 若要rw-属性则4+2=6; 若要r-x属性则4+1=7。 范例: chmod a=rwx file 和chmod 777 file 效果相同 chmod ug=rwx,o=x file 和chmod 771 file 效果相同 若用chmod 4755 filename可使此程式具有root的权限 2 在线代理|网页代理|代理网页|https://www.360docs.net/doc/1010461530.html,
Linux命令大全完整版
Linux命令大全完整版 目录 目录..................................................................... I 1. linux系统管理命令.. (1) adduser (1) chfn(change finger information) (1) chsh(change shell) (1) date (2) exit (3) finger (4) free (5) fwhois (5) gitps(gnu interactive tools process status) (5) groupdel(group delete) (6) groupmod(group modify) (6) halt (7) id (7) kill (8) last (8) lastb (8) login (9) logname (9) logout (9) logrotate (9) newgrp (10) nice (10) procinfo(process information) (11) ps(process status) (11) pstree(process status tree) (14) reboot (15)
rlogin(remote login) (16) rsh(remote shell) (16) rwho (16) screen (17) shutdown (17) sliplogin (18) su(super user) (18) sudo (19) suspend (19) swatch(simple watcher) (20) tload (20) top (21) uname (21) useradd (22) userconf (22) userdel (23) usermod (23) vlock(virtual console lock) (24) w (24) who (25) whoami (25) whois (25) 2. linux系统设置命令 (27) alias (27) apmd(advanced power management BIOS daemon) (27) aumix(audio mixer) (27) bind (29) chkconfig(check config) (29) chroot(change root) (30)
LINUX下MYSQL安装配置(原始文档)
linux下mysql安装配置 1、下载MySQL的安装文件 安装MySQL需要下面两个文件: MySQL-server-4.0.23-0.i386.rpm MySQL-client-4.0.23-0.i386.rpm 下载地址为:https://www.360docs.net/doc/1010461530.html,/downloads/mysql-4.0.html,打开此网页,下拉网页找到“Linux x86RPM downloads”项,找到“Server”和“Client programs”项,下载需要的上述两个rpm文件。 2、安装MySQL rpm文件是Red Hat公司开发的软件安装包,rpm可让Linux在安装软件包时免除许多复杂的手续。该命令在安装时常用的参数是–ivh,其中i表示将安装指定的rmp软件包,V表示安装时的详细信息,h表示在安装期间出现“#”符号来显示目前的安装过程。这个符号将持续到安装完成后才停止。 1)安装服务器端 在有两个rmp文件的目录下运行如下命令: [root@test1local]#rpm-ivh MySQL-server-4.0.23-0.i386.rpm 显示如下信息。 warning:MySQL-client-4.0.23-0.i386.rpm signature:NOKEY,key ID5072e1f5 Preparing...###########################################[100%] 1:MySQL-server###########################################[100%]。。。。。。(省略显示) /usr/bin/mysqladmin-u root password'new-password' /usr/bin/mysqladmin-u root-h test1password'new-password' 。。。。。。(省略显示) Starting mysqld daemon with databases from/var/lib/mysql 如出现如上信息,服务端安装完毕。测试是否成功可运行netstat看Mysql端口是否打开,如打开表示服务已经启动,安装成功。Mysql默认的端口是3306。 [root@test1local]#netstat-nat Active Internet connections(servers and established) Proto Recv-Q Send-Q Local Address Foreign Address State tcp000.0.0.0:33060.0.0.0:*LISTEN 上面显示可以看出MySQL服务已经启动。 2)安装客户端 运行如下命令: [root@test1local]#rpm-ivh MySQL-client-4.0.23-0.i386.rpm warning:MySQL-client-4.0.23-0.i386.rpm:V3DSA signature:NOKEY,key ID5072e1f5 Preparing...###########################################[100%] 1:MySQL-client###########################################[100%] 显示安装完毕。 用下面的命令连接mysql,测试是否成功。 三、登录MySQL
linux系统安装
欢迎使用Ylmf OS ?欢迎使用Ylmf OS ,雨林木风开源操作系统发布之后受到了全球的关注,这给了雨林木风开发团队极大的鼓舞, 根据广大用户的反馈,我们在以前版本的基础上对此版本的系统软件进行了部分调整,进一步美化了操作界面,添加了 更加人性化的脚本管理,主题依然采用精仿的Windows 主题。希望Linux 老用户用着更顺手,新用户入门更容易。 ?我们坚信,经过大家的努力,Linux 也可以做得和Windows 一样出色,给广大用户多一个选择。 Ylmf OS 3.0 可以分为多种安装方式:传统的CD 安装方式、wubi-hd 安装方式、wubi 安装方式以 及USB 设备如U 盘安装方式。 下面我们对这几种安装方式做以详细的介绍。 一.传统的CD 安装方式 这种方式跟往常我们安装Windows 有点相似,首先我们将加载的Ylmf OS 刻录成光盘,点此查看刻录软件的操作指导 将刻录好的CD 插入光驱,设置计算机启动顺序为光盘启动,启动计算机就会看到如下画面:
(图1 OS 引导界面1) 在OS的引导画面出现时,任意的键盘操作都会出现如下图所示的画面:
(图2 OS 引导界面2) 这时候我们用键盘的上下键选择上图中所示的语言界面,选定的语言呈深灰色,未选定的语言呈浅灰色。这里我们以简体中文操作系统安装为例,所以选择“中文(简体)”,这时候计算机的画面如下图所示:
(图3 OS 引导界面3) 这里出现了两部分,在屏幕正中间有五个选项,在屏幕下方有六个选项,下面我们依次介绍一下这些选项 1) 试用Ylmf_OS 而不安装(T) 这就是我们通常所说的Livecd 模式,Livecd 是个体验模式,进入系统此项后可以预览整个OS 的全貌,而且大多数的功能都能正常使用。当然,在进入Livecd 以后也会有安装OS 的接口,这样用户不用退出Livecd 模式,就可以继续安装过程。 2) 安装Ylmf_OS(I) 这个选项是直接安装Ylmf OS,不会出现Livecd 体验模式,而是直接进入系统安装界面。 3)检查盘片是否有错误(C) 此项是用来验证盘片的刻录质量的,检查是否在刻录过程中某些文件损坏。一般 只要此项检查顺利通过,则表示此盘片与下载的盘片完全一致,未出现文件损坏的现象,可以继续安装。 4)检测内存(M) 内存检测程序,检测内存工作是否正常 5) 从第一硬盘引导(B) 如果用户不想安装光盘上的操作系统,也不想运行上面的任何选项,而想从硬盘引导
oracle11g客户端for-linux安装文档
oracle11g client for linux x64 安装文档 1、以root用户登录服务器,新建oinstall组和oracle用户,并为oracle用户设置密码. #groupadd -g 1000 oinstall #useradd -u 1000 -g 1000 -s /bin/csh -d /opt/oracle oracle 2、将客户端安装包linux.x64_11gR1_client.zip上传至服务器剩余空间较大的目录下,解压后的目录为 client,通过root用户授予oracle读取此文件夹的权限。 3、修改服务器配置,以便xmanager登陆. a)用户rcxdm命令查看xdmcp状态是否running # rcxdm status b)编辑“/etc/opt/kde3/share/config/kdm/kdmrc”文件: 在[XDMCP]节中,将“Enable=false”改为“Enable=true”;并且将“port=177”前的屏蔽取消。 c)编辑文件“/etc/sysconfig/displaymanager”: 将DISPLAYMANAGER_REMOTE_ACCESS=“no” 改为DISPLAYMANAGER_REMOTE_ACCESS=“yes”; d)在suse8中需要新建文件/etc/rc.config,在文件中添加一行: ROOT_LOGIN_REMOTE="yes" e)而在suse9中,编辑文件“/etc/sysconfig/displaymanager”: 将DISPLAYMANAGER_ROOT_LOGIN_REMOTE=“no” 改为DISPLAYMANAGER_ROOT_LOGIN_REMOTE=“yes” f)重新启动xdmcp服务 #rcxdm restart g)需要注意:更改登录的上面4、5两条不一样。 4、修改oracle用户环境变量 export ORACLE_BASE=/opt/oracle export ORACLE_HOME=$ORACLE_BASE/product/11g export ORACLE_SID=icd export LD_LIBRARY_PATH=$ORACLE_HOME/lib:$ORACLE_HOME/rdbms/lib:/lib:/usr/lib export PATH=$PATH:/bin:/usr/sbin:/sbin:/usr/X11R6/bin:/usr/lib/java/bin:/usr/local/bin/:$ORACLE_HOME/bin:$ORACL E_HOME/OPatch export TNS_ADMIN=$ORACLE_HOME/network/admin export ORA_CRS_HOME=$ORACLE_HOME/crs export CLASSPATH=$ORACLE_HOME/jlib:$ORACLE_HOME/rdbms/jlib:$ORACLE_HOME/network/jlib export NLS_LANG="SIMPLIFIED CHINESE_CHINA.ZHS16GBK" export LANG=en_US export DISPLAY=远程xmanager运行主机:0.0 5、以oracle通过xmanager登陆服务器,进入client安装目录
安装Linux操作系统
安装Linux操作系统(RHEL5) 使用VMware Workstation新建一台64位的虚拟机 1)启动“新建虚拟机”向导程序 在VMware Workstation软件中,通过菜单“文件”-->“新建虚拟机”打开“新建虚拟机向导”窗口,配置类型选“自定义(高级)”,如图-1所示,单击“继续”。 图-1 2)选择虚拟机的硬件兼容性 接受默认的Workstation 9.0,如图-2所示,单击“继续”。
图-2 3)指定虚拟机系统的安装方式 选择“我以后再安装操作系统”,如图-3所示。注意不要选择“安装盘镜像文件(iso)”,否则虚拟机启动后会自动执行快速安装,不方便用户控制安装过程。 图-3 4)选择将要为虚拟机安装的操作系统类型 选择“Linux”-->“Red Hat Enterprise Linux 5 64bit”,如图-4所示,然后再单击
“继续”。这一步只是通知VMware Workstation提供一些推荐的硬件配置和兼容性优化,至于以后到底装什么系统,并不在这里决定。 图-4 5)指定虚拟机名称和保存位置 为即将建立的虚拟机设置名称、保存位置,如图-5所示,单击“继续”。保存的“位置”应该是一个空文件夹(如果不存在,VMware Workstation也会自动创建),确保此位置所在的分区有足够的剩余磁盘空间。
图-5 6)选择虚拟机的处理器参数 接受默认的设置,使用单处理器、单核心数,如图-6所示,单击“继续”。 图-6 7)设置虚拟机的内存容量 若要顺利安装及运行64位的RHEL 5.9操作系统(特别是图形桌面),建议分配不少于1024MB的内存,如图-7所示。 图-7
Linux常用命令分类汇总
初学Linux时最让人觉得困惑的是有太多太多的命令需要去记,往往会出现想执行一个操作不知道用什么命令,知道命令却不知道该怎么用的时候,这里对Linux系统中的常用命令做一个简单的汇总,希望对初学的朋友有所帮助。 Linux命令的基本格式: command option parameter(object) command就是要执行的操作,option指出怎么执行这个操作,parameter则是要操作的对象。例如想查看一个目录的内容,“查看”是动作,“目录”是对象,如果加一个“详细”的话,那么“详细”就是选项了。 #ls -l /root ls: command -l: option /root:parameter 了解了这一点之后,我们即可知道:所有的命令都有其操作对象,也就是说命令的作用范围是有限的;同是,对于同一种对象,能在其上进行的操作也是特定的。因此,我们可以根据对象的不同而对Linux中的常用命令进行分类.(没有给出具体的用法,有时间再添加:-) ) 目录文件类命令: cd切换目录 dir显示目录内容 ls显示目录内容 cat显示文件内容,适合小文件 less分屏显示文件内容,可前后翻阅 more分屏显示文件内容,不可向前翻阅 head显示文件头部内容 tail显示文件尾部内容 touch创建文件或更新文件访问时间 mkdir创建目录 rmdir删除目录 rm删除文件或目录(-r) cp复制文件或目录 mv移动或改名 chown修改文件所有者 chgrp修改文件所属组 chmod修改文件目录权限 find查找文件或目录 tar打包工具 gzip/gunzip压缩工具 bzip2/bunzip2压缩工具 vi文本编辑工具 用户类命令: useradd添加用户
从硬盘安装Linux操作系统的方法步骤(精)
从硬盘安装Linux操作系统的方法步骤来源: ChinaUnix博客日期:2007.04.22 18:30(共有0条评论我要评论从硬盘安装Linux操作系统,首先要准备安装包,Linux操作系统的安装包通常是一个或多个ISO镜像文件(一般通过网络下载就可以得到;其次,要通过某种手段启动镜像文件中的系统安装程序;接下来,按照安装程序的提示信息进行安装就可以了。安装过程中,需要指定Linux操作系统的安装位置,这主要涉及硬盘分区的一些知识。综合来看,学习Linux操作系统的安装,关键要学会两点:第一、如何为Linux操作系统准备硬盘空间?第二、如何启动ISO镜像文件中的安装程序。硬盘分区通常,在使用硬盘时,都要进行分区。如果把未分区的硬盘比做一张大白纸,那么分区后的硬盘就相当于这张大白纸被画上了几个大方框。一块硬盘被分成多个分区之后,各分区之间是相对独立的,每个分区都可以有自己的文件格式,例如 FAT16、FAT32、NTFS等等。Linux 操作系统需要的硬盘分区要安装一个操作系统,一般来讲都要为它准备专门的分区。专门,意味着不能与其他操作系统合用一个分区,也意味着不要与用户自己的数据文件合用一个分区,前者是因为不同的操作系统可能需要不同格式的磁盘分区,后者则更多地出于用户数据安全和系统维护方便的考虑。从最低配置角度讲,Linux 操作系统需要一个EXT2或EXT3格式的硬盘分区作为根分区,大小在2~5G就可以。另外还需要一个SWAP 格式的交换分区,大小与内存有关:如果内存在256M以下,交换分区的大小应该是内存的两倍;如果内存在256M以上,交换分区的大小等于内存大小即可。Linux 硬盘分区管理工具在安装Linux 操作系统时,如果选择了手工的分区方式,将启动硬盘分区工具Disk Druid。这个程序是安装程序自带的。下面讨论一下该软件的使用。Linux下硬盘分区的标识在Linux 下用hda、hdb 等来标识不同的硬盘;用hda1、hda2、hda5、hda6 来标识不同的分区。其中,字母a 代表第一块硬盘,b代表第二块硬盘,依次类推。而数字1 代表一块硬盘的第一个分区、2 代表第二个分区,依次类推。1到4 对应的是主分区(Primary Partition)或扩展分区(Extension Partition。从5开始,对应的都是硬盘的逻辑分区(Logical Partition)。一块硬盘即使只有一个主分区,逻辑分区也是从5开始编号的,这点应特别注意。系统上有一块硬盘,名字为/dev/hda,它上面有一个NTFS 格式的主分区hda1 以及
Linux下软件安装详解(精)
Linux下软件安装详解 在Linux系统中,软件安装程序比较纷繁复杂,不过最常见的有两种: 1一种是软件的源代码,您需要自己动手编译它。这种软件安装包通常是用gzip 压缩过的tar包(后缀为.tar.gz。 2另一种是软件的可执行程序,你只要安装它就可以了。这种软件安装包通常被是一个RPM包(Redhat Linux Packet Manager,就是Redhat的包管理器,后缀是.rpm。 当然,也有用rpm格式打包的源代码,用gzip压缩过的可执行程序包。只要您理解了以下的思路,这两种形式的安装包也不在话下了。 下面,我们就分成两个部分来说明软件安装思路: 第一部分:搞定.tar.gz 1.首先,使用tar -xzvf来解开这个包,如: #tar -xzvf apache_1_3_6_tar.gz 这样就会在当前目录中创建了一个新目录(目录名与.tat.gz包的文件名类似,用来存放解压了的内容。如本例中就是apache_1.3.6 2.进入这个目录,再用ls命令查看一下所包含的文件,如: #cd apache_1.3.6 #ls 你观察一下这个目录中包含了以下哪一个文件:configure、Makefile还是Imake。 1如果是configure文件,就执行:
#./configure #make #make install 2如果是Makefile文件,就执行: #make #make install 3如果是 Imake文件,就执行: #xmkmf #make #make install 3.如果没有出现什么错误提示的话,就搞定了。至于软件安装到什么地方,通常会在安装时出现。否则就只能查阅一下README,或者问问我,:- 如果遇到错误提示,也别急,通常是十分简单的问题: 1没有安装C或C++编译器; 确诊方法:执行命令gcc(C++则为g++,提示找不到这个命令。 解决方法:将Linux安装光盘mount上来,然后进入RPMS目录,执行命令: #rpm -ivh gcc* (哈哈,我们用到了第二种安装方式 2没有安装make工具; 确诊方法:执行命令make,提示找不到这个命令。
GPFS_for_linux安装与实施文档
GPFS for linux实施配置文档 (Red Hat linux平台)
目录 1、GPFS for linux实施规划 (3) 1.1 规划概要 (3) 1.2 网络设计规划 (4) 1.3 存储设计规划 (4) 2、Linux的安装及配置 (6) 2.1 制作Linux Yum源 (6) 2.2 使用Linux Yum源安装必备rpm包 (7) 2.3 Linux系统中添加网络设备 (7) 3、GPFS软件的安装和准备工作 (14) 3.1 必须安装的Linux RPM包 (14) 2.2 软件上传至目的Linux分区 (15) 2.3 在每个节点上安装GPFS软件包 (15) 2.3.1 GPFS基础包安装 (15) 2.3.2 GPFS升级包安装 (16) 2.4 GPFS软件编译 (16) 2.5 GPFS环境变量设置 (17) 4、GPFS环境配置文件准备 (18) 4.1、创建节点描述文件 (18) 4.2、创建磁盘描述文件 (18) 4.3、创建主机信任---SSH (18) 4.4、确认连接磁盘 (20) 5、GPFS集群配置 (21) 5.1、建立集群 (21) 5.1.1、创建集群 (21) 5.1.2、显示配置信息 (21) 5.2、创建NSD (21) 5.2.1、使用mmcrnsd创建NSD (21) 5.2.2、显示NSD (22) 5.3、启动GPFS文件系统 (22) 5.4、查看GPFS文件系统状态 (22) 5.5、建立文件系统 (22) 5.6、检查文件系统 (22) 5.7、GPFS集群调优 (22) 6、GPFS文件系统测试 (24) 6.1文件系统测试 (24) 6.2 高可用测试 (25)
Linux所有命令大全
查看内核 uname -a 查看Ubuntu版本 cat /etc/issue 或 lsb_release -a 查看内核加载的模块 lsmod 查看PCI设备 lspci 查看USB设备 lsusb -v 查看网卡状态 sudo ethtool eth0 查看CPU信息 cat /proc/cpuinfo 显示当前硬件信息 sudo lshw 显示系统运行时间 uptime 查看硬盘的分区 sudo fdisk -l 硬盘分区 sudo fdisk /dev/sda 硬盘格式化 sudo mkfs.ext3 /dev/sda1 硬盘检查(请不要检查已经挂载的分区,否则容易损坏数据) sudo fsck /dev/sda1 分区挂载 sudo mount -t 文件系统类型 (-o nls=utf8 或 -o iocharset=utf8) 设备路经访问路经分区卸载 sudo umount 目录名或设备名 查看IDE硬盘信息 sudo hdparm -i /dev/hda 查看STAT硬盘信息 sudo hdparm -I /dev/sda 或 sudo blktool /dev/sda id 查看硬盘剩馀空间 df
查看目录占用空间 du -hs 目录名 优盘没法卸载 sync;fuser -km /media/usbdisk 查看硬盘当前读写情况 sudo iostat -x 2 查看当前的内存使用情况 free 动态显示进程执行情况 top 查看当前有哪些进程 ps -A 查看当前进程树 pstree 中止一个进程 kill 进程号或 killall 进程名 强制中止一个进程 kill -9 进程号或 killall -9 进程名 图形方式中止一个程序 xkill 出现骷髅标志的鼠标,点击需要中止的程序即可 查看进程打开的文件 lsof -p 显示开启文件abc.txt的进程 lsof abc.txt 显示22端口现在运行什么程序 lsof -i :22 显示nsd进程现在打开的文件 lsof -c nsd 在后台运行程序,退出登录后,并不结束程序 nohup 程序 & 详细显示程序的运行信息 strace -f -F -o outfile
linux所有配置文件详解
/etc/resolv.conf 文件功能:DNS客户机配置文件,设置DNS服务器的IP地址及DNS域名 /etc/resolv.conf的一个示例: domain https://www.360docs.net/doc/1010461530.html, search https://www.360docs.net/doc/1010461530.html, https://www.360docs.net/doc/1010461530.html, nameserver 202.96.128.86 nameserver 202.96.128.166 参数说明: nameserver表明DNS服务器的IP地址。可以有很多行的nameserver,每一个带一个IP地址。在查询时就按nameserver在本文件中的顺序进行,且只有当第一个nameserver没有反应时才查询下面的nameserver。 domain 声明主机的域名。很多程序用到它,如邮件系统;当为没有域名的主机进行DNS查询时,也要用到。如果没有域名,主机名将被使用,删除所有在第一个点( .)前面的内容。 search它的多个参数指明域名查询顺序。当要查询没有域名的主机,主机将在由search声明的域中分别查找。domain和search不能共存;如果同时存在,后面出现的将会被使用。 Sortlist 允许将得到域名结果进行特定的排序。它的参数为网络/掩码对,允许任意的排列顺序。 最主要是nameserver关键字,如果没指定nameserver就找不到DNS服务器,其它关键字是可选的。 host.conf 功能:解析器查询顺序配置文件 /etc/host.conf”示例: order bind,hosts,nis multi on nospoof on 参数说明: 1)order 指定主机名查询顺序, 分别代表DNS、/etc/hosts 和NIS 2)multi 指定是否"/etc/hosts"文件中指定的主机可以有多个地址,值为on 表示允许,拥有多个IP 地址的主机一般称为具有多个网络界面。 3)nospoof 指是否允许对该服务器进行IP 地址欺骗值,为on 表示不允许,IP 欺骗是一种攻击系统安全的手段,通过把IP 地址伪装成别的计算机,来取得其它计算机的信任。 4)"alert" 当nospoof 指令为on 时,alert 控制欺骗的企图是否用syslog 工具进行记录,值为on 表示使用,缺省值为off。 5)rccorder" 如果被设置为on,所有的查询将被重新排序,所以在同一子网中的主机将首选被返回,缺省值为off。
Linux操作系统的安装使用实验报告
实验报告 课程名称计算机网络原理与技术实验项目Linux操作系统的安装及使用专业班级姓名学号 指导教师成绩日期 一、实验目的 1、掌握虚拟机VMware软件的安装和使用; 2、掌握Linux系统软件的安装和使用; 4、掌握Linux命令的使用; 二、实验设备和环境 个人计算机一台、虚拟光驱、虚拟机VMware软件、Linux系统软件 三、实验内容 1、通过虚拟机安装Linux系统; 2、熟悉Linux的基本命令; 3、在Linux下编译一个C语言程序; 4、在Linux环境下配置TCP/IP协议; 5、设置Linux与Windows文件夹共享。 四、实验过程 1、安装VMware软件 双击安装文件,按照提示逐步安装,完成后的打开软件,如下图 这时就可以安装Linux系统了。
2.安装Lniux系统 选择“新建虚拟机”,按“下一步”,选择“典型”,“Linux”,“red hat linux”,其他按照默认选择。得到一个虚拟机界面(如下图所示)。 选中“CD-ROM”这项,将其设置为:“使用映像文件”然后导入Linux 系统的安装的第一张盘。(如下图所示)
点击“启动此虚拟机”,按照提示选择默认值,选择“个人工作站”。其他全部默认即可。在安装过程中,会提示“插入第二张光盘”,“插入第三张光盘”,这时同样用虚拟光驱加载镜像文件。重起后进入(如下图所示)。 选择默认,进入系统。 3.安装VMware tools。 选择VMware软件的菜单“虚拟机”、“安装VMware工具”,看见如下两个文件。双击rpm 格式文件。完成后,打开如下图的文件夹。
双击第一个压缩包进行解压到/usr/bin目录下。 在终端下运行以下命令(如图所示):
linux中五种常用查找命令
1. find find是最常见和最强大的查找命令,你可以用它找到任何你想找的文件。 find的使用格式如下: $ find <指定目录> <指定条件> <指定动作> - <指定目录>:所要搜索的目录及其所有子目录。默认为当前目录。 - <指定条件>:所要搜索的文件的特征。 - <指定动作>:对搜索结果进行特定的处理。 如果什么参数也不加,find默认搜索当前目录及其子目录,并且不过滤任何结果(也就是返回所有文件),将它们全都显示在屏幕上。 find的使用实例: $ find . -name "my*" 搜索当前目录(含子目录,以下同)中,所有文件名以my开头的文件。 $ find . -name "my*" -ls 搜索当前目录中,所有文件名以my开头的文件,并显示它们的详细信息。 $ find . -type f -mmin -10 搜索当前目录中,所有过去10分钟中更新过的普通文件。如果不加-type f参数,则搜索普通文件+特殊文件+目录。
2. locate locate命令其实是“find -name”的另一种写法,但是要比后者快得多,原因在于它不搜索具体目录,而是搜索一个数据库(/var/lib/locatedb),这个数据库中含有本地所有文件信息。Linux系统自动创建这个数据库,并且每天自动更新一次,所以使用locate命令查不到最新变动过的文件。为了避免这种情况,可以在使用locate之前,先使用updatedb命令,手动更新数据库。 locate命令的使用实例: $ locate /etc/sh 搜索etc目录下所有以sh开头的文件。 $ locate ~/m 搜索用户主目录下,所有以m开头的文件。 $ locate -i ~/m
Linux常用命令练习
Linux常用命令练习一.相关理论 1.Linux目录结构
2.命令的使用方式 在Linux系统中打开终端的方式有以下两种: 一种是在桌面上依次单击“应用程序→附件→终端”可打开如图的终端窗口;另一种是在Linux桌面上单击鼠标右键,从弹出的快捷菜单中选择“终端”命令,也可打开终端窗口。
3.获取命令帮助 命令man 语法:man (command) 功能:查阅指定命令或资源的联机手册。 说明:man命令后直接跟需要帮助的命令所需参数,显示过程中按q退出。 例man ps 4.常用的文件操作命令包括: (1) pwd 功能说明:显示工作目录。 语法:pwd 补充说明:执行pwd指令可得知工作目录的绝对路径名称。 (2) cd 功能说明:切换目录。 语法:cd [目的目录] 补充说明:cd指令可让用户在不同的目录间切换,但该用户必须拥有足够的权限进入目的目录。 (3) ls 功能说明:列出目录内容。 语法:ls [-1aAcdlrR] 补充说明:执行ls指令可列出目录的内容,包括文件和子目录的名称。 参数: -1 每列仅显示一个文件或目录名称。 -a 显示下所有文件和目录。 -A 显示所有文件和目录,但不显示现行目录和上层目录。 -c 以更改时间排序,显示文件和目录。 -d 显示目录名称而非其内容。 -l 使用详细格式列表。 -r 反向排序。 -R 递归处理,将指定目录下的所有文件及子目录一并处理。
(4) mkdir 功能说明:建立目录 语法:mkdir [-p][--help][--version][-m <目录属性>][目录名称] 补充说明:mkdir可建立目录并同时设置目录的权限。 参数: -m<目录属性>或--mode<目录属性> 建立目录时同时设置目录的权限。 -p 若所要建立目录的上层目录目前尚未建立,则一并建立上层目录。 --help 显示帮助。 --verbose 执行时显示详细的信息。 --version 显示版本信息。 (5) rmdir 功能说明:删除目录。 语法:rmdir [-p][--help][--verbose][--version][目录...] 补充说明:当有空目录要删除时,可使用rmdir指令。 参数: -p或--parents 删除指定目录后,若该目录的上层目录已变成空目录,则将其一并删 除。 --help 在线帮助。 --verbose 显示指令执行过程。 --version 显示版本信息。 (6) cp 功能说明:复制文件或目录。 语法:cp [-adfilpPrRsv] [--help] [--version][源文件或目录][目标文件或目录] [目的目录] 补充说明:cp指令用在复制文件或目录,如同时指定两个以上的文件或目录,且最后的目的地是一个已经存在的目录,则它会把前面指定的所有文件或目录复制到该目录中。若同时指定多个文件或目录,而最后的目的地并非是一个已存在的目录,则会出现错误信息。 参数: -a 此参数的效果和同时指定"-dpR"参数相同。 -d 当复制符号连接时,把目标文件或目录也建立为符号连接,并指 向与源文件或目录连接的原始文件或目录。
linux操作系统安装手册
操作系统安装 服务器推荐配置: CPU: Intel Xeon 3.2G 或以上 内存: 1G 或以上 网卡:100M 或1000M(视系统规模) 硬盘:73.4G 以上(视存储规模) 说明:此文档是REDHAT企业版AS4.0为基准的,REDHAT 9.0的安装也可以参考,只是选择安装包是不相同的。) 使用REDHAT AS4 光盘(4 碟装)。光盘版本号为:2.6.9-5和2.6.9-34,上述版本可按照下面方式安装。 设制BIOS 中的启动顺序,使计算机优先从cd-rom 启动。 打开计算机,把CD1 放入光驱,安装启动画面有多种选择, 直接回车,到下图 用TAB键切换到Skip回车 点击Next, 选择语言,如下图。
点击Next,配置键盘(默认),如下图。 点击Next,开始配置鼠标(默认),如下。 点击Next,分区格式选Manually partition with disk druid,如下图。 点击Next,开始分区。如下图。
如果此机器有两块或两块以上硬盘的话,会在图8 中显示出来例如hda 和hdc,那么注意要给在某个硬盘上(举例 说明,比如硬盘hda)创建分区时,点击new,在下一图形界面中,会提示有两块硬盘,此时必须打勾只选中需 要在上面创建分区的那块硬盘(例子中应该是hda),也就是说把另一块硬盘(例子中应该是hdc)前面的钩去掉。 对于只有一块硬盘的安装过程来说,只需按正常步骤就可以。 我们假设这台计算机中只有一块硬盘。一般使用IDE 硬盘时设备名为/dev/had(如果我们使用的是一个SCSI 硬盘,它的设备文件名为/dev/sda) 请注意。安装Linux 系统只要一个交换分区(swap)和一个根分区(/),一般情况下,根分区为10G 左右,如果还有剩余空间,那么再创建新分区,映射为(/xfmdata)做为存储分区吧。 点击new 按钮创建一个swap 分区,swap 分区大小选本机内存大小的2 倍,但不要超过1024M. FileSystem Type 选swap,一般分为512M 左右,如下图。 点击OK,配置好SWAP 分区,如下图。
linux软件安装命令
linux:linux软件安装命令 [root@test /root]# md5sum [-bct] filename [root@test /root]# md5sum [--status|--warn] --check filename 参数说明: -b :使用binary 的读档方式,预设为Windows/DOS 档案型态的读取方式;-c :检验md5sum 档案指纹; -t :以文字型态来读取md5sum 的档案指纹。 范例: [root@test /root]# md5sum grep-2.5.1-7.8.i386.rpm 5a0c3fcfcd4c3f937644b8cd71a0cf89 grep-2.5.1-7.8.i386.rpm # 看!显示的编码是否与上面相同呢?!赶紧测试看看! tar.gz源代码包安装方式 #1. 解压缩,并阅读一下ntp 底下的README 与INSTALL: [root@test root]# cd /usr/local/src [root@test src]# tar -zxvf /root/ntp-4.1.2.tar.gz # 这个步骤会让原始码解开成为/usr/local/src/ntp-4.1.2 这个目录 # 2. 进入原始码所在目录,并且查阅如何安装的技巧: [root@test src]# cd ntp-4.1.2 [root@test ntp-4.1.2]# vi INSTALL ( 或vi README) # 3. 开始设定参数、编译与安装: [root@test ntp-4.1.2]# ./configure --help | more # 上面这个动作可以察看一下可用的参数! [root@test ntp-4.1.2]# ./configure --prefix=/usr/local/ntp \ > --enable-all-clocks --enable-parse-clocks checking for gcc... (cached) gcc checking whether we are using the GNU C compiler... (cached) yes checking whether gcc accepts -g... (cached) yes .....(略).... configure: creating ./config.status config.status: creating Makefile # 一般来说configure 设定参数较重要的就是那个--prefix=/path 了,
Linux下环境部署文档
Linux下环境部署文档 1、使用root账户登录Linux环境,打开一个shell终端,如图: 2、安装JDK、Mysql、Tomcat服务器,执行命令如下(每行命令输入后按回车键) //前提条件:已经将Linux下的安装套件拷贝到/Linux/setup目录 [root@localhost /]# cd /usr //创建临时安装目录nationz [root@localhost usr]# mkdir nationz [root@localhost usr]# cd /Linux/setup [root@localhost setup]# cp apache-tomcat-5.5.31.tar.gz /usr/nationz/ [root@localhost setup]# cp jdk-6u23-linux-i586.rpm /usr/nationz/ [root@localhost setup]# cp MySQL-server-5.5.8-1.rhel5.i386.rpm /usr/nationz/ [root@localhost setup]# cp MySQL-client-5.5.8-1.rhel5.i386.rpm /usr/nationz/ [root@localhost setup]# cd /usr/nationz/ //开始安装jdk,此时的安装目录如下:
//执行命令如下: [root@localhost nationz]# rpm -ivh jdk-6u23-linux-i586.rpm //安装完JDK后,解压缩tomcat的.gz格式包,执行命令 //输入java –version命令后,可以看到如下红色信息代表安装JDK成功 //java version "1.6.0_23" //Java(TM) SE Runtime Environment (build 1.6.0_23-b05) //Java HotSpot(TM) Server VM (build 19.0-b09, mixed mode) //JDK默认安装目录为/usr/java/目录 [root@localhost nationz]# gunzip apache-tomcat-5.5.31.tar.gz //执行命令后,此时的文件结构如下,可以看到原来的apache-tomcat-5.5.31.tar.gz已经被解//压成apache-tomcat-5.5.31.tar。 //将tar格式的包再解开,命令如下: [root@localhost nationz]# tar xvf apache-tomcat-5.5.31.tar //执行命令后,此时的文件结构如下:
