笔记本变无线路由器 笔记本设置wifi热点图文教程
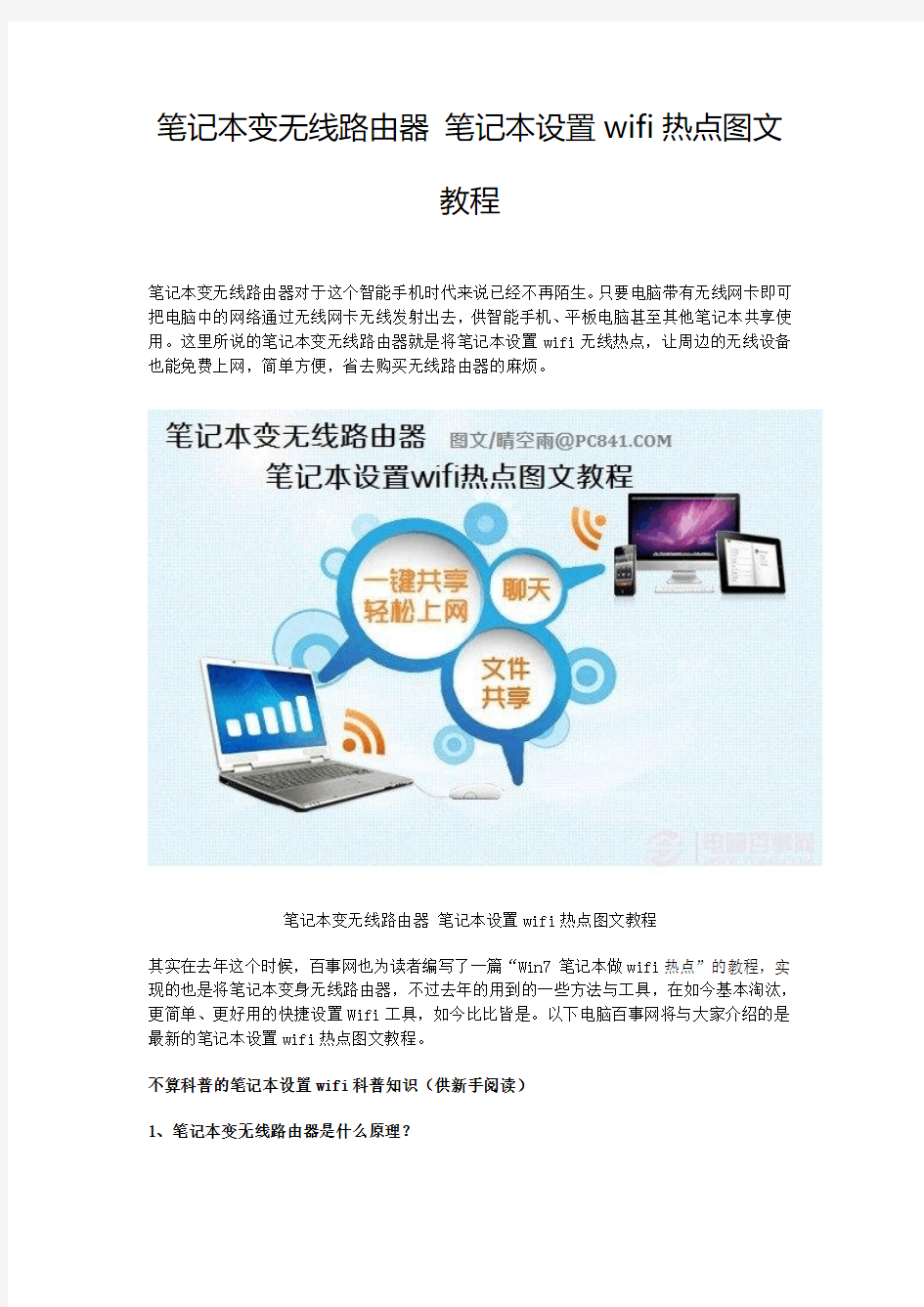
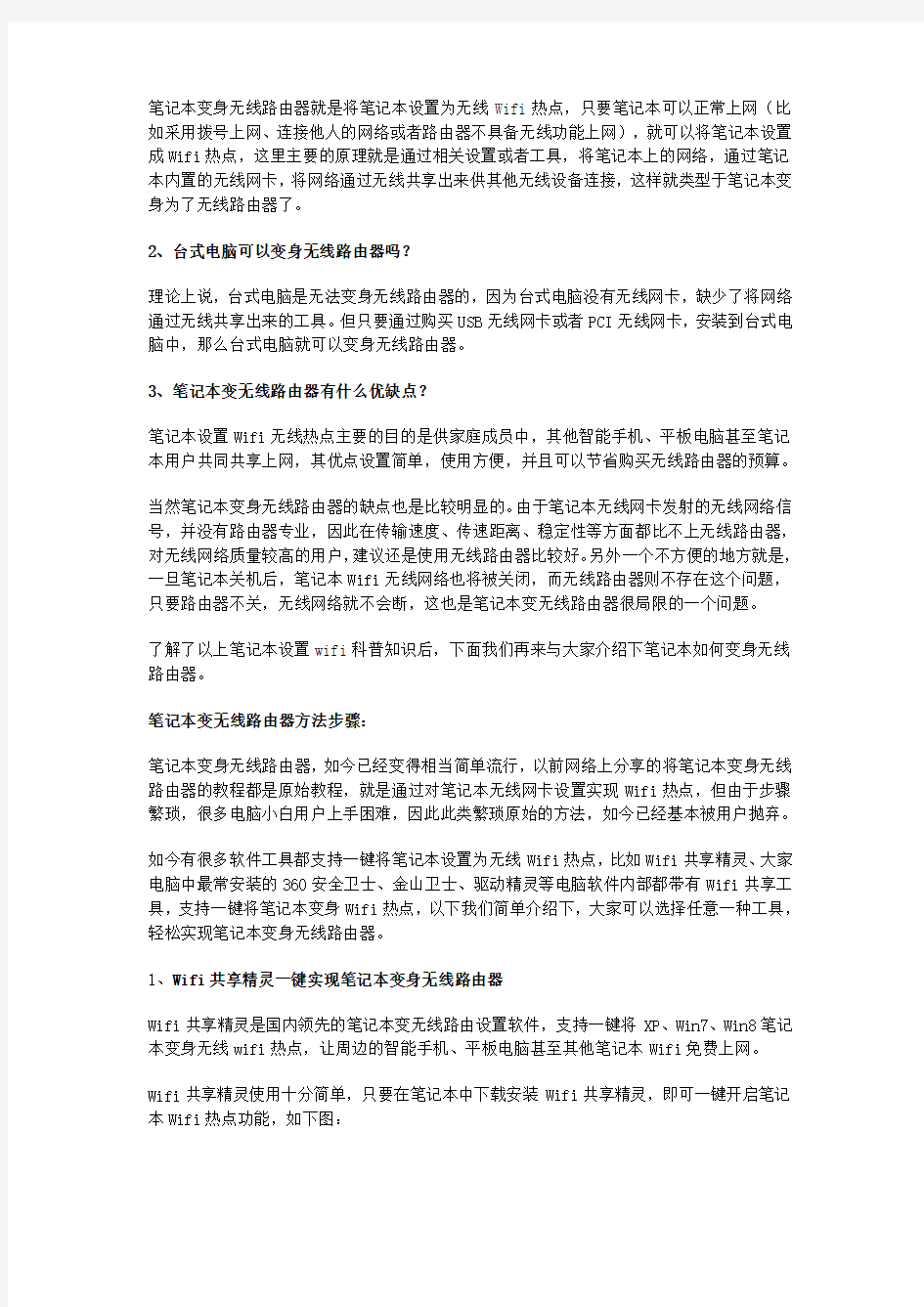
笔记本变无线路由器笔记本设置wifi热点图文
教程
笔记本变无线路由器对于这个智能手机时代来说已经不再陌生。只要电脑带有无线网卡即可把电脑中的网络通过无线网卡无线发射出去,供智能手机、平板电脑甚至其他笔记本共享使用。这里所说的笔记本变无线路由器就是将笔记本设置wifi无线热点,让周边的无线设备也能免费上网,简单方便,省去购买无线路由器的麻烦。
笔记本变无线路由器笔记本设置wifi热点图文教程
其实在去年这个时候,百事网也为读者编写了一篇“Win7笔记本做wifi热点”的教程,实现的也是将笔记本变身无线路由器,不过去年的用到的一些方法与工具,在如今基本淘汰,更简单、更好用的快捷设置Wifi工具,如今比比皆是。以下电脑百事网将与大家介绍的是最新的笔记本设置wifi热点图文教程。
不算科普的笔记本设置wifi科普知识(供新手阅读)
1、笔记本变无线路由器是什么原理?
笔记本变身无线路由器就是将笔记本设置为无线Wifi热点,只要笔记本可以正常上网(比如采用拨号上网、连接他人的网络或者路由器不具备无线功能上网),就可以将笔记本设置成Wifi热点,这里主要的原理就是通过相关设置或者工具,将笔记本上的网络,通过笔记本内置的无线网卡,将网络通过无线共享出来供其他无线设备连接,这样就类型于笔记本变身为了无线路由器了。
2、台式电脑可以变身无线路由器吗?
理论上说,台式电脑是无法变身无线路由器的,因为台式电脑没有无线网卡,缺少了将网络通过无线共享出来的工具。但只要通过购买USB无线网卡或者PCI无线网卡,安装到台式电脑中,那么台式电脑就可以变身无线路由器。
3、笔记本变无线路由器有什么优缺点?
笔记本设置Wifi无线热点主要的目的是供家庭成员中,其他智能手机、平板电脑甚至笔记本用户共同共享上网,其优点设置简单,使用方便,并且可以节省购买无线路由器的预算。
当然笔记本变身无线路由器的缺点也是比较明显的。由于笔记本无线网卡发射的无线网络信号,并没有路由器专业,因此在传输速度、传速距离、稳定性等方面都比不上无线路由器,对无线网络质量较高的用户,建议还是使用无线路由器比较好。另外一个不方便的地方就是,一旦笔记本关机后,笔记本Wifi无线网络也将被关闭,而无线路由器则不存在这个问题,只要路由器不关,无线网络就不会断,这也是笔记本变无线路由器很局限的一个问题。
了解了以上笔记本设置wifi科普知识后,下面我们再来与大家介绍下笔记本如何变身无线路由器。
笔记本变无线路由器方法步骤:
笔记本变身无线路由器,如今已经变得相当简单流行,以前网络上分享的将笔记本变身无线路由器的教程都是原始教程,就是通过对笔记本无线网卡设置实现Wifi热点,但由于步骤繁琐,很多电脑小白用户上手困难,因此此类繁琐原始的方法,如今已经基本被用户抛弃。
如今有很多软件工具都支持一键将笔记本设置为无线Wifi热点,比如Wifi共享精灵、大家电脑中最常安装的360安全卫士、金山卫士、驱动精灵等电脑软件内部都带有Wifi共享工具,支持一键将笔记本变身Wifi热点,以下我们简单介绍下,大家可以选择任意一种工具,轻松实现笔记本变身无线路由器。
1、Wifi共享精灵一键实现笔记本变身无线路由器
Wifi共享精灵是国内领先的笔记本变无线路由设置软件,支持一键将XP、Win7、Win8笔记本变身无线wifi热点,让周边的智能手机、平板电脑甚至其他笔记本Wifi免费上网。
Wifi共享精灵使用十分简单,只要在笔记本中下载安装Wifi共享精灵,即可一键开启笔记本Wifi热点功能,如下图:
Wifi共享精灵一键将笔记本变身无线路由器
2、新版360安全卫士中新增“连我Wifi”功能,它同样可以一键将笔记本变身无线路由器,使用方法,如下:
一、首先打开新版360安全卫士,然后我们在界面右侧功能大全中点击“更多”按钮,如下图所示:
二、之后在功能大全中即可找到360安全卫士的“连我WiFi”功能,我们点击添加该功能,如下图所示:
三、之后我们即可一键开启连我WiFi功能了,这里建议大家最好修改一下默认的无线密码,以免被附近其它手机用户蹭网,导致网络变慢。
360安全卫士Wifi共享一键开启方法
注意:360安全卫士连我WiFi功能,仅支持带有无线网卡的电脑,比如笔记本一般均可以创建。对于是台式机的朋友,建议您购买一USB无线网卡或者360随身Wifi(360随身Wifi 怎么用 360随身WiFi图文使用教程)后再再开启。
以上360连我Wifi设置教程摘自:360连我Wifi在哪 360安全卫士Wifi共享一键开启方法一文的部分内容。
3、金山新毒霸(悟空)软件中也已经加入了Wifi共享功能,同样可以将笔记本一键变身Wifi热点,具体设置方法如下:
一、新毒霸Wifi共享在哪?
1、要找到新毒霸(悟空)中自带的Wifi共享功能,我们只需要打开金山毒霸,然后点击进入“百宝箱”,如下图所示:
打开新毒霸,进入百宝箱功能
2、进入新毒霸百宝箱之后,我们在偏右上角的搜索框中,输入“Wifi共享”然后搜索一下即可找到新毒霸Wifi共享在哪了,如下图:
找到新毒霸Wifi共享入口位置
猜你喜欢:Win8怎么建立WiFi热点 Win8 WiFi热点设置教程
3、找到新毒霸Wifi共享功能之后,使用就相当简单了,新毒霸Wifi共享支持一键开启Wifi 无线网络功能,方法是只要点击上图中的Wifi共享功能,即可弹出如下设置Wifi热点对话框,如下图:
新毒霸Wifi共享一键开启方法
如上图,我们只需要输入上Wifi名称与密码,然后点击开启共享即可,当然默认的名字你也可以不改,直接点击开启共享即可,由于默认的密码都一样,建议大家Wifi密码一定要改一个别人不知道的,以免被附件的其他无线设备蹭网,影响我们的上网速度。
随着智能手机、平板电脑的流行,共享Wifi无线网络已经变得相当流行,网上实现笔记本一键开启Wifi热点的工具也相当多,像驱动精灵、Win8优化大师等很多软件如今都加入了Wifi共享功能,以上我们为大家介绍的都是一些常用软件,通常大家电脑上都有安装,笔记本用户可以很方便的打开,一键设置笔记本wifi热点,将笔记本变无线路由器。
怎样使电脑变成wifi热点
开启windows 7的隐藏功能:虚拟WiFi和SoftAP(即虚拟无线AP),就可以让电脑变成无线路由器,实现共享上网,节省网费和路由器购买费。戴妃亲测通过,比conncetify方便,稳定,网速好!以操作系统为win7的笔记本或装有无线网卡的台式机作为主机。主机设置如下:1、以管理员身份运行命令提示符:“开始”---在搜索栏输入“cmd”----右键以“管理 员身份运行” 2启用并设定虚拟WiFi网卡:运行命令:netsh wlan set hostednetwork mode=allow ssid=wuminPC key=wuminWiFi (注意:上边命令"ssid"后红字为网络名称,自己随便命名,比如wuminPC可改为MyWiFi等等,自己喜欢怎么命名都行"Key"后边红字为密码,自己随便命名,比如wuminWiFi 可以改为12345678,总之自己命名就可以了,不一定非得这个网络名称,这个密码,密码8位以上最好)此命令有三个参数,mode:是否启用虚拟WiFi网卡,改为disallow则为禁用。ssid:无线网名称,最好用英文(以wuminPC为例),即要设定的wifi名称。key:无线网密码,八个以上字符(以wuminWiFi为例),即你要设定的wifi密码。以上三个参数可以单独使用,例如只使用mode=disallow可以直接禁用虚拟Wifi网卡。相信以前用过DOS的人都知道怎么运行命令了,那就是输入按回车netsh wlan set hostednetwork mode=allow ssid=wuminPC key=wuminWiFi 运行之后看到以下内容:
如何让你的笔记本电脑变成Wifi
手机流量不够的来,把你的电脑变成WIFI 开启windows 7的隐藏功能:虚拟WiFi和SoftAP(即虚拟无线AP),就可以让电脑变成无线路由器,实现共享上网,节省网费和路由器购买费。戴妃亲测通过,比conncetify方便,稳定,网速好!以操作系统为win7的笔记本或装有无线网卡的台式机作为主机。主机设置如下:1、以管理员身份运行命令提示符:“开始”---在搜索栏输入“cmd”----右键以“管理员身份运行 ” 2启用并设定虚拟WiFi网卡:运行命令:netsh wlan set hostednetwork mode=allow ssid=wuminPC key=wuminWiFi (注意:上边命令"ssid"后红字为网络名称,自己随便命名,比如wuminPC可改为MyWiFi等等,自己喜欢怎么命名都行"Key"后边红字为密码,自己随便命名,比如wuminWiFi 可以改为12345678,总之自己命名就可以了,不一定非得这个网络名称,这个密码,密码8位以上最好)此命令有三个参数,mode:是否启用虚拟WiFi网卡,改为disallow则为禁用。ssid:无线网名称,最好用英文(以wuminPC为例),即要设定的wifi名称。key:无线网密码,八个以上字符(以wuminWiFi为例),即你要设定的wifi密码。以上三个参数可以单独使用,例如只使用mode=disallow可以直接禁用虚拟Wifi网卡。相信以前用过DOS的人都知道怎么运行命令了,那就是输入按回车netsh wlan set
hostednetwork mode=allow ssid=wuminPC key=wuminWiFi 运行之后看到以下内容: 然后再打开“网络和共享中心”--“更改适配器设置”看看是不是多了一项,若果有多出的这一项“Microsoft Virtual WiFi Miniport Adapter”,那么说明你前边的设置是真确的。 开启成功,网络连接中会多出一个网卡为“Microsoft Virtual WiFi Miniport Adapter”的无线。为方便起见,将其重命名为虚拟WiFi。若没有,只需更新无线网卡驱动就OK了。3、设置Internet连接共享:在“网络连接”窗口中,右键单击已连接到Internet的网络连接,选择“属性”→“共享”,勾上“允许其他······连接(N)”并选择“虚拟WiFi”。
校园网WIFI热点(最简单方法设置方法)
要做WIFI热点,需要系统的支持,一般情况下Win7会比较简单一些。其它系统暂时没有测试过。 具体可以参考: 将win7电脑变身WiFi热点,让手机、笔记本共享上网 用win7建立无线局域网,可以共享上网可以局域网游戏。 开启windows 7的隐藏功能:虚拟WiFi和SoftAP(即虚拟无线AP),就可以让电脑变成无线路由器,实现共享上网,节省网费和路由器购买费。宏碁、惠普笔记本和诺基亚N97mini 亲测通过。 以操作系统为win7的笔记本或装有无线网卡的台式机作为主机。 主机设置如下: 1、以管理员身份运行命令提示符: 快捷键win+R→输入cmd→回车 2、启用并设定虚拟WiFi网卡: 运行命令:netsh wlan set hostednetwork mode=allow ssid=wondeful key=ainiyiwannian222 此命令有三个参数,mode:是否启用虚拟WiFi网卡,改为disallow则为禁用。 ssid:无线网名称,最好用英文(以wuminPC为例)。 key:无线网密码,八个以上字符(以wuminWiFi为例)。 以上三个参数可以单独使用,例如只使用mode=disallow可以直接禁用虚拟Wifi网卡。 开启成功后,网络连接中会多出一个网卡为“Microsoft Virtual WiFi Miniport Adapter”的无线连接2,为方便起见,将其重命名为虚拟WiFi。若没有,只需更新无线网卡驱动就OK了。 3、设置Internet连接共享: 在“网络连接”窗口中,右键单击已连接到Internet的网络连接,选择“属性”→“共享”,勾上“允许其他······连接(N)”并选择“虚拟WiFi”。 确定之后,提供共享的网卡图标旁会出现“共享的”字样,表示“宽带连接”已共享至“虚拟WiFi”。 4、开启无线网络: 继续在命令提示符中运行:netsh wlan start hostednetwork (将start改为stop即可关闭该无线网,以后开机后要启用该无线网只需再次运行此命令即可) 至此,虚拟WiFi的红叉叉消失,WiFi基站已组建好,主机设置完毕。笔记本、带WiFi模块的手机等子机搜索到无线网络wuminPC,输入密码wuminWiFi,就能共享上网啦! 附:显示无线网络信息命令:netsh wlan show hostednetwork 虚拟无线AP发射的WLAN是802.11g标准,带宽为54Mbps。
用无线路由器可以直接建立WIFI热点 供笔记本和手机上网
无线路由是你自己把有线ADSL变化成无线局域网的工具,方便自己在家里不用网线,资费和正常是一样的 TP-LINK 无线路由器 价格:110元每台 一个猫(带无线路由)的多少钱?? 这样的很贵,我建议你用电信送你的猫,然后再买一个无线路由器就好了,无线路由器比带路由功能的猫要便宜非常多!我家现在就是猫下接无线路由器,再带台机(有线)和本子(无线),非常之爽! 呵呵,无线路由器也就150左右,建议你买tplink的! 可以直接用无线路由器连接上宽带网线直接建立WIFI热点吗? 还是必须要把无线路由和网线连接到台式电脑上台式电脑开机才可以使用无线路由建立WIFI热点呢? 可以,不过先要有线连接到笔记本或台式机先配置一下。 配置无线路由器 无线路由器是WIFI无线局域网的基础,目前大多数主流产品都直接具备宽带网接入功能,并集成多个RJ45有线网络端口。 如此一来,用户不仅可以方便地实现有线局域网,还可以使用更为简洁的WIFI技术,可谓解除了所有的后顾之忧, 非常适合家庭用户以及中小型办公用户。 每台无线路由器都有自身固定的IP地址,我们也正是通过对这一IP地址访问来配置无线路由器的各项测试。以AboveCable的 1100无线路由器为例,其IP地址为192.168.168.230,当然,不同品牌型号的无线路由器的IP地址不尽相同,因此大家需要 参阅厂商的技术资料。为了能够访问无线路由器的IP地址,我们必须使与之连接的网卡处于同一IP网段,在此例中便是将网 卡IP指定为192.168.168.3。 打开Web浏览器,在地址栏中打入无线路由器的地址,此时系统会要求输入登录密码。一般而言,该密码可以在产品的说明 书上查询到。对于一个新的没有设置过的路由器,会出现设置向导(Setup Wizard)。在Connection Profile Configuration 页面,我们可以选定宽带网的类型,一般ADSL选择via PPP over Ethernet,而Cable或者FTTB选择via DHCP。如果ISP需要输 入用户名和密码,我们可以在下面的相应位置输入,并且将Timeout设定为120s左右。随后
电脑设置wifi热点让手机上网的方法
电脑设置wifi热点让手机上网的方法 电脑设置wifi热点让手机上网的方法 1. 第一步,确定你的电脑拥有无线网卡 通常笔记本电脑都拥有无线网卡,但是也不一定,而台式机通常都没有无线网卡。如果你的电脑没有无线网卡,可以先到网上或者店铺购买一个,然后插在usb接口上便可。 如果你无法判断电脑是否拥有无线网卡,请进行以下操作进行判断: (1)打开我的电脑,右键单击“计算机”,点击弹出的菜单中的“管理” (2)接着在弹出的页面中,点击“设备管理器” (3)在中间区域寻找“网络适配器”并点击它,在下面的列表中,出现“wireless”字样,说明你的电脑有无线网卡。 接着,到c盘打开这个文件夹(c:\windows\system32),或者将这个地址粘贴到你的文件管理器的地址栏,然后按回车键。在这个文件夹中找到cmd这个文件,右键,从弹出的菜单中点击“以管理员身份运行” 从打开的窗口中,输入以下内容:netsh wlan set hostednetwork mode=allow ssid=wifi key=12345678 注意:“ssid=”后面是你的wifi信号的名称,你可以随便起一个名称;“key=”后面是你的wifi密码,请设置8个以上的数
字或字母或标点的组合密码。 接着,打开控制面板,点击网络和internet,然后点击网络和共享中心,之后再点击更改适配器设置,在打开的界面中,你会看到一个新建立的网络连接,下面有“microsoft virtual wifi minipor..”字样,如果你看不到这个连接,说明你之前的操作失败了,请重新尝试,或者确认自己的电脑是否有无线网卡在这个窗口,右键点击宽带连接,从弹出的菜单中选择属性,选择共享标签,然后在允许其他网络用户通过……前打勾,在下面的家庭网络连接选择你刚刚设置的无线网络,然后点击确定,保存刚刚的设置 在桌面新建一个文本文档,然后输入以下内容:netsh wlan start hostednetwork,然后另存为.bat的文档,只需要将txt 修改为bat就可以 最后右键点击你刚刚建立的.bat文件,以管理员身份运行,就可以打开wifi了。
Win8笔记本做无线热点,所有WiFi设备共享网络连接
Win8笔记本做无线热点,所有WiFi设备共享网络连接 设置如下: 1、在桌面左下角右击,选择命令指令符(管理员): 2、启用并设定虚拟WiFi网卡: 运行命令:netsh wlan set hostednetwork mode=allow ssid=ad key=12345678 此命令有三个参数,mode:是否启用虚拟WiFi网卡,改为disallow则为禁用。 ssid:无线网名称,最好用英文(以ad为例)。 key:无线网密码,八个以上字符(以12345678为例)。 以上三个参数可以单独使用,例如只使用mode=disallow可以直接禁用虚拟Wifi 网卡。 开启成功后,网络连接中会多出一个网卡为“Microsoft Virtual WiFi Miniport Adapter”的无线连接2或者Wi-Fi 2。若没有,只需更新无线网卡驱动就OK了。 3、设置Internet连接共享: 在“网络连接”窗口中,右键单击已连接到Internet的网络连接,选择“属性”→“共享”,勾上“允许其他······连接(N)”并选择“Wi-Fi 2”。
确定之后,提供共享的网卡图标旁会出现“共享的”字样,表示网络连接已共享至“Wi-Fi 2”。 4、开启无线网络: 继续在命令提示符中运行:netsh wlan start hostednetwork (将start改为stop即可关闭该无线网,以后开机后要启用该无线网只需再次运行此命令即可) 至此,Wi-Fi 2的红叉叉消失,WiFi热点已组建好,主机设置完毕。其他带WiFi 模块的设备就能搜索到无线网络ad,输入密码12345678,就能共享上网啦! PS:显示无线网络信息命令:netsh wlan show hostednetwork 虚拟无线AP发射的WLAN是802.11g标准,带宽为54Mbps。
教你把笔记本电脑设置成WIFI热点
城市热点教你把笔记本电脑设置成WIFI热点在平常上网过程中,难免会遇到一些网络方面的问题,这时候我们就需要查看网络连接的状态,查找问题根源。 在Windows XP中,大家这时候都会从开始菜单或控制面板打开“网络连接”窗口来检查网络问题,但对于一个Windows 7 新手来说,找到这个窗口似乎有点困难,在控制面板中搜索“网络连接”也找不到它。这时候,大家应该想到的就是上次介绍过的“网络和共享中心”,因为这里集中了网络相关的常规配置,在这里能不能找到线索呢? 试试点击左上方的“更改适配器设置”任务吧,瞧,“网络连接”窗口原来藏在这里,这时候我们就可以和XP中一样查看到计算机中网卡的设置和状态了:
但有的同学可能会发现,在这些网卡当中多了一个叫“Microsoft Virtual WiFi Miniport Adapter”的东西,按名字来看似乎是微软的虚拟Wifi网卡。电脑中怎么会无缘无故多了这么一个东西呢?难道又一个Windows 7的隐藏功能被发现啦? 没错,这的确是Windows 7中深藏不漏的新功能——“虚拟Wifi”,不好意思在前面给大家卖了很大一个关子。简单来说,Windows 7能在现有无线网卡的基础上再虚拟出一块无线网卡,支持网络共享,让我们的电脑变成无线路由器哦!看来如今“虚拟”真是无处不在啊。有的同学可能知道,在此之前,其实也可以建立临时网络向其他Wifi设备共享互联网啊,虚拟Wifi网卡有什么新的优势呢? 传统的临时无线网(即Ad Hoc模式)是一种点对点网络,类似于有线网中的“双机互联”,虽然也能实现互联网共享,但主要用于两个设备临时互联,并且有的设备(如采用Android 系统的设备)并不支持连接到临时无线网。还有一个很严重的问题,由于一块无线网卡只能连接到一个无线网络,因此如果通过无线网卡连接到Internet,就不能再使用这个无线网卡建立临时网络,共享Internet了。 而Windows 7中的虚拟Wifi功能可以在一块真实无线网卡基础上再虚拟出一块网卡,实现无线路由器的AP功能,解决了临时网络的所有问题。 这么诱人的功能,现在赶紧教给大家:
手动配置WIFI热点共享
windows电脑如何创建出wifi 1、以管理员身份运行命令提示符: “开始”---在搜索栏输入“cmd”----右键以“管理员身份运行” 2启用并设定虚拟WiFi网卡: 运行命令:netshwlan set hostednetwork mode=allow ssid=wuminPC key=wuminWiFi (注意:上边命令"ssid"后红字为网络名称,自己随便命名,比如wuminPC可改为MyWiFi等等,自己喜欢怎么命名都行 "Key"后边红字为密码,自己随便命名,比如wuminWiFi 可以改为12345678,总之自己命名就可以了,不一定非得这个网络名称,这个密码,密码8位以上最好
) 此命令有三个参数,mode:是否启用虚拟WiFi网卡,改为disallow则为禁用。 ssid:无线网名称,最好用英文(以wuminPC为例),即要设定的wifi名称。 key:无线网密码,八个以上字符(以wuminWiFi为例),即你要设定的wifi密码。 以上三个参数可以单独使用,例如只使用mode=disallow可以直接禁用虚拟Wifi网卡。 相信以前用过DOS的人都知道怎么运行命令了,那就是输入按回车 netshwlan set hostednetwork mode=allow ssid=wuminPC key=wuminWiFi 运行之后看到以下内容: 然后再打开“网络和共享中心”--“更改适配器设置”看看是不是多了一项,若果有多出的这一项“Microsoft Virtual WiFi Miniport Adapter”,那么说明你前边的设置是真确的。
手机上有wifi 怎么设置wifi热点
手机上有wifi 怎么设置wifi热点? 如果你是安卓4.0以上系统那么按照以下步骤设置(全部)--移动网络(或者是移动网络下的更多)----移动热点------便携式wlan热点--勾选 如果说是要配置的话那就选择-------配置WLAN热点-----网络名称你自己自定义----安全性选择WPA2 PSK----密码---自己设置一个8位数的。OK 注意.要设置密码,然后其他手机或者笔记本通过搜索就能找到你的手机WIFI. 如何将电脑当作wifi热点,手机利用电脑上网? . 第一步,确定你的电脑拥有无线网卡 通常笔记本电脑都拥有无线网卡,但是也不一定,而台式机通常都没有无线网卡。如果你的电脑没有无线网卡,可以先到网上或者店铺购买一个,然后插在USB接口上便可。 如果你无法判断电脑是否拥有无线网卡,请进行以下操作进行判断: (1)打开我的电脑,右键单击“计算机”,点击弹出的菜单中的“管理” (2)接着在弹出的页面中,点击“设备管理器” (3)在中间区域寻找“网络适配器”并点击它,在下面的列表中,出现“Wireless”字样,说明你的电脑有无线网卡。 第二步接着,到C盘打开这个文件夹(C:\Windows\System32),或者将这个地址粘贴到你的文件管理器的地址栏,然后按回车键。在这个文件夹中找到cmd 这个文件,右键,从弹出的菜单中点击“以管理员身份运行” 接着,到C盘打开这个文件夹(C:\Windows\System32),或者将这个地址粘贴到你的文件管理器的地址栏,然后按回车键。在这个文件夹中找到cmd这个文件,右键,从弹出的菜单中点击“以管理员身份运行” 3.从打开的窗口中,输入以下内容:netsh wlan set hostednetwork mode=all ow ssid=wifi key=12345678 注意:“ssid=”后面是你的wifi信号的名称,你可以随便起一个名称;“key =”后面是你的wifi密码,请设置8个以上的数字或字母或标点的组合密码。
将win7电脑变身WiFi热点,让手机、笔记本共享上网
[顶] 将win7电脑变身WiFi热点,让手机、笔记本共享上网 浅唱无鸣 2010年10月07日 08:50 阅读(13) 评论(2) 分类:个人日记权限: 公开 开启windows 7的隐藏功能:虚拟WiFi和SoftAP(即虚拟无线AP),就可以让电脑变成无线路由器,实现共享上网,节省网费和路由器购买费。宏碁、惠普笔记本和诺基亚N97mini亲测通过。 以操作系统为win7的笔记本或装有无线网卡的台式机作为主机。 主机设置如下: 1、以管理员身份运行命令提示符: 快捷键win+R→输入cmd→回车 2、启用并设定虚拟WiFi网卡: 运行命令:netsh wlan set hostednetwork mode=allow ssid=wuminPC key=wuminWiFi 此命令有三个参数,mode:是否启用虚拟WiFi网卡,改为disallow则为禁用。 ssid:无线网名称,最好用英文(以wuminPC为例)。 key:无线网密码,八个以上字符(以wuminWiFi为例)。 以上三个参数可以单独使用,例如只使用mode=disallow可以直接禁用虚拟Wifi网卡。
开启成功后,网络连接中会多出一个网卡为“Microsoft Virtual WiFi Miniport Adapter”的无线连接2,为方便起见,将其重命名为虚拟WiFi。若没有,只需更新无线网卡驱动就OK了。 3、设置Internet连接共享: 在“网络连接”窗口中,右键单击已连接到Internet的网络连接,选择“属性”→“共享”,勾上“允许其他······连接(N)”并选择“虚拟WiFi”。
不用无线路由器,让电脑变身WIFI热点,与手机、笔记本共享上网
不用无线路由器,让电脑变身WIFI热点,与手机、笔记本共享上网 硬件要求: 1.带WIFI的手机。 2.带WIFI的台式机、笔记本。外接无线网卡也行。 ★特别注意:外接无线网卡也行,台式机用USB外接无线网卡也行! ★特别注意:是“外接无线网卡”不是“无线上网卡,别弄混了。 开启Windows7的隐藏功能:虚拟WIFI和SoftAP(即虚拟无线AP),就可以让电脑变成无线路由器,实现共享上网,节省网费和路由器购买费。 以操作系统为Win7的笔记本或装有无线网卡的台式机作为主机。 一、主机设置如下: 1、以管理员身份运行命令提示符: 快捷键win+R→输入cmd→回车 2、启用并设定虚拟WIFI网卡: 运行命令:netsh wlan set hostednetwork mode=allow ssid=wuminPC key=wuminWIFI 此命令有三个参数,mode:是否启用虚拟WIFI网卡,改为disallow则为禁用。 ssid:无线网名称,最好用英文(以wuminPC为例)。 key:无线网密码,八个以上字符(以wuminWIFI为例)。 以上三个参数可以单独使用,例如只使用mode=disallow可以直接禁用虚拟WIFI网卡。 这里我们运行:”netsh wlan set hostednetwork mode=allow ssid=ACE-PC key=12345678” 命令运行成功之后,网络连接中会多出一个网卡为“Microsoft Virtual WIFI Miniport Adapter”的“无线网络连接”2(需要大概一分钟的时间,请耐性等候),为方便起见,将其重命名为虚拟WIFI。若没有,只需更新无线网卡驱动就OK了。
win7设置wifi热点详细步骤
Win7 wifi热点设置详细步骤 最重要的第一步,要知道自己的网卡是否支持承载网络,如果不支持就悲剧地一票否决了,支持的话才能开始以后各步骤的设置。查看方法如下:在CMD里用“netsh wlan show drivers”命令(没引号),运行完后会有一行显示“支持的承载网络:是(如果支持显示为:是)” 为“否”则略过以下全文~~~~ 如果网卡支持承载网络,则可以进入下面的wifi设置: 1、以管理员身份运行命令提示符: 开始→附件→命令提示符(右键“以管理员身份运行”) 2、设定虚拟WiFi网卡: 在打开的窗口中运行命令:netsh wlan set hostednetwork mode=allow ssid=yourPC key=yourWiFi 此命令有三个参数,mode:是否启用虚拟WiFi网卡,改为disallow则为禁用。 ssid:无线网名称,最好用英文(以yourPC为例)。 key:无线网密码,八个以上字符(以yourWiFi为例)。 以上三个参数可以单独使用,例如只使用mode=disallow可以直接禁用虚拟Wifi网卡。 然后启用虚拟WiFi网卡
建立成功后,网络连接中会多出一个网卡为“Microsoft Virtual WiFi Miniport Adapter”的无线连接2,为方便起见,将其重命名为虚拟WiFi。若没有,只需更新无线网卡驱动就OK了。 4、设置Internet连接共享:(注意:如果步骤四操作错误你开启的共享会现实无internet访问也 就是开启的共享没有连接网络,只是简单的建立的局域网) 在“网络连接”窗口中,右键单击已连接到Internet的网络连接,选择“属性”→“共享”,勾上“允许其他······连接(N)”并选择“虚拟WiFi”。 确定之后,提供共享的网卡图标旁会出现“共享的”字样,表示“宽带连接”已共享至“虚拟WiFi”。
各位用笔记本做WIFI热点的可以进来看看,主要是关于断线的解决方法
考虑再三还是决定重开一贴,希望版主大大能予以通过,拜谢。 恩,先要说明下,这个方法并非本人原创,是综合网络上的方法,本人只是整理了一下,不过本人亲测并且现在也一直在用,所以大家就不要那么较真哈.供各位CLer共享。 其实怎么把笔记本做成WIFI热点很多朋友都知道,这里呢我就罗嗦一下,已经会的朋友也不要介意,可自行跳过。再最后附上断线的解决办法。 如有不足之处呢。还请朋友们勿喷,谢谢。 首先,实现基础,的笔记本一台,有无限网卡的台式机也可以,系统:WIN7 好了不废话,我们进入主题 首先,运行cmd.exe. 方法是快捷键win+R→输入cmd→回车 接下是启用并设定虚拟WiFi网卡. 运行命令: netsh wlan set hostednetwork mode=allow ssid=sina key=xinlangshuma 以上可直接复制粘贴 罗嗦点介绍下三个下划线参数,这里可以自行设定 mode:是否启用虚拟WiFi网卡,改为disallow则为禁用。 ssid:无线网名称,最好用英文(以sina为例)。 key:无线网密码,八个以上字符(以xinlangshuma为例)。粗体标记是大家可以改动的! 开启成功后,网络连接中会多出一个网卡为“Microsoft Virtual WiFi Miniport Adapter”的无线连接2,为方便起见,将其重命名为虚拟WiFi.若没有,只需更新无线网卡驱动就OK了. 然后设置Internet连接共享: 在“网络连接”窗口中,右键单击已连接到Internet的网络连接,选择“属性”→“共享”,勾上“允许其他······连接(N)”并选择“虚拟WiFi”。 确定之后,提供共享的网卡图标旁会出现“共享的”字样,表示“宽带连接”已共享至“虚拟WiFi”。 最后开启无线网络: netsh wlan start hostednetwork (将下划线start改为stop即可关闭该无线网,以后开机后要启用该无线网只需再次运行netsh wlan start hostednetwork此命令即可) 好了,虚拟WiFi的红叉叉消失,WiFi基站已组建好,主机设置完毕。笔记本、带WiFi模块的手机等子机搜索到无线网络sina,输入密码xinlangshuma,就能共享上网啦!
win7设置wifi热点
Win7 wifi热点设置 最重要的第一步,要知道自己的网卡是否支持承载网络,如果不支持就悲剧地一票否决了,支持的话才能开始以后各步骤的设置。查看方法如下:在CMD里用“netsh wlan show drivers”命令(没引号),运行完后会有一行显示“支持的承载网络:是(如果支持显示为:是)” 为“否”则略过以下全文~~~~ 如果网卡支持承载网络,则可以进入下面的wifi设置: 1、以管理员身份运行命令提示符: 开始→附件→命令提示符(右键“以管理员身份运行”) 2、设定虚拟WiFi网卡: 在打开的窗口中运行命令:netsh wlan set hostednetwork mode=allow ssid=yourPC key=yourWiFi 此命令有三个参数,mode:是否启用虚拟WiFi网卡,改为disallow则为禁用。 ssid:无线网名称,最好用英文(以yourPC为例)。 key:无线网密码,八个以上字符(以yourWiFi为例)。 以上三个参数可以单独使用,例如只使用mode=disallow可以直接禁用虚拟Wifi网卡。 3、启用虚拟WiFi网卡 在打开的窗口中运行命令:netsh wlan start hostednetwork 完成第2步骤后一定要再次输入此命令,启用
开启成功后,网络连接中会多出一个网卡为“Microsoft Virtual WiFi Miniport Adapter”的无线连接2,为方便起见,将其重命名为虚拟WiFi。若没有,只需更新无线网卡驱动就OK了。 4、设置Internet连接共享: 在“网络连接”窗口中,右键单击已连接到Internet的网络连接,选择“属性”→“共享”,勾上“允许其他······连接(N)”并选择“虚拟WiFi”。 确定之后,提供共享的网卡图标旁会出现“共享的”字样,表示“宽带连接”已共享至“虚拟WiFi”。
笔记本电脑建立Wifi热点多种方法
前提:1、笔记本(带无线网卡wifi/wlan,也可USB无线wifi/wlan设备),2、windows7系统,3、接入设备必须支持Wifi(废话啦(*^__^*) 嘻嘻……) 高手以及会用的可以来看看啊,本帖目的是让新手以及不会的用户享受到高速免费的网络! 前提:打开无线啊!!! 方法1、——用win7自带功能 1,打开控制面板里的网络和internet---选网络和共享中心(也可以直接点屏幕右下角的那个小电脑(网络)标志,里面有打开网络和共享中心)--选左上角管理无线网络--进去后选择添加--然后选择创建临时网络--点击下一步--输入网络 名称(最好用数字和字母组合)--安全类型选择WEP--安全密钥为10位数字-- 然后在左下角勾选保存这个网络(很重要,不然以后还要重新创建),新建完成,然后关闭。 2,然后往后退,在刚才那个管理无线网络下边有个更改适配器设置--进去对本地连接右击,选择属性,再选择共享,里面把选项选为"无线网络连接",然后把那个允许其他网络···上打钩,然后点击确定,好了,共享完成完成,手机或者电脑搜索你取的那个网络名字连接,输入密码,就成功了,手机上的每一个软件都要把接入点选为无线网络哦,不然还是扣你流量哦!
3,以后每次想用无线时记得把电脑屏幕右下角的那个小电脑(网络)标志里的你新建的那个网络名字先连接上,然后电脑搜索连接上网 图解设置: 1,打开控制面板里的网络和internet- --选网络和共享中心(也可以直接点屏幕右下角的那个小电脑(网络)标志,里面有打开网络和共享中心)
-选左上角管理无线网络-
-进去后选择添加 --然后选择创建临时网络
笔记本电脑设置成WIFI热点
在平常上网过程中,难免会遇到一些网络方面的问题,这时候我们就需要查看网络连接的状态,查找问题根源。 在Windows XP中,大家这时候都会从开始菜单或控制面板打开“网络连接”窗口来检查网络问题,但对于一个Windows 7 新手来说,找到这个窗口似乎有点困难,在控制面板中搜索“网络连接”也找不到它。这时候,大家应该想到的就是上次介绍过的“网络和共享中心”,因为这里集中了网络相关的常规配置,在这里能不能找到线索呢? 试试点击左上方的“更改适配器设置”任务吧,瞧,“网络连接”窗口原来藏在这里,这时候我们就可以和XP中一样查看到计算机中网卡的设置和状态了: 但有的同学可能会发现,在这些网卡当中多了一个叫“Microsoft Virtual WiFi Miniport Adapter”的东西,按名字来看似乎是微软的虚拟Wifi 网卡。电脑中怎么会无缘无故多了这么一个东西呢?难道又一个Windows 7的隐藏功能被发现啦? 没错,这的确是Windows 7 中深藏不漏的新功能——“虚拟Wifi”,不好意思在前面给大家卖了很大一个关子。简单来说,Windows 7能在现有无线网卡的基础上再虚拟出一块无线网卡,支持网络共享,让我们的电脑变成无线路由器哦!看来如今“虚拟”真是无处不在啊。 有的同学可能知道,在此之前,其实也可以建立临时网络向其他Wifi设备共享互联网啊,虚拟 Wifi 网卡有什么新的优势呢?
传统的临时无线网(即Ad Hoc模式)是一种点对点网络,类似于有线网中的“双机互联”,虽然也能实现互联网共享,但主要用于两个设备临时互联,并且有的设备(如采用Android系统的设备)并不支持连接到临时无线网。还有一个很严重的问题,由于一块无线网卡只能连接到一个无线网络,因此如果通过无线网卡连接到 Internet,就不能再使用这个无线网卡建立临时网络,共享 Internet 了。 而Windows 7 中的虚拟 Wifi 功能可以在一块真实无线网卡基础上再虚拟出一块网卡,实现无线路由器的 AP功能,解决了临时网络的所有问题。 这么诱人的功能,现在赶紧教给大家: 1. 以管理员身份运行命令提示符 因为下面的步骤必须在管理员权限下运行,因此我们从开始菜单找到“命令提示符”,或直接键入cmd快速搜索,右键单击它,选择“以管理员身份运行”,在弹出的用户控制窗口中单击“是”。还有一种方法就是按住Ctrl和Shift键直接单击该快捷方式,更简单哦。 2. 启用并设定“虚拟Wifi网卡”模式 运行以下命令启用虚拟无线网卡(相当于打开路由器): netsh wlan set hostednetwork mode=allow ssid=”Win7 AP WOW!” key=wifimima 这个命令中有三个参数: Mode:是否启用虚拟Wifi网卡,改为disallow则为禁用,虚拟网卡即会消失。 Ssid:指定无线网络的名称,最好为英文。 Key:指定无线网络的密码。该密码用于对无线网进行安全的WPA2加密,能够很好的防止被蹭网。 以上三个参数其实可以单独使用,例如只使用 mode=disallow 可以直接禁用虚拟Wifi网卡。 3. 启用“Internet连接共享(ICS)”
教给大家一个win7电脑变身WIFI热点的方法(非常简单5步搞定)
以操作系统为w i n7的笔记本或装有无线网卡的台式机作为主机。主机设置如下: 1、以管理员身份运行命令提示符:“开始”---在搜索栏输入“c m d”----右键以“管理员身份运行”2启用并设定虚拟W i F i网卡:运行命令:netshwlansethostednetworkmode=allowssid=wuminPCkey=wuminWiFi (注意:上边命令"ssid"为网络名称,自己随便命名,比如wuminPC可改为MyWiFi等等,自己喜欢怎么命名都行
"K e y"后边红字为密码,自己随便命名,比如w u m i n W i F i 此命令有三个参数,mode:是否启用虚拟WiFi网卡,改为disallow则为禁用。s s i d:无线网名称,最好用英文(以wu mi n P C为例),即要设定的w i f i名称。key:无线网密码,八个以上字符(以wuminWiFi为例),即你要设定的wifi密码。以上三个参数可以单独使用,例如只使用mode=disallow可以直接禁用虚拟Wifi网卡。相信以前用过D O S的人都知道怎么运行命令了,那就是输入按回车n e t s h w l a n s e t h o s t e d n e t w o r k m o d e=a l l o w s s i d=w u m i n P C k e y=w u m i n W i F i
然后再打开“网络和共享中心”--“更改适配器设置”看看是不是多了一项,若果有多出的这一项“MicrosoftVirtualWiFiMiniportAdapter”,那么说明你前边的设置是真确的。 开启成功,网络连接中会多出一个网卡为“MicrosoftVirtualWiFiMiniportAdapter”的无线。 为方便起见,将其重命名为虚拟WiFi。若没有,只需更新无线网卡驱动就OK了。 3、设置I n t e r n e t连接共享: 在“网络连接”窗口中,右键单击已连接到Internet的网络连接,选择“属性”→“共享”,勾上“允许其他······连接(N)”并选择“虚拟W i F i”。 确定之后,提供共享的网卡图标旁会出现“共享的”字样,表示“宽带连接”已共享至“虚拟W i F i。 4、开启无线网络:继续在命令提示符中运行:n e t s h w l a n s t a r t h o s t e d n e t w o r k
笔记本做wifi热点供手机无线上网超详细图示(VISTA系统)
笔记本做wifi热点供手机无线上网 超详细图示(VISTA系统) 适用环境: 1)一台有无线网卡的笔记本(现在基本上所有笔记本电脑都配有无线网卡)。 2)能上网(家里、办公室或网吧等能有线上网的地方) 3)笔记本插上网线,保证能够上网。 4)打开笔记本的无线网络(一般在笔记本的机身上都会有一个管无线的按钮,按一下,把无线打开,此时一般在电脑桌面的右下角会提示无线网络开通)第1步:右键单击桌面上的“网络”图标,然后选“属性” 第二步:在打开的“网络和共享中心”页面的左边,点击“设置连接或网络”
3.在打开的页面中,选择第四项(如下图) 4.在打开的“设置无线临时网络”页面中,直接点“下一步”(如下图) 5.在打开的“为您的网络命名并选择安全选项”页面中,设置下网络的名字(随便起什么都行,这里以123为例),而“安全类型”最好选择“无身份验证(开放式)”,这样速度会快一点。同时也不用担心别人会抢你的资源,因为这种热点只允许一个人共享上网,别人即使能连上这个热点也上不去网。同时把“保存这个网络”选上,省得下次开机还要设置。最后点“下一步”
6.如果没问题就会出现下图的提示,点“关闭”就行了。 如果显示“不能设置123网络”说明你并没有打开笔记本的无线网络,只要打开它就行了。 7.无线设置完成后,回到桌面再次右键单击“网络”进入“网络和共享中心”,然后选择“管理网络连接”
8.在打开的页面中会看到多了一个“无线网络连接”(未连接)的图标 9.同时选中“本地连接”和“无线连接”,然后单击右键,选择“桥接” 10. 过一会在“本地连接”和“无线连接”之间会出现一个“网桥”图标,这说明搭建成功
电脑设置wifi热点教程
让小米免费上网,开启windows7隐藏虚拟WiFi无线路由功能 本教程素材为网上找来,是所发现的最为详细直观的WLAN共享免费上网教程,拿来分享给大家.希望对需要的朋友有所帮助. 家庭里有宽带应该是平常的事情了,工作单位更是没有电脑不转,但许多米粉还在为没有WLAN热点痛苦,其实自己手头的(家庭里\单位里)电脑就可以做一个热点,这是windows 7的一项隐藏功能,这样您无论在家里还是工作单位都可以在不影响原来电脑使用的情况下用小米来上网了,而且还是免费的哟! 注意:1,前提是您的电脑有两个网卡,即网络接入的有线或无线网卡和另外一个无线网卡,如果您使用笔记本,那就符合条件了;如果您使用台式机,请另备一个无线网卡(都白菜价了). 2,以下步骤不能弄错! 开始了.......... 开启windows 7的隐藏功能:虚拟WiFi和SoftAP(即虚拟无线AP),就可以让电脑变成无线路由器,实现共享上网,节省网费和路由器购买费。用小米亲测通过,方便,稳定,网速好! 以操作系统为win7的笔记本或装有无线网卡的台式机作为主机。 主机设置如下: 1、以管理员身份运行命令提示符: “开始”---在搜索栏输入“cmd”----右键以“管理员身份运行”
2启用并设定虚拟WiFi网卡: 运行命令:netsh wlan set hostednetwork mode=allow ssid=wuminPC key=wuminWiFi (注意:上边命令"ssid"后红字为网络名称,自己随便命名,比如wuminPC可改为MyWiFi 等等,自己喜欢怎么命名都行 "Key"后边红字为密码,自己随便命名,比如wuminWiFi 可以改为12345678,总之自己命名就可以了,不一定非得这个网络名称,这个密码,密码8位以上最好 ) 此命令有三个参数,mode:是否启用虚拟WiFi网卡,改为disallow则为禁用。ssid:无线网名称,最好用英文(以wuminPC为例),即要设定的wifi名称。key:无线网密码,八个以上字符(以wuminWiFi为例),即你要设定的wifi密码。以上三个参数可以单独使用,例如只使用mode=disallow可以直接禁用虚拟Wifi 网卡。 相信以前用过DOS的人都知道怎么运行命令了,那就是输入按回车 netsh wlan set hostednetwork mode=allow ssid=wuminPC key=wuminWiFi 运行之后看到以下内容:
用笔记本建立WIFI热点的3种方法
如今WiFi无线网已经慢慢的普及开来,各大商场、酒店和娱乐场所都有自己的WiFi 服务,而且大家也可以通过有线网络甚至是3G手机来建立自己的小型WiFi网络。不过笔者最近经常遇到笔记本如何建WiFi热点的求助,看似简单的事情有时候需要自己来做的话往往会遇到棘手问题。 在控制面板里打开网络和共享中心(也可以直接点屏幕右下角的那个小电脑(网络)标志,里面有打开网络和共享中心),点左上角的管理无线网络。
进去后选择添加,然后选择创建临时网络。 进入设置无线临时网络后,点下一步。
输入想要建立的网络名称(最好用数字和字母组合)安全类型选择WEP,安全密钥为8位数字或数字字母组合,然后在左下角勾选保存这个网络。
然后回到网络连接界面,找到本地连接里的共享选项,将允许其他网络用户通过此计算机的Internet连接来连接这个选项勾起。 到这里就算大功告成了,点击桌面右下角的网络连接后,可以看到名为pcpop的热点已经建立。你还可以通过右键属性来更改热点的类型和密码。
打开WIN7开始菜单,在左下角的框上输入CMD,搜索出来的CMD.EXE后右键发送到桌面快捷方式,然后选择以“管理员身份运行”。
输入netshwlan set hostednetwork mode=allow(承载网络模式设置为允许),然后输入netshwlan set hostednetworkssid=OPEN key=1234567890(设置一个名字为OPEN的无线接入点,密码为1234567890,密码可自行设置),最后输入netshwlan start hostednetwork启动网络。 这款软件非常的简单,不过安装完成后需要重新启动电脑一次。安装好后开始输入你的热点名称和密码。
笔记本设置成WIFI热点将有线网络转为无线WIFI信号方法
笔记本设置成WIFI热点将有线网络转为无线WIFI信号方法4 2012-02-05 19:30:14| 分类:技术研讨 | 标签: |字号大中小订阅 (新增一键开启关闭程序)将win7电脑变身WiFi热点(非connectify,APwifi)一种稳定,便捷,网速好的方法 启windows 7的隐藏功能:虚拟WiFi和SoftAP(即虚拟无线AP),就可以让电脑变成无线路由器,实现共享上网,节省网费和路由器购买费。iphone4亲测通过,比conncetify 方便,稳定,网速好!以操作系统为win7的笔记本或装有无线网卡的台式机作为主机。(开启虚拟无线网络后可以用这个程序省去一切麻烦: WlanRoute.rar (9 K) ) 主机设置如下: 1、以管理员身份运行命令提示符: "开始"---在搜索栏输入"cmd"----右键以"管理员身份运行"
2启用并设定虚拟WiFi网卡: 运行命令:netsh wlan set hostednetwork mode=allow ssid=wuminPC key=wuminWiFi (注意:上边命令"ssid"后红字为网络名称,自己随便命名,比如wuminPC可改为MyWiFi 等等,自己喜欢怎么命名都行
"Key"后边红字为密码,自己随便命名,比如wuminWiFi 可以改为12345678,总之自己命名就可以了,不一定非得这个网络名称,这个密码,密码8位以上最好 ) 此命令有三个参数,mode:是否启用虚拟WiFi网卡,改为disallow则为禁用。 ssid:无线网名称,最好用英文(以wuminPC为例),即要设定的wifi名称。 key:无线网密码,八个以上字符(以wuminWiFi为例),即你要设定的wifi密码。 以上三个参数可以单独使用,例如只使用mode=disallow可以直接禁用虚拟Wifi网卡。 相信以前用过DOS的人都知道怎么运行命令了,那就是输入按回车 netsh wlan set hostednetwork mode=allow ssid=wuminPC key=wuminWiFi 运行之后看到以下内容:
