EDEM2.6_安装向导

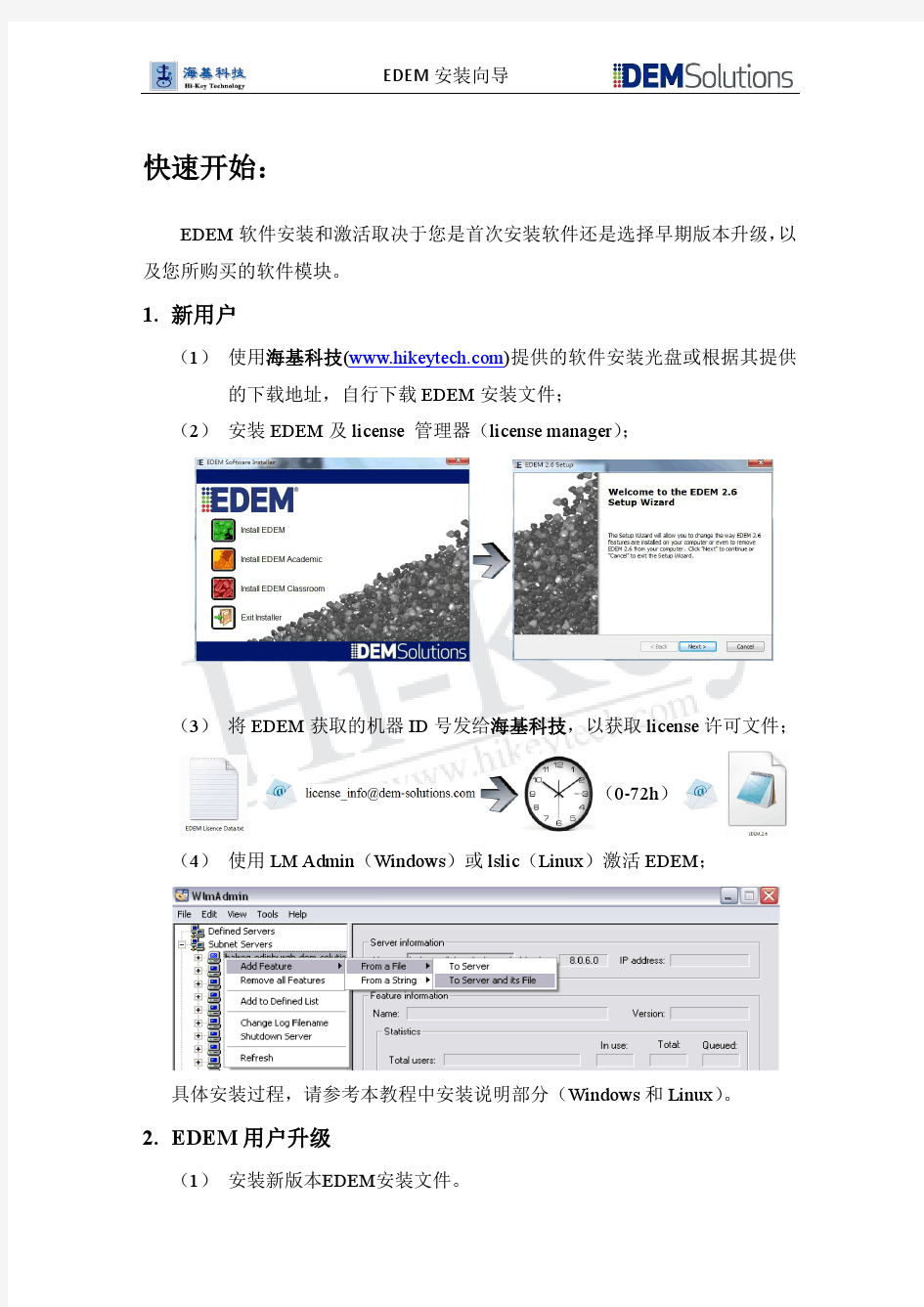
同方易教安装向导
启动: ●BIOS中必须添加保护卡BIN File,否则无法安装,添加完Bin File会在开机时加载保 护卡。 1.开机左上角会出现保护卡黄色版本号“Rom Star (Build:xxxxxx) ”xx为bin file建 立日期 2.之后会出现搜索服务器界面,BIOS中PXE开启,网线连接时提示“Searching Server F2/F3 forced waiting,ESC to skip” 3.BIOS中PXE关闭或网线无连接时则提示“Network failure, press any key boot form disk! Time left:10” ●点击光盘根目录,驱动自动判断BIOS中保护卡的版本号,并弹出相匹配的驱动安装程 序。 安装: 保护卡分为底层(DOS)驱动安装和windows驱动安装,故不支持静默安装,请按照安装向导提示进行。安装前先装好系统补丁和主板设备驱动再安装保护卡驱动(如装有杀毒软件,安装保护卡驱动前请先退出) 1.进入windows系统,点安装程序中的,,弹出软件安装界面,点击检查版本是否匹配。 2.版本匹配成功,点击下一步继续 选择全新安装 3.弹出修正硬盘大小
安装需要占用磁盘尾部的部分空间来存放保护卡数据,需要用户手动删除最后一个分区 点击确定,弹出保护卡分区界面,新建分区。选择保护类型
分区规划完,选择添加系统,点确定。 ,系统和分区规划完毕,点安装后重启,出现保护卡开机界面。把光标移到第二个系统按钮处,放入系统光盘,安装第二个操作系统。 进入系统,继续安装保护卡安装第二步,安装window保护卡驱动,点击
ArcGIS10软件的详细安装步骤
ArcGIS_10_Desktop的下载及安装 PS:根据勇敢的心1986的帖子,结合了我自己的安装经历,有补充,仅供参考。 详见https://www.360docs.net/doc/1e11651625.html,/thread-7448712-1-1.html win 7 用户在下面需要填localhost 的地方一律填计算机名(可以在我的电脑点右键,在属性里查看,暂且保证是英文吧)。再就是不要开启网络拨号和VPN,目前发现它们和授权服务有时候会冲突,暂无法解决。 win 7 用户无法启动ArcGIS 10 Desktop 的话,是因为ESRI的授权服务和拨号上网相互冲突,请在断开网络(最简单就是拔掉网线)并关闭系统防火墙的情况下重启一次机器,实验能否正常启动,因本人对win 7 确实不熟悉,很多问题暂时还无法解决!所以我是推荐在XP 下安装的! ------------------------------------------------------------------------------------------------------------------ 一、下载ArcGIS Desktop 10 我们得到的ArcGIS Desktop 10 的安装文件一般是一个ISO格式的光盘镜像(个别网盘上下载的也有可能是zip 或rar 格式的压缩包),现在能下载到就是英文版和中文版,中文版其实就比英文版多安了一个中文语言包,其路径为中文版光盘目录下\Desktop\Supplement,所以安装过英文版的完全没有必要再下载中文版的,可以直接下载中文包就可以了(中文包下载见下面)。从安装界面上也能看出来。如下图:
清华同方电脑还原卡破解的几个方法
清华同方电脑还原卡破解的几个方法 进入bios,清华同方BIOS的通用口令:thtfpc,依次进入--INTEGRATED PERIPHERALS---ONBOARD DEVICE----ONBOARD LAN:CONTROLLER 此项设为ENABLED(集成网卡生效)----ONBOARD LAN:BOOT ROM 此项设为DISABLED(取消还原功能)测试,有效 清华同方还原卡的安装: 第一次安装 1 确定硬盘的type (cmos资料)设定是否正确 2 请将驱动盘放入驱动器中并按enter... * 按[esc]不安装 * 按f1进行自动网络搜寻安装功能. hard disk type size:38162mb cyls:4865 head:255 sector:63 解决这个问题建议最好是挂上个光驱,在出现此画面的时候把同方易教那张光盘放到光驱中,然后按回车键.如果想保存原有的硬盘数据,就选择"简易安装",可以根据屏幕提示操作,后面的就很简单了 1、开启还原卡。进入bios,使用CTRL+F1组合键进入工程模式BIOS图形配置界面。找到Integrated Peripherals选项,使用ONBOARD LAN BOOT ROM选项打开/关闭保护卡功能。保存重启。 2、安装还原卡底层驱动程序(还原驱动程序在附送的绿色光碟里面)。 重启后,会出现“第一次安装”的界面,插入光盘,回车,等搜索完成后会出现“安装设定”的界面,选择“简单安装”,回车,确定。完成后,还原底层驱动安装成功。注:“简易安装”可以保留先有分区信息;“自定义安装”需要格式化所有硬盘分区,保护效果比较好。“简易安装”可以先安装系统,后装还原卡;“自定义安装”必须先装好还原卡再装系统。一般我们选择“简易安装”,安装完成后,重启。 3、安装还原卡上层驱动程序。开机后按F10,进去还原卡设定界面,进入“分区信息”,选择系统分区不还原,保存,重启。进入windows后,在光盘里面找到SETUP文件夹,运行SETUP.EXE。完成后,所有安装完成。 4、如何使用:开机后按F10,可以进行“密码设定”、“参数设定”、“分区信息”、“工具”、“重新分割”等选项目。去除还原是进去“分区信息”,将不还原的分区设置为“不还原”,然后保存,重启。各种功能,各位慢慢研究。 同方易教保护卡网络拷贝、增量拷贝常见问题 1同方易教网络拷贝设置中为什么有3种网络拷贝模式,各有什么差别? 答:A. 同方易教支持三种网络拷贝模式,模式1和模式3为可靠拷贝模式,模式2为快速拷贝模式,模式3属于增强型数据校验网络拷贝(针对某些特殊环境,比如说发现网络拷贝过去接收端的数据有错误或者操作系统起不来),模式2和模式3必须工作在所有机器都安装了同方易教底层驱动的基础上! B. 网络安装接收端请选用模式1
法国type3详细教程
CAM模块
发送物体去加工 送去加工 点击图标CAM模块,把物体送入CAM (演示)模块,屏幕转变成蓝色。 注释 当没有成分被选中时,Type3 将发送缺省时的整个画面图形(所有层中,开放的和封闭的轮廓线形式)。当选中一个或多个成分时,Type3 仅发送这些成分。 优化刀具路径计算 计算参数 这个功能能优化您的软件:适当的参数将产生理想的结果! 您可以按F10功能键得到这些参数。 按此键将显示选项对话框(或者在编辑菜单中选择选项…)。在这个对话框中,选择计算参数。 路径走向 Type 3通过设定缺省值来减少雕刻的时间。对于某些工作,例如切割,您可以选定第二个选项来修改路径走向的顺序。
雕刻顺序 人工 当路径走向在人工模式中时,指定的起始点和路径顺序的选择(创建)与在CAD模块中选定的将保持一致。 最小距离 缺省模式:为了最小化刀具路径的时间,将通过雕刻邻近区域的顺序来实现(X最小到X最大)。 面积最小到最大 在这个模式中,将首先雕刻最小的表面(例如在字母的内部)。 注意:当您选择二维或三维切割时,Type3将自动选择这个模式。 面积最大到最小 将首先雕刻较大的表面。 无警示 无任一类型选项可作。 缺省模式 Op1 = 0 首先雕刻最小的表面。 如果选择路径走向的缺省模式不能优化您的刀具路径,您可以在您的操作中附加选项来改进雕刻的时间。 在Op1区域中,根据想要的切割类型选择数值1或2(如下所示)。 刻字 Opt1 = 1 所有的物体都是独立的,并且将刻好一个字,接着刻下一个字(在每种情形下内框将优先于外框先刻)。快速计算轨线,如果刀具操作有冲突时,软件将不执行此功能,但不检查字之间的交错,所以应注意物体之间的空间以避免冲突。
Mac.OS.X.10.6.3安装教程实际安装(全)
安装Mac OS X Snow Leopard教程 苹果操作系统只允许在苹果电脑上面安装和使用。和Windows不一样,要在PC上安装,需要一系列的模拟和破解。破解安装的过程很繁琐而具有挑战性,以下是安装10A432雪豹的PC安装指南,附带25张图片帮助说明,没有远景ID的朋友可以打开链接查看。 请准备必要的东西: 配备Windows操作系统而且能够上网的PC 雪豹光盘dmg镜像文件(10A432GM版MD5校验码为1d1fb7eca55470143c153f7f902b4ada) 23G的可用空间 你的勇气和耐性 这个指南可能最适合从来都没在PC上安装过苹果系统的朋友,因为你 不需要外加USB键盘鼠标 不需要启动U盘 不需要DVD刻录机(如果你已经下载有镜像甚至不需要光驱) 不需要第二块硬盘和GPT分区表 不需要另外一个正常运转的苹果系统(破解操作全都可以在Windows完成,不需要另外的平台) 不需要输入一句又一句的命令行。 全过程快速预览: 第一步,缩小当前分区,为雪豹和安装盘腾出空间 第二步,加载dmg到分区并修改 第三步,配置开机引导程序 第四步,使用苹果光盘镜像安装雪豹 第五步,启动雪豹 第六步,安装后操作 为方便安装,全过程需要的文件都可以在5楼提供的连接下载。 第一步:缩小现有分区卷 雪豹使用自己的文件系统,HFS+,不兼容Windows的NTFS文件系统,这个指南需要2个HFS+分区完成安装任务,其中一个大小是6.3GB,用来放雪豹安装光盘,另一个用来放雪豹操作系统,大小是20GB(按照自己需要增减,操作系统本身就占了约4.5GB)。为了保证你的文件不会丢失,你需要把现在的分区(如D盘),一分为三,旧文件放在一起是一个分区不受影响,分区剩下的空余空间被用来新建两个额外HFS+分区(如E盘、F盘)。 下面举例说明详细步骤, 注意,我的电脑配置与你不同,下面例子只是用于说明过程和方法以帮助你理解我的意思,你需要根据自己的配置灵活变通。 1.右键点击我的电脑(计算机)——>管理——>弹出来的窗口左边的磁盘管理,这里你可以看见你的硬盘分区状况。 2.我的D盘有很多的剩余空间,所以我拿它来开刀,之前说过,我们共需要20+6.3=26.3GB的空间,因此,我要先把D盘缩小26.3G,在D 盘上点击右键——>压缩卷(XP用户和使用FAT32格式的用户如无法压缩卷可以使用Acronis Disk Director Suite或者是下载Diskpart.exe 命令行实现类似功能)然后在弹出来的框输入26906(1024MB/GB×26.3GB),然后按确定即可。虽然这个指南的操作不会删除你硬盘上的数据,不过,在处理与分区有关的步骤是整个指南里面最危险的一步,稍有不慎,你的数据将在弹指间烟消云散,请一定不要忽略任何警告框里面的提示。
利用同方还原卡安装教室网络方法和微机房的日常维护技巧
利用同方原卡安装教室网络的方法及微机房的日常维护技巧 马恩辉储成俊 2009.6 摘要:安徽省滁州市2005年与“农远工程”配套的“校校通工程”使用的学生电脑是清华同方超越E220,它主板上集成有同方还原卡。目前校园和教室网络的组建和维护技术虽然很成熟,但是针对“农远工程”项目学校网络环境建设而言大量的书籍和网络文章则显得庞杂、更缺乏针对性强的实战技巧,为了学校“农远管理员”能更好地维护网络教室,本文将详细介绍利用同方还原卡快速合理地安装网络教室的方案和网络教室的日常维护技巧。 关键词:同方还原卡网络教室维护技巧 本文之所以要讲?利用同方原卡安装教室网络的方法以及微机房的日常维护技巧?,是因为?农远项目?学校网络管理中存在以下问题: (1)目前校园和教室网络的组建和维护技术虽然很成熟,但是针对农远工程项目学校网络环境建设而言大量的书籍和网络文章则显得庞杂、更缺乏针对性强的实战技巧。 (2)农远管理员虽也经过培训上岗管理,但是培训中却有很多实际问题没有讲到。例如未讲到在安装有同方还原卡的电脑上如何确保成功地安装操作系统、在无光驱和软驱的情况下如何给网络更换操作系统、用什么方法能简洁快速地开通网上邻居等。 (3)各种硬软件的安装说明书往往讲解得很杂乱,这页见那页绕得你头发晕,甚至该说清的未说清,或者就没给出最合理的解决方案,使你产生误解或费解。例如,同方易教说明书中就没说到在还原卡不移出情况下更换操作系统时还原卡参数设定中开机选择项应选择BIOS项;再如,同方易教说明书中说到:?在windows安装完成后,请以总管模式进入系统,将同方还原卡驱动(即《同方易教》光盘)插入光驱中,参考《同方易教》光盘TOOL目录下的readme.txt文件来制作驱动软盘。双击新制作出来的那张软盘里的SETUP.EXE来安装系统保护程序和IP自动修改选项。?这里又是用光驱又是制作驱动软盘,现在软盘几乎不用了,甚至在安装维护电脑时连光驱都不想用,显然说明书中的这种做法太繁琐太不切实际,是不可取的;又如,在没有安装C盘保护驱动程序时安装系统或软件不须在总管模式下进
各版本arcgis安装步骤及新手指导
ArcGIS desktop各版本下载+新手安装步骤 license, DESKTOP, ARCGIS, 破解 ARCGIS DESKTOP 安装步骤:本人亲自写的,希望新手能用的着,适用于任何版本的安装同时也是适用于wildfire之类软件的安装。转载请注明来自华夏土地网。下面是适用于9.2之前所有版本的安装过程,ArcGIS9.3和ArcGIS9.4(10.0)的安装方法请看后面,不过原理基本一样。各版本arcgis下载地址见附件及2楼 ArcGIS9.2破解安装过程:(适用于以前版本)arcgis9.2下载地址见附件arcgis9.2破解下载地址 https://www.360docs.net/doc/1e11651625.html,/file/508a93932/arcgis9.2crack.rar.html 一、先安装ARCGIS LICENSE MANAGER : 1.安装前先找到授权文件license.lic或者license.dat,用记事本打开编辑里面的内容, 将第一行主机名改为你机器的名字或者IP。 (如改为SERVER 192.168.10.100 ESRI_SENTINEL_KEY=37102011 27001)这里我写的是自己计算机的ip,你可以写计算机名,不知道自己机器的名字或者IP的可以点击开始-运行-输入cmd回车-输入ipconfig /all查看IP Address后面的就是你的IP 这里提醒下你的机器名绝对不要是中文名,一定要是英文名,否则写IP都没用。更改计算机名方法:打开我的电脑属性-计算机名-完整的计算及名称-这里如果是中文的话点击下面的“更改”输入一个英文名重启机器即可。 2.下面开始安装 ArcGis License Manager就是在License目录下LMSetup.exe 3.选择 "I received the license by email......." 然后单击 browse 4.选择刚修改的license.lic(或者license.dat)单击next,完成安装。 5.选择不重启机器 6.将Crack目录下arcgis.exe 和license.lic(或者license.dat)拷贝到如下目录覆盖(c:\program files\esri\license\arcgis9x) 7.点击电脑“开始菜单”“arcgis”“License Manager 9x”“License Manager tools"打开授权管理器 8.单击“Configuration using Services ”,选择 "ArgGIS license manager" 9.然后单击Configure Services选项卡,设置Path to the license file (c:\program files\esri\license\arcgis9x\license.lic) 10.单击 Save Service 11.单击 Start/Stop/Reread选项卡,先单击 Stop Server按钮,再单击 Start Server按钮。 12.检验是否成功安装授权文件方法:单击Server Diagnostic选项卡,单击Perform Diagnostic等待运行完毕如果看到This license can be checked out 说明OK了.如下图
北美标准 typeII(type2)、typeIII(type3)、typeIV(type4)、typeV(type5)
北美标准typeII(type2)、typeIII(type3)、typeIV(type4)、typeV(type5) “北美标准typeII(type2)、typeIII(type3)、typeIV(type4)、typeV(type5)”详细介绍 北美照明工程学会(IESNA)根据灯具的光度特性、最大光强50﹪照射到路面的距离,及最大光强值给道路及区域性照明器材进行了定义。 这对LED路灯透镜设计、LED透镜光学设计、路灯配光设计、销售到北美地区的路灯透镜或者反射罩的光学设计、制造、测试,有明确的方向性指导或者LED路灯配光的光强数据要求: typeI: typeI 或 type1 覆盖的道路横向路宽,及人行道侧路宽为灯具高度的1.0倍内( typeI short、 typeI medium、 typeI long) typeII: typeII 或 type2 覆盖的道路横向路宽为灯具高度的1.0至1.75倍之间( typeII short、 typeII medium、 typeII long) typeIII: typeIII 或 type3 覆盖的道路横向路宽为灯具高度的1.75至2.75倍之间( typeIII short、 typeIII medium、 typeIII long) typeIV: typeIV 或 type4 覆盖的道路横向路宽为灯具高度的2.75倍以上( typeIV short、 typeIV medium、 typeIV long)
typeV: typeV 或 type5 覆盖各方向均能获得路宽为灯具高度的1.0倍以内( typeV short、 typeV medium、 typeV long)
ArcGIS desktop 10.0下载+安装步骤(新手安装教程) 2010.9.15
ArcGIS desktop 10.0下载+安装步骤(新手安装教程) license, DESKTOP, ARCGIS, 破解 ARCGIS DESKTOP 安装步骤:本人亲自写的,希望新手能用的着,适用于任何版本的安装同时也是适用于wildfire之类软件的安装。转载请注明来自华夏土地网。下面是适用于9.2之前所有版本的安装过程,ArcGIS9.3和ArcGIS9.4(10.0)的安装方法请看后面,不过原理基本一样。各版本arcgis下载地址见附件及2楼 ArcGIS9.2破解安装过程:(适用于以前版本)arcgis9.2下载地址见附件 arcgis9.2破解下载地址https://www.360docs.net/doc/1e11651625.html,/file/508a93932/arcgis9.2crack.rar.html 一、先安装ARCGIS LICENSE MANAGER : 1.安装前先找到授权文件license.lic或者license.dat,用记事本打开编辑里面的内容, 将第一行主机名改为你机器的名字或者IP。 (如改为SERVER 192.168.10.100 ESRI_SENTINEL_KEY=37102011 27001)这里我写的是自己计算机的ip,你可以写计算机名,不知道自己机器的名字或者IP 的可以点击开始-运行-输入cmd回车-输入ipconfig /all查看IP Address后面的就是你的IP 这里提醒下你的机器名绝对不要是中文名,一定要是英文名,否则写IP都没用。更改计算机名方法:打开我的电脑属性-计算机名-完整的计算及名称-这里如果是中文的话点击下面的“更改”输入一个英文名重启机器即可。 2.下面开始安装 ArcGis License Manager就是在License目录下LMSetup.exe 3.选择"I received the license by email......." 然后单击 browse 4.选择刚修改的license.lic(或者license.dat)单击next,完成安装。 5.选择不重启机器 6.将Crack目录下arcgis.exe 和license.lic(或者license.dat)拷贝到如下目录覆盖(c:\program files\esri\license\arcgis9x) 7.点击电脑“开始菜单”“arcgis”“License Manager 9x”“License Manager tools"打开授权管理器 8.单击“Configuration using Services ”,选择"ArgGIS license manager" 9.然后单击Configure Services选项卡,设置Path to the license file(c:\program files\esri\license\arcgis9x\license.lic) 10.单击 Save Service 11.单击 Start/Stop/Reread选项卡,先单击 Stop Server按钮,再单击 Start Server按钮。 12.检验是否成功安装授权文件方法:单击Server Diagnostic选项卡,单击Perform Diagnostic等待运行完毕如果看到This license can be checked out说明OK了.如下图
同方易教操作指南
同方易教增量版使用指南 同方股份有限公司 thtfpc
前言 ◎欢迎使用同方易教增量版 ◆◆◆◆◆◆◆◆◆◆◆◆◆◆◆◆◆◆◆◆◆◆◆◆◆◆◆◆◆◆◆◆◆◆◆◆◆◆◆◆◆◆◆◆◆◆◆◆◆◆ ※本手册所有的产品商标与产品名称均属于同方股 份有限公司。 ※本手册所有图形仅供参考,请您以实际软件界面为 准。 ※请您在做安装、移除、修改同方易教增量版操作时, 备份好您的硬盘数据,如果数据丢失,本公司不予 找回。 ※软件版本如有变更恕不另行通知。 ◆◆◆◆◆◆◆◆◆◆◆◆◆◆◆◆◆◆◆◆◆◆◆◆◆◆◆◆◆◆◆◆◆◆◆◆◆◆◆◆◆◆◆◆◆◆◆◆◆◆ 同方易教增量版广泛应用于学校机房或网吧等局域网环境,成为广大机房管理者的得力助手。它以方便、安全的优势备受系统管理者的青睐。
目录 1.产品介绍 (1) 1.1产品说明 (1) 1.2功能简介 (1) 1.3最低硬件配置 (2) 1.4支持的操作系统 (2) 1.5支持的文件系统 (3) 2.快速开始指南 (4) 2.1安装同方易教增量版 (4) 2.2安装流程图 (5) 2.2.1 安装发送端流程图 (5) 2.2.2 网络克隆接收端流程图 (6) 2.3安装发送端(以﹤全新安装﹥为例) (7) 2.3.1 选择安装方式——全新安装 (7) 2.3.2 安装操作系统及应用软件 (9) 2.3.3 安装同方易教增量版操作系统驱动 (10) 2.3.4 安装完成 (11) 2.3.5 设置发送端网络拷贝信息 (11) 2.4网络克隆接收端 (12) 2.4.1 网络安装接收端底层驱动 (12) 2.4.2 配置接收端信息(IP地址/计算机名) .. 15 2.4.3 传送操作系统数据 (17) 3.增量拷贝—安装、卸载软件,修改系统设置 (20) 3.1增量拷贝的流程图 (20) 3.2实现增量拷贝的前提条件 (21) 3.3增量拷贝全过程 (21) 3.3.1 准备增量数据 (21) 3.3.2 执行增量拷贝 (22)
arcgis 10_2安装详细步骤
ArcGis10.2(中英文)安装详解 制作人:秦之纵横 QQ:773795342 第一步下载Arcgis 10.2 简体中文(完善版) 下载地址: https://www.360docs.net/doc/1e11651625.html,/item.htm?spm=686.1000925.1000774.16.E41wPl&id=35708545571 只要一分钱,主要是希望增加点人气,有问题可以更好地交流。 说明:下载后如图1-1,该版本参考了其他版本,本人本着简单实用原则进行了归纳总结,希望大家喜欢,不足之处多交流。 图1-1 第二步卸载之前版本Arcgis产品 用\卸载之前版本\ 102UninstallUtility.exe;可以轻松卸载之前的9.3或者10.*,工具如图2-1。 经验:该方法对于360卸载或者程序管理器自带的卸载工具卸载不了,尤其有效,建议直接用该工具卸载。 图2-1 第三步安装LicenseManager(许可管理器)及替换破解文件 1、根据自己的操作系统安装相应的LicenseManager,这里以window为例,双击Arcgis 10.2 简体中文(完善版)\LicenseManager\windows下的setup,按照默认安装完成,如图3-1。
图3-1 2、将\破解包\License10.2\bin\下的ARCGIS.exe,service.txt两个文件复制替换C:\Program Files\ArcGIS\License10.2\bin\下的相应文件,如图3-2。 图3-2
然后打开service.txt,将红线范围内的字母替换为你自己计算机的名字,如图3-3,及图3-4,保存之后关闭。 图3-3 图3-4 第四步安装Arcgis Desktop(Arcgis桌面版)双击\安装包\setup.exe,直接按照提示安装就行了,如图4-1,需要注意: 1.如果提示需要安装framwork3.5,请直接安装\支持包 \\DotNet35\dotnetfx35sp1.exe。 2.尽量选择完全安装,这样所有的工具都能用,尤其是空间分析的,如图4-2。
同方易教常见问题解决
同方易教常见问题解决 1安装操作系统,需要用开放模式进入安装吗? 答: 不用。我们在安装系统时,将系统安装盘放入光驱,引导次序改为光驱引导,在同方易教操作系统引导选单上选择要安装的系统,直接回车即可安装。 2同方易教windows 驱动在何时安装合适? 答: 1) 安装完系统后,装载计算机硬件驱动和应用软件后,再安装各种硬件的windows 驱动。设置好计算机名和IP,DNS等等….,此驱动一旦安装后,系统将会以此时的系统作为还原基准点。 2) 安装完同方易教操作系统驱动之后,重新启动后系统开始保护 3DOS操作系统什么时候开始保护 答: A. 操作系统必须以DOS(大小写均可)才能支持保护DOS B. 一旦DOS保护分区格式化,重启之后就开始保护 4已经安装了同方易教windows 驱动,想要增加软件,是要以开放模式进去安装吗? 答:可以,同方易教可以保护模式下和开放模式下进行增量拷贝 5安装同方易教windows 驱动时提示资料分区未格式化,重启动后为不保护状态? 答:安装同方易教windows 驱动是在所有安装操作及磁盘设定完成后再执行,故要先格式化后再安装。如上情况,用户只需要将资料盘格式化后,重启计算机即可正常。 6备份复原型安装的操作系统,需要安装同方易教windows 驱动吗? 答:不用。因为备份复原性系统是通过手动备份进行的,直接将系统分区克隆到其对应的暂存区。 7为什么用同方易教分区时,可以设置FA T32文件系统,但在安装系统是却无法格式化成FA T32分区?答:WINDOWS系统只支持小于32G分区使用FA T32格式。 8为什么Windows2000看不见137GB以后的分区了 答:Windows2000磁盘驱动最大只能支持137GB的硬盘,如果超过137GB的地方,分区会不可见,所以对于有安装Windows2000操作系统,而且硬盘大于130G的时候,一定要注意引导分区,专属分区,共享分区都必须划分在137GB以前的磁盘空间 9为什么Windows2003在安装完操作系统以后进去只有一个分区呢 答:Windows2003的所有扩展分区需要重新分配盘符,具体操作如下 右键点击”我的电脑”---à选择”管理”-à在左边列表中的”存储”中选择”磁盘管理”-à给每个已分派的分区添加相应的盘符! ***注意:对”未指派”的空间不要去操作 10如何去除Windows登录时的密码验证呢 答: A. 对于Windows2000,选择”开始”-à选择”运行”à在命令行中输入 control userpasswords B. 对于Windows2003/XP,选择”开始”-à选择”运行”à在命令行中输入 control userpasswords2 11在同方易教使用时,如何重新安装其中的一个操作系统(针对保留安装和全新安装情况) 答: 1) 进入F10,点击“增量设置”,将所对应的操作系统的增量支持去掉 2) 到分区设置中将操作系统对应的引导分区的还原方式设置为“不使用” 3) 以开放模式(Ctrl+Enter)进入操作系统,进入控制面板中,点击“添加/删除程序”, 4) 将同方易教的驱动和卸载
type3使用教程
(type3使用教程)如何安装type3 2013-05-23 作者:佚名来源:本站整理浏览:3245 评论:0 Type3能精确计算三维刀具路径,优化机器加工轨迹,并最终产生数控加工机器轨迹,并最终产生数控加工机器代码。可以自由地选择锥型、球型、圆柱型等各种刀具和钻头,进行雕刻加工。 type3下载点此进入 一.装type3 1.放入光盘于光驱中 2.打开“我的电脑”,选择光盘并双击 3.双击“TYPE3V4200” 4.双击“SETUP” 5.双击“NEXT” 6.双击“YES” 7.双击“NEXT” 8.双击“NEXT” 9.双击“NEXT” 10.双击“NEXT” 11.双击“NEXT” 12.双击“NEXT”,此时电脑会自动安装,可以休息一会儿 13.单击“FINISH”,电脑重新启动 二.解压 1.打开“我的电脑”,选择光盘并双击 2.双击“TYPE3V4200” 3.双击“crack1” 4.单击“APPLY” 5.单击“确定” 6.双击“crack2” 7.单击“APPLY” 8.单击“确定”,此时解压已经完成 三.改“后处理器” 1.回到桌面,双击type3图标 2.点“加入机器”前面的加号“+” 3.点“CNC机器”前面的加号“+” 4.选择“Fanuc 16M/Fanuc 0M”,使其成为绿色底 5.单击右下角的“加入” 6.单击任一“确认” 7.单击右边的“后处理器……” 8.把滚动条往下拉,将Nmax=999999中的6个“9”改为10个“9” 9.把滚动条往下拉,将HeadpcrSz0=p中的“p”改为大写“/ROC/0” HeadpcrSz1=G91。G28 HeadpcrSz2=t 等于号“=” HeadpcrSz3=M6 后面删除. 10. 将EndpcrSz0=M17中的“17”改为“05” 11.单击右上角的“确认” 12.将最小X:-200.000mm 最大:200.000mm 改为:-2000.00mm 改为:2000.00mm 最小Y:-200.000mm 最大Y:200.000mm 改为:-2000.00mm 改为:2000.00mm 最小:-100.000mm 最大:100.000mm
同方易教培训讲解方案
同方易教管理系统同方易教管理系统的的使用使用培训培训培训讲解讲解讲解方案方案 同方易教管理系统同方易教管理系统的安装的安装 同方易教安装分为两种类型:微软操作系统简易安装,和多操作系统隔离安装。 在简易安装的情况下,用户磁盘上应该已经安装了微软的操作系统,同方易教会在不破坏任何磁盘已有分区数据的情况下在该操作系统下安装同方易教管理系统。 在多操作系统隔离的模式下,同方易教需要对整个磁盘进行重新的分区规划,可能会破坏一些原有分区。多操作系统隔离安装后,用户可以在磁盘上安装多个操作系统,这些操作系统系统分区相互隔离不能互相访问。如果用户需要在同方易教下使用linux 系列操作系统,那么用户必须选择多操做系统隔离安装。因为同方易教版本不支持Linux 操作系统下的任何维护工具。 ---------在操作的同时叙述 同方易教管理系统同方易教管理系统的进度管理功能的进度管理功能 与传统保护卡不同的是,同方易教管理系统支持多进度。在安装了同方易教管理系统的windows 保护驱动后,用户可以在实模式(引导windwos 之前)或者windwos 之上为系统创建新的进度、删除旧的进度或者还原到以前的一个进度。 所谓进度,就是一个还原点,这个还原点也可以称之为一个磁盘快照,它记录了进度创建时刻当前操作系统的所有软件环境和文件系统状态。所有的进度都是相对独立的,这意味着,用户还原到一个进度,或者删除一个进度的时候都不会影响其他的进度。还原是可逆的。 操作操作::在windwos 上为系统创建新的进度上为系统创建新的进度。。 ---------在操作的同时叙述 打开同方易教管理系统的主界面,右键点击托盘图标输入密码后,弹出易教主界面选择进度管理。 点击创建进度 输入进度名称和进度描述,点击创建,系统将为当前的磁盘软件环境创建一个新的进度。 可以进入恢复进度界面验证进度已经创建。 在windwos 上执行进度还原上执行进度还原。。 ---------在操作的同时叙述 打开同方易教的主界面,右键点击托盘图标输入密码后,弹出易教主界面选择进度管理。
ArcGis软件系统安装详细步骤
安装必备程序: 1.Oracle10. 2.0.1.0服务端安装包 2.Oracle10.2.0. 3.0服务端补丁集 3.Oracle10.2.0.3.0客户端安装包 4.desktop9.3安装包及ARCGIS 9.3LIC注册授权安装包 5.ArcSde9.3安装包 6.Server93安装包 安装顺序: Oracle10.2.0.1.0server端—>安装补丁集—>创建数据库(向导)—>安装客户端—>安装desktop—>安装sde—>ArcGisServer—>数据处理及发布 一、安装Arcdesktop及licence 1.先安装arcmap,启动f:\arcgis下desktop93.iso文件,弹出安装界面,选择ArcGIS Desktop,点击next。
2.选择稍后安装License Manager 3.选择安装ArcInfo,进入安装状态
4.开始安装Lincense Manager ,选择desktop93.iso安装程序集下 Desktop\License\LMSetup.exe文件。 5.选择第二个选项,并点击Create,在弹出的页面中选择edit,弹出如下界面,输入 “nniso love you”,点击ok后开始正式安装。
6.将F:\ARCGIS 9.3LIC\ArcGis.Desktop.v9.3.Crack.all\license_server_crackcrcak下所有文 件共5个,copy到C:\Program Files\ESRI\License\arcgis9x下,并修改Arc_Info9.lic,第一行server名字改成本机名,服务器为svr227。
type3 快捷键
附录6:快捷键 F 键 F2:数字定位 F3:抓取方式 F4:预览 F10:选项 Tab键 自动定位到文本的中心:左边/右边/中心 箭头键 选择这些键可以精确移动。您可以修改移动步幅:参见设置章节的箭头移动。 Ctrl 键 Ctrl + 1:XY二维方向观看 Ctrl + 2:YZ二维方向观看 Ctrl + 3:XZ二维方向观看 Ctrl + 4:XYZ三维雕刻观看 Ctrl + 5:XYZ三维ISO观看 Ctrl + 6:XYZ三维可调方位观看(在观看选项对话框中显示)。 Ctrl + N:新建 Ctrl + O:打开 Ctrl + S:保存 Ctrl + M:打开模板 Ctrl + Z:复原 Ctrl + A:重作 Ctrl + X:剪切 Ctrl + C:复制 Ctrl + V:粘贴 Ctrl + L:全部选中 Ctrl + W:重画 Ctrl + R:快速重画 Ctrl + Shift 键:当绘制一个物体时,它是居中的。 Ctrl + 画笔工具:带有角度的曲线点 Ctrl + 矩形工具:正方形 Ctrl + 椭圆工具:圆形 Ctrl + 选取工具:多项选择/取消选择 Ctrl + 复制工具:在一个轴上移动复制 Ctrl + 镜像工具:复制+ 镜像
Ctrl + 缩放工具:成倍缩放。 Ctrl + 旋转:每步15° Ctrl +:矢量化参数 Ctrl + :编辑和创建字体 Ctrl + :选择标志的类型 Shift 键 Shift +曲线形状模式:切点 Shift +椭圆工具:椭圆以鼠标给出的第一点为中心Shift +多边形:内切圆给出二个相对的点 Shift +星形工具:圆上二个相对的点 Shift +圆:顺时针方向 Shift +三点画弧:第三点定位在第一点和第二点之间Shift +复制/粘贴功能:复制选中的项目 Shift + 用鼠标比例缩放:对称效果
网络同传-同方易教EGV2.0使用指南
同方易教EGV1.0 使用指南 同方股份有限公司
前言 ◎欢迎使用同方易教 ◆◆◆◆◆◆◆◆◆◆◆◆◆◆◆◆◆◆◆◆◆◆◆◆◆◆◆◆◆◆◆◆◆◆◆◆◆◆◆◆◆◆◆◆◆◆◆◆◆◆ ※本手册所有的产品商标与产品名称均属于同方股 份有限公司。 ※本手册所有图形仅供参考,请您以实际软件界面为 准。 ※请您在做安装、移除、修改同方易教操作时,备份 好您的硬盘数据,如果数据丢失,本公司不予找回。 ※软件版本如有变更恕不另行通知。 ◆◆◆◆◆◆◆◆◆◆◆◆◆◆◆◆◆◆◆◆◆◆◆◆◆◆◆◆◆◆◆◆◆◆◆◆◆◆◆◆◆◆◆◆◆◆◆◆◆◆ 同方易教广泛应用于学校机房或网吧等局域网环境,成为广大机房管理者的得力助手。它以方便、安全的优势备受系统管理者的青睐。
目录 1.产品介绍 (1) 1.1产品说明 (1) 1.2功能简介 (1) 1.3最低硬件配置 (2) 1.4支持的操作系统 (2) 1.5支持的文件系统 (3) 2.快速开始指南 (4) 2.1安装同方易教 (4) 2.2安装流程图 (5) 2.2.1 安装发送端流程图 (5) 2.2.2 网络克隆接收端流程图 (6) 2.3安装发送端(以﹤全新安装﹥为例) (7) 2.3.1 选择安装方式——全新安装 (7) 2.3.2 安装操作系统及应用软件 (9) 2.3.3 安装同方易教操作系统驱动 (10) 2.3.4 安装完成 (11) 2.3.5 设置发送端网络拷贝信息 (11) 2.4网络克隆接收端 (12) 2.4.1 网络安装接收端底层驱动 (12) 2.4.2 配置接收端信息(IP地址/计算机名) .. 15 2.4.3 传送操作系统数据 (17) 3.已经安装好操作系统后安装同方易教 (20) 3.1安装同方易教 (20) 3.2选择安装方式 (20) 3.2.1 简易安装和保留安装 (20) 3.2.2 安装操作系统 (22) 3.2.3 安装同方易教系统驱动 (23)
ArcGis9.3安装步骤
ArcGis9.3破解版安装步骤 安装+破解所需文件: 1、arcgis9.3安装包(rar或者iso),约为3.5G; 2、License_server_setup文件夹(37102011.efl9,LMSetup.exe) 3、license_server_crack文件夹(Arc_info9.lic,Lmgrd,lmtools,arcgis,lmutil) 4、data_interop文件夹(fme_license)。 一、首先安装ArcGIS License Manager。在【License_server_setup】文件夹里面找到“LMSetup.exe”。点“Browse”,这里要选择License文件,就在LMSetup.exe同一个目录下面查找“37102011”文件,执行安装,装完后不重启。
二、合理配置 复制【license_server_crack 】文件夹中5个文件到C:\Program Files\ESRI\License\arcgis9x\目录下面,替换原来有的一些文件;用记事本打开37102011.efl9,把START_LICENSE与END_LICENSE之间的内容复制一下,打开c:\program files\esri\license\arcgis9x\目录下的Arc_Info9.lic,把原来的内容全覆盖,并将第一行主机名(SERVER与ESRI之间的“WWW-21BD4431758”)改为你机器的名字或者IP 。 三、在开始菜单中点击程序->ArcGIS->License Manager(9.x)->License Manager Tools.
雕刻机type3软件安装设置参数
如何安装type3一.安装type3 1.把光盘放入光驱中 2.打开“我的电脑”,选择光盘并双击,首先安装“虚拟端口”选中直接双击安装就行3.双击“TYPE3V4200” 4.双击“SETUP” 5.单击“NEXT” 6.单击“YES” 7.单击“NEXT” 8.单击“NEXT” 9.单击“NEXT” 10.单击“NEXT” 11.单击“NEXT” 12.单击“NEXT” 13.单击“FINISH”,电脑重新启动 二.解压 1.打开“我的电脑”,选择光盘并双击 2.双击“TYPE3V4200” 3.双击“crack1” 4.单击“APPLY” 5.单击“确定”
6.双击“crack2” 7.单击“APPLY” 8.单击“确定”,此时解压已经完成 三.改“后处理器” 1.回到桌面,双击type3图标 2.点“加入机器”前面的加号“+” 3.点“CNC机器”前面的加号“+” 4.选择“Fanuc 16M/Fanuc 0M” 5.单击右下角的“加入” 6.单击第一个“确认” 7.单击右边的“后处理器……” 8.把滚动条往下拉,将Nmax=999999中的6个“9”改为10个“9”9.把滚动条往下拉,将HeadpcrSz0=p中的“p”改为大写“O1” (O是大写字母O,1是数字1) HeadpcrSz1=G91 G28 HeadpcrSz2=t 把等于号“=”后面的内容 HeadpcrSz3=M6 “G91 G28”“ t”“ M6”删除保留等号.10. 将EndpcrSz0=M17中的“17”改为“05” 11.单击右上角的“确认” 12.将最小X:-200.000mm 最大:200.000mm 改为:-3000.00mm改为:3000.00mm 最小Y:-200.000mm 最大Y:200.000mm
清华同方易教使用总结
清华同方易教使用总结 最近教育局拨了20台电脑,10台带光驱的教师机,10台不带的光驱的学生机,目前教师机已经投入使用,但在一个星期后,其中一个教师的办公室电脑出现了问题,幸亏还有一台,这样我也就可以有足够的时间进行研究.开机按del进去,密码一般都是thtfpc,呵呵,OK了,然后进入bios里,将启动设置为restorecard,再重启,进入我们的还原卡设置界面,其中设置分区的各种参数"属性"说明:。 立即复原型引导盘(A)。 用于引导、安装操作系统,可瞬间复原分区数据。 备份复原型引导盘(B)。 用于引导、安装操作系统,需占用与该分区同样大小的硬盘空间备份该分区数据,以供复原时使用,并且复原时间较长。 一般引导盘(C)。 用于引导、安装操作系统,此种引导盘不具备复原功能。 共用资料盘(S)。 资料盘,该分区可被分区格式兼容的引导盘共享。 专属资料盘(P)。 资料盘,该分区只能被与其名称相同且分区格式相兼容的引导盘识别使用。例如:如果引导盘的名称叫做"Win2K",那么它的专属资料盘的名称也必须叫做"Win2K";如果引导盘的名称叫做"Win2000",那么它的专属资料盘的名称也必须叫做"Win2000"。 "磁盘名称"说明:设定引导盘显示在开机选单界面的名称。(一般情况下,该磁盘装什么操作系统就命名为什么样的磁盘名称。如:如果装的是windows98,那么该磁盘就命名为"win98",以便开机时识别)。 分割类别"说明:本分区的分区格式。(可分为FAT16、FAT32、NTFS 等格式)。 还原方式"说明:一般情况下,"立即复原型引导盘"设置为"每次","备份复原型引导盘"设置为"手动",*盘"不使用"。 我现在就是将"立即复原型引导盘"设为每次,然后告诉其他老师要注意,不要将文件放在C盘或桌面,这样也能起到一个很好的作用,先试试看吧。 安装完以后,在操作系统上安装一次还原卡,具体方法为:将还原卡光盘放入光驱,点击"SETUP",开始安装,(在安装过程中注意要选中"自动修改IP功能",这样在网络同传的时候才能自动批量修改接收端电脑的IP地址)。 这样就OK了,先试验看看。
