Delphi7 集成报表打印工具Rave Reports 5
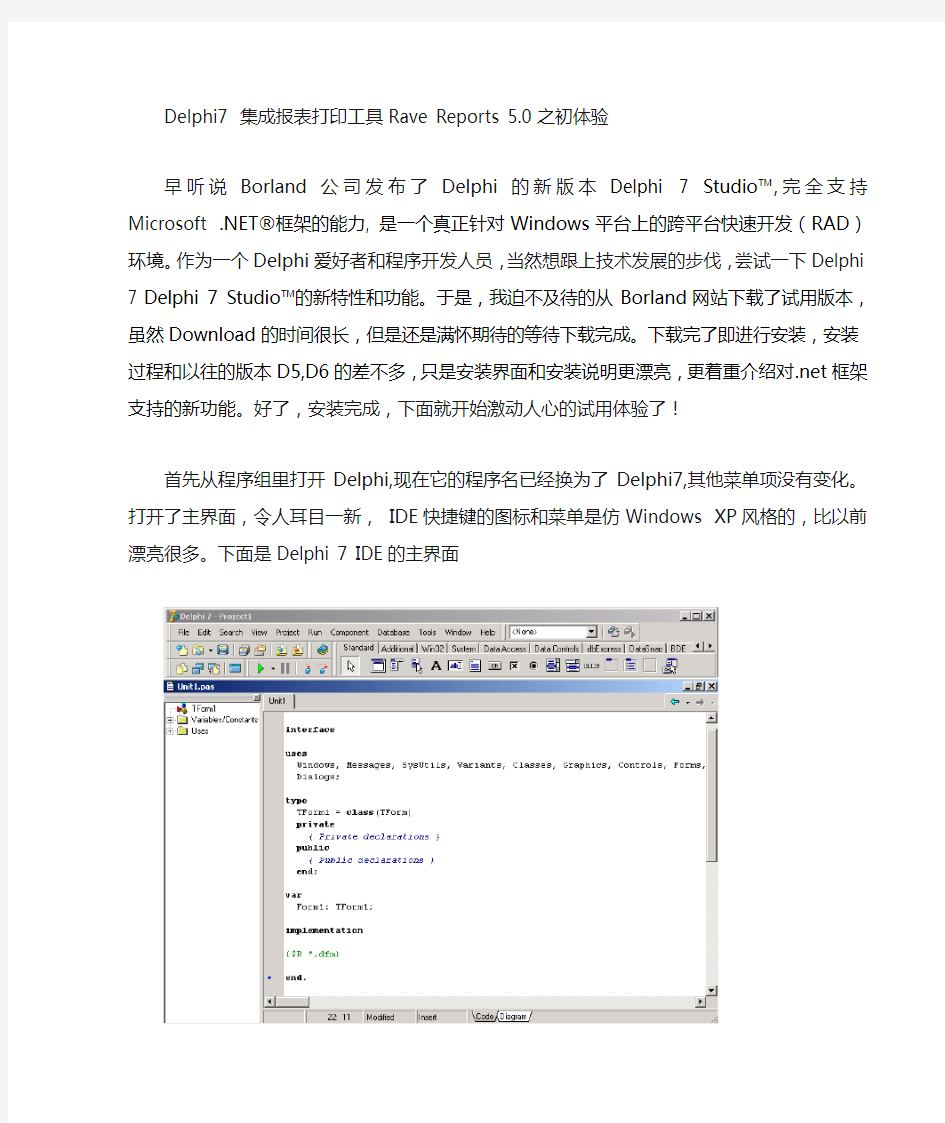

Delphi7 集成报表打印工具Rave Reports 5.0之初体验
早听说Borland公司发布了Delphi的新版本Delphi 7 Studio?,完全支持Microsoft .NET?框架的能力, 是一个真正针对Windows平台上的跨平台快速开发(RAD)环境。作为一个Delphi爱好者和程序开发人员,当然想跟上技术发展的步伐,尝试一下Delphi 7 Delphi 7 Studio?的新特性和功能。于是,我迫不及待的从Borland网站下载了试用版本,虽然Download的时间很长,但是还是满怀期待的等待下载完成。下载完了即进行安装,安装过程和以往的版本D5,D6的差不多,只是安装界面和安装说明更漂亮,更着重介绍对.net框架支持的新功能。好了,安装完成,下面就开始激动人心的试用体验了!
首先从程序组里打开Delphi,现在它的程序名已经换为了Delphi7,其他菜单项没有变化。打开了主界面,令人耳目一新,IDE快捷键的图标和菜单是仿Windows XP 风格的,比以前漂亮很多。下面是Delphi 7 IDE的主界面
控件面板中还是提供了相当多的控件,仔细一看,发现和Delphi6有些不同,呵呵,原来没有了Qreport控件组,而取而代之以Rave报表设计打印控件组,而且在Tools菜单中有Rave Designer报表设计工具,呵呵,以前对Qreport用不惯的朋友们,现在可有福了:)。呵呵,再往下看,令人激动的东西还在后面呢,在Indy的控件系列中又增加了Indy Intercepts,Indy I/O Handlers两个控件组,不明白什么用场?我们还是看看帮助吧。哦,原来是和数据传输和压缩加密有关的啊,以后再慢慢看具体控件的说明吧。咦,后面怎么又多了IW Standard,IW Data,IW Client Site,IW Control四个控件组,IW,这又是什么东东?莫非是IntraWeb的缩写,不管了,先放一个IWApplet控件在窗口上吧,嗯?出错了,”Intraweb controls can only be placed on IntraWeb forms or Delphi Frames.”
呵呵,明白了,这四个控件组是专为设计Intraweb程序准备的啊,听说Intraweb可以设计四种Web Server类型的程序:ISAPI/NSAPI; Apache versions 1 and 2; CGI (page mode only); Windows services,以后Delphi程序员开发WebServices又多了一种途径。
刚才提到了Delphi 7 Studio?的报表设计工具Rave Designer,让我们去尝尝鲜吧。在Delphi主菜单Tools下最下面一个菜单项就是Rave Designer,打开它后,界面是这样的,
是不是很特别呢,用过QuickSoft公司报表设计工具QuickReport的人应该对这样的设计界面很熟悉,左半部分就像Delphi编辑器中的控件属性栏,可以设置报表设计元素的属性,尤其是它的下面有对应属性的简短提示,如图黄色区域所示。呵呵,真的是想的周到啊。正中部分是设计客户区域,设计者可以在上面添加各种设计元素,如Drawing标签中有线条,横线,竖线,矩形框,椭圆等,Barcode中有各种常用的条形码控件,Standard中有Text,Memo,Section,Bitmap,MetaFile等部件,Report中是设计数据报表是要用到的数据文本,计算文本,区段,数据区段,数据映射块等部件。窗体右半部分是设计导航区,设计时可以快速定位元素的位置。多说不如实干,让我们来自己设计一个有数据内容的报表吧。首先新开一个页面(Page),然后点一下主菜单下面有个”View”字样的图标,这个可以引入一个DataBase组件和设计报表数据视图,
用以连接报表和数据库内容。打开后,会出现如下的一个对话框
选择第二个选项,即Database Connection,然后选择驱动选项,这里我们用系统默认的数据库 Dbdemos,所以用 Bde引擎和Standard驱动,ok,现在右边导航栏里多了一个Database1组件,由于刚才已经按提示设置过属性,所以现在不需要再改动什么了。接下来还是点这个带”View”字图标的快捷键,设计一个DataView,即数据视图,我们选择Driver DataView,引用刚才的那个数据库 DataBase1,好了,一个驱动型数据视图就设计好了,下面我们来为它取数据。在弹出的Query Advanced Designer里我们可以看到我们要用到的数据表都罗列其中,我们只需点一下左下角的Editor按钮,写好Sql 查询语句即可,我们选择clients.dbf数据表,于是Sql查询语句这样写”Select * from clients.dbf”,完成后,会看到导航栏里又多了DriverDataView1这个组件,在它下面是表中的各个字段。呵呵,接下来,可以想到该做什么了吧,应该是把显示区段和数据区段逐个添加其中,如果有的朋友觉得麻烦的话,可以用工具自带的Wizard来做苦力:).在Tools->Reports Wizard下面有个菜单是Simple Table,点击后,会让设计者选择字段列表,
默认设置好了,一切ok,按一下F9,就可以打印或者预览了,效果就是下面这个界面
怎么样?不比Quick Report做的报表差吧。另外在设计过程中还可以设置线条的粗细,文字的字体,元素的布局等等,如果运用的好,可以做出很专业的报表出来,
这些就留着等你以后自己去学习和体会吧。
利用Word和Excel批量打印奖励
利用Word和Excel批量打印奖励(推荐好用) 用Word批量打印奖状、证书、成绩单、工资单的方法、 简单分以下四步: 1、创建数据库、主文档 2、打开或创建数据源 3、在主文档中插入合并域 4、将数据源中的数据合并到主文档中 具体操作如下: 如:***同志在2007年陕西省教育技术成果**评比中你制作的《***》被评为*等奖,特发此证,以资鼓励。陕西省教育厅2007年4月24日 其中*号为每个人不同内容,其他都一样。方法是: 第一步:建立数据库 新建一个excel电子表格,将每人姓名、成果类型、成果名称、评定等次,输入表格(注意不要省略表格中的标题行,以免邮件合并时找不到合并域名),保存名为“荣誉证.xls”后即可关闭以备后用。 第二步:建立荣誉证模板 新建一个word文件,输入:***同志在2007年XXX省教育技术成果**评比中你制作的《*******》被评为*等奖,特发此证,以资鼓励。 教育厅2007年4月24日,设计页面大小并打印找准位置,打印一个看排版合适,保存为“荣誉证.doc”(注:*号为要自动填写的内容而定) 第三步:邮件合并 1. 在刚建立的“荣誉证.doc”文件中,选择菜单栏的“视图/工具/邮件合并”,则出现“邮件合并”工具栏要常用工具栏下。 2. 在“邮件合并”工具栏中点击“获取数据”下拉按钮,选择“打开数据源(o)…”,在出现打开刚保存的excel电子表格“荣誉证.xls”,点击“确定”,这时你会发现在工具栏中多了一栏邮件合并工具栏。 4. 把光标置于要插入相应项目的位置如证书上要写的姓名位置,点击“插入域”下拉菜单(下拉菜单中的相应选项与“荣誉证.xls”表格中的标题行是一一对应的如“姓名”),
条码软件中txt文本批量打印方法
在条码打印软件中如何导入txt文本数据标签条码软件条码打印软件txt 领跑标签条码打印软件,在做标签、条码打印的时候,支持excel,txt文本,sql server,mysql,orcale,ODBC,DB2,access等外部数据的调用。对于txt文本数据来说,在领跑条码标签打印软件中,调用txt文本数据时,文本数据内容的分隔符,是否含有列名等这些细节需要在导入的时候注意一下。 在领跑标签条码打印软件中,导入txt文本的操作方法及注意事项如下: 一、新建标签,设置txt文本数据导入。 新建好标签后,在软件的左上角有个圆柱形行的数据库设置图标,点击。 点击后,弹出数据库设置窗口,选择“添加”-“text文本数据源”
在弹出的“文本数据源管理”窗口下,可以通过“浏览”选择要导入的txt文本。在选择“分隔符号”的时候,记得按照自己实际的文本内容中的分隔符选择,如果是逗号,就选择逗号,如果是分号就选择分号,要在选项中没有您要的分隔符,就选择“自定义”,然后在后面的输入框中,输入分隔符。 “首行含列名称”,这个参数表示,如果在您的txt文本中的第一行是每列的列名,如果说,商品名称,条码,规格,型号,价格,单位等这些名称,就勾选该参数,这样在打印的时候第一行就会作为列名显示,而不参与标签数量的计算和打印。反之则不勾选。在开篇给出的txt文本数据中可以看到第一行是正规的数据没有列名的,这里的数据一共是3000条。当我们勾选了“首行含列名称”后,领跑标签条码打印软件就会将第一行判断为列名显示出来,不计入要打印的数据中,也就是不参与标签条码的打印。
这里,我们不勾选“首行含列名称”,如下图所示,设置好后,点击“测试连接”,连接txt文本。会在下面的“选择表”栏中,显示该文本的文本名称,“选择字段”中显示该txt 文本每列的名称。这里因为没有列名所以会自动匹配。“选择字段”里面每列如果都要用到就全选,方面标签内容的调用。在底部的“数据过滤”参数栏中,可以看到文本中所有数据的数量。选择“添加”返回“数据库设置”窗口,“关闭”这样就完成了外部数据的导入。
一劳永逸──教你轻松批量打印奖状
一劳永逸──教你轻松批量打印奖状 甘肃省武威体校赵世伟 对于打印奖状,通常我们所采用的方法是将姓名和获几等奖位置空着,等到奖状打印完毕再用手工填写;或者是分别在每张电子奖状上更改名字等信息再打印。这两种方法都费时费力,其实利用Word中的邮件合并功能通过4个步骤就可以非常轻松地批量打印奖状。 一、建立奖状模板 首先利用Word制作一个奖状模板并保存为“奖状.doc”,将其中姓名、性别、奖项、名次、日期等空出,确保打印输出后的格式与奖状纸相符(如图1所示)。 图1建立奖状模板 二、用Excel建立获奖数据库 在Excel表格中输入“姓名”“性别”“奖项”“名次”“日期”等相关信息并保存为“奖状数据.xls”,格式如图2所示。这便是我们需要的数据源,接下来我们只需通过Word 里的“邮件合并”功能,便可将获奖信息自动填写到刚才创建的奖状主文档中,并生成相应的奖状。
图2用Excel制作数据源 三、关联数据库与奖状 打开“奖状.doc”,依次选择视图→工具栏→邮件合并,在新出现的工具栏中选择“打开数据源”,并选择“奖状数据.xls”,打开后选择相应的工作簿,默认为sheet1,并按确定。 回到主文档,依次点击“工具”──“信函与邮件”──“邮件合并”,打开“邮件合并”窗口,如图3所示。 图3“邮件合并”窗口
在“选择文档类型”下选择“信函”单选框,然后单击“下一步”。在“选择开始文档”下选中“使用当前文档”,这样便将该文档定义为了邮件合并的模板。继续“下一步”,在“选择收件人”下选择“使用现有列表”,然后单击“使用现有列表”下的“浏览”按钮,选择刚才创建的“获奖名单”为数据源。接下来在“编辑收件人”窗口中选中“获奖名单”中的所有项目(如图4)。 图4 选中“获奖名单”中的所有项目 继续在向导栏中点击“下一步”。在“撰写信函”下单击“其他项目”,可以发现“插入合并域”窗口中的“域”正是前面创建的数据源中的各个类别,现在先关闭该窗口,在文档编辑窗口中将光标放到需要插入获奖姓名的地方,再次打开“插入合并域”窗口,选中“姓名”,单击“插入”,就完成了“姓名”合并域的插入(如图5)。照此方法完成“性别”“奖项”“名次”“日期”等合并域的插入,完成后的效果如图6 图5 合并域的插入
可变数据批量打印软件的应用及可打印的内容
可变数据批量打印软件的应用及可打印的内容批量打印,就是大量的、成批的打印文件。批量打印有的是从数据库调出数据,实现大量文档的打印,如标签,条码的制作、打印等;有的是单个的文件之间有某种规律性,如名称序列排列等。可以通过可变数据批量打印软件的设置,将其调入软件中,实现批量打印。如带照片的证卡或图片的批量打印。还有就是“无中生有”式的打印,比如说条码的制作,系列号的生成等等。他们都是通过可变数据批量打印软件本身的功能设置的,不需要调入任何的文件。当然,条码的制作和批量打印要有专业的条码打印软件。 在日常生产生活中,很多地方都会遇到批量打印的问题,比如说,学校寄给家长的一封信,信封的内容就可以通过批量打印软件批量打印出来。这时可能就有人问了,这些单纯的这种单纯的数据,文字组成的文件或者是简单的标签、条码,我们可以用一些功能强大的条码打印软件既可以解决了,要是那种带有图片或者照片的标签,证卡,价签(多用在超市,以不带图片的最为常见)这里的图文都用的也能批量打印吗?回答是肯定的。工作时大部分的公司都要制作员工证或者门卡证等,量少了我们还可以自己手工填写、粘贴,但是如果学生有成千上万个,超市用的价签更是不计其数的时候该怎么办?证卡量比较多也可以同批量打印软件来实现大批的生产。当然学生证的制作也可以归为此类。一般情况下这些证卡都是需要附上照片的,如果你使用的批量打印软件功能比较全的话,也可以通过它将照片打印到这些证卡上,如中琅领跑条码标签打印软件,这个软件的一大特色就是支持彩色打印,可以彩色照片批量打印到证卡上;在生产类企业里,最离不开的就是条码,标签了。这些更需要专业的批量打印软件来支持日常的生产工作。条码、标签、卡牌证件证卡、信封、吊牌、图片、照片等都可以用中琅领跑这个批量打印软件来打印。 条码以及带有条码的标签这些都不用说,有明确的规格(码制)规定,一定要按照要求国家(国际)标准走的。所以最好用专业的条码标签打印软件来制作,打印。如果是彩色条码或者有其他颜色要的标签,就要用支持彩色打印的等打印软件来做。如中琅领跑条码标签打印软件(以下简称中琅领跑) 像带有照片这类的证卡,如果是在空白的证卡上打印,很好办,根据已测量设计好的参数规格,在批量打印软件上设置好格式内容如姓名,部门,编号等等。通过数据库的导入,将个人信息导入到相应的位置。照片就相对来说麻烦一些,不同的软件对照片的处理方式不一样,以中琅领跑为例,照片的存放顺序要和数据库中个人信息的存放顺序一致,这样才不
CAD批量打印方法
CAD批量打印方法 (2008-04-10 13:21:46) 转载▼ 在此介绍一款软件Batchplot_Setup_060603.2009.exe的使用方法。 这是一个为AutoCAD2000以上版本设计的模型空间批量打印程序。程序根据自己判定的图框位置与尺寸,根据当前的打印机设置,自动调整打印的方式,实现批量打印。 一.安装 注意:在安装此软件之前,需退出CAD程序。 双击,进行安装。安装完毕后,点击开始——所有程序,可以看到 二.使用 1. 新建图层,此图层只画用于打印的最外层图框(用矩形画,不使用直线功能) 说明:软件本身并未如此要求,但鉴于:
◇图框:图框的判断方式 . 理正图框:判断依据————在图层*_TITLE或*-图框、*-图框标题层中的4个顶点的零宽度闭合多义线,程序就认为是理正的图框。 . 图块:这种情况,图框是图块。程序根据用户提供的数据判定。 . 图层:在指定图层中的4个顶点的零宽度闭合多义线,程序就认为是图框。 所以新建一图层,不易使软件产生“误会”。 2.在命令行输入bplot,即弹出此窗口 3.进行如下配置
4.配置完成后,点击 进入CAD界面,选中所有想要打印的图纸
5.回车键,又弹出批量处理对话框,之前一直为灰色按钮的“亮显”,显示为可用状态 单击“亮显”,所有即将被打印的图纸,用红色叉格显示出来 6.用回车切换到批量处理对话框,可选择“预览”。“确定”为确定打印。 说明:使用回车键进行CAD界面与批量处理对话框之间的切换
建议1:画图之前先建好带图框图层的模板。 建议2:如果是已经画好的图,例如箱柜图,每个CAD文件里的图不是很多,每份图都重新建图层比较麻烦,可以把所有需要打印的图都放到一份CAD图形中,一次设置好。 注意:在做批量处理前,需要先设置好页面设计管理器。
中望CAD批量打印程序说明-推荐下载
中望批量打印程序使用手册 程序简介: 中望批量打印程序基于ZwCAD 平台的模型空间批量打印程序。程序根据自己判定的图框位置与尺寸,根据当前的打印机设置,自动调整打印方式,实现批量打印。 一、 安装篇 1.确保系统中已安装中望CAD2009。 2.确保系统中中望CAD2009未在运行。 3. 双击PldySetup2010.exe 安装,安装过程可选择安装路径。二、 如何运行程序 1.打开中望CAD2009或者其它中望挂接二次程序。 2.在命令行输入“pldy ” (不区分大小写) 三、 程序功能说明一、『图框形式』: 图框的判断方式 【理正图框】:判断依据—在图层PUB_TITLE 中的4个顶点的零宽度闭合多义线,程序就认为是理正的图框。如果是用户自定的PLINE 图框,也可以把它们移到PUB_TITLE 层中让程序自动选择过滤。 【图块】: 此情况图框是图块。程序根据用户提供的数据判定。 【图层】: 此情况图框是指定图层上的封闭矩形。程序根据用户提供的数据判定。
二、『图块与图层』: 【图块名】:图框为图块时的判断设置。可以从下列表中指定一个图块名告诉程序图框的图块名,或者用“拾取”按钮从图中点取一个图块样本指定图框。 【图层名】:图框为图层时的判断设置。可以从下列表中指定一个图层名告诉程序图框的图层名,或者用“拾取”按钮从图中点取一个图层样本指定图框。 三、『输出方式』: 提供了3种输出方式。 【直接批量打印】: 即以当前设置输出到打印机 【生成PLT文件】: 根据设定生成PLT文件。 【打印已有布局】: 以显示的标签顺序打印全部或选择的布局。 四、『选择图纸』: 【选择批量打印图纸】:这是最主要的一步。从图中选择图框,自动过滤非图框物体。当没有任何图纸选中时,预览与确定两个按钮是灰显不可用的。命令启动时自动记忆上次批量打印选择的图框。 【亮显】: 在图中以红色虚线框加叉表示当前选中的图纸。 五、『打印设置』: 【打印设置】:使用中望CAD的页面设置命令对当前打印机。当前纸张大小。当前打印样式表进行设定。最后请点击“确定”或“OK”回到主对话框。 【份数】:打印份数会自动记忆上次的打印份数,因此打印前请小心设置,确认份数,以免多印。 六、『打印比例』: 【自动比例】:图纸大小与图框外轮廊线匹配,并对比例自动取整(一般建筑中用的整数比例),即允许图框有点误差,如果计算出比例为1:199.6之类的数值,自动取为1:200 【适合图纸】:图纸可打印区域与图框外轮廊线匹配,这样可以打印出外轮廓线。
CAD批量打印教程
CAD 批量打印教程 在一个DWG 文件中,涉及到多张图纸需要打印时,可以利用CAD 扩展工具自带的批量打印来完成全部图纸的打印。运用这一功能大大的提高了打印效率,不需要重复进行繁琐的打印步骤。 在打印图纸之前,可以在打印机管理器中建立一个模板打印样式,以便以后打印同样类型的图中是可以调用。有关打印样式设定如下: 一、打开CAD 绘图软件,在菜单栏的文件中打开页面设置管理器。如图1-1所示 图1-1 页面设置管理器 二、新建一个模型,然后输入名称,确定就会跳出打印设置对话框。如图1-2所示。在打印样式表选择刚刚建立的打印模型,打印机名称选择与本台计算机联网的打印机,图纸尺寸中选择A4(210x297毫米)的图纸类型,打印比例的布满图纸和剧中打印都打上勾,还有图纸方向一般选择横向,最后按确定,完成打印图纸模型设定返回页面设置管理器之后,将刚刚建立好的模型置为当前,然后就关闭,完成页面设置。 图1-2 打印设置 三、打开扩展工具中的批量打印,此时会出现选择图框类型。如果全部图纸都在同一个图层的话,那么直接按回车键,选择要打印多张图纸的上边框和下边框。如图1-3、图1-4所示。
图1-3 多张图纸的上边框 图1-4 多张图纸的上边框 四、进入批量打印设置画面。如图1-5所示。设置中已有提示需要打印5个图框,就相当于 有5个图纸对象被选中。打印机设备名称可以先选择PDF 输出打印,这样可以检验之前设置打印是否符合要求,这样才不会浪费打印机的纸张,也是相当于预览的功能。图纸尺寸设置成A4的,样式表格选择之前建立好的页面设置模型。打印目标需选择打印的打印机,图纸定位的话,不需要偏移图纸的就选择自动居中打印,还可以选择保存输出图纸的位置和打印比例,通常设置为适合图纸,然后确认打印,就可以批量的出图纸啦! 图1-5 批量打印设置界面 下边框
拼图打印工具的使用方法
拼图打印工具的使用方法 1.运行\Mprint目录下的MultiPrint.exe文件,系统弹出如下所示对话框: 2.选择“文件”菜单下的“设置字体路径”,系统弹出如下所示对话框: 在“路径”后的输入框内输入MDS2000系统字体文件存放的位置,输入完毕,点“确认”;3.选择“文件”菜单下的“设置图纸间距”,系统弹出如下所示对话框: 该距离是指打印完成的最终两张图纸之间的距离,系统缺省的间距为15,点“确认”;4.“文件”菜单下的“设置各图形尺寸”可按照系统缺省的设置; 5.选择“文件”菜单下的“打印机设置”,系统弹出如下所示对话框:
选择当前的打印机类型,点“确认”; 6.从左上角逐级选择所要打印的文件的存放路径; 选择图形所 在的路径
7.点击上图中的“全部加入”将整个目录下的文件加入到右边打印列表中, 8.选择“编辑工作列表”中的“排图”,系统弹出如下所示对话框: 点击“确定”,则在最下方预览框内显示出排图的效果,如下所示:
9.选择“文件”中的“打印”,系统弹出如下所示对话框: 选择“否”,系统接着弹出如下所示对话框: 点击“确认”,直接打印输出。 10.本批量打印工具有将批量的GWD图形转换为AutoCAD 图形文件的功能,只需在完成上述第七步后,在“文件”菜单里选择“文件的批量转换”,系统弹出如下图所示对话框: 在“目标路径”中输入要保存AutoCAD文件的路径(或点击浏览按钮直接选择路径),然后在“目标文件格式”中选择您需要转成的格式,确定一切无误后点击“开始转换”按钮即可。若出现重名文件,系统会弹出对话框:
选择您需要的方式,然后按“OK”按钮即可。
BatchPlot AutoCAD批量打印工具 v 中文 版使用说明
BatchPlot(AutoCAD批量打印工具) v3.5.9中文免费版 使用说明 1.安装软件。安装完成后如图所示。该软件安装需嵌入AutoCAD中,故安装该软件前需确保目标电脑中已安装AutoCAD软件。且该软件安装后需由快捷指令“bplot”调出,故安装后不会生成快捷方式,使用时先打开AutoCAD软件,敲入指令“bplot”按“Enter”键调出,调整参数后即可批量打印; 2.打开AutoCAD软件,打开需要批量打印的图纸文件; 3.在打开的AutoCAD图纸中,敲入指令“bplot”;
4. 敲入指令“bplot”后,按“Enter”键调出批量打印参数调节对话框,如图所示; 5.调节批量打印参数(a.b.c.d.e.f.g.h)。 a.首先点“打印设置”弹出如下对话框;
b.点“确定”,弹出如下对话框,选择打印机后点“窗口”; c.点“窗口”后会自动跳转到图纸界面,选择任意一个图框后自动跳回页面设置;
d.点“确定”,回到“页面设置管理器”界面,可以看到设置好的“设置1”,点击“关闭”; e. 点击“关闭”后,弹出“批量打印”设置窗口,将“预设配置”点选为“设置1”,然后将“图框形式”根据需要点选为“图块”或“图层”,本例选择“图块”,然后点击“从图中指定图块或图层”,此时会跳转到CAD图纸中等待用户拣选图块;
f. 跳转到CAD图纸中等待用户拣选图块时,如下图所示,此时只需选择图中一个图框即可,点击图框任意位置均可选中图框,点中后会自动跳回“批量打印”设置界面; g.点击“选择要处理的图纸”
h.选择要批量打印的图纸后,按回车“Enter”键回到“批量打印”设置界面,如图所示,点击“应用”,然后点“确定”即可; 6.点击确定后,本机会将选中图纸传送到打印机,等待完成打印即可,如下图所示。 2015.08.24 刘伟涛
热敏标签打印软件如何批量打印条码标签
热敏标签打印软件如何批量打印条码标签 日常生活中,条码标签随处可见,为了能够实现批量打印,通常会用到可变数据批量打印软件,这时热敏标签打印软件发挥了其专业优势,不仅能实现可变数据的批量打印,也在很大程度上提高了工作效率。今天就来简单介绍一下如何使用条码打印软件制作条形码标签。 以中琅领跑条码标签打印软件为例,下图即为我们要制作的条形码标签。 第一步:新建纸张 首先打开中琅领跑条码标签打印软件,新建纸张,在“纸张”选项中,设置纸张大小为自定义大小,设置好纸张的宽度和高度后,在“布局”选项中,设置标签行列数为一行一列,按照实际纸张尺寸设置页面边距,然后点击确定。 第二步:关联数据库
点击上方菜单栏中的“数据库设置”按钮,在弹出的数据库设置窗口中点击“添加”按钮,选择需要添加的数据库类型后,在弹出的“数据源管理”窗口中,点击“浏览”按钮,找到要导入的数据库文件并打开,然后点击“测试连接”,待下方“选择表”和“选择字段”栏内显示出数据库内容时,表示数据库连接成功,点击添加即可。 第三步:手动输入文本信息 使用软件左侧工具栏中的“绘制普通文本”按钮,在画布空白处绘制出一个文本框,在文本框上点击鼠标右键选择“属性”按钮,在弹出的属性窗口中,选择“数据源”选项,在左侧“数据对象”栏中,先点击减号按钮,删除默认数据对象,然后点击加号按钮,添加新的数据对象,数据对象类型为“手动输入”,在输入框中输入固定不变的文本信息,完成后点击确定即可。
第四步:数据库导入条形码 然后使用左侧工具栏中的“绘制一维条码”按钮,在空白区域绘制出一个条形码,双击条码进入属性窗口,在数据源选项中,删除默认数据对象后,再添加新的数据对象,选择数据对象类型为“数据库导入”,选择需要导入的列名后点击“添加”按钮,就完成了条码数据的可变了(如果需要调整条码类型,在“属性”—“条码”中可修改)。
CAD批量打印软件使用说明
CAD批量打印软件1.0使用说明 1、软件功能 可识别编组图框、普通块图框、多段线图框和匿名块图框(主要用于识别InteCAD 或者其它CAD插件所生成的以*U开头的匿名块图框)。若用户使用其它图框,可根据用户需求进行定制服务。 支持模型多图、模型单图混合识别模式,暂时只识别模型空间中的图纸,不包括布局空间的图纸。 可将识别出来的图纸批量输出为PDF文件,也可直接批量打印到指定设备上。 由于批量打印时一一进行打印预览比较麻烦,因此建议先将要真实打印的图纸打印成一个PDF文件,在PDF阅读器中批量预览,无问题后再用PDF文件进行真实打印。 软件需要PDF虚拟打印机软件支持,开发时以PdfFactory Pro v5.25为依据,请预先安装PdfFactory Pro软件,其它版本未进行测试,若安装其它版本发现打印有问题,请安装此版本。 可一次性将不同幅面的所有待打印图纸加入到列表中,软件会自动识别幅面大小(A4与A2不要同时加入列表,因为A2正好是A4尺寸的整数倍,非1:1时会误判)。 2、系统需求 软件在Win7 64位系统上开发,兼容32位系统,其它系统未进行测试,软件在AutoCAD2006和AutoCAD2010平台上可以正常使用,其它版本未进行测试。若用户使用其它系统或者其它版本的CAD软件,可根据需要进行定制,注册版提供定制服务。 3、软件界面 软件启动后,只有顶部菜单按钮和初始化按钮可以操作,其余模块为锁定状态; 手动启动AutoCAD软件(若未启动,软件连接AutoCAD可能会出错); 点击初始化按钮。软件会弹出右图所示信息框,若您已经 启动了AutoCAD软件,请点击“是”,软件会连接AutoCAD并 读取本机打印设备列表、打印样式列表;若您未启动AutoCAD, 请点击“否”,软件会尝试启动AutoCAD,成功后会连接AutoCAD 并读取本机打印设备列表、打印样式列表,若未成功,请手动启动AutoCAD再初始化。 初始化完成后,连接指示灯由红色变为绿色,初始化按钮失效,所有模块解除锁定(框架名称由原来的灰色变为黑色),软件底部状态显示区提示初始化成功,可以进入批量打印过程。
Bplot快速打印批量打印使用说明
一.软件安装 安装文件夹所带的Bplot文件即可,安装完成后,重启CAD,即可使用。 部分版本的CAD需要加载安装文件。 加载方法:CAD--工具--加载应用程序,即可。 二.软件使用 1.需要事先建立单独的图层,分别建立“图框”、“图名”、“图号”三个图层。 (说明:图框层是用来框选需要打印的图纸。图名层是用来识别输出图纸的图名,图号层时用来标注输出图纸的图号。) 2.将需要打印的图纸用“图框”层框起来。(下图中粉色矩形框即为用“图框”层框起来的示意图) 3.输入批量打印命令:bplot(batchplot)。打印界面如图所示: 4.选择需要打印的图层(左上角编号1处选择“图框”层即可)
5.选择输出选项 在2处选择“打印到文件”选项。 6.打印设置 3处所示。选择“打印设置”,设置需要打印的图纸的大小和打印样式。 (注:批量打印只能批量相同图幅尺寸的图纸,如果有多重规格的图纸,需要设置不同规格的纸张,否则容易出错,请注意) 7.设置图名、图号。 设置图号: 4处所示,首先选择“变量”选项,如图,选择“指定图层上的特定文字”。 确定后,选择“图号”图层。然后按照提示,框选所有需要打印的图纸即可。 弹出对话框: 默认即可。
在批量打印截面生成红色框中的“
在批量打印截面生成红色框中的“
CAD批量打印操作说明
AutoCAD批量打印操作说明 1、安装Batchplot插件;将插件安装路径放在AutoCAD安装路径下; 2、AutoCAD2012版本以上的需要手动加载插件,进入AutoCAD,输入命令Appload,在件 安装路径下找到Batchplot.vlx文件并加载,每次启动AutoCAD自动加载; 3、需要批量打印文件时,直接输入“BPLOT”命令,在弹出的对话框里按以下步骤操作 (AutoCAD文件初次使用Batchplot插件); 图1 3.1、在弹出的对话框(图1)单击“打印设置”,在弹出的对话框里选择“修改” 选项 图2
3.1.1、在弹出的对话框(图2)中的打印机/绘图仪名称选项中选择“DWG TO PDF.pc3”; 3.1.2、在弹出的对话框(图2)中的图纸尺寸选项中选择“ISO A4”或其他需求的 格式; 3.1.3、在弹出的对话框(图2)中的打印范围选项中选择“窗口”,按“F3”快捷键, 图3 在弹出的对话框(图3)中选择“端点”后“确认”,在图中框选要打印的图 框外边界; 3.1.4、在弹出的对话框(图2)中的打印偏移选项中勾选“居中打印”; 3.1.5、在弹出的对话框(图2)中的打印比例选项中勾选“布满图纸”; 3.1.6、在弹出的对话框(图2)中的打印样式表选项中选择“monochrome.ctb”(一 般情况下选择此选项,如果彩色打印则选择“acad.ctb”)选项,单击“确认”; 3.1.7、单击“关闭”; 3.2、在弹出的对话框(图1)中图框形式选项中选择“图块”(适用于AutoCAD文 件中有图框块的)或“图层”(适用于AutoCAD文件中用矩形框作图框的); 3.3、在弹出的对话框(图1)中单击“从图中指定图块或图层(P)<”选项,从图 中选择图框 3.4、在弹出的对话框(图1)中输出选项中选择“打印到文件”选项; 3.5、在弹出的对话框(图1)中保存位置中指定保存路径(一般系统默认当前 AutoCAD文件所在的文件夹); 3.6、在弹出的对话框(图1)中单击“选择要处理的图纸”选项; 3.7、框选AutoCAD文件中要打印的区域后按“回车”键,单击“确认”,此时文件 则批量打印; 4、PDF文件合并 4.1、使用Adobe Acrobat 9 Pro软件打开转换后的PDF文件,在“合并”选项菜单中 选择“合并文件到单个PDF”;
秋枫的AutoCAD批量打印工具Ver 3.5
秋枫的AutoCAD批量打印工具Ver 3.5 AutoCAD, 秋枫, Ver, 批量, 工具 程序简介:这是一个为AutoCAD2000以上版本设计的单DWG多图纸的批量打印、批量生成布局、批量分图程序。程序根据自己判定的图框位置与尺寸,根据当前的打印机设置,自动调整打印的方式,实现批量打印、批量生成布局、批量分图。 免责声明:本程序仅提供作为应用上的参考,而未声明或隐含任何保证;对于任何特殊用途之适应性, 以及商业销售所隐含作出的保证, 在此 一概予以否认。 拒绝担保:拒绝任何责任担保,因使用该程序所致的全部风险及后果均由用户自己承担。 使用方法:直接在AutoCAD命令行上输入BPLOT或BatchPlot,或(仅针对有安装程序的版本)在AutoCAD的文件(File)菜单下选择:“批量打印”或“批量打印实用工具”下级菜单中的相应条目。 更新历史:[略] 简要使用说明:
命令:BatchPlot / BPlot ◇ 图框:图框的判断方式 理正图框:判断依据————在图层*_TITLE或*-图框、*-图框标题层中的4个顶点的零宽度闭合多义线,程序就认为是理正的图框。 图块:这种情况,图框是图块。程序根据用户提供的数据判定。 图层:在指定图层中的4个顶点的零宽度闭合多义线,程序就认为是图框。 程序自动消除重复图框与相互嵌套的图框。 ◇图块与图层:图框为图块或图层时的设置。可以使用通配符指定图块名或图层名,也可以直接从图中拾取或从列表中选择。 支持的通配符: #(磅值符号):匹配任意单个数值字符 @(at):匹配任意单个字母字符 .(句号):匹配任意单个非字母数值字符 *(星号):匹配任意字符序列,包括空字符串,它可以出现在任何位置,包括开头、中间和结尾处 ?(问号):匹配任意单个字符 ~(波浪号):如果它是模式字符串的第一个字符,则匹配除此字符串之
批量打印学生成绩工具制作
批量打印学生成绩工具制作 在学校工作中,每一次考试后免不了需要进行成绩分析,给每一个班打印成绩表。在给班级打印成绩表时还需根据每个班的数据调整行高和列宽。这些工作都是重复,锁碎的。我们可以做成一个模板,计算好各班均分,优生率等数据。这样下次分析时只需要把学生成绩复制到模板中就可以实现秒算成绩分析,再利用wps+vba实现批量打印班级的成绩表。原来需要加班加点的工作,现在可以几分钟内完成了。剩下时间可以喝茶,休息了。 下面是我制作批量打印工具的过程 1.准备工作 (1)准备一个excel工作薄,工作表有:文科成绩,理科成绩,基本设置,统计表,班级成绩表。这些工作表用来存放学生的成绩,班级的设置等信息。 班级基本设置部分 理科学生成绩
(2)办公软件,office或wps。特别说明,由于批量打印需要用vba来编写一些让电脑操作的过程,所以在使用office或wps时需要允许宏运行。Wps不直接支持vba,可以下载插件来实现对宏的支持,下载地点可以百度,或上wps论坛查找。 如上图所示,在“开发工具”选项卡中有“宏”和“vb编辑器” 2.vba组织结构 如下图,包含ThisWorkbook应用程序工作薄,5个工作表,一个窗体,一个模块
2.1打印控制窗体(UserForm) 窗体中包含三个按钮,分别命名为”选中全部班 级”,”CommandButton2”,”CommandButton3”。可以根据自己的习惯命名 2.2模块内容 包含两个过程”复制班级成绩(n As Integer)”,”页面设置()” 2.2.1 过程1 Sub 复制班级成绩(n As Integer) Dim shtdata As Worksheet '成绩表 Dim row_end As Integer '成绩表最后一行的行号 Dim col_end As Integer '成绩表最后一列的列号
批量打印教程
批量打印教程 PS: CAD批量打印成PDF 需要求CAD版本至少要2007以上,CAD2007版本以上会自带有【DWG To PDF】虚拟打印机。 1.安装批量打印程序。 2.天正打开要打印的图纸,按照图纸打印先后顺序,排好图纸。。 3.打印图纸,点击文件——批量打印。
4.弹出对话框如下 首次使用需要先设置。 1)如果要打印的图纸图框是同一图块的话, 如下图选择【图块】——【从图中 指定图块或图层】(选择图框,点击右键或enter确定)——根据需求选择【打印到文件】——【选择要处理的图纸】(框选全部图纸,点击右键或enter确定)——点击【亮显】(检查下是否选择了全部图纸)
如图红十字交叉表示已选择图纸,点击右键或enter确定,退出预览。 2)如果要打印的图纸图框是同一图层的话, 如下图选择【图层】——【从图中 指定图块或图层】(选择图框图层,点击右键或enter确定)——根据需求选择【打印到文件】——【选择要处理的图纸】(框选全部图纸,点击右键或 enter确定)——点击【亮显】(检查下是否选择了全部图纸)
如图红十字交叉表示已选择图纸,点击右键或enter确定,退出预览。 PS:如果多个图框图块的话,个人建议,将多个图框归到同一个图框图层中,炸开,(要确保图框是封闭矩形),然后依照第二种方法操作比较便捷。 3)接下来是打印设置,
首次使用需要先设置打印设置,如上图,点击【打印设置】,点开进入,根据需要选择打印机,(平时也可以批量打印白图、硫酸纸)。 以打印PDF为例,如下图选择打印机【DWG To PDF】,根据需要选择图纸大小和打印样式,然后点确定。 5.完成后,会返回如下刚开始的对话框。核对下打印机设置是否正确。
条码打印软件如何批量打印条形码
条码打印软件如何批量打印条形码 目前的很多条码打印软件都是可以批量打印的,可以一次性打印几百上千份的条码或者产品标签。这些批量打印的可变内容可以是条码软件自动或随机生成,也可以是导入数据库根据我们前期数据库内容进行自动生成和批量打印。 今天我们所使用的中琅领跑条码标签打印软件既可以用软件批量生成,如序列号,随机码等,又可以导入excel等数据库。用户平时用的最多的就是通过Excel表将需要的数据导入到条码打印软件中。本文就详细介绍一下如何将Excel表中的数据导入到条码打印软件中。 我们以下列数据要求为例,对excel导入的操作方法做个介绍。现有一批规律如下的数据,比如:EW8JT0001-SQ0001,其中EW8是固定不变的,中间的JT0001-SQ通过excel表导入的,而后面四位0001是序列号。现在要生成100这个中数据,在中琅领跑条码标签打印软件中,是怎么样实现的呢? 1、将excel导入到中琅领跑条码标签打印软件。 因为我们要用到数据库的导入功能,需要先将数据库导入的条码打印软件中,以便下面操作调用。如图:选择数据库导入快图标,添加-excel数据源-通过浏览读取excel表,测试连接,将所有列的数据都导入到中琅领跑条码标签打印软件,以便下面调用。
二、绘制条码,进行条码属性设置。1.在条码打印软件左边的工具栏里有条码绘制工具 ,绘制条形码,在该条码上右击设置其属性。
2、选择条码类型,并对它的位置、大小进行调整。这里我们选择code 128 码。 3、在条码打印软件,设置数据源。将原来的默认数据删除,添加新的,数据对象。对于数据EW8JT0001-SQ0001来说,分为3部分,第一部分是EW8 固定不变的部分,所以用手动输。第二部分是JT0001-SQ,通过excel导入的;第三部分是通过中琅领跑条码标签打印软件生成的序列号。
用EXCEL实现批量打印
用EXCEL实现批量打印《企业年金个人信息确认表》 周临军 近日,人力资源部门需要打印全行的《企业年金个人信息确认表》交每个员工签字,如果从清单中逐个将每人的信息复制粘贴到《企业年金个人信息确认表》,再打印出来,无疑工作量非常巨大,还容易出错。如何既准确提取数据,又能减少工作量呢?负责此项工作的雷姐向我求助。于是,我想到了利用EXCEL的VBA编程技术来达到这一目的。具体如下: 1、启用“宏”,在EXCEL的工具栏下打开“宏”(EXCEL2007版则需先点击左上角图标,找到EXCEL选项,勾选“在功能区显示‘开发工具’选项卡”,然后在开发工具栏打开“宏”),将“宏安全性”设为“中”。 2、点击“宏”,创建一个“宏”(宏名称可任意取,如“批量打印”),编辑这个“宏”,写下如下代码: Sub 批量打印() ' ' Macro1 Macro ' Sheets(2).Select ‘选定Sheets(2)表,此表为企业年金个人信息清单 qsh = Application.InputBox(prompt:="请输入起始号", Type:=1) ‘录入需要打印的起始编号 If qsh = False Then Exit Sub jsh = Application.InputBox(prompt:="请输入结束号", Type:=1) ‘录入结束打印的终止编号 If jsh = False Then Exit Sub Sheets(1).Select ‘选定Sheets(1)表,此表为企业年金个人信息确认表 For i = qsh + 1 To jsh + 1 Sheets(1).Range("b1") = Sheets(2).Range("a" & i).Value‘从Sheets(2)表的A列提取编号,填入Sheets(1)的B1单元格 Sheets(1).Range("b3") = Sheets(2).Range("s" & i).Value‘从Sheets(2)表的S列提取部门信息,填入Sheets(1)的B3单元格 Sheets(1).Range("d3") = Sheets(2).Range("c" & i).Value‘从Sheets(2)表的C列提取姓名信息,填入Sheets(1)的D3单元格 Sheets(1).Range("f3") = Sheets(2).Range("i" & i).Value‘从Sheets(2)表的I列提取性别信息,填入Sheets(1)的F3单元格 Sheets(1).Range("b4") = Sheets(2).Range("e" & i).Value‘从Sheets(2)表的E列提取证件号码信息,填入Sheets(1)的B4单元格 Sheets(1).Range("f4") = Sheets(2).Range("h" & i).Value‘从Sheets(2)表的H列提取出生日期信息,填入Sheets(1)的F4单元格
四五打印助手使用教程
四五打印助手使用教程 初次运行 基础设置 打印 打印机与纸张 模板 打印位置调整 打印记录 数据导入导出 淘宝地址提取 数据备份与恢复 软件升级 常见问题 初次运行 四五打印助手是一款免费快递单打印软件及免费票据打印软件。主要功能: 免费使用,不需注册。 使用者可自行设计快递单和银行票据打印格式,设计好的格式可以导入导出; 采用图片背景所见即所得设计方式,多达40项自定义字段,几乎可设计所有单据。 日期和金额大写自动转换; 支持票据横向和纵向打印,自动记忆每种票据的打印方向,及位置调整数据。 可以选择批量打印多家单位,可以设置打印份数;
支持单位信息导出EXCEL及从EXCEL导入单位信息; 淘宝、拍拍地址粘帖功能; 提供大量模板下载。 登录密码 软件默认的登录密码为空,如果您是第一次运行,直接点“确定”按钮即可登录。如何进入打印窗口 在主界面双击单位列表内的任意单位信息,即以该单位作为对方单位,并进入打印窗口: 基础设置 设置己方单位信息 设置己方单位信息
如果您是初次使用软件,首先需要设置己方单位信息。 打印快递单时的己方地址、电话、联系人等联系资料,打印银行票据时己方的银行、账号资料,软件可以自动从己方单位信息获取并填写在单据的相应位置。 登录窗口点确定,进入主界面后,点菜单:系统-自己单位信息设置,将弹出单位信息设置窗口,将对应的信息都修改为自己单位信息,修改好后点保存:
修改登录用户名 登录用户名一般会作为快递单的发件人签名打印。如果您是初次运行,请修改登录用户名。 在主界面点菜单:设置-用户管理:
弹出用户管理窗口: 双击窗口左边的用户名“SIWU”,然后可在右边编辑栏,将其修改成你要的发件人签名,保存即可:
电子发票批量打印软件 批量传送批量开票
电子发票批量打印软件批量传送批量开票 企胜防伪税控接口系统--专为企业财务解决手工录入开票的所有疑难问题!帮助您实现清单导入批量开票,自动拆分/合并订单,自动调整6分钱误差、智能自动匹配商品税收分类编码!企胜防伪税控接口系统可以将已开票的所有数据信息查询导出Excel表格!方便企业财务统计、分析使用! 发票清单快速导入,批量自动开票--效果展示: 航天开票系统: 航天Excel快速导入清单开票--效果视频: https://www.360docs.net/doc/1b12861142.html,/Video/Show_47_276.html 百旺开票系统:
百旺(望)Excel清单导入开票--效果视频: https://www.360docs.net/doc/1b12861142.html,/Video/Show_47_278.html ERP金税接口:当企业有使用到了ERP系统、单独进销存、单独财务系统或企业自主开发系统,企胜防伪税控接口都可以帮助您实现系统对接,这样可以直接将企业的业务系统数据传送到开票系统完成开票!开完发票之后还可以根据企业的需求将开票的结果信息返写到ERP系统中!具体ERP系统对接详情可咨询企胜线上客服或企胜400热线!
航天ERP系统对接快速导入清单开票--效果视频: https://www.360docs.net/doc/1b12861142.html,/Video/Show_47_277.html 百旺ERP系统对接快速导入清单开票--效果视频: https://www.360docs.net/doc/1b12861142.html,/Video/Show_47_279.html API集成接口:在很多企业使用ERP系统想更加方便实现快速开票的情况下,企胜防伪税控接口系统还提供API集成的方式,也就是将我们的企胜防伪税控接口系统集成到企业的ERP系统中,这样在开票的时候财务只需执行ERP系统和开票系统即可,我们的企胜防伪税控接口系统处于隐藏式的工作!具体API集成实施详情可咨询企胜线上客服或企胜400热线! 企胜防伪税控接口系统--安装说明: https://www.360docs.net/doc/1b12861142.html,/Video/Show_47_280.html 下载地址:
