ps和cad快捷键
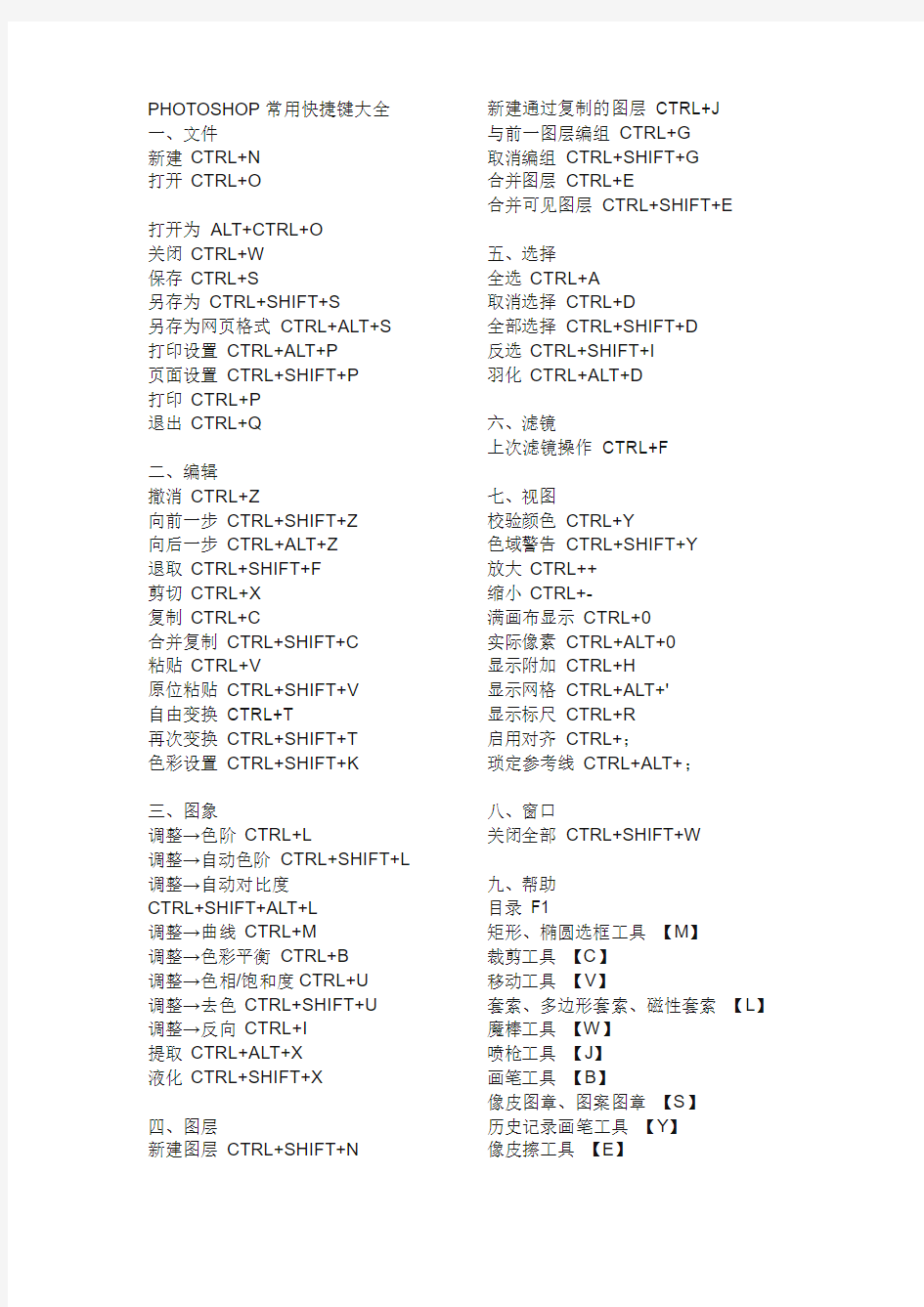
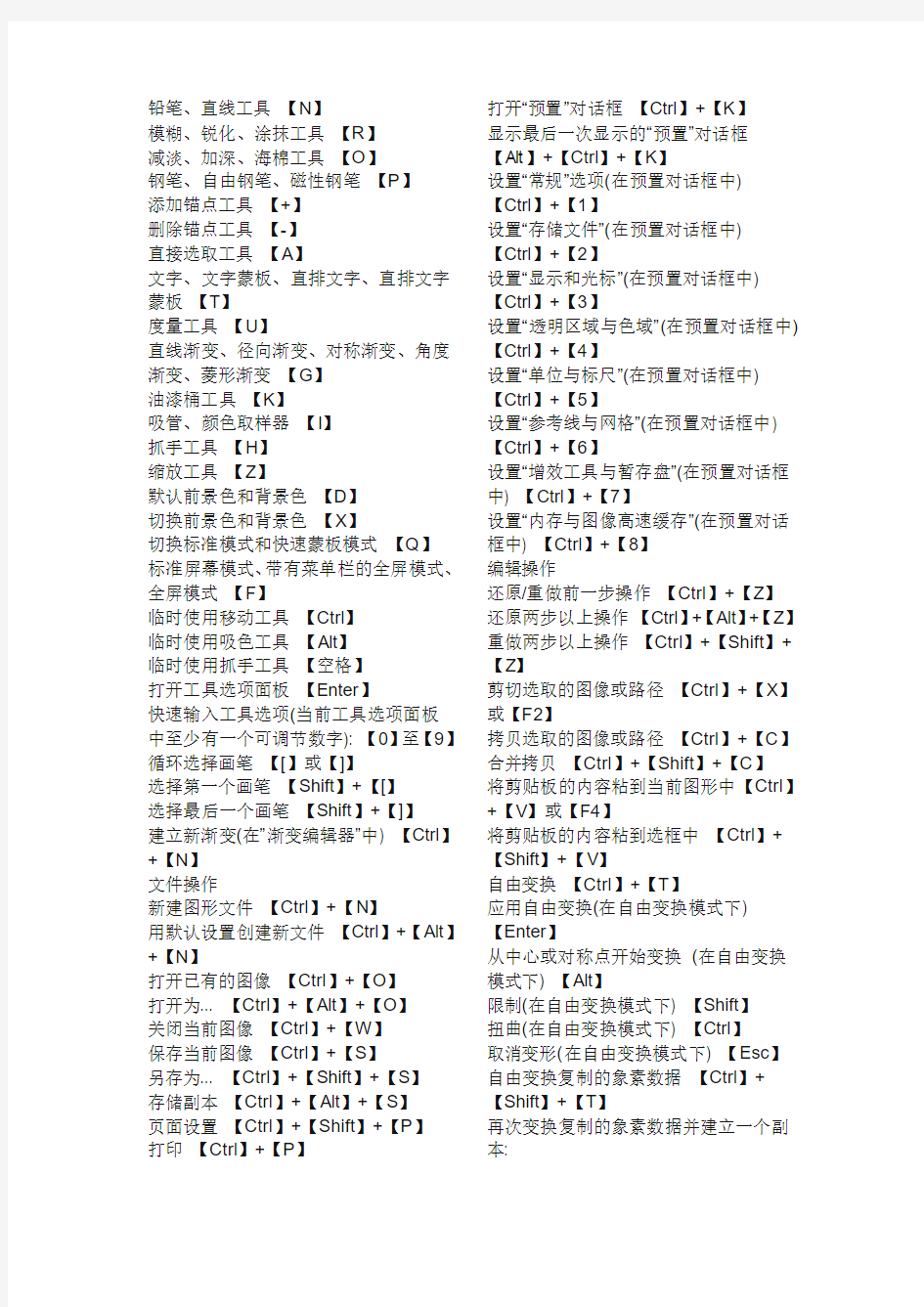
PHOTOSHOP常用快捷键大全一、文件
新建CTRL+N
打开CTRL+O
打开为ALT+CTRL+O
关闭CTRL+W
保存CTRL+S
另存为CTRL+SHIFT+S
另存为网页格式CTRL+ALT+S 打印设置CTRL+ALT+P
页面设置CTRL+SHIFT+P
打印CTRL+P
退出CTRL+Q
二、编辑
撤消CTRL+Z
向前一步CTRL+SHIFT+Z
向后一步CTRL+ALT+Z
退取CTRL+SHIFT+F
剪切CTRL+X
复制CTRL+C
合并复制CTRL+SHIFT+C
粘贴CTRL+V
原位粘贴CTRL+SHIFT+V
自由变换CTRL+T
再次变换CTRL+SHIFT+T
色彩设置CTRL+SHIFT+K
三、图象
调整→色阶CTRL+L
调整→自动色阶CTRL+SHIFT+L 调整→自动对比度
CTRL+SHIFT+ALT+L
调整→曲线CTRL+M
调整→色彩平衡CTRL+B
调整→色相/饱和度CTRL+U
调整→去色CTRL+SHIFT+U
调整→反向CTRL+I
提取CTRL+ALT+X
液化CTRL+SHIFT+X
四、图层
新建图层CTRL+SHIFT+N 新建通过复制的图层CTRL+J
与前一图层编组CTRL+G
取消编组CTRL+SHIFT+G
合并图层CTRL+E
合并可见图层CTRL+SHIFT+E
五、选择
全选CTRL+A
取消选择CTRL+D
全部选择CTRL+SHIFT+D
反选CTRL+SHIFT+I
羽化CTRL+ALT+D
六、滤镜
上次滤镜操作CTRL+F
七、视图
校验颜色CTRL+Y
色域警告CTRL+SHIFT+Y
放大CTRL++
缩小CTRL+-
满画布显示CTRL+0
实际像素CTRL+ALT+0
显示附加CTRL+H
显示网格CTRL+ALT+'
显示标尺CTRL+R
启用对齐CTRL+;
琐定参考线CTRL+ALT+;
八、窗口
关闭全部CTRL+SHIFT+W
九、帮助
目录F1
矩形、椭圆选框工具【M】
裁剪工具【C】
移动工具【V】
套索、多边形套索、磁性套索【L】魔棒工具【W】
喷枪工具【J】
画笔工具【B】
像皮图章、图案图章【S】
历史记录画笔工具【Y】
像皮擦工具【E】
铅笔、直线工具【N】
模糊、锐化、涂抹工具【R】
减淡、加深、海棉工具【O】
钢笔、自由钢笔、磁性钢笔【P】
添加锚点工具【+】
删除锚点工具【-】
直接选取工具【A】
文字、文字蒙板、直排文字、直排文字蒙板【T】
度量工具【U】
直线渐变、径向渐变、对称渐变、角度渐变、菱形渐变【G】
油漆桶工具【K】
吸管、颜色取样器【I】
抓手工具【H】
缩放工具【Z】
默认前景色和背景色【D】
切换前景色和背景色【X】
切换标准模式和快速蒙板模式【Q】
标准屏幕模式、带有菜单栏的全屏模式、全屏模式【F】
临时使用移动工具【Ctrl】
临时使用吸色工具【Alt】
临时使用抓手工具【空格】
打开工具选项面板【Enter】
快速输入工具选项(当前工具选项面板
中至少有一个可调节数字): 【0】至【9】循环选择画笔【[】或【]】
选择第一个画笔【Shift】+【[】
选择最后一个画笔【Shift】+【]】
建立新渐变(在”渐变编辑器”中) 【Ctrl】+【N】
文件操作
新建图形文件【Ctrl】+【N】
用默认设置创建新文件【Ctrl】+【Alt】+【N】
打开已有的图像【Ctrl】+【O】
打开为... 【Ctrl】+【Alt】+【O】
关闭当前图像【Ctrl】+【W】
保存当前图像【Ctrl】+【S】
另存为... 【Ctrl】+【Shift】+【S】
存储副本【Ctrl】+【Alt】+【S】
页面设置【Ctrl】+【Shift】+【P】
打印【Ctrl】+【P】打开“预置”对话框【Ctrl】+【K】
显示最后一次显示的“预置”对话框【Alt】+【Ctrl】+【K】
设置“常规”选项(在预置对话框中) 【Ctrl】+【1】
设置“存储文件”(在预置对话框中) 【Ctrl】+【2】
设置“显示和光标”(在预置对话框中) 【Ctrl】+【3】
设置“透明区域与色域”(在预置对话框中)【Ctrl】+【4】
设置“单位与标尺”(在预置对话框中) 【Ctrl】+【5】
设置“参考线与网格”(在预置对话框中) 【Ctrl】+【6】
设置“增效工具与暂存盘”(在预置对话框中) 【Ctrl】+【7】
设置“内存与图像高速缓存”(在预置对话框中) 【Ctrl】+【8】
编辑操作
还原/重做前一步操作【Ctrl】+【Z】
还原两步以上操作【Ctrl】+【Alt】+【Z】重做两步以上操作【Ctrl】+【Shift】+【Z】
剪切选取的图像或路径【Ctrl】+【X】或【F2】
拷贝选取的图像或路径【Ctrl】+【C】合并拷贝【Ctrl】+【Shift】+【C】
将剪贴板的内容粘到当前图形中【Ctrl】+【V】或【F4】
将剪贴板的内容粘到选框中【Ctrl】+【Shift】+【V】
自由变换【Ctrl】+【T】
应用自由变换(在自由变换模式下) 【Enter】
从中心或对称点开始变换(在自由变换模式下) 【Alt】
限制(在自由变换模式下) 【Shift】
扭曲(在自由变换模式下) 【Ctrl】
取消变形(在自由变换模式下) 【Esc】自由变换复制的象素数据【Ctrl】+【Shift】+【T】
再次变换复制的象素数据并建立一个副本:
【Ctrl】+【Shift】+【Alt】+【T】
删除选框中的图案或选取的路径【DEL】
用背景色填充所选区域或整个图层: 【Ctrl】+【BackSpace】或【Ctrl】+【Del】用前景色填充所选区域或整个图层: 【Alt】+【BackSpace】或【Alt】+【Del】弹出“填充”对话框【Shift】+【BackSpace】
从历史记录中填充【Alt】+【Ctrl】+【Backspace】
图像调整
调整色阶【Ctrl】+【L】
自动调整色阶【Ctrl】+【Shift】+【L】打开曲线调整对话框【Ctrl】+【M】
取消选择所选通道上的所有点(…曲线?对话框中) 【Ctrl】+【D】
打开“色彩平衡”对话框【Ctrl】+【B】打开“色相/饱和度”对话框【Ctrl】+【U】全图调整(在色相/饱和度”对话框中) 【Ctrl】+【~】
只调整红色(在色相/饱和度”对话框中) 【Ctrl】+【1】
只调整黄色(在色相/饱和度”对话框中) 【Ctrl】+【2】
只调整绿色(在色相/饱和度”对话框中) 【Ctrl】+【3】
只调整青色(在色相/饱和度”对话框中) 【Ctrl】+【4】
只调整蓝色(在色相/饱和度”对话框中) 【Ctrl】+【5】
只调整洋红(在色相/饱和度”对话框中) 【Ctrl】+【6】
去色【Ctrl】+【Shift】+【U】
反相【Ctrl】+【I】
图层操作
从对话框新建一个图层【Ctrl】+【Shift】+【N】
以默认选项建立一个新的图层【Ctrl】+【Alt】+【Shift】+【N】
通过拷贝建立一个图层【Ctrl】+【J】通过剪切建立一个图层【Ctrl】+【Shift】+【J】
与前一图层编组【Ctrl】+【G】取消编组【Ctrl】+【Shift】+【G】
向下合并或合并联接图层【Ctrl】+【E】合并可见图层【Ctrl】+【Shift】+【E】盖印或盖印联接图层【Ctrl】+【Alt】+【E】
盖印可见图层【Ctrl】+【Alt】+【Shift】+【E】
将当前层下移一层【Ctrl】+【[】
将当前层上移一层【Ctrl】+【]】
将当前层移到最下面【Ctrl】+【Shift】+【[】
将当前层移到最上面【Ctrl】+【Shift】+【]】
激活下一个图层【Alt】+【[】
激活上一个图层【Alt】+【]】
激活底部图层【Shift】+【Alt】+【[】激活顶部图层【Shift】+【Alt】+【]】调整当前图层的透明度(当前工具为无
数字参数的,如移动工具) :
【0】至【9】
保留当前图层的透明区域(开关) 【/】
投影效果(在”效果”对话框中) 【Ctrl】+【1】
内阴影效果(在”效果”对话框中) 【Ctrl】+【2】
外发光效果(在”效果”对话框中) 【Ctrl】+【3】
内发光效果(在”效果”对话框中) 【Ctrl】+【4】
斜面和浮雕效果(在”效果”对话框中) 【Ctrl】+【5】
应用当前所选效果并使参数可调(在”效果”对话框中):
【A】
图层混合模式
循环选择混合模式【Alt】+【-】或【+】正常【Ctrl】+【Alt】+【N】
阈值(位图模式)【Ctrl】+【Alt】+【L】溶解【Ctrl】+【Alt】+【I】
背后【Ctrl】+【Alt】+【Q】
清除【Ctrl】+【Alt】+【R】
正片叠底【Ctrl】+【Alt】+【M】
屏幕【Ctrl】+【Alt】+【S】
叠加【Ctrl】+【Alt】+【O】
柔光【Ctrl】+【Alt】+【F】
强光【Ctrl】+【Alt】+【H】
颜色减淡【Ctrl】+【Alt】+【D】
颜色加深【Ctrl】+【Alt】+【B】
变暗【Ctrl】+【Alt】+【K】
变亮【Ctrl】+【Alt】+【G】
差值【Ctrl】+【Alt】+【E】
排除【Ctrl】+【Alt】+【X】
色相【Ctrl】+【Alt】+【U】
饱和度【Ctrl】+【Alt】+【T】
颜色【Ctrl】+【Alt】+【C】
光度【Ctrl】+【Alt】+【Y】
去色海棉工具+【Ctrl】+【Alt】+【J】加色海棉工具+【Ctrl】+【Alt】+【A】暗调减淡/加深工具+【Ctrl】+【Alt】+【W】
中间调减淡/加深工具+【Ctrl】+【Alt】+【V】
高光减淡/加深工具+【Ctrl】+【Alt】+【Z】选择功能
全部选取【Ctrl】+【A】
取消选择【Ctrl】+【D】
重新选择【Ctrl】+【Shift】+【D】
羽化选择【Ctrl】+【Alt】+【D】
反向选择【Ctrl】+【Shift】+【I】
路径变选区数字键盘的【Enter】
载入选区【Ctrl】+点按图层、路径、通道面板中的缩约图
按上次的参数再做一次上次的滤镜【Ctrl】+【F】
退去上次所做滤镜的效果【Ctrl】+【Shift】+【F】
重复上次所做的滤镜(可调参数) : 【Ctrl】+【Alt】+【F】
选择工具(在“3D变化”滤镜中) 【V】
立方体工具(在“3D变化”滤镜中) 【M】球体工具(在“3D变化”滤镜中) 【N】
柱体工具(在“3D变化”滤镜中) 【C】
轨迹球(在“3D变化”滤镜中) 【R】
全景相机工具(在“3D变化”滤镜中) 【E】视图操作
显示彩色通道【Ctrl】+【~】
显示单色通道【Ctrl】+【数字】显示复合通道【~】
以CMYK方式预览(开关) 【Ctrl】+【Y】打开/关闭色域警告【Ctrl】+【Shift】+【Y】
放大视图【Ctrl】+【+】
缩小视图【Ctrl】+【-】
满画布显示【Ctrl】+【0】
实际象素显示【Ctrl】+【Alt】+【0】向上卷动一屏【PageUp】
向下卷动一屏【PageDown】
向左卷动一屏【Ctrl】+【PageUp】
向右卷动一屏【Ctrl】+【PageDown】向上卷动10 个单位【Shift】+【PageUp】
向下卷动10 个单位【Shift】+【PageDown】
向左卷动10 个单位【Shift】+【Ctrl】+【PageUp】
向右卷动10 个单位【Shift】+【Ctrl】+【PageDown】
将视图移到左上角【Home】
将视图移到右下角【End】
显示/隐藏选择区域【Ctrl】+【H】
显示/隐藏路径【Ctrl】+【Shift】+【H】显示/隐藏标尺【Ctrl】+【R】
显示/隐藏参考线【Ctrl】+【;】
显示/隐藏网格【Ctrl】+【”】
贴紧参考线【Ctrl】+【Shift】+【;】
锁定参考线【Ctrl】+【Alt】+【;】
贴紧网格【Ctrl】+【Shift】+【”】
显示/隐藏“画笔”面板【F5】
显示/隐藏“颜色”面板【F6】
显示/隐藏“图层”面板【F7】
显示/隐藏“信息”面板【F8】
显示/隐藏“动作”面板【F9】
显示/隐藏所有命令面板【TAB】
显示或隐藏工具箱以外的所有调板【Shift】+【TAB】
文字处理(在”文字工具”对话框中)
左对齐或顶对齐【Ctrl】+【Shift】+【L】中对齐【Ctrl】+【Shift】+【C】
右对齐或底对齐【Ctrl】+【Shift】+【R】左/右选择 1 个字符【Shift】+【←】/【→】
下/上选择 1 行【Shift】+【↑】/【↓】选择所有字符【Ctrl】+【A】
将所选文本的文字大小减小2 点象素【Ctrl】+【Shift】+【<】
将所选文本的文字大小增大2 点象素【Ctrl】+【Shift】+【>】
将所选文本的文字大小减小10 点象素【Ctrl】+【Alt】+【Shift】+【<】
将所选文本的文字大小增大10 点象素【Ctrl】+【Alt】+【Shift】+【>】
将行距减小2点象素【Alt】+【↓】
将行距增大2点象素【Alt】+【↑】
将基线位移减小2点象素【Shift】+【Alt】+【↓】
将基线位移增加2点象素【Shift】+【Alt】+【↑】
将字距微调或字距调整减小
20/1000ems :
【Alt】+【←】
将字距微调或字距调整增加
20/1000ems :
【Alt】+【→】
将字距微调或字距调整减小
100/1000ems:
【Ctrl】+【Alt】+【←】
将字距微调或字距调整增加
100/1000ems :
【Ctrl】+【Alt】+【→】
选择通道中白的像素(包括半色调): 【Ctrl】+【Alt】+【1~9】
CAD常用快捷键大全
圆弧对齐文字命令:arctext
字母、数字字体名:romans.shx 汉字字体名:仿宋_GB2312
%%p:正负符号
%%d:度数符号
%%c:直径符号
度%%D
正负号%%P
直径符号%%C
CAD快捷命令
L————直线
C————圆
REC————矩形
O————便移
M————移动
CO————复制
RO————旋转
T————文字
TR————减切
PL————多段线
E————删除
MA————匹配
U————返回
P————图纸移动
Z————缩放
MO————属性
LI————面积统计
S————拉升
SC————比例缩放X————扎开
CAD常用快捷键
AIT+O+C--颜色(以下省AIT+O)+N--线型
+L--图层+W--线宽
+S--文字样式
+D--表注样式
+Y--打印样式
+P--点样式
+M--多线样式
+V--单位样式
+T--厚度
+A--圆形界线
+R--重命名
绘图用(直接命令):
OT--单行文字
T --多行文字
B --创建块(重)
I --插入块(重)
A --弧线
MI--镜像
M --移动(关于这个命令还是试试吧)SC--比例
LEN--拉伸(重)
F1~F11的作用:
F1---帮助
F2---文本窗口
F3---对象捕捉
F4---(忘了)
F5---等轴测平面
F6---坐标
F7---栅格
F8---正交
F9---捕捉
F10--极轴追踪
F11--对象追踪
顺便加个金属材质的调节数据吧,我用觉得这个效果好些,也许用的到:金属:100/20/50,反光100
CAD常用快捷键
AutoCAD2002快捷键
3A---使用物成3D阵列3DO---旋转空间视角
3F---创建3F面
3P---指定多线段的起点A---圆弧
AA---计算机面积和周长AL---对齐
AR---阵列
ATT---属性定义
ATE---块属性
B---定义块
BH---定义图案填充
BO---创建边界
BR---打断
C---圆
CH---修改物体特性CHA---倒直角
COL---颜色
CO---复制
D---标注设置
DAL---标注
DAN---角度标注
DBA---圆弧标注
DCE---圆心标记
DCO---连续标注
DDI---测量圆和圆弧直径DO---同心圆环
DOV---修改标注变量DRA---标注半径
DIV---等分
DI---测量
DT---输入文本
DV---相机调整
E---删除
ED---修改文本
EL---椭圆
EX---延伸
EXIT---退出
EXP---输出数据
EXT---拉伸
F---倒圆角
FI---选择过滤器
G---对象编组GR---选项
H---填充
HE---关联填充
I---插入图元
IMP---输入文件
IN---布尔运算合集
IO---插入文档程序
L---线
LA---图层编辑
LE---文字注释
LEN---修改对象长度等数值LI---对象特性显示
LO---布局选项
LS---命令历史纪录
LTC---线型设置
LWC---线宽设置
LTS---新线形比例因子
MC---移动
ME---等分
ML---多样线
MT---文本
OS---捕捉设置
O---偏移
OP---选项
ORBIT---旋转
P---平移
Pl---连续线
Po---点
Pol---多边形
PR---选项
PRE---页视图面
PRINT---打印
PU---清理
PE---修改多段线
REA---重画
REN---重命名
REC---矩形
REV---旋转成三维面
RO---旋转物体
S---拉伸
SCL---缩放
SCR---脚本文件
SEC---切实体
SHA---着色
SL---切面
SN---指定捕捉间距
SP---拼写检查
SPL---样条曲线
SI---文字样式
SU---布尔运算
TO---自定义工具栏TOR---三维圆环
TR---修剪
UC---用户声标
UNI---合并三维体
V---视图
VP---视点设置
W---编写块
X---分解
XA---样参照文件
XB---外部参照锁定
XC---剪裁
XL---参考线
XR---外部参照管理
Z---缩放
1,绘制
线LINE L
构造线xline XL
多线mline ML
多段线pline PL
正多边形polygon POL 矩形rectang REC
圆弧rc A
圆circle C
样条曲线spline SPL
椭圆ellipse EL
插入块insert I
创建块block B
图案填充bhatch BH; H 多行文字mtext MT
2,修改
删除erase E
复制对象copy CO 镜像mirror MI
偏移offset O
阵列array AR
移动move M
旋转rotate RO
缩放scale SC
拉伸stretch S
修剪trim TR
延伸extend EX
打断于点break BR
打断break BR
倒角chamfer CHA
圆角fillet F
分解explode X
特性匹配matchprop MA
放弃CTRL+Z U
实时平移pan P
实时缩放zoom Z
特性CTRL+1 ; CH
放弃U CTRL+Z
清除DEL
3、标注及其设置
标注样式管理器DIMSTYLE D, DST 创建坐标点标注DIMORDINATE DOR
创建线性尺寸标注DIMLINEAR DLI 创建圆或圆弧的中心线或圆心标记DIMCENTER DCE
创建对齐线性标注(斜向)DIMALIGNED DAL
创建圆和圆弧的直径标注DIMDIAMETER DDI
创建圆和圆弧的半径标注DIMRADIUS DRA
创建角度标注DIMANGULAR DAN 创建形位公差标注TOLERANCE TOL
4,其它
F1 帮助
F2 文本窗口
F3 对象捕捉
F4 数字化仪
F5 等轴测平面
F6 坐标
F7 栅格
F8 正交
F9 捕捉
F10 极轴
F11 对象捕捉追踪
CTRL+N 新建
CTRL+O 打开
CTRL+C 关闭
CTRL+S 保存
CTRL+A 另存为
CTRL+V 打印预览
CTRL+P 打印
CTRL+D 发送
找回CAD字体
Posted on Sunday, October 16, 2005 2:46 PM #CAD知识收集
用AutoCAD画图的人最烦的就是从别处拷来的图在本机找不到相应的字体,从而出现各式各样的乱码,造成找不到字体的原因是别人使用的字体存放位置和自己机器中的位置不一样,一般的解决办法是重新定义,但有时这种办法并不总是有效,并且在此过程中还可能造成意外错误而使AutoCAD崩溃,更可能造成图形文件被毁。
用另外一条AutoCAD命令达到了一举两得的目的,即用修复(recover)命令。先运行AutoCAD,选取文件菜单中的“recover”命令,选取要处理的图形,进行修复,在修复过程中会出现要求选取字体的对话框,此时即可点取正确的字体文件以重新定义,修复完毕后文字即可正常显示。有一点我要提醒大家,如果图形文件使用的中文是非GB编码的字体文件,则你要有相应的字体文件才可正常显示出文字。
AutoCAD画粗实线Posted on Saturday, October 15, 2005 10:59 AM #CAD知识收集
技术制图国家标准对机械图样中的线型有规定。用AutoCAD 2000画粗实线有多种办法,最简便的办法是使用lweight命令。
此命令可在命令行直接键入,或选择下拉菜单Format(格式)/Lineweight (线宽),在出现的对话框中,设置所需线宽,缺省线宽为0.25mm,并可用滑块调整屏幕上线宽显示比例,该命令为透明命令。
也可单击对象属性工具栏工具图标layers,在图层特性管理对话框中如同设置颜色、线型一样来设置线宽。因此在绘图仪出图时,不用再调整笔宽或线宽。
AUTOCAD技巧……如何关闭CAD中的*BAK文件
Posted on Sunday, October 23, 2005 2:55 PM #CAD知识收集
(1)工具——选项,选“打开和保存”选项卡,再在对话框中将“每次保存均创建备份”即“CREAT BACKUP COPY WITH EACH SAVES”前的对钩去掉。
(2)也可以用命令ISAVEBAK,将ISAVEBAK的系统变量修改为0,系统变量为1时,每次保存都会创建“*BAK”备份文件。
AUTOCAD技巧……出现致命打印错误
Posted on Sunday, October 23, 2005 2:47 PM #CAD知识收集
在用AUTOCAD(2002和2004)在XP系统下打印时出现致命错误时的解决方法:
在AUTOCAD中不开启打印戳记功能,
如已开起,则需将AUTOCAD根目录下的ACPLTSTAMP.ARX文件改为其它的名称或者删除。
但是在删除时不能运行AUTOCAD,而且要具有管理员权限,否则不能删除。
AUTOCAD技巧……工具栏不见了Posted on Sunday, October 23, 2005 2:42 PM #CAD知识收集
如果在AUTOCAD中的工具栏不见了时,
在工具栏处点右键,
或者工具——选项——配置——重置,
也可用命令:MENULOAD命令,
然后点击浏览,选择ACAD.MNC加载即可。
为什么打开别人CAD图的时候,有部分汉字是问号?
Posted on Sunday, October 23, 2005 2:36 PM #CAD知识收集
关于这个问题能存在的解释就有很多了,大致说一下。
①、假若你用R14以上的CAD程序打开R13格式以下的DWG文件,那么就有可能出现汉字乱码的问题,其解决的办法有多种。这里不一一说了,若有兴趣可以探讨。
②、出现乱码的汉字你可以利用属性等工具查阅一下它的所属字体。是否你没有该字体的字型文件,或者是你在选择代替该字体本身字型文件不匹配。
③、再则出现乱码有可能是你的DWG文件有错误。你可以先用RECOVER命令修复一下。(该办法应当是个首选办法,在你对有出现问号汉字的图纸首先使用的解决办法)
(完整版)cad图转到ps里做总平
总平面图是投标中的第一张表现图,作用与性质不用说了吧,应该认真点画。 一. 在ps中打开文件! 从cad中导入的是位图文件,但是一般情况下这只是一幅彩色稿。 无论是bmp还是tif文件,我一般习惯用转换格式的方式改变为黑白格式,这样转换可以保持精度,其他的转换方式多多少少都会有点损失。:) 1.先转换为gray模式。 2.在gray模式中调整对比度,调到最大。 3.再转换回RGB模式。 好了,一幅黑白稿出现了! 二. 分离图线。有些人可能喜欢不分。我习惯分离图线层,因为这样好处有如下: 1.所有的物体可以在图线下面来做,一些没有必要做的物体可以少做或不做。节省了很多时间。 2.物体之间的互相遮档可以产生一些独特的效果! 3.图线可以遮挡一些物体因选取不准而产生的错位和模糊,使边缘看起来很整齐,使图看起来很美。 具体步骤是以colour range 选取方式选中白色,删除。现在图线是单独的一层了。把这层命名为图线层。
三. 分离成功。为了观察方便可以在图线后增加一层填充为白色,当然也可直接填充绿色变草地层,白色的好处是画超级大平面图的时候会比较容易了解自己的进度 从现在开始,我每个新增加的图层都会命名。原因: 1.个人习惯。 2. 可以有效防止产生大量无用的废层和无物体层(即空层)。 3. 方便别人,将来别人修改你的图能够很轻松地找到每个物体。
四. 种树。现在开始栽树。 需要说明的是,通常我都习惯最后种树,因为树木通常是位图导入,大量的复制会占用机器的内存。这幅图例外,先种树,是因为这张图既要表现建筑又要表现绿化和景观。先种树可以定下整个图的整体颜色倾向,基调。 先种树,大小植物,再调他们的色彩倾向,你认为应该调什么色调完全凭个人的感觉啦。这张图定的基调是偏黄绿色调的暖灰。
CAD导入PS的小方法
CAD导入PS的小方法 如果是学建筑的在做图的时候为了把图做的更漂漂~就不得把CAD的精确与PS的色彩结合。两个软件各有千秋 。所以把CAD的精确的矢量图导入PS进行处理就成了,很重要的一步。 最近也有很多人问我这个问题,但总是让他们搞不清楚,所以我在这里告诉大家一些方法,也是我总结的,现 丑了~~~~ CAD导PS总结一下一般有三种方法: 1、就是截图啦~~~~这个方法尽管简单,但是效果很不好,而且导入的效果与你当时的分辨率都有关,而 且,截下的图都是黑底色,给PS的处理带来很多不便。方法很简单,只要有QQ或者其他任何截图软件就能搞定,如 果连QQ都没的~~~就用键盘的PRINT键~(这个总有吧???) 2、用打印(绝不是打印再扫描!!!)~~~方法比较复杂,但是生成图象质量比较令人满意,对于一般用 户够用了。~~~~正常方法打印,只是在打印机名称上选择PcblishToweb JPG.pc3 这个打印机。如果你用 CAD2004以下版本可以直截填写或者生成的JPG文件的路径和文件名。如果你用CAD2005要在后面设置。然 后一样预览或者打印,CAD就回像打印图一样生成一个JPG文件,一样可以导入PS. 3、向大家极力推荐!!!!!!用“输出”~~质量极高。方法比较简单,只是在用PS时会有小问题(其实 不成问题)大家在CAD里做好的图就在CAD的视图窗口里调整好视角颜色====检查无误,在“文件”菜单“输出 ”选择“封装PS(.eps)”选择路径输入文件名,然后点“保存”CAD就生成了eps文件。注意!!!!EPS文 件是矢量文件哦~~~~~哈哈哈大家知道为什么好了吧~~~~在PS里可以打开,而且在打开的时候要你自己输 入分辨率,只要你的电脑容许,你尽可以写大!!!嘿嘿~不过最好是写到比够用的大一点~~~别急!!有人可 能看不见自己的图!其实你的图是存在的!只是你的线宽是0所以看不见,实际上是有的!用描边工具就可以看见 了,至于描多宽的边就看你自己咯~~~~ 呵呵~这里只介绍一下最基本的,我的一点点小方法!!! 将CAD图片全选后复制,打开附件的画图,粘贴,然后点上面的图象,选反色,最后保存为BMP或JPG就可以用PHOTOSHOP打开了 具体的就是复制后打开附件里的画图,再按CTRL+V粘贴,这时是黑底的,所以要选上面的图象---反色,就可以变为白底了 然后保存,格式可以BMP或JPG,然后使用PHOTOSHOP打
CAD结合PS做彩图
PS结合CAD做彩色平面图 PS结合CAD做彩色平面图 室内篇 做好PS彩色平面图的第一步,是养成良好的CAD图的做图习惯。至于做图规范,这里就不多说了,我说的习惯,就是在CAD图做图过程中,要善于分好图层,不同性质的物体最好归好图层,这样CAD图就不会凌乱,也减少文件大小(接下来会看到图层归类后是如何方便了),同时尽可能将CAD的图面整理好,线和线的交接要闭合,不出现空隙,这样会影响你填充的面域。 请大家留意我的CAD图层设置与分布 这个是图层的分布,CAD图做到分层合理,就方便以后的操作 我们以一个会所的平面图为例子 眼前是一个会所的平面图,我们去掉了尺寸的显示以及其他彩色平面图不用标注的东西
把其他图层都给关了,这样,一个平面的轮廓就出来了
设定打印窗口的标记(如下图,红色虚线框是到时框选窗口的大小),利用图层开关功能将需要的分开几层进行虚拟打印,输出图象到PS中进行编辑。具体的打印项目由实际情况决定。在这个例子中,我们要输出的内容如下: 1)墙体以及剪力墙、柱子、门窗 2)家具和洁具 3)地面铺装 4)室内绿化层以及其他 5)文字标注层 切记,要在同一大小的窗口标记下虚拟打印 输出一张家具的CAD图和一张没有家具的CAD图,在PS中打开。利用拖拽功能将几个图层重叠在一个图里,产生了若干个图层,并将图层进行命名,方便以后的编辑。 在这里向大家介绍一个比较快捷的图象批处理方法。 打开了PS后,按 ALT+F9 调出“动作”面板,以一张JPG的彩色线框图为例子,在动作面板里
然后可以录制你的每一步操作。 对于彩色平面图来说,我们处理由CAD输出的图纸的流程比较简单, 1)假如图象是TIFF索引颜色模式的图象,就在图象菜单里将图象模式转换成RGB颜色模式, 2)去色处理 3)自动对比度 4)菜单——选择——颜色范围——点选白色部分删除 5)保存图象为PSD格式文件
AutoCAD转Photoshop和Word的最佳方法
AutoCAD转Photoshop和Word的最佳方法 1。AutoCAD转Photoshop 采用AutoCAD文件菜单下的Export命令,输出为Eps格式。是矢量图,可以不损失图片精度,待Photoshop 打开编辑时由Photoshop来确定图片精度。 2。AutoCAD转Word 采用AutoCAD文件菜单下的Export命令,输出为Wmf格式。这种格式是专门为Word所使用的格式,且为矢量图,没有输出精度问题。 将AutoCAD图导入photoshop的方法 这已经是一个很古老的问题了,解决的方法就是“虚拟打印”!下面一步步的来(为方便大家,采取中英文对照,括号里面是英文版): 1、打开“文件(file)”菜单下的“打印机管理器(plottermanager)”。 2、运行“打印机添加向导(Add-A-Plotter Wizard)。 3、点击“下一步(next)”,在右边的选项中选择“我的电脑(My Computer)”,继续“下一步”,进入“打印机型号(Plotter Model)”选择页面。 4、在左边的“厂商(Manufacturers)”中选择“光栅文件格式(Raster File Formats)”,这是我们可以看到在右边的“型号(Model)”中列出了很多种我们熟悉的图形格式,我习惯于使用JPG格式,选择“独立的JPEG 编组(Independent JPEG Group JFIF)”,点击“下一步(next)”,直到完成。这样我们以后就可以将CAD 图形输出位JPG格式了。接下来我们来看看该如何使用它。 5、用CAD做好一幅图后,我们打开“文件(file)”菜单下的“打印(plotter...)”。在打印对话框中,在打印机类型中选择我们刚刚装好的“Independent JPEG Group JFIF”,在下面的“打印到文件(plot to file)”里添上生成的文件名称和路径,这个文件就是一个可以再photoshop中编辑的图形了。在页面设置中选择一个我们需要的尺寸,其他的就和使用真正的打印机方法是一样的。点击打印后,等几秒钟,图形就生成了。注:系统默认的页面尺寸只有1280*1600,这个尺寸并不能满足我们的需要。我们可以在打印机的属性中自定义我们所需要的尺寸。 补充: 如果cad是2004或更高版本,就不用自己装打印机了,在打印设备中有一个“PublishToWeb JPG.pc3”的打印机,直接用就行了。 CAD--PDF--PS:稍复杂了。 jpgout,bmpout简单些。 这条命令是:SA VEIMG。无论你做的DWG图形是素色的还是彩色的,是二维图形还是三维效果图,只要在命令行打入SA VEIMG命令,就可以BMP的格式另存盘,这比抓图软件还好。另外还可以TGA和TIFF 格式存盘。 操作步骤: 在AutoCAD 里面文件>输出>封装PS(*.eps) 在Photoshop里面文件>打开>***.eps文件>设置分辨率 文件——输出——存为WMF或BMP格式。 在CAD里有这么一个命令bmpout 可以将正在编辑的图纸保存为bmp位图模式 换一种思路去想我们可以把bmp改为jpg 这样就可以保存为jpg格式了 希望大家喜欢 Auto CAD 至PHOTOSHOP 的几种图形传输方法 近年来,随着计算机硬件设备与软件的不断发展,电脑效果图己在建筑行业的CAD应用中普及开来。电脑效果图的制作一般可分为以下几个步骤: 建立建筑物的外观模型。由于AutoCAD具有精确、易于定位与修改的优点,又可利用前期的设计成果,因此本阶段常使用AutoCAD建立模型,并将模型转化为DXF格式以备输出。
ps结合CAD做平面图设计及处理平面图
PS结合CAD做彩色平面图 室内篇 做好PS彩色平面图的第一步,是养成良好的CAD图的做图习惯。至于做图规范,这里就不多说了,我说的习惯,就是在CAD图做图过程中,要善于分好图层,不同性质的物体最好归好图层,这样CAD图就不会凌乱,也减少文件大小(接下来会看到图层归类后是如何方便了),同时尽可能将CAD的图面整理好,线和线的交接要闭合,不出现空隙,这样会影响你填充的面域。 请大家留意我的CAD图层设置与分布 这个是图层的分布,CAD图做到分层合理,就方便以后的操作 我们以一个会所的平面图为例子 眼前是一个会所的平面图,我们去掉了尺寸的显示以及其他彩色平面图不用标注的东西
把其他图层都给关了,这样,一个平面的轮廓就出来了
设定打印窗口的标记(如下图,红色虚线框是到时框选窗口的大小),利用图层开关功能将需要的分开几层进行虚拟打印,输出图象到PS中进行编辑。具体的打印项目由实际情况决定。在这个例子中,我们要输出的内容如下: 1)墙体以及剪力墙、柱子、门窗 2)家具和洁具 3)地面铺装 4)室内绿化层以及其他 5)文字标注层 切记,要在同一大小的窗口标记下虚拟打印 输出一张家具的CAD图和一张没有家具的CAD图,在PS中打开。利用拖拽功能将几个图层重叠在一个图里,产生了若干个图层,并将图层进行命名,方便以后的编辑。 在这里向大家介绍一个比较快捷的图象批处理方法。 打开了PS后,按 ALT+F9 调出“动作”面板,以一张JPG的彩色线框图为例子,在动作面板里
然后可以录制你的每一步操作。 对于彩色平面图来说,我们处理由CAD输出的图纸的流程比较简单, 1)假如图象是TIFF索引颜色模式的图象,就在图象菜单里将图象模式转换成RGB颜色模式, 2)去色处理 3)自动对比度 4)菜单——选择——颜色范围——点选白色部分删除 5)保存图象为PSD格式文件 然后按兰色方块,结束录制。
将PSCAD中的数据导入MATLAB
如何将PSCAD/EMTDC中的数据导入MATLAB中呢? 以接地极线路单线接地故障(将模型命名为WLDanjiedi01)为例进行详细的介绍:1、模型建立完毕,右击选择“Project Settings”出现如下界面 将”Save channels to disk?”选择为“Yes”,并在后面的“Output file”进行输出文件的命名,如例文件名命名为“WLDanjiedi01.out”(最好与模型名称一致),将模型保存至XX位置。 2、模型仿真完毕,在XX位置会生成一个名为“WLDanjiedi01.emt”的文件夹, 文件夹中后缀为“WLDanjiedi01-01.out到WLDanjiedi01-06.out”的文件储存着仿真所得到的数据;名为“WLDanjiedi01.inf”的文件是所有数据的说明,如果需要在MATLAB中进行编程处理数据,则要根据此文件中的说明在MATLAB中进行变量的定义。 3、在MATLAB中的工作窗口如下,
单击“Import data”找到“WLDanjiedi01.emt”目录,界面如下 下拉文件类型(T)选择“All Files(*.*)”出现如下界面 选择“WLDanjiedi01-01.out到WLDanjiedi01-06.out”中所需要的即可,例如导入“WLDanjiedi01-01.out”,选中后点击打开,经过一定时间会出现如下界面
选择“Next”,接着选择“Finish”即可完成数据的导入,此时MATLAB中的工作窗口如下,出现了“WLDanjiedi01-01”文件夹。 选中“WLDanjiedi01-01”,界面变成如下,单击“Plot(WLDanjiedi01-01)”会生成此文件夹所包含数据的波形图。
PSCAD简单入门教程
PSCAD 使用说明 1.PSCAD安装 PSCAD / EMTDC常见4.0.2 ctacked版本或4.2版本,这个版本PSCAD被封装成一个ISO文档,如图1-1,可用虚拟光驱或winrar打开。下面使用winrar将其解包。 图1-1PSCAD封包形式 在系统安装了winrar3.2以上版本后,可以直接双击这个iso文档,然后点击“解压到”图标,如图1-2,就可以对其进行解包。 如图1-2 使用winrar解PSCAD的封包 解压后可以得到三个文件夹,如下图1-3所示:
图1-3 PSCAD须按以下步骤安装,否则,装好后可能不运行。另外,操作系统最好使用WinXP专业版,曾在WinXP Home版本上出现过不明原因的PSCAD不能运行情况。 安装步骤: (1)首先,运行PSCAD 4.0目录下的Setup.exe,一路按OK或者NEXT在选择安装列表时选中“PSCAD(all Editions)”,如图1-4,不要选择License Manager和Real Time Playback (它需要硬件采集设备支持,否则只是评估版)这两项。使用附带的EGCS/GNU Fortran77编译器就选中“GNU Fortran Compiler”,如果要使用之前自行安装的Fortran90编译器就不要选这一项。 图1-4 2、当License Manger选择对话框出现时,如图1-5,选择“I will only be using Single-user/single-machine licenses.”或“professal”这一项,随后一路OK即可。 注意:选the Student Edition 版本,模型只允许15个结点。
CAD平面图到3D建模VRAY渲染到PS后期处理到手绘教程全方位课程
CAD平面图到3D建模VRAY渲染到PS后期处理到手绘教程全方位课程 1、高清精华3D—MAX室内设计基础到高级视频教程 完全的精品,绝无其它无关要紧的垃圾视频,精准紧贴学习要点! 3DMAX入门教程,学习3DMAX的基础界面,常用建模命令及方法,教程总时间长达20个小时,全程视频动画录像,普通话语音讲解!所有教程均附带模型材质等源文件,您可以边看教程边做练习!本套教程以室内效果图建模技术为主,兼顾基础材质与灯光的学习!从入门到 提高,从界面到高级建模,从一体化建模到无缝建模再到插件使用讲解,从小场景到复杂大场景制作 均做了非常详尽的讲解,通过渲染多个整套场景实例过程,无论是从CAD导入——建模思路——到材 质贴图——大灯光——后期调整处理等等。都让您更轻松易懂地去运用3D—MAX,毫无疑虑地去学习! 非常适合广大室内装饰设计人员,是室内从业人员快速掌握MAX的最佳工具! 此教程为英文界面中文讲解!
一套即让您从一个对3D—MAX完全陌生的的门外汉到玩转3D—MAX的高手的大门锁匙,要成为高手还是要多加练习去钻研才可以成为高手的。只要按着这套视频教材的方向去练习就会成为高手!!! ========================================================================= =============================================== 2、AutoCAD 2007基础教程 通过实例讲解的方式,系统地讲解了AutoCAD 2007在室内、室外等建筑制图中的使用,例子完整详实,让读者在学习本教程后能举一反三。 1、主要讲解Actocad软件的基础使用,以及绘制室内平面立面的构件、家居平面图等。内容讲解详细,让初学者能完整完成图形。 2、主要讲解绘制家居施工图,包括天花、立面、剖面的绘制,以及别墅施工平面、外观立面图纸的绘制过程。 3、主要讲解厂房总平面图的绘制、以及商品楼标准层平面图、立面图的绘制过程。
CAD总图PS填色教程
ps总图填色教程 CAD总图,通常建筑师都放好树,地面填充等。有经验的CAD人员都在画时分好图层,比如路是一个图层,树是一个图层,铺地是一个图层,这样在后期制作起来才得心应手。
隐藏树及铺地等图层,并检查看所画的线,特别是路的线是否闭合。以利于在ps中有魔棒选择。 现在我们需要从天正转CAD到ps了,这一步也是关键的。首先我们在天正中添加一个虚拟的打印机。步骤:文件-绘图仪管理器-添加绘图仪向导-下一步-下一步一直点下一步到完成.我们在打印机名称里就有一个Postscript Level 1.pc3 最后我们打印导出,图层的颜色全设为黑色,线宽我喜欢设细一些。出图大小我一般总平选A1,这样打大图就不会担心像素太低。
导出的图存为eps格式,在ps中才会透明的 在ps中打开图片时会自动跳出一个对话框,这时我们要设置好分辩率和模式,分辩率越高图像也清晰,但太高的话电脑就会变慢,我一般设150-200。 这时我们成功导进了ps,我习惯新建一个图层为白色,把白色图层拉到线图层下面,这样我们就很容易看清楚图面了,再新建一个图层为路,用魔棒在线层中选择路的区域,回到路的图层填充,就得出了路面。还有路面以外的的区域,再新建一个图层为灰色并填充它。 因为导出时文字图层另导出,以便文字能在最上面一层。不被覆盖
路填好了,我们接着填草地了,草地也是新建一个图层,填充,为了显示草地有些明暗变化,用减淡或加深工具给草地加深或减淡。再新建一层填充裙楼,并给裙楼阴影,有了阴影才有立体感。同法新建一层主楼。 所设的阴影参数,一般我们是根据指北针来设阴影的方向的
cad导入ps的配置打印机法
配置打印机法 1.打开需转化的图并关闭不需要的图层。 2.使用菜单命令“文件→打印机配置...”,在弹出的Preference对话框中选中“Printer”标签。单击“new..”按钮,弹出对话,用于新增一个打印机,在Preference 对话框的Printer标签添加一个打印机Availabledrivers:项选中Raster file export.3-by Autodesk,Inc,而在Add a:项中手工输入一个打印机的标识名,在本例中为Raster fi le TGA2000×1500,单击OK按钮。 设置文件分辨率选择输出的文件格式 3.屏幕显示设置传出文件分辨率窗口,在本例中要求传出的文件分辨率为2000×1500,故选择第11项用户定义,接着按照系统提示分别输入所输出文件的宽和高(分别为2000和1500)。 然后,系统提示选择输出文件的格式,本例中选择2,即后缀为.TGA格式:然后系统提示选择不同的TGA的格式,可选择3,即24位真彩模式。 再下面的几项选择均使用系统默认值。只有当询问输出图像的背景色时可以输入255。(输入0代表图像为黑色背景、255代表是白色背景〉。 当上面的选项均选择完毕,系统自动增加了一个名为“Raster file TGA2000×1500"的打印机。 4.使用菜单命令“文件→打印...”,弹出一个打印机/绘图仪配置对话框。 在该对话框中首先单击“设备及默认选项"按钮,在其中选择刚刚配置的打印机“Raster file×1500”;再单击“窗选”按钮,选择Pick后在需传出图形的外边界选取一个区域:再单击“文件名”按钮,设置保存的文件名及路径:最后,确认即可。 系统自动将所选范围内的图形传输成一个TGA格式的文件。 5.退出AutoCAD后,进入PHOTOSH0P5.0打开刚才所存的文件,利用“Magic Wand”魔术棒工具选择不同颜色区域,并加以润色即可。
ps结合cad做彩图
PS结合CAD做彩色平面图 分享 首次分享者:♀♂戀亂已被分享31次评论(0)复制链接分享转载举报 PS结合CAD做彩色平面图 室内篇 做好PS彩色平面图的第一步,是养成良好的CAD图的做图习惯。至于做图规范,这里就不多说了,我说的习惯,就是在CAD图做图过程中,要善于分好图层,不同性质的物体最好归好图层,这样CAD图就不会凌乱,也减少文件大小(接下来会看到图层归类后是如何方便了),同时尽可能将CAD的图面整理好,线和线的交接要闭合,不出现空隙,这样会影响你填充的面域。 请大家留意我的CAD图层设置与分布 这个是图层的分布,CAD图做到分层合理,就方便以后的操作 我们以一个会所的平面图为例子 眼前是一个会所的平面图,我们去掉了尺寸的显示以及其他彩色平面图不用标注的东西
把其他图层都给关了,这样,一个平面的轮廓就出来了
设定打印窗口的标记(如下图,红色虚线框是到时框选窗口的大小),利用图层开关功能将需要的分开几层进行虚拟打印,输出图象到PS中进行编辑。具体的打印项目由实际情况决定。在这个例子中,我们要输出的内容如下: 1)墙体以及剪力墙、柱子、门窗 2)家具和洁具 3)地面铺装 4)室内绿化层以及其他 5)文字标注层 切记,要在同一大小的窗口标记下虚拟打印 输出一张家具的CAD图和一张没有家具的CAD图,在PS中打开。利用拖拽功能将几个图层重叠在一个图里,产生了若干个图层,并将图层进行命名,方便以后的编辑。 在这里向大家介绍一个比较快捷的图象批处理方法。 打开了PS后,按 ALT+F9 调出“动作”面板,以一张JPG的彩色线框图为例子,在动作面板里
CAD导出到PS中
总平面效果图的做法\PS彩平图制作方法、彩平图教程 教程思路 一. 在PS中打开文件 二. 分离图线 三. 填充 四.种树 五.接着做道路和铺装 六.做基础设施和地面小装饰 七. 做主体建筑和山包 八.草地要有色彩区分 九.基本完成 十.加文字和红线 附加说明
总平面图是投标中的第一张表现图,作用与性质不用说了吧,应该认真点画。 一. 在PS中打开文件 CAD中导入的是位图文件,但是一般情况下这只是一幅彩色稿。 无论是bmp还是tif文件,我一般习惯用转换格式的方式改变为黑白格式,这样转换可以保持精度,其他的转换方式多多少少都会有点损失。:) 1.先转换为gray模式。 2.在gray模式中调整对比度,调到最大。 3.再转换回RGB模式。 好了,一幅黑白稿出现了! 二. 分离图线 有些人可能喜欢不分。我习惯分离图线层,因为这样好处有如下: 1.所有的物体可以在图线下面来做,一些没有必要做的物体可以少做或不做。节省了很多时间。 2.物体之间的互相遮档可以产生一些独特的效果! 3.图线可以遮挡一些物体因选取不准而产生的错位和模糊,使边缘看起来很整齐,使图看起来很美。 具体步骤是以colour range 选取方式选中白色,删除。现在图线是单独的一层了。把这层命名为图线层。
三.填充 为了观察方便可以在图线后增加一层填充为白色,当然也可直接填充绿色变草地层,白色的好处是画超级大平面图的时候会比较容易了解自己的进度 从现在开始,我每个新增加的图层都会命名。原因: 1.个人习惯。 2. 可以有效防止产生大量无用的废层和无物体层(即空层)。 3. 方便别人,将来别人修改你的图能够很轻松地找到每个物体。
“浩辰CAD图纸导入到 photoshop”的方法
“浩辰CAD图纸导入到photoshop”的方法 用户在进行完CAD下载后就可以使用CAD绘制图纸了,但是绘制完图纸后我们需要使用photoshop进行演示,这就成了用户比较头疼的问题了。 将cad的图纸导入到photoshop中处理,这已经是个很久的问题了,我们只需要把cad的图纸,通过虚拟打印,变为jpg格式即可。 当然目前为止我们可以提供很多方法,如打印法。(以打印设置为核心,之后转存图片格式);用PbulishToWeb JPG.pc3打印机,直接打印输出JPG文件;将打印出的CAD图纸,用扫描仪扫描成图片;抓图法。(以屏幕抓图功能为核心,之后保存图片格式);直接另存为DXF格式,导入SKETCHUP(草图大师)里,编辑后输出图片格式等等,下面简单介绍虚拟打印输出jpg格式的方法。 1. 在命令行中输入 plot,进入打印页面,单击添加绘图仪,选择我的电脑,在下一步骤,在对话框左边是是生产厂商,我们选择光栅格式在页面的右边我们选择型号 jpeg.1.0 2. 点击下一步,我们选择为打印到文件
3.完成了.jpg驱动的安装,在绘图仪名称中找到刚安装的打印驱动 4 .我们选择好设置,图纸大小,图形打印比例,打印范围设置为窗口,在打印样式表中monochrome.ctb,选择打印颜色虚拟笔号等笔号都设为深黑色样式 7号 5.设置虚拟打印存放的位置为桌面
6.但一般如果cad是2004或更高版本,就不用自己装打印机了,在打印设备中有一个“PublishToWeb JPG.pc3”的打印机,直接用就行了,方法和上面的操作一致。 7.如果你想导出纯黑色线形记得要在出图的同时把所有颜色的笔号都改为7号色,这样就可以导出纯黑色的图了,记得要在PS里把模式改为RGB,这样图象会更清晰。
CAD图形导入Coreldraw的方法
将CAD图形导入Coreldraw的方法 将CAD图形导入Coreldraw的实用方法 理论上Coreldraw可以绘制复杂的工程图和电子图等,但它的长处不在这里,这也许是Aut oCAD的拿手好戏。但若要在Coreldraw中制作图文并茂的文档,说明性的技术手册等,或者很多标注和填充图案的图形时,就要通过图形格式交换导入AutoCAD格式的文件。经过个人的实践,初步找到了一种比较可行的方法。 在讲解此方法之前,首先要说明的是,理论上Coreldraw可以直接打开或导入*.DWG,*.D XF等格式的文件,但我曾尝试过,效果不理想。就算是AutoCAD标准的图形交换格式文件(*.DXF文件),导入Coreldraw中效果也不是很好,很难保持AutoCAD文件的原貌,有时甚至面目全非。这时你总不能用Coreldraw再一点点的描吧?如果转成位图格式导入,效果也不好,且文件体积太大。那么我们先来试试下面的方法。以AutoCAD R14和Coreld raw10为例,其基本思路是:AutoCAD ->DWG文件->导出成WMF文件->导入到Coreldra w中->进一步处理,转换为可编辑的矢量图形文件,只要在Coreldraw中处理好一切,可以导出成AI,PS,EPS等格式,就可以方便再做印前、印刷方面的工作。好了,言归正传,先来看看这个比较“笨”但是很实用的一种方法吧。 1.在AutoCAD R14中绘制好图形,选工具(Tools)->系统配置(Preferences)->显示(Display)->颜色(Color),将背景色变成白色(否则贴入的图会带纯黑色背景),单击“OK”。 2.回到绘图窗口,就会发现背景已经成为白色。 3.为了在AutoCAD中能够平滑且精确显示,还要输入命令Viewres,设置变量,将其数值调大,如10000。否则的话,不仅在CAD中显示不够精细光滑,导入Coreldraw中的图形会走样,常见的就是圆变成了多边形。在命令行中输入Pan(平移)->右键菜单中选“Zoom Eexte ns”,将图形放到尽量大。 4.选择要输出的图形,从“文件”(File)菜单中选“输出(Export)”,选择输出为wmf文件格式。 5.进入Coreldraw,新建一个文档。右击工作区,选“输入”(或者用快捷键Ctrl+I),从一大串支持的文件格式中选“Wmf格式”,选择刚才输出的Wmf文件,拉出一个对象框,导入。多少有点不幸,我们所需要的图形和一大块空白紧密结合,成为一体(我想这就是AutoCAD 中的白色背景啦),白占了空间,而且编辑起来很不方便。 6.不放弃选择,单击属性栏上的“取消群组”(注意不是取消所有群组),将大片空白和有用图形分离开来。按ESC取消所有选择,在输入的Wmf图形的大空白上单击选中它,删除之,可去掉空白,只保留我们所需要的有用图形部分。 7.你会发现,删除空白后的图形可以移动、复制、拉伸、设置轮廓线宽度,还可以用形状工具编辑,进行填充等等,文字也能很好地编辑。好,又恢复成矢量了!其实AutoCAD绘制的本来就是矢量图形。 8.还可以试着将AutoCAD文件输出成EPS格式,再导入Coreldraw中也可行。但是请注意,AutoCAD中绘制的图形如果太复杂(比如进行了图案填充),输入到Coreldraw后,解散群组,在选择后,状态栏显示信息为成百上千个对象,处理速度会变慢。如果机器不够酷,这个方法最好就不要试了。 9. 在删除了无用的背景后,导入Coreldraw中的文件已经是矢量图形,再经过一些处理,还
3种方法:CAD导入PS技巧
关于CAD与Photoshop之间的数据交换的三种技巧 工作中经常需要将DWG格式的总图在CAD中通过虚拟打印转换成JPG或者TGA格式的文件,然后利用PS绘制彩图。应用中发现有许多问题。首先是输出文件没有线宽,一律是一个像素的线宽;然后就是莫名其妙地连续的PLINE在某个定点处错位,一些弧也莫名其妙地不知所踪。近来在网上看到一些高手们的帖子,说道DWG文件转换成EPS文件,再利用PS进行后期制作的一些经验,颇有启发。随后查阅了CAD的联机文档,搞清楚了一些问题。在此贴出来,希望对大家有一些启发或者帮助(以下方法适用于AutoCAD2000以上版本)。 方法一: 一、选择“工具”下拉菜单中的“选项”菜单项; 二、在弹出的配置面板中选择“打印”选项卡; 三、在“新图形的默认打印设置”栏目中点击“添加或者配置打印机”按钮; 四、在弹出的窗口中双击“Add-A-Plotter向导”图标; 五、弹出一个“添加打印机?简介”对话框,点击“下一步”按钮; 六、在弹出的“添加打印机?开始”对话框上点选“我的电脑”选项,点击“下一步”按钮; 七、在弹出的“添加打印机?打印机型号”对话框的“生产商”列表中选择“Adobe”选项,在其后的“相好”列表中选择一个Postscri pt驱动程序(一般我的经验是选择“PostSCript Level 2”,因为我使用ADT3.3+Photoshop 7.01。其他的软件如何配置请根据实际情况多试验几次),然后点击下一步按钮; 八、当弹出“添加打印机?输入PCP或PC2”对话框时,请直接点击“下一步”按钮;
九、在弹出的“添加打印机?端口”对话框上面一行三个选项中选中“打印到文件”选项,点击“下一步按钮; 十、在“添加打印机?打印机名称”对话框的“打印机名称”编辑栏中输入你喜欢的打印机名称,或者直接使用缺省名称,点击“下一步”,再点击“完成”。 好了,你现在可以像一般打印出图那样,使用Postscri pt打印驱动程序,直接把你的DWG格式文件输出成EPS格式的文件了。 方法二: 1.选择文件菜单下的打印,在打印机名称中选择PublishToWeb JPG. 2.点开打印机名称后的特性,在“自定义特性中”选择要输出的图 片背景色,一般建议选白色。在“自定义图纸尺寸中”点“添加” -创建新图纸,根据自己需要定义图纸像素的大小。一般长宽设为5000像素和3000像素就能达到图片高质量要求,图片像素过大不好,在PS中操作就会费时。依次确定即可。 3.定确定后返回到打印窗口,在“图纸尺寸”下拉菜单中选择刚才 定义的尺寸。“打印比例”下点选“布满图纸”,“打印范围” 下点选“窗口”,然后点击旁边的窗口命令即可返回到绘图界面,点击拖动选择你要打印的区域。 4.之后在打印窗口中点击确定,将图片以jpg.的格式保存到你的(桌 面)即可。 5.打开PS,将刚才的图片打开,就会看到CAD中图纸转换到PS中 了,你可进行绘图工作了。
导入CAD操作步骤
CAD导图实例操作步骤 打开软件,先新建一个工程,输入工程名称,比如“某工程实例1”,楼层、参数设置均采用软件默认。 一、添加CAD图纸 从左侧构件导航目录中切换到“图纸”页签,软件进入导图模式: 通过“添加CAD文件”功能,分别选择建筑图和结构图: 加载后,双击目录中的文件名,直接可以查看CAD图。
二、楼层表的识别: 打开该工程的结构图,然后从功能组“cad识别”下拉小三角中,选择“识别楼层表”; 在导入界面点击“框选识别区域”,在CAD图上进行框选楼层表,对识别进来的结果与cad底图对照核查,确认无误,点击“应用识别楼层到工程”。 切换到“工程设置”中可查看识别的楼层信息,软件自动新建一个区域,将首层设为当前层,点击“确认退出”。
三、轴网的识别: 从功能组“cad识别”下拉小三角中,选择“识别轴网”: 1.校基点:设置原点,cad图纸基点对应在工程中的原点,通常位于1轴和A轴交的交点。如图,点击交点处: 2.工作区:把所需要操作的cad图框选进来,点击矩形选区的两个对角点。
3.识轴网:点击“识轴网”后,弹出识别窗口,在“提取轴线、轴号、标注”中点击“提取”,然后到CAD图上点击任一轴线、轴号及标注,提取后鼠标右键或回车键进行确认。可以用“查看选择”对所提取的轴网进行查看。
确认无误后,点击“轴网识别”。完成后,轴网就自动被导入,如图: 四、柱的识别 (一).识别柱表: 从功能组“cad识别”下拉小三角中,选择“识别【柱表】”; 框选识别区域,对识别进来的结果与cad底图对照核查,确认无误后,点击“应用表格提取”。识别柱表,完成柱的属性定义。软件根据柱表里的标高信息自动分配柱属性到相应楼层。(注:分开的表格需追加或分开提取)
将CAD图导入到photoshop小妙招
将CAD图导入到photoshop小妙招 来源:U大师U盘装系统 对于电脑软件的使用程度,你有多熟悉?你知道如何将CAD图导入到photoshop吗?今天小编带来的是教你如何将CAD图导入到photoshop。 1.打开“文件(file)”菜单下的“打印机管理器(plottermanager)”。 2.运行“打印机添加向导(Add-A-Plotter Wizard)。 3.点击“下一步(next)”,在右边的选项中选择“我的电脑(My Computer)”,继续“下一步”,进入“打印机型号(Plotter Model)”选择页面。 4. 在左边的“厂商(Manufacturers)”中选择“光栅文件格式(Raster File Formats)”,这是我们可以看到在右边的“型号(Model)”中列出了很多种我们熟悉的图形格式,我习惯于使用JPG格式,选择“独立的JPEG 编组(Independent JPEG Group JFIF)”,点击“下一步(next)”,直到完成。这样我们以后就可以将CAD图形输出位JPG格式了。接下来我们来看看该如何使用它。 5. 用CAD做好一幅图后,我们打开“文件(file)”菜单下的“打印(plotter...)”。在打印对话框中,在打印机类型中选择我们刚刚装好的“Independent JPEG Group JFIF”,在下面的“打印到文件(plot to file)”里添上生成的文件名称和路径,这个文件就是一个可以在photoshop中编辑的图形了。在页面设置中选择一个我们需要的尺寸,其他的就和 使用真正的打印机方法是一样的。点击打印后,等几秒钟,图形就生成了。 注意:如果cad是2004或更高版本,就不用自己装打印机了,在打印设备中有一个“PublishToWeb JPG.pc3”的打印机,直接用就行了。
怎样将在CAD里画好的图用PS上色
怎样将在CAD里画好的图用PS上色 从cad中导图一共分两步,一是设置打印机,二是虚拟打印。 打印机设置 一. 在cad中打开文件 2.打开文件菜单中的打印机管理器命令 3弹出的菜单里选择添加打印机向导这个选项 4. 选择下一步 5. 选择"我的电脑" 6. 选择光栅栏格式和bmp格式 7. 给打印机起个名字,如果单位人多怕混淆的话,通常的办法就是起自己的名字 8. 选择"编辑打印机器配置"这项 9. 在弹出的菜单里选择"自定义图纸尺寸" 10.在弹出的菜单中选择"创建新图纸" 11.在尺寸里添图纸的长,宽.一般4000×4000象素的就可以打a0的图了, 如果要打超大的,偶一般填8000×8000.警告:这样文件会越来越大,大的可怕! 12. 给自己的纸也起个名子,,如果单位人多,就不要起a0,a1,....等这样容易和别人混淆的名字,因为人们起的名字可能是一样的,但是设的像素却可能不一样,所以如果您经常用一个同样的精度,就用自己的名字命名吧. 13.然后选择"添加"这个选项,你以后就可以总用它了 14. 最后弹出的菜单里,您选择"完成",ok!打印机已经设置好啦! 开始虚拟打印 1.确认您要打印的图是当前图 2.选择文件菜单中的"打印" 3. 弹出打印菜单 4.在打印设备里选择您在前面已经定义好了的打印机器,在那个"警告"的对话框里选择"确认" 同时可以设打印的文件名字和文件的存储位置 5.在打印设置里选择您定义好的打印纸,通常就是您自己的名字 6.,单击"窗口"那个按钮,面板会暂时消失,这时候用鼠标选择一个打印区域,(就是画一个框
啦,把打印区域圈起来,大家都知道吧,选择之前别忘了按一下F3这个键,捕捉一下端点.(李楠总提醒给我.......) 7.选择"完全预览", 8.现在可以放大或缩小预览图,觉得可以了,就右键退出 9.在最后弹出的菜单中选"确定",然后就坐在椅子上面等.............等它打印完! 打印完了就可以用ps打开它,开始干活! 一. 在ps中打开文件! 从cad中导入的是位图文件,但是一般情况下这只是一幅彩色稿。 无论是bmp还是tif文件,我一般习惯用转换格式的方式改变为黑白格式,这样转换可以保持精度,其他的转换方式多多少少都会有点损失。:) 1.先转换为gray模式。 2.在gray模式中调整对比度,调到最大。 3.再转换回RGB模式。 好了,一幅黑白稿出现了! 二. 分离图线。有些人可能喜欢不分。我习惯分离图线层,因为这样好处有如下: 1.所有的物体可以在图线下面来做,一些没有必要做的物体可以少做或不做。节省了很多时间。 2.物体之间的互相遮档可以产生一些独特的效果! 3.图线可以遮挡一些物体因选取不准而产生的错位和模糊,使边缘看起来很整齐,使图看起来很美。 具体步骤是以colour range 选取方式选中白色,删除。现在图线是单独的一层了。把这层命名为图线层。 三. 分离成功。为了观察方便可以在图线后增加一层填充为白色,当然也可直接填充绿色变草地层,白色的好处是画超级大平面图的时候会比较容易了解自己的进度 从现在开始,我每个新增加的图层都会命名。原因: 1.个人习惯。 2. 可以有效防止产生大量无用的废层和无物体层(即空层)。 3. 方便别人,将来别人修改你的图能够很轻松地找到每个物体。 四. 种树。现在开始栽树。 需要说明的是,通常我都习惯最后种树,因为树木通常是位图导入,大量的复制会占用机器
AutoCAD 图导入Photoshop 的方法
核心提示:这已经是一个很古老的问题了,解决的方法就是“虚拟打印”! 相关下载:熊猫影音for iPhoneV1.6.1 AutoCAD 2010 这已经是一个很古老的问题了,解决的方法就是“虚拟打印”!下面一步步的来(为方便大家,采取中英 文对照,括号里面是英文版): 1、打开“文件(file)”菜单下的“打印机管理器(plottermanager)”。 2、运行“打印机添加向导(Add-A-Plotter Wizard)。 3、点击“下一步(next)”,在右边的选项中选择“我的电脑(MyComputer)”,继续“下一步”,进入“打 印机型号(PlotterModel)”选择页面。 4、在左边的“厂商(Manufacturers)”中选择“光栅文件格式(Raster File Formats)”,这是我们可以看到在右边的“型号(Model)”中列出了很多种我们熟悉的图形格式,我习惯于使用JPG格式,选择“独立的JPEG编组(Independent JPEG Group JFIF)”,点击“下一步(next)”,直到完成。 这样我们以后就可以将CAD图形输出位JPG格式了。接下来我们来看看该如何使用它。 5、用CAD做好一幅图后,我们打开“文件(file)”菜单下的“打印(plotter...)”。在打印对话框中,在打印机类型中选择我们刚刚装好的“Independent JPEG Group JFIF”,在下面的“打印到文件(plot to file)”里添上生成的文件名称和路径,这个文件就是一个可以再photoshop中编辑的图形了。在页面设置中选择一个我们需要的尺寸,其他的就和使用真正的打印机方法是一样的。点击打印后,等几秒钟,图形 就生成了。 注:系统默认的页面尺寸只有1280*1600,这个尺寸并不能满足我们的需要。我们可以在打印机的属 性中自定义我们所需要的尺寸。
AutoCAD 至 PhotoShop 的几种图形传输方法
AutoCAD 至 PhotoShop 的几种图形传输方法近年来,随着计算机硬件设备与软件的不断发展, 电脑效果图己在建筑行业的CAD应用中普及开来。电脑效果图的制作一般可分为以下几个步骤: 建立建筑物的外观模型。由于AutoCAD具有精确、易于定位与修改的优点, 又可利用前期的设计成果,因此本阶段常使用AutoCAD建立模型,并将模型转化为DXF格式以备输出。 在场景中加入合适的摄象机、灯光,并为建筑物赋予材质,最后渲染为一个图像文件。 常用的软件为3DS4、3DS MAX、3DS VIZ。 在PHOTOSH0P中打开渲染结果,并为之加入前景、背景以及配景(树木、花草、汽车、人物、天空等),然后调整图像的明暗、色彩并加以修饰润色后即可完成一幅精美的电脑效果图。 由于以上三个步骤是在不同的软件中进行的,需要在三个软件中进行转化,但有的时候 需要制作一张立面或平面效果图,这就需要制图者直接利用AutoCAD中制作的平面图或立面图,将其调入到PHOTOSH0P中后再加以润色。 本文将就此问题介绍几种传输的方法,并加以对照。(本文所举例子的软件环境为中文WINDOWS98、AutoCAD14+中望隆迪汉化组件、PHOTOSHOP5.0) 1屏幕抓图法 1.启动AutoCAD14并打开需要转化的图,关闭不需要的图层,并将所有可见图层的颜色都转化为同一种颜色-白色(white)。 2.使用菜单命令“工具→系统配置”,在弹出的对话框中选中Display 标签,单击color按钮,弹出一对话框,在其中将屏幕作图区的颜色改为白色(即R=G=B=255)后,按下确定按钮,注意此时屏幕作图区的底色变为
