PPT实例培训教材
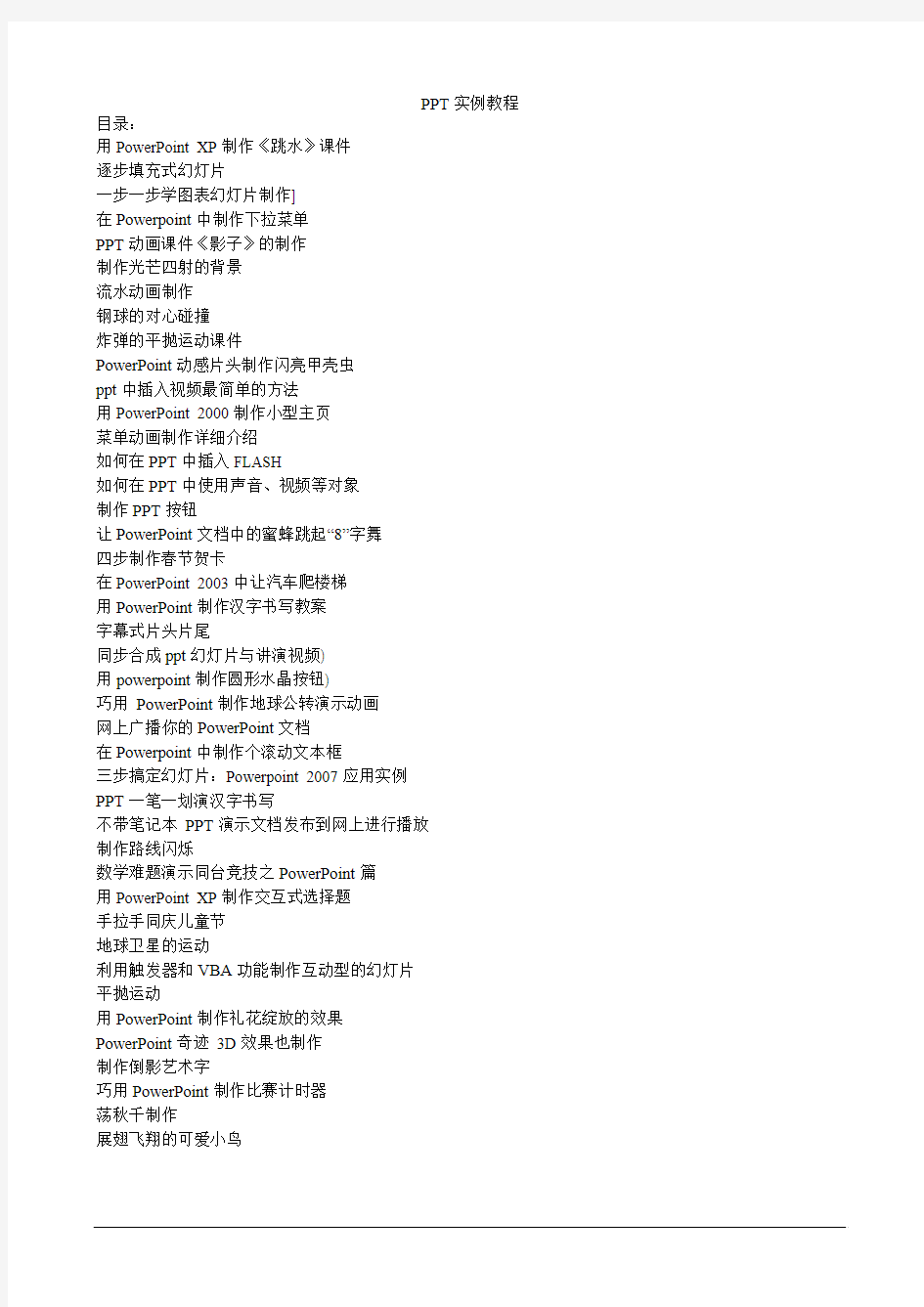

PPT实例教程目录:
用PowerPoint XP制作《跳水》课件
逐步填充式幻灯片
一步一步学图表幻灯片制作]
在Powerpoint中制作下拉菜单
PPT动画课件《影子》的制作
制作光芒四射的背景
流水动画制作
钢球的对心碰撞
炸弹的平抛运动课件
PowerPoint动感片头制作闪亮甲壳虫
ppt中插入视频最简单的方法
用PowerPoint 2000制作小型主页
菜单动画制作详细介绍
如何在PPT中插入FLASH
如何在PPT中使用声音、视频等对象
制作PPT按钮
让PowerPoint文档中的蜜蜂跳起“8”字舞
四步制作春节贺卡
在PowerPoint 2003中让汽车爬楼梯
用PowerPoint制作汉字书写教案
字幕式片头片尾
同步合成ppt幻灯片与讲演视频)
用powerpoint制作圆形水晶按钮)
巧用PowerPoint制作地球公转演示动画
网上广播你的PowerPoint文档
在Powerpoint中制作个滚动文本框
三步搞定幻灯片:Powerpoint 2007应用实例
PPT一笔一划演汉字书写
不带笔记本PPT演示文档发布到网上进行播放
制作路线闪烁
数学难题演示同台竞技之PowerPoint篇
用PowerPoint XP制作交互式选择题
手拉手同庆儿童节
地球卫星的运动
利用触发器和VBA功能制作互动型的幻灯片
平抛运动
用PowerPoint制作礼花绽放的效果
PowerPoint奇迹3D效果也制作
制作倒影艺术字
巧用PowerPoint制作比赛计时器
荡秋千制作
展翅飞翔的可爱小鸟
窗体顶端用PowerPoint XP制作《跳水》课件
PowerPoint简单易上手,与Office同类软件操作方法极为相似,一线教师在忙于紧张而又繁重的教学时,如需要花较少的时间制作课件,PowerPoint无疑是首选,基本上能满足演示型课件的制作。本节以PowerPoint XP为例,制作一个小学五年级语文课件——跳水。
制作思路
配合PowerPoint演示为主的特点,我们在这个课件中也是以文字演示为主,搭配插图和背景,增加课件的观赏性。同时利用PowerPoint XP丰富的自定义动画效果,可为课件中的文字和图形增加动感和趣味。
制作过程
(1)新建文件。打开PowerPoint XP,系统自动新建一个标题幻灯片版式。
(2)设置背景。在这儿,我们选择使用一张图片作为背景。在空白幻灯片上单击鼠标右键,在弹出的快捷菜单中选择“背景”命令项,立即弹出“背景”对话框,如图1所示
图1 “背景”设置对话框
单击“背景填充”区域中的下拉框,选择“填充效果”命令,弹出“填充效果”对话框,点击顶上的“图片”面板项,如图2
图1图1 “背景”设置对话框图2 “填充效果”设置对话框
点击对话框中部的“选择图片”按钮,在弹出的文件选择对话框中选择已经准备好的一张图片,单击“插入”按钮。这时,可在“填充效果”对话框中预览图片,如图3
图3 “填充效果”对话框中预览图片
按确定,返回到“填充”设置对话框,如图4
图4 选择图片之后的“背景”对话框
点击“应用”按钮完成背景设置。
注意:“应用”按钮将此图片设为当前幻灯片的背景,点击“全部应用”按钮,则将该图片设为当前文件中所有幻灯片的背景。
(3) PowerPoint XP中输入文字的任务交给了文本框。点击菜单命令“插入>文本框>水平”,鼠标箭头变成I型光标,在幻灯片上拖出一个矩形框,即可输入文本,通过“格式”工具栏可对文字进行格式设置。输入如图5所示的文本内容,并设置其字体的大小和颜色,共2个文本框。
图5 利用文本框输入课题
(4)创建新幻灯片。点击菜单命令“插入>新幻灯片”为当前文件增加一张幻灯片,设置背景图片,输入课前练习文字(见前三步)。
单击菜单命令“插入>图片”为该张幻灯片插入小图片作为文字的配图,我们可选择从剪帖画库中选择或从文件插入。
再次使用文本框输入各题的答案,颜色设为红色,并调整好位置。
我们不希望在该张幻灯片出现时立即出示答案,因此要为答案的出现设置动画效果。选择菜单命令“幻灯片放映>自定义动画”,窗口右边出现“自定义动画”面板。我们将使用该面版来为幻灯片设置动画效果。点击一个答案(选中答案所在的文本框),然后点击“自定义动画”面板上的添加效果下拉框,这儿我们可以选择多种出现效果,如图6
图6 “自定义动画”面板中的“添加效果”下拉框图7 设置“动画效果”中的出现方式
我们选择“进入”中的“飞入”效果,这时动画立即进行演示,并且“自定义面板” 的动画列表中显示出已经设置好动画的内容。这儿不要立即显示答案,因此需要在动画列表中设置动画出现的条件为“单击开始”,如图7
注意:列表标题前显示一个小鼠标图案,则表示在鼠标点击后出示;显示一个小时钟,则表示在上一项内容之后隔一定时间显示,0秒则为立即显示。
用同样的方法为其他所有的答案添加动画效果,结果如图8所示
图8 设置完成的“动画效果”列表
课件余下部分的制作方法基本上根据前面四步进行制作,可适当进行取舍。这样一个用PowerPoint XP 制作的课件就完成了,速度是不是很快?但效果却一点也不差,赶紧给自己制作一个吧。
逐步填充式幻灯片
在演示文稿中,我们常用表格来展示大量的数据,如果我们需要表格中的数据根据讲解的进度逐步填充到表格中,可以用下面三种方法来实现。
文章末尾提供.ppt原文件下载。
一、叠加法
1、启动PowerPoint2002,新建演示文稿或打开需要添加表格的演示文稿。
2、按“常用”工具栏上的“插入表格”按钮,在随后出现的下拉列表中拖拉,根据需要确定表格的行列数目,松开鼠标,即可将一个规范的表格插入到幻灯片中(如图一)。
3、选中表格,将鼠标移至表格边框处,成双向拖拉箭头状时,按住左键拖拉,调整表格至合适大小。
4、在表格中输入第1次出现的字符(参见图一)。
5、选中表格,将将鼠标移至表格边框处成梅花状时(参见图一),在按住“Ctrl”键的同时,拖动一下鼠标,将该表格复制一份,删除原先填充的内容,并在相应的单元格中填入第2次出现的字符。
6、选中表格,执行“幻灯片放映→自定义动画”命令,展开“自定义动画”任务窗格,单击“添加动画”右侧的下拉按钮,在随后出现的下拉列表中,选“进入→出现”选项,为选中的对象添加动画。
7、移动复制的表格,将其与第一个表格叠合在一起。
小技巧:在按住Ctrl键的同时用方向键移动,或在按住Alt键的同时用鼠标拖动,可以实现对表格的微量移动,达到表格精确定位的目的。
8、根据表格的实际情况,重复上述5—7步的操作,将表格复制若干份,并设置相应的动画即可。
二、文本框法
1、依照上面的操作,在幻灯处中插入一个空白表格,并输入第1次需要出现的字符。
2、执行“插入→文本框→水平”命令,然后在幻灯片中拖拉出一个文本框来,并输入后续出现的字符(如“1970”等)。
3、仿照上述一、6步的操作,为文本框添加动画,并将文本框定位在表格的相应位置上。
4、重复上述2、3步操作,完成后续出现字符的填充设置即可。
三、取消组合法
1、依照上面的操作,在幻灯处中插入一个空白表格,并输入所有的数据。
2、选中表格,右击鼠标,在随后弹出的快捷菜单中,选“取消组合”选项。此时,系统弹出如图二所示的对话框,单击“是(Y)”按钮。
3、系统将表格撤分成若干个对象(如图三)。
4、根据数据实际出现的顺序,选中相应的对象,仿照上述操作,为各自对象设置好动画效果即可。
注意:①上述三种方法均能实现逐步填充的效果,请大家根据演示文稿的实际需要选定氖要取的方法。
②上述方法不仅能实现表格的逐步填充效果,也可以实现其他的逐步填充效果,大家可以仿照操作。
一步一步学图表幻灯片制作
将表格中的数据制作成图表放在Powerpoint演示文档中演示给观众看,增加演示文稿的直观性,这是制作演示文稿最为常用的基本方法和表现方式能。
本文以具体实例制作为例,和大家一起看看Powerpoint演示文档制作图表的具体制作过程:基本图表、图表动画显示、图表修饰。
文章末尾提供.ppt原文件下载。
一、基本图表的制作
我们先来制作一个基本的图表(参见图一)。
1、插入图表:
①启动PowerPoint2002,新建一个空白文稿或打开需要添加图表的演示文稿。
②在一空白幻灯片中,单击“常用”工具栏上的“插入图表”按钮,进入图表编辑状态(如图二)。
③在数据表中,删除不需要的第2、3行,修改其中的内容,并填入需要的数据(如图三)。
2、图表设置:
①修改图表类型:在图表区右击鼠标,在随后弹出的快捷菜单中,选“图表类型”选项,打开“图表类型”对话框(如图四),根据数据的需要选定一种图表类型后,确定返回。
②设置图表选项:在图表区右击鼠标,在随后弹出的快捷菜单中,选“图表选型”选项,打开“图表选型”对话框(如图五),在“标题”标签中,设置好图表和数值轴标题等内容(参见图五)。然后切换到其他标签中,完成其他选项的设置,全部设置完成后,确定返回。
③修改字符参数:选中“图表标题”(相当于一个文本框),然后将鼠标移至“文本框”周边处,双击鼠标,打开“图表标题格式”对话框(如图六),切换到相应的标签中,设置好字符的相关参数后,确定返回。
注意:仿照上面的操作,设置数值轴标题字符的相关参数。
3、调整大小:图表编辑完成后,在图表编辑区外围任意位置单击一下,退出图表编辑状态,然后选中图表,并将鼠标移至图表边缘成双向拖拉箭头状时,按住左键拖拉,将图表调整至合格的大小即可(参见图一)。
二、让图表动起来
把图表分割成一个个图形对象,然后为其添加动画效果。
1、在图表区中右击鼠标,在随后出现的快捷菜单中,选“组合→取消组合”选项,此时,系统会弹出一个提示框(如图七),单击其中的“是(Y)”按钮。
2、再重复上面的“取消组合”操作,将图表拆分成若干个对象(参见图八)。
3、选中“1970年”对应的图形,右击鼠标,在随后弹出的快捷菜单中,选“自定义动画”选项,打开“自定义动画”任务窗格(如图九),单击“添加动画”右侧的下拉按钮,在随后出现的下拉列表中,选“进入→飞入”选项,为选中的对象添加动画。
注意:具体设置什么样的动画,请根据图表的实际情况确定。
4、重复上面第3步的操作,为其它图形对象添加上动画效果。
放映一下看看,图表是不是动起来了?!
注意:图表经过这样“取消组合”后,与数据表之间的链接即被切断,图表成了一个独立的图形对象了。
三、图表修饰
下面,我们把图表的“柱形”打扮打扮(如图十)。
1、准备一张合适大小(推荐使用50×50)的,且与图表内容相适应的小图片。
2、在幻灯片的图表区中双击鼠标,再次进入图表编辑状态。
3、在其中任意一个“柱形”上单击一下,使得每个“柱形”中间出现一个控制按钮,一个小黑点(如图十一)。
然后右击鼠标,在随后弹出的快捷菜单中,选“数据系列格式”选项,打开“数据系列格式”对话框(如图十二)。
4、切换到“图案”标签下(通常是默认标签),按其中的“填充效果”按钮,打开“填充效果”对话框(如图十三)。
5、切换到“图片”标签中,单击其中的“选择图片”按钮,打开“选择图片”对话框,定位到图片所在的文件夹,并选中相应的图片,按“插入”按钮返回到“填充效果”对话框,再选中“层叠并缩放”选项,并设置好下面的数值(参见图十二),确定返回到“数据系列格式”对话框。
注意:“层叠并缩放”选项下面的方框中的数值设置越小,则每个“柱形”上的显示的图片越少,反之则越多(推荐使用30)。
6、再次按确定按钮退出,一个极具个性化的图表制作完成(参见图十)。
注意:这种修饰图表的方法,也适用于Word2002和ExcelPoint2002中的图表。
在Powerpoint中制作下拉菜单
说明:以下内容均是以powerpoint xp或powerpoint 2003为软件基础。(在文中会简称为ppt)
在powerpoint xp或以上版本的软件上所提供的自定义动画功能,已经足够强大到可以充分挖掘使用者智力的程度了。通过使用动画效果高级设置里面的“触发器”,可以制作下拉式菜单,这或许会让很多的创作者提供很大的灵感,使自己的作品导航功能更完美。下面我们来试一试:
1、打开ppt后,用绘图工具绘制一个矩形,然后在该矩形上点击右键,选择“添加文本”,输入“目录”。
2、在刚才的矩形1下方,再绘制一个矩形2,这个就是子菜单,你可以在里面放置几个文本链接。
3、选中“矩形2”,选择“自定义动画”,选择“添加效果”→“进入”→“渐变”效果。
4、双击自定义动画面板中效果栏里面刚才添加的效果,出现对话框,选择“计时”选项卡。
5、点击“触发器”按钮,选择“单击下列对象时启动效果”,在下拉框中选择“矩形1”。
8、使用同样的方法,给“矩形2”再添加一个“退出”→“消失”效果,并设置“触发器”为“矩形1”。
9、效果制作完成,预览文件:用鼠标点击“矩形1”,子菜单出来,再点击,子菜单消失,依此反复。
10、技巧:如果需要多个这样的菜单,只需要选中两个矩形,复制、粘贴,修改文字内容就可以了。
PPT动画课件《影子》的制作
人教版小学语文第1册第4课《影子》,主要讲了四个不同方向的影子和影子跟随的特点。小学一年级同学的观察力、想象力较弱,对影子的位置较难想象,教学中一般采用灯光演示的方法,但因场所和学生人数限制往往效果不佳。为此,我基于PowerPoint2002设计制作了《影子》动画软件用以辅助于本课的教学。
1.标题
课件封面主画面是一个透视感较强的高尔夫球场。背景采用蓝白色过渡,达到天空视觉效果;草地选用“ 自选图形”的任意曲线绘制成闭合曲线,左低右高,并超出显示区以达到立体透视效果,其填充色为绿色。插入人物剪贴画,先取消组合后,再把“人、杆、球”组合,使得与发球区分离,以便进行影子制作(方法见2)。
2.影子制作
制作影子的技术是该课件的核心,是利用了自定义动画播放后变暗(色)的原理。在PPT中变暗或变色的目的并不是为了做影子,而是为了忽略这种动画。我们这是里反义用来做成影子,达到了与一的阴影不同的效果,实现了倒影。其实,在Flash倒影制作的基本原理也是类似的,通过复制、旋转、变色和同步的路径动画完成。
制作步骤:给打球人对象(组69)设置自定义动画,效果为“出现”,方式为“之后”;复制此对象,粘贴出一个人对象(组4),用“绘图”中的垂直旋转、自由旋转等方法使组4成为组69的倒影;更改组4的自定义动画,出现方式为“之前”,“动画播放后”选项中设置为黑色(影子颜色),并把组4自定义动画移至组69自定义动画的上方。
3.针对课文的动画观察
(1)“为什么说影子是条小黑狗”?
此动画是在制作完成影子的基础上,是让影子跟随原像一起运动。
制作步骤:新增一张幻灯片,插入人与狗的Gif动画,参考2中的影子制作方法为gif动画制作影子,并全部选中这两个对象,一起定义相同的路径动画,使他们同步运动。这样,就产生了影子跟随移动的效果。
(2)“观察影子,说一说太阳在哪里?”
此动画的目的是让动态的影子出现在四种不同的位置,让学生根据影子的位置判断太阳的位置,理解影
子与太阳的位置关系。
制作方法:新增4张幻灯片,插入相同的人走的动画,参考2分别制作前、后、左、右影子;
制作两个灰色的太阳;再制作一个黑太阳,文字为“错”,一个红太阳文字为“对”,并设置相应的自定义动画;为两个自定义动画设置相应“触发器”,红太阳动画触发的是单击正确位置灰太阳,黑太阳动画触发的是单击错误位置灰太阳。这样,就可以单击灰色太阳进行判断太阳位置。
制作光芒四射的背景
欣赏别人的演示文稿时,发现幻灯片采用了光芒四射的背景,煞是好看。经过自己的一番推敲与摸索,终于探索出制作这种效果的做法。下面笔者就以PowerPoint 2000为平台,向读者介绍在PowerPoint中如何制作这种效果。
1. 运行PowerPoint,选择新建空演示文稿,在弹出的“新幻灯片”对话框中选择“标题幻灯片”版式。
2. 右击幻灯片中的副标题文本框,在弹出的快捷菜单中选择“剪切”,将副标题文本框去掉。
3. 选中正标题文本框,单击“绘图”工具栏最右端的“绘图”按钮,在弹出的菜单中选择“改变自选图形”,再在弹出的子菜单中选择“星与旗帜”,最后在弹出的下级菜单中选择“爆炸形2”。
4. 在标题文本框外任意处单击右键,在弹出的快捷菜单中选择“背景”,弹出“背景”对话框。
5. 单击“背景填充”下面朝下的小黑箭头,在弹出的下拉列表中选择“填充效果”,弹出“填充效果”对话框。
6. 在“过渡”标签下的“颜色”框中选择“双色”,此时在“颜色”框的右侧出现“颜色1”和“颜色2”两个下拉框,利用它们设置好颜色;在下面的“底纹式样” 框中选择“从标题”,然后在“变形”框中选择一种变形;此时设置的效果会出现在右下角的“示范”方框内。如果对效果不满意,可随时调整;如果感觉可以,单击“确定”回到“背景”对话框。如果你想让这种效果只出现在本张幻灯片中,则单击“应用”;如果想让整个文件都采用这样的背景,则单击“全部应用”。
7. 在幻灯片正标题文本框的大致位置处任意单击左键,出现正标题文本框,利用文本框上的句柄进一步调它的形状和大小,从而获得更满意的效果。至此,你想要的背景效果就出来了。
流水动画制作
流水在幻灯片中应该并不少见,只不过我们大多用的是静态的图片,如果能让水流动起来,那么幻灯片的效果就会更好了。在Flash中制作流水动画可以说是轻而易举的,不过在PowerPoint中恐怕就没那么简单了。笔者经过一番试验,终于可以把Flash中的流水制作技巧应用到PowerPoint 2003的幻灯片中了。下面为大家介绍两种不同类型的流水制作方法。
手绘型
第一步:背景和流水外形设置
画一个矩形,设置填充色为由黄到绿的双色渐变,并设置边线为无色。利用“自选图形→线条→曲线”选项,在矩形上面画出一条河流的形状,设置其填充色为深蓝,边线为无色。按住Shift键,单击,选中这两个图形,进行剪切。再单击菜单栏的“编辑→选择性粘贴”命令,选择粘贴为“图片(gif)”格式。选中粘贴的gif 图片,单击“图片”工具栏上的“设置透明色”按钮,再单击图形中的深蓝色河流部分,把它设置成透明色。
小提示
可以直接调用一幅画好的图片做背景,不过最好采用gif格式或256色的图片,否则最后的颜色可能会有较大的变化。
第二步:流水颜色和波纹设置
画一个矩形,大小以正好能遮住前面画的河流为准,设置填充效果为由蓝色到浅蓝色的双色渐变,并设置边线为无色,这用于做流水的底色。在上面画上一些白色直线,代表水流波纹,选中这些白线组合,再复制粘贴出另一份,并排放置在原图左侧,然后选中这两个白线图组合起来。
第三步:动画设置
右击白线组合,选择“自定义动画”选项,在自定义动画窗格中,单击“添加效果”按钮,选择“动作路径→向右”选项,拖动路径右侧终点,使其达到河流的右侧边。在自定义动画窗格中,右击添加的动画项,选择“计时”选项,单击“速度”后面的输入框,直接输入所需时间10,再单击“重复”输入框的下拉箭头选择“直到幻灯片末尾”选项,单击“确定”按钮即可让水流以10秒的速度重复流动。
第四步:调整
选中第一步中做好的背景图,右击设置为“叠放次序→置于顶层”选项,并适当调整位置,使其与下面的流水重叠。至于一些树、桥等其他装饰,可按需要进行添加。
现在按下快捷键F5放映幻灯片,再任意单击一下就可以欣赏到流水的效果了。
仿真型
第一步:背景图修剪
找一张有流水的风景图片,要求流水尽量集中在图片的下侧。在此使用Windows XP自带的图片
Sunset.jpg,插入后,调整好尺寸,复制成两张。使用图片工具栏的裁剪工具,把第一张图中的流水部分裁去,第二张则只留下流水部分。把流水部分复制成两份,再使用裁剪工具进行修剪,只留下颜色变化较小的部分,然后把宽度调整至原来的1.5倍。当然,如果一开始就选择流水部分颜色较均匀的图,可以不用进行第二次修剪,直接调整宽度至原来的2倍即可
第二步:动画设置
右击上层的流水图,选择“自定义动画”选项,在自定义动画窗格中单击“添加效果”按钮,选择“动作路径→向右”选项,拖动路径右侧终点适当调整,确保在动画的最后此图仍可完全遮住下面的流水图。在自定义动画窗格中,右击添加的动画项,选择“计时”选项,设置“速度”为8秒,重复为“直到幻灯片末尾”。
再次选中这张流水图,单击“添加效果”按钮,选择“强调→其他效果→透明”选项,在“开始”下拉列表中选择“之前”选项,“数量”、“期间”选项设置则使用默认的“50%”和“直到动画结束”。
第三步:调整
拖动上层流水图调整位置,使其与下面的流水图左、上侧对齐。再右击裁去流水部分的风景图,设置为“叠放次序→置于顶层”选项,并拖动调整好与流水图的相对位置。然后用一些矩形遮住图片四周不想让人看见的部分
其实,流水在其他位置或形状不规则也无所谓,你完全可以仿照手绘型方法的第二步来裁去不要的流水部分或景物部分。只是操作要麻烦些,而且图形也只适用gif格式或256色的。当然,动作路径也要做相应修改。
如果配合瀑布图,使用向下的路径,还可以实现瀑布的动画效果喔。当然在此只是提供一种方法而已,至于如何让水流完美地连续流动就要*自己的技术了。
钢球的对心碰撞
1.将对象放入幻灯片
制作这个课件需要将两个钢球和平面放入幻灯片,这几个图形可以自行绘制,也可以从“物理画板”中寻找。关键是调节钢球与平面的位置,能够体现钢球在平面上运动的效果。而钢球之间的相对位置可以根据动画效果在以后修改。
2.定义钢球的动作路径
这个课件中的钢球需要做相向直线运动,发生碰撞后各自朝相反方向运动(图5)。为左边的钢球设置动作路径的方法是:选中平面左边的“钢球”,打开“自定义动画”任务窗格中的“添加效果/动作路径/
绘制自定义路径”子菜单,再单击“曲线”命令。将十字形光标移到“钢球”上面,按下鼠标左键再向右移动绘制出钢球碰撞前的轨迹。当直线长度达到两个钢球中点位置时,先松开鼠标然后单击,即可在两个钢球中间留下一个顶点。接着按下鼠标左键向右移动,绘制出钢球碰撞后的运动轨迹。光标到达钢球所在位置后双击鼠标结束,就可以看到钢球先向右后向左的运动效果了。
重复上面的操作,就可以给右边的钢球设置运动路径了。
3.定义动画时间
由于教学要求两个钢球同时作相向运动,所以必须设置它们的运动是同时的,具体操作方法是:选中水平面右边的钢球,它在“自定义动画”任务窗格中的名称就会被选中。单击该名称右边的下拉按钮打开菜单,选中其中的“从上一项开始”,就可以实现左右两边的钢球同时运动的效果。
如果钢球运动轨迹的顶点位置不十分准确,那么可能发生钢球尚未接触就分离等情况。这时可以选中其中任意一个钢球,根据需要缩小或增大两个钢球之间的距离即可。
如果需要增大或减小钢球碰撞前后的运动速度,可以用鼠标双击幻灯片中的钢球运动轨迹,打开“自定义路径”对话框的“计时”选项,按前面介绍的方法设置合适的运动速度和重复次数。
炸弹的平抛运动课件
在高中物理的“平抛运动”教学中,需要演示从水平飞行的飞机中投出炸弹的轨迹,以及多颗炸弹和飞机的位置关系。这个课件的具体操作步骤如下。
1.将对象放入幻灯片
为了保证课件更加形象直观,我们需要把已经制作好的图形放入幻灯片。将现成图形放入Word页面,再将它选中后“复制”到剪贴板。然后切换到 PowerPoint 2002,单击工具栏中的“粘贴”按钮就可以把图形插入幻灯片了(图1)。如果放入幻灯片的图片大小不合适,可以将它选中,然后拖动图片四周的尺寸控点,就可以改变图形的大小了。同理,如果要调整插入幻灯片的图片的位置,只要将它选中,就可以用鼠标拖动的办法移动图
片。
2.定义对象的动作路径
根据课件制作的要求,图1中的飞机作水平匀速直线运动。定义这个动作路径的方法是:选中已经插入幻灯片的飞机,打开PowerPoint 2002“自定义动画”任务窗格中的“添加效果”菜单,单击“动作路径”子菜单下的“向右”命令,以绿色三角形为起始点,红色三角形为终点画出一条水平虚线。其中绿色三角形是对象(飞机)动画的起始位置,红色三角形是对象(飞机)动画的终止位置,水平虚线则是对象的运动轨迹。如果你觉得默认的“动作路径” 长度不合适,可以将表示动作路径的三角形和水平虚线选中,然后拖动红色三角形上的控点改变其长度。
接下来就要定义炸弹的运动路径了,操作方法仍然是选中插入幻灯片的炸弹,打开PowerPoint 2002“自定义动画”任务窗格中的“添加效果/动作路径/绘制自定义路径”子
菜单,单击其中的“曲线”命令。当十字光标出现以后,就可以从炸弹所处的位置开始绘制曲线。
需要注意的是:绘制过程中单击鼠标一次即可留下一个“顶点”,线段可以以该点为中心任意地弯曲,即可绘制出比较平滑的曲线。最后将曲线绘制到飞机动画终止位置的下方,双击鼠标就可以结束曲线的绘制了。如果你感觉绘制出来的曲线不够平滑,可以用鼠标右键单击曲线。选择快捷菜单中的“编辑顶点”命令,此后曲线上就会出现许多小黑点(它是绘制曲线时单击鼠标的位置),你就可以使用鼠标拖动某个顶点,从而让曲线变得更加平滑。最后,按上面介绍的方法在飞机终点位置下方的位置分别放置两颗炸弹(图2),以表现飞机投弹后炸弹在其下方排成一条直线的规律。
3.定义对象的动作时间
由于图2中的飞机作水平匀速直线运动。而炸弹在水平方向作匀速直线运动,在竖直方向作自由落体运动,其合成运动的轨迹是抛物线,每一时刻炸弹的位置均在飞机的下方。因此第一颗炸弹和飞机的起始运动时间应该相同,设置的方法是:选中幻灯片中的第一颗炸弹,然后打开“自定义动画”任务窗格中的下拉菜单,选中其中的“从上一项开始”(图3)。从而实现飞机在水平方向飞行,而炸弹在空中作抛物线运动的效果。
接着你就可以设置第二、三颗炸弹的出现方式和时间了。为简单起见,可以设置为飞机飞到终点位置时出现。应当按住Ctrl键将两颗炸弹同时选中,打开“自定义动画”任务窗格中的“添加效果/进入”子菜单,单击“出现”命令即可。这样设置可以做到飞机和第一颗炸弹到达终点,第二、三颗炸弹立刻在飞机下方出现的效果。
此后,你就可以单击图3中的“播放”按钮,观看这个动画的实际效果了。
PowerPoint动感片头制作闪亮甲壳虫
第一辆“ KRAFT DURCHFREUDE ”在上个世纪三十年代问世,揭开了德国大众汽车的代表作“甲壳虫”轿车的传奇一生。今天让我们用PowerPoint做个动感片头,纪念这永远的甲壳虫吧!
本片头通过巧妙构思,将“甲壳虫”以独特的形式表现出来,进一步展现“The Bettle”的迷人风采。
1.用各种形式的显示和消隐,让画面实现Flash般动感效果。
2.图片的文件类型使用。
幻灯片中图片的显示和消隐
打开“闪亮甲壳虫”演示文稿,在幻灯片1中,将事先做好的字、标志和车等素材依次组合出现,色彩的搭配选用黑白对比,体现出强烈的怀旧情感。
1. 新建演示文稿。
2. 选幻灯片1,背景设置为黑色。
3. 从素材库中选取“闪”字,缩小后居于幻灯片中央放置,在“幻灯片放映”中选“自定义动画”,设置“闪”在原位最快速“渐变”进入,在进入之后快速“渐变” 退出。
4. 从素材库中选取“亮”字,放大后置于幻灯片右上方,“幻灯片放映”中“自定义动画”,设置“亮” 由上至下快速“飞入”初始位,进入后快速“渐变” 退出。
5. 从素材库中选取“甲、“壳”、“虫”三字,插入后呈一字排开置于幻灯片中央,按Shift键,同时选取三字,在“幻灯片放映”中选“自定义动画”,设置三字从右面快速“飞入”初始位,进入后快速再依次选取三个字,让它们向下退出。
6. 在素材库中选取“白色线型标志(.wmf格式)”,“按路径”由上至下进入幻灯片左上方。
7. 选取“灰色标志”和“大众的英文缩写”,右击鼠标“组合” ,放置幻灯片上方,注意灰色标志小一号,正好套在白色线形标志的里面。在第6步完成之后直接进入,设置动作速度为“快”。
8. 从素材库中选取幻灯片“白色车型(.wmf格式)”,放大后置于幻灯片下方,“自定义动画”中设置“车型” 从右侧快速“飞入”选定位,如图所示。
体会:笔者以前总认为PowerPoint 的动画效果就是图片简单地飞进飞出。选定图形—进入,再选图形—退出。但要想进一步表现画面的美感时,就要花点心思了。这次设计的时候,为了适合“甲壳虫”这一源于上个世纪三十年代的经典车型的特征,打破传统形式美构图法则,采用小字居中、大字偏位等形式;在动画效果上,让小字突然闪现、“甲壳虫”三个字雨点状下落退出等形式,力求“标新立异”。
图片的文件类型使用
制作要点:这是一组模拟望远镜观察景物的效果。从“望远镜”的镜头里我们可以看到旧“甲壳虫”的悄然淡出,随之而来的是风格迥异的“新虫(The New Beetle)”。
这张幻灯片的设计要点是将所需旧款家用“甲壳虫”的素材在Coreldraw软件中将图片进行“图框精确裁剪”,再另存为“.wmf ” 格式,即“windows图元文件”,最后在PowerPoint插入图片,编辑动画效果即可。
操作步骤:
1. 选幻灯片2,背景效果为黑色。居画面正中插入图片“旧‘甲壳虫’”图片退出甲壳虫”,如图所示。为体现历史回顾效果,特地选用了一幅三十年代黑白画面。
图1 图2
2. 点取该图右击鼠标,选“自定义动画”后作“扇形展开”,在鼠标“单击”时开始“慢速”退出,如图2所示。
3. 新甲壳虫入场。选取素材——“德国大众”标志置于幻灯片右上角处,右击鼠标“自定义动画”中“中速”“渐变”进幻灯片2—3新“甲壳虫”入场入。再选取素材——“新甲虫”,依旧图片位置等大居中放置,“自定义动画” “渐变”进入,最后将英文缩写“The New Beetle”放入幻灯片右下角,步骤相同,如图所示。
ppt中插入视频最简单的方法
我们可以将视频文件添加到演示文稿中,来增加演示文稿的播放效果。
1、执行“插入→影片和声音→文件中的影片”命令,打开“插入影片”对话框。
2、定位到需要插入视频文件所在的文件夹,选中相应的视频文件,然后按下“确定”按钮。(注意:演示文稿支持avi、wmv、mpg等格式视频文件。)
3、在随后弹出的快捷菜单中,根据需要选择“是”或“否”选项返回,即可将声音文件插入到当前幻灯片中。
4、调整处视频播放窗口的大小,将其定位在幻灯片的合适位置上即可。
用PowerPoint 2000制作小型主页
说到网页制作,大多数人都会想起Dreamweave、FrontPage等专业的制作工具。这些软件虽然功能比较强大,但是需要专门去安装,还要去学习使用方法,其实如果仅仅是制作小型网页的话,在OFFICE
办公套件里就有一个非常方便的网页制作工具—PowerPoint 2000。
下面我就向大家介绍一下用PowerPoint 2000制作网页的具体方法。
首先确定网站的基本结构:一个首页和四个内页。首页是目录,内页分别是公司概况、作品展示、项目报价和联系方式。
打开PowerPoint 2000,选择“空演示文稿”,新建“垂直排列标题与文本”样式的幻灯片。在菜单上选择“格式” --> “应用设计模板”,打开设计模板窗口,选择“Sandstone”的样式并“应用”,这样网站所有页面的背景和文字格式就自动设置完毕了。由于这里使用的是软件自带的模板,不用自己费心搭配背景图片、颜色、文字的样式,只要考虑具体文字内容就可以,所以可以轻松制作出美观大方风格统一的效果。“标题”处输入
欢迎访问的文字,调整字体,然后单击“文本输入”,输入四个内页的标题。下面插入图片:在菜单上选择“插入”-->“图片”-->“剪贴画”-->“工作人员”,选择合适的图片“插入剪辑”,然后调整图片大小位置。OFFICE 的剪辑库中有不少实用的图片,加上平时我们对剪辑库的内容也有所了解,挑选图片并不是难事。
开始制作下一页,新建版式为“项目清单”的幻灯片,输入标题文字“公司介绍”,并将具体介绍内容添加到“文本文字”中。现在我们为这一页添加一个可以返回首页的超级链接。输入文字“返回首页”,选中文字,在右键菜单中单击“超级链接”,选择连接到“本文档中的位置”,在“幻灯片标题”中选择首页幻灯片的标题,确定。这样一个超级链接就制作完毕了(如果有需要,也可以链接到别的文档或是网络上的页面)。
第二个内页“作品展示”,选择和“公司介绍”同样的模板,输入标题,并插入作品图片和文字介绍,如果使用的是OFFICE以外的图片,只要在“插入”-->“图片”中选择“来自文件”即可。然后使用相同的方法制作返回主页的超级链接。
第三个内页“项目报价”中需要一个价格表,所以要新建“表格”模板的幻灯片。输入标题后,双击“添加表格”设定行数为4,列数为2,新建出一个表格。右键单击表格边框,选择“边框和填充”调整出合适的表格修饰效果。然后输入相应文字,表格就建立成功了。在PowerPoint 2000里,可以非常方便的调整表格边框和底纹,多复杂的表格修饰都能很轻松的完成。再插入超级链接和图片进行美化,本页面也就完成了。最后的“联系方式”制作方法与“公司介绍”相似,这里就不详细介绍了。四个内页完成后,不要忘记返回到首页,将目录文字分别与相应的内页进行超级链接。
保存文件时,先在“文件”中选择“Web页预览”,看看效果。然后选择“另存为Web页”即可,当然也不要忘记将文档保存为ppt格式,以便今后的修改。
怎么样,用PowerPoint 2000制作网页是不是非常的轻松?因为它属于OFFICE套件,操作方法与我们最常用的Word差不多,什么调整文字、插入图片,修改格式这些操作不需要网页制作的专业知识,所以非常容易上手。加上它自带的多种风格的模板,做出网页的视觉效果也不差。制作成品即可以是电子幻灯片,又可以是网页,绝对的一举两得!
但是从另一方面来说,它到底不是专业的制作工具,面对表单、框架结构、动态效果、浏览器兼容等中高级的网页制作要求就力不从心了。在PowerPoint 2000中针对幻灯片所设计的动态效果,转换成网页后也是不能实现的。而且软件操作简单的代价是源代码复杂,打开网页源文件会发现大量的XML和
JA V ASCRIPT代码,这些代码大大影响了网页的传输速度和可读性,很多人称之为“垃圾代码”,这也是OFFICE套件制作主页的致命弱点。
菜单动画制作详细介绍
一、首先画一个矩形框,设置其大小为:高6.2厘米,宽5.2厘米。
二、再画一个矩形框,设置其大小为:高6厘米,宽5厘米。
三、把它们的顶边、左边重合在一起,再进行组合,这样两个对象就变成一个对象。
具体步骤如下:把小一点的矩形框放在大的矩形框上面,直接拖动小的到大的上面即可。或者采用如下办法:设置大的矩形框的位置为:水平:1厘米,垂直:2厘米,小的也是同样的位置,这样它们就重合。
选中大的矩形框(下面的那个),按住Shift键不放开,再单击小的矩形框,然后右击->组合
四、再画一个矩形框,高:1.2厘米,宽:5.8厘米,位置:水平:0.65厘米,垂直:
0.8厘米。
右击该矩形框,选择“添加文字”,输入“菜单”两字
五、添加菜单项
1、再画一个矩形框,大小:高:1.2,宽:5,位置:水平:1,垂直:2,添加文字为“首页”
2、重复1,改位置为:水平:1,垂直:3.2,添加文字“导入语”。
3、再画三个同样的矩形框,只是按照上面步骤更改位置和文本,不再鳌述。
六、设置进入动画
右击选中刚刚创建的对象,选择“自定义动画”,出现“自定义动画”的任务窗格(只有PPT 2002以上的版本才有,2000版以下的可以休息了,不支持啊),
选择组合框(两个大的矩形框,已经组合在一起成为一个对象),单击“添加效果”->“进入”->“其它效果”,选择“切入”,确定返回。更改切入方向的为“自顶部”(只要在任务窗格中单击“方向”的下拉箭头进行选择即可)。
设置触发器,在任务窗格下方出现第一个动画对象,单击它(选中),然后在它的右边单击下拉箭头,选择“计时”,出现一个对话框。单击“触发器”的按钮,选择下面的一个“单选按钮”,再单击它右边的下拉箭头选择“矩形框5:菜单”,确定返回即可。
一个组合框的触发器下拉动画完成了。
下面进行其它的对象触发器下拉动画设置:
选中“首页”矩形框,按照上面的步骤进行重复的设置,只修改如下部分:
在设置完成后,“首页”的动画是“单击”才能进行的,因此,需要修改。在任务窗格中选中“首页”动画,然后单击它右边的下拉箭头,选择“从上一项之后开始”命令(或者直接单击任务窗格上部的“开始”下拉箭头,选择“之后”,下同)。
上面完成了“首页”的下拉动画设置
再选择“导入语”矩形框,添加下拉动画,其设置与“首页”相同,但是要改“单击”为“之前”,其含义是:让“首页”与“导入语”的动画同时进行。
后面的菜单项与“导入语”完全相同。
七、设置退出动画
其设置过程与六基本相同,
首先选择“组合框”,单击“添加效果”->选择“退出”命令(注意,六是选择“进入”,这里是选择“退出”),然后选择“退出动画”中的“切出”,设置其触发器为“矩形框5:菜单”,也就是和上面的相同。动画方向为“到顶部”,开始为“单击”,再选择“首页”矩形框,添加“退出”动画效果,触发器还是“矩形框5:菜单”,把“单击”改为“之后”,而其它的菜单项都设置为“之前”,设置方法同六。
八、添加多张幻灯片
按下Ctrl + M 4次,添加4张幻灯片,在每一张上添加适当的文字。
选择刚刚弄成包含有的菜单幻灯片(也就是第一张),选中“首页”矩形框对象,单击“幻灯片放映”,选择“动作设置”命令,超链接到第一张幻灯片,同理,其它每一个菜单对象都超连接到对应的幻灯片上。
然后选中第一张做好动画菜单的所有对象,复制粘贴到所有的幻灯片上,至此大功告成。
如何在PPT中插入FLASH
在PPT中插入Flash的方法有许多,利用Active X控件插入动画的方法比较常用,因为它最为直观,可直接播放。
以下是用上面的方法插入动画的步骤。
第一步:打开“控件工具箱”
第二步:选择控件,并拖曳。
①、点击右下角的“其他控件”,选择“ Shockwave Flash Object”控件。
②、这时出现一个“+”号
③、用“+”字形在幻灯片上拖画一个矩形区域。
第三步:插入flash。
①、右键单击矩形区域,选择“属性”
②、见下图,点击“自定义”,再单击后面的“…”按钮
③、在出现的“属性页”中,在“影片URL”中输入flash的绝对地址(建议把flash文件和PPT文件放在同一个文件夹内,这样就只要输入文件名就行了,而且以后移动方便),注意必须带上后缀名(即.swf)
例:如果你在“D:”上的“temp”文件夹中放有“good.swf”Flash文件,你应该输入
D:\temp\good.swf。
不过建议大家将Flash动画和PPT放在同一个文件夹中,那么输入“影片URL”时只需直接输入动画的文件名,如“good.swf”。④、点击“确定”按钮
第四步:这时大功告成,但在PPT页面上还无法显示。必须先“放映”一下。
放映时,PPT就能播放了。放映后,画面仍停留在PPT页面上。这时候,应该适
当调整一下前面用“+”拖出来的矩形框,让它和flash的长宽比例相同。
如何在PPT中使用声音、视频等对象
很都Powerpoint的初学者都有这些问题。下面就是具体的方法。
1、声音:Windows系统中最常见的声音格式为wav与mp3两种,前者是原
始的声音音频,缺点是文件体积过大,一段1分钟左右的WAV文件可能会达到
50M;MP3是压缩声音格式,在各种操作系统中通用,体积也比较小。
另外,PPT中也支持WMA、ASF等Windows Media Player专用格式。需要注意的是PPT不支持RealPlayer的RM格式。
PPT中插入声音文件的方法:1插入》影片和声音》文件中的声音。2在对话框中确定你所需要的声音文件。一般情况下,请把声音文件放在PPT文件所在
的文件夹中。3PPT会提示:播放幻灯片时立即播放声音还是等待操作者单击对
象后播放,可以按需要按下“是”或“否”。
你所插入的声音文件显示为一个小喇叭图标。
2、插入视频的方法与插入声音类似。
PPT支持Windows系统中的大多数视频格式,除了Real的rm,ra,rmvb等格式,我认为,Windows辨别这些格式不是问题,只是不为罢了。要知道Real与
Windows Media Player正在全球展开格式之争!PPT中常用的视频格式:
avi,mpg,asf,wmv。
要使用RM格式的视频,(1)使用视频格式转换软件进行转换;大多数软件都是共享软件——需要向作者注册的软件;(2)使用PPT的按钮,规定单击后
启动REAL PLAYER用于打开该类型的视频,只不过用起来不象直接插入简单直观。
方法:自选图形》动作按钮》选择一个,然后在幻灯片上拖动绘制一个按钮,然
后在出现的“动作设置”对话框中选“运行程序,输入格式:程序路径[空格]
视频文件路径。如 "C:Program FilesRealRealPlayerrealplay.exe 我的视
频.rm".需要注意的是:别的计算机上REAL的安装路径可能与本地的安装路径不
一样,在另的计算机上播放PPT,就需要你首先检查一下REAL 程序的路径,空
格后的视频文件应该是完整名,可以使用相对路径。
关于文件路径的概念是非常重要的,只不过图形化操作系统在使用时都会使用默认路径,这样,我们可以不关心它的安装位置就可以使用软件,从而弱化了
这个重要的概念。
3、插入Flash生成的swf动画。
首先PPT不直接支持SWF,必须在计算机中安装了Macromedia的Shockwave Flash控件后才可插入。不过,由于SWF动画已是网络动画的标准,一般情况
下,计算机中都有这个控件。(1)从菜单“视图”》工具栏》控件工具箱,打
开“控件工具箱”;(2)点击其它控件按钮,选择Shockwave Flash Obiect
控件,然后在幻灯片中拖出一个SHOCKWAVE控件,出现一个X矩形框;(3)双
击它,编辑画面变成Visual Basic,你要做的只是指定该控件加载哪个SWF动
画。
一般情况下,你要加载的SWF文件应该和PPT文件处于同一个文件夹中,因为下面的操作是以相对路径确定文件位置的。所谓的相对路径,就是相对于当前
编辑的PPT幻灯片所在的位置,因此,如果你的PPT是新建的,应该首先保存它。
诸如C:dddXXXXXabc.ppt是文件的绝对路径,因为你的课件一般需要在别的计算机上播放,因此使用绝对路径的话,你必须非常清楚文件路径的概念!
比如,课件名为“我的课件.ppt“,SWF动画名“我的动画.swf”。
这行代码是一个字母也不能错的:
movie="我的动画.swf"
默认状态是加载后立即播放。如果要点击后播放,加入这行代码:
playing=false
---------------------------------------------------------------------------Private Sub ShockwaveFlash1_OnReadyStateChange(ByVal newState As Long)
Movie = "我的动画.swf"
Playing = False '加载后不播放,或者playing=true,加载后立即播放End Sub
-------------------------------------------------------------------------------当然也可以在属性框中找到对应的属性,填入相应内容。
制作PPT按钮
使用PowerPoint制作课件时,老师们普遍觉得按钮的效果没有Flash那么动感十足,如何让PowerPoint里的按钮也能动起来呢?一起来试试吧。
首先,建立一张空白演示文稿。
1. 选取椭圆工具,按住“Alt”键,拖出一个正圆形。
2. 点击“填充颜色”的下拉菜单,选择“填充效果/过渡”,在“颜色”框中选择颜色1为白色,颜色2为紫色,在“底纹式样”框中选择“角部辐射”,在“变形”框中选择第一项,按〔确定〕。
3. 为了使这个按钮看起来像一个立体球,必须去边:选择“线条颜色”的下拉菜单的“无线条颜色”。
4. 在按钮上输入文字“播放”:选择文本框,在按钮上单击一下,输入文字“播放”。
5. 复制该幻灯片:在大纲栏里选择该幻灯片,复制并粘贴,产生第二张幻灯片。
6. 修改第二张幻灯片的按钮图案:与步骤2相同,“变形”框中选择第二项。
7. 对每个按钮设置鼠标移过的超级链接:右击该按钮,选择“动作设置”,第一张幻灯片的按钮链接到第二张,第二张幻灯片的按钮就链接到第一张。
好了,大功告成。现在,点击“幻灯片放映”,当鼠标经过按钮时,按钮是不是就动起来了?
让PowerPoint文档中的蜜蜂跳起“8”字舞
小学三年级有一篇叫《蜜蜂》的课文,讲到如果找到的蜜源离的比较远就表演“8”字舞。为加深学生的印象,我们可以用幻灯片形象将蜜蜂的动作表示出来。
以跳“8”字舞为例,在空白幻灯片中插入一张蜜蜂的图片。然后选定该图片,单击“幻灯片放映”→“自定义动画…”,打开“自定义动画”对话框。在对话框当中,单击“添加效
果”→“动作路径”→“其它动作路径…”,打开“添加动作路径”对话框。
该对话框中有大量规则路径可供选择,我们从下端的“特殊”中选择“水平数字8”,单击“确定”退出。幻灯片上就会出现一个水平“8”字的路径虚线。点击该路径虚线,拖动四周的控制点把它变大并调整的合适的位置。
按一下“F5”观看放映,这时蜜蜂就会沿着我们设定好的路径跳起“8”字舞了,不过它只跳一遍就停止了。为取得更好的演示效果,可以设置让它一直跳下去,直到下一次点击鼠标为止。双击该路径虚线,打开该“水平数字8”的设置对话框。
选择“计时”,从“重复”中选择“直到下一次单击”,然后单击“确定”退出。再播放时,只要我们不点鼠标,蜜蜂就会一直跳下去了。
四步制作春节贺卡
步骤其实也比较简单:设置贺卡背景->输入祝福字符->添加个性图片->设置背景音乐。
一、设置贺卡背景
1、执行“格式→背景”命令,打开“背景”对话框(如图1)。
2、单击其中的下拉按钮,在随后弹出的下拉列表(参见图1)中,选择“填充效果”选项,打开“填充效果”对话框(如图2)。
3、切换到“图片”标签下,单击“选择图片”按钮,打开“选择图片”对话框,选择事先准备好的图片,确定返回“背景”对话框。
4、按“应用”(或“全部”应用)按钮返回。
二、输入祝福字符
1、执行“插入→文本框→水平”命令,然后在页面上拖拉出一个文本框,并输入相应的祝福字符。
2、设置好字体、字号、字符颜色等。
3、选中“文本框”,执行“幻灯片放映→自定义动画”命令,展开“自定义动画”任务窗格(如图3)。
4、单击其中的“添加效果”按钮,在随后展开的下拉菜单中,选择“进入→其他效果”选项,打开“添加进入效果”对话框(如图4)。
5、选择一种合适的动画方案(如“空翻”),确定退出。
6、在“自定义动画”任务窗格中,将“速度”选项设置为“中速”。
三、添加个性图片
1、执行“视图工具栏绘图”命令,展开“绘图”工具栏(如图5)。
2、依次点击工具栏上的“自选图形、基本形状、心形”选项(参见图5),然后在幻类片中拖拉出一个“心形”来。
3、选中刚才画出的“心形”,执行“格式→自选图形”命令,打开“设置自选图形格式”对话框(如图6)。
4、在“颜色和线条”标签中,单击“填充”“颜色”右侧的下拉按钮,在随后出现的下拉列表中,选择“填充效果”选项,打开“填充效果”对话框(类似图2)。
5、单击“选择图片”按钮,打开“选择图片”对话框,选择事先准备好的图片,确定返回“设置自选图形格式”对话框,将“线条”“颜色”设置为“无线条颜色”,确定退出。
6、调整好图形大小,将其定位在贺卡合适的位置上。
7、仿照上面操作,为上述图形添加上动画。
注意:根据贺卡页面的需要,仿照上面的操作,再为贺卡多添加几张添加上个性化的图片。
四、设置背景音乐
1、执行“插入→影片和声音→文件中的声音”命令,打开“插入声音”对话框(如图7)。
2、定位到前面准备的音乐文件所在的文件夹,选中相应的音乐文件,确定返回。
3、在随后弹出的对话框(如图8)中,单击“自动”按钮。
4、此时,在幻灯片中出现一个小喇叭图标,将该图标尽可能地调小,将其定位在合适的位置上。
注意:尽可能地调小的目的是起到将其隐藏起来的效果。
5、插入声音文件后,在“自定义动画”任务窗格出现一个声音动画选项,按住左键将其拖动到第一项,这样一放映幻灯片就会播放音乐。
注意:我们可以采取这种方法,随意调整各动画的播放顺序。
6、再双击该动画方案,打开“播放声音”对话框(如图9),切换到“计时”标签下,按“重复”右侧的下拉按钮,在随后弹出的下拉菜单中,选择“直到幻灯片末尾”选项,确定返回。
注意:我们也可以通过执行“插入→影片和声音→文件中的影片”命令,将一些视频文件插入到幻灯片中。
至此,贺卡制作完成(如图10),赶快按下F5功能键,边听音乐边欣赏贺卡吧。
在PowerPoint 2003中让汽车爬楼梯
PowerPoint 2003中有一项“绘制自定义路径”功能不知道您用过没有,利用这项功能可以非常方便的做出许多有趣的“动画”,下面我们就一起用它试做一个让小汽车爬楼梯的“动画”。
1、在PowerPoint 2003中新建一个文件,单击“视图”→工具栏,把“绘图”和“任务窗格”都勾选上,在右侧打开的“幻灯片版式”任务窗格中的“内容版式”项中选择“空白”样式。(如图1)
2、单击“视图”→网格和参考线,打开“网格线和参考线”对话框,在“网格设置”项中把间距设为1厘米,并把“屏幕上显示网格”勾选上。(如图2)
3、单击绘图工具栏中的“直线”按钮(如图3),以网格为参照物,在PowerPoint 2003工作区的左上角处,分别画出1厘米长的一条横线和一条竖线组成一个楼梯台阶(如图4)。
单击“竖线”,按住一个Ctrl键,再按住鼠标左键拖动竖线到下一台阶需要竖线的地方,利用此方法把所有楼梯台阶的竖线都画好(如图5);用同样的方法把每个台阶的横线也画好,这样楼梯就画出来了。
4、单击“插入”→图片→剪贴画,在打开的“剪贴画”任务窗格中“搜索文字”框内输入“车”字,点“搜索”按钮,搜索完事后,再单击搜出的绿色小汽车。(如图6)
5、把小汽车移到楼梯的最下边并稍微离开台阶一块,单击小汽车后,把鼠标指针指向小汽车上面绿色的旋转控制点,按住左键拖动,让小汽车稍微抬起点头。(如图7)
6、右键单击小汽车,选择“自定义动画”,在打开“自定义动画”任务窗格中,单击“添加效果”→动作路径→绘制自定义路径→曲线(如图8),从最下边的台阶开始,在所有横竖线交叉点上单击左键,到最上边台阶后双击左键,这样动作路径就画出来了。(如图9)
7、把鼠标指针指向画出的动作路径,按住左键向右拖动,使它与楼梯分离开;再单击小汽车调整小汽车的大小和角度。(如图10)
8、到右侧“自定义动画”任务窗格中的“速度”框中选择“非常慢”;再打开“网格线和参考线”对话框,在“网格设置”项中把“屏幕上显示网格”前面的勾去掉。最后点击“播放”按钮预览一下效画吧!(如图11)
用PowerPoint制作汉字书写教案
如何利用PowerPoint来制作汉字书写笔画顺序演示教案呢?
我们知道PowerPoint对于演示的对象是可以分层次叠放的。这样,我们不妨把要演示的汉字放到最上层,并使之透明。然后在其下层用另一种颜色的色块不断地沿其笔划的顺序进行逐渐填充,这样,在播放时不就是汉字书写的动画演示了吗?具体的实现过程是这样的:
第一步:点击“绘图”工具栏中的“矩形”工具,在窗口中拖出一个矩形,填充其颜色为黄色。然后用“直线”工具,画出直线和斜线,制作一个“米” 字格。为使画出的线条与矩形框能较精确地对齐,可以在画线的过程中按下“Alt”键,或者画好线后,按下“Ctrl”键和方向键进行位置的调整。完成后,选中矩形和线条,点击右键,在弹出的快捷菜单中选择“组合→组合”命令,将它们组合为一个对象。
第二步:点击“绘图”工具栏中的“插入艺术字”工具,在打开的“艺术字库”对话框中选择第一行第一列艺术字样式,然后在“编辑艺术字文字”对话框中输入要演示的汉字“中”,并设置好字体。确定后,即可得到需要的空心汉字。选中后,利用控制句柄调节其大小,并将其位置拖到“米”字格的正中位置。如图1所示。选中“米”字格及艺术字,将它们组合为一个对象。
第三步:按下“Ctrl+X”键,将组合后的对象剪除。然后点击菜单命令“编辑→选择性粘贴”,在打开的对话框中双击“位图”。如图2所示。将它作为一幅图片粘贴回窗口中。
第四步:单击粘贴回的图片,显示“图片”工具栏,点击其中的“设置透明色”工具,然后单击汉字中空心的白色部分。这样,就可以得到一个透明的汉字了。如图3所示。(如果看不到“图片”工具栏,可以右击图片,在弹出的快捷菜单中选择“显示图片工具栏”命令)第五步:点击“绘图”工具栏中的“矩形”工具,绘制一个长方形色块,设置其填充颜色和边框线均为黑色,调整其大小,并把它移动到“中” 字第一笔左边那条竖线上,使其遮挡住竖线上的一小部分。如图4所示。色块的大小只要能遮挡竖线就可以,稍大些也无妨,但尽量不要遮挡其它的各种笔画,以免影响演示的效果。
第六步:右击小色块,在弹出的快捷菜单中选择“自定义动画”命令,打开“自定义动画”任务窗格。点击“添加效果→进入→出现”。然后将任务窗格中“出现”效果的“开始”设置为“之后”。点击任务项列表中的“矩形”右方的下拉按钮,点击“计时”命令,如图5所示。
打开“出现”对话框。在“延迟”后面的输入框中输入“0.2”秒。如图6所示。
第七步:选中小色块,按住“Ctrl”键的同时,向下拖动鼠标复制新的色块。使新色块与原来的色块有部分重叠。不断重复此操作,按书写的顺序依次摆放小色块,直至小色块将全部笔画覆盖。注意此处一定要按笔画的顺序,且不色块也要依照复制的顺序依次摆放,否则演示时会出现“书写顺序”的错误。
完成后,选中第一个小色块,在任务窗格中将其“开始”处重新设置为“单击时”,其余色块不变。
最后一步:选中“米”字格,点击右键,在弹出的快捷菜单中点击“叠放次序→置于顶层”命令,将做好的艺术字覆盖在所有的色块上方。
好了。现在您可以演示一下效果了。怎么样?不比别的动画软件的效果差,呵呵。
字幕式片头片尾
电影和电视剧中,制作者们喜欢挑选片中精彩镜头放在片头,在屏幕上拉动出现,起到吸引观众的目的;片尾则通常用移动字幕的形式给出演员、制作者等的姓名及相关资料。
其实,我们在用powerpoint 制作演示文稿时,利用好它的动画设置,也可以制作出字幕式片头片尾来。
一、拉动式片头的制作
1、准备好用于制作拉动式动态片头的图片,并用图像处理软件进行适当的修饰。
2、启动powerpoint2002,打开需要制作这种片头的演示文稿,选中第一张幻灯片,执行“插入→新幻灯片”命令(直接按“enter”键或按“ctrl+m”组合键),插入一张空白的幻灯片,用于制作这种片头。
3、在上述空白幻灯片中,执行“插入→图片→来自文件”命令,打开“插入图片”对话框(如图一)定位到图片所在的文件夹,选中第一张图片后,按“插入”按钮将图片插入到幻灯片中。
图1
4、选中上述插入的图片,执行“幻灯片放映→自定义动画”命令,展开“自定义动画片”任务窗格(如图二)。
图2
单击“添加效果”右侧的下拉按钮,在随后出现的下拉列表中,展开“进入”下面的级联菜单,选中其中的“其他效果”选项,打开“添加进入效果”对话框(如图三),再选中其中的“缓慢进入”选项,“确定”返回。
图3
5、按“任务窗格”中“方向”右侧的下拉按钮,在随后出现的下拉列表中,选择“自右侧”选项;再按“速度”右侧的下拉按钮,在随后出现的下拉列表中,选择“非常慢”选项(参见图二)。
6、调整图片至合适大小,并将其定位到“工作区”左侧边缘外(如图四)。
图4
7、重复上述3—6步的操作,将第二张图片插入其中,并完成相应的设置。
8、在“任务窗格”中双击第二张图片的动画设置选项,打开“缓慢进入”对话框(如图五),切换到“计时”标签下,按“开始”右侧的下拉按钮,在随后出现的下拉列表中,选择“之后”选项,并将下面的“延迟”选项设置为“0”。
图5
注意:具体延迟时间,请根据实际需要设置。
9、重复上述第7、8步的操作,完成后续图片的插入及设置工作。
至此,拉动式片头制作完成。下面我们接着制作字幕式片尾。
同步合成ppt幻灯片与讲演视频
office 办公套件应用非常广泛,其中powerpoint 能以幻灯片的形式清楚形象地展示演讲人的演讲内容,被广泛应用在教学、会议、产品介绍、商务交流等方面。但美中不足的是,一般的powerpoint文稿主要用于辅助演讲,如果脱离了演讲人,总会让人感觉不够详细。
今天我们为大家介绍微软公司的producer,它是powerpoint的一个免费组件,能轻松地将视频录像、幻灯片演示和现场声音三者组合在一起并同步播放。更重要的是,由它生成的演示文稿不需要任何辅助软件,用ie 就能播放。毫不夸张地说,producer能帮助我们把会议室和教室“搬”回家。
除此之外笔者还总结了producer的一些个性用途。
产品介绍:相信谁都不愿意读那些枯燥无味的说明书,producer直观的介绍却让您的客户更容易接受。
培训教程:坐在家中也能上课,更重要的是,没听懂的地方producer可以不厌其烦地反复讲解。
会议纪要:误了会议也不要紧,有了直观生动的会议纪要,相信您再也不会对着会议录像犯困了。
视频相册:记录、整理和收藏值得回忆的瞬间。
如下图所示就是由producer配合powerpoint生成的视频文稿,大家可以看到有ppt 幻灯片、视频讲解录像,还有段落索引。
图1
那producer使用起来是不是很困难呢?当然不是,正象它的几个兄弟一样,producer 的操作非常简单,只需四五步,您就可以轻松制作出类似于上面的视频文稿。下面我们一起按步骤制作我们自己的视频文稿,亲身感受一下producer的“魔力”吧!制作步骤导读:第一步、导入素材要制作声像并茂的会议纪要,首先要把相关的视频、声音和幻灯片文件准备好。
第二步、调入模板导入的素材怎样才能像图1那样各就其位呢?这就是“演示文稿模板“的功用了。
第三步、素材的同步处理导入的素材要进行同步处理才能真正使用,否则文稿中就可能出现演讲人正在讲解b图,而幻灯片却还在显示a图的尴尬现象。
第四步、编辑和预览在producer中修改幻灯片非常简便,只需右击并相应幻灯片并选择“编辑幻灯片”命令,随后producer会自动打开powerpoint程序供您修改。另外就像我们用word 打印前需要预览一样,producer在最后输出文稿之前也可以预览一下。
第五步、发布输出producer支持将文稿发布到本机硬盘、局域网共享文件夹、web 服务器等三个位置,我们用得最多的仍是将文稿输出为硬盘文件。
用powerpoint制作圆形水晶按钮
看到图1中的水晶按钮,你可能以为是在photoshop 之类的专业图形软件中制作,然后再插入到这个演示文稿中的,其实我们可以利用powerpoint 的绘图功能来制作。这样不用处理插入图片的背景,而且非常简单,只需三步操作即可。
启动powerpoint 2002或2003,新建一个演示文稿。
新建演示文稿图1 图2
步骤1:绘制圆形底图
单击“绘图” 工具栏的椭圆按钮,按住“shift”键不放的同时按下鼠标左键拖动鼠标,画一个圆。设置它为“无线条颜色”。单击“绘图”工具栏的填充颜色按钮右边的倒三角,选择“填充效果”,填充渐变的红色,效果如图2所示。
绘制圆形底图
步骤2:绘制上部高光
单击“绘图”工具栏的椭圆按钮,在刚才绘制圆的上部,按下鼠标左键拖动鼠标,绘制出一个椭圆。仿照上一步,设置它为“无线条颜色”。单击“绘图”工具栏的“填充颜色”按钮右边的倒三角,选择“填充效果”,填充“单色”白色,“透明度”从0%到100%,“底纹样式”为“水平”,“变形”选默认的第一种。效果如图3所示。
绘制上部高光图4
步骤3:绘制下部反光
仿照步骤2,在步骤1中绘制圆的下部画出一个椭圆,设置它为“无线条颜色”。填充“单色”白色,“透明度”从40%到100%,“底纹样式”为“中心辐射”,“变形”也选默认的第一种。效果如图4所示。
绘制下部反光
经过以上三步操作,一个漂亮的水晶按钮就制作完成了。为了以后操作方便,最好把三部分组合起来。拖动鼠标,同时选中这三个图形,单击“绘图”工具栏的“绘图”按钮并选择“组合”命令。
下面来设置动作。在这个按钮上面单击右键,你可能会很沮丧。因为“动作设置”选项呈灰色不可用。别急,在高光部分再单击一次,出现如图5所示。这时,在高光部分单击右键,就可以选中“动作设置”项。用同样的方法设置下部反光部分的动作。
反光部分
我们再一起来制作其他颜色的水晶按钮。按住ctrl键不放,在刚做的红色按钮上按下鼠
标左键拖动,复制一个按钮。单击圆形底图部分,给它填充不同的颜色,绚丽多彩的水晶按钮就诞生了。当然,还可以给圆形底图填充图片。若图片是gif格式的,水晶按钮还可以自由的运动。
巧用PowerPoint制作地球公转演示动画
随着现代教育技术和教学设备的不断改善和提高,越来越多的教师开始使用现代信息技术手段来进行教学活动,其中应用最多的就是教学课件的使用。教学课件以其简单直观、生动活泼的风格深得老师和学生的青睐,无论是优质课评选还是公开课展示;多媒体课件都成了教师们的首选;成为课堂不可或缺的一个组成部分。最近,一个地理老师就找到我,要我帮忙制作一个课件用来演示地球绕日公转运动的效果。
制作动画当然首选Flash,但是考虑到老师对Flash不是很熟悉,同时也为了使他能够通过这个课件的制作真正学习到一些电脑知识,决定选择大家都很熟悉的PowerPiont来完成这个动画,虽然可能有些难度,但这个软件大家都熟悉,其中的技巧也很容易掌握,下面就介绍这个动画的制作过程。
在正式制作之前,我们先来看一下这个动画的演示效果,(如图1)为动画正在播放的一个画面。下面介绍一下详细的制作过程:
一、图形的绘制
1.太阳的绘制
从图1中我们可以看出要想制作地球绕太阳公转的动画,必须要有太阳和地球,它们的绘制比较简单,这里我们使用圆形来制作,然后进行颜色填充就可以了。选择“ 绘图”工具栏上的“椭圆”工具,然后按下“Shift”键在幻灯片的中心绘制一个圆形。为了确保所绘制的太阳在幻灯片的正中心我们可以借助“辅助线”来完成。单击菜单“视图一辅助线”命令,就会在幻灯片中出现辅助线,我们可以把已经绘制好的太阳移动到中心。当然也可直接在幻灯片的中心绘制圆形,方法如下:把光标定位于两条辅助线的交点,然后选择“椭圆” 工具;同时按下“Ctrl+Shift”,拖动出一个大小适宜的圆形,为了使绘制的圆形更像一个太阳;我们选择颜色填充,双击绘制的圆形,在弹出的对话框中选择“颜色和线条’标签下的“填充”,然后选择“颜色” 右面的下拉按钮,选择“填充效果” 在弹出的对话框中选择“过度”标签,我们设颜色1为:红色;颜色2为:黄色,底纹样式为:中心辐射,这样太阳就绘制完成了。
2.椭圆轨道的绘制
这一步比较简单;把光标定位于两条辅助线的交点,然后选择“椭圆” 工具,同时按下“Ctrl’键;拖动出合适的椭圆形,双击椭圆,设置颜色填充为“无”。最后效果(如图2)所示。
3.地球的绘制
地球我们仍然利用圆形来完成,利用‘椭圆”工具在幻灯片上绘制一个圆形,调整适当大小,然后进行填充,这里的填充效果我们选择双色里面的横向填充,圆形的一面填充的比较亮一些一面填充的比较暗一些,这样有利于突出太阳直射的效果。因为我们是通过自定义动画里面出现的效果来实现绕日转动的动画效果;所以需要很多个地球均匀分布在椭圆型轨道上,这里使用复制的方法来完成其他地球的制作,然后把他们均匀分布在椭圆型轨道上,这是一个反复调整的过程,为了使他们更精确我们可以借助辅助线,有一点需要注意;排列好这些圆形后,必须使用“绘图”工具栏上的“旋转"工具调整,使地球比较亮的一面正对太阳,调整好的最后效果(如图3)所示。
4.其他说明语句的制作
我们演示的是地球公转的动画;地球公转一周需要365又1/4天(1年),而春夏秋冬这四个节气正好把1年四等分,为了使课件更生动形象,我们把这些提示性的说明添加进去,这里使用的是文本框。另外太阳不是在椭圆轨道的正中心,所以还要微调一下太阳的位置,最后去掉辅助线,最后效果(如图4)所示。
动画效果的设置
上述基本图形绘制完成以后;要实现地球绕日运动的动画效果十分简单,只要分别设置椭圆形轨道上所有地球的自定义动画效果均为“出现”、“动画播放后隐藏”(为了实现地球
运动的效果),启动动画的时间为:“前一事件后00:00秒”。各个对象的出现顺序为逆时针方向依次出现,(如图5)所示。
按上述方法设置完成的动画只能够演示公转一圈的效果,如果要让动画一直运动下去还需要设置幻灯片的切换方式和放映方式,为了使动画能够自动播放,我们设置幻灯片的切换方式为:每隔0秒,为了使动画能够连续循环播放,我们设置幻灯片的放映方式为:循环放映,按自ESC键时结束。
如果需要控制动画的播放,控件工具箱中的按钮工具来实现,其中“开始演示动画”按钮的代码是:
Private Sub CommandButtonl_Click()
ActivePresentationSlideshowSettings.Run
Slideshowwindows(Index:=1).View.Next
End Sub
“停止动画” 按钮的代码是:
Private Sub CommandButton2_Click()
Slideshowwindows(Index:=1).View.Exit
End Sub
至此,地球绕日公转运动的动画制作全部完成,我们可以按下F5键检验一下效果。
(唐山师范学院玉田分校于得海唐山外国语学校李爱英
网上广播你的PowerPoint文档
作为老师、市场专员,或是网管,也许此时的你正在考虑如何把自己的教案、推广计划或者讲话稿等PowerPoint文档,配上声音,通过局域网或互联网进行实时广播,还要同步录制和后期点播,不要着急,世纪葵花视频直播软件LiveONE能轻松现实!
LiveONE 绝对是同类视频直播软件中的翘楚,发布到现在一直是大家追捧的对象。笔者这次有幸在取得最新版本LiveONE3.6,新版的LiveONE增加了不少特色功能,而且在软件界面以及WEB接收页面也有了不小的改进,更加美观、易用、稳定。最让我欣喜的是LiveONE3.6试用版在功能上没有任何限制,30天的超长免费试用期可以全面体验她的无穷魅力。
闲话少说,现在就让我来说明如何利用LiveONE广播你的PowerPoint!
运行安装
软件打开后运行进入(图1)“网络直播系统安装向导”,选择安装路径(图2),然后一路点击“下一步”按钮进入(图3)软件安装完成界面。
界面预览
安装完成后直接运行该软件进入(图4)主界面。大家可以清楚的看到,界面的上面只要是分布了一些功能设置键,左面分别是软件4个频道管理。
实现步骤
万事具备只欠东风,现在我们来进行PPT网络广播!
右键『直播频道1』,选择最下面的直播频道设置(图5),然后弹出对话框要你选择视频源,选择采集本机桌面(图6),配置好你的桌面捕抓设置,具体设置视你的网络状况而定。建议选择上无损分块模式(图7)。
