PopSUB工具使用(时间轴)
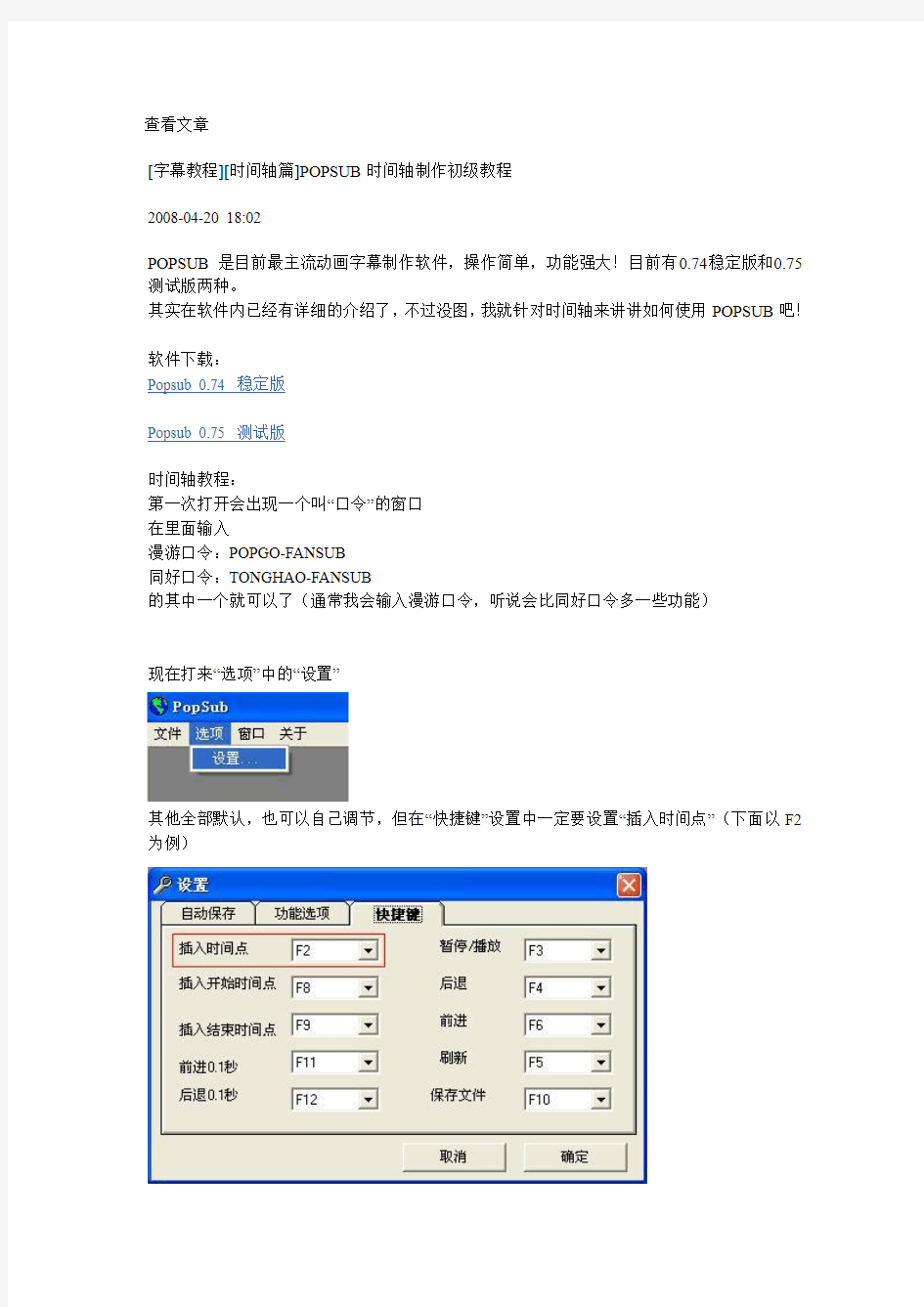
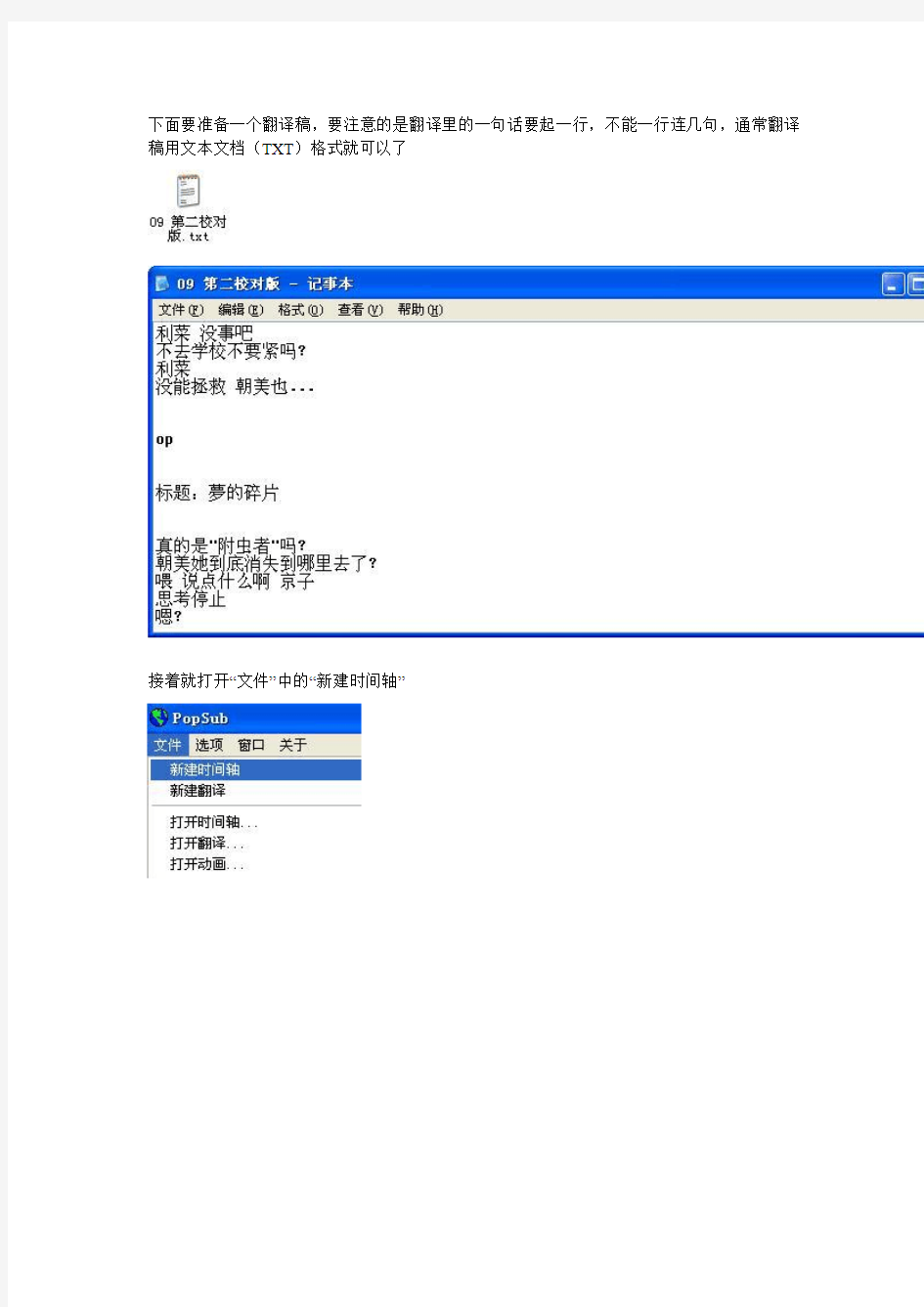
查看文章
[字幕教程][时间轴篇]POPSUB时间轴制作初级教程
2008-04-20 18:02
POPSUB是目前最主流动画字幕制作软件,操作简单,功能强大!目前有0.74稳定版和0.75测试版两种。
其实在软件内已经有详细的介绍了,不过没图,我就针对时间轴来讲讲如何使用POPSUB吧!
软件下载:
Popsub 0.74 稳定版
Popsub 0.75 测试版
时间轴教程:
第一次打开会出现一个叫“口令”的窗口
在里面输入
漫游口令:POPGO-FANSUB
同好口令:TONGHAO-FANSUB
的其中一个就可以了(通常我会输入漫游口令,听说会比同好口令多一些功能)
现在打来“选项”中的“设置”
其他全部默认,也可以自己调节,但在“快捷键”设置中一定要设置“插入时间点”(下面以F2为例)
下面要准备一个翻译稿,要注意的是翻译里的一句话要起一行,不能一行连几句,通常翻译稿用文本文档(TXT)格式就可以了
接着就打开“文件”中的“新建时间轴”
点击左上角的“打开文件”
选定要做时间轴的翻译稿文件,打开它
就看到翻译稿在上面了,现在也知道为什么翻译稿要一行一句了吧
下面是最重要的,点击左上角第三个键“另存为”
把文件的“时间轴格式”改为“ASS格式时间轴”,存到自己想要存到的目录下
文件就变这样了
接着在时间轴文件里右键鼠标,设置“反应时间”
因为人有一定的反应速度,所以要将插入的时间点提前一点,我个人的设置是开始时间点-0.5秒、结束时间点-0.1秒,大家根据自己的情况设置
下面正式开始制作啦,打开“文件”的“打开动画”,如非A VI,WMV,MKV,MPG格式的,请选择“其他”
选定自己要做时间轴的视频打开
如果觉得页面不好操作,可以打开“窗口”里自己喜欢的排列方式,我的是宽屏显示器所以通常用“垂直排列”
这就是“垂直排列”了
接着播放视频,现在因为点了“播放”按钮,视频窗口是在最前的,所以无法插入时间
所以应该点击时间轴文件窗口,使时间轴窗口最前,这样才能插入时间轴
让选择框(黑框)选中要插入时间点地方(通常是第一句话的开始时间带点)
接着就是一听到对话开始就按F2(一开始设置好的插入时间点快捷键),一听到对话结束又按一下F2,选择框会自动跳转到下一个单元格,不过如果对话两句之间有几行空隙,就要灵活运用鼠标转移选择框
一集对话输入完了后,可以点击时间轴窗口上面第八个按钮“检查时间轴”
在窗口内点击“检查”,就可以检查出像一句话的长度太长(会超屏)、重叠时间轴、开始时间大于结束时间、没有时间轴等小错误
接着保存,把字幕文件和A VI文件同存在一个文件夹下,把字幕文件的名字改为与AVI文件同名
用暴风影音或完美解码播放就可以看到字幕效果了
七种基本测量工具的使用方法和注意事项的异同点
七种基本测量工具的使用方法和 注意事项的异同点 初中物理共有七个直接测量型实验:《用刻度尺测长度》、《用量筒测固体、液体的体积》、《用天平测固体、液体的质量》、《用温度计测水的温度》、《用弹簧测力计测力》、《用电流表测电流》、《用电压表测电压》。在这七个实验中,分别是用刻度尺、量筒、天平、温度计、弹簧测力计、电流表、电压表这七种基本测量工具测出了长度、体积、质量、温度、力、电流、电压这七个物理量的值。 这七种基本测量工具虽然在原理、构造、用途上各不相同,但在使用方法和注意事项上却存在不少共同之处: 1、使用前都要根据测量的实际需要,选择适当的测量工具。如刻度尺的使用:测量窗帘的尺寸,我们用能准确到厘米的刻度尺就够了,而给窗户安装玻璃,我们就必须选用能准确到毫米的刻度尺;再如温度的测量:测较低的温度,应选用酒精温度计,而测高温,要选用沸点较高的水银温度计,测体温,则要选用更准确的体温计。 2、使用前都要观察所选工具的单位、分度值和量程,确定这种仪器(或仪表)是否适合使用,观察分度值就是认清它们刻度的每一小格代表的值,目的是测量时会读数。对于一个给定的刻度尺、量筒、温度计、弹簧测力计,每一小格表示的值是一定的,而电流表和电压表,因它们一般有两个量程,对于不同的量程,每一小格表示的值是不同的,因而要先观察选用的量程,再读数,对于天平,则要认清标尺上的最大值和每一小格表示的值。 3、使用前一定要注意零点和调整(校零),目的是为了测量的准确。如刻度尺,要观察它的零刻度线在哪里,是否有磨损;天平要先进行调节,即先把天平放在水平台上,把游码放在标尺左端的零刻度处,调节横梁右端的螺母,使指针掼在刻度盘的中央,这时横梁平衡;弹簧测力计、电流表、电压表都要先把指针调到零点上。
附录A:量子力学中常用的数学工具
附录A :量子力学中常用的数学工具 1. 常用数学符号 1.1 克雷内克符号 克雷内克(Kronecker )符号i j δ在物理中有广泛应用,其定义为 1,0,i j i j i j δ=?=? ≠? (A1-1) 可以用来简洁地表示基矢量或本征函数之间的正交归一性关系 *i j i j dx ψψδ=? (A1-2) 1.2 列维·西维塔符号 列维·西维塔(Levi-Civita )符号i j k ε又称为三阶反对称张量,其定义为 1,123,231,312 1,132,213,3210,i j k i jk i jk ε+=?? =-=??? 其它 (A1-3) 可以用来简洁地表示矢量积的分量关系 ,,,(), k i j k i j i j k i j k i j i j k A B A B A B C A B C εε?=??=∑∑v v v v v (A1-4) 1.3. 微分算符 在坐标表象下,动量对应梯度算符,梯度算符在直角坐标和球坐标中的表示形式为 11 sin x y z r e e e e e e x y z r r r θ?θθ? ???????=++=++??????v v v v v v (A1-5) 利用球坐标表达式r r re =v v ,得到 1sin r e e ?θθθ? ????=-??v v v (A1-6) 上式决定了角动量在球坐标中的表示形式。 (A1-6)式的平方为球面拉普拉斯算符 2 22 11sin sin sin θθθθθ?Ω????=+ ??? (A1-7) 与角动量平方相对应。拉普拉斯算符在直角坐标和球坐标中的表示形式为 22222 22222 11 r x y z r r r Ω?????=?=++=+????? (A1-8) 与动能相对应。
CorelDrew常用技巧
1、按空格键可以快速切换到“挑选”工具。 2、按shift键并逐一单击要选择的对象,可连续选择多个对象 3、选定隐藏在一系列对象后面的单个对象,按住Alt ,然后利用“挑选”工具单击最前面的对象,直到选定所需的对象。 4、按Shift+TAB键,会按绘制顺序选择对象。 5、按Shift多选时,如果不慎误选,可按Shift再次单击误选对象取消之。 6、单击时按住Ctrl键可在群组中选定单个对象。 7、单击时按住Alt 键可从一系列对象中选定单个对象。 8、单击时按住Alt + Ctrl 键可从群组对象中选定单个对象。 9、在一对象内选择:按住Alt 框选,再用Shift键点击对象。 10、全部选取文本、节点、对象、辅助线等:选择编辑/全选。 11、按住ALT键使用选取工具,不全部圈住对象也能选定对象。 四、编辑技巧 1、双击“挑选”工具可选定全部对象。 2、双击矩形工具,可创建和工作区相同大小的矩形。 3、旋转:双击对象,按住ctrl,拖动对象上手柄,可按15度增量旋转。 4、移动:移动时按住ctrl,可使之限制在水平和垂直方向上移动。 5、颜色选择:当在标准颜色框中找不到想要的颜色时,可用下两种方法寻找最接近的颜色:(1)选取物件,选择最接近的颜色点击鼠标不放三秒种左右就会弹出一个7X7方格的临近色域供选择,选取想要的色彩便可。 (2)添加法。例如要一种橙色色彩,选取物件,先填充****,再左手按CTRL键,右手单击红色,每点击一下就会在原先的****中加入10%的红色成份,直到接近想要的色彩,同样可加入其它的色彩成分于其中。 6、设置选取工具属性栏上的“微调偏移”可用光标实现物件的精确移动。 7、设置选取工具的属性列中的“贴齐导线”、“贴齐物件”可精确调整物体的位置。 8、段落文字甩文:用“选择工具”选择文本框,点击文本框下边中间的控制点,出现甩文图标,在空白处拖一新文本框,原文本框中未显示的文字将出现在新文本框中。 9、形状工具的小技巧:常遇到用造型工具对一根曲线进行整形时,会发现以结点为单位的地方,线条过于尖角或生硬,不够柔和自然,此时,只需在此结点两边各双击增加一个节点,然后双击中间的结点删除,自然线条变柔滑流畅。 10、自定义调和路径:先调和出A对B的直线效果,再画一条路径,点按纽路径属性——新路径,再去单击路径曲线,就会沿着路径进行互动式渐变。. 11、简单的多轮廓字体:只需打好文字,要几个轮廓,就复制几个,依次加粗各个的轮廓线粗细和轮廓线的色彩,然后按从粗到细从后到前的顺序排列即可。 12、快速拷贝色彩和属性:在CorelDraw 软件中,给其群组中的单个对象着色的最快捷的方法是把屏幕调色板上的颜色直接拖拉到对象上。此方法同样适用于渐变填充,可在填充轴上添加新的颜色。同样地道理,拷贝属性到群组中的单个对象的捷径是在用户拖拉对象时按住鼠标右键,而此对象的属性正是用户想要拷到目标对象中去的。当用户释放按钮时,程序会弹出一个右键显示菜单,在菜单中用户可以选择自己想要拷贝的属性命令。 13、贝塞尔曲线工具使用技巧: (1)在节点上双击,可以使节点变成尖角,方便转折; (2)按C键可以改变下一线段的切线方向(常用的),注意方向最好是在一条线上,这样画出来的线条才会圆顺;
计算机图形学bezier
计算机图形学课程设计报告Bezier曲线的算法实现 学号:201005070214 姓名:赵凯 学院:信息科学与技术学院 指导教师:邓飞 学校:成都理工大学
一、选题的意义及目的: 贝塞尔曲线就是这样的一条曲线,它是依据四个位置任意的点坐标绘制出的一条光滑曲线。在历史上,研究贝塞尔曲线的人最初是按照已知曲线参数方程来确定四个点的思路设计出这种矢量曲线绘制法。贝塞尔曲线的有趣之处更在于它的“皮筋效应”,也就是说,随着点有规律地移动,曲线将产生皮筋伸引一样的变换,带来视觉上的冲击。1962年,法国数学家Pierre Bézier第一个研究了这种矢量绘制曲线的方法,并给出了详细的计算公式,因此按照这样的公式绘制出来的曲线就用他的姓氏来命名是为贝塞尔曲线。 由于用计算机画图大部分时间是操作鼠标来掌握线条的路径,与手绘的感觉和效果有很大的差别。即使是一位精明的画师能轻松绘出各种图形,拿到鼠标想随心所欲的画图也不是一件容易的事。这一点是计算机万万不能代替手工的工作,所以到目前为止人们只能颇感无奈。使用贝塞尔工具画图很大程度上弥补了这一缺憾。 贝塞尔曲线 贝塞尔曲线是计算机图形图像造型的基本工具,是图形造型运用得最多的基本线条之一。它通过控制曲线上的四个点(起始点、终止点以及两个相互分离的中间点)来创造、编辑图形。其中起重要作用的是位于曲线中央的控制线。这条线是虚拟的,中间与贝塞尔曲线交叉,两端是控制端点。移动两端的端点时贝塞尔曲线改变曲线的曲率(弯曲的程度);移动中间点(也就是移动虚拟的控制线)时,贝塞尔曲线在起始点和终止点锁定的情况下做均匀移动。注意,贝塞尔曲线上的所有控制点、节点均可编辑。这种“智能化”的矢量线条为艺术家提供了一种理想的图形编辑与创造的工具。它的主要意义在于无论是直线或曲线都能在数学上予以描述。 通过本次课程设计使我们对贝塞尔曲线更加熟悉! 二、方法原理及关键技术: (1)原理: 贝塞尔曲线于1962年,由法国工程师皮埃尔·贝塞尔(Pierre Bézier)所广泛发表,他运用贝塞尔曲线来为汽车的主体进行设计。贝塞尔曲线最初由 Paul de Casteljau 于1959年运用 de Casteljau 算法开发,以稳定数值的方法求出贝塞尔曲线。线性贝塞尔曲线 给定点 P0、P1,线性贝塞尔曲线只是一条两点之间的直线。这条线由下式给出: 且其等同于线性插值。 二次方贝塞尔曲线的路径由给定点 P0、P1、P2 的函数 B(t) 追踪:
CorelDRAW_贝塞尔工具的基本用法
·在节点上双击,可以合节点变成尖角 ·按C键可以改变下一线段的切线方向 ·按S键可以改变上下两线段的切线方向 ·按ALT键且不松开左键可以移动节点 ·按CTRL这,切点方向可以根据预设空间的限制角度值任意放置。 ·要连续画不封闭且不连接的曲线按ESC键 还可以一边画一边对之前的节点进行任意移动。 体会 A、初学时很爱使用“独臂”节点,但现在很少用了。因为很多情况下,这样做麻烦,且不精确。提倡使用尖角节点,曲线光滑度要求不高时,只要两“臂”大致成一直线就行,光滑度要求高时,则使用平滑节点,对称节点一般也用不着。 B、提倡尽量在PHOTOSHOP里勾边,既方便又精确。调到Illustrator中时,复制粘贴即可;调到CD中,可先导出路径。 C、论曲线编辑功能,应是CD最好,而绘制功能,还是PS最好。其实绝大多数情况下,勾边都是一次性绘制完成的,根本用不着再编辑。 如何边画线边修改 给形状工具和贝塞尔工具都定义一个快捷键,比如Alt+Shift+D和Alt+D,这样就可以使用热键在两个工具之间快速切换了。从形状工具换回来时,要先点一下最后画的那个节点,然后继续。 最后一个节点 鼠标点在最后一个节点上时不要立即松开,此时按(住)C键,可使该节点成尖角节点,S键则成平滑型的,当然也可以不按任何键,只是往外拉,则可以拉出对称节点。从形状工具切换回来时,也可以这么做。 补充几点: 1、在任意工具情况下,在曲线上双击都可以换为形状工具对曲线进行编辑; 2、在曲线上用形状工具双击可以增加一个节点; 3、在曲线的节点上双击形状工具可以删除一个节点; 4、位图可以用形状工具点击再拖动某一点可以进行任意形状的编辑; 5、用形状工具同时选中几个节点可以进行移动; 6、在微调距离中设定一个数值再用形状工具选中曲线的某一节点敲方向箭头可以进行精确位移; 7、将某一个汉字或字母转换为曲线就可以用形状工具进行修理如将“下”的右边的点拿掉等; Coreldraw中的贝赛尔工具为何不能象PS、AI中一样画M形曲线?却老是只能画S形呢! 答:不是不可以,只是你的操作方法可能不对。 单击开始点后拖弧线,在第二个节点上用鼠标双击(和PS里直接在节点上Alt+鼠标单击的功能完全一样},接着就可画出任意方向的弧线了(也可S形也可m形),这样你在导入位图后用贝塞尔曲线工具也完全可以象PS里用路径抠图那样一次直接描绘出图象的轮廓了。
水杯的制作步骤
制作步骤: 1、画杯身。 用矩形工具画出如下矩形,用形状工具选中,ctrl+Q转换为曲线后调节为如下形状。选择工具菜单中的交互式填充工具(快捷键为G),从左到右拉出一个渐变,颜色为从K: 20到白色再到K: 10(可以直接灰白渐变),形成立体的效果。 2、画杯口。 用椭圆工具画一个椭圆,放在杯身顶部,渐变填充为从K: 20到白色再到K: 20(同上)。
ctrl+D复制出一个椭圆,缩小一点,改变一下渐变填充的方向,使它与大椭圆明暗交错形成杯口的立体效果。 3、加上眼睛和眉毛。 用椭圆工具画出一大一小两个椭圆,大的填充白色,小的填充黑色,轮廓宽度设为0.176mm,再画一个小椭圆填充白色放在眼珠上形成高光,完成左眼。ctrl+D复制出一个,水平翻转后挪到右边形成右眼。 用贝塞尔工具画出一个向上弯曲的四边形,填充黑色,复制一份,水平翻转后移到右边,形成一对飞扬的眉毛。
4、加上嘴和吐出的舌头。 用贝塞尔工具画一条长弧线形成嘴,再画两条短弧线形成微笑的嘴角,轮廓宽度均为0.176mm。画一个半
圆形的舌头填充红色,再画一个小三角形填充黑色作为舌头中间的阴影,做出伸出舌头的调皮表情。 5、加上手臂。 用贝塞尔工具分别画出两条手臂的形状,用交互式填充工具拉出如下渐变,左臂为从白色到K: 20,右臂为从K: 20到白色再到K: 20。
6、加上拳头。 用贝塞尔工具画出拳头的形状,用交互式填充工具拉出从白色到K: 10的渐变,渐变方式为射线。 7、加上吸管。 用矩形工具画出一个细长的矩形,用交互式填充工具从左到右拉出一个线性渐变,颜色为从白色到K: 10再到白色,形成立体的管子效果,中间是放大的渐变图。
贝塞尔工具的应用详解
贝塞尔工具的应用详解 By;QQ932525422 贝塞尔工具是创建完美图形最常用的工具之一,它构造路径的方法比较适合长期性的绘图作业及要求精度较高的绘图任务。在使用“贝塞尔”工具绘图之前,首选应了解有关“贝塞尔曲线”的概念。 法国数学家“贝塞尔”在工作中发现,任何一条曲线都可以通过与它相切的控制柄两端的点的位置来定义。其中切线的长度和角度描述了一条路径是如何在两个顶点之间偏离直线的,这就是“贝塞尔曲线规律”简单地说,控制柄的作用就犹如杠杆,改变控制柄的角度和长短,也就改变了曲线的曲率。图3-19出示了贝塞 尔曲线及其控制点示意图。 图3-19 贝塞尔曲线示意图 1. 使用贝塞尔工具绘制曲线 (1)选择工具箱中的“贝塞尔”工具,首先在绘图页面中单击确定路径的起始点,接着在要放置第二个节点的位置单击并拖动鼠标,在拖动的同时可看到节点的两侧控制柄在移动,两个控制点以与节点相反的方向移动。控制点与节点之间的距离决定了绘制线段的高度和深度,控制点的角度则控制曲线的斜率,通过依次单击鼠标来放置节点,使控制柄改变曲线的曲率,如图3-20所示。 图3-20 贝塞尔曲线及控制点
提示:当确定控制点位置时按住键,可以使控制点以15度的增量变化。 (2)参照图3-21所示绘制路径,接着使用“形状”工具,对绘制的路径节点进行调整。然后通过按下键, 将其放到所有字母图形下面,并填充为白色,轮廓宽度为2mm。 图3-21 绘制曲线 技巧:在使用“贝塞尔”工具绘制曲线拖动其控制柄时,加按键盘上的键,可使节点变为“尖突节点”;若加按键,则可使节点变为“平滑节点”;按住键可以移动最后创建节点的位置。 2. 使用贝塞尔工具绘制直线 (1)接下来使用“贝塞尔”工具,在绘图页面中单击确定起始点的位置,然后移动鼠标到下一个节点的位置 再次单击创建直线,参照图3-22所示,绘制封闭路径并填充颜色。 提示:在使用“贝塞尔”工具绘制曲线的同时,在其属性栏中单击“自动闭合曲线”按钮,可将曲线闭合。
第六章 使用框架,层和时间轴
第六章使用框架、层和时间轴 本章要点: ●框架的概念 ●使用框架设置网页布局 ●层的概念 ●创建层 ●使用时间轴 一、使用框架(P90 6.2 使用框架) (一)、使用框架 如果多个网页拥有相同的导航区,只是内容有所不同,则可以使用框架来设计网页布局,这样浏览者在查看不同内容时,无需每次都下载整个页面,而可以保持导航部分不变,只下载网页中需要更新的内容即可,从而极大提高网页的下载速度。这类网页称为框架页,其最典型的应用时各大论坛的设计。 1、框架的概念 框架页面通过框架将网页分成多个独立的区域,在每个区域可以单独显示不同的页面,每个区域可以独立翻滚。 (1)框架网页的结构 框架由框架和框架集组成,框架就是网页中被分隔开的各个部分,每一个部分都是一个完整的网页,这些网页共同组成了框架集。框架集实际上也是一个网页文件,用于定义框架的结构、数量、尺寸等属性。 框架集又被称为父框架,框架被称为子框架,将某个页面划分为若干框架时,既可独立地操作各个框架,创建新文件,也可为框架指定自己制作好的文档。选择【查看】-【可视化助理】-【框架边框】命令可以显示或隐藏框架边界。 (2)框架网页的功能——导航 (3)框架结构的优点 ●浏览者无需为每个页面重新加载与导航相关的图形,可以大大提高网页的下载效率 ●每个框架都有自己的滚动条,浏览者可以独立滚动这些框架 2、创建框架网页文档 (1)在【新建文档】对话框中创建 文件-新建-示例中的页-框架集-选择所需框架结构 在【框架标签辅助功能属性】对话框中为每一个框架指定一个标题 (2)在【布局】插入栏中创建 插入-布局-框架-可选13种预定于框架 (3)手动创建框架网页 查看-可视化助理-框架边框,显示框架边框,选中所需分隔的框架,按ALT键同时,光标移至框架边框上,显示为双箭头时,即可将一个框架拆分为两个框架。 (二)、编辑框架 1、框架的基本操作 (1)创建嵌套框架
制作层动画-时间轴
制作层动画 动态HTML(即DHTML)是指HTML 与一种脚本撰写语言的组合,您可以使用该脚本撰写语言更改HTML 元素的样式或定位属性。在Dreamweaver 中,时间轴使用动态HTML 来更改层和图像在一段时间内的属性。使用时间轴可创建不需要任何ActiveX 控件、插件或Java Applet(但需要JavaScript)的动画。 注意 动态一词在与Web 相关的不同上下文中具有不同含义。不要将动态HTML 与动态Web 页的概念相混淆,后者表示在向访问者提供Web 页之前由服务器端代码动态生成的Web 页。 利用时间轴,您可以更改层的位置、大小、可见性和层叠顺序。(时间轴的层功能只能在 4.0 或更高版本的浏览器中使用。)对于要在页加载后执行的其他操作,时间轴也非常有用。例如,时间轴可以更改图像标签的源文件,因此一段时间内有不同的图像出现在页面上。 若要查看由时间轴生成的JavaScript 代码,请打开“文档”窗口的代码视图。时间轴代码位于MM_initTimelines 函数中(在文档的文件头部分的脚本标签中)。 当编辑包含时间轴的文档的HTML 时,请确保没有移动、重命名或删除时间轴所引用的任何内容。 Dreamweaver3 图层应用技巧(三)出处: PConline 责任编辑: [01-11-24 0:15] 作者:icefire/酷页 zwg 在Dreamweaver中不能对一般的普通文字直接予特效,这可能是设计者当初没有想到这个问题。真的不能吗?当然可以,仅需你改一点代码,先看看效果。 >>如何赋予文字图层特效(请看范例)
1.先输入你要做特效的文字,为它做一个链接,随便是什么链接。 2.建一个图层,设为(hidden)隐含,由于特效可以在链接上实现,先把图层特效在链接上做好。 3.链接的标签是与,我们现在做的事就是把与用与替换就可以达到目的。当然也有一些别的特效可以在文字上实现。如OnClick,Popup Message等,只要是能在链接上实现的特效,一般都可以在文本文字上实现。 >>Timeline 的基本应用(请看范例) TimeLine(时间轴)是Dreamweaver最精华的一点,也是Macromedia最为骄傲的。用TimeLine做动画可以满页飞,动画的实现主要是通过Java Script语句来完成的,你不必为不懂java script而苦恼,在DW中你只需用鼠标点几下就ok。DW动画是建立在图层上的,也就是说没有图层的参与DW动画就不可能实现,这是我为什么把TimeLine归纳为图层应用的原因。 先让我们熟悉一下TimeLine面板,按键盘Ctrl+F9或Window->TimeLine打开面板如下图: 1.时间轴选择框,它列出了当前所有时间轴动画名称,方便你选择编辑。 2.帧控制按钮,最左边的的按钮功能是回到第一帧,剩下的分别是向左或向右移动一个帧。
第三章 CorelDRAW工具的使用12
第二节绘制和编辑曲线 1 曲线的基本概念 1.1 路径 路径是使用绘图工具创建的直线、曲线或矩形、圆形、多边形、轮廓线等各种平面线条,路径可以同一条或多条线条组成,是绘制矢量图形的基本元素。 1.2 曲线和线段 一条连续的路径叫曲线,它包括直线、折线和弧线等。每一条曲线都是由点连接起来的一条或多条直线段或曲线段组成的,这些直线段或曲线段都称之为线段,每条线段的两个端点称之为节点。起点和终点重合的曲线称之为闭合曲线;起点与终点不重合的曲线称为开放曲线。只有闭合曲线才能填充颜色。 1.3 节点、方向线和方向控制柄 1、节点 节点是线段的端点或两条线段的连接点,是一些标记路径线段端点的小方块,移动节点可以改变路径的位置和形状。节点又根据当前的状态显示为填充与不填充两种形式。若节点被当前操作所选择,该节点将被填充为黑色,成为填充形式,若节点未被当前操作所选择,该节点不填充颜色,成为不填充形式。节点分为五类:直线节点、曲线节点、尖角节点、平滑节点和对称节点。 2、方向线和笔向控制柄 对应于一段路径可以产生一条曲线,该曲线的弯曲程度和凹凸方向将由方向线的方向和长度来确定,单击形状工具,选中节点,将出现方向线。方向线的端点为方向控制柄也叫方向点,移动方向控制柄可以改变方向线的长度和方向,从而改变曲线的弯曲程度和凹凸方向。可以使用形状工具等各种选择工具对节点、方向线和方向控制柄进行选择和编辑。 2 曲线工具组 利用几何绘图工具可以制作出多种形状的特定图形,但是在设计中经常需要绘制一些形状不规则的图形,这就要用到曲线工具组中的工具。 曲线工具组中包含8个工具,分别是手绘工具、贝塞尔工具、艺术笔工具、钢笔工具、多点线工具、三点曲线工具、交互式连线工具和度量工具。 2.1 手绘工具 使用手绘工具就像使用铅笔,手绘工具根据用户拖动鼠标的轨迹来勾画路径。使用手绘工具可以绘制直线,也可以绘制曲线。
测量工具及其使用方法
第二章测量工具及其使用方法 第一节测量工具 量具或检验的工具,称为计量器具,其中比较简单的称为量具;具有传动放大或细分机构的称为量仪。 一般的测绘工作使用的量具有: 简易量具:有塞尺、钢直尺、卷尺和卡钳等,用于测量精度要求不高的尺寸。 游标量具:有游标卡尺、高度游标卡尺、深度游标卡尺、齿厚游标卡尺和公法线游标卡尺等,用于测量精密度要求较高的尺寸。 千分量具:有内径千分尺、外径千分尺和深度千分尺等,用于测量高精度要求的尺寸。 平直度量具:水平仪,用于水平度测量。 角度量具:有直角尺、角度尺和正弦尺等,用于角度测量。 根据我们教学的具体情况,这里仅简单介绍一下钢直尺、卡钳、游标卡尺的使用方法。图2-1为几种常用的测量工具。 (1)钢直尺 (3)游标卡尺(4)外卡钳 (2)千分尺 (5)内卡钳 图2-1 测量工具 一、钢直尺 使用钢直尺时,应以左端的零刻度线为测量基准,这样不仅便于找正测量基准,而且便
于读数。测量时,尺要放正,不得前后左右歪斜。否则,从直尺上读出的数据会比被测的实际尺寸大。 用钢直尺测圆截面直径时,被测面应平,使尺的左端与被测面的边缘相切,摆动尺子找出最大尺寸,即为所测直径。 二、卡钳 凡不适于用游标卡尺测量的,用钢直尺、卷尺也无法测量的尺寸,均可用卡钳进行测量。 卡钳结构简单,使用方便。按用途不同,卡钳分为内卡钳和外卡钳两种:内卡钳用于测量内部尺寸,外卡钳用于测量外部尺寸。按结构不同,卡钳又分为紧轴式卡钳和弹簧式卡钳两种。 卡钳常与钢直尺,游标卡尺或千分尺联合使用。测量时操作卡钳的方法对测量结果影响很大。正确的操作方法是:用内卡钳时,用母指和食指轻轻捏住卡钳的销轴两侧,将卡钳送入孔或槽内。用外卡钳时,右手的中指挑起卡钳,用母指和食指撑住卡钳的销轴两边,使卡钳在自身的重量下两量爪滑过被测表面。卡钳与被测表面的接触情况,凭手的感觉。手有轻微感觉即可,不宜过松,也不要用力使劲卡卡钳。 使用大卡钳时,要用两只手操作,右手握住卡钳的销轴,左手扶住一只量爪进行测量。 测量轴类零件的外径时,须使卡钳的两只量爪垂直于轴心线,即在被测件的径向平面内测量。测量孔径时,应使一只量爪于孔壁的一边接触,另一量爪在径向平面内左右摆动找最大值。 校好尺寸后的卡钳轻拿轻放,防止尺寸变化。把量得的卡钳放在钢直尺、游标卡尺或千分尺上量取尺寸。测量精度要求高的用千分尺,一般用游标卡尺,测量毛坯之类的用钢直尺校对卡钳即可。 三、游标卡尺 游标卡尺在使用前应检查卡尺外观,轻轻推、拉尺框检查各部位的相互作用、两测量面的光洁程度。移动游标,使两量爪测量面闭合,观察两量爪测量面的间隙(精度为0.02毫米卡尺的间隙应小于0.006毫米;精度为0.05毫米和0.1毫米卡尺的间隙应小于0.01毫米),然后校对“0”位。校对“0”位时,无论游标尺是否紧固,“0”位都应正确。当紧固或松开游标尺时,“0”位若发生变化,不要使用。 游标卡尺的正确使用方法: 1.测量外尺寸时,应先把量爪张开比被测尺寸稍大;测量内尺寸时,把量爪张开得比被测尺寸略小,然后慢慢推或拉动游标,使量爪轻轻接触被测件表面。(图2-2 )
cdr贝塞尔曲线完全介绍
这篇教程像飞特的cdr爱好者们介绍cdr贝塞尔曲线的功能作用和使用方法,希望飞特的朋友们喜欢这篇教程。“贝塞尔工具” 是所有绘图类软件中最为重要的工具之一。“贝塞尔工具”可以创建比手绘工具更为精确的直线和对称流畅的曲线。对于大多数用户而言,“贝塞尔工具”提供了最佳的绘图控制和最高的绘图准确度。为使广大图形软件初学用户能了解“贝塞尔工具”的应用,本人这里以coreldraw这款软件为例,详细地剖析“贝塞尔工具”的使用方法。“贝塞尔”是coreldraw中的称谓,在photoshop、illustrator、indesign、quarkxpress等软件中,称之为“钢笔工具”,虽然名称不一样,但作用是一致的,大家可以触类旁通,参照了解。1、绘制线段利用“贝塞尔工具”绘制线段的方式和“手绘工具”一样,能绘制直线、斜线。按住ctrl键即限制水平、垂直或呈角度绘制线段,不同的是“贝塞尔工具”可以连续地绘制多段线段。以图01为例:先在屏幕某个位置单击鼠标以指定起始点,然后将鼠标移向(不必要按住不放)红圈1处单击指定第一个线段的终止点(在绘制多段线时,此终止点同时也为下一线段的起始点),然后继续将鼠标移向经圈2处单击,完成第二线段的绘制;以此类推, 鼠标不断地在新的位置点击,就不断地产生新的线段。图片如下: fev te编注:更多cdr教程讨论和作业提交请到飞特论坛coredraw交流区:https://www.360docs.net/doc/1719116877.html,/forum-53-1.html 如果是绘制封闭的对象,“贝塞尔工具”的绘制过程是:如图02所示,在红圈1处单击鼠标以指定起始点,然后移动鼠标在红圈2处单击,即绘制出一条线段;保持工具不变,继续将鼠标移向红圈3、红圈4、红圈5处单击,最后移向红圈1处,在起始点上单击鼠标完成闭合操作,一个多边形就完成了。图片如下: 2、认识贝塞尔曲线“贝塞尔曲线”由节点连接而成的线段组成的直线或曲线,每个节点都有控制点,允许修改线条的形状。贝塞尔曲线由一个或多个直线段或曲线段组成,如图03,以节点标记路径段的端点。在曲线段上,每个选中的节点显示一条或两条方向线,方向线以方向点结束。方向线和方向点的位置决定曲线段的大小和形状,移动这些因素将改变曲线的形状。图片如下:
DW教程--八、层与时间轴的应用
第八节层与时间轴的应用 层是CSS中的定位技术,在Dreamweaver中对其进行了可视化操作。文本、图像、表格等元素只能固定其位置,不能互相叠加在一起,而层可以放置在网页文档内的任何一个位置,层内可以放置网页文档中的其他构成元素,层可以自由移动,层与层之间还可以重叠,层体现了网页技术从二维空间向三维空间的一种延伸。 一、创建层 1、创建普通层 (1)插入层 选择菜单栏>插入>布局对象>层命令,即可将层插入到页面中去。 使用这种方法插入层,层的位置由光标所在的位置决定,光标放置在什么位置,层就在什么位置出现。选中层会出现六个小手柄,拖动小手柄可以改变层的大小。 (2)拖放层 打开快捷栏的“布局”选项,单击“绘制层”按钮,单击鼠标左键,并且按住不放,拖动图标到文档窗口中,然后释放鼠标,这是层就会出现在页面中了。 (3)绘制层 打开快捷栏的“布局”选项,单击“绘制层”按钮,在文档窗口内鼠标光标变成十字光标,然后按住鼠标左键,拖动出一个矩形,矩形的大小就是层的大小,释放鼠标猴层就会出现在页面中。 2、创建嵌套层 创建嵌套层就是在一个层内插入另外的层。 方法一:将光标放才某层内,选择菜单栏>插入>布局对象>层命令,即可在改层内插入一个层。
方法二:打开层面板,从中选择需要嵌套的层,此时按住Ctrl键同时拖动改层到另外一个层上,直到出现如下图所示图标后,释放Ctrl键和鼠标,这样普通层就转换为嵌套层了。 二、设置层的属性 选中要设置的层,就可以在属性面板中设置层的属性了。 层编号:给层命名,以便在“层”面板和 JavaScript 代码中标识该层。 左、上:指定层的左上角相对于页面(如果嵌套,则为父层)左上角的位置。 宽、高:指定层的宽度和高度。如果层的内容超过指定大小,层的底边缘(按照在 Dreamweaver设计视图中的显示)会延伸以容纳这些内容。(如果“溢出”属性没有设置为“可见”,那么当层在浏览器中出现时,底边缘将不会延伸。 Z轴:设置层的层次属性。在浏览器中,编号较大的层出现在编号较小的层的前面。值可以为正,也可以为负。当更改层的堆叠顺序时,使用“层”面板要比输入特定的 z 轴值更为简便 可见性:在“可见性”下拉列表中,设置层的可见性。使用教本语言如
贝塞尔曲线运用技巧
贝塞尔曲线运用技巧 一、无处不在的贝塞尔曲线 说到Photoshop、Fireworks、CorelDraw这些设计软件里的“贝赛尔”工具,大家不一定很熟悉,也不一定了解它的重要性。所以很多朋友感觉这个东西有些深奥,操控起来也不是那么方便。也许你看了这篇文章之后,要掌握它就不会觉得太难了。 由于用计算机画图大部分时间是操作鼠标来掌握线条的路径(好的手写板实在价格不菲),与手绘的感觉和效果有很大的差别。即使是一位精明的画师能轻松绘出各种图形,拿到鼠标想随心所欲的画图也不是一件容易的事。这一点是计算机万万不能代替手工工作,所以到目前为止人们只能颇感无奈。使用贝塞尔工具画图很大程度上弥补了这一缺憾。 “贝赛尔曲线”是由法国数学家Pierre Bezier所发现,由此为计算机矢量图形学奠定了基础。它的主要意义在于无论是直线或曲线都能在数学上予以描述。 都是称谓惹的祸!“贝赛尔”工具在PhotoShop中叫“钢笔工具”;在CorelDraw中翻译成“贝赛尔工具”;而在Fireworks中叫“画笔”。它是用来画线的一种专业工具。当然还有很多工具也可以完成画线的工作,例如大家常用的Photoshop里的直线、喷枪、画笔工具,Fireworks里的直线、铅笔和笔刷工具,CorelDraw 里的自由笔,手绘工具等等。 用“贝塞尔”工具无论是画直线或是曲线,都非常简单,随手可得。其操作特点是通过用鼠标在面板上放置各个锚点,根据锚点的路径和描绘的先后顺序,产生直线或者是曲线的效果。我们都知道路径由一个或多个直线段或曲线段组成。锚点标记路径段的端点。在曲线段上,每个选中的锚点显示一条或两条方向线,方向线以方向点结束。方向线和方向点的位置确定曲线段的大小和形状。移动这些元素将改变路径中曲线的形状,可以看下图。路径可以是闭合的,没有起点或终点(如圆圈),也可以是开放的,有明显的端点(如波浪线)。
Coreldraw教程:贝塞尔曲线完全解析
Coreldraw教程:贝塞尔曲线完全解析 1、绘制线段 利用“贝塞尔工具”绘制线段的方式和“手绘工具”一样,能绘制直线、斜线。按住Ctrl键即限制水平、垂直或呈角度绘制线段,不同的是“贝塞尔工具”可以连续地绘制多段线段。以图01为例:先在屏幕某个位置单击鼠标以指定起始点,然后将鼠标移向(不必要按住不放)红圈1处单击指定第一个线段的终止点(在绘制多段线时,此终止点同时也为下一线段的起始点),然后继续将鼠标移向经圈2处单击,完成第二线段的绘制;以此类推,鼠标不断地在新的位置点击,就不断地产生新的线段。 图片如下: 如果是绘制封闭的对象,“贝塞尔工具”的绘制过程是:如图02所示,在红圈1处单击鼠标以指定起始点,然后移动鼠标在红圈2处单击,即绘制出一条线段;保持工具不变,继续将鼠标移向红圈3、红圈4、红圈5处单击,最后移向红圈1处,在起始点上单击鼠标完成闭合操作,一个多边形就完成了。 图片如下:
2、认识贝塞尔曲线 “贝塞尔曲线”由节点连接而成的线段组成的直线或曲线,每个节点都有控制点,允许修改线条的形状。 贝塞尔曲线由一个或多个直线段或曲线段组成,如图03,以节点标记路径段的端点。在曲线段上,每个选中的节点显示一条或两条方向线,方向线以方向点结束。方向线和方向点的位置决定曲线段的大小和形状,移动这些因素将改变曲线的形状。 图片如下: 贝塞尔曲线包括对称曲线和尖突曲线:对称曲线由名为对称点的节点连接,
尖突曲线由角点连接,如图04。图片如 下: 当 在对称了点上移动方向线时,将同时调整对称节点两侧的曲线段;相比之下,当在角点上移动方向线时,只调整与方向线同侧的曲线段,如图05。 图片如下: 贝塞尔曲线可以是闭合的,没有起点或终点(例如圆),也可以是开放的,有明显的终点(例如波浪线)。 利用“贝塞尔工具”配合“形状工具”,可以创造任意复杂程度的图形对
CDR贝塞尔曲线完全介绍(1
CDR贝塞尔曲线完全介绍(1) 拱白菜的猪 2011-12-21 09:47:56 回复转载到 这篇教程像CDR爱好者们介绍CDR贝塞尔曲线的功能作用和使用方法,希望 飞特的朋友们喜欢这篇教程。“贝塞尔工具” 是所有绘图类软件中最为重要的工 具之一。“贝塞尔工具”可以创建比手绘工具更为精确的直线和对称流畅的曲线。对于大多数用户而言,“贝塞尔工具”提供了最佳的绘图控制和最高的绘图准确度。为使广大图形软件初学用户能了解“贝塞尔工具”的应用,本人这里以CorelDRAW这款软件为例,详细地剖析“贝塞尔工具”的使用方法。“贝塞尔”是CorelDRAW中的称谓,在Photoshop、Illustrator、InDesign、QuarkXPress 等软件中,称之为“钢笔工具”,虽然名称不一样,但作用是一致的,大家可以触类旁通,参照了解。1、绘制线段利用“贝塞尔工具”绘制线段的方式和“手绘工具”一样,能绘制直线、斜线。按住Ctrl键即限制水平、垂直或呈角度绘制线段, 不同的是“贝塞尔工具”可以连续地绘制多段线段。以图01为例:先在屏幕某个位置单击鼠标以指定起始点,然后将鼠标移向(不必要按住不放)红圈1处单击指定第一个线段的终止点(在绘制多段线时,此终止点同时也为下一线段的起始点),然后继续将鼠标移向经圈2处单击,完成第二线段的绘制;以此类推,鼠标不断地在新的位置点击,就不断地产生新的线段。图片如下: 如果是绘制封闭的对象,“贝塞尔工具”的绘制过程是:如图02所示,在红圈1处单击鼠标以指定起始点,然后移动鼠标在红圈2处单击,即绘制出一条 线段;保持工具不变,继续将鼠标移向红圈3、红圈4、红圈5处单击,最后移
内存检测工具的使用教程
u启动WINDIAG内存检测工具的使用教程 按下回车将后,电脑会自动进行内存的检测,直到您按下“X”键或者是关闭电脑 windiag内存检测工具将会自动运行,在这里它会无限进行电脑内存检测,我们只要关注工具进行test5次以上检测即可,检测结果会显示在“results”和“pass”以及“cache”这三个位置在电脑检测内存的过程中,我们也可以看到检测是否成功和检测的进度; 上述过程就是如何运用U盘启动盘的内存检测WINDIAG工具对电脑内存进行检测。用户需要注意的是,WINDIAG工具会无限次循环检测内存,我们只需检测次数达到5次以上,按下“X”键或直接关闭电脑。******************************************************************************* u启动Memtest4.20内存检测工具使用教程 当我们按下回车键时系统便会自动进行内存检测,检测的时间大约会在2小时左右,请耐心等待。
现在u启动小编就内存检测的过程中的相关数值向大家详细说明一下: 上方的Pass:表示检测过程中的整体进度; Test:表示检测当前进度; 下方的WallTime:检测时长,大约会在2小时左右; Pass:进行内存检测的次数,经过这一次检测后,下次检测时这里的数值将会是“1”,并且每一次的检测都会累计上去。 Error ECC Errs:检测错误的次数和地点将会在此显示出来。 ******************************************************************************* u启动u盘启动物理内存检测memtest使用教程 物理内存检测memtest是一款可以对电脑内存进行精确检测的工具,在使用时需要关闭当前电脑中所有正在运行的程序,在进行测试时,建议至少运行20分钟,您运行的时间越长,结果越准确。如果拥有多个核心/处理器,可以运行多个副本MemTest分别测试它们之间的内存大小。下面就来看看如何使用这款工具吧。 首先,制作一个u启动u盘启动盘,我们可以从u启动官网下载u启动u盘启动盘制作工具制作一个启动u盘,具体可以参考“下载并安装u启动v6.1制作u盘启动盘教程”。 1、把制作好的u启动u盘启动盘插在电脑usb接口上,然后重启电脑,在出现开机画面时 用一键u盘启动快捷键的方法进入到启动项选择窗口,选择u盘启动,进入到u启动v6.1主菜单界面,选择【02】运行u启动win8pe防蓝屏(新机器)选项,按回车键确认选择,如下图所示:
photoshop路径工具
路径工具是编辑矢量图形的工具,对矢量图形放大和缩小,不会产生失真的现象。 路径的作用:路径色主要用途是用于填充或描边图像区或轮廓,转换成选区。 绘制路径 一使用钢笔工具组 绘制路径时出现错误,按一次delete键可以删除最后一段路径;按两次可以清除整个工作路径。 小结:按alt键拖动方向点,可以改变线的方向;按alt键单击锚点,则该锚点的方向线消失;在未出现方向线的锚点上按住alt键拖动可出现方向线。 钢笔工具P(作用是建立一个路径定义一个自由的选区) 我们在画面定义一点,按住鼠标拖动,可以拖出拉杆,改变形状。 属性栏选项:橡皮带,可以看到下一个将要定义的锚点所形成的路径,这样看起来比较直观。 形状图层按钮:创建形状图层模式不仅可以在路径面板中新建一个路径,同时还在图层面板中创建了一个形状图层。我们绘制路径的时候他会自动形成一个新图层,自动填充我们的前景色,也可以双击图层的中间,来改变颜色。 填充像素:直接拖动我们画的就是像素,不用再填充了。 路径按钮:创建新的路径。路径:我们单独的建立一个路径,如果想填充颜色,我们来到路径面板,点击用前景色填充路径按钮 图例:制作方块水晶图标 1、Ctrl加’显示网格 2、选择钢笔工具,点击选项栏上的形状图层按钮; 3、选择一种图层样式 4、按住shift键的同时,沿着网格点击,最后回到起点位置。 自由钢笔工具:我们直接在画面上按住鼠标拖动,建立任意形状的路径。属性栏选矿 :曲线拟合:贝塞尔曲线绘制时容许的错误容差。 磁性的:(应用磁性钢笔工具)对比度:值越高,可检测的边界对比度越高。通常对高对比度边界的图像轮廓描边时,可将对比度和宽度设置较高。宽度:控制图像边界的可见值,用于确定图像边界距离磁性钢笔工具指针的距离。频率:控制磁性钢笔工具定位锚点的速度,值越高,定位锚点的减少的越快。 添加锚点: 删除锚点 转换点工具:是用来控制路径手柄的,还可以在节点上重新编辑节点。 我们使用钢笔工具绘制一条路径,拖动手柄,点击下一点,时可以按住alt健,消除一侧手柄。 二 形状工具组:预设的路径形式,加入了几何图形。 就是PS中预制的路径形式(U)选择形状,路径和填充像素 圆角矩形按钮:属性半径是设置圆角弧度的 多边形:属性栏边—设置边的数量 直线工具:粗细的属性栏
常用测量工具的使用方法
常用测量工具的使用方法 一塞尺的使用 塞尺可以单片使用,也可以多片使用。但是,为了减少测量误差,在满足需要的前提下,联合使用的尺片数越少越好。由于每把塞尺的片数和尺片厚度不一样,所以要根据测量需要选择尺组及级别。使用前要检查尺片的外观,塞尺片与保护板的连接应可靠,围绕回转轴心的转动应平稳、灵活,不得有卡住或松动现象,尺片不应有毛刺、锈迹、划痕及明显的外观缺陷。经检查如符合要求即可用于测量。 使用塞尺时以“恰好塞进去为止”来判断所选取的塞尺尺片的恰好程度。在实际使用测量中往往得不到这种理想情况。 用塞尺测量是凭手感判断所选尺片是否合适。没有操作经验的人,使用塞尺测量造成的测量误差较大,所以要多加练习。 二卡钳的使用 使用内卡钳的方法:用右手的拇指和食指轻轻地捏住卡钳轴销的两头,将卡钳的两个量爪(斜着)送入孔内,然后是使一个量爪的爪尖与孔壁接触,另一个量爪在径向平面内左右轻轻摆动,并调整量爪,一直找到最大值为止。 使用外卡钳的方法:右手的中指从卡钳的两个量爪之间挑起卡钳,拇指与食指握住卡钳的轴销两头,卡钳在自身的重量下使两个量爪滑过被测表面。 使用大卡钳时,要用两只手操作,右手握住卡钳轴销的两头,
左手扶住卡钳的一只量爪进行测量。 在测量中,卡钳量爪爪尖与被测表面的接触情况,是凭手的感觉来判断的。只要手有轻微感觉即可,不宜过松,也不要用力使劲卡卡钳。卡钳卡完被测件,然后再用游标卡尺、千分尺或钢直尺校对卡钳,得到测量结果。 使用卡钳时应注意:校对好尺寸后的卡钳要轻拿轻放,防止尺寸变化;轴销松动应及时修好再用。 使用卡钳测量结果的精度,与使用卡钳的经验有关,因为是凭手的感觉判定卡钳量爪与工件被测表面的接触情况。为了提高测量精度,应多练习操作卡钳,积累经验。 三游标卡尺的使用 读数:游标卡尺固定不动的直尺称为主尺,沿主尺滑动的直尺称为游标尺(简称游标)。游标尺能对主尺进行准确的读数。 读数的具体步骤如下: 1、读整数。游标尺的“0”线是读整数的基准。看游标尺“0”线的左边,主尺上挨近“0”线最近的那根刻线的数字就是主尺的整数值。 2、读小数。看游标尺“0”线右边是哪一根线与主尺上的刻线对齐(重合),将该线的序号乘游标分度值所得的积,就是主尺的小数值。 3、求和。将上述两次读数相加,就是所求的数值。 上面的三个步骤可用下列公式概括:
