PC电脑内地如何快速打开4shared、dropbox、Mediafire国外网盘
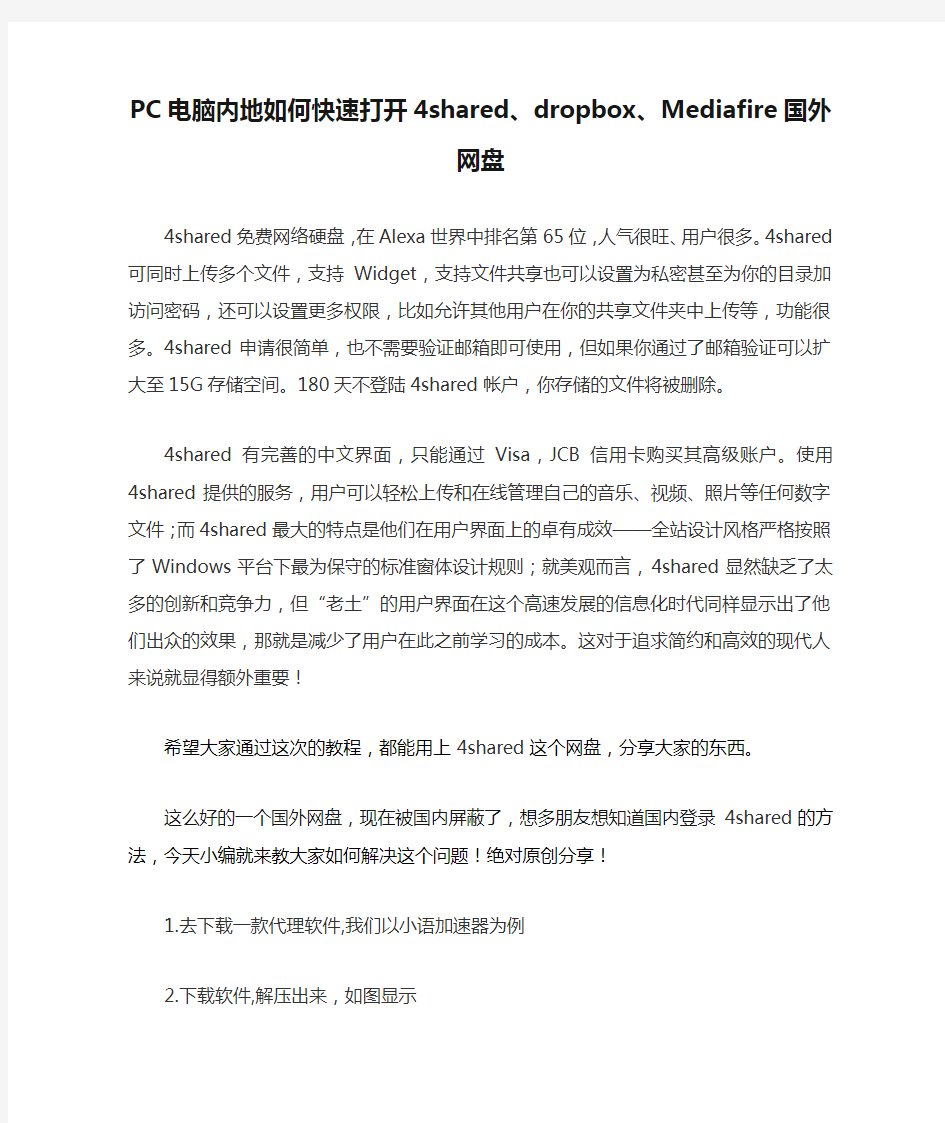

PC电脑内地如何快速打开4shared、dropbox、Mediafire国外网盘4shared免费网络硬盘,在Alexa世界中排名第65位,人气很旺、用户很多。4shared可同时上传多个文件,支持Widget,支持文件共享也可以设置为私密甚至为你的目录加访问密码,还可以设置更多权限,比如允许其他用户在你的共享文件夹中上传等,功能很多。
4shared申请很简单,也不需要验证邮箱即可使用,但如果你通过了邮箱验证可以扩大至15G存储空间。180天不登陆4shared帐户,你存储的文件将被删除。
4shared有完善的中文界面,只能通过Visa,JCB信用卡购买其高级账户。使用4shared提供的服务,用户可以轻松上传和在线管理自己的音乐、视频、照片等任何数字文件;而4shared最大的特点是他们在用户界面上的卓有成效——全站设计风格严格按照了Windows平台下最为保守的标准窗体设计规则;就美观而言,4shared显然缺乏了太多的创新和竞争力,但“老土”的用户界面在这个高速发展的信息化时代同样显示出了他们出众的效果,那就是减少了用户在此之前学习的成本。这对于追求简约和高效的现代人来说就显得额外重要!希望大家通过这次的教程,都能用上4shared这个网盘,分享大家的东西。
这么好的一个国外网盘,现在被国内屏蔽了,想多朋友想知道国内登录4shared的方法,今天小编就来教大家如何解决这个问题!绝对原创分享!
1.去下载一款代理软件,我们以小语加速器为例
2.下载软件,解压出来,如图显示
3.输入注册的用户名和密码,
4.我们来选择相关的节点,我们选择美国的试下.
5.我们来启动加速,加速成功,看IP是不是变成美国的啦
6.这个时候你就可以去打开国外网站以及国外网盘啦!试试facebook 能不能看!LOOK!
WiFi网络提速的6种简单方法
WiFi网络提速的6种简单方法。据《财富》网站报道,不给力的WiFi连接使得无线上网给人的感觉像是回到了拨号时代。WiFi顾问、Sniff WiFi博主本·米勒(Ben Miller)表示,有些简单方法能给家中的互联网连接提速,“去朋友家中时我最喜欢的事情之一是帮助他们解决WiFi路由器存在的问题”。 《财富》表示,以下是米勒经常用来为WiFi网络提速的6种简单方法: 1、升级过时的路由器 并非所有人都愿意花钱解决WiFi网速慢的问题,但许多人都需要这么做。最近数年路由器技术取得了重大进展,新路由器能解决许多问题,尤其是对于使用由互联网接入服务商提供设备的用户。 米勒推荐的一款路由器是谷歌OnHub,“它使用自适应天线技术,能真正扩大信号覆盖范围和提升信号强度”。 让米勒喜欢的是,OnHub的自适应天线利用60度而非360度无线电波束发送数据。这意味着即使在独立别墅中,WiFi信号也能传输更远的距离,例如露天平台或庭院中。 2、搞清楚使用的频段 较新的WiFi路由器能以两个不同的频段传输数据:2.4GHz和5GHz。选择最合适的频段能极大提升WiFi网络的信号覆盖范围和可靠性。 通常来说,频段频率越低,信号功率就越大。如果在路由器、设备之间有墙壁、冰箱或其他障碍物,用户应当使用2.4Ghz信道。 5GHz频段信号带宽更高,这意味着其数据传输速率高于2.4Ghz频段。5Ghz频段还有更多信道。米勒表示,“即使有邻居,路由器发现一个邻居没有使用的信道的可能性很高。” 包括苹果Airport Extreme在内的部分路由器拥有“双频”模式,这意味着它们能同时使用2.4Ghz和5Ghz频段传输数据。一个原因是,如果有通过WiFi连接的智能家居设备——许多设备只接收2.4Ghz信号,这可能是个好主意。 3、选择最合适的信道 与以往邻居间无绳电话会相互干扰一样,相近的WiFi网络也会相互干扰。米勒表示,为了解决这一问题,路由器需要切换使用的信道。大多数路由器能自动切换信道,但手动设置可能是一个更好的主意,尤其是在存在信号盲区的情况下。 他说,“如果存在信号盲区——通常距离无线路由器较远,在信号盲区打开Airport Utility,查看是否有空闲信道或不太拥挤的信道。”他会关闭路由器的自动信道选择功能,选择一个干扰较小的信道。
笔记本电脑提速方法
加速本本的8步高级操作! 通过一定程度的优化,可以提高XP的运行速度,尤其是开关机速度,有时会提高数倍。在这里我们希望能通过一些优化手段让您不花一分钱让笔记本电脑以最佳状态运行,提高您的效率,下面提供网友的一些方法供您参考: 由于目前技术以及其他因素的限制,主流配置的笔记本电脑仍然与主流台式机的性能有相当的差距,这差距表现出来的就是流畅度,因此许多用惯了台式机的用户对笔记本电脑的性能嗤之以鼻,认为笔记本是高价低能的代名词,对此我们要说的是:NO! 第一步 首先,我们从系统下手,但由于XP系统的卖点就是绚丽的操作界面,这都是以牺牲性能为代价的,对于笔记本,我们可以对一些效果适当的进行删减。 右键点击我的电脑,然后属性---高级---性能---视觉效果,这里我们选择调整为最佳性能,用户如果需要一些效果的话可以选择自定义来手动调整。 仍然在性能分页,我们选择高级,打开虚拟内存子页,这里我们把虚拟内存的大小调整为本机物理内存的2倍-3倍,然后应用,确定,退出此页。 我们回到系统属性页,我们可以把系统还原关闭,因为系统还原的原理是记载用户对系统的每一步操作,这样对流畅性会有一定的影响,建议关闭,而自动更新,也建议关闭,我们完全可以在必要的时候进行手工更新,而不必让它在背后吞噬系统资源和网络资源。 第二步 现在我们打开开始菜单,选择运行,输入gpedit.msc; 进入组策略编辑器。 依次打开计算机配置-管理模板-网络-QoS数据包计划-限制可保留带宽,选择起用,在下面的输入栏里把20改成0,这样可以把系统自己占用的20%带宽解放出来。 回到组策略编辑器的主界面,依次打开用户配置--管理模板--任务栏和开始菜单,找到关闭用户跟踪一项,选择启用,确定,退出。 第三步 打开开始菜单,选择运行,输入regedit; 进入注册表编辑器(请做好备份工作)。 1.基于CPU的纂改,找到HKEY_LOCAL_MACHINE\SYSTEM\CurrentControlSet\Control\ SessionManager--Memory Management--SecondLevelDataCache然后按照你的本本CPU的情况修改,若你的本本CPU是CeleronA或 Celeron2,就将其果断的改为128;是Mobile PⅡ或PⅢ,就改为256;若是Mobile PIV或是迅驰,那么就修改为512。你可以看出这是内存的参数,没错,这是CPU的二级缓存,与内存参数大同小异。 2.基于读盘速度的纂改,找到HKEY_LOCAL_MACHINE\SYSTEM\CurrentControlSet\Control-- SessionManager--Memory Management\PrefetcHParameters-- EnablePrefetcher然后将数值修改为3。照例重启,你也可以再向更大的数字改动,变化就是速度是
电脑打字提速方法
电脑打字提速方法 我们知道,在电脑打字自然是用输入法的。电脑一般自带一两个输入法,但我一般是不用的,我会另外下载一个,今天给大家总结一下一些电脑打字提速方法。 第一步,下载一个你喜欢的输入法现在的输入法都非常智能,我一般用搜狗,然而QQ也是十分6的。下载一个自己喜欢的皮肤,让自己打字的时候充满乐趣。当然,我这里没说非要下载,有人用电脑自带的软件也可以总得很顺手,在这里只是提示一下如果用不顺手已有的,就立刻下载另一个。千万不要懒,也不要吝啬那点内存。在有了一个顺手的输入法后…… 第二步,打词不打字,打长不打短由字组成一个词,又由词组成句。这个想必是很清晰的。在你打出心中所想时,你不是一个字一个字的往外想的吧?所以怎么能一个字一个字的往外打呢? 合理断句有助于提高打字速度。智能输入法很聪明,你看它平时出字的排序。常用字,会摆在前头。当你打一个字,比如:我,你,他,的,地,得,是,等单个的字的时候,它会骄傲放纵的站在第1位,这时候你只需要轻轻的用拇指在空格上怼一下,就可以了。 然而,当你要打词时,如果你一个字一个字的打,你会发现,这个词虽然是常用词,但分开俩字的话它就显得不那么常用了,起码不在“1位”上。在这种情况下,我们就顺着它规律走。与常用字一样,常用词也会摆在前面,当你打出一个词的拼音时,它就不再是那两个分开
而不那么常用的字了,而是一个常用词。所以,合理断句很重要。能打词就不要打字! 如出现以下情况,请直接打句。1.普通常用短句:如:你是谁?今天天气好晴朗。2.诗词歌赋。特别是博大精深的唐诗宋词什么的,你会发现,打字法比你还知道,往往你打三四个字后面一串就出来了。 3.其余情况下我还没想到,欢迎补充。要注意的是,打一整句,虽然在打的时候如有神助,但是是有风险的。比如玩着玩着玩脱了。里面不说开头了,就说中间突然有一个拼音多了或者少了,整个句的构造在输入法上展示出来的与你想象中差的就不止一星半点了。完了你还得在里面看,到底哪不对? 所以,第三步,打,就对了!以上电脑打字提速方法均由生活中总结而出,不够完善的地方,请大家批评指正。
教你关闭服务让你的电脑提速百倍
教你关闭服务让你的电脑提速百倍 3分钟时间来关闭你电脑上没用的服务,让你的电脑百毒不侵、提速百倍(^0^)! 可能有很多朋友还不知道如何启动服务选项:在控制面板→管理工具→服务;指着建议为"已停用"的服务属性改成"已禁用"并按停止即可; 在运行里直接输入"services.msc"也可以打开服务选项; Alerter 微软:通知选取的使用者及计算机系统管理警示。如果停止这个服务,使用系统管理警示的程序将不会收到通知。如果停用这个服务,所有依存于它的服务将无法启动。 补充:一般家用计算机根本不需要传送或接收计算机系统管理来的警示(Administrative Alerts),除非你的计算机用在局域网络上 依存:Workstation 建议:已停用 Application Layer Gateway Service 微软:提供因特网联机共享和因特网联机防火墙的第三方通讯协议插件的支持 补充:如果你不使用因特网联机共享(ICS) 提供多台计算机的因特网存取和因特网联机防火墙(ICF) 软件你可以关掉 依存:Internt Connection Firewall (ICF) / Internet Connection Sharing (ICS) 建议:已停用 Application Management (应用程序管理) 微软:提供指派、发行、以及移除的软件安装服务。 补充:如上说的软件安装变更的服务 建议:手动 Automatic updates 微软:启用重要Windows 更新的下载及安装。如果停用此服务,可以手动的从Windows update 网站上更新*作系统。 补充:允许Windows 于背景自动联机之下,到Microsoft Servers 自动检查和下载更新修补程序 建议:已停用
电脑提速方法
电脑提速方法 先看一下电脑的“系统资源”是多少,右键单击“我的电脑”,选择“属性”,再选择“性能”,看一下“系统资源”是多少,一般应该达到95%左右还差不多。 1、电脑桌面上的东西越少越好,我的电脑桌面上就只有“我的电脑”和“回收站”。东西多了占系统资源。虽然在桌面上方便些,但是是要付出占用系统资源和牺牲速度的代价。解决办法是,将桌面上快捷方式都删了,因为在“开始”菜单和“程序”栏里都有。将不是快捷方式的其他文件都移到D盘或E盘,不要放在C盘。C盘只放WINDOWS的文件和一些程序安装必须安装在C盘的,其他一律不要放在C盘,放在D 盘或E盘。 2、右键单击“我的电脑”,选择“属性”,再选择“性能”,单击左面“文件系统”,有一个“此计算机的主要用途(T)”选项,下拉那个箭头,将“台式机”改为“网络服务器”,然后确定。再选择右面的“虚拟内存”,选择“用户自己指定虚拟内存设置(M)”,然后将最大值和最小值都改为你电脑内存的数值乘以2,比如是128兆内存,则设置为“256”,然后确定,不用理会显示的提示,确定以后需要重新启动。 3、打开“我的电脑”,打开C盘,有一个Windows文件夹,打开它,找到一个“Temp文件夹”,把里面的文件全部删除,(需要事先关闭其他应用程序)。在“Temp文件夹”旁边有个“Temporary Internet Files文件夹”,打开,把里面的内容全部删除。一定注意啊,
“Temp文件夹”和“Temporary Internet Files文件夹”不要也删了,是删文件夹里面的所有东西。切记!!!这样的操作最好一个月进行一次。 4、将电脑屏幕最下面的一行东西,只留下杀毒软件的实时监控图标和最左面的“开始”,其他的全部删除,因为占系统资源,而且有很多东西根本不用。即使用的在“开始”菜单里也全有。可以将最常用的软件的快捷方式添加在开始菜单,将次常用的添加在程序菜单。 5、将桌面墙纸和屏幕保护程序都设置为“无”. 6、选择左下角的“开始”——“程序”——“附件”——“系统工具”——“维护向导”,选择“修改我的维护设置或安排”确定,再选择“自定义”,下一步,“自定义”,再下一步,出现一个对话框“更加快速地启动Windows”,将里面的对勾全部取消啊,这是开机时启动的程序,有的根本不用的,如果用再启动也很快的。然后下一步,选择“否”再下一步,再选“否”,再下一步,还是“否”,然后“完成”。OK! 7、选择左下角的“开始”——“程序”——“附件”——“系统工具”——“磁盘扫描程序”,选中上面的“自动修复错误”然后“开始”,很快就修复完毕,把你所有的硬盘C、D、E、F都修复一遍,然后“关闭”退出。 8、选择左下角的“开始”——“程序”——“附件”——“系统工具”——“磁盘碎片整理程序”,下拉菜单中选择“所有的硬盘”然后确定,然后你就等着吧,可以去休息一会了,呵呵。如果以前从来没有运行过这个程序的话,而且你的硬盘很大,那么可能得1个小时多的时间(如果觉得时间长,可以停下来,分几次以后再运行也可以)。这个程序以
电脑提速八法
先看一下电脑的“系统资源”是多少,右键单击“我的电脑”,选择“属性”,再选择“性能”,看一下“系统资源”是多少,一般应该达到95%左右还差不多。 1、电脑桌面上的东西越少越好,我的电脑桌面上就只有“我的电脑”和“回收站”。东西多了占系统资源。虽然在桌面上方便些,但是是要付出占用系统资源和牺牲速度的代价。解决办法是,将桌面上快捷方式都删了,因为在“开始”菜单和“程序”栏里都有。将不是快捷方式的其他文件都移到D盘或E盘,不要放在C盘。C盘只放WINDOWS的文件和一些程序安装必须安装在C盘的,其他一律不要放在C 盘,放在D盘或E盘。 2、右键单击“我的电脑”,选择“属性”,再选择“性能”,单击左面“文件系统”,有一个“此计算机的主要用途(T)”选项,下拉那个箭头,将“台式机”改为“网络服务器”,然后确定。再选择右面的“虚拟内存”,选择“用户自己指定虚拟内存设置(M)”,然后将最大值和最小值都改为你电脑内存的数值乘以2,比如是128兆内存,则设置为“256”,然后确定,不用理会显示的提示,确定以后需要重新启动。 3、打开“我的电脑”,打开C盘,有一个Windows文件夹,打开它,找到一个“Temp文件夹”,把里面的文件全部删除,(需要事先关闭其他应用程序)。在“Temp文件夹”旁边有个“Temporary Internet Files文件夹”,打开,把里面的内容全部删除。一定注意啊,“Temp文件夹”和“Temporary Internet Files文件夹”不要也删了,是删文件夹里面的所有东西。切记!!!这样的操作最好一个月进行一次。
4、将电脑屏幕最下面的一行东西,只留下杀毒软件的实时监控图标和最左面的“开始”,其他的全部删除,因为占系统资源,而且有很多东西根本不用。即使用的在“开始”菜单里也全有。可以将最常用的软件的快捷方式添加在开始菜单,将次常用的添加在程序菜单。 5、将桌面墙纸和屏幕保护程序都设置为“无”. 6、选择左下角的“开始”——“程序”——“附件”——“系统工具”——“维护向导”,选择“修改我的维护设置或安排”确定,再选择“自定义”,下一步,“自定义”,再下一步,出现一个对话框“更加快速地启动Windows”,将里面的对勾全部取消啊,这是开机时启动的程序,有的根本不用的,如果用再启动也很快的。然后下一步,选择“否”再下一步,再选“否”,再下一步,还是“否”,然后“完成”。OK! 7、选择左下角的“开始”——“程序”——“附件”——“系统工具”——“磁盘扫描程序”,选中上面的“自动修复错误”然后“开始”,很快就修复完毕,把你所有的硬盘C、D、E、F都修复一遍,然后“关闭”退出。 8、选择左下角的“开始”——“程序”——“附件”——“系统工具”——“磁盘碎片整理程序”,下拉菜单中选择“所有的硬盘”然后确定,然后你就等着吧,可以去休息一会了,呵呵。如果以前从来没有运行过这个程序的话,而且你的硬盘很大,那么可能得1个小时多的时间(如果觉得时间长,可以停下来,分几次以后再运行也可以)。这个程序以后应该1个月左右运行一次,第二次以后运行时间就短多了。 经过这样的保养,你的电脑是不是恢复了刚买时候的速
21个方法为局域网提速
21个方法为局域网提速 ZDNet CIO频道更新时间:2009-01-09作者:来源:网管员世界 本文关键词:提速局域网 企业内部局域网的网速影响着企业各个生产环节,如何在现有条件下改善现有设备加快网速,是每一位CIO和网络管理员应该做到的。本文介绍些许秘籍,希望对企业IT人员有所帮助。 1.去掉无关的选项 在Windows XP中,双击“控制面板”中的“文件夹选项”,再单击“查看”标签,然后将鼠标指针滚动至窗口的最下方,可以看到有一个“自动搜索网络文件夹和打印机”项,默认是选中的,将它去掉。这样,当我们打印时,Windows XP不会自作主张去寻找局域网上的打印机并安装驱动程序,以防止不经意将机密文档打到别的部门打印机上而自己却还找不到。同时,将此项去掉后,当我们通过“网上邻居”来访问局域网电脑时,它不会自动查找其上的共享文件夹,这样才会提升一些速度。 2.将网卡调至全速 按下Win+Pause/Break键,单击“硬件”标签,再单击“设备管理器”从而打开“设备管理器”,双击“网络适合器”下相应网卡,在打开窗口中单击“高级”标签,选中Link Speed/Duplex Mode(连接速度/双工模式),再在其下选择100 Full Mode.这样可以让网卡调至全速。当然,如果你使用的是无线网络,则将其调至最高速即可,如图3,则是笔者的无线网卡D-Link AirPlus XtremeG+DWL-G650+Wireless Cardbus Adapter#2,笔者将其Desired Basic Rate Set(基本速率)设置为Up to 54Mbps. 3.去掉无关的协议 打开“网络连接”窗口,右击“本地连接”,选择“属性”,然后在打开窗口中将不需要的协议去掉。如果你使用Windows 98,则“TCP/IP-拨号适配器”、“Microsoft友好登录”、“Microsoft 虚拟专用网络适配器”、“I PX/SPX兼容协议”等都可以去掉,因为这些组件平时不怎么用到,如果选中它们的话,反而会影响工作站正常上网和浏览。 4.设置空密码登录 如果电脑上没有保存敏感数据,只是放一些公共的资源,那可以设置空密码登录。这样用户就不需要提供密码就能够直接进入,可以省却告诉别人密码的时间,也更加方便。
七个绝招破解网络访问慢的难题与最牛的电脑提速方法
七个绝招破解网络访问慢的难题与最牛的电脑提速方法 七个绝招破解网络访问慢的难题 Windows XP的网上邻居有许多差强人意的地方:访问速度慢,无法访问其他主机……其实这些问题通过简单的设置都可以很好地解决。 开启guest账户 开启guest账户能让你的网络访问速度变快。 允许Guest用户访问本机 打开组策略编辑器,依次选择“计算机配置→Windows 设置→安全设置→本地策略→用户权利指派”,删除“拒绝从网络访问这台计算机”策略中的“GUEST”账号。 更改网络访问模式 打开组策略编辑器,依次选择“计算机配置→Windows 设置→安全设置→本地策略→安全选项”,双击“网络访问:本地账号的共享和安全模式”策略,将“仅来宾—本地用户以来宾身份验证”改为“经典:本地用户以自己的身份验证”。
解除空口令限制 在系统“安全选项”中停用“账户:使用空白密码的本地账户只允许进行控制台登录”策略。 网络邻居看不到计算机 打开“控制面板→性能和维护→管理工具→服务”,启动里面的“Computer Browser”服务。 增加共享文件权限选项 依次打开“我的电脑→工具→文件夹属性→查看→高级设置”,将“简单文件共享(推荐)”前面的选择取消,若还有“Mickey Mouse”项也将其取消。 关掉WinXP的计划任务服务 网络邻居不响应或者反应慢,关掉WinXP的计划任务服务(Task Scheduler) 到“控制面板/管理工具/服务”中打开“Task Scheduler”的属性对话框,停止该服务,再将启动类型设为“手动”。 关掉自动搜索的网络文件夹和打印机,到“网上邻居/文件/文件夹选项”中,点击查看最后一项,关闭自动搜索的网络文件夹和打印机这项。
电脑提速八法介绍(doc 8页)
电脑提速八法介绍(doc 8页)
2、展开“计算机配置——管理模板——网络——QoS数据包计划程序”,双击右面设置栏中的“限制可保留带宽”,在打开的属性对话框中的“设置”选项卡中将“限制可保留带宽”设置为“已启用”,然后在下面展开的“带宽限制(%)”栏将带宽值“20”设置为“0”即可。 3、修改完之后,我们可以重新打开IE浏览器或者用BT或者迅雷下载文件,发现上网和下载的速度是不是明显提升了?一个字爽啊。 4、此项修改对XP和VISTA均有效 附:误删资料怎么办?只要三步就还 原! 不小心,删错了,还把回收站清空了,咋办啊? 只要三步,你就能找回你删掉并清空回收站的东西 步骤: 1、单击“开始——运行,然后输入regedit (打开注册表) 2、依次展开: HEKEY——LOCAL——MACHIME/SOFTWARE/microsoft/WINDOWS/ CURRENTVERSION/EXPLORER/DESKTOP/NAMESPACE 在左边空白外点击“新
建” ,选择:“主键”,把它命名为 “645FFO40——5081——101B——9F08——00AA002F954E” 再把右边的“默认”的主键的键值设为“回收站”,然后退出注册表。就OK啦。 3、要重启计算机。 只要机器没有运行过磁盘整理。系统完好.任何时候的文件都可以找回来。 电脑提速八法 首先我们看一下您的电脑的“系统资源”是多少。右键单击“我的电脑”,选择“属性”,再选择“性能”,看一下“系统资源”是多少,一般应该达到95%左右还差不多。 1、电脑桌面上的东西越少越好,我的电脑桌面上就只有“我的电脑”和“回收站”。东西多了占系统资源。虽然在桌面上方便些,但是是要付出占用系统资源和牺牲速度的代价。解决办法是,将桌面上快捷方式都删了,因为在“开始”菜单和“程序”栏里都有。将不是快捷方式的其他文件都移到D盘或E盘,不要放在C盘。C盘只放WIN98的文件和一些程序安装必须安装在C盘的,其他一律不要放在C盘,放
提高电脑运行速度,12个秘笈,让你的win10飞起来
提高电脑运行速度,12个秘笈,让你的win10飞起来Windows10比以前的操作系统功能强大,运行速度快。 通过一些技巧,可以优化其性能,使它运行地更快。下面是12个提高win10电脑运行速度的绝招,想成为电脑高手的你,要注意点收藏了! 1.运行优化工具 有许多优秀的第三方系统加速和清理实用程序,确实可以提高电脑性能。System Mechanic是其中表现很好的一个工具。 这是一款国外的产品。 另外,国产也有一款非常不错的。同样是用来提高电脑速度的软件:系统提速精灵。
2.卸载垃圾软件 购买电脑时,电脑制造商会在电脑中安装很多不必要的预装软件,通常没多大用,卸载它们!你会发现,电脑会流畅不少。 3.限制启动过程 很多程序都是随电脑开机而启动的,这会很影响电脑启动速度。所以,我们要禁止他们。 调用任务管理器,最简单方法是按Ctrl-Shift-Esc,切换到“启动”选项卡,将看到Windows启动时加载的所有程序。该对话框甚至还有“启动影响”列,显示每个项目对启动的影响。“状态”有启用和禁用,设置为禁用,他们就不会在开机时被运行了。
4.磁盘整理 打开磁盘碎片整理程序,进行磁盘碎片整理。可以很好的提高电脑磁盘运行速度,所以应该定期进行,比如一月一次。 请注意,如果使用是固态硬盘,则无需进行碎片整理。
5.添加更多的内存 Windows 10比早期版本的操作系统可以更有效地管理内存,更多的内存往往可以加速电脑运行速度,在可能的情况下,设置尽量多的虚拟内存是一个好的选择。 6.安装固态硬盘 为了提高系统速度,更换固态硬盘很有用,使用固态硬盘可以让磁盘读写更快,加快Windows速度。 不过这是硬件操作,不一定每个人都选择这样做。 7.检查病毒和间谍软件 运行系统内置的Windows Defender或第三方应用程序,比如,开源的:Ty2y杀毒软件,来执行此操作。此举是为了防止病毒木马影响系统速度。
电脑提速方法
经常上网,电脑越来越慢,有时慢的不能正常使用,就需要找人给整理一下,很麻烦的。所以有必要自学一点关于电脑的小知识,随时对电脑进行保养。 在别人的空间看到了几篇有关电脑的知识,操作起来不是太难,拿来与大家共享。 时常清洗电脑提网速 一、每天关机前要做的清洗 双击“我的电脑”——右键点C盘——点“属性”——点“磁盘清理”——点“确定”——再点“是”——再点“确定”。 清理过程中,您可看得到未经您许可(您可点“查看文件”看,就知道了)进来的“临时文件”被清除了,盘的空间多了。对D,E,F盘也用此法进行。 二、随时要进行的清理 打开网页——点最上面一排里的“工具”——点“Internet选项”——再点中间的“Internet临时文件”中的“删除文件”——再在“删除所有脱机内容”前的方框里打上勾——再点“确定”——清完后 又点“确定”。 这样,可为打开网页和空间提速。 三、一星期进行的盘的垃圾清理 点“开始”——用鼠标指着“所有程序”,再指着“附件”,再指着“系统工具”——点“磁盘粹片整理程序”——点C盘,再点“碎片整
理”(这需要很长时间,最好在您去吃饭和没用电脑时进行。清理中您可看到您的盘里的状况,可将清理前后对比一下)——在跳出“清理完成” 后点“关闭”。 按上述方法,对D,E,F盘分别进行清理。 还有一招:给宽带加速,一分钟学会释放电脑保留的20%宽带资源 1、单击“开始——运行”,输入gpedit.msc回车后即可打开 “组策略对象编辑器”。 2、展开“计算机配置——管理模板——网络——QoS数据包计划程序”,双击右面设置栏中的“限制可保留带宽”,在打开的属性对话框中的“设置”选项卡中将“限制可保留带宽”设置为“已启用”,然后在下面展开的“带宽限制(%)”栏将带宽值“20”设置为“0”即可。 3、修改完之后,我们可以重新打开IE浏览器或者用BT或者迅雷下载文件,发现上网和下载的速度是不是明显提升了?一个字爽啊。 4、此项修改对XP和VISTA均有效
Win7系统提速全攻略2014
Win7系统提速全攻略 1. 窗口转换更快速 Windows 7绚丽的效果的确美观,但漂亮的效果就需要拿 速度来交换,因此如果你想要Windows 7中的各个窗口切换得 更快速,那关闭窗口最大、最小化的动画效果后,你会发现窗口切换得更快了。 操作方法:首先在Windows 7 开始菜单处键入“SystemPropertiesPerformance”,然后找到(Visual Effects)可视化 效果标签,去掉其中“Animate windows when minimizing and maximising”选项的勾选点确定就完成了。 2. 减少Windows 7系统启动时间 其实使用过Windows 7系统的用户也许都感受到了它启动 速度快了不少,但是如果你认为这速度根本还不能显示出自己多核CPU电脑的优势,那我们可以让它更快一点。 操作方法:首先在开始菜单处找到‘Running’(运行)功能打 开,然后在窗口中输入‘msconfig’,接下来将弹出一个设置窗口, 找到‘Boot’标签然后选中高级选项‘Advanced options…’。这时又 会弹出另一个设置窗口,勾选上‘Number of processors’在下
拉菜 单中按照自己的电脑配置进行选择,现在双核比较常见,当然也有4核,8核..。就这样确定后重启电脑生效。 减少启动时间 3. 加快Windows 7关机速度 上面讲了如何加快Windows 7的启动速度,既然启动时间 能降低,相对应的关机时间同样能减少。这项修改需要在注册表中进行。 操作方法:还是在系统开始菜单处键入‘regedit’回车打开注 册表管理器,然后找到这个键值 ‘HKEY_LOCAL_MACHINESYSTEM CurrentControlSetControl’,鼠标右键点击 ‘WaitToKillServiceTimeOut’将数值修改到很低,一般默认是12000(代表12秒)这是在关机时Windows等待进程结束的时间 如果你不愿意等待可以把这个时间值改小,任意值都可以,修改完成后也需要重启电脑才能生效。 4. 删除多余的字体 以上的那些修改有些用户可能有点不敢下手,但是这一项操作你绝对不用手软。Windows系统中的字体特别是TrueType 默认字体将占用一部分系统资源。你只需保留自己日常所需的字体即可,其余的对你来说没有一点用处。
为大家送上电脑全面提速代码亲测有效电脑卡
为大家送上电脑全面提速代码,亲测有效!电脑卡的有救了 修改 如何标记批注? 下面是代码,用法很简单,只需要全部复制,然后打开开始——运行——输入CMD回车——将全部代码右键粘贴进去,就开始了系统的全面提速,如果嫌复制麻烦的话可以直接下载附件,下载下来直接ctrl+A然后ctrl+C就行了。 ------------------------------复制以下全部的代码(本行不复制)---------------------------- title 【ゐ.冷眸系统全面提速代码本人永久QQ:475564017】CLS @echo off color 1a taskkill /im iTudou.exe /f >nul 2>nul taskkill /im UUSeeMediaCenter.exe /f >nul 2>nul
taskkill /im UUSeePlayer.exe /f >nul 2>nul taskkill /im PIPIPlayer.exe /f >nul 2>nul taskkill /im jfCacheMgr.exe /f >nul 2>nul taskkill /im funshion.exe /f >nul 2>nul taskkill /im FunshionService.exe /f >nul 2>nul taskkill /im ppstream.exe /f >nul 2>nul taskkill /im PPLive.exe /f >nul 2>nul taskkill /im ppap.exe /f >nul 2>nul taskkill /im ppsdown.exe /f >nul 2>nul taskkill /im QQLive.exe /f >nul 2>nul taskkill /im QvodPlayer.exe /f >nul 2>nul taskkill /im QvodTerminal.exe /f >nul 2>nul taskkill /im QvodTip.exe /f >nul 2>nul taskkill /im Storm.exe /f >nul 2>nul taskkill /im Stormtray.exe /f >nul 2>nul taskkill /im stormliv.exe /f >nul 2>nul taskkill /im LetvHClient.exe /f >nul 2>nul taskkill /im LetvP2SP.exe /f >nul 2>nul taskkill /im LeTVSWFC.exe /f >nul 2>nul taskkill /im LeTVLoader.exe /f >nul 2>nul taskkill /im Stline.exe /f >nul 2>nul taskkill /im Ku6SpeedUpper.exe /f >nul 2>nul
电脑优化提速技巧大全
电脑优化提速技巧大全 进行优化处理(WinXP),加快系统运行速度可以按以下方法进行优化处理(WinXP),加快系统运行速度: 1、用杀毒软件查杀病毒,确保系统没有病毒。 2、运行磁盘碎片整理程序整理磁盘,消除磁盘碎片。 3、清除启动项:开始→运行→msconfig→启动,将不必要的启动项关闭。 4、加快开机及关机速度:启动注册表编辑器(Regedit.exe),找到HKEY_CURRENT_USER\Control Panel\Desktop\,将字符串值[HungAppTimeout]的数值
数据更改为[0],将字符串值[WaitToKillAppTimeout]的数值数据更改为[1000]。另外在HKEY_LOCAL_MACHINE\System\ CurrentControlSet\Control,将字符串值[HungAppTimeout]的数值数据更改为[0],将字符串值[WaitToKillServiceTimeout]的数值数据更改[1]。 5、自动关闭停止响应程序:启动注册表编辑器,找到HKEY_CURRENT_USER\Control Panel\Desktop,将字符串值[AutoEndTasks]的数值数据改为[20],重新启动即可;关机时自动关闭停止响应程序:找到HKEY_USERS\.DEFAULT\Control Panel\Desktop(或HKEY_CURRENT_USER\Control Panel\Desktop),在右面窗口将[AutoEndTasks]的数值数据改为[1],注销或重新启动。 6、清除内存中不使用的DLL文件:启动注册表编
电脑提速的最基本的方法(推荐)
电脑提速的最基本的方法(推荐)☆→【电脑】 2010-05-29 16:28:13 阅读2 评论0 字号:大中小 先看一下电脑的"系统资源"是多少,右键单击"我的电脑",选择"属性",再选择"性能",看一下"系统资源"是多少,一般应该达到95%左右还差不多。 1、电脑桌面上的东西越少越好,我的电脑桌面上就只有"我的电脑"和"回收站"。东西多了占系统资源。虽然在桌面上方便些,但是是要付出占用系统资源和牺牲速度的代价。解决办法是,将桌面上快捷方式都删了,因为在"开始"菜单和"程序"栏里都有。将不是快捷方式的其他文件都移到D盘或E盘,不要放在C盘。C盘只放WINDOWS的文件和一些程序安装必须安装在C盘的,其他一律不要放在C盘,放在D盘或E盘。 2、右键单击"我的电脑",选择"属性",再选择"性能",单击左面"文件系统",有一个"此计算机的主要用途(T)"选项,下拉那个箭头,将"台式机"改为"网络服务器",然后确定。再选择右面的"虚拟内存",选择"用户自己指定虚拟内存设置(M )",然后将最大值和最小值都改为你电脑内存的数值乘以2,比如是128兆内存,则设置为"256",然后确定,不用理会显示的提示,确定以后需要重新启动。 3、打开"我的电脑",打开C盘,有一个Windows文件夹,打开它,找到一个"Temp文件夹",把里面的文件全部删除,(需要事先关闭其他应用程序)。在"Temp文件夹"旁边有个"Temporary Internet Files文件夹",打开,把里面的内容全部删除。一定注意啊,"Temp文件夹"和"Temporary Internet Files文件夹"不要也删了,是删文件夹里面的所有东西。切记!!!这样的操作最好一个月进行一次。 4、将电脑屏幕最下面的一行东西,只留下杀毒软件的实时监控图标和最左面的"开始",其他的全部删除,因为占系统资源,而且有很多东西根本不用。即使用的在"开始"菜单里也全有。可以将最常用的软件的快捷方式添加在开始菜单,将次常用的添加在程序菜单。 5、将桌面墙纸和屏幕保护程序都设置为"无". 6、选择左下角的"开始"--"程序"--"附件"--"系统工具"--"维护向导",选择"修改我的维护设置或安排"确定,再选择"自定义",下一步,"自定义",再下一步,出现一个对话框"更加快速地启动Windows",将里面的对勾全部取消啊,这是开机时启动的程序,有的根本不用的,如果用再启动也很快的。然后下一步,选择"否"再下一步,再选"否",再下一步,还是"否",然后"完成"。 7、选择左下角的"开始"--"程序"--"附件"--"系统工具"--"磁盘扫描程序",选中上面的"自动修复错误"然后"开始",很快就修复完毕,把你所有的硬盘C、D、E、F都修复一遍,然后"关闭"退出。 8、选择左下角的"开始"--"程序"--"附件"--"系统工具"--"磁盘碎片整理程序",下拉菜单中选择"所有的硬盘"然后确定,然后你就等着吧,可以去休息一会了,呵呵。如果以前从来没有运行过这个程序的话,而且你的硬盘很大,那么可能得1个小时多的时间(如果觉得时间长,可以停下来,分几次以后再运行也可以)。这个程序以后应该1个月左右运行一次,第二次以后运行时间就短多了。 经过这样的保养,你的电脑是不是恢复了刚买时候的速度?甚至更快了,呵呵!然后右键单击"我的电脑",选择"属性",再选择"性能",看一下"系统资源"是多少,达到95%没有 ? https://www.360docs.net/doc/225520630.html, Page 1
电脑卡慢清理提速教程
电脑卡慢清理提速教程 一、电脑C盘清理 第一步:双击电脑桌面“计算机”,选择“本地磁盘(C)”,然后选择“属性”,再选择“磁盘清理(D)”。
第二步:点击“磁盘清理”后,电脑会对C盘的数据进行扫描,扫描时会弹出新的对话框,在“要删除的文件(F)”那一栏,我们把有数据的选项前边都打对勾,然后左键单击“确定”,此时会弹出新的对话框,点击“删除文件”。提示“正在清理”,待其清理完成就可以了。
二、文件放到C盘之外 日常使用电脑,尽量不要把文件存放在电脑桌面上,因为电脑桌面上的文件其实都是在C盘上,C盘(通常是作为电脑系统盘)占用的资源越少,电脑运行起来就越快。我们通常使用在桌面建立快捷方式的方法来将文件存到其他盘符,这样做的好处是既避免了文件大占用C盘空间,又可以在桌面快速找到存储好的文件。具体步骤(通常可以将文件存放在剩余磁盘空间较大的盘符里,这里我们以“将文件存在F盘”为例)如下: 第一步:打开计算机F盘,然后在空白区域右键单击鼠标,选择“新建”-“文件夹(F)”, 此时我们可以将新建好的文件夹命名为“常用文件”。
第二步:将桌面上的Word、Excel、PPT、图片等格式的文件剪切到“常用文件”中。 第三步:回退到“常用文件”,选中常用文件的文件夹,右键单击选择“发送到(N)”-“桌面快捷方式”,此时我们会看到桌面上有了一个带有箭头的“常用文件”的文件夹。以后我们存放文件就可以直接放在里面了。
三、借用软件清理、减少开机自启动项 如今网上电脑辅助管理软件(如360安全卫士、电脑管家、百度卫士、猎豹清理大师、金山卫士、软媒魔方)有很多,使用这些软件可以协助电脑系统清理无用的文件,优化程序运行速度等。这里以360安全卫士为例。 第一步:安装并打开360安全卫士,通常是对电脑进行“电脑清理”、“优化加速”,(查杀修复一般不要点,漏洞一般也不要进行修复,有多次装机经验的维护人员就知道,电脑的漏洞一经修复,会更新电脑上的很多文件,大量的文件和无用的服务会占用系统空间和运行内存)。 鼠标左键单击“电脑清理”,“一键扫描”
电脑全面提速代码
为大家送上电脑全面提速代码,亲测有效!电脑卡的有救了 下面是代码,用法很简单,只需要全部复制,然后打开开始——运行——输入CMD回车——将全部代码右键粘贴进去,就开始了系统的全面提速,如果嫌复制麻烦的话可以直接下载附件,下载下来直接ctrl+A然后ctrl+C就行了。 ------------------------------复制以下全部的代码(本行不复制)---------------------------- title 【ゐ.冷眸系统全面提速代码本人永久QQ:475564017】 CLS @echo off color 1a taskkill /im iTudou.exe /f >nul 2>nul taskkill /im UUSeeMediaCenter.exe /f >nul 2>nul taskkill /im UUSeePlayer.exe /f >nul 2>nul taskkill /im PIPIPlayer.exe /f >nul 2>nul taskkill /im jfCacheMgr.exe /f >nul 2>nul taskkill /im funshion.exe /f >nul 2>nul taskkill /im FunshionService.exe /f >nul 2>nul taskkill /im ppstream.exe /f >nul 2>nul taskkill /im PPLive.exe /f >nul 2>nul taskkill /im ppap.exe /f >nul 2>nul taskkill /im ppsdown.exe /f >nul 2>nul taskkill /im QQLive.exe /f >nul 2>nul taskkill /im QvodPlayer.exe /f >nul 2>nul taskkill /im QvodTerminal.exe /f >nul 2>nul taskkill /im QvodTip.exe /f >nul 2>nul taskkill /im Storm.exe /f >nul 2>nul taskkill /im Stormtray.exe /f >nul 2>nul taskkill /im stormliv.exe /f >nul 2>nul taskkill /im LetvHClient.exe /f >nul 2>nul taskkill /im LetvP2SP.exe /f >nul 2>nul taskkill /im LeTVSWFC.exe /f >nul 2>nul taskkill /im LeTVLoader.exe /f >nul 2>nul taskkill /im Stline.exe /f >nul 2>nul taskkill /im Ku6SpeedUpper.exe /f >nul 2>nul taskkill /im XMP.exe /f >nul 2>nul taskkill /im ThunderPlatform.exe /f >nul 2>nul taskkill /im Thunder5.exe /f >nul 2>nul taskkill /im Thunder.exe /f >nul 2>nul taskkill /im MiniThunder.exe /f >nul 2>nul taskkill /im CBox.exe /f >nul 2>nul
win7 优化提速方法及关机慢解决方案
Windows7系统优化大提速攻略& 不能关机的问题解决方案 一大提速攻略 新装的Win7系统体积是有点吓人,一张2.4G左右的光盘装出来的系统小则6~7G多则12~13G (虚拟内存页面文件视内存容量而定)。Win7是否天生就这么臃肿庞大呢?非也~ 1、关闭虚拟内存(注:若原配只有2G内存没有升级内存容量到4G的话请不要关闭,否则系统很容易会爆内存导致进程甚至系统崩溃) Win7占硬盘空间最大头的文件,首当其冲就是虚拟内存文件,或者叫页面文件。这个文件隐藏在C盘根目录下,文件名为pagefile.sys。虚拟内存是XP时代就有的功能,其核心本质就是通过将硬盘空间虚拟为内存来供程序调用写入,借此来解决操作系统与进程占用内存资源过大而物理内存容量不足的矛盾。虚拟内存大小默认是由系统自动调节的,一般为当前物理内存容量的2倍左右。 关闭虚拟内存,不单可以省出3~4G空间,而且可以明显提高系统的运行速度并且极大地减少硬盘读盘次数(也就可以延长硬盘寿命降低坏道产生几率)。坦白地说虚拟内存的确能解决物理内存不足的问题,可惜硬盘终究不能当内存用,而且本身就是冯诺尔曼架构电脑中的瓶颈。速度比内存低了几个数量级,延迟也高了几个数量级,代价也就是程序启动、运行、切换的时候系统反映缓慢甚至假死,需要很长时间才能反映过来,尤其是玩大型游戏时特别明显,相信大部分人都感同身受(玩游戏时硬盘频繁读盘导致一卡一卡,切换出桌面需要黑屏很长时间才能反应过来)。 也很坦白地跟大家说,要在经常后台开很多程序甚至要玩大型游戏的情况下畅快运行Win7系统,2G内存是捉襟见肘的。Win7系统是基于Vista的NT6.1架构,在支持新硬件、提高新功能同时资源消耗较XP也有提高,空载状况下最低也要占300~400M内存,运行程序时进程占用内存量也较XP大。如果在使用2G内存内存的状况下关闭虚拟内存一般只能满足上网、文档编辑等应用,运行大型游戏会相当吃紧容易崩溃。如果物理内存升级到4G的话就相当充裕了。这也是奉劝没有升级内存的童鞋不要关闭系统休眠的原因。 关闭方法稍微有点复杂:右键点击我的电脑,选择属性,然后选择左边的高级系统设置,在高级菜单下点击第一项性能的设置按钮,在性能选项框中再点击高级,然后点击下面的虚拟内存的更改按钮,最后选择系统所在的分区,然后点击选择下面的无分页文件,点击确认,最后一步一步确认退出即可。重启系统后,你就会发现虚拟内存不见了,C盘也瘦身了3~4G 了。 TIPS:升级内存到4G双通道是王道。 2、关闭系统休眠(注:若经常贪图方便用休眠功能的童鞋请不要做这步,否则休眠功能将
