DELL LATITUDE D630硬盘密码设置方法
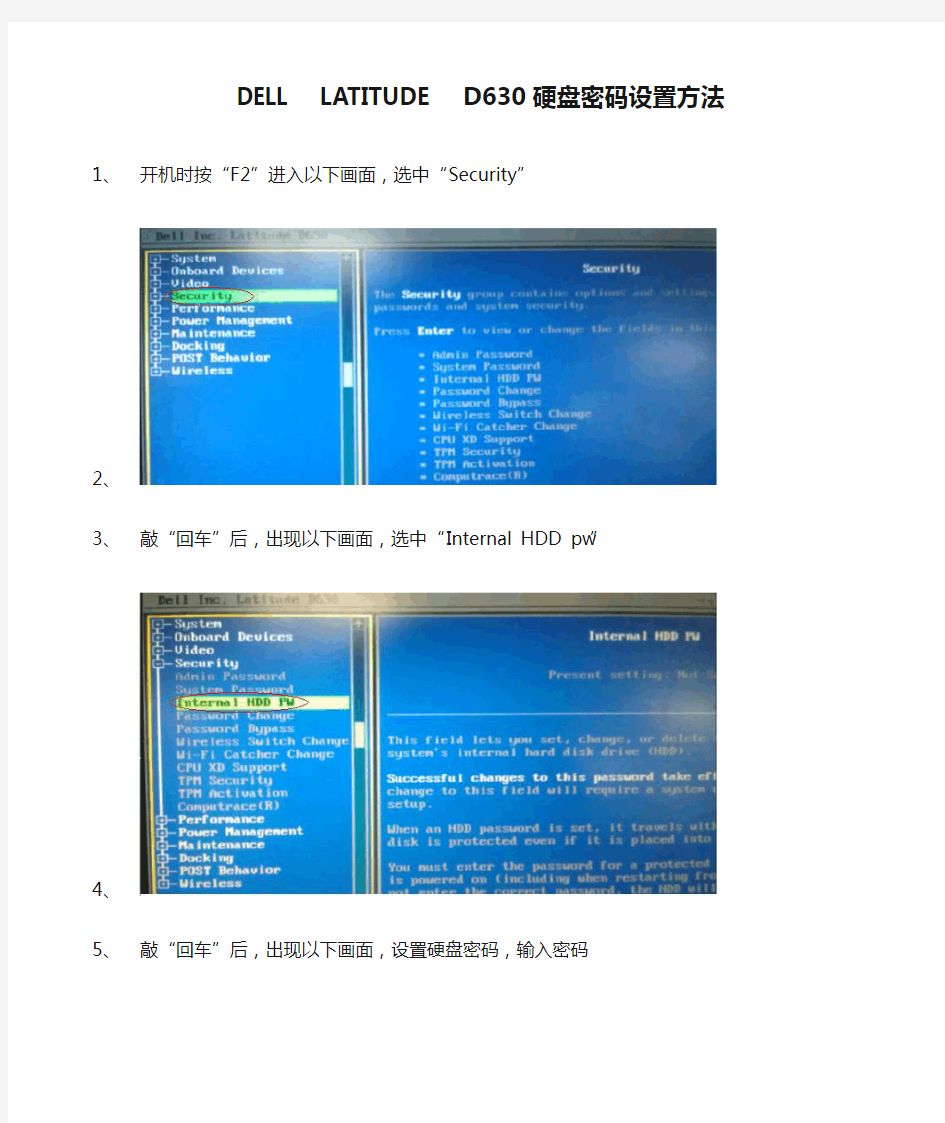
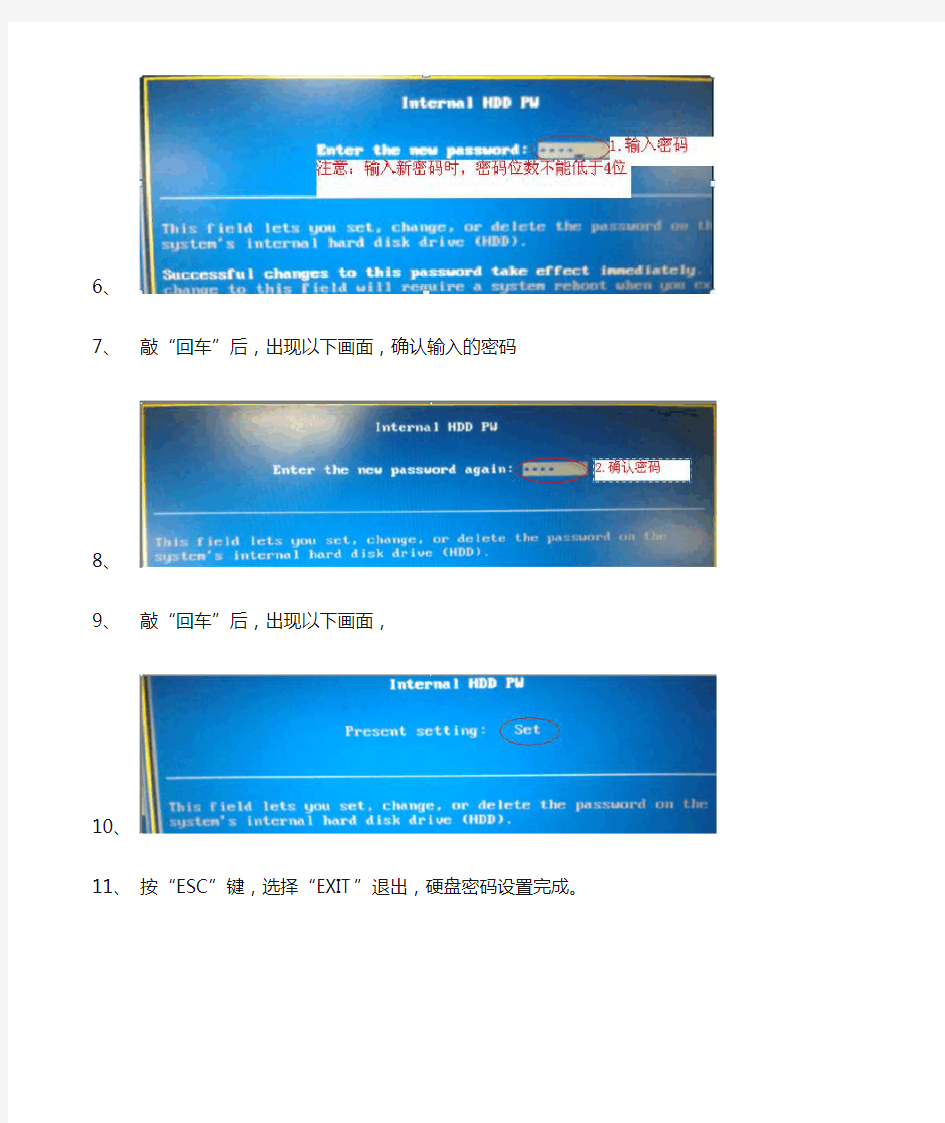
DELL LATITUDE D630硬盘密码设置方法1、开机时按“F2”进入以下画面,选中“Security”
2、敲“回车”后,出现以下画面,选中“Internal HDD pw”
3、敲“回车”后,出现以下画面,设置硬盘密码,输入密码
4、敲“回车”后,出现以下画面,确认输入的密码
5、敲“回车”后,出现以下画面,
6、按“ESC”键,选择“EXIT”退出,硬盘密码设置完成。
Dell服务器安装操作系统四种方法
Dell服务器安装操作系统四种方法 PowerEdge服务器手动安装操作系统.....................(适合有软驱软盘,硬盘有数据要保留的用户) Dell PowerEdge 1950 服务器Windows 2003安装手册 本文档介绍了在不使用Dell Open Manage Server Assistant (DOSA) 光盘引导的情况下,如何安装Windows 2003 Server 到您的Dell PowerEdge 1950 上。这个过程需要大约45 到60 分钟。 *通常不使用Dell Open Manage Installition 光盘引导安装主要是基于以下一些原因: 1. 原有的硬盘分区里有重要的数据, 倘若使用OMSA光盘安装, 将会删去硬盘上的原有分区; 2. 原有硬盘上有动态磁盘分区,DOSA光盘引导将导致系统自动重启, 而进入不了安装界面。 索引 步骤1. 识别您的Power Edge 服务器的系统配置 步骤2. 安装前的准备 步骤3. win2003安装步骤 步骤4. 驱动程序的安装 步骤1. 识别您的PowerEdge 服务器的系统配置 Note:具体信息随配置不同,请根据自己的配置正确安装。 常见1950 服务器集成的设备: ·集成两块网络适配器BroadCom 5708以太网卡; ·ATI Radeon(TM) ES1000显示卡; ·DRAC 5 远程控制卡(可选) ·常见使用的硬盘控制卡: - SAS5i控制器(安装内置磁盘) https://www.360docs.net/doc/2e6536661.html,/SAS-Non-RAID/R122665.exe (32bit) https://www.360docs.net/doc/2e6536661.html,/SAS-Non-RAID/R122666.exe (EMT64/x64) - SAS5E控制器(安装外置磁盘柜) - PERC 5I控制器(安装内置磁盘阵列) https://www.360docs.net/doc/2e6536661.html,/SAS-RAID/R120960.EXE (32bit) https://www.360docs.net/doc/2e6536661.html,/SAS-RAID/R120962.EXE (EMT64/x64) - PERC 5E控制器(安装外置磁盘阵列柜) 步骤2. 安装前的准备
DELL的机器基本都有自检程序
DELL 的机器基本都有自检程序,在DELL 官方,这个程序被称为Pre-Boot System Assessment (PSA) Diagnostics ,该程序固化在DELL 机器的BIOS 中。客户可以在怀疑自己机器有故障的情况下,使用PSA 程序来检测自己的机器是否存在问题。这个程序存在一定的问题,会误故障代码,经常是机器无问题的情况下可以检测出故障。 在使用该检测程序检测的时候,要多检测几次。 错误代码 错误信息 可能出现故障的部件 建议采取的措施 1000-0111 例外情况 不确定 联系DELL 2000-0111 2000-0112 处理器机器检查例外错误 2000-0113 1000-0122 内存测试初始化失败 内存或主板 使用RCD 或MemTest64检 测 1000-0123 内存完整性测试失败 2000-0123 1000-0141 未检测到硬盘驱动器 硬盘或主板 进BIOS 查看是否可以检测 到硬盘 2000-0141 1000-0142 驱动器自检失败 硬盘 检测硬盘坏道和SMART 状 态 2000-0142 1000-0143 驱动器智能读取命令失败 内存,硬盘 检测硬盘坏道和内存坏块 2000-0143 1000-0144 不支持驱动器自检 硬盘 检测硬盘是否被正确识别 2000-0144 1000-0145 等待驱动器完成自检超时 查看硬盘信号线 2000-0145 1000-0146 DST 硬盘检测检测到错误 检测坏道和SMART 状态 2000-0146 1000-0147 光驱错误 光驱 重新安装光驱 2000-0147 1000-0148 IDE 错误 2000-0148 2000-0149 未检测到光驱 1000-0212 CMOS 未通过模式测试 CMOS 内程序出现错误 刷新BIOS 2000-0212 1000-0213 CMOS 电池故障 CMOS 电池 更换CMOS 电池 2000-0213 1000-0214 DMA 端口故障 主板 联系DELL 1000-0221 间隔计时器通道0未生成中断 主板或CMOS 程序错误 刷新BIOS 2000-0221 1000-0222 间隔计时器通道3未生成中断 1000-0223 间隔计时器时钟输出级别不正确 1000-0224 间隔计时器的时间段不正确 1000-0231 间隔计时器出现故障 2000-0231 1000-0232 RTC 时钟信号不正常
硬盘掉线后的REBUILD修复操作全过程
DELL 服务器硬盘掉线后的REBUILD修复操作全过程 注意:对阵列以及硬盘操作可能会导致数据丢失,请在做任何操作之前,确认您的数据已经妥善备份!!! LSI BIOS界面下如何做硬盘修复 当硬盘配置阵列后,带有冗余的阵列,例如比较常用的RAID1与RAID5。在RAID 阵列使用中,如果因为某些原因(例如硬盘有坏道,硬盘检测不到,突然关机,断电等等)导致其中一块硬盘的数据未能及时更新,数据与其他硬盘无法同步,RAID卡就会把这块硬盘的状态标识为FAILED。根据RAID级别的算法特性,这样的阵列中允许有一块硬盘出现问题,系统仍然可以继续正常运行。 如果机器能够正常运行,而从外面可以看到一块硬盘闪黄灯,或者LCD上提示DRIVER FAILED,或者RAID卡报警,诸如此类的现象,说明这个时候阵列中有一块硬盘出现问题了。阵列虽然可以用,但是已经处于一个没有安全冗余的级别,要尽快修复! 注意:发现有硬盘状态不正常时,请尽可能先将重要数据妥善备份!!! 修复可以在系统下安装的Array Manager下进行,会有文档专门介绍,这里着重说明如何在LSI RAID BIOS中进行硬盘的修复。在硬盘修复中不需要用到的菜单功能将不着重介绍。 1、进入LSI RAID BIOS。在机器开机自检过程中按CTRL+M进入。 可以看到界面如下图: 2、为了保险起见,请先确认RAID级别,Objects-Logical Driver,选择要操作的逻辑驱动器,选择View/Update Parameters。
在弹出的菜单中,需要注意下列几项(建议将上图中红圈内所有的信息记录下来!) #RAID=:RAID级别 #Size=:容量 #Stripes=:相连接的物理阵列中的磁条(物理驱动器)数量 #Stripe Size=:条带大小 需要特别注意的是 #State=:逻辑驱动器状态。分别为OPTIMAL、DEGRADED、OFFLINE OPTIMAL是指逻辑驱动器状态正常,如果一个逻辑驱动器State=OPTIMAL,如上图,说明这个逻辑驱动器状态正常,不需要修复或者已经修复成功。 DEGRADED是指逻辑驱动器处于降级状态,这个时候驱动器还可以被正常访问,但是由于有一个硬盘掉线,所以没有安全冗余。通常在DEGRADED状态下需要做REBUILD修复。 OFFLINE是指逻辑驱动器中有两个或两个以上的硬盘掉线,逻辑驱动器处于不可被访问的状态。这个情况后续专门会有文档介绍。 3、确认了机器配置的是RAID5(RAID1操作步骤相同)并且State状态是DEGRADED,说明逻辑驱动器需要修复。按ESC键退回至Management Menu菜单,选择Objects-Physical Driver,回车后会有一段时间等待扫描,如下图
硬盘故障分析与诊断
【硬盘】故障分析与诊断 硬盘的诊断检测方法: 一、硬盘找不到,开机自检后,就黑屏或者提 示:primary hard drive can’t be detected,0 not found、 请在开机按F2键进入BIOS,primary hard drive 能否显示硬盘的容量,恢复到bios到默认值,如果还不行,则有可能就是硬盘与主板间没有接触好或就是硬盘有故障,在这种情况下,请将硬盘的螺丝旋开,取下硬盘,重新插一遍硬盘,然后再进入BIOS瞧瞧,如果依然无法找到,则有可能就是硬盘坏、 如果有条件可以交换硬盘测试、 对于硬盘的拆装可以参考笔记本专题区: 二、硬盘在bios中能够被识别到,但就是不能瞧到windows图标,、windows图标出现但就是死机 1、可以用dell主板自带的检测程序 (Pre-boot system Assessment),检测、 PSA诊断程序可在d系统笔记本上运行,执行步骤如下: 按住fn键,然后按电源开关打开电脑,大约1秒钟后,放开按键; 出现并开始启动psa诊断程序、 (注释:当执行psa诊断程序时,交流适配器与电池必须同时安装在笔记本上) 如果这个操作不能进入,可以在开机时候,按f12,选择diag,也就是可
以的、 如果有错误,请记录错误代码、 在出现彩屏的检测界面时候,需要按y,确认,否则时间超时,会显示出错、 C系列机器可以运行90/90测试,自检时候按ctrl+alt+d) 2、如果PSA检测通过、一般说明硬盘正常,可能就是系统导致的问题、如果不放心,可以用dell的驱动光盘进行全面检测、 步骤如下: 开机瞧到dell的蓝色标志,马上按F12键进入Boot Menu,放入随机提供的驱动程序盘(Drivers and utility)光盘,选择从“cd/dvd"启动,当屏幕再次出现”boot from hard device,或者 boot from cd/dvd“,请选择”boot from cd/dvd"。 进入光盘选择“run 32 bit diag”项,按照提示选择您的机型,之后会出来蓝色界面。 驱动光盘会有四个测试选项1、Extended test(扩展测试所有硬件)2、Express test(快速测试所有硬件)3、Custom test(测试单个硬件)4、Symptom Tree(诊断树,根据故障现象来选择诊断)如图, 如果您对硬盘不放心,可以选第三项:Custom test(测试单个硬件),进入后选硬盘(倒数第一个:hard drive)
HP Compaq 6520s刷F0.D版BOIS通过SLIC2.1装OEM Win7办法
HP Compaq 6520s F0.D?BOIS??SLIC2.1?OEM Win7 ? HP Compaq 6520s?Win7??? ? ??кн ????ㄏ08 ? ?? н ? ? ? ? ??6520S ?KS261PA??? BOIS ??OEM Win7 ? ?? ? ? ? о 6520s? ??傼? 6520s? ? 亴?Vista Lunix???? ? Lunix?? ?? ??? Lunix ?? 哫???? ? ??SLIC ?? ? ???н? ??? ↓仈~ A? ??BOIS? ?а? ? ????н ?? ? ?? ? ?? ??Windows ? л? 1.л? SILC 2.1?BOIS?? ?BOIS? ? ? B? SLIC2.1? 1.л? ?? ?BOIS? ?
2. 3.? ???BOIS ????U ? ??DOS ?? ?? F10?? BOOT ??? ??僔? DOS C:\л? HP .EXE, ??? hp write slp on, ??? hp read slp ????āenable ā? SILC2.1? ? ? 4.????BOIS ? ? ??EVEREST Ultimate Edition ?? ??SILC ? 2.1?? SLIC_Dump_ToolKit
C ? ?OEM ??Windows ????? н? ?? ?SLIC2.1 OEM ?? ? ???Windows7? л Windows vista/XP ? ?? 1.л?HP OEM ???? ?? ? ? ? ? 2. OEM ???? ?.XRM?MS ? ?? ? D ??? л?? D:\xxxxx.xrm?ms ? ???? cmd ?? cmd ? к啐? ???? ???? ? ??л? āslmgr.vbs ?ilc D:\xxxxx.XRM?MS ā OEM ??? ?xxxxx.XRM?MS ? ?OEM ??? ??? OEM ??? ??л? āslmgr.vbs ?ipk XXXXX?XXXXX?XXXXX?XXXXX?XXXXX ā???XXXXX?XXXXX?XXXXX?XXXXX?XXXXX ?OEM ?? ? ? ? āOEM ??ā āOEM ?ā ? ?? ? 3. ā??ā?? āslmgr.vbs ?dlv ā ??????? ? ?? āslmgr.vbs ?xpr ā ? ??? ? ?? ? → ?
dell检测的硬盘错误代码
磁盘错误码 0x00:“内部错误”。由LILO扇区读取子程序产生。可能是因为被破坏的文件, 重建map文件试试看。另一个原因也许是,当使用“linear”参数时去访问超出1024的柱面。 0x01:“非法命令”。这意味着LILO访问了BIOS不支持的硬盘。 0x02:“没找到地址标记”。通常是介质问题,多试几遍看看。 0x03:“写保护错”。仅在写操作时出现。 0x04:“扇区未找到”。典型的原因是硬盘参数错误。 0x06:“激活顺序改变”。这应该是短暂的错误,再试一次。 0x07:“无效的初始化”。BIOS没有适当地初始化硬盘,热启动一次或许有帮助。 0x08:“DMA超出限度”。这不应当发生,重新启动。 0x09:“DMA试图越过64kB边界”。这不应当发生,建议忽略“compact”参数。 0x0C:“无效的介质”。这不应当发生,重新启动看看。 0x10:“CRC错误”。检测到介质错误。建议多启动几次,运行map安装程序,把map 文件从坏块写到正常的介质上。 0x11:“ECC纠正成功”。读错误发生然后被纠正,但是LILO并不知道这个情况,终止了启动过程。 0x20:“控制器错误”。一般不应发生。 0x40:“定位失败”。这可能是介质问题,重新启动试试。 0x80:“磁盘超时”。磁盘或驱动器没有准备好。介质坏了或磁盘没有转,也有可能是 从软盘启动而没有关上软驱门。 0xBB:“BIOS错误”。一般不应发生,如果反复发生,可考虑去掉“compact”参数或 添加删除“linear”参数。 如果在写操作过程中发生错误,则在错误码前有个前缀“w”。尽管写错误并不影响启 动过程,但它们暗示了系统中存在某种错误,建议重新配置LILO成只读格式(read-only)。
惠普HP541_HP540_拆机图_最最详细版
拆机工具:老传统,合影,点卡是用来探明卡子的,然后缝纫机油用来给风扇加油,但是…… 机器,正面看着很新,但是 键盘,购于淘宝
下面的全部解释都会围 绕这张大图进行讲解,大家对号入座一看便知 首先第一步,大家一定记住,在拆机之前去用手摸一下暖气管等器物,放掉身上的静电,因为无视 这一步在冬季拆机损坏硬件的数不胜数 然后给机器断电,同时拔去电源线以及电池,见图中绿色标注 取下所有的盖板,共有三个,分别是内存、硬盘和无线网卡,盖板上的螺丝可以留在上面,省的弄 乱,螺丝共4颗,见图中大红色标注 拆下边框以及底壳和键盘的固定螺丝,这些螺丝规格一样,完全可以放在一起,见图中天蓝色标注, 同时取下这些螺丝后,就可以无阻力拔下光驱 最后,取下3刻平面螺丝,这里大家都会郁闷,因为有两颗……是六角的……见图中橙色标注下面是各仓特写:内存,共两个插槽,1颗螺丝,无暗藏螺丝
硬盘,共4颗螺丝,盖板两颗,固定硬盘一颗,这个极长极细,且上有一个弹簧,大家注意保存,同时在硬盘下还有一个银色的暗藏螺丝,全部见图,暗藏螺丝见箭头 无线网卡,共4颗螺丝,盖板一颗,固定无线网卡两颗,且转角处有一颗,无线网卡螺丝较小,上有两颗天线,暗藏的与主板有关,因为是后面才发现,图中只标出位置,图中蓝色那颗后来发现是固 定散热器的,现在不用拆
光驱,取下螺丝,同时推动途中箭头所指的卡子,即搞定 这就是最关键的了……没想到HP阴到加入六角螺丝……直接耽搁很久,网上说可以用女友的夹子弄开,我们尝试了钳子……除了弄花没什么好处,只得加入了以下两个工具……
接下来是取下盖板,就是正面的那个涉及开关和无线网卡的东西,在前面已经取下了所有螺丝后,我们要做的是,撬! 很多帖子都建议从图中绿色圈处开始下手,实际观察很难完成,我个人认为最佳位置已用橙色标出 本部分设定了隐藏,您已回复过了,以下是隐藏的内容
戴尔+DELL服务器的操作系统安装方法
戴尔DELL服务器的操作系统安装方法 注意:采用DOSA光盘引导和安装服务器系统,将使您服务器硬盘上的所有数据丢失,因此此方法仅供全新的服务器和确认数据有备份前提下的服务器安装 此安装方式仅支持零售版操作系统,如果是盗版光盘,如市面上常见的WINDOWS2003 3IN1版本则无法使用(DELL强烈建议您采用正版软件)安装前请确认您的服务器光驱为DVD 首先,将随机配送的Systems Management Tools and Documentation version6.0光盘放入服务器光驱,将服务器设置为光驱引导。 注:此版本dosa支持相应系统为: 1、Server 2003 sp2 ; 2、Server 2003 sp2 64 bit ; 3、windows 2003 SBS sp2; 4、Server 2008; 5、windows 2008 SBS\EBS x64; 6、Red hat Linux4.7 32bit; 7、Red hat Linux 4.7 64bit; 8、Red hat Linux5.2 32bit; 9、Red hat Linux 5.2 64bit; 10、Suse Linux10 sp2 64bit;11、ESX 3.5 U4 操作系统光盘版本一定要和DOSA 安装时选择的版本一致,否则DOSA会报告插入无效光盘。 支持的服务器类型: PowerEdge M610 PowerEdge M710 PowerEdge R610 PowerEdge R710 PowerEdge T610 PowerEdge T710 PowerEdge R410 PowerEdge T410 DOSA6.0 下载地址: pport/downloads/download.aspx?c=us&l=en&s=gen&releaseid=R215376&Syste mID=pwe_r710&servicetag=CLQRN2X&os=WNET&osl=en&deviceid=17861&devlib=0
6520s拆机
拆机】HP 6520s史上最全拆机教程+风扇上油+换键盘 拆机】HP 6520s史上最全拆机教程+风扇上油+换键盘 下铺的电脑购于07年11月,至今已经过了2年的保修期,这台电脑没少出大力,”重视操作“的下铺在使用两年之后,风扇已经变成了拖拉机的声响,键盘也被敲下了一个A键,考虑到去客服进行除尘和换键盘实在是成本过高,故打算自己动手。 大前天,在淘宝购入一个北京本地的新键盘,很快到货。今天正式开工,没想到一波三折。 之前是拆过自己的M2009的,感觉HP的机器拆机难度属于中等偏上,最简单的算是联想、神舟、华硕等只需取下背板就一览无余的机型,中等偏下的算是Thinkpad,虽然需要拆掌托,U形框什么的,但好歹有拆机手册,螺丝也是一致的,最难拆的算是日系机型,结果没想到,这次6520s荣膺个人最难拆机型,所以写了这篇文章。 因为当中心急,光线也不好,所以图片不是太全,但是我尽量用自己的文字和标识把它展示清楚。 拆机工具:老传统,合影,点卡是用来探明卡子的,然后缝纫机油用来给风扇加油,但是…… 机器,正面看着很新,但是
键盘,购于淘宝 下面的全部解释都会围绕这张大图进行讲解,大家对号入座一看便知
首先第一步,大家一定记住,在拆机之前去用手摸一下暖气管等器物,放掉身上的静电,因为无视这一步在冬季拆机损坏硬件的数不胜数 然后给机器断电,同时拔去电源线以及电池,见图中绿色标注 取下所有的盖板,共有三个,分别是内存、硬盘和无线网卡,盖板上的螺丝可以留在上面,省的弄乱,螺丝共4颗,见图中大红色标注 拆下边框以及底壳和键盘的固定螺丝,这些螺丝规格一样,完全可以放在一起,见图中天蓝色标注,同时取下这些螺丝后,就可以无阻力拔下光驱 最后,取下3刻平面螺丝,这里大家都会郁闷,因为有两颗……是六角的……见图中橙色标注 下面是各仓特写:内存,共两个插槽,1颗螺丝,无暗藏螺丝
DELL电脑无法开机的常用诊断方法
DELL电脑无法开机的常用诊断方法 当碰到电脑不启动,屏幕上没有任何显示,可能就认为是电脑主机的硬件出了故障,但其实很多时候这是因为一些外部设备或者接触上的原因引起的,往往通过一些简单的方法就可以快速的排除故障,使其恢复正常工作。 DELL现在所有机器配有硬件的故障诊断灯,相当于维修电脑的时候使用的硬件诊断卡的功能。通过观察计算机电源指示灯和背面的诊断指示灯,根据灯的颜色组合大致判断问题所在,并做出有针对性操作来解决问题。 下面是最新的GX620,GX520的机器的硬件诊断灯的位置分布图 小机箱 中型机箱 大型机箱 接下来是DELL GX150、GX240、GX260、GX270、GX280、L60、GX60、160L、170L等常见机型的诊断灯的位置分布图 SX280诊断灯的位置分布图
SX260,SX270诊断灯的位置分布图 ○注:图中的1234和ABCD的意思是一样的,只是写得不一样而已。 通常机器不能开机的时候,诊断的灯颜色对我们判断问题就很关键了,具体不同颜色组合的含义可以参考系统故障诊断灯对照表
下面列出几种可能出现的情况: 1诊断灯为黄-黄-绿-绿或黄-绿-黄-绿或伴随报警声 具体解决方法可以参考技术文档 https://www.360docs.net/doc/2e6536661.html,/cn/zh/forum/thread.asp?fid=27&tid=39300 2 诊断灯为绿-绿-绿-黄的时候,屏幕一般都会有显示 1.当提示diskette drive 0 seek failure...错误
具体解决方法可以参考技术文档 https://www.360docs.net/doc/2e6536661.html,/cn/zh/forum/thread.asp?fid=27&tid=39298 2.当提示pramary drive 0 not found 说明机器没有检测到硬盘,具体解决方法可以参考技术文档 https://www.360docs.net/doc/2e6536661.html,/cn/zh/forum/thread.asp?fid=2&tid=41984(该文档为第二个硬盘无法识别的问题,同样适用于本机硬盘) 3.特别值得一提的是GX280的机器如果开机提示Alert! Error initializing PCI Express NIC bridge. 不用担心,机器只是BIOS出错而已,只用把机器的主板电池做下放电就可以了。 大家不难发现系统故障诊断灯对照表的建议的解决方法中有很多涉及到主机硬件的插拔操作,具体的拆装方法可以参考 常用机型拆装手册和服务指南https://www.360docs.net/doc/2e6536661.html,/cn/zh/forum/thread.asp?fid=16&tid=19091 遇到机器无法启动的时候,可以参考上面的做法,不过在拆装机器的过程中如果遇到什么困难或者疑问,还是最好打报修电话咨询一下专业工程师的意见。
DELL服务器RAID配置教程
在启动电脑的时候按CTRL+R 进入RAID 设置见面如下图 名称解释: Disk Group:磁盘组,这里相当于是阵列,例如配置了一个RAID5,就是一个磁盘组 VD(Virtual Disk):虚拟磁盘,虚拟磁盘可以不使用阵列的全部容量,也就是说一个磁盘组可以分为多个VD PD(Physical Disk):物理磁盘 HS:Hot Spare 热备 Mgmt:管理 【一】创建逻辑磁盘 1、按照屏幕下方的虚拟磁盘管理器提示,在VD Mgmt菜单(可以通过CTRL+P/CTRL+N 切换菜单),按F2展开虚拟磁盘创建菜单 2、在虚拟磁盘创建窗口,按回车键选择”Create New VD”创建新虚拟磁盘
3、在RAID Level选项按回车,可以出现能够支持的RAID级别,RAID卡能够支持的级别有RAID0/1/5/10/50,根据具体配置的硬盘数量不同,这个位置可能出现的选项也会有所区别。 选择不同的级别,选项会有所差别。选择好需要配置的RAID级别(我们这里以RAID5为例),按回车确认。
4、确认RAID级别以后,按向下方向键,将光标移至Physical Disks列表中,上下移动至需要选择的硬盘位置,按空格键来选择(移除)列表中的硬盘,当选择的硬盘数量达到这个RAID级别所需的要求时,Basic Settings的VD Size中可以显示这个RAID的默认容量信息。有X标志为选中的硬盘。 选择完硬盘后按Tab键,可以将光标移至VD Size栏,VD Size可以手动设定大小,也就是说可以不用将所有的容量配置在一个虚拟磁盘中。如果这个虚拟磁盘没有使用我们所配置的RAID5阵列所有的容量,剩余的空间可以配置为另外的一个虚拟磁盘,但是配置下一个虚拟磁盘时必须返回VD Mgmt创建(可以参考第13步,会有详细说明)。VD Name根据需要设置,也可为空。 注:各RAID级别最少需要的硬盘数量,RAID0=1,RAID1=2,RAID5=3,RAID10=4,RAID50=6 5、修改高级设置,选择完VD Size后,可以按向下方向键,或者Tab键,将光标移至Advanced Settings处,按空格键开启(禁用)高级设置。如果开启后(红框处有X标志为开启),可以修改Stripe Element Size大小,以及阵列的Read Policy与Write Policy,Initialize 处可以选择是否在阵列配置的同时进行初始化。 高级设置默认为关闭(不可修改),如果没有特殊要求,建议不要修改此处的设置。
服务器更换新硬盘做系统的详细操作步骤
服务器更换新硬盘做系统的详细操作步骤 当服务器系统损坏或硬盘故障需要更换新硬盘时需要重做服务器系统。以下操作主要是以服务器的一块硬盘备份到另一块的详细操作步骤: 一.关闭服务器 1.登陆服务器使用SecureCRT登录服务器 用户名:root 密码:root 即可登录服务器 2.关闭程序输入cd /export/home/tjsc20/runs/etc路径回车,反复执行scshut回车待 屏幕出现如下图字样说明应用关闭成功
3.备份文件使用winscp登录服务器,主机名为服务器IP地址,用户名密码都为tjsc20 然后点击登录 将shell.tar文件夹放入/export/home/tjsc20目录下 使用CRT登录服务器进入/export/home/tjsc20/目录下执行tar -xvf shell.tar命令用tjsc20用户解压cd /export/home/tjsc20/shell目录下执行 ./Data_Backup.sh 使用wincp将备份文件考到本地。 4.关闭监听使用su – oracle命令切换用户,密码也是oracle,成功后首先执行lsnrctl stop命令关闭监听,然后执行sqlplus / as sysdba进入数据库,最后执行shutdown immediate关闭数据库待屏幕出现如下图字样代表数据库关闭成功,最后执行exit退出
5.关机su–root命令切换超级用户,密码为rootroot切换后执行init 5关机 二.做系统 ※需要显示器,键盘,鼠标连接至服务器。 6.更换硬盘待服务器关机后0槽放置好硬盘,1槽放置需要做系统的新硬盘,后按住 开机键待听带风扇启动的声音后松开开机键 7.复制系统开机自检过程中出现ctrl+c提示,按ctrl+c进入LSI Logic Config Utility
DELL服务器BIOS设置
D E L L服务器B I O S设 置 集团标准化小组:[VVOPPT-JOPP28-JPPTL98-LOPPNN]
系统设置程序是一种BIOS程序,使您可以管理系统硬件和指定BIOS级的选项。通过系统设置程序,您可以: 在添加或删除硬件后更改NVRAM设置 查看系统硬件配置 启用或禁用集成设备 设置性能和电源管理阈值 管理系统安全 选择系统引导模式 系统设置程序也能供您指定引导模式,以便于安装操作系统: BIOS引导模式(默认)是标准的BIOS级引导接口。 UEFI引导模式是一种基于一体化可扩展固件接口规格(UEFI)(高于系统BIOS)的增强64位引导接口。有关此接口的详情,请参阅。 在系统设置程序BootSettings(引导设置)屏幕的?BootMode(引导模式)字段中选择引导模式。请参阅。指定引导模式后,系统将以该模式引导,然后即可通过该模式继续安装操作系统。然后,您必须将系统引导为同一引导模式(BIOS或UEFI)以访问安装的操作系统。试图从其它引导模式引导操作系统将导致系统在启动时立即停机。 注:操作系统必须兼容UEFI(例如,Microsoft??WindowsServer??2008x64版)才能通过UEFI 引导模式进行安装。DOS和32位操作系统不支持UEFI,只能通过BIOS引导模式进行安装。 进入系统设置程序 1.打开或重新启动系统。 2.系统显示以下信息时按
DELL服务器RAID配置中文手册
对RAID进行操作很可能会导致数据丢失,请在操作之前务必将重要数据妥善备份,以防万一。 名称解释: Disk Group:磁盘组,这里相当于是阵列,例如配置了一个RAID5,就是一个磁盘组 VD(Virtual Disk):虚拟磁盘,虚拟磁盘可以不使用阵列的全部容量,也就是说一个磁盘组可以分为多个VD PD(Physical Disk):物理磁盘 HS:Hot Spare 热备 Mgmt:管理 1、按照屏幕下方的虚拟磁盘管理器提示,在VD Mgmt菜单(可以通过CTRL+P/CTRL+N 切换菜单),按F2展开虚拟磁盘创建菜单
2、在虚拟磁盘创建窗口,按回车键选择”Create New VD”创建新虚拟磁盘
3、在RAID Level选项按回车,可以出现能够支持的RAID级别,RAID卡能够支持的级别有RAID0/1/5/10/50,根据具体配置的硬盘数量不同,这个位置可能出现的选项也会有所区别。 选择不同的级别,选项会有所差别。选择好需要配置的RAID级别(我们这里以RAID5为例),按回车确认。 4、确认RAID级别以后,按向下方向键,将光标移至Physical Disks列表中,上下移动至需要选择的硬盘位置,按空格键来选择(移除)列表中的硬盘,当选择的硬盘数量达到这个RAID级别所需的要求时,Basic Settings的VD Size中可以显示这个RAID的默认容量信息。有X标志为选中的硬盘。 选择完硬盘后按Tab键,可以将光标移至VD Size栏,VD Size可以手动设定大小,也就是说可以不用将所有的容量配置在一个虚拟磁盘中。如果这个虚拟磁盘没有使用我们所配置的RAID5阵列所有的容量,剩余的空间可以配置为另外的一个虚拟磁盘,但是配置下一个
服务器Raid教程:全程图解手把手教你如何做RAID
没有做过亲手raid的朋友,这里有一篇受益匪浅的实战全程图解教程!不妨一看! 其实在论坛中,提到有关磁盘阵列配置的网友远不止上面这一位,针对这种情况,笔者就以一款服务器的磁盘阵列配置实例向大家介绍磁盘阵列的具体配置方法。当然,不同的阵列控制器的具体配置方法可能不完全一样,但基本步骤绝大部分是相同的,完全可以参考。 说到磁盘阵列(RAID,Redundant Array of Independent Disks),现在几乎成了网管员所必须掌握的一门技术之一,特别是中小型企业,因为磁盘阵列应用非常广泛,它是当前数据备份的主要方案之一。然而,许多网管员只是在各种媒体上看到相关的理论知识介绍,却并没有看到一些实际的磁盘阵列配置方法,所以仍只是一知半解,到自己真正配置时,却无从下手。本文要以一个具体的磁盘阵列配置方法为例向大家介绍磁盘阵列的一些基本配置方法,给出一些关键界面,使各位对磁盘阵列的配置有一个理性认识。当然为了使各位对磁盘阵列有一个较全面的介绍,还是先来简要回顾一下有关磁盘阵列的理论知识,这样可以为实际的配置找到理论依据。 一、磁盘阵列实现方式 磁盘阵列有两种方式可以实现,那就是“软件阵列”与“硬件阵列”。 软件阵列是指通过网络操作系统自身提供的磁盘管理功能将连接的普通SCSI卡上的多块硬盘配置成逻辑盘,组成阵列。如微软的Windows NT/2000 Server/Server 2003和NetVoll的NetWare两种操作系统都可以提供软件阵列功能,其中Windows NT/2000 Server/Server 2003可以提供RAID 0、RAID 1、RAID 5;NetWare操作系统可以实现RAID 1功能。软件阵列可以提供数据冗余功能,但是磁盘子系统的性能会有所降低,有的降代还比较大,达30%左右。 硬件阵列是使用专门的磁盘阵列卡来实现的,这就是本文要介绍的对象。现在的非入门级服务器几乎都提供磁盘阵列卡,不管是集成在主板上或非集成的都能轻松实现阵列功能。硬件阵列能够提供在线扩容、动态修改阵列级别、自动数据恢复、驱动器漫游、超高速缓冲等功能。它能提供性能、数据保护、可靠性、可用性和可管理性的解决方案。磁盘阵列卡拥有一个专门的处理器,如Intel的I960芯片,HPT370A/372 、Silicon Image SIL3112A等,还拥有专门的存贮器,用于高速缓冲数据。这样一来,服务器对磁盘的操作就直接通过磁盘阵列卡来进行处理,因此不需要大量的CPU及系统内存资源,不会降低磁盘子系统的性能。阵列卡专用的处理单元来进行操作,它的性能要远远高于常规非阵列硬盘,并且更安全更稳定。
DELL双路服务器图解安装全过程
DELL双路服务器图解安装全过程 不管企业规模如何一般来说企业内部都会有自己的网络服务,任何网络服务的运行都离不开服务器。那么对于企业网络管理员来说如何安装服务器呢?相比普通计算机来说服务器在设置上又有哪些不同呢?安装服务器操作系统前要有哪些值得注意的地方呢?相比这些问题是中小企业网络管理员所关心的话题,那么今天就请各位IT168读者跟随笔者一起零距离体验DELL服务器安装全过程。 一、设备简介: 笔者使用的是DELL公司出品的机架式服务器PowerEdge 2950,他属于双插槽、四核2U机架式服务器,处理类型为Intel Xeon 5310,速度是1.6GHz,内存容量是2G。(如图1) 图1 正面能够看到电源按钮以及设备型号标识信息,在正面板有一个显示屏可以随时显示系统和设备运行状态。同时在前面板依次提供了光驱和VGA接口,还有两个USB接口,下面则是硬盘架。(如图2)
图2 在实际使用过程中我们点正面“i”按钮可以让显示屏在不同状态下进行切换,从而显示不同信息。(如 图3) 图3 PowerEdge 2950后面板提供的接口更多,从左向右依次是VGA接口,USB接口和两个千M以太网卡接口,同时在右边提供了双电源接口,保证设备具备双路供电系统让PowerEdge 2950可以更稳定的运行,电源的冗余也是服务器有别于普通计算机的一大特点。(如图4)
图4 除了常规接口外在下排接口上方提供了扩展插槽,我们可以从图中看到写有PCI 2,PCI 3的字样,在日后运行过程中我们可以通过这些插槽针对PowerEdge 2950服务器进行升级。(如图5) 图5 在PowerEdge 2950上部有一个锁扣,通过他可以将前面板锁死,同时PowerEdge 2950提供了三个SAS 接口的硬盘,这些硬盘都支持热插拔。(如图6)
DELL服务器RAID配置详细教程
DELL服务器RAID配置教程 在启动电脑的时候按CTRL+R 进入RAID 设置见面如下图 名称解释: Disk Group:磁盘组,这里相当于是阵列,例如配置了一个RAID5,就是一个磁盘组VD(Virtual Disk):虚拟磁盘,虚拟磁盘可以不使用阵列的全部容量,也就是说一个磁盘组可以分为多个VD PD(Physical Disk):物理磁盘 HS:Hot Spare 热备 Mgmt:管理 【一】创建逻辑磁盘 1、按照屏幕下方的虚拟磁盘管理器提示,在VD Mgmt菜单(可以通过CTRL+P/CTRL+N 切换菜单),按F2展开虚拟磁盘创建菜单 2、在虚拟磁盘创建窗口,按回车键选择”Create New VD”创建新虚拟磁盘
3、在RAID Level选项按回车,可以出现能够支持的RAID级别,RAID卡能够支持的级别有RAID0/1/5/10/50,根据具体配置的硬盘数量不同,这个位置可能出现的选项也会有所区别。 选择不同的级别,选项会有所差别。选择好需要配置的RAID级别(我们这里以RAID5为例),按回车确认。
4、确认RAID级别以后,按向下方向键,将光标移至Physical Disks列表中,上下移动至需要选择的硬盘位置,按空格键来选择(移除)列表中的硬盘,当选择的硬盘数量达到这个RAID级别所需的要求时,Basic Settings的VD Size中可以显示这个RAID的默认容量信息。有X标志为选中的硬盘。 选择完硬盘后按Tab键,可以将光标移至VD Size栏,VD Size可以手动设定大小,也就是说可以不用将所有的容量配置在一个虚拟磁盘中。如果这个虚拟磁盘没有使用我们所配置的RAID5阵列所有的容量,剩余的空间可以配置为另外的一个虚拟磁盘,但是配置下一个虚拟磁盘时必须返回VD Mgmt创建(可以参考第13步,会有详细说明)。VD Name根据需要设置,也可为空。 注:各RAID级别最少需要的硬盘数量,RAID0=1,RAID1=2,RAID5=3,RAID10=4,RAID50=6 5、修改高级设置,选择完VD Size后,可以按向下方向键,或者Tab键,将光标移至Advanced Settings处,按空格键开启(禁用)高级设置。如果开启后(红框处有X标志为开启),可以修改Stripe Element Size大小,以及阵列的Read Policy与Write Policy,Initialize 处可以选择是否在阵列配置的同时进行初始化。 高级设置默认为关闭(不可修改),如果没有特殊要求,建议不要修改此处的设置。
常见笔记本通病
东芝M200,M300 CPU下面的NEC大电容问题,更换为6个330就OK了, acer 4520的机子C433的另一端到空槽焊点上的线断了 DELL1420都是短路都是C113电容坏了就在网卡附近 DELL D510\D600等机电池能用,外接电源不能用,是那个FL2靠那个电源头旁边的电感虚了。 IBM 联想通病TB SHIP H8 SHIP IBM/LENOVO SHIP 容易坏,且该处易进水腐蚀短路或断路 ASUS AJ8笔记本连续遇到几台开机不显示的机器.都是因为南桥烧坏引起的 COMPAQ CQ40其中的一个通病故障:能开机,但键盘灯不停地亮,没显示,电流能上到1.多。解决方法:把内存,电池都拆下,开机键按几下,再装上就没事了 IBM X31故障:按开机键电源触发,指示灯状态工作正常,故障代码卡显示00,这种一般都是 X31通病,要不就是MAX1845坏,无1.2V电压产生,要不就是MAX1845边上那个C683电容坏或性能不良.拆机,先从简单入手,裸板测量,3V,5V正常C683电容无1.2V电压,换上一个同型号的测试,正常系列的机子,出现开机掉电的,在掉电后3。3V和5V。1。5V都还有,1。8V没有了。发现多数是显卡后面的电容有短路现象,主要看有没有烧黑ASUA Z9100图纸.此机不触发有通病换c225 联想Y300 北桥发烫给内存供电的MAX1715边上F1保险损坏 联想E200 开机死机,多为BIOS刷坏引起的。 联想Y200 跑38不过内存多为BIOS损坏。 联想E390关机死机南桥问题 联想E390 19V短路一般是电容和二极管击穿 联想E390与E420A外观一样, 联想旭日150 CPU供电芯片易虚ADP3205 联想125开机画面死机,大多时南桥虚焊 联想的机器IO易虚 联想的内存接口易虚 联想的机器BIOS爱坏。 联想的机器电源口爱坏 HP的机器不用原装电源进系统后鼠标乱跑 康柏1700花屏,多会屏线损引起的。 康柏1800白屏,多为液晶屏的供电保险损坏引起。内存接接口易虚。 康柏N800V 自动重启多为散热引起。CPU风扇脏引起。 HP NX 6120、6130,进系统死机,压着可以用,加焊南桥,OK,(通病) HP DV4000不亮机,压南桥亮,重做,OK HPNC6000 不充电,测充电电感只有1V左右的电压,换MAX1772,故障依旧,发现MAX1772旁边的电阻R1065阻值为0.96千欧,换2欧电阻,OK。 HP DV2000不充电,查充电芯片MAX8725E工作条件,发现10脚无高电平,查电路得知为IO 控制,更换IO,OK HP V3000 北桥易虚。 HP NX5000供电芯片虚焊不开机维修一例------主板断线引起CPU供电没有 HP NC4010不充电标01C电阻损坏 HP NC4010加电掉电 CPU供电MOS管击穿 HP DV1000 PC8754V IO易虚,坏 HP DV2000,3000开机不显一般是显卡虚焊,农民工都知道。
惠普型号
N系列是商用机,V和Dv是家用机 普在收购康柏之后推出了HP最高端的商务笔记本HP COMPAQ系列本本。 1 NX系列本本 对于NX系列的本本,我个人倾向于把她定位在高于IBM R系列低于T系列之间的一个产品。老款本本有我们很熟悉的NX9040 NX7010。 随着本本的不断降价,NX系列逐渐成了大众化的商务笔记本。HP目前2手NX6120最低配置的本本价 格已经低于了4000元,目前出售的NX系列本本主要以NX61XX系列中的6120为主。对于相对价格较高的NX6130,NX8220,目前似乎交少人问经。 2 NC系列本本 NC系列本本可以说是HP COMPAQ品牌的顶级笔记本,这款笔记本强劲的性能,良好的稳定性使大家经常把HP的NC系列和IBM的T系列对比。 可以说HP和IBM最顶级的本本也各有千秋,HP在商务娱乐方面凭借着多年积累的经验把商务+多媒体娱乐融合在NC系列本本之中。 代表产品以现在2手卖的非常火的NC6000为主,凭借着稳定的性能和多媒体娱乐, NC系列笔记本马上成为了对于娱乐和商务工作两者兼得的优秀本本。 同时推出了迅驰二代NC6230,NC8230但仍然由于价格等因素,使用者甚少。 3 NW系列本本 NW系列比较少见属于专业移动工作站类型本本,本人是没见过HP COMPAQ NW系列,如果您见过,可以说长眼了。 4 TC系列本本 说起TC系列本本,我想大家也还有印象,贺岁片《天下无贼》中那警察画刘德华肖像的本本就是TC系列, 型号应该是HP COMPAQ TC4200,这系列产品主要的应用是利用屏幕的手写功能进行快速记录或像电影中那样做绘画。 另外HP COMPAQ没合并时,他们各自的产品大致如下 HP Pavilion畅游人系列本本。 HP家用笔记本1 Z系列 Z系列的产品的主要用途是作为台式机的替代品 比如ZD8000系列的17寸液晶屏,P4.3G的CPU。 ZV6000系列的AMD ATHLON64 15.4以上的宽瓶。 还有我们非常熟悉的ZE系列,ZE2202 2203。 2 DV系列 音像中DV系列是去年才登陆中国的,以DV命名非常容易理解,大致就是围绕着影音方面做文章,
