转换磁盘为NTFS格式
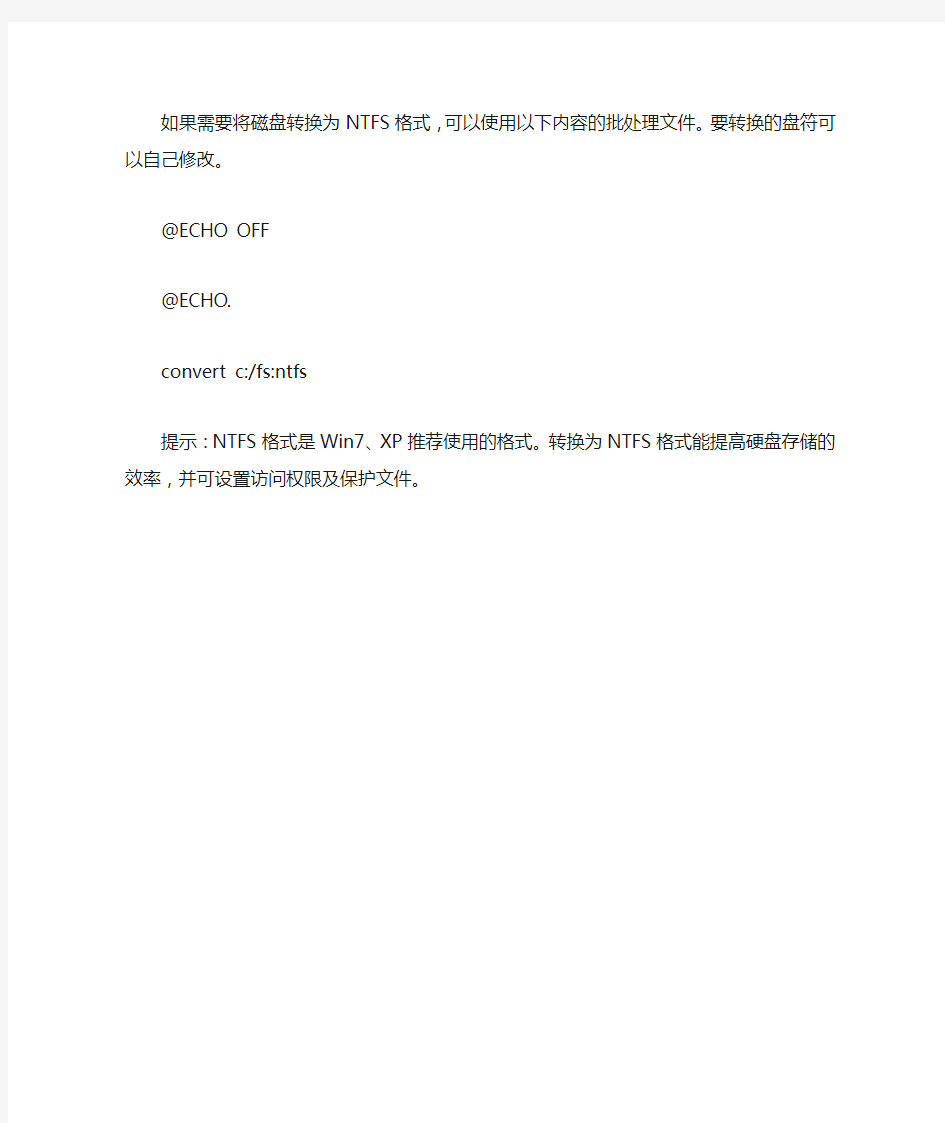
如果需要将磁盘转换为NTFS格式,可以使用以下内容的批处理文件。要转换的盘符可以自己修改。
@ECHO OFF
@ECHO.
convert c:/fs:ntfs
提示:NTFS格式是Win7、XP推荐使用的格式。转换为NTFS格式能提高硬盘存储的效率,并可设置访问权限及保护文件。
NTFS权限题目付答案
1.NTFS权限可以应用在以下文件系统上正确答案:1, A.NTFS B.FAT32 C.FAT D.EXT3 2.以下属于NTFS权限的有正确答案:1,2,3,4, A.Read B.Write C.Modify D.Full Control 3.5613 以下哪种NTFS文件夹权限可以执行对文件夹的删除操作正确答案:3, A.Read B.Write C.Modify D.List folder contents 4.5614 NTFS权限可以控制对什么对象的访问正确答案:1,2, A.文件 B.文件夹 C.计算机 D.某一个硬件 5.5616 以下有关NTFS权限的说法正确的有正确答案:1,2,3,4, A.NTFS权限只能在NTFS的卷上使用 B.NTFS权限对用户访问在本地计算机上或者网络上的文件和文件夹都是有效的 C.NTFS文件权限高于NTFS文件夹权限 D.NTFS中的否定权限覆盖其它权限 6.如果一个用户对一个文件夹有Read权限,同时他是一个对该文件夹有Write权限的组的成员,那么用户对这个文件的权 限是正确答案:3, A.Read B.Write C.Read和Write D.None https://www.360docs.net/doc/2011492995.html,er1对FolderA具有Read权限,用户是GroupA和GroupB的成员。GroupB对FolderA具有Write权限,GroupA被否 定对File2的Write权限,那么User1对File2的权限是 正确答案:4, A.Read B.Write C.Read和Write D.None https://www.360docs.net/doc/2011492995.html,er1对FolderA无权限,但对FolderA中的File1有读权限,那么User1如何来访问File1 正确答案:1, 通过UNC名 通过第三方软件 直接通过资源管理器就可以访问 无法访问 9.在相同的分区上拷贝文件和文件夹时NTFS权限的变化是正确答案:1, A.权限变化成目的地的权限 B.权限保持不变 C.权限消失 D.权限增大 10.在不同的分区上拷贝文件和文件夹时NTFS权限的变化是正确答案:1, A.权限变化成目的地的权限 B.权限保持不变 C.权限消失 D.权限增大 11.5622 在相同的分区上移动文件和文件夹时NTFS权限的变化是正确答案:2, A.权限变化成目的地的 B.权限保持不变 C.权限消失 D.权限增大 12.下述有关共享文件夹权限的描述正确的有正确答案:1,2,3,4, A.共享文夹权限是应用到文件夹而不是单个的文件 B.共享文件夹权限不限制用户在共享文件夹所在的计算机上对文件夹的访问。他们只对通过网络连接文件夹的用户 起作用。
我的移动硬盘坏了怎样恢复数据
我的移动硬盘坏了怎样恢复数据 移动硬盘不小心摔坏了。外表是没什么破裂,但是重新插上电脑后,没有显示有硬件,我的电脑里也找不到任何东西。里面有很多重要资料啊。电脑能识别硬盘,并能读出根目录,也可以拷贝根目录的文件,但是不能打开文件夹,用资源管理器打开文件夹时,显示“由于I/O 设备错误,无法运行此项请求”的错误,一时间我不知道该怎么办了。 很多的数据资料,和临时工作,平时都在移动硬盘里做的,有四十多个G的。昨天下午正常打开工作文档,突然提示无法打开。移动硬盘变成了raw格式,原先设定的磁盘卷标也无影无踪,可用空间和剩余空间都成了0字节,打开硬盘提示要进行格式化。近期的临时工作都在,绝对不能做格式化。 40多个G的文件,两分钟不到,修复完成。打开我的电脑,再次看到了熟悉的硬盘卷标名,双击打开,一切都恢复了正常,开心很多的问题,到了关键时候,还是老的好使遇到过这种情况,千万不要选择格式化该分区,因为这时分区中的数据并没有被清除,只是暂时不能访问。既然是分区格式问题,那我们就用分区修复软件来解决这个问题。无敌数据恢复软件就能够让分区格式恢复为正常的FAT32,并且数据也能够正常的存取。 经过各项评测,我们特别向大家推荐一款安全易用、功能强大的数据恢复软件----硬盘数据恢复软件(全能文件恢复软件)。可以让大家轻松数据恢复。 硬盘数据恢复软件(全能文件恢复软件)有以下显著特点: 安全:目前恢复软件良莠不齐,往往因为自己的操作不当,或者使用软件不当,对数据造成二次破坏,影响恢复效果。此软件用只读的模式来扫描数据,在内存中组建出原来的目录文件名结构,不会破坏源盘内容. 易用:软件采用向导式的操作界面,很容易就上手,普通用户也能做到专业级的数据恢复效果。只需经过选择模式、扫描数据、预览恢复简单三步,数据轻松恢复! 第一步选择模式第二步扫描数据第三步预览恢复 人性化:此软件提供了预览文件功能和恢复小文件功能。恢复以前就可以直接预览里面的图片、表格、word等文档。所见即所得,可以避免很多恢复软件找到文件,但是恢复出来以后打开乱码等情况。 数据恢复软件更是一款恢复能力非常全面的硬盘文件恢复软件,支持普通硬盘、移动硬盘、SD卡、U盘、内存卡等数据恢复,能扫描出被误删除、误格式化、重新分区、分区表损坏、一键Ghost重新分区、分区变成RAW类型、目录损坏且无法读取、杀毒、卸载软件、ChkDsk 磁盘检查等情况下丢失的数据文件。支持原目录文件结构名字的恢复,完美支持中文长文件名的恢复。支持Windows常用的NTFS/FAT32/FAT/exFAT等盘符类型,支持Word/Excel/PowerPoint/DWG/CDR/PSD/JPG/A VI/MPG/MP4/3GP/RMVB/PDF/WA V/ZIP/RAR 等多种文件的恢复。
NTFS权限设置
实验二 NTFS权限设置 【实验目的】 1)理解NTFS权限设置的作用、分类及应用法则。 2)掌握NTFS权限设置的方法。 【实验环境】 【实验重点及难点】 重点学习掌握NTFS权限设置的方法。 【实验内容】 假如用户Jack同时属于Groupl、Group2和Apps三个组,对于资源Data 文件夹分别具有如下的权限:
在这个例子中用户Jack对Data文件夹的最终权限为“完全控制”,因为“完全控制”是这些权限中最宽松的权限。本实验中Apps组对Data文件夹的权限为“拒绝”权限,则用户Jack对Data文件夹的访问将是被拒绝的,因为“拒绝”权限覆盖一切权限,即使用户本身对Data文件夹被赋予了“完全访问”的权限。如果用户对于Data文件夹下的一个文件File.doc被赋予“读取”的权限,则最终用户到底对该文件是什么样的权限呢?综合考虑所有的法则在文件夹一级用户的最终权限为“完全控制”,而对于该文件夹下的文件File.doc的权限为“读取”,根据“文件权限超越文件夹权限”法则因此用户对该文件的最终权限为“读取”而非“完全控制”。 NTFS权限设置步骤: 1、打开“我的电脑”,在硬盘上找到要设置权限的文件或文件夹(本例 中以对new文件夹为例)。 2、在该文件夹上右击,在弹出的快捷菜单中单击选择“属性”,打开“new 属性”对话框。 3、单击“安全”选项卡,打开“安全”对话框。在该对话柜中可以看 到everyone组对new文件夹有“完全控制”的权限,这是因为系统会自动为everyone组对分区的根文件夹赋予“完全控制”的权限,而这个权限会向下继承,因此everyone组对该分区下的所有文件和文件夹都被赋予“完全控制”的权限。 4、单击“添加”按钮,打开“选择用户、计算机或组”对话框。在上 半部的用户和组列表中单击选中要赋予权限的用户或组,单击“添加” 按钮将选定的用户或组加到下半部的列表中。 5、单击“确定”按钮回到“安全”选项卡中,这时会看见刚刚添加的 用户列在用户列表中,并且系统已经为该用户赋予了默认的权限。
如何将F盘转换成了NTFS格式(以此类推)
如何将C盘转换成了NTFS格式 FAT32到 NTFS 假设你要转换你的F盘 方法:点击“开始”-->运行--->输入CMD,然后按回车键,出现命令提示符 在命令提示符后输入"CONVERT F: /FS:NTFS"(不包括引号,注意在CONVERT后留一个空格),回车后就会有提示了,然后按照提示去做就可以了。 说明:众所周知,FAT32的硬盘格式并不能支持4GB以上的文件,而现在的大游戏越来越多了,尤其是一些大作,游戏大小最高可以达到13.8GB。但是,现在使用FAT32格式的朋友普遍较多,为了喜欢的游戏,我们只好把硬盘格式转换为NTFS。 注意:此方法一般不会损坏磁盘内原有数据,但依然建议先备份数据。如果你是新装机器,建议各位除了你的C盘和另外一个可能用来ghost的盘外其他盘都格式化成NTFS格式,因为直接格式化的NTFS 比FAT32转的NTFS 性能要高,另外之所以保留C盘为FAT32格式只是一个建议,有dos下安装系统经验的朋友可能会有体会。另外,如果你一直只用光驱安装系统,而且无需用dos,那么全用NTFS是最好的了! 但如果你的各个分区已经用了很久,为了数据不能格式化,而只想转化现在的某个FAT32分区为NTFS,只需要看下面的方法即可! 假设你要转换你的F盘 点击“开始”-->运行--->输入CMD,然后按回车键,出现命令提示符 在命令提示符后输入"CONVERT F: /FS:NTFS"(不包括引号,注意在CONVERT后留一个空格),回车后就会有提示了,然后按照提示去做就可以了。 如果你的磁盘改了名字,系统会要求你输入当前磁盘卷标,那个卷标就是你改了的名字,比如说F盘,你曾把磁盘名改为了"游戏",那么卷标就是游戏。 转化命令输入后,如果你转的盘正在使用,系统会提示,转化会在你重启机器后自动运行,在下次重启时就会自动转换完成。 注意:此方法不可逆转,FAT32转到NTFS后不可转回,当然也没必要转回,一定要转回可以格式化硬盘。 安装程序转换至NTFS文件系统? 安装程序简化了将磁盘分区转换为新版NTFS文件系统的操作方式,即便原先使用FAT或FAT32文件系统,转换过程同样可以轻松完成。这种转换方式能够确保您的文件完好无损(与分区格式化方式不同)。安装程序首先检测您的现有文件系统。如果当前文件系统为NTFS,则无需进行转换。如果当前文件系统为FAT或FAT32,安装程序将允许您选择将其转换为NTFS。如果您正在使用FAT或FAT32分区,并且无需确保当前文件完好无损,那么,建
NTFS权限基本策略和原则
Windows XP中设置NTFS权限基本策略和原则Windows XP中关于权限的问题有四个基本原则,在进行NTFS权限设置的时候就需要注意这些基本原则。对于Windows XP的各种权限设置我们还是需要格外的重视。 设置NTFS权限基本策略和原则 在Windows XP中,针对权限的管理有四项基本原则,即:拒绝优于允许原则、权限最小化原则、累加原则和权限继承性原则。这四项基本原则对于权限的设置来说,将会起到非常重要的作用,下面就来了解一下: 拒绝优于允许原则 “拒绝优于允许”原则是一条非常重要且基础性的原则,它可以非常完美地处理好因用户在用户组的归属方面引起的权限“纠纷”,例如,“shyzhong”这个用户既属于“shyzhongs”用户组,也属于“xhxs”用户组,当我们对“xhxs”组中某个资源进行“写入”权限的集中分配(即针对用户组进行)时,这个时候该组中的“shyzhong”账户将自动拥有“写入”的权限。 但令人奇怪的是,“shyzhong”账户明明拥有对这个资源的“写入”权限,为什么实际操作中却无法执行呢?原来,在“shyzhongs”组中同样也对“shyzhong”用户进行了针对这个资源的权限设置,但设置的权限是“拒绝写入”。基于“拒绝优于允许”的原则,“shyzhong”在“shyzhongs”组中被“拒绝写入”的权限将优先于“xhxs”组中被赋予的允许“写入”权限被执行。因此,在实际操作中,“shyzhong”用户无法对这个资源进行“写入”操作。 权限最小化原则 Windows XP将“保持用户最小的权限”作为一个基本原则进行执行,这一点是非常有必要的。这条原则可以确保资源得到最大的安全保障。这条原则可以尽量让用户不能访问或不必要访问的资源得到有效的权限赋予限制。 基于这条原则,在实际的权限赋予操作中,我们就必须为资源明确赋予允许或拒绝操作的权限。例如系统中新建的受限用户“shyzhong”在默认状态下对“DOC”目录是没有任何权限的,现在需要为这个用户赋予对“DOC”目录有“读取”的权限,那么就必须在“DOC”目录的权限列表中为“shyzhong”用户添加“读取”权限。 权限继承性原则
u盘FAT32怎么转NTFS
u盘FAT32怎么转NTFS ①在【运行】输入cmd 回车打开【命令提示符】窗口(也可在开始菜单→所有程序→附件→命令符) 在命令提示符状态下键入:convert F:/FS:NTFS /V 回车执行,这里的“F:”就是要转换文件系统的分区,参数“V”表示在转换时显示详细信息,可以不使用此参数。在重启电脑时,WinXP会自动先将F:盘转换为NTFS文件系统(会在进入系统前显示相关过程),然后再进入系统。 需要注意: 在转换过程中,一定要保证不断电,否则可能使系统产生异常,而且该分区的使用可能受到影响。 ②如果分区中的数据不要了,那就把这个分区当作一个“干净”分区来处理,Format无疑是好方法。通过给format命令添加参数就可以格式化指定分区的文件系统类型,包括FAT32和NTFS。这个操作命令:format F:/FS:NTFS (F 为要格式化的分区)。 ③图形界面中操作方法:鼠标右键单击目标分区,选择“格式化”。在出现的窗口中,选择“文件系统”为“NTFS”,然后点击“开始”即可。 打开命令提示符窗口。 在命令提示符窗口,请键入: convert drive_letter:/fs:ntfs 例如:转换D盘可输入convert D:/fs:ntfs 注意 要打开“命令提示符”窗口,请单击“开始”,指向“程序”,指向“附件”,然后单击“命令提示符”。 使用此命令,您可以将FAT 或FAT32 卷转化为NTFS。 这种转换方法,原来盘里的文件不会产生变化,但过程是不可逆的,即不能使文件不产生任何变化从fat32转换为ntfs格式 在操作过程中可能会遇动几次问你Y or N的问题,全部选择Y就是了,有可能需要重启计算机才能完成转换过程,都有提示的。
NTFS权限设置详解
NTFS权限设置详解 WIN2000硬盘内的文件与文件夹,如果是NTFS磁盘分区,则可以通过所谓的NTFS权限来指派用户或组对这些文件或文件夹的使用权限。只ADMINISTRA TORS组内的成员,才能有效地设置NTFS权限。 NTFS权限的类型 1、标准NTFS文件权限的标准 A、读取:读取文件内的数据,查看文件的属性。 B、此权限可以将文件覆盖,改变文件的属性。 C、读取及运行:除了“读取”的权限外,还有运行“应用程序”。 D、修改:除了“写入”与“读取与运行”权限外,还有更改文件数据、删除文件、改变文件名。 E、完全控制:它拥有所有的NTFS权限的。 标准NTFS文件夹权限的类型 A、读取:此权限可以查看文件夹内的文件名称,子文件夹的属性。 B、写入:可以在文件夹里写入文件与文件夹。更改文件的属性。 C、列出文件夹目录:除了“读取”权限外,还有“列出子文件夹”的权限。即使用户对此文件夹没有访问权限。 D、读取与运行:它与“列出文件夹目录”几乎相同的权限。但在权限的继承方面有所不同,“读取与运行”是文件与文件夹同时继承,而“列出子文件夹目录”只具有文件夹的继承性。 E、修改:它除了具有“写入”与“读取与运行”权限,还具有删除,重命名子文件夹的权限。
F、完全控制:它具有所有的NTFS文件夹权限。 用户权限的有效性 1、权限的累加性 用户对某个资源的有效权限是所有权限的来源的总和。 2、“拒绝”权限会覆盖所有其他权限。 虽然用户的有效权限是所有权限的来源的总和。但是只要其中有个权限是被设为拒绝访问,则用户最后的有效权限将是无法访问此资源。 文件会覆盖文件夹的权限: 如果针对某个文件夹设置了NTFS权限,同时也对该文件夹内的文件设置了NTFS权限。则以文件的权限设置为优先。 NTFS权限的设置 指派文件夹的权限: 1、设置NTFS权限的步骤: 我的电脑→双击磁盘→选定文件夹→鼠标右键→属性→安全。 2、权限设置 A、默认:EVERYONE权限是无法更改的。因为它是继承了上一层的权限,若要更改则必须清除“允许将来自父系的可继承权限传播给该对象”。 B、增加权限用户:“安全”选项卡→增加→选择所需用户→设置相应的权限
电脑硬盘恢复数据恢复,数据恢复如此简单
电脑硬盘恢复数据恢复,数据恢复如此简单 对于移动硬盘来说,相信大家也都并不陌生,不管是上班族,还是开公司的老板或者学生,往往也都会有一个属于自己的硬盘或者U盘,用来存储一些重要的数据文件。虽然移动硬 盘在目前生活中比较常见,使用的时候也都是比较方便的,但是很多人往往也都认为移动 硬盘存储数据比较安全,认为存储在里面也都可以确保万无一失,但是在日常使用时,往 往也都会由于一些外界因素的影响,而导致它内部数据出现丢失或者误删除的现象,并且 此时所删除的文件也都将直接被系统所隐藏。那么对于这种现象来说,当数据误删除后, 我们又该如何恢复呢?下面就为大家介绍一种常见的数据文件恢复技巧,主要分为以下几点: 硬盘打不开的原因: 1、硬盘系统驱动出现问题,如果是驱动出现问题的话,在插入硬盘时会有所提示,此时 也就需要重新安装对应的 USB3.0 驱动程序。 2、硬盘内部设备供电不足,导致硬盘无法打开。
3、人为因素导致接口出现问题,很多人在使用 USB 设备时,往往没有对硬盘进行定期的保养和维护,导致它内部的 USB 接口出现断针的现象。 4、文件或目录损坏,如果将硬盘插入电脑中,界面提示是否需要对硬盘进行格式化,此时也就说明硬盘的目录文件有损坏的现象, 以上就是移动硬盘打不开的几种原因介绍,相信大家也都有了一定的了解,为了能够找回我们所丢失的文件,当硬盘数据丢失后,也就需要结合丢失文件类型选择不同的方法进行数据的修复。以”嗨格式数据恢复大师“为例,可修复误删除,误清空,误格式化等多种情景下丢失的文件,在操作过程中也都比较简单方便。 希望以上内容对大家有所帮助,不管是哪种原因造成数据丢失或损坏,首先也就需要及时停止对都是数据的硬盘进行扫描和读写,避免文件出现覆盖丢失的现象。
NTFS文件夹权限
5.3.3 NTFS文件访问权限属性 Windows NT系统的安全性在本地网络中主要还是用设置各用户对文件和文件夹的访问权限来保证的。为了控制好服务器上用户的权限,同时也为了预防以后可能的入侵和溢出,必须安全有效地设置文件夹和文件的访问权限。NTFS文件或文件夹的访问权限分为读取、写入、读取及执行、修改、列目录和完全控制。在默认的情况下,大多数的文件夹和文件对所有用户(Everyone组)都是完全控制的(Full Control),这根本不能满足不同网络的权限设置需求,所以还需要根据应用的需求进行重新设置。 要正确有效地设置好系统文件或文件夹的访问权限,必须注意NTFS文件夹和文件权限具有的如下属性。 1.权限具有继承性 权限的继承性就是下级文件夹的权限设置在未重设之前是继承其上一级文件的权限设置的,更明确地说就是如果一个用户对某一文件夹具有“读取”的权限,那这个用户对这个文件夹的下级文件夹同样具有“读取”的权限,除非打断这种继承关系,重新设置。但要注意的是这仅是对静态的文件权限来讲,对于文件或文件夹的移动或复制,其权限的继承性依照如下原则进行。 ①在同一NTFS分区间复制或移动 在同一NTFS分区间复制到不同文件夹时,它的访问权限是和原文件或文件夹的访问权限不一样。但在同一NTFS分区间移动一个文件或文件夹其访问权限保持不变,继承原先未移动前的访问的权限。 ②在不同NTFS分区间复制或移动 在不同NTFS分区间复制文件或文件夹访问权限会随之改变,复制的文件不是继承原权限,而是继承目标(新)文件夹的访问权限。同样如果是在不同NTFS分区间移动文件或文件夹则访问权限随着移动而改变,也继承移动后所在文件夹的权限。 ③从NTFS分区复制或移动到FAT格式分区 因为FAT格式的文件或文件夹根本没有权限设置项,所以原来文件或文件夹也就不再有访问权限配置了。 2.权限具有累加性 NTFS文件或文件夹的权限的累加性具体表现在以下几个方面。 ①工作组权限由组中各用户权限累加决定 如一个组Group1中有两个用户User1、User2,他们同时对某文件或文件夹的访问权限分别为“只读”型的和“写入”型的,那么组Group1对该文件或文件夹的访问权限就为User1和User2的访问权限之和,实际上是取其最大的那个,即“只读”+“写入”=“写入”。 ②用户权限由所属组权限的累加决定 如一个用户User1同属于组Group1和Group2,而Group1对某一文件或文件夹的访问权限为“只读”型的,而Group2对这一文件或文件夹的访问权限为“完全控制”型的,则用户User1对该文件或文件夹的访问权限为两个组权限累加所得,即“只读”+“完全控制”=“完全控制”。 3.权限的优先性 权限的这一特性又包含两种子特性,其一是文件的访问权限优先文件夹的权限,也就是说文件权限可以越过文件夹的权限,不顾上一级文件夹的设置。另一特性就是“拒绝”权限优先其他权限,也就是说“拒绝”权限可以越过所有其他权限,一旦选择了“拒绝”权限,则其他权限也就不能起任何作用,相当于没有设置,下面就具体讲一下这两种子特性。
完整的硬盘数据恢复方法
完整的硬盘数据恢复方法 不小心将自己电脑硬盘之内的重要文件和数据,以及重要的工作资料等删除,你会怎么办?根据最新的统计数据显示,超过六成以上的电脑玩家会选择放弃这批数据,不管这些数据的重要性和价值有多高。其中,绝大多数用户都并不了解其实硬盘数据丢失之后,选择网络上一些数据恢复软件,就可以帮助他们快速地找回这些文件。 选择哪款数据恢复软件比较好也是目前不少电脑用户普遍关心的问题之一。有的数据恢复软件恢复功能薄弱,有的数据恢复软件恢复出来的文件无法打开,甚至还有部分数据恢复软件其本身扫描出来的数据和文件都不齐全,结果就是用户以为该恢复软件已经找到了所有删除的文件,但是最终发现其实只是恢复出来30%~45%左右的数据和资料。实际上,根据行业之内的恢复技术专家介绍,恢复软件恢复出来的数据完整程度和质量,主要还是依靠软件本身的技术核心决定,如果该软件本身的技术核心体系不足,那么就很有可能造成上述情况。
可以肯定的是,这些已经遭遇数据资料丢失的用户一定更愿意选择一款能够实现百分之百数据恢复的软件。从目前来说,专门针对存储设备数据扫描和恢复技术较为先进的领域之内,顶尖数据恢复软件作为国内首款率先实现百分之百数据恢复能力的恢复工具,自从发布之日起就一直受到不少用户的肯定与支持。截至9月份,顶尖数据恢复软件总体下载量和使用数量已经成为目前数据恢复行业之内的领先恢复工具。 顶尖数据恢复软件全面支持FAT16/32和NTFS,恢复完全删除的数据和目录,恢复主引导扇区和FAT表损坏丢失的数据,恢复快速格式化的硬盘和软盘中的数据,恢复CIH破坏的数据,恢复硬盘损坏丢失的数据,通过超线程技术数据恢复等等。利用这种原理可在回收站被清空之后进行数据恢复。可以恢复被删除的文件,也可以恢复病毒或者硬盘格式化所破坏的硬盘信息。即使目录结构已经部分破坏,只要实际数据仍保留在硬盘上该数据恢复软件都可以将它们恢复出来。
NTFS权限及权限问题的解决
NTFS权限及权限问题的解决 NTFS概述 n 可以设置权限; n 更好的伸缩性使扩展为大驱动成为可能; n 压缩功能; n 文件加密,它极大地增强了安全性; n 域控制器和Active Directory需要使用NTFS; n 磁盘配额,可用来监视和控制单个用户使用的磁盘空间量; 格式化磁盘,在格式化时选择NTFS文件系统。 将FAT文件系统转换为NTFS文件系统,convert e: /fs:ntfs 使用第三方软件转换,如分区大师软件等。 什么是NTFS权限 文件或文件夹的属性中都增加了一个安全选项卡,在选项卡中有一个访问控制列表和访问控制项,只有被授予权限的用户或组才能访问 取得文件或文件夹的所有权 n 对于其他用户建立的文件夹,如果拒绝管理员管理,可以取得其所有权,然后再进行管理。 n 位置在安全选项卡中的高级里的所有者选项卡中。 n 没有修改权限的文件夹 n 取得所有权后的文件夹 NTFS权限的特点 n 累加性 n 继承性 n 拒绝权限优先 n 文件权限优先于文件夹权限 权限的累加与继承 n 用户对某些资源的有效权限是其所有权限来源的累加: u 例如用户xiaoqiang属于A组(读权限)、B(写权限)两个组,那么此时的xiaoqiang 具有读写权限,即权限会进行累加。 n 默认情况下,制定给父级文件夹的权限会被这个文件夹中所容纳的子文件夹和文件继承和传播: u 例如用户wangcai对AAA文件夹具有“读取和运行”的权限,那么他对AAA文件夹下的子文件夹或文件也有“读取和运行”的权限。
权限的继承 n 新建的的子文件夹和文件会继承上一级目录的权限 n 根目录下的文件夹或文件继承驱动器的权限 n Windows 2003也允许阻止父文件夹的权限被子文件夹继承,阻止继承后,该文件夹变成新的父文件夹,制定给他的权限将被他的下级文件夹和文件所继承。 n 可以拒绝继承上级权限 n 可以强制向下继承权限 拒绝权限优先 n 用户对某些资源的有效权限是所有权限来源的总和,但只要其中有一个权限被设置为拒绝访问,则用户将无法访问该资源: u 如用户周星星属于A(读写权限)、B(拒绝权限)两个组,那么周星星此时将被拒绝。 u 如果所属的组有一个被拒绝,此用户也会被拒绝 权限的拒绝 n 拒绝用户 u 用户将不能访问 n 拒绝组 u 组里的所有成员都不能访问 文件权限优先于文件夹权限 n 如果针对于某个文件夹设置了NTFS权限,同时也对该文件夹下的文件设置了权限,则文件的权限优先: 例如d:\test\book.txt,若A用户对test文件夹有“读取”的权限,同时A对book.txt文件有“修改”的权限,此时,用户A同样可以修改和删除book.txt的内容 移动和复制操作对权限的影响 n 复制文件和文件夹时,继承目的文件夹的权限设置 n 在同一分区移动文件或文件夹时,权限不变 n 在不同分区移动文件或文件夹时,继承目的文件夹的权限设置 文件及文件夹的压缩 n NTFS文件系统中的文件和文件夹都具有压缩属性 n 压缩文件可以节约磁盘空间 n 压缩和加密只能选择一项 n 用颜色来区分压缩的文件(夹),蓝色 n 降低性能 复制、移动操作对压缩的影响
FAT32格式转换为NTFS格式详解
FAT32格式转换为NTFS格式详解 开始——运行——cmd——输入convert 磁盘名: /fs:ntfs 这里的磁盘名可以是电脑中的任意盘,如c,d,e,f 如果将D盘从FAT32格式转换为NTFS,在DOS里直接输入以下命令即可: convert D: /fs:ntfs 不过建议最好不要动C盘。 最后别忘了要重启一下电脑。 首先转入命令提示符,方法: 1、在开始菜单的“运行”中输入cmd回车 2、点击开始-程序-附件-命令提示符 将C盘转换为NTFS系统,在命令提示符中输入命令: Convert c:/fs:ntfs/v 参数/v是要求详述过程,有经验者可以不用。 如果系统提示整理磁盘碎片,那就照办。 C盘转换时,系统会询问是否强行卸下该卷,输入“N”,回车。 又问是否下次启动时完成转换,输入“Y”,回车。 重启电脑,即可完成转换,不会损坏盘上的文件。 D、E、F盘类同,不会询问是否强行卸下该卷。 fat32转ntfs命令详解 FAT:文件配置表(英文:File Allocation Table,首字母缩略字:FAT)是一种由微软发明的并带有部分专利[1]的文件系统,供MS-DOS使用,也是非NT内核的微软窗口使用的文件系统,初期从FAT16-最终到FAT32,后来又因系统安全性的逐渐提升,现在系统都将FAT32格式的转换成NTFS格式。 NTFS:提供内置安全性特征,它控制文件的隶属关系和访问,相对FAT32格式要好很多! FAT与NTFS对比: 在运行Windows XP的计算机上,您可以在三种面向磁盘分区的不同文件系统--NTRS、FAT 和FAT32--中加以选择。其中,NTFS是强力推荐您使用的文件系统,与FAT或FAT32相比,它具有更为强大的功能,并且包含Active Directory及其它重要安全特性所需的各项功能。只有选择NTFS作为文件系统,您才可以使用诸如Active Directory和基于域的安全性之类特性。 将FAT和NTFX格式相互转换: 使用系统转换命令CONVERT
Windows下NTFS权限设置详解
一. 只有磁盘的文件系统是NTFS,才能设置权限的.如何查看呢?在我的电脑里,右击你要查看的磁盘,点属性,在常规里面 可以查看文件系统,有些是NTFS的,有些是FAT32的,有些是FAT的. 二. 以管理员身份登陆,注意,这是一个要点.只有以管理员身份登陆,才能进行权限设置的.打开我的电脑,点工具,文件夹选 项,查看,在高级设置里,找到使用简单文件共享(推荐),把前面的勾去掉.点确定. 三. 经过第二步的设置,我们在NTFS文件系统的磁盘,随便找一个文件或者文件夹右击.会看到有一个安全选项.如果没有第二步的设置,则这个选项是不会有的.另外,在XP HOME版的系统里,一般也不会有安全选项的.但对于XP HOME版的系统,我们可以在命令行下进行设置的.为了讲解的方便,我们这里以在D盘新建一个文件夹为例.
四. 在安全选项里面,我们可以看到组或用户名称里面有很多的用户名.这里面我们以everyone为例进行讲解.权限设置存在着诸多的复杂性的.各用户组的权限是相互关联的.我们只取everone进行设置,是为了简化.我们先在组或用户名称里面找到everone用户组.但是,有可能在这里找不到这个用户组,怎么办呢?点添加. 再点高级. 再点立即查找 找到Everone点一下选定.点确定.再在选择用户或组中点确定
这样我们就成功地在组或者用户名称里面添加了evervone用户组.点一下选定. 然后在完全拒绝上打上勾. 点应用.在弹出的安全对话框里点是.
然后我们退出权限设置的界面,双击这个文件夹.会有一个对话框弹出. 我们可以看到,这个文件我们已经无法访问了. 然后我们重新进入权限设置的界面,也就是右击这个文件夹.点属性,安全,选定everyone,把完全控制选项打上勾.点应用. 我们再双击这个文件夹.我们会发现,文件夹被成功打开. 特别说明一下,只要把everyone设置为完全拒绝,则所有的用户都是不能访问的,包括具有最高权限的系统用户也不能访问.但是,特殊的软件可以突破这种权限,比如冰刃.如果把everyone设置为完全控制,则所有用户都将能够完全访问,这样是很危险的.权限究竟如何设置合理,本文不作探讨.本文主要的是教人如何设置权限. 四. 然则有些文件夹或者文件,当我们点属性,安全,会弹出一个对话框. 点确定.我们会发现,前面我们所教的权限设置的办法无法操作.组或用户名称里面是空的.有些也不是空的.但是,里面的用
硬盘数据修复的几个方法
硬盘地数据恢复 、误格式化硬盘数据地恢复 在高版本状态下,格式化操作在缺省状态下都建立了用于恢复格式化地磁盘信息,实际上是把磁盘地引导扇区,分区表及目录表地所有内容复制到了磁盘地最后几个扇区中(因为后面地扇区很少使用),而数据区中地内容根本没有改变.我们都知道在时代有一个非常不错地工具,它可以恢复由命令清除地磁盘.如果用户是在下使用命令误格式化了某个分区地话,可以使用该命令试试.不过只能恢复本地硬盘和软件驱动器,而不能恢复网络驱动器.命令除了上面地反格式化功能,它还能重新修复和建立硬盘驱动器上地损坏分区表. 资料个人收集整理,勿做商业用途 但目前已经显得有点“力不从心”了,再使用它来恢复格式化后分区地方法已经有点过时了,我们可以使用多种恢复软件来进行数据恢复,比如使用和等恢复软件均可以方便地进行数据恢复工作.另外还提供了一个命令用于纪录当前地磁盘地信息,供格式化或删除之后地恢复使用,此方法也比较有效. 资料个人收集整理,勿做商业用途 、零磁道损坏时地数据恢复 硬盘地主引导记录区()在零磁道上.位于硬盘地磁道柱面扇区,其中存放着硬盘主引导程序和硬盘分区表.在总共字节地硬盘主引导记录扇区中,字节属于硬盘主引导程序,字节属于硬盘分区表(),两个字节( )属于分区结束标志.零磁道一旦受损,将使硬盘地主引导程序和分区表信息将遭到严重破坏,从而导致硬盘无法引导.磁道损坏判断:系统自检能通过,但启动时,分区丢失或者盘目录丢失,硬盘出现有规律地“咯吱……咯吱”地寻道声,运行扫描盘,在第一簇出现一个红色地“”,或者找不到硬盘、死在磁道上,此种情况即为零磁道损坏!资料个人收集整理,勿做商业用途 零磁道损坏属于硬盘坏道之一,只不过它地位置相当重要,因而一旦遭到破坏,就会产生严重地后果.如果磁道损坏,按照目前地普通方法是无法使数据完整恢复地,通常磁道损坏地硬盘,可以通过地磁盘编辑器(或者)来使磁道偏转一个扇区,使用磁道来作为磁道来进行使用.而数据可以通过来按照簇进行恢复,但数据无法保证得到完全恢复. 资料个人收集整理,勿做商业用途 、分区表损坏时地数据修复 硬盘主引导记录()所在地扇区也是病毒重点攻击地地方,通过破坏主引导扇区中地(分区表),就可以轻易地损毁硬盘分区信息,达到对资料地破坏目地.分区表地损坏是分区数据被破坏而使记录被破坏地.所以,我们可以使用软件来进行修复. 资料个人收集整理,勿做商业用途一般情况下,硬盘分区之后,要备份一份分区表至软盘、光盘或者移动存储活动盘上.在这方面,国内著名地杀毒软件系列和瑞星都提供了完整地解决方案.但是,对于没有备份分区表地硬盘来说,虽然也提供了相应地修复方法,不过成功率相对就要低很多了.在恢复分区上,诺顿磁盘医生是绝对强劲地工具,可以自动修复分区丢失等情况,可以抢救软盘坏区中地数据,强制读出后搬移到其它空白扇区.在硬盘崩溃或异常地情况下,它可能带给用户一线希望.在出现问题后,用启动盘启动,运行,选择进行诊断.会对硬盘进行全面扫描,如果有错误地话,它会向你提示,然后只要根据软件地提示选择修复项目即可,而且这些问题它都能轻轻松松地解决. 资料个人收集整理,勿做商业用途 另外,大家非常熟悉地中文磁盘工具,在重建分区表方面具有非常实用地功能,用于修复分区表地损坏是最合适不过了.如果硬盘分区表被分区调整软件(或病毒)严重破坏,必将引起硬盘和系统瘫痪地严重后果,而可通过未被破坏地分区引导记录信息重新建立分区表.只要在菜单地工具栏中选择“重建分表”,即开始搜索并重建分区.使用过程之中,将首先搜索柱面
FAT32转NTFS及失败解决方案
FAT32转NTFS及失败解决方案 一、FAT32转NTFS 在“运行”中输入“CMD”打开“命令提示符”窗口,输入:“CONVERT F: /FS:NTFS”,其中“F:”是分区盘符(要跟冒号),“/FS:NTFS”是把指定分区转换为NTFS格式。 如图1,转换失败!卷有不一致性,要求运行CHKDSK磁盘检查工具。既然如此,那就按要求运行CHKDSK命令。先运行“CHKDSK /?”查看该命令的帮助,从中了解到参数“/F”是“修复磁盘上的错误”,“/R”是“查找不正确的扇区并恢复可读信息(隐含/F)”。既然“/R”隐含“/F”,那直接使用“/R”参数就可以了。如图2,运行“CHKDSK F: /R”检查并修复F 盘。 图 1
图 2 除了使用CHKDSK这种DOS方式修复磁盘外,还可以使用WIN窗口方式,在需要修复的磁盘上点右键,选择“属性”,在其中“工具”选项中有“查错”这一功能,点击“开始检查”,在打开的“检查磁盘”窗口内,勾选中“自动修复文件系统错误”和“扫描并试图恢复坏扇区”,如图3,同样可以检查修复该磁盘。 图 3 检查修复所用时间根据磁盘中的文件数量而定,还好朋友磁盘中的文件不算太多,七八分钟就检测修复完成了,接下来再次运行“CONVERT F: /FS:NTFS”,如图4,转换成功。
图 4 二、NTFS转FAT32 Paragon Hard Disk Manager软件,可以轻松且安全的随意改变磁盘分区格式,并支持分区内的中文文件,看来这个值得一试! Paragon Hard Disk Manager 6.01.847 汉化版按默认选项安装在本机中,程序运行后的界面如图5,瞧!好多的功能!但那一项才是转换分区格式的?经过一番摸索,找到了分区格式互换的方法。
NTFS权限设置
NTFS权限设置 定义:NTFS权限设置就是将某个文件或文件夹赋予用户怎样的权限,包括设置文件、文件夹的权限,删除继承权限,设置NTFS特殊权限。 设置文件夹的NTFS权限 1、在“我的电脑”中双击C盘,右击DA TA文件夹,打开“DATA属性”对话框,选择“安 全”标签。 2、单击“添加”按钮,弹出“选择用户、计算机或组”对话框。在“输入对象名称来选择” 列表框中输入USER1,单击“确定”按钮;在权限列表中单击“修改”项的“允许”,单击“确定”。
设置文件的NTFS权限 (1)单击“开始”中的“资源管理器”,右击C:\data\EXAM.TXT中的属性,选择“安全”标签,打开文件的安全属性对话框。 (2)单击“高级”按钮,弹出“EXAM。TXT的高级安全设置”对话框,选择“权限”标签,单击“添加”按钮。
(3)弹出“选择用户、计算机或组”对话框,在“输入对象名称来选择”列表中输入用户“黄河”,单击“确定”按钮;如图所示,在权限列表中单击“写入”项 的“允许”,单击“确定”按钮。 3、删除继承权限 默认情况下,用户为某文件夹指定的权限会被该文件夹所包含的子文件夹和文件继承。 当用户修改了一个文件夹的NTFS安全权限时,不仅改变了该文件夹的权限,也同时改变了该文件夹包含的子文件夹和文件的权限。如果文件夹不想继承父文件夹的权限,可以通过取消选中“允许父项的继承权限传播到该对象和所有子对象。包括那些在此明确定义的项目”复选框,来阻止来自父文件夹的权限继承,然后就可以对该文件或文件夹
重新设置权限。 (1)单击图对话框中“高级”按钮,弹出“EXAM。TXT的高级安全设置”对话框,取消选中“允许父项的继承权限传播到该对象和所有子对象。包括那些在此明 确定义的项目。”复选框,如图所示。 (2)弹出“安全”对话框,如图所示;“复制”按钮表示保留从父文件夹继承来的权限,“删除”按钮表示去掉从父文件夹继承来的权限,单击“删除”按钮。
硬盘数据恢复原理与方法
硬盘数据恢复原理与方法 硬盘数据恢复原理与方法 我们大家可能都遇到过这样的事情,上午刚刚清空垃圾站,下午却突然想 起其中有个文件特别重要,这可怎么办?还有可能系统被病毒破坏,硬盘的分区表或文件分配表被病毒改写,但是硬盘上存着你数年的心血。这时我们就需要 对数据进行恢复,而国内也有不少专门从事数据恢复业务的专业公司。不过我 们的硬盘发生文件被误删除,分区丢失,病毒破坏等情况,通过一些数据恢复 软件自己就能够解决。下面就详细介绍一下数据恢复的原理和一些常用的数据 恢复方法。 一、硬盘使用和维护注意事项 1、定期使用Windows自带的磁盘整理工具Defrag或其他如Vopt、Norton Speed等磁盘碎片整理优化工具进行整理你的硬盘数据,一般一个月整理一次,可以提高硬盘访问速度。即使发生不测,也可提高你的数据文件恢复概率! 2、硬盘是机电一体化的高度精密设备,尽管现在硬盘抗冲击力大大提高,但为了安全和保险必须轻拿轻放;在主机内安装时硬盘的四个固定位都应该使 用螺丝固定牢靠。开机后绝对不能移动主机。关机1分钟硬盘马达停转后,方 可进行搬动,这也是原来的小硬盘专门有一个磁头归位程序,提供搬运机器时 使用的原因。硬盘指示灯正在闪亮时不可断电关机,如此操作有可能会损坏硬盘。 3、正常硬盘运行时噪声很小,会有硬盘读盘时均匀的"嗒嗒"声。若你的硬盘运行时的声响较大或不正常,这一般是故障的前兆,此时宜及时备份重要数 据以防不测! 4、使用GHOST作恢复分区时,一定要选对目标分区,否则可能导致分区丢失或重要数据不能恢复。建议恢复分区前,对分区加Lable(卷标),这样能分 清目标分区,不会导致你选错目标分区造成不必要的损失。
移动硬盘误删资料后怎么恢复
移动硬盘误删资料后怎么恢复? 在你进行误删除以后,只要你没有向删除文件的分区写入文件,就还有机会将误删除的文件恢复。不过不敢保证全部恢复。现在恢复数据的软件较多,比如:EasyRecovery Pro、FinalDataEnterprise20等,这里我推荐使用EasyRecovery Pro这款软件。同时我将介绍在WINDOWS和DOS两种情况下的数据恢复步骤。希望对你有所帮助。 在日常使用电脑的过程中,每个人都可能遇到过误删除数据、误格式化硬盘分区等比较麻烦的情况,甚至还可能出现误删除硬盘分区的情况。那么一旦出现这些情况之后,该如何恢复那些误删除的数据呢? 在Windows中恢复数据 如果用户只是在操作时误删除了一些文件,例如Word文件、文本文件等等,或者只是误格式化了非系统分区,而Windows还运行正常的话,那么可以通过EasyRecovery Pro这款软件来恢复数据。 提示:安装该软件时需要注意:如果需要找回C盘上误删的文件,则最好不要将EasyRecovery Pro安装到C盘,否则会影响C盘的文件系统,对数据恢复不利。 1.恢复误删除的文件 启动EasyRecovery Pro 6.0之后,点击主界面左边的“Data Recovery”按钮,然后再点击右边窗口中的“Deleted Recovery”按钮。 经过短暂的扫描之后,程序要求用户选中误删文件所在的那个分区,然后可以在右边的“File Filter”栏中输入要恢复的文件的文件名及类型。程序默认是查找所有被删除的文件,这样可以查找所有被删除的文件,一般用默认值即可。注意,如果文件被删除了很长时间,则建议将“Complete Scan”前的复选框选中,这样恢复成功的几率要大一些。 点击“下一步”后,程序开始扫描该分区,最后弹出一个文件列表窗口。该窗口与“资源管理器”差不多,用户只需在该列表中查找需要恢复的文件并打上“√”即可。 提示:那些已删除的文件被EasyRecovery Pro找到后,在文件列表中的文件名与原来的文件名可能有所区别,因此在查找需要恢复的文件时要有一定的耐心,可根据文件名及文件类型来判断是否自己需要恢复的文件。另外,选中某个文件后,还可以点击“View File”按钮来查看所选文件里面的内容,这一点对于查找文本文件非常有用。 选择好需要恢复的文件后,点击“下一步”按钮,程序要求选择一个用来存放恢复文件的目录。注意,为了恢复的安全,建议将恢复数据存放到其他分区中(比如需要恢复的文件在D盘,则可将找到的文件保存到E盘)。点击“Recover to Local Drive”后面的“Browse”按钮,在弹出的窗口中选择好目标目录即可。 提示:那些已删除的文件被EasyRecovery Pro找到后,在文件列表中的文件名与原来的文件名可能有所区别,因此在查找需要恢复的文件时要有一定的耐心,可根据文件名及文件类型来判断是否自己需要恢复的文件。另外,选中某个文件后,还可以点击“View File”按钮来查看所选文件里面的内容,这一点对于查找文本文件非常有用。 当选择好用来存放恢复文件的目录后,点击“下一步”,程序就会将选定的文件恢复到设定的文件夹中。 2.恢复误格式化分区上的数据 启动程序后,点击“Data Recovery”按钮后,再点击右边窗口中的“Format Recovery”按钮,此时程序要求用户选择需要恢复数据的分区。
