PADS Logic元器件库管理
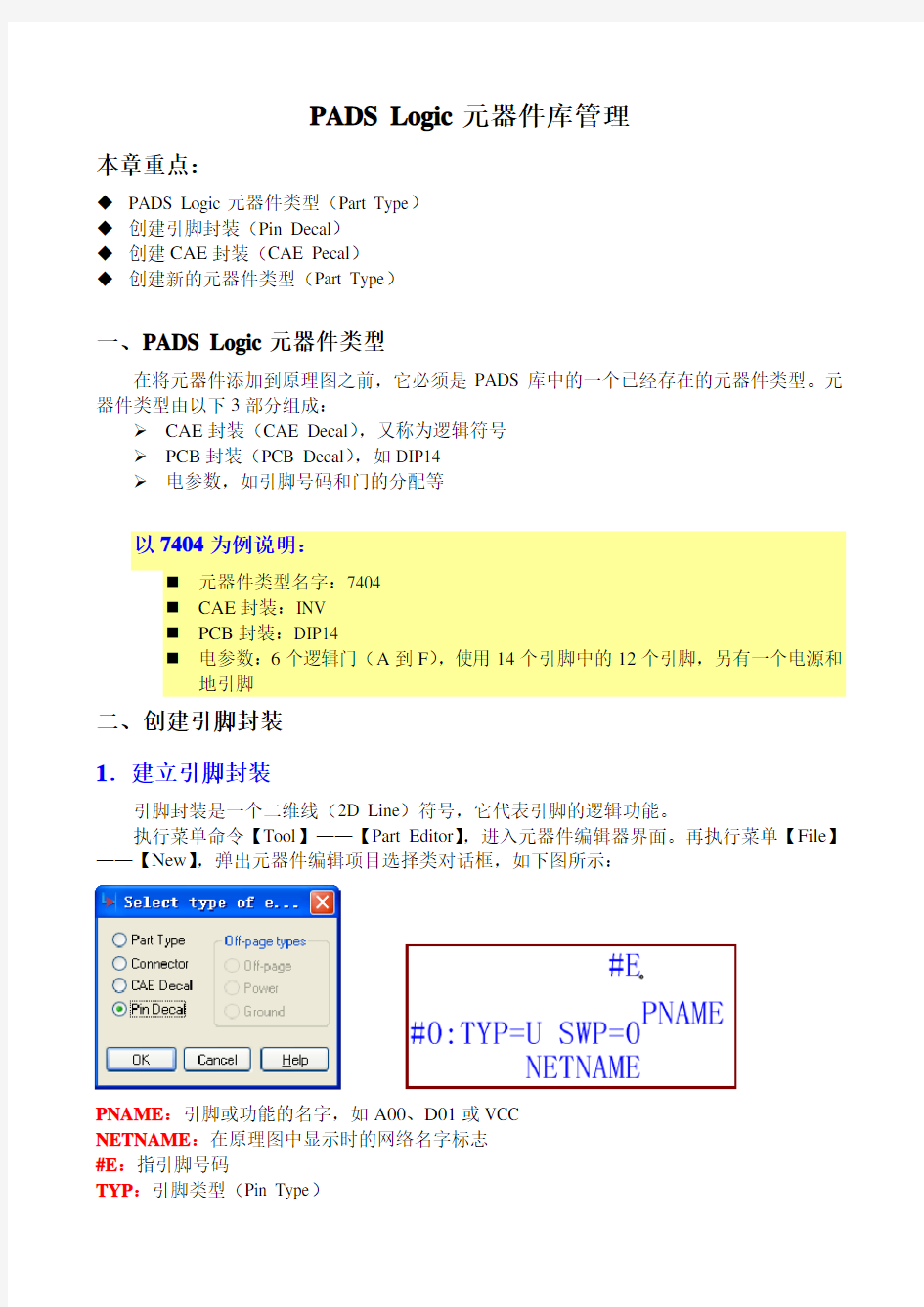
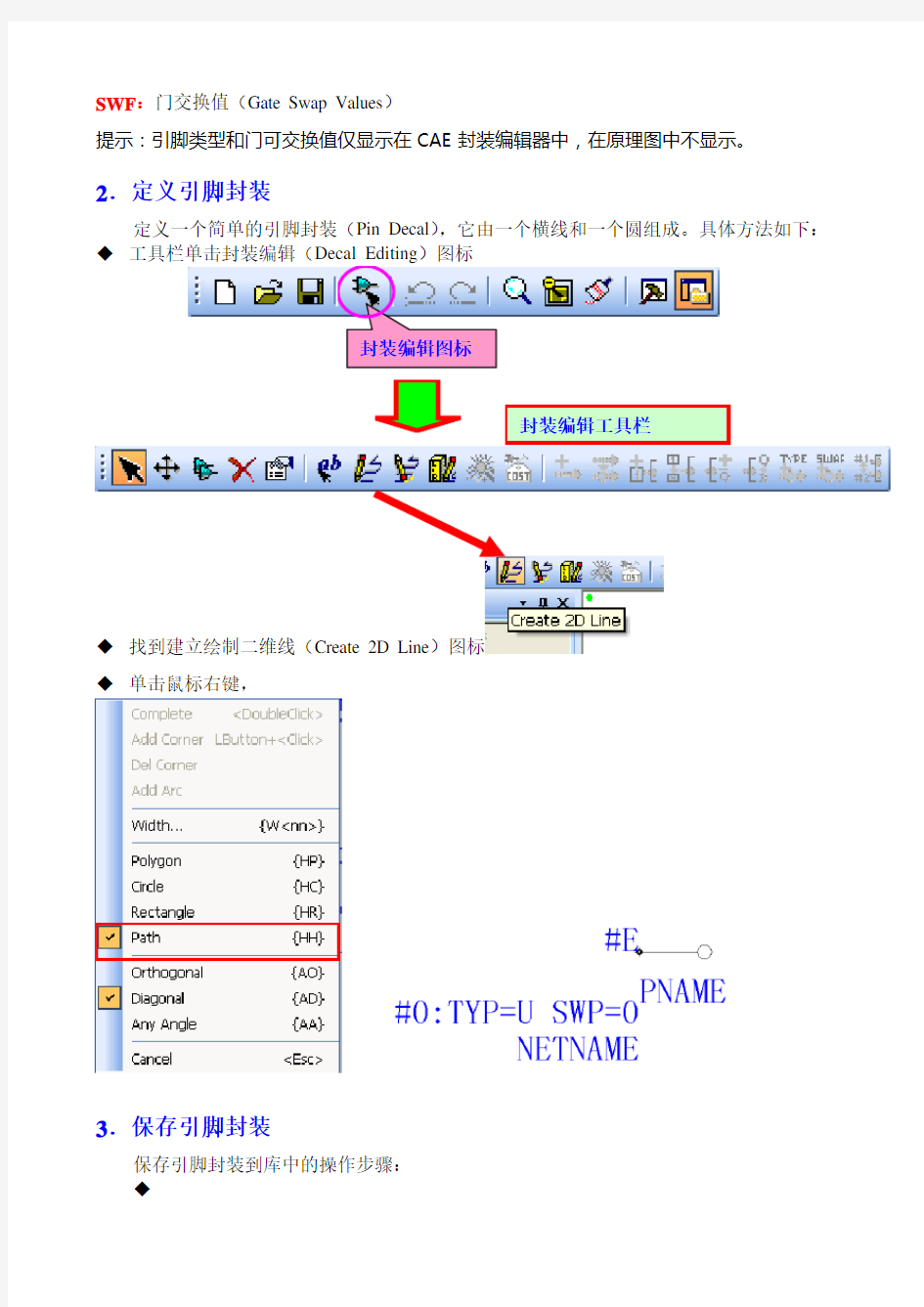
PADS Logic元器件库管理
本章重点:
◆PADS Logic元器件类型(Part Type)
◆创建引脚封装(Pin Decal)
◆创建CAE封装(CAE Pecal)
◆创建新的元器件类型(Part Type)
一、PADS Logic元器件类型
在将元器件添加到原理图之前,它必须是PADS库中的一个已经存在的元器件类型。元器件类型由以下3部分组成:
CAE封装(CAE Decal),又称为逻辑符号
PCB封装(PCB Decal),如DIP14
电参数,如引脚号码和门的分配等
以7404为例说明:
?元器件类型名字:7404
?CAE封装:INV
?PCB封装:DIP14
?电参数:6个逻辑门(A到F),使用14个引脚中的12个引脚,另有一个电源和
地引脚
二、创建引脚封装
1.建立引脚封装
引脚封装是一个二维线(2D Line)符号,它代表引脚的逻辑功能。
执行菜单命令【Tool】——【Part Editor】,进入元器件编辑器界面。再执行菜单【File】——【New】,弹出元器件编辑项目选择类对话框,如下图所示:
PNAME:引脚或功能的名字,如A00、D01或VCC
NETNAME:在原理图中显示时的网络名字标志
#E:指引脚号码
TYP:引脚类型(Pin Type)
SWF :门交换值(Gate Swap Values )
提示:引脚类型和门可交换值仅显示在CAE 封装编辑器中,在原理图中不显示。
2.定义引脚封装
定义一个简单的引脚封装(Pin Decal ),它由一个横线和一个圆组成。具体方法如下: ◆ 工具栏单击封装编辑(
◆ 找到建立绘制二维线(Create 2D Line )图标
◆ 单击鼠标右键,
3.保存引脚封装
保存引脚封装到库中的操作步骤:
◆
退出编辑状态
说明:二维线绘图时,单击鼠标右键打开弹出菜单的补充:
图的大小(还记得这项设置在什么菜单的什么命令中吗?OK ,在【Tools 】菜单的【Options 】命令中设置)。
三、创建CAE 封装
CAE 封装是一个二维线(2D Line )符号,它代表了元器件的逻辑功能,元件引脚可以根据功能随意排列,不一定与实际芯片相同。
1.手工创建CAE 封装
2.利用向导创建CAE 封装
3.由现有的CAE 封装创建新的CAE 封装
1.手工创建CAE 封装
执行菜单命令【Tool 】——【Part Editor 】,进入元器件编辑器界面。再执行菜单【File 】——【New 】,弹出元器件编辑项目选择类对话框
选择【CAE Decal 】,单击OK 。
进入CAE 封装编辑器(CAD Decal Editor ),会显示如下所示字符标志以及原点标志
利用
工具,手工绘制三极管图形,如下图所示(记得绘制时要设置设计栅格哦)
此时,元件封装图已经画好,但是CAE封装还没有完
成。还必须为元器件添加引脚。
为元件添加引脚的方法:
弹出【Pin Decal Browse】对话框,如下图所示:
选择PIN引脚封装,单击“OK”按钮,按要求摆放引脚。(单击鼠标右键,从弹出
菜单中可以选择X Mirror或是Y Mirror或旋转等。
(要特别注意引脚方向,鼠标所在的一端朝外)
放置好引脚的三极管CAE封装图如下图所示:
保存CAE封装
2.利用向导创建CAE封装
执行菜单命令【Tool】——【Part Editor】,进入元器件编辑器界面。再执行菜单【File】
——【New】,弹出元器件编辑项目选择类对话框
选择【CAE Decal】,单击OK。
单击“封装编辑图标”,打开“封装编辑工具栏”,找到“CAE封装向导工具”
点击“封装向导工具”后,打开如下图所示【CAE Decal Wizard】对话框
点击“OK”后,生成CAE封装,如图所示:
3.由现有的CAE 封装创建新的CAE 封装
如果在实际设计工作中,有库中可以借鉴的元器件,可以对原有的CAE 封进行修改,创建新的
CAE 封装,具体操作如下:
如果需要更改引脚类型,可以选中引脚中,在“封装编辑工具栏”中选择“改变引脚封装”图标,选择其他引脚类型,确定就可以了。
如果有些引脚不需要,也同样选择引脚后,使用删除工具删除该引脚就可以了。
查询9012
四、创建新的元器件类型
General: 查看、设置基本信息
PCB Decals:指派PCB封装
Gates: 为元器件指派门电路
Pins: 元器件引脚信息
Attributes:管理特征值
~~~~~~~~~~~~~~~~~~~~~~~~~~~~~~~~~~~~~~~~~~~~~~~~~~~~~~~~~~~~~~~~~~~~~~~~~ ~~~~~~~~~~~~~~~~~~~~~~~~~~~~~~~~~~~~~~~~~~~~~~~~~~~~~~~~~~~~~~~~~~~~~~~~~ General页
PCB Decals
Gates:
点击Add按钮,然后在CAE封装区域内双击鼠标左键,出现“”按钮。
点击该浏览按钮,弹出【Assign Decal to Gate A of Part】对话框。
找到个人元件库,设置Filter区域中选择条件为“*”,再点单“Apply”按钮。未分配封装的元件出现在列表中。
选择需要MYNPN封装到Assigned Decals(已分配封装)列表中
Pins:
Pins标签页,分配信号引脚。
原理图元件库的设计步骤(精)
原理图元件库的设计步骤 一. 了解欲绘制的原理图元件的结构 1. 该单片机实际包含40只引脚,图中只出现了38只, 有两只引脚被隐藏,即电源VCC(Pin40和GND(Pin20。 2. 电气符号包含了引脚名和引脚编号两种基本信息。 3. 部分引脚包含引脚电气类型信息(第12脚、第13脚、第32至第39脚。 4. 除了第18脚和第19脚垂直放置,其余水平放置。由于VCC及GND隐藏,所以放置方式可以任意。 5. 一些引脚的名称带有上划线及斜线,应正确标识。
二. 新建集成元件库及电气符号库 1. 在D盘新建一个文件夹D:/student 2. 建立一个工程文件,选择File/New/Project/Integrated Library,如:Dong自制元件库.LibPkg 3. 新建一个电气符号库,选择File/New/Library/Schematic Library,如:Dong自制元件库.SchLib 4. 追加原理图元件 在左侧的SCH Library标签中,点击库元件列表框(第一个窗口下的Add(追加按钮,弹出New Component Name对话框,追加一个原理图元件,输入8051并确认,8051随即被添加到元件列表框中。 三. 绘制原理图元件 1. 绘制矩形元件体 矩形框的左上角定位在原点,则矩形框的右下脚应位于(130,-250。 注意:图纸设置中各Grids都设为10mil。 2. 放置引脚 (1P0.0~P0.7的放置及属性设置 单击实用工具面板的引脚放置工具图标,并按Tab键,系统弹出【引脚属性】对话框: 【Display Name显示名称】文本框中输入“P0.0”; 【Designator标识符】文本框中输入“39”;
ad原理图绘制基础
第4章Altium Designer原理图绘制基础(LM317 的路径与软件版本有关系,该文路径是基于winter09的)4.1实验目的 1、掌握Altium Designer 原理图环境的基本使用方法; 2、掌握Altium Designer 原理图中元器件的摆放、连接、元件属性的修改等操作; 3. 掌握元件自动编号的方法; 4. 掌握原理图元件库的添加、修改和使用; 5. 理解和掌握网络标号的用法。 4.2实验原理 本实验通过绘制一个应用电路的电源模块原理图,来熟悉Altium Designer的原理图的绘制方法。 4.3实验内容 用Altium Designer设计一个应用电源模块的原理图,该电路采用两套输入电源(均为5~9伏)分别经过转换后、得到两套输出电压,一种是1.8V,另一种是 3.3V,为了实现这个目标可以使用两套LM317S芯片,其封装为SOT223。将所需 用到的元器件摆放在原理图上,修改元器件属性使其符合电子线路的标识标准,元器件的参数符合自己的设计;距离近的用导线连接,距离远的可以用网络标号连接。 电路原理图: 图1电源原理图
4.4实验步骤 1、在桌面新建文件夹“MY SCH”,打开桌面上的Altium Designer Winter 09,新建 工程,工程名称为“power supply”,点击保存,选择保存在新建的文件夹内。 2、在工程中新建原理图文件,并保存到刚才的文件夹内。 3、打开原理图,添加元件库文件 a)单击打开编辑界面右侧的Libraries(如果右侧没有则可点击右下方的 Systems---libraise 进行添加) b)点击打开上图中左上角的libraries ,点击Add libraies 选择添加以下两个常用集成库文件和LM317s所在的库文件(路径与具体安装路径有关) C:\program File\Altium Designer winter09\Library\Miscellaneous Devices. IntLib C:\program File\Altium Designer winter09\Library\Miscellaneous Connector. IntLib C:\Program Files\Altium Designer Summer 09\Library\National Semiconductor\NSC LDO.IntLib(注:AD6.6版本的是NSC mgt voltage regulator) 4. 选择、放置元件以及放置电源符号和地符号。 1)点击Libraries,选择相应的库,搜索元件名,双击搜索到的元件进入放置状态。 LM317S在NSC LDO.IntLib库中可以找到; J1(PWR2.5)和P1(Header2)在Miscellaneous Connector. IntLib库中查找; D1(LED0)在Miscellaneous Devices. IntLib库中查找;
原理图元器件的制作
原理图元器件的制作 一、实验目的 1.掌握DXP2004 原理图元件库文件的创建方法。 2.掌握自建原理图元件库的管理方法和新器件的制作方法 二、实验仪器 计算机、DXP 2004软件 三、实验任务 1. 创建原理图元件库文件 2. 制作新的元器件 3. 把系统Miscellaneous Devices.IntLib库和Miscellaneous Connectors.IntLib库中常用的电阻、电容、二级管、三极管、开关、接插件等元件复制到创建的原理图元件库文件中。 四、实验步骤 4.1创建原理图元件库文件 (1)启动DXP2004软件,打开工程项目文件。创建原理图元件库文件的方法有两种。 方法一:执行菜单File/New/Library/Schematic Library。 方法二:在工程项目工作面板中,将鼠标移到电话接听器.PRJPCB处,点击右键,选择Add New to Project/Schematic Library,如图1所示。 图1 创建原理图元件库文件
执行了原理图元件库文件命令后,在项目工作面板上就多了一个Schlib1.SchLib文件,如图2所示。 图2新建的原理图元件库文件 (2)保存文件。执行菜菜单File/Save命令,或者将鼠标移到图2所示的Schlib1.SchLib处,点击右键,选择Save,进入保存文件对话框,如下图3所示。将文件命名为MYLIB,点击保存按钮,就可以完成文件保存。 图3 原理图元件库文件保存对话框 (3)打开原理图元件库编辑管理器。点击图2所示的SCH Library按钮,或者执行菜单View/WorkSpace Pannels/SCH/SCH Library命令,进入原理图元件库编辑管理器。原理图元件的
原理图原件制作
原理图元件制作补充 当我们设计原理图时,如果在元件库浏览以及路径中的库搜索时,找不到某元件,可以根据该元件的结构、外形等自行设计(通过查找元件资料,清楚元件集成度及各引脚功能等,https://www.360docs.net/doc/2112226774.html,),这里以74HC74(双D触发器为例)介绍如何进行带有集成度的元件设计。 在设计的项目中,新建原理图元件库编辑器文件,如下图所示。 并在打开的原理图库绘制界面,选择标签切换,双击上方Component或选择编辑按钮,修改元件属性如下右图所示。 修改后,如下图所示。
由于74HC74为2集成度元件,选择工具—>创建元件,如上右图所示。 此时,74HC74左侧出现十字展开图标,单击展开后可对其各部分外形进行绘制,引脚进行放置。由PDF文件中的原理图(下图所示),绘制part A以及part B各部分。注意VCC与GND的添加。(VCC,GND 的电器类型均为Power,脉冲信号输入端,内部边沿为clock) 添加完各引脚后,可以对VCC、GND进行隐藏操作。如下图所示。 (把隐藏后的勾打上,再把零件编号改为0)
此时,各元件部分界面如下图所示。
注:其中,引脚2、3、12、11电气类型为输入,4、1、10、13电气类型为输入,外部边沿为Dot。5、9为输出,6、8为电气类型为输出,外部边沿为Dot。 单击编辑按钮,对元件封装进行添加。如下图所示。单击添加按钮,弹出对话框,选择footprint。 由于74HC74在设计中,使用DIP14。选择浏览,查找,并输入*DIP14*进行查询。操作下如图所示。
点击查找,找到相应封装后,选择Stop按钮,停止继续查找。
原理图原件库及元件的建立
E原理图原件库及元件的建立 复习:原理图绘制的基本步骤包括哪些?应该注意什么? 重点:1 创建原理图元件库文件 2 绘制原理图元件符号 3 编辑原理图元件符号 4 元件库文件管理 一、新建原理图元件库文件 1、原理图元件库文件的扩展名是.Lib。以将文件建在Documents文件夹下为例: ①打开一个设计数据库文件。 ②在右边的视图窗口打开Documents文件夹。 ③在窗口的空白处单击鼠标右键,在弹出的快捷菜单中选择New,系统弹出New Document对话框。 ④在New Document对话框中选择Schematic Library Document图标。 ⑤单击Ok按钮。 说明:“打开原理图元件库;原理图元件库编辑器界面介绍”具体操作见课件及结合软件操作详细讲解。 2、重点介绍:Components区域;Part 区域中的按钮;Group区域;功能及操作。 二、创建新的原理图元件符号 1、元件绘制工具 在元件库编辑器中,常用的工具栏是SchLib Drawing Tools工具栏。 2、IEEE符号说明 Protel 99 SE提供了IEEE符号工具栏,用来放置有关的工程符号。 3、例题:绘制一个新的元器件符号:AT89C51单片机;DS1302时钟芯片;LCD1602字符点阵液晶显示
操作步骤: (1)打开一个自己建的原理图元件库文件,如SchLib1.Lib。 (2)单击工具栏中的按钮,或执行菜单命令Tools|New Component,系统弹出New Component Name 对话框。 (3)对话框中的COMPONENT_1是新建元件的默认元件名,将其改为DS1302后单击Ok按钮,屏幕出现一个新的带有十字坐标的画面。 (4)设置栅格尺寸:执行菜单命令Options|Document Options,系统弹出Library Editor Workspace对话框,设置锁定栅格尺寸,即Snap的值为5。 (5)按Page Up键,放大屏幕,直到屏幕上出现栅格。 (6)单击工具栏上矩形按钮,在十字坐标第四象限靠近中心的位置,绘制元件外形,尺寸为11格×9格。(7)放置引脚:单击工具栏中的按钮,按Tab键系统弹出Pin属性设置对话框。 Pin属性设置对话框中各选项含义: ●Name:引脚名。如P1.0等。 ●Number:引脚号。每个引脚必须有,如1、2、3。 ●X-Location、Y-Location:引脚的位置。 ●Orientation:引脚方向。共有0 Degrees、90 Degrees、180 Degrees、270 Degrees四个方向。 ●Color:引脚颜色。 ●Dot:引脚是否具有反相标志。√表示显示反相标志。 ●Clk:引脚是否具有时钟标志。√表示显示时钟标志。 ●Electrical :引脚的电气性质。其中:Input:输入引脚;IO:输入/输出双向引脚;Output:输出;Open Collector:集电极开路型引脚;Passive:无源引脚(如电阻电容的引脚);HiZ:高阻引脚;Open Emitter:射极输出;Power:电源(如VCC和GND) ●Hidden:引脚是否被隐藏,√表示隐藏。 ●Show Name:是否显示引脚名,√表示显示。 ●Show Number:是否显示引脚号,√表示显示。 ●Pin:引脚的长度。 ●Selection:引脚是否被选中。 其中电气性能除第10引脚GND和第20引脚Vcc外均选择为Passive,引脚长度为20。 GND和Vcc的电气性能选择Power,引脚长度为20。 (8)定义元件属性,执行菜单命令Tools|Description,系统弹出Component Text Fields对话框,在对话框中设置Default Designator:U?(元件默认编号)和元件的封装形式DIP20。 (9)单击主工具栏上的保存按钮,保存该元件。 4、绘制复合元件中的不同单元:具体操作见课件。 三、自制元器件的应用: 绘制单片机与1602的连接图,重点强调自制元器件的使用方法及注意事项。 总结:学会自制原理图元件的操作,会管理元件库,特别是学会使用自己的元器件。 作业: 1、绘制下图中的各个元器件并绘制原理图。
绘制原理图练习题
第2课:简单原理图设计 (1)原理图就是元件的连接图,其本质内容有两个:元件和导线。 (2)连线工具栏(Wring)主要用于放置原理图器件和连线等符是原理图绘制过程中最重要的工具栏。执行菜单命令view/toolbars/wring 打开或关闭该工具栏。 (3)捕获栅格是移动光标和放置原理图元素的光标移动距离。 (4)光标的显示类型有大十字、小十字、斜45度小十字。 (5)Protel DXP自带元件库中的元件数量庞大,但分类很明确。一级分类主要是以元件的生产厂家分类,在生产厂家分类下面又以元件的种类进行二级分类。 (6)旋转元件时,用鼠标左键点住要旋转的元件不放,按空格键,每按一次,元件逆时针旋转90;按X 键可以进行水平方向翻转按Y键可以进行垂直方向翻转。 (7)使用总线代替一组导线,需要与总线和总线分支线相配合。 (8)网络标号和标注文字不同,前者具有电气连接功能,后者只是标识。 2.判断题
(1)如果选择菜单命令[Edit]/[Move]/[Move],在移动元件的同时会将与元件连接的导线一 起移动。() (2)元件一旦放置后,就不能再对其属性进行编辑。() (3)在原理图中,节点是表示两交叉导线电气上相通的符号,如果两交叉导线没有节点,系统会认 为两导线在电气上不相通。() (4)要在原理图中放置一些说明文字、信号波形等,而不影响电路的电气结构,就必须使用画图工 具(Drawing)。() 3、选择题
(1)Protel DXP 中1mil等于多少厘米?()。 A. 0.001cm B. 2.54cm C. 1cm D. 0.00254cm典 (2)在画电路原理图时,编辑元件属性中,哪一项为元件序号()。 A. LibRef B. Footprint C. Designator https://www.360docs.net/doc/2112226774.html, (3)电路原理图的文件名后缀为()。 A. .SchLib B. .SchDoc C. .PcbDoc D. .PcbLib (4)Protel DXP中,元件集成库的文件名后缀为()。 A. .IntLib B. .SchLib C. .PcbLib D. .PrjPCB (5)执行菜单命令()可以打开或关闭连线工具栏。 A. View / Toolbars / Wring B. View / Toolbars / Drawing C. View / Toolbars / Digital Objects D. View / Toolbars / Power Objects 6)以下哪一个是电路原理图的常用元件库文件() A. TI Logic Gate2.IntLib B. Miscellaneous Connectors.IntLib
Protel99SE原理图元件的制作
本科实验报告 课程名称:电路CAD 实验项目: Protel99SE原理图元件的制作 实验地点: 专业班级:学号: 学生姓名: ALXB 指导教师: 年月日
实验二 Protel99SE原理图元件的制作 一.实验目的: 1.掌握Protel99SE软件原理图元件库的编辑与管理 2.掌握绘制元件符号的方法 3.掌握编辑已有元件符号的方法 二.实验内容 1.在实验1创建的设计数据库下,新建一个原理图元件库文件,命名为“你的姓名全拼_Favorate.lib”(比如:Lixiaofang_Favorate.lib) 2.打开原理图元件库Protel DOS Schematic Libraries.ddb文件,浏览7426、7437、74132元件,看看是否与74ALS00的图形一样?并把74LS00元件复制到“你的姓名全拼_Favorate.lib”元件库中。 3.设置电路图纸设置为A4。 绘制一个半径为20mil,线宽为Medium的半圆弧线; 绘制一个半径为20mil的圆形; 并将所绘制图形粘贴到实验报告中! 4.在自己建的元件库文件“你的姓名全拼_Favorate.lib”中创建数码管REDCA 和4006芯片2个元件: (1)制作如图1所示的数码管符号,元件名为REDCA,元件外形尺寸为90mil× 60mil,引脚长度为默认长度。
图1 数码管REDCA 表1 数码管REDCA的引脚属性 (2) 绘制如图2所示的4006,元件封装设置为DIP14,元件外形尺寸为90mil ×80mil,引脚长度为20mil,各引脚信息如下: 图2 元件4006(注意:引脚7和14被隐藏了) 表2 4006各引脚信息
项目四制作原理图元件库
项目四制作原理图元件库 本项目参考节数:2节 【组织教学】 检查学生出勤,作好学生考勤记录。 强调课堂纪律,活跃课堂气氛。 【课题导入】 用Protel DXP 2004 软件制作好的串联型稳压电源电路PCB图纸和四路抢答器PCB 图纸来导入。 【讲授新课】(2课时) 一、创建原理图元件库 1、打开或创建一个项目文件。 2、执行菜单栏上的【文件】→【创建】→库】→【原理图库】命令,如图4-3所示,在项目下新建一个默认名为“Schlib1.SchLib”的原理图库文件,同时自动进入原理图元件库编辑工作窗口,如图4-4所示。
图4-3 新建原理图元件库图4-4 原理图元件库编辑器 3、将新建的元件库保存。在“Project”面板上单击右键,弹出如图4-5 所示快捷菜单,选中【保存】命令,将元件库改名为“zzyjk.SchLib”保存。此时“Project”面板上的列表名称也随之相应改变,如图4-6 所示。 图4-5 右键快捷菜单图4-6 保存自建的元件库 二、使用原理图元件库编辑器绘制元件 1、单击【SCH Library】选项卡,打开原理图元件库编辑器面板,如图所示,原理图编辑器面板主要包含关键字过滤栏、元器件列表框、别名列表框、引脚列表框、实用工具栏等内容。 (1)常用绘制元器件的工具 点击实用工具栏中图标后的箭头,将显示如图4-8所示的绘制元器件的常用工具栏。各个工具的功能如下: (2)IEEE 符号常用工具
点击实用工具栏中图标后的箭头,将显示如图4-9 所示的IEEE 符号常用工具。 图4-8 绘制元器件常用工具栏图4-9 IEEE 常用工具 2、任务实施 用原理图元件库编辑器常用工具在自己建立的元件库中添加七段数码管元件。 1、绘制矩形。 选用放置矩形工具,在图纸的十字形辅助线的中心位置附近单击左键,确定矩形的一个点,随着鼠标移动,拉出一个矩形。 2、绘制数码管的笔段。选择“放置多边形工具”,单击左键,确定多边形的一个顶点,移动鼠标在合适位置再单击左键,确定第二个顶点,依次将笔段的各个顶点放好,单击右键完成绘制。 3、一个笔段修改合适后,可以利用【阵列粘贴】的命令,将其余笔段绘制摆放4好。 4、放置字符。选用放置文本字符串工具,按下键盘上“Tab”键,弹出文本注释属性对话框。在“文本”中输入字母“A”,设置颜色、字体等属性后,单击“确认”按钮,在要标注文本的位置单击左键,就输入字符“A”了,接着将其他字符依次输入完成。 5、放置引脚。选择放置引脚工具,按下键盘上“Tab”键,弹出“引脚属性”对话框,设置显示名称、标识符、电气类型等参数。 6、设置元件标注属性。元件绘制完成后,单击元件库文件编辑面板中“元器件列表框”下的“编辑”按钮,弹出库元件属性(LibraryComponent Properties)对话框,设置Default Designator、库参考类型等参数。 7、保存自制元件。执行菜单栏上的【文件】→【保存】命令或者使用快捷键“Ctrl+S”,保存自制的元件。 三、绘制含有子件的原理图元件 原理图中的元件符号大致可分为两类:分立元件和集成元件。分立元件的形 状不规则,功能比较单一,如二极管、三极管等, 集成元件一般为方块形结构,外形较为规则,一 般是由多个分立元件组合构成的具有综合功能的 元器件,如74 系列的逻辑门电路、各种处理器芯 片等。 在集成元件中有一类元件比较特殊,即一个 元件体内具有多个功能完全相同的功能模块,如 门电路系列,如图所示。 1、绘制第一子件 (1)添加新元件。在上一项目中自建的元件库里添加新的元件,点击库文件
原理图的绘制
1.原理图就是元件的连接图,其本质内容有两个:元件和导线。 2.连线工具栏(Wiring)主要用于放置原理图器件和连线等符号,是原理绘 制过程中最重要的工具栏。执行菜单命令View/Toolbars/ Wiring 可以打开或关闭该工具栏。 3.捕获栅格是移动光标和放置原理图元件的最小距离。 4.光标的显示类型有大十字、小十字、斜45度小十字三 种。 5.Protel DXP自带元件库中的元件数量庞大,但分类很明确。一级分类主要是 以元件的生产厂家分类,在生产厂家分类下面又以元件的种类 进行二级分类。 6.旋转元件时,用鼠标左键点住要旋转的元件不放,按空格键,每按 一次,元件逆时针旋转 90度;按 X 键可以进行水平方向翻转,按 Y 键 可以进行垂直方向翻转。 7.系统提供了两种度量单位,即英制(Imperial)和公制(Metric), 系统默认为英制。 8.原理图设计窗口顶部为菜单栏和工具栏,左部为工作区面板,右边大部分区 域为工作区,底部为状态栏和命令栏,中间几个浮动窗口为常用工具。 除菜单栏外,上述各部件均可根据需要打开或关闭。 9.Protel DXP中的图纸方向有两种,分别是水平横向和垂直纵向。 10.在图纸属性对话框中,一般用户只需根据实际需要修改图纸尺寸、 图纸方向、标题栏和图纸栅格选项即可。 11.在绘图过程中,我们可以利用键盘上的 Page Up 键和 Page Down 键 放大或缩小图纸的显示比例。
12.要显示图纸上的所有图件可以利用键盘上的 Ctrl+Page Down 组合键来 完成。 13.制作原理图模板操作的步骤分为四步:(1)隐藏标题栏、(2)绘制模 板表格、(3)添加文字、(4)保存模板。 14.调用原理图模板的菜单命令是【设计】/【模板】/【设定模板文件名】。 15.在放置原理图元件时,按“TAB”键可直接调出“元件属性对话框” 来修改元器件的属性。 16.点击原理图编辑窗口右下角标签栏中 System 可找到元件库面板。 17.导线十字相连需要放置一个节点 ,而T形相连会自动放置。 18.用鼠标左键按住选中元件不放,同时按 Tab 键可以进入<修改元 件属性>对话框。 19.接地符号的风格有三种,它们分别是【Power Ground】(电源地), 【Signal Ground】(信号地),【Earth Ground】(接大地)。 20.放置电源符号时,当电源符号处于浮动状态时按 Tab 键可修改电 源的风格和颜色。 21.要使随意放置的元器件按照一定规律排列,可执行菜单命令【编辑】/ 【排列】来完成。 22.在PROTEL DXP 中要对元器件进行自动标识,可执行菜单命令【工具】 /【注释】来完成。 23.( T )Grids(图样栅格)栏选项“Snap”用于设定光标位移的步长。 24.( T )原理图的图纸大小是“Document Options”对话框中设置的。 25.( F )Grids(图样栅格)栏选项“Visible”用于设定光标位移的步长。 26. ( F )在Protel DXP中一定要建立项目后才可以新建原理图文件。
实验3-制作原理图元件库
实验三 制作原理图元件库 【目标】 学会编辑原理图元件;会创建原理图元件;创建了正确的原理图元件库后,会使用“查询”功能查找自制的元件。 【练习】 1.修改NPN 三极管的原理图符号 图(a)为原三极管原理图符号,需要的三极管符号如图(b)。如图3-1所示。 图3-1 要修改的三极管符号 2.新建数码管原理图元件如图3-2所示。 【步骤】 1.修改NPN 三极管的原理图符号 (1)打开或创建一个项目文件,执行菜单命令File/New/Schematic Library ,将在项目文件下新建一个默认文件名为Schlib1.Schlib 的原理图库文件,并自动进入原理图库文件编辑器,如图3-3所示。 图3-3原理图元件编辑器 (a)原三极管原理图符号 (b )需要的三极管原理图符号 图3-2 数码管符号
点击工具栏中的保存文件按钮,在弹出的文件保存对话框中确定保存路径和文件名,如保存为“自制原理图库.Schlib”。 (2)打开库编辑面板 点击面板中的Library Editer选项卡,打开库编辑面板,如图3-4所示,此时可以看到元件列表栏Components下已经有了一个默认元件名为Component_1的元件。 图34 库编辑窗口 (3)打开原元件库复制原元件 打开原元件库“你电脑上的DXP安装盘\Altium\Library\Miscellaneous Devices.IntLib”,如图3-4所示。 图5-4打开三极管所在元件库 点项目管理窗口下方Library Editer,选择NPN三极管,在它上面点右键,选copy复制NPN三极管,或直接复制原理图符号。所图3-5所示。 图3-5复制元件符号
