iPad型号汇总(包含内存)
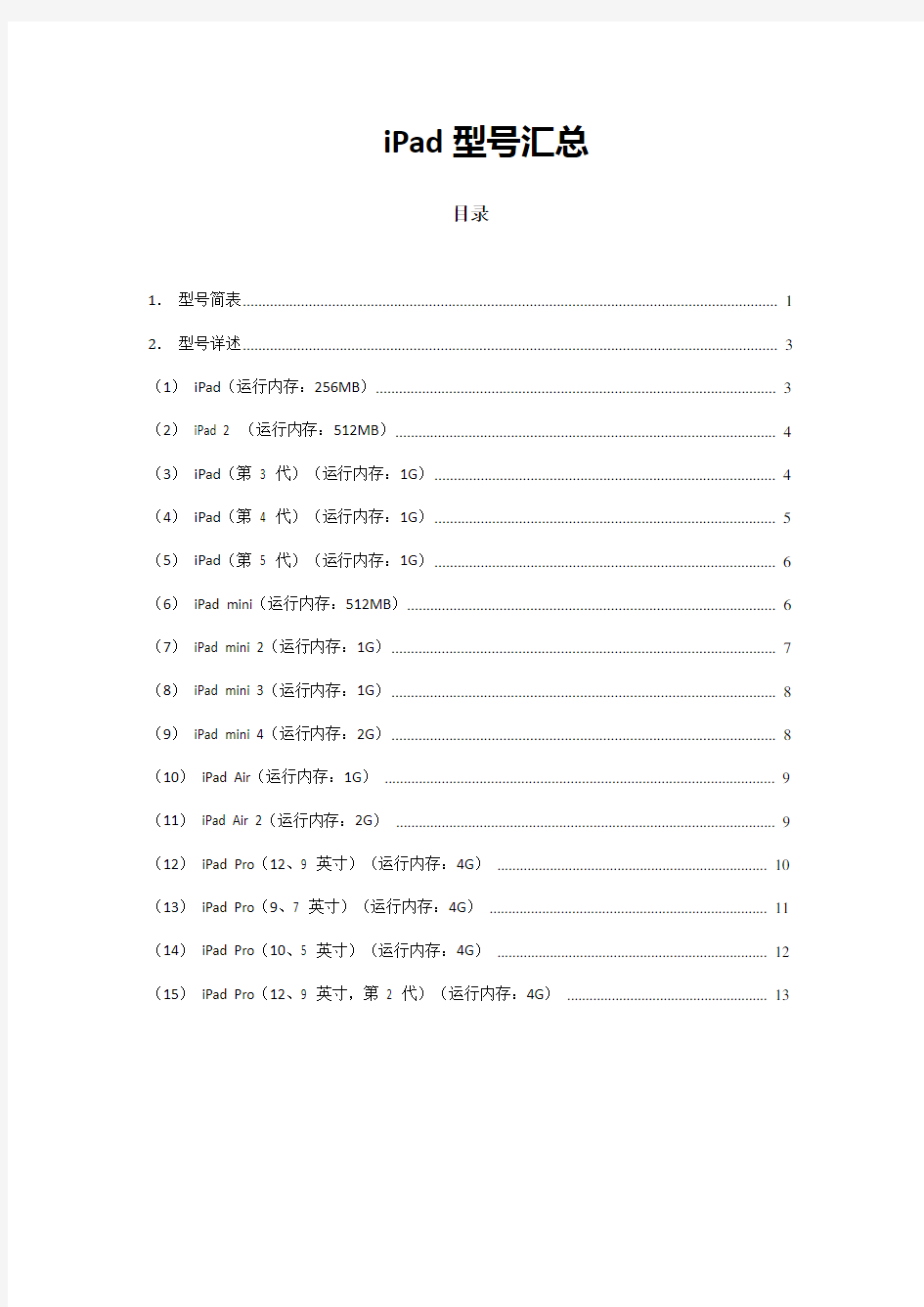
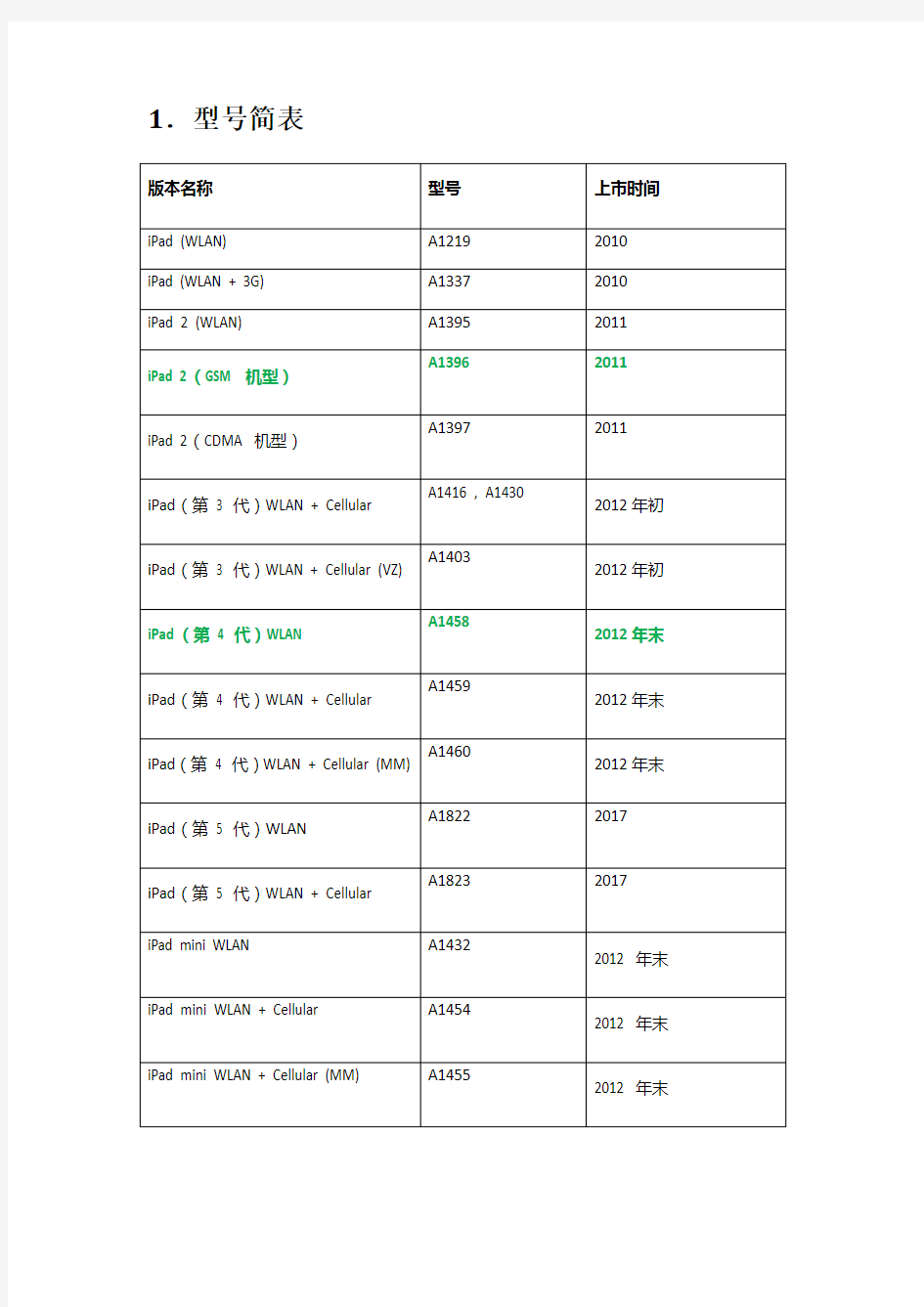
iPad型号汇总
目录
1.型号简表 (1)
2.型号详述 (3)
(1)iPad(运行内存:256MB) (3)
(2)iPad 2 (运行内存:512MB) (4)
(3)iPad(第 3 代)(运行内存:1G) (4)
(4)iPad(第 4 代)(运行内存:1G) (5)
(5)iPad(第 5 代)(运行内存:1G) (6)
(6)iPad mini(运行内存:512MB) (6)
(7)iPad mini 2(运行内存:1G) (7)
(8)iPad mini 3(运行内存:1G) (8)
(9)iPad mini 4(运行内存:2G) (8)
(10)iPad Air(运行内存:1G) (9)
(11)iPad Air 2(运行内存:2G) (9)
(12)iPad Pro(12、9 英寸)(运行内存:4G) (10)
(13)iPad Pro(9、7 英寸)(运行内存:4G) (11)
(14)iPad Pro(10、5 英寸)(运行内存:4G) (12)
(15)iPad Pro(12、9 英寸,第 2 代)(运行内存:4G) (13)
1.型号简表
2.型号详述
说明:
1、设备清单资料来源:苹果官网
官网设备清单url:
2、运行内存非官方公布,第三方检测,仅供参考。(1)iPad(运行内存:256MB)
●年份:2010
●容量:16 GB、32 GB、64 GB
●型号(位于后盖上):
iPad (WLAN) 上得就是A1219
iPad (WLAN + 3G) 上得就是A1337
●黑色前端外框
●30 针接口
●iPad (WLAN + 3G) 上得标准SIM 卡托架
(2)iPad 2 (运行内存:512MB)
●年份:2011
●容量:16 GB、32 GB、64 GB
●型号(位于后盖上):
iPad 2 (WLAN) 上得就是A1395
iPad 2(GSM 机型)上得就是A1396
iPad 2(CDMA 机型)上得就是A1397
●白色或黑色前端外框
●30 针接口
●micro-SIM 卡托架位于iPad(仅限于GSM 机型)得右侧●FaceTime 摄像头与后置摄像头
●运行内存:512MB
(3)iPad(第 3 代)(运行内存:1G)
●年份:2012 年初
●容量:16 GB、32 GB、64 GB
●型号(位于后盖上):
iPad(第3 代)WLAN + Cellular 上得就是A1416
iPad(第3 代)WLAN + Cellular 上得就是A1430
iPad(第3 代)WLAN + Cellular (VZ) 上得就是A1403
●白色或黑色前端外框
●30 针接口
●micro-SIM 卡托架位于iPad(第3 代)WLAN + Cellular 得右侧●FaceTime 摄像头与iSight 摄像头
(4)iPad(第 4 代)(运行内存:1G)
●年份:2012 年末
●容量:16 GB、32 GB、64 GB、128 GB
●型号(位于后盖上):
iPad(第4 代)WLAN 上得就是A1458
iPad(第4 代)WLAN + Cellular 上得就是A1459
iPad(第4 代)WLAN + Cellular (MM) 上得就是A1460
●白色或黑色前端外框
●9、7 英寸Retina 显示屏
●Lightning 接口
●micro-SIM 卡托架位于iPad(第4 代)WLAN + Cellular 得右侧●FaceTime 高清摄像头与iSight 摄像头
(5)iPad(第 5 代)(运行内存:1G)
●年份:2017
●容量:32 GB、128 GB
●型号(位于后盖上):
iPad(第5 代)WLAN 上得就是A1822
iPad(第5 代)WLAN + Cellular 上得就是A1823
●白色或黑色前端外框
●9、7 英寸Retina 显示屏
●银色、金色或深空灰色铝金属外壳
●Lightning 接口
●nano-SIM 卡托架位于iPad(第5 代)WLAN + Cellular 得右侧●FaceTime 高清摄像头与iSight 摄像头
●Touch ID
(6)iPad mini(运行内存:512MB)
●年份:2012 年末
●容量:16 GB、32 GB、64 GB
●型号(位于后盖上):
iPad mini WLAN 上得就是A1432
iPad mini WLAN + Cellular 上得就是A1454
iPad mini WLAN + Cellular (MM) 上得就是A1455
●白色或黑色前端外框
●银色或石板色铝金属外壳
●Lightning 接口
●nano-SIM 卡托架位于iPad mini WLAN + Cellular 得左侧
●FaceTime 高清摄像头与iSight 摄像头
(7)iPad mini 2(运行内存:1G)
●年份:2013 年末及2014 年初
●容量:16 GB、32 GB、64 GB、128 GB
●型号(位于后盖上):
iPad mini 2 WLAN 上就是A1489
iPad mini 2 WLAN + Cellular 上就是A1490
●2014 年初发布得iPad mini 2 WLAN + Cellular (TD-LTE) 上就是A1491
●白色或黑色前端外框
●7、9 英寸Retina 显示屏
●银色或深空灰色铝金属外壳
●Lightning 接口
●nano-SIM 卡托架位于配备Retina 显示屏得iPad mini 2 WLAN + Cellular 得左侧●FaceTime 高清摄像头与iSight 摄像头
(8)iPad mini 3(运行内存:1G)
●年份:2014 年末
●容量:16 GB、GB、64 GB、128 GB
●型号(位于后盖上):
iPad mini 3 上就是A1599
iPad mini 3 WLAN + Cellular 上就是A1600
●白色或黑色前端外框
●7、9 英寸Retina 显示屏
●银色、深空灰色或金色铝金属外壳
●Lightning 接口
●nano-SIM 卡托架位于iPad mini 3 WLAN + Cellular 得左侧
●FaceTime 高清摄像头与iSight 摄像头
●Touch ID
(9)iPad mini 4(运行内存:2G)
●年份:2015 年末
●容量:16 GB、32 GB、64 GB、128 GB
●型号(位于后盖上):
iPad mini 4 上就是A1538
iPad mini 4 WLAN + Cellular 上就是A1550
●白色或黑色前端外框
●7、9 英寸Retina 显示屏
●银色、深空灰色或金色铝金属外壳
●Lightning 接口
●nano-SIM 卡托架位于iPad mini 4 WLAN + Cellular 得右侧●FaceTime 高清摄像头与iSight 摄像头
●Touch ID
(10)iPad Air(运行内存:1G)
●年份:2013 年末及2014 年初
●容量:16 GB、32 GB、64 GB、128 GB
●型号(位于后盖上):
iPad Air WLAN 上就是A1474
iPad Air WLAN + Cellular 上就是A1475
●2014 年初发布得iPad Air WLAN + Cellular (TD-LTE) 上就是A1476●白色或黑色前端外框
●9、7 英寸Retina 显示屏
●银色或深空灰色铝金属外壳
●Lightning 接口
●nano-SIM 卡托架位于iPad Air WLAN + Cellular 得右侧
●FaceTime 高清摄像头与iSight 摄像头
(11)iPad Air 2(运行内存:2G)
●年份:2014 年末
●容量:16 GB、32 GB、64 GB、128 GB
●型号(位于后盖上):
iPad Air 2 上就是A1566
iPad Air 2 WLAN + Cellular 上就是A1567
●白色或黑色前端外框
●9、7 英寸Retina 显示屏
●银色、深空灰色或金色铝金属外壳
●Lightning 接口
●nano-SIM 卡托架位于iPad Air 2 WLAN + Cellular 得右侧
●FaceTime 高清摄像头与iSight 摄像头
●Touch ID
(12)iPad Pro(12、9 英寸)(运行内存:4G)●年份:2015
●容量:32GB、128 GB、256 GB
●型号(位于后盖上):
iPad Pro 上就是A1584
iPad Pro WLAN + Cellular 上就是A1652
●白色或黑色前端外框
●12、9 英寸Retina 显示屏
●银色、深空灰色或金色铝金属外壳
●Smart Connector
●Lightning 接口
●nano-SIM 卡托架位于iPad Pro WLAN + Cellular 得右侧
●FaceTime 高清摄像头与iSight 摄像头
●Touch ID
●四扬声器音频系统
●Apple Pencil 支持
●Smart Keyboard 支持
(13)iPad Pro(9、7 英寸)(运行内存:4G)●年份:2016
●容量:32GB、128 GB、256 GB
●型号(位于后盖上):
iPad Pro 上就是A1673
iPad Pro WLAN + Cellular 上就是A1674 或A1675
●白色或黑色前端外框
●9、7 英寸Retina 显示屏
●True Tone 显示技术
●银色、深空灰色、金色或玫瑰金色铝金属外壳
●Smart Connector
●Lightning 接口
●nano-SIM 卡托架位于iPad Pro WLAN + Cellular 得右侧
●FaceTime 高清摄像头与带闪光灯得iSight 摄像头
●Touch ID
●四扬声器音频系统
●Apple Pencil 支持
●Smart Keyboard 支持
(14)iPad Pro(10、5 英寸)(运行内存:4G)●年份:2017
●容量:64 GB、256 GB、512 GB
●型号(位于后盖上):
iPad Pro 上就是A1701
iPad Pro WLAN + Cellular 上就是A1709
●白色或黑色前端外框
●10、5 英寸Retina 显示屏
●ProMotion 自适应刷新率技术
●广色域显示(P3)
●True Tone 显示技术
●深空灰色、玫瑰金色、金色或银色铝金属外壳
●Smart Connector
●Lightning 接口
●nano-SIM 卡托架位于iPad Pro WLAN + Cellular 得右侧
●FaceTime 高清摄像头与带闪光灯得iSight 摄像头
●Touch ID
●四扬声器音频系统
●Apple Pencil 支持
●Smart Keyboard 支持
(15)iPad Pro(12、9 英寸,第 2 代)(运行内存:4G)●年份:2017
●容量:64 GB、256 GB、512 GB
●型号(位于后盖上):
iPad Pro 上就是A1670
iPad Pro WLAN + Cellular 上就是A1671
●白色或黑色前端外框
●12、9 英寸Retina 显示屏
●ProMotion 自适应刷新率技术
●广色域显示(P3)
●True Tone 显示技术
●深空灰色、金色或银色铝金属外壳
●Smart Connector
●Lightning 接口
●nano-SIM 卡托架位于iPad Pro WLAN + Cellular 得右侧●FaceTime 高清摄像头与带闪光灯得iSight 摄像头
●Touch ID
●四扬声器音频系统
●Apple Pencil 支持
●Smart Keyboard 支持
IPAD使用u盘的方法
IPAD 使用u 盘的方法 1 ipad 破解(没破解的未试过) 2 安装ifile 3 有相机接口套装 方法: 1将u盘通过套装接ipad , ipad会提示usb设备不被支持,不用管,点dismiss就可以 2 打开ifile ,目录跳转到/mnt ,可以发现多了一个mount1 的目录,该目录就是u 盘,点击目录,可以看见u 盘上的所有文件 这样,可以拷贝u 盘上的文件到ipad 任何目录了 例子: u 盘上有word 文档file.doc 怎么拷贝到ipad ,用pages 浏览 1 )将u 盘接好,然后用ifile 到/mnt/mount1 目录下复制文件file.doc 2)目录转到/var/mobile/Applications 目录,通常ipad 的软件都安装到该目录,该目录里边是ipad 转换过的,都是些字符串,点击任何一个目录进去,通过*******.app 子目录可以知道该目录是哪个软件的 我的ipad 的pages 软件对应的目录是4763052A 。。。。。 3)将文件拷贝到该目录下边的子目录Documents 这样,启动pages ,在我的文件里边就可以看见file.doc 文件了 其他软件都类似,只要拷贝文件到对应的目录下边的documents 目录就ok 了
反过来操作,就可以复制文件到U盘了,不再罗嗦,就这样 需要说的是这样查找文件很累,本在在测试cydia里的IPA安装器,会在第一时间更新!还有一点不知道买了 套件的TX闷有没有在这样的情况,原装CASE预留接口处会和相机套件不是很好融合! 最新测试结果,双飞燕无线键盘外接成功,使用的时候就是有点托(晚点上图)! 看到论坛很多朋友外接U盘时,出现很多问题,现将我的测试付图给大家看下,希望对TX们有所帮助!!!! 1.将USB接口插入IPAD。 2.出现此对话框,点dissmiss.
苹果iPad你不可不知的26个使用小技巧
苹果iPad你不可不知的26个使用小技巧 iPad在使用过程中有一些小的技巧,掌握了这些技巧后你会发现你的iPad变得更加方便使用。以下则是小编摘编自网上的26个实用小技巧。 术语解释: 休眠键:又称电源键,位于机器顶部,用于打开关闭屏幕,或者长按后可提示关机的按钮; Home键:位于机器下面下方,是唯一的圆形按钮,用于退出运行的应用程序; 1、在系统死机的情况下,进行软重启 只要按住电源键和Home键持续几秒钟,iPad将重新启动。要强制退出应用程序,只需按住Home键。 2、剪切,复制和粘贴功能 点选任何可编辑的文本4次,即可高亮选择相应的区块。 3、快速静音方法 最快速的方法来让扬声器没有声音,就是按住下调音量的按钮两秒钟,iPad将变为静音模式。 4、iPad屏幕截图 和iPhone一样,按下电源键和Home键半秒钟,屏幕内容将以png格式图片储存在照片库中。 5、快速地滚动网页 阅读至文章底部,想快速返回顶部,只需点选标题栏一次就行。 6、更多地预览您的邮件 打开“设置-邮件-联系人和通讯录”并在“预览”下选择“5行”。
7、在地图程序里,双击“我的位置”图标,隐藏的指南针功能就会出现。 8、方便地输入网址 在浏览器和E-mail中输入网址时,长按“.com”按钮会出现“.edu”、“.net”、“.cn”、“.org”等选项,无需再调整输入法进行输入。 9、按下Home键却又不想退出程序 继续按住Home键不要放开,持续大约5秒,就不会退出这个程序。 10、iPad出现异常不能关机 可以长按“Home键”和“电源键”直到iPad重启。 11、误操作输入字符需要删除 可以摇晃iPad机身,屏幕上就会弹出提示可以撤销你的输入。而再次摇晃,可以重做输入。 12、激活电子相框 按电源键打开屏幕,解锁iPad之前可以通过解锁条右侧的按钮激活iPad的电子相框功能。 13、Camera Connection Kit套件
你必须知道的iPad mini使用技巧 - 合集
你必须知道的iPad & mini使用技巧 - 合集 当你购买新的ipad or ipad mini 你总会想办法让他发挥最佳性能,使用的更长时间,同时不想让人觉得你只是买了一个摆设而什么技巧都不会。那么请参看下面的文章帮你增加 些对ipad mini 的保养经验使用技巧。 目录: 【iPad新手指南】大部分ipad通用的技巧 【iPad mini 新手指南】怎样给电池充电? 【iPad mini 新手指南】减少定位服务使用节省电力消耗 【iPad mini 新手指南】怎样延长电池寿命与续航时间 【iPad mini 新手指南】能用Wifi就不用移动网络,节省iPad电力消耗 【iPad mini新手指南】如何查找我的iPad!!丢失iPad也不用烦(iOS设备及PC上均可!) 【iPad mini 技巧指南】ipad mini支持的其它技巧 【iPad mini新手指南】大部分ipad通用的技巧 虽然说 iPad 所采用的 iOS 系统非常简单易用,但还是有一些刚刚入手 iPad 的用户不太容易发现的小 技巧。而如果能够对这些小技巧有效的利用,很多时候都能够帮助你更好的使用设备,这也是果迷网 的宗旨之一。下面,我们就分享给 iPad 新用户 15 个必须要知道的小技巧: ? 锁屏界面直接启动”数码相框” 在锁屏界面,点击「移动滑块来解锁」右边的按钮就可以启动”数码相框”,并且有很多照片切换特效哦。
? 将静音开关变成屏幕方向锁定开关 iPad 右侧可以上下拨动的开关,默认情况下它是用于开启/关闭「静音」功能的,不过我们可以在「设置——通用——侧边开关用于:」处将其设置成屏幕方向锁定开关,这样不管你是横拿还是竖拿 iPad,都不会自动变换画面方向了。 ? 双击 Home 键调屏幕亮度 双击 Home 键之后会展示后台正在运行的任务列表,如果再用手指往右滑动列表(即将左边的内容拖出来),你就会发现这里有直接调节屏幕亮度的滑块,并且还可以从这里播放音乐、调整音量、启动「音乐」应用。 ? 将键盘分成两半儿 由于 iPad 的屏幕尺寸比较大,双手拿着打字会比较费劲,尤其是手比较小的女生。其实,你只需要用两个大拇指将键盘强行“掰开”就可以了,也就是将手指放在键盘的左边和右边,然后做出往两边拉一下的动作。
苹果iPad必须知道的十个基本使用技巧
苹果iPad必须知道的十个基本使用技巧 2012年03月08日 11:36:56 来源:手机中国 随便找个路人甲都能在iPad上比划几下。人家就是这样设计的。然而有些事情你还是需要了解清楚的——没有谁必须要告诉你这些。但我们会。 硬重启 iPhone OS 一个最常见却被大家忽略的是怎样进行硬重启——当系统被锁定时你就知道这个功能多有用了。 按住顶部的电源键和正面下方的 Home 键几秒钟。你的 iPad 就会重新启动了。想要退出程序,同样的方式只按 Home 就可以了。 段落剪切、复制和粘帖 复制一个单词只需要双击它。但是如果你需要复制一个段落,比如某美女家的地址,你就需要拖拽那个烦人的小蓝点了…对吧? 其实点击任何可编辑文本区域四次,就可以全选这个段落了。 导入你自己的书籍 Apple 的 iBooks程序是你在iPad上阅读或者购买书籍的港湾——它还包含一个免费书籍部分。但是不要忘记,就像 iTunes 和 iPod 可以导入并播放其他地方下载的音乐一样,iTunes 和 iPad 也可以导入并打开其他地方下载的书籍。虽然,格式是有限的。iPad 只支持 ePub 格式(带不带DRM皆可)。 你的本地图书馆可能是免费 ePub 图书的浩瀚海洋。当然,Project Gutenberg 也有超过 3 万本 ePub 图书供你下载,这些图书都是版权过期的。
如果你喜欢阅读古典书籍,你可以在这里找到很多书,他们还有新加入图书的RSS 输出。 轻松静音 你正一本正经坐在教室后面“听课”呢,突然想起来忘记把iPad的视频设置成静音了。别担心,你可以迅速地关闭扬声器。 按住音量向下键两秒钟左右,iPad 就进去静音模式了。 再也不要购买电子相框了 现在你可能知道 iPad 可以当作电子相框使用了。条条大路通罗马,但是哪条最轻松呢? 当你点亮 iPad 屏幕时,在滑动解锁条的右边有一朵小花。点击一下很快就能进入到图片播放模式。可以在设置中调节播放速度,还可以关闭“zoom in on faces”——因为它只会让你的照片更难看。 截屏 iPhone OS 上另一个不为很多人所熟知的古老而有用的功能是:你看到的一切都可以截屏。而且你在iPad上的截屏是 768×1024 分辨率的——比起iPhone 的截屏可能在大尺寸显示器上跟有用。 同时按顶部的电源键和下方正面的 Home 键半秒钟,截屏就完成了。截图存放在你的照片库中。 超快的网页切换
iPad mini你必须知道的使用技巧 15个
虽然说iPad 所采用的iOS 系统非常简单易用,但还是有一些刚刚入手iPad 的用户不太容易发现的小技巧。而如果能够对这些小技巧有效的利用,很多时候都能够帮助你更好的使用设备,这也是果迷网的宗旨之一。下面,我们就分享给iPad 新用户15 个必须要知道的小技巧: 一、锁屏界面直接启动”数码相框” 在锁屏界面,点击「移动滑块来解锁」右边的按钮就可以启动”数码相框”,并且有很多照片切换特效哦。 二、将静音开关变成屏幕方向锁定开关 iPad 右侧可以上下拨动的开关,默认情况下它是用于开启/关闭「静音」功能的,不过我们可以在「设置——通用——侧边开关用于:」处将其设置成屏幕方向锁定开关,这样不管你是横拿还是竖拿iPad,都不会自动变换画面方向了。 三、双击Home 键调屏幕亮度 双击Home 键之后会展示后台正在运行的任务列表,如果再用手指往右滑动列表(即将左边的内容拖出来),你就会发现这里有直接调节屏幕亮度的滑块,并且还可以从这里播放音乐、调整音量、启动「音乐」应用。
四、将键盘分成两半儿 由于iPad 的屏幕尺寸比较大,双手拿着打字会比较费劲,尤其是手比较小的女生。其实,你只需要用两个大拇指将键盘强行“掰开”就可以了,也就是将手指放在键盘的左边和右边,然后做出往两边拉一下的动作。 五、使用语音输入 把键盘分两半儿都不好打字?那么你最好的选择就是用语音输入,也就是「听写」功能,不过目前还不能支持中文,在英文输入键盘中就嫩刚看到如图所示的按钮。如果你发现没有的话,请在「设置——通用——键盘」里开启「听写」功能,如果你发现这里也没有的话,那证明你的系统该升级啦。 六、记住这些多任务手势 四指做「抓合」动作,可以返回主屏幕;四指上推,会显示多任务栏;四指左右滑动,可以直接在任务之间切换;以上三个手势,用五指也可以实现。 七、在Dock 栏放6个图标
iPad mini2实用教程:iPad mini2六大实用技巧
iPad mini2实用教程:iPad mini2六大实用技巧 iPad mini2作为iPad大家庭中的最新成员,以其时尚的外观,卓越的性能让很多“果粉”赞不绝口。但是如果想让iPad mini2大展神通,必须多研究多实践,发掘iPad mini2实用技巧。今天XY苹果助手就和大家分享一些iPad mini2实用技巧,希望能够让大家使用iPad mini2更加得心应手。一.使用连接线为iPad mini2充电 如果iPad在使用数据线连接电脑的时候,屏幕会关闭进入充电状态,若屏幕打开,则会显示「未在充电」,但事实上仍在充电中。充电过程中需确保电脑处于开机状态,处于睡眠或待机状态的电脑无法为iPad充电。(这种方式只作为应急使用且充电效率较低不建议采用) 二.快速回到页面顶端 用iPad mini2浏览网页或使用其他App的时候,只要点击屏幕上方的「状态列」,就能快速回到页面的最端顶。 三.多任务手势及点击翻页
四指做「抓合」动作,可以返回主屏幕;四指上推,会显示多任务栏; 四指左右滑动,可以直接在任务之间切换;以上三个手势,用五指也可以实现。四.开启夜间模式
太亮的白色背景与黑色字体的组合可能会对眼睛造成不好的影响,尤其是在晚上。为什么不改变一下呢?将背景和文字颜色转化一下,只需要到“设置”、“通用”、“辅助功能“快捷键中选中“反转颜色”,这样只需要连续按三次Home键即可。 五.减少ios7系统的对比度和透明度
iPad mini2所搭载的iOS 7“到处透明”,如果你不喜欢透明的效果,可以到“设置”、“通用”、“辅助功能”“增强对比度”界面下来选择“降低透明度”和“减少白点”来让屏幕变暗一些。 iPad mini 2即配备Retina显示屏的iPad mini,是ipad mini的升级版,正式名称为“配备视网膜显示屏的iPad mini”(iPad mini with Retina display)。新款iPad mini搭载了视网膜屏幕,分辨率与全尺寸iPad air相同,为2048x1536,PPI达到了iPhone 5s的水平,高达326ppi。 iPad mini2越狱后通过安装越狱插件,可以使得功能变得更为强大。如果想要越狱,请查看XY苹果助手iPad mini2完美越狱教程。
ipad使用方法
iPad软件安装及上网设置 一、软件安装过程: 1、使用一台安装windows操作系统的电脑上网,并在苹果的 官方网站下载iTunes软件,并安装。 2、启动iTunes软件,并如图所示 3、注册iTunes帐号,现已注册为:用户名xxxx@https://www.360docs.net/doc/2b17084183.html,密码 xxxxyyyy 4、点击上图左侧列表中的iTunes Store项,如下图所示, 图中右侧即为iPad可以使用的应用程序网页,分为付费应用程序和免费应用程序两大类,可以根据自己需要来下载,这里可以点击免费应用程序需要的应用程序进行下载,如果弹出要求用户名和密码的窗口,输入上面给给出的用户名和密码即可。
看,如下图所示 上图为正在下载“中国新闻周刊” 6、下载好应用程序以后可以在左边栏的资料库下面的应用程 序中进行查看已有的应用程序项目,如下图所示
上图的右边就是已经下载到电脑上的应用程序 7、使用ipad连接线连接ipad与电脑,左侧会出现“设备”项, 然后点击“apple的ipad”项会出现下图所示界面 8、在上图中单击应用程序这个标签,出现下图所示界面
列出了资料库中已经下载的所有应用程序,根据自己需要点选后,单击下面的同步按钮进行安装应用程序的过程。注意:在点击同步按钮以后,会提示删除以前安装的应用程序,请慎重选择。(一般自己所使用的电脑上下载的ipad软件和ipad中已有软件是同步的,下载新的软件后再同步和安装新的软件效果是一样的,相当于以前已有软件又安装了一次而已) 软件安装完成后,ipad会重新启动一次,启动后软件安装完成。 二、WIFI上网设置 方法:打开iPad,在第一个页面中点击“设置”,左侧选择最上面的Wi-Fi,在有接入点的位置,选取网络…下面会出现可用的网络名,其中后面有锁标志的是加密的网,无锁标志的可以直接进入,对于有锁标志的网络,点击进入后会提示输入密码,输入其密码, 确定后即可联通网络。注意:Wi-Fi开关要打开,不然看不到“选
27个你需要知道的iPad小技巧
27个你需要知道的iPad小技巧 苹果推出的iPad依赖iOS系统的优势,以一已之力改 变了平板电脑整个行业的定义。iOS系统的易用性,领先整个行业,但是在使用中,你还是需要学习一些小技巧,让iPad 变得更好用。下面介绍27个常用的iPad小知识,有助于你更好的了解iPad和使用iPad 名词解释: 休眠键:又称锁屏键、电源键,位于机器顶部,用于打开关闭屏幕、长按后提示关机或者与其他按键进行组合操作; Home键:位于机器屏幕下方,用于退出运行的应用程序,或者与其他按键进行组合操作; 27个iPad不可不知的小技巧 1、系统死机的情况下,进行软重启 只要按住休眠键和Home键持续几秒钟,iPad将重新启动。 2、强制退出返回到桌面 只需按住Home键几秒钟即可强制退出应用程序返回到桌面。 3、错按Home键但不想退出程序 继续按住Home键不要放开,持续大约5秒,就不会退出这个程序。
4、快速静音方法 最快速的方法来让扬声器无声,就是按住下调音量的按钮两秒钟,即可变为静音模式。 5、iPad屏幕截图 与iPhone一样,同时按下电源键和Home键,屏幕内容将以png格式图片储存在照片库中。 6、iPad出现异常不能关机 可以长按“Home键”和“休眠键”直到iPad重启。 7、iPad充电 在连接电脑的时候,如果屏幕关闭,则会进入充电状态,如果屏幕打开则会显示不在充电。 8、显示隐藏的指南针功能 在地图程序里,双击“我的位置”图标,隐藏的指南针功能就会出现。 9、激活电子相框 按电源键打开屏幕,解锁iPad之前可以通过解锁条右侧的按钮激活电子相框功能。 10、剪切,复制和粘贴功能 点选任何可编辑的文本4次,即可高亮选择相应的区域。 11、快速地返回网页顶部 阅读至文章底部,点选标题栏一次就能快速返回顶部。 12、强迫退出处于死机状况的应用程序
学术ipad使用指南(太强大了,主要是图太多了。。。)
刚从每淘网入手一个ipad2保护套,以后得好好爱惜我的爱机了,今天抽空整理了下使用经验,与大家共享,大家自己可以根据需要从中选择。 已经有无数的人用鄙视的不屑的和幸灾乐祸的眼光看着ipad,认为它不过是一部游戏机,这些同学,请认真读下面的文字,然后再做思量。世界上没有没用的Ipad,只有没有把它充分利用起来的持有者。 大约没什么人是做我这样的学术方向的,因此很多东西大家可以围观,不用尝试。(吸收为辅,批评为主哦)1. Was für einen Ipad sollst du halten?(你应该拥有一部怎样的iapd?) 首先,它应该是越狱的,至于越狱是怎么回事,怎么进行,请大家百度,并且上威锋自己搜教程。当然,如果您是一位持有信用卡的有钱的主,恭喜你,您不需要这一步。 其次,它应该有三个非常重要的插件,这三个插件可以保证Ipad使用的舒适性。 a. backgrounder,这个插件的目的是,让你的程序可以在后台继续运行,这一点非常重要,不然,我们没有办法快速而有效率地使用ipad; b.insomnia(其实我不记得了,只是有童鞋指出,所以就这样吧~),这个插件的核心作用在于,可以让你的ipad 在黑屏之后wifi连接不会中断(ipad2不需要,已经解决此问题),这一点对下载和听收音机有关键的作用。它的一个附属效果是,可以通过它来打开蓝牙,和蓝牙设备(比如一般的手机)进行互相传输文件,但是我个人的经验是,这个功能不稳定,经常要重启屏幕才能生效; c.多任务手势:它的作用是:使用四个或五个手指:撮合来回到主屏幕;向上推来显示多任务栏;左右推送来切换应用程序,这个功能使得Ipad的使用变得异常便利快捷。 2.Welche Softwares soll man laden?(我们该下载什么应用程序?) 首先,你应该在cydia下载一个installous,这个程序的作用在于,使用ipad本身,便可以方便地下载破解软件,而不用通过i电脑上的funbox(当然,这个程序也是必须的)来下载。 那么看看我有些啥:
ipad4使用29个小技巧
技巧一:在萤幕锁定的状态下连按两次【Home键】,可以显示出iPod音乐控制功能。 技巧二:点击桌面左下角或右下角,一样可以做翻页的动作。 技巧三:按住网页上的网址链结,会跳出其他选项,可直接前往该链结网址。
技巧四:按住网页上的图片,可以选择储存或拷贝该图片的影像。 技巧五:撰写邮件时,按【取消】可以删除或储存该封邮件草稿。
技巧六:文字输入错误时,晃动机身会出现「还原输入」,选择后可以从新编辑。 技巧七:文字输入时连点2次键盘的空白键,可以出现句号。 技巧八:在「设定」→「一般」→「键盘」→「启用大写琐定键」操作后,只要连点两下大写键,所有输入的英文都会是大写,在按一下大写键就可以再打
小写字。 技巧九:按住向下的音量键两秒钟,iPad就会快速变成静音模式。 技巧十:按住【Home键】不放,可强制退出软体。如果还无法退出,同时按住【电源键】和【Home键】不放,iPad就会被强制重新启动。
十一条: iPad屏幕截图 与iPhone一样,同时按下电源键和Home键,屏幕内容将以png格式图片储存在照片库中。 其实这条很多人都知道了,实际情况是先按住HOME键不要放,然后按一下电源键,按一次就截图一次~ 第十二条:错按Home键但不想退出程序 继续按住Home键不要放开,持续大约5秒,就不会退出这个程序。这种情况一般发生在,玩游戏什么的不小心按错到HOME键,这个时候你就继续按住,然后过 五秒~ 其实有点蛋疼的说~~ 第十三条:强迫退出处于死机状况的应用程序 万一某个应用没有反应,按什么按钮都不能退出,这时可以尝试按住“休眠”键,直到屏幕出现“移动滑块来关机”信息,然后不管这信息,放开“休眠”键,换为按住“Home”键,5秒后,应用程序退出,并回到主页面。 这项经常用到啊,越狱后乱倒腾,结果常死机~ 第十三条:快速输入网址 聊天的时候,发邮件的时候是不是感觉网址好难输的呢~特别是各种.con .net 等,一不小心就输错了,结果又要重新再来,现在好了,在浏览器和E-Mail中输入网址时,长按“.com”按钮会出现“.edu”、“.net”、“.cn”、“.org”等选项,无需再调整输入法进行输入。 第十四条:查看所有正在运行的程序
玩转苹果iPad全攻略 菜鸟变高手三步走
玩转苹果iPad全攻略菜鸟变高手三步走 本文导航 ?第7页:如何让iPad变身电子相框? ?第8页:收发邮件的小技巧,事半功倍 ?第9页:贴心的日历和备忘录功能 ?第10页:上网时一直按住会发生什么? ?第11页:地图功能:平板电脑的绝配 我们真的玩转iPad了么? 包括笔者在内的绝大多数用户,都用惯了基于Windows系统的电脑,刚刚开始接触iPad这样的新鲜事物,多少会感觉有些用不惯。其实iPad的易用性是非常好的,只需稍加点拨,无论小孩子还是老人都能熟练操作,并且体会到其中的乐趣。而且,iPad并不仅仅是个玩具,它除了玩游戏,还能帮我们做很多事,令生活更便捷、工作更高效。相信您在看过本文后,一定会有所收获。 继上一篇iPad使用入门三步走——《初级篇》之后,我们这次迎来更进一步的《中级篇》。《初级篇》中笔者仅仅是介绍了一下iPad简单的资料同步和iTunes帐号的使用,大部分操作都是通过电脑实现的。而在这次的《中级篇》中,笔者将向读者展示一下iPad自带软件的使用方法,如果您想更好的使用手中的iPad,那就继续往下看吧。《中级篇》由于篇幅较长,所以我们分成多个部分来介绍。
玩转苹果iPad全攻略菜鸟变高手三步走 作为一个数码产品爱好者,笔者每拿到一款机器在观察过外观之后,最先要看的都是机器的设置。通过设置我们可以了解到机器的软硬件情况,可以大概的看出到这款机器的功能有哪些。所以要想熟悉iPad本身,笔者也从设置开始一步步给大家介绍一下它的功能到底有哪些? 菜鸟入门:从通用设置开始 ·iPad设置 下面我们先进入iPad的【设置】界面。(笔者自己使用的是32G WiFi版的一代iPad)。 我们不按顺序来,首先进入【通用】选项,通过名字也能看出,这里是iPad 设置的精髓所在,机器系统的信息、各种功能的开关和一些有关信息显示的设置都集中在这里。既然这么重要我们就逐一进行一下介绍吧。
ipad4使用技巧
1【关于键盘】 相信很多朋友在输入的时候使用的键盘都会占掉屏幕的二分之一地那种,但如果你想两手持握iPad的时候,你的手指就会够不到屏幕靠中间的键位,解决方法实际上很简单,只要用两指压住键盘往两边一分,键盘就缩到屏幕两侧去了,这个时候你双手持握输入也不会有任何压力了 但似乎这有关的缺点,就比如你在贴吧发帖子的时候,这个键盘这正好挡住你的输入栏,所以这种方法只适用于短小的文字输入 应该说的是,这种键盘设计的还是比较人性化的,H和G被分开之后,H一侧的空白按下去还是会显示出G 2【关于唤醒iPod】 iPad上双击home,(或者四指或五指压住屏幕向上一划)将下方弹出的界面向右划,和iPhone一样,你可以看到iPod的快捷控制,同时比iPhone多了音量的控制(iPhone向右划一次再向右划一次一样可以看到音量控制)但iPad在这里多了一块左侧的那个条状是用来改变屏幕亮度的 所平状态下同理,至于进度条约向下越精确我就不说了? 锁屏状态同理,但貌似没有亮度的控制了=_=
3【关于电子相框】 其是电子相框的使用还是比较方便的,实质意义就是在iPad锁屏的时候可以播放照片,建议大家在相册里面专门设置一个文件夹用来播放相册,不然什么乱七八糟的图片都播放出来了 如果你是把你GF的照片放出来,建议不要开那个什么面孔放大,因为iPad的分辨率远远高于一般手机前置摄像头的像素,除非你条件允许或者自我抗压能力比较强,你把面孔放大看无异于看一堆色块在屏幕上乱跳=_= 设置好了之后锁屏,点击一下滑动解锁旁边那个小向日葵即可=_=
4【关于safari及其保存】 safari的功能其实说大不大说小不小, 右上角的小方框里你可以将页面添加到阅读列表,这样你即使在离线状态下也可以查看本网页?至于将网页添加到主屏幕,很多的网页添加到主屏幕就变成一款类似app的客户端了?只是类似,并不是真正的客户端 缺点就是由于相比windows,很多的文件都无法下载=_= 那些酷似客户端的网页 5【关于iCloud和照片流】 很多朋友喜欢照片流这个功能,在iPhone上拍的照片连接wifi就能自动同步到iPad里面看,但我要说的是,虽然照片流的开启选项在设置的iCloud 里面,但照片流同步的照片所占用的空间实际上是你机子本身的内存,而不是iCloud那所谓的5G!所以定期清理一下你的照片流还是比较有必要的 至于iCloud的功能,我就不用细说了吧,我的page和keynote都是用这个同步的,包括你的记事本,电话簿,还有日程等等一系列都会通过iCloud 同步,不相同步的朋友只要关掉就可以了。
IPAD有趣好玩实用的小技巧
IPAD有趣好玩实用的小技巧((新手必看)[复制本帖链接] chenlaixuan 发表于2011-05-25 00:02:13 [此帖被浏览1199 次,回复2 次] 语解释: 休眠键:又称电源键,位于机器顶部,用于打开关闭屏幕,或者长按后可提示关机的按钮; Home键:位于机器下面下方,是唯一的圆形按钮,用于退出运行的应用程序; 1、在系统死机的情况下,进行软重启 只要按住电源键和Home键持续几秒钟,iPad将重新启动。要强制退出应用程序,只需按住Home键。 2、剪切,复制和粘贴功能 点选任何可编辑的文本4次,即可高亮选择相应的区块。 3、快速静音方法 最快速的方法来让扬声器没有声音,就是按住下调音量的按钮两秒钟,iPad将变为静音模式。 4、iPad屏幕截图 和iPhone一样,按下电源键和Home键半秒钟,屏幕内容将以png格式图片储存在照片库中。 5、快速地滚动网页 阅读至文章底部,想快速返回顶部,只需点选标题栏一次就行。 6、更多地预览您的邮件 打开“设置-邮件-联系人和通讯录”并在“预览”下选择“5行”。 7、在地图程序里,双击“我的位置”图标,隐藏的指南针功能就会出现。 8、方便地输入网址 在浏览器和E-mail中输入网址时,长按“.com”按钮会出现“.edu”、“.net”、“.cn”、
“.org”等选项,无需再调整输入法进行输入。 9、按下Home键却又不想退出程序 继续按住Home键不要放开,持续大约5秒,就不会退出这个程序。 10、iPad出现异常不能关机 可以长按“Home键”和“电源键”直到iPad重启。 11、误操作输入字符需要删除 可以摇晃iPad机身,屏幕上就会弹出提示可以撤销你的输入。而再次摇晃,可以重做输入。 12、激活电子相框按电源键打开屏幕,解锁iPad之前可以通过解锁条右侧的按钮激活iPad的电子相框功能。 13、Camera Connection Kit套件 iPad的Camera Connection Kit套件里的30针转USB接口是支持读卡器和USB 键盘的,甚至可以接USB风扇。 14、App Store与iTunes Store App Store支持中国帐号,但iTunes Store是不支持的,需要用美国帐号登录,切换帐号是在“设置-Store”里。 15、3G版iPad上网设置 3G版的iPad支持中国联通和中国移动的SIM卡剪卡使用,但是上网前需要设置APN。联通是3GNET,移动是CMNET,在“设置-蜂窝数据-APN设置”里填写。 16、强迫退出处于死机状况的应用程序 万一某个应用没有反应,按什么按钮都不能退出,这时可以尝试按住“休眠”键,直到屏幕出现“移动滑块来关机”信息,然后不管这信息,放开“休眠”键,换为按住“Home”键,5秒后,应用程序退出,并回到主页面。 17、控制后台播放的音乐
【五十个实用技巧:不越狱照样玩转iPad Air2】
【五十个实用技巧:不越狱照样玩转iPad Air2】 1、死机重启及如何进入恢复模式 苹果的设备都比较稳定,但这并不等于iPad Air或iPad mini Retina不会死机。死机了怎么办?iPad电池可是内置的,后盖一般用户也打不开。 方法是:同时按住机身顶端的电源键和圆形的HOME键超过8秒钟,这时iPad Air或iPad mini Retina就会重新启动。 关机状态下,按住电源键3秒后同时再按住home键10秒,然后松开电源键只按住home 键10秒,进入DFU模式(设备故障需强制刷机才用到)。 关机状态下按住home键不放,然后用数据线连接至电脑,松开home键,即可进入恢复模式。 2、不重启强退死锁程序 有时遇到程序死锁(即游戏或软件卡住,无法退到主屏幕),但你又不想重启iPad,怎么办? 按住〔Home〕键不放,可强制退出程序。 如果还无法退出,长按电源键,直到屏幕出现“移动滑块来关机”字样,这时别管它,松开电源键,按下HOME键5秒,应用程序会强行退出,但系统不会重启。 如果以上两种方法都不行,那就一直按住电源键和〔Home〕键重启机子吧。
3、没有充电器iPad如何充电 如果iPad在使用数据线连接电脑的时候,萤幕会关闭进入充电状态,若萤幕打开,则会显示「未在充电」,但事实上仍在充电中。 充电过程中需确保电脑处于开机状态,处于睡眠或待机状态的电脑无法为iPad充电。(这种方式只作为应急使用且充电效率较低不建议采用) 4、隐藏符号及显示iPad的隐藏指南针 按住键盘上的某个键不放,就会跳出隐藏的相似符号可以选择输入。(提示需要切换至English键盘才可行) 打开系统自带地图,按两下“我的位置”图标,隐藏的指南针就会出现了。 5、快速回到页面顶端 用Safari浏览网页或使用其他程式的时候,只要点击萤幕上方的「状态列」,就能快速回到页面的最端顶。(有人喜欢点状态列的时间,习惯用法) 6、多任务手势及点击翻页 四指做「抓合」动作,可以返回主屏幕; 四指上推,会显示多任务栏; 四指左右滑动,可以直接在任务之间切换;
IPAD使用u盘的方法
IPAD使用u盘的方法 IPAD使用u盘的方法 ipad通过相机套装,可以接usb口,一般只能读相机里的照片和视频,普通文件可以通过下边的方法进行读取和保存 前提条件: 1 ipad破解(没破解的未试过) 2 安装ifile软件 3 有相机接口套装 方法: 1 将u盘通过套装接ipad,ipad会提示usb设备不被支持,不用管,点dismiss就可以 2 打开ifile,目录跳转到/mnt,可以发现多了一个mount1的目录,该目录就是u盘,点击目录,可以看见u盘上的所有文件 这样,可以拷贝u盘上的文件到ipad任何目录了 例子: u盘上有word文档file.doc怎么拷贝到ipad,用pages浏览 1)将u盘接好,然后用ifile到/mnt/mount1目录下复制文件file.doc 2)目录转到/var/mobile/Applications目录,通常ipad的软件都安装到该目录,该目录里边是ipad转换过的,都是些字符串,点击任何一个目录进去,通过*******.app子目录可以知道该目录是哪个软件的,pages软件对应的目录是4763052A。。。。。 3)将文件拷贝到该目录下边的子目录Documents
这样,启动pages,在我的文件里边就可以看见file.doc文件了 其他软件都类似,只要拷贝文件到对应的目录下边的documents目录就ok了 反过来操作,就可以复制文件到u盘了,不再罗嗦,就这样 补充更新一下: 1 u盘如果根目录下建立了目录DCIM,则u盘被ipad自动识别为相机,ipad会弹出相册管理界面,可以导入相应的照片,但ifile里无法看见mount1目录 2 /mnt和/var/mnt目录应该是符号链接的关系,如果/mnt没有发现mount1,则可以看看/var/mnt是否有mount1。 3 试过了3种牌子不同大小的u盘,都可以正确识别,并读写操作
ipadAir使用方法
iPad Air软件安装及上网设置 一、软件安装过程: 1、使用一台安装windows操作系统的电脑上网,我的是Win7 64位,并在苹果的官方网站下载iTunes软件,现在是11.0.4 并安装。 2、启动iTunes软件,并如图所示 3、注册iTunes帐号,现已注册为:用户名xxxx@https://www.360docs.net/doc/2b17084183.html,密码 xxxxyyyy 4、点击上图左侧列表中的iTunes Store项,如下图所示, 图中右侧即为iPad可以使用的应用程序网页,分为付费应用程序和免费应用程序两大类,可以根据自己需要来下载,这里可以点击免费应用程序需要的应用程序进行下载,如果弹出要求用户名和密码的窗口,输入上面给给出的用户名和密码即可。
看,如下图所示 上图为正在下载“中国新闻周刊” 6、下载好应用程序以后可以在左边栏的资料库下面的应用程 序中进行查看已有的应用程序项目,如下图所示
上图的右边就是已经下载到电脑上的应用程序 7、使用ipad连接线连接ipad与电脑,左侧会出现“设备”项, 然后点击“legendのipad”项会出现下图所示界面 8、在上图中单击应用程序这个标签,出现下图所示界面
列出了资料库中已经下载的所有应用程序,根据自己需要点选后,单击下面的同步按钮进行安装应用程序的过程。注意:在点击同步按钮以后,会提示删除以前安装的应用程序,请慎重选择。(一般自己所使用的电脑上下载的ipad软件和ipad中已有软件是同步的,下载新的软件后再同步和安装新的软件效果是一样的,相当于以前已有软件又安装了一次而已) 软件安装完成后,ipad会重新启动一次,启动后软件安装完成。 二、WIFI上网设置 方法:打开iPad,在第一个页面中点击“设置”,左侧选择最上面的Wi-Fi,在有接入点的位置,选取网络…下面会出现可用的网络名,其中后面有锁标志的是加密的网,无锁标志的可以直接进入,对于有锁标志的网络,点击进入后会提示输入密码,输入其密码, 确定后即可联通网络。注意:Wi-Fi开关要打开,不然看不到“选
iPad基本操作技巧
iPad基本操作技巧: iPad对于很多人来说还是新鲜的东西,虽然它长得挺“苹果”的,但是要想了解它,我们还是需要花费一些时间呢,而其基本的操作技巧就是我们不得不知道的。 1、硬重启 iPhone最常见的却被大家忽视的是怎样进行硬重启——当系统被锁定时你就知道这个功能多有用了。只要按住顶部的电源键和正面下方的Home 键几秒钟,你的iPad 就会重新启动了。想要退出程序,同样只需按Home 就可以了。 2 、静音 虽然iPad取消了静音按键,但是iPad的设计师依然没有放弃这个最原始、最基础最实用的功能,想要实现一键静音功能,只需按住“声音减小”按键两秒钟,就可达到静音效果,iPhone 和iT ouch都没有这个设计,虽然可以用很多种方法实现静音,但使用触控机型时,硬按键要比虚拟开关更能让人放心。 3 、隐藏起来的指南针功能 iPhone 3GS有指南针功能,其实iPad也有,只是放在“地图”应用程序里面。打开“地图”程序,连续点击两次位于菜单栏的“我的位置”的圆形图标,马上会出现指南针,并根据你持有设备的方向做出地图指向调整。如果附近有干扰,还会显示干扰信息,让你调整方向直到指南针正常显示。 4 、剪切、复制和粘帖 习惯运用电脑的我们,剪切、复制和粘贴功能在文档编辑过程中显得非常重要。在iPad中,复制一个单词只需要双击它,但是如果你需要复制一个段落,你就需要拖拽那个烦人的小蓝点了。如果需要全选某个段落,只需要点击任何编辑文本区域四次。 5、电子相框 当你点亮iPad屏幕时,在滑动解锁条的右边有一朵小花,点击一下很快就能进入到图片播放模式,并且可以在设置中调节播放速度,一个电子相框就这样实现了。 6、截图 iPhone上的截图功能,在iPad上同样可以实现,而且分辨率高达768×1024像素。只有按住顶部的电源键和下方正面的Home键半秒钟,就可以轻松实现截屏了,而且截图会存放在你的照片库中,十分方便。 7、网页切换 当你滚啊滚滚啊滚终于看到一个超长网页的底部之后,你又想回头看看上面的内容了,你只需要点击一下标题栏,网页将自动快速回到顶部页面。 8、撤销输入 在通过屏幕键盘输入信息的时候,如果遇到输入有误,可以用力摇晃一下你的iPad,就会有一个小菜单跑出来,让你选择“撤销键入”等选项,当然不要把iPad甩出去了哦。 9、强制退出 某个应用程序没有反应,按什么按钮都不能退出时,可以按住“休眠”键,直到屏幕出现“移动滑块来关机”信息,然后放开“休眠”键,换为按住“Home”键,5秒后,应用程序退出,并回到主页面。 10、快速换歌 在打开某个应用软件的同时,后台正在播放音乐,如果这时候希望不退出现有的应用,又想换歌曲,可以连续按两次“Home”键,系统会弹出一个小菜单让你调整。 11、禁止使用App Store 如果你的iPad经常让你的小孩玩,而且又担心小孩会自己通过App Store下载游戏等付费
苹果iPad air技巧教程
玩转苹果iPad air技巧教程:50个实用小技巧 一、必备技巧 1、死机重启 苹果的东西都比较稳定,但这并不等于iPad不会死机。死机了怎么办?iPad电池可是内置的,后盖一般用户也打不开。方法是:按住机身顶端的电源键和圆形的HOME键几秒钟,这时iPad就会重新启动。 2、不重启强退死锁程序 有时遇到程序死锁(即游戏或软件卡住,无法退到主屏幕),但你又不想重启iPad,怎么办?按住〔Home〕键不放,可强制退出软体。如果还无法退出,长按电源键,直到屏幕出现“移动滑块来关机”字样,这时别管它,松开电源键,按下HOME键5秒,应用程序会强行退出,但系统不会重启。如果以上两种方法都不行,那就一直按住电源键和〔Home〕键重启机子吧。 3、没有充电器iPad怎么充电 如果iPad在使用数据线连接电脑的时候,萤幕会关闭进入充电状态,若萤幕打开,则会显示「未在充电」,但事实上仍在充电中。(这种方式充电效率较低不建议大家使用) 二、小技巧汇总 1、隐藏符号 按住键盘上的某个键不放,就会跳出隐藏的相似符号可以选择输入(提示需要切换至English键盘才可行) 2、快速回到页面顶端 用Safari浏览网页或使用其他程式的时候,只要点击萤幕上方的「状态列」,就能快速回到页面的最端顶(小编喜欢点状态列的时间,习惯用法,希望亲别被我传染噢) 3、点击翻页 除了可以用手指滑动换页外,点击桌面左下右下角,一样可以切换翻页(多点几下,它会翻的= = 只是比较迟钝,所以还是建议大家用手指滑动比较顺手) 4、iPad的隐藏指南针 打开系统自带地图,按两下“我的位置”图标,隐藏的指南针就会出现了。 5、快速静音 按住向下的降低调量键两秒钟,iPad就会快速变成静音模式 6、常用域名 在浏览器输入网址时,按住键盘上的〔.com〕键,就会跳出.net、.edu.、.hk、.tw等其他常用网域名可以选择 7、摇晃iPad撤销输入 文字输入错误时,只要摇晃iPad机身,就会跳出提示可以「撤销输入」,点击「撤销输入」即可重新输入文字。 8、取消EQ省电 如果你打开了音乐播放器iPod的EQ功能(均衡器),打开后会令歌曲更悦耳动听,但是一直开启「均衡器」,会耗费不少电量,可以到「设定」→「iPod」→「均衡器」里关闭 9、句号快捷键 在输入英文或中文时,只要在输入的文字后面连按两下〔Space〕空白键,就可以快速输入一个句号。(如果不喜欢这个功能,可以进入「设定」→「通用」→「键盘」→「句号快捷键」,将「句号快捷键」功能关闭即可)
iPad使用技巧汇总
iPad真机包装截图 1、问:用iPad看漫画什么软件好? 答:目前我们测试过最好的是Comic Zeal,支持很多种压缩文件格式。 2、问:iPad上如何可以看Flash视频? 答:iPad本身是不支持Flash(iPhone或iPod touch也不支持),不过现在出了个Frash,可以部分支持Flash,目前是测试版,大家可以试用一下,不过问题还比较多。 3、问:每次同步都要备份,很慢怎么办? 答:一般我们是建议经常备份,经常备份也不会造成运行太慢,不过你要是觉得备份没必要也可以关闭每次同步的备份功能。 4、问:如何把PPT导入iPad? 答:首先你要安装一下Keynote,通过iTunes,在iPad的应用程序栏,页面拉到下面,有个USB文件共享,选中Keynote后可以添加文件。 还可以通过邮件,把PPT发给自己的邮箱,在邮件中打开。 5、问:iPad可以同时运行几个应用吗(多任务,一边上QQ一边浏览网站等)? 答:可以的,先越狱,然后在Cydia里安装Backgrouder,你可能会搜到几个,注意不是那个2.x only的,也不是Backgrouder Manager之类的。 6、问:使用Cydia的时候总是出现Host unreachable的错误怎么办? 答:使用VPN或者有专门解决Cydia里Saurik源无法访问的问题相关的资料。 7、问:在设置-通用-关于本机那里的用户名怎么改? 答:在电脑的iTunes上,左侧栏,设备下面,找到你的iPad,用鼠标左键点击一下,然后就可以修改。 8、问:iPad有没有强一点的办公软件、股票软件? 答:办公软件就用苹果官方的iWork套件(Pages,Numbers,Keynote),国内的股票软件好像还没有iPad专用的,不过iPhone版的也勉强可以用,比如大智慧和同花顺都测试过使用起来还不错,希望快点出iPad专用版。
五十个实用技巧玩转IPAD AIR2
五十个实用技巧:不越狱照样玩转iPad Air2 1、死机重启及如何进入恢复模式 苹果的设备都比较稳定,但这并不等于iPad Air或iPad mini Retina不会死机。死机了怎么办?iPad电池可是内置的,后盖一般用户也打不开。方法是:同时按住机身顶端的电源键和圆形的HOME键超过8秒钟,这时iPad Air或iPad mini Retina就会重新启动。 关机状态下,按住电源键3秒后同时再按住home键10秒,然后松开电源键只按住home 键10秒,进入DFU模式(设备故障需强制刷机才用到)。 关机状态下按住home键不放,然后用数据线连接至电脑,松开home键,即可进入恢复模式。 2、不重启强退死锁程序 有时遇到程序死锁(即游戏或软件卡住,无法退到主屏幕),但你又不想重启iPad,怎么办? 按住〔Home〕键不放,可强制退出程序。如果还无法退出,长按电源键,直到屏幕出现“移动滑块来关机”字样,这时别管它,松开电源键,按下HOME键5秒,应用程序会强行退出,但系统不会重启。如果以上两种方法都不行,那就一直按住电源键和〔Home〕键重启机子吧。
3、没有充电器iPad如何充电 如果iPad在使用数据线连接电脑的时候,萤幕会关闭进入充电状态,若萤幕打开,则会显示「未在充电」,但事实上仍在充电中。充电过程中需确保电脑处于开机状态,处于睡眠或待机状态的电脑无法为iPad充电。(这种方式只作为应急使用且充电效率较低不建议采用) 4、隐藏符号及显示iPad的隐藏指南针 按住键盘上的某个键不放,就会跳出隐藏的相似符号可以选择输入。(提示需要切换至English键盘才可行) 打开系统自带地图,按两下“我的位置”图标,隐藏的指南针就会出现了。 5、快速回到页面顶端 用Safari浏览网页或使用其他程式的时候,只要点击萤幕上方的「状态列」,就能快速回到页面的最端顶。(有人喜欢点状态列的时间,习惯用法) 6、多任务手势及点击翻页 四指做「抓合」动作,可以返回主屏幕;
