彻底解决 安装完IIS后访问localhost,127.0.0.1提示要账户和密码的问题
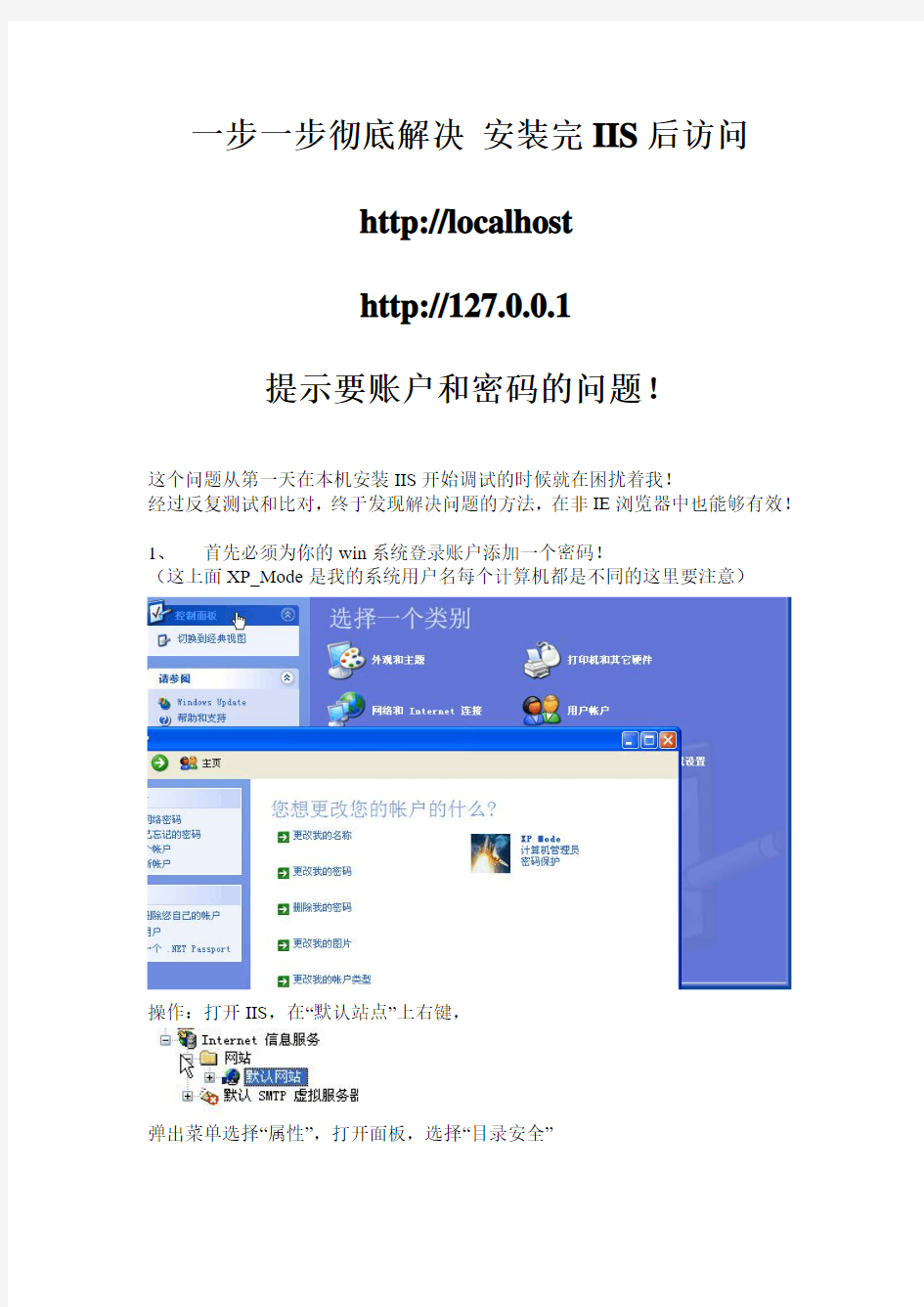

一步一步彻底解决安装完IIS后访问
http://localhost
http://127.0.0.1
提示要账户和密码的问题!
这个问题从第一天在本机安装IIS开始调试的时候就在困扰着我!
经过反复测试和比对,终于发现解决问题的方法,在非IE浏览器中也能够有效!
1、首先必须为你的win系统登录账户添加一个密码!
(这上面XP_Mode是我的系统用户名每个计算机都是不同的这里要注意)
操作:打开IIS,在“默认站点”上右键,
弹出菜单选择“属性”,打开面板,选择“目录安全”
点击“编辑”按钮出现“身份验证方法”对话框可以看到当前上面用户名是:XP_MODE \IUSR_XP_MODE 密码由IIS控制。其中“XP_MODE”是我这台机器的“计算机名”,各人是不同的。那么“IUSR_XP_MODE”就是“IUSR_计算机名”了。
点击上面的“浏览”按钮出现“选择用户对话框”
点击上面的“高级”按钮
点击“立即查找”按钮找到了我登录系统的用户名选择并按下“确定”
然后去掉“允许IIS 控制密码”前面的“√”关闭这个功能
将你的系统用户的密码输入进去再开启“允许IIS 控制密码”最后一条是将“集成Windows身份验证”前面打“√”
点击确定关闭对话框,至此终于大功告成了!
让我们试试看效果如何,我同时开启IE和火狐都能正常访问了!
IIS部署网站一些问题解决办法
可能遇到的问题: 1、错误信息: “/”应用程序中的服务器错误。 未能从程序集“System.ServiceModel, Version=3.0.0.0, Culture=neutral, PublicKeyToken=b77a5c561934e089”中加载类型“System.ServiceModel.Activation.HttpModule”。说明:执行当前Web 请求期间,出现未经处理的异常。请检查堆栈跟踪信息,以了解有关该错误以及代码中导致错误的出处的详细信息。 异常详细信息: System.TypeLoadException: 未能从程序集“System.ServiceModel, Version=3.0.0.0, Culture=neutral, PublicKeyToken=b77a5c561934e089”中加载类型“System.ServiceModel.Activation.HttpModule”。 错误原因:根据:如果安装了 .NET Framework 4,随后启用了 .NET Framework 3.5WCF HTTP 激活,则会发生此错误。 解决办法: 若要解决该问题,请在Visual Studio 2010 命令提示符下运行下面的命令行: aspnet_regiis.exe -i -enable 或在cmd中运行:C:\Windows\https://www.360docs.net/doc/3e1689518.html,\Framework\v4.0.30319\aspnet_regiis.exe -i -enable 另: 执行此命令后命令提示符提示错误: 用于在本地计算机上安装和卸载https://www.360docs.net/doc/3e1689518.html, 的管理实用工具。 版权所有(C) Microsoft Corporation。保留所有权利。 开始安装https://www.360docs.net/doc/3e1689518.html, (4.0.30319.33440)。 此操作系统版本不支持此选项。管理员应使用“打开或关闭Windows 功能”对话框、“服 务器管理器”管理工具或dism.exe 命令行工具安装/卸载包含IIS8 的https://www.360docs.net/doc/3e1689518.html, 4.5。有 关更多详细信息,请参见https://www.360docs.net/doc/3e1689518.html,/fwlink/?LinkID=216771。 https://www.360docs.net/doc/3e1689518.html, (4.0.30319.33440)安装完毕。
Lazarus简明手册
Lazarus简明使用手册 1介绍 Lazarus是一个免费的使用Freepascal编译器作为后台编译器的pascal集成开发环境。Lazarus由Pascal编写而成,界面风格类似Delphi,具有强大的程序开发功能。 图一是在运行中的Lazarus: 图一 图中,窗口1是主窗口,窗口2是对象属性窗口,窗口3是源码编辑窗口,窗口4是程序中的窗口布局。在NOI比赛中,不会用到窗口2和窗口4。 2安装Lazarus 2.1获取Lazarus的RedHat Linux 9.0安装文件 当前版本Lazarus需要的安装文件有三个,它们是:fpc-1.9.8-0.i586.rpm、fpcsrc-1.9.8-050225.i386.rpm、lazarus-0.9.6-fpc_1.9.8_0.i386.rpm,这三个文件的下载地址分别为: https://www.360docs.net/doc/3e1689518.html,/lazarus/fpc-1.9.8-0.i586.rpm?download https://www.360docs.net/doc/3e1689518.html,/lazarus/fpcsrc-1.9.8-050225.i386.rpm?download https://www.360docs.net/doc/3e1689518.html,/lazarus/lazarus-0.9.6-fpc_1.9.8_0.i386.rpm?down load
2.2在RedHat Linux 9.0上安装Lazarus 使用root用户登录Linux,在终端中进入安装文件所在目录,并输入如下命令安装Lazarus。 rpm –Uvh fpc-1.9.8-0.i586.rpm rpm –Uvh fpcsrc-1.9.8-050225.i386.rpm rpm –Uvh lazarus-0.9.6-fpc_1.9.8_0.i386.rpm 2.3在RedHat Linux 9.0上安装高版本的gdb 为使Lazarus在RedHat Linux 9.0下正确调试程序,需要安装高版本的gdb。用户可以通过中国计算机学会的网站,下载gdb 6.3的RedHat Linux 9.0下的安装文件:gdb-6.3.0.0-1.10.i386.rpm。 使用root用户登录Linux,在终端中进入安装文件所在目录,并输入命令rpm –hUv gdb-6.3.0.0-1.10.i386.rpm 回车执行该命令安装gdb 6.3。 3初次使用Lazarus 3.1启动Lazarus 在终端中输入Lazarus命令,回车执行该命令即可以启动Lazarus集成开发环境。 3.2主窗口 在Lazarus界面的主窗口中,包含了主菜单,常用工具条。如图二所示 图二 主菜单包括File(文件)、Edit(编辑)、Search(查找)、View(视图)、Project (工程)、Run(运行)、Components(组件)、Tools(工具)、Environment(环境)、Windows(窗口)、Help(帮助)。 在主窗口的左下角,有几个常用的工具按钮:新建文件;打开;保 存;保存全部;运行;步入;跳过。 3.3设置调试器 在主菜单中选择“Environment”->“Debugger Options”,出现调试器选项设置对话框,如图三所示。在Debugger type and path下的下拉框中,选择GNU debugger (gdb),并下面的文本编辑框中,填入/usr/bin/gdb。点击OK,确定。
Win7配置IIS及常见问题
Win7和Vista一样都内置了最新的IIS7,那么ISS7要如何安装配置和使用呢?在IIS7下ASP 又该如何配置呢?本站整理了相关操作步骤,如下。 不过在操作之前请将Win7的UAC设置到最低,否则会它会非常讨厌的跳出来。 1.进入Win7的控制面板,选择“程序”然后在点击“程序和功能”,在左侧选择的“打开或关闭Windows功能”在出现的列表中选择IIS7然后确定。
2.安装完成后,再次进入控制面板,选择“管理工具”,双击Internet(IIS)管理器选项,进入IIS设置。 3.进入到IIS7控制面板。
4.选择Default Web Site,并双击ASP的选项。 5.IIS7中ASP父路径是没有启用的,要开启父路径,选择True即可。 6.配置IIS7的站点,单击右边的“高级设置”选项,可以设置网站的目录。 7、点击右侧的绑定...,设置网站的端口。
8、点击默认文档,设置网站的默认文档。 至此,Windws 7的IIS7设置已经基本完成了,ASP+Access程序可以调试成功。 让同一局域网里面的人也能访问自己的电脑上的网站。 1、依次选择:开始---所有程序---管理工具---高级安全Windows 防火墙。 (有的电脑在所有程序里面可能没有”管理工具”,这时可以开始----在空白处鼠标右击---属性---自定义---找到系统管理工具,选择“在所有程序菜单上显示”,这样在所有程序里面就有管理工具了) 2、在高级安全Windows 防火墙的左边栏,选择“入站规则”。 3、在右边栏选择"新建规则“。 4、在弹出的窗口依次选择:选中端口---下一步---选中TCP以及特定本地端口,填入要开放的端口号(这里填入80,当让也可以选择开放所有端口)---下一步---选中允许连接---下一步---选中所有选项---下一步---填入名称(这里填入IIS)---完成。完成这些之后,跟你处在同一个局域网里面的人就能访问到你电脑上的网站了,到此,在Win7上的ISS就和平时在XP里面一样了。 ?使用 IIS 管理器启用目录浏览。 1.打开 IIS 管理器。 2.在“功能”视图中,双击“目录浏览”。 3.在“目录浏览”页上,在“操作”窗格中单击“启用”。 ?确认站点或应用程序配置文件中的 configuration/system.webServer/directoryBrowse@enabled 特性被设置为True。
Protel 99 se 简体中文第六版(含第二版)
s/n:Y7ZP-5QQG-ZWSF-K858,汉化有点复杂,不过按照下面的步骤亲测没有问题。 安装说明 Protel 99 se 简体中文第六版(含第二版) 第一,运行setup.exe安装Protel 99 se s/n:Y7ZP-5QQG-ZWSF-K858 License number: 990005336 第二, 再安装Protel 99 se service pack 6 简体中文第六版 (运行\Protel99SP6\protel99seservicepack6.exe) 第三,汉化安装(Protel99汉化) 1, 安装中文菜单 将client99se.rcs复制到windows根目录中。 说明:在复制中文菜单前,先启动一次Protel99se,关闭后将windows根目录中的client99se.rcs英文菜单保存起来。 2, 安装PCB汉字模块 将pcb-hz目录的全部文件复制到Design Explorer 99 se根目录中,注意检查一下hanzi.lgs和Font.DDB文件的属性,将其只读选项去掉。 3, 安装国标码库 将gb4728.ddb(国标库)复制到Design Explorer 99 se/library/SCH目录中,并将其属性中的只读去掉。 将Guobiao Template.ddb(国标模板)复制到Design Explorer 99 se 根目录中,并将其属性中的只读去掉。汉化完成.OK! 4, 安装orCAD转换程序(如果需要的话) 将orCAD-Protel目录中的全部文件复制到Design Explorer 99 se根目录中。
win7 IIS 部署网站后出现的问题及解决方法
错误1.Could not load file or assembly 'XXXXXXXX' or one of its dependencies.试图加载格式不正确的程。 解决方案: 异常类型System.BadImageFormatException异常消息Could not load file or assembly 'Interop.zkemkeeper' or one of its dependencies. 试图加载格式不正确的程序。异常环境当我把编译好的程序托管到IIS下后,访问时出现了以下问题,服务器环境是IIS 7,操作系统Windows 7。解决方法出现上述问题的原因是,所加载的程序集中有32位的,也有64位的,IIS 7 程序池在Windows下.Net FrameWork是64位的,要想正确使用,需要对程序池进行配置。如下图所示: 错误2.无法识别的属性“targetFramework”。请注意属性名称区分大小写。 解决方案: 配置错误 说明: 在处理向该请求提供服务所需的配置文件时出错。请检查下面的特定错误详细信息并适当地修改配置文件。 分析器错误消息: 无法识别的属性“targetFramework”。请注意属性名称区分大小写。源错误: 源文件: E:\NET\CRM.Web\web.config 行: 26
版本信息: Microsoft .NET Framework 版本:2.0.50727.4961; https://www.360docs.net/doc/3e1689518.html, 版本:2.0.50727.4955 解决方法: 修改.NET Framework 版本为相应版本即可,我以前用的是2.0换成4.0的时候出现这个错误。我的win7系统 1、打开IIs点击IIS根节点 2、看右边的“操作”-》点击“更改.NET Framework 版本” 3、选择相应的版本,我这里应该选择v4.0.30319,点击确定 4、点击IIS的应用程序池
IIS的安装及配置
计算机网络上机实验报告 课程名称:计算机网络 年级:05 实验日期:2007-9-14 姓名:李丹琳,林振根,洪晓新,林清 泽,陈龙行 学号:2005420007,2005420027,2005420038, 2005420018,2005420030 班级:计算机1班 实验名称: IIS 的安装及配置 实验序号: 4 成员人数:5 一、实验目的 (1)学会IIS 的安装方法 (2)能够熟练地配置Web 服务器和FTP 服务器 二、实验环境 计算机一台 三.实验过程(主要步骤和结果) (一) IIS 的安装 (1) 依次单击“开始”→:“设置” →“控制面板”菜单,打开“控制面板”窗口,用鼠 标左键双击“添加/删除程序”图标,弹出”添加/删除程序”窗口 (2)单击左侧的”添加/删除Windows 组件”图标,弹出”Windows 组件向导”窗口,选择”组件”列表中的”Internet 信息服务(IIS)”复选框.
(3) 在”Windows组件向导”窗口中,选择“应用程序服务器”,单击”详细信息”按钮,选 择”Internet信息服务(IIS)”,然后单击”确定”按钮回到”Windows组件向导”窗口,再单击”下一步”按钮 (4)系统开始进行IIS的安装,同时出现以”正在配置组件”为主题的窗口.在此过程中要求插入
Windows 2003 Server安装盘,系统进行文件复制、系统配置等工作 (5)安装完成,弹出提示安装成功的窗口,单击”确定”按钮完成IIS的安装 (二)Web站点的创建 (1)依次单击”开始”→”程序”→”管理工具”→”Interner服务管理器”菜单,打 开”Internet信息服务”窗口,用鼠标左键双击”Internet信息服务”树下的节 点”*computer”,打开节点的分支
IIS上配置多个网站以及问题总结
一、多端口多网站 这种方法是指为每个网站指定不同的端口。IIS配置的网站的默认的端口是80。如果现在我们想配置另外一个网站,我们可以将该网站的端口设置为8080(可以自己设置)。 例:假设你的IP是192.168.1.102,你现在要在你的电脑上配置两个网站(A和B),那么你可以将A配置为默认的站点,端口为80;给B分配另外一个端口,比如8080。那么就可以访问A和B这两个网站了。访问的地址分别为: http://192.168.1.102和http://192.168.1.102:8080。 那么如何设置网站的端口呢? 打开IIS->选择要修改的网站,右击选择“属性”->在“网站”选项卡中,修改“TCP端口”->点击“确定” 二、多IP多网站 这种方法个人认为适合局域网内配置多个网站。如果要在公网上利用此种方法配置多个网站,呢你的服务器就得有多个固定的IP,这对于我们一般是不容易办到的。而在局域网内,我们可以给自己的本地连接设置多个IP。这样,我们就可以给多个网站指定不同的IP地址了。 例:你现在给你的本地连接设置了两个IP(192.168.1.100和192.168.1.101),现在要配置两个网站(A和B)。现在我们要实现http://192.168.1.100访问网站A,http://192.168.1.101访问网站B。 我们可以这样来设置:在A的属性里面,将“IP地址”设为192.168.1.100,在B的属性里面,将“IP地址”设为192.168.1.101,点击“确定”就配置成功了。 三、多主机头多网站 你可以将你的网站的域名解析到你的主机上,然后再你要设置的网站属性里面,点击网站--->“IP地址”右边的“高级”,在点击“添加”,输入你的IP地址,
NOIP选手及指导老师须知(NOI-Linux)2016
NOIP2016选手及指导老师须知(linux) 一、NOIP2016提高组考试时间为11月19日、20日上午8:30-12:00,普及组考试时间为11月19日下午2:30-6:00。选手可提前20分钟进入考室,不得携带书包、书、纸、U盘、手机、计算器。选手需持准考证、身份证(或其它有效证件)按座位号(非准考证号)就坐进行考试。迟到15分钟不得进考场,开考60分钟后方可离场。 二、11月18日下午2:45-5:00为提高组和普及组试机时间。试机时,提供一道题目(见附录),供选手熟悉考试环境及选手信息的填写。对于语言环境有任何问题请于18日试机的时候提出。 正式比赛时,每位选手请根据座位号入座。如发现问题,向监考人示意协助解决。 三、使用Linux系统的选手,所使用的Linux操作系统为NOI-Linux,版本为官网最新版本。选手提前20 分钟入场后,单击任务栏 的(FrC客户端),填写 选手信息(如右图)。准 考证一栏应填写选手准 考证号。其中,FJ两个字 母必须大写;“-”不是下划线,而是减号。在比赛开始前,考务人员将检查选手在FrC 客户端中的准考证号。在程序收取时,若发现选手使用错误的准考证号或是他人的准考证号,一律以0分处理。“工作文件夹”为“/home/noilinux/Desktop/”(注意大小写,不确定可咨询监考工作人员)。 开始考试后,选手需要在工作文件夹即桌面上创建以选手准考证号命名的文件夹 (文件夹命名要求同准考证)。如右图,文件夹请直 接在桌面上创建。答题前,由选手为每道试题再单独 建立一个子文件夹,子文件夹名与对应的试题英文名 相同(英文小写,参见试题封面页),选手提交的每 道试题的源程序必须存放在相应的子文件夹下。未按 规定建立子文件夹、建立的子文件夹名出现错误、或提交的源程序没有存放在相应的子文件夹下等都会导致选手成绩为0分,责任由选手承担。 四、每位选手提交的源程序后缀名只能为.c/.cpp/.pas之一,后缀名均用小写字母。例如:题目有cashier、dune、manhattan三题,某选手分别是用C、Pascal、C++答题,最终提交的源程序为cashier.c、dune.pas、manhattan.cpp。考试结束后,只回收准考证号码下每道题子文件夹中的相应源程序,其他的内容不被回收。请选手务必确认准考证号码、子文件夹和源程序文件名正确。未按要求会导致选手成绩为0分,责任由选手承担。 五、Pascal IDE环境为GUIDE1.0.2IDE和Lazarus1.0.12。对于Pascal语言的程序,当使用IDE和fpc编译结果不一致时,以fpc(2.6.2)的编译结果为准。允许使用数学库(uses math子句),以及ansistring。但不允许使用编译开关(最后测试时pascal的范围检查开关默认关闭:{$R-,Q-,S-}),也不支持与优化相关的选项。
Protel99se教程
Protel99se教程一:建立一个数据库文件习Protel99 SE的第一步,是建立一个DDB文件,也就是说,使用protel99se进行电路图和PCB设计,以及其它的数据,都存放在一个统一的DDB数据库中的 一,打开protel 99se后,选择file菜单下的new菜单 第二步:选择新建的项目存放方式为DDB以及文件存放目录
第三步:新建好DDB文件后,我们就可里边的Documents目录下 第五步:可以新建SCH文件了,也就是电路图设计项目
第六步:新建后SCH项目后,在默认的一个protel99se元件库中,可以选择元件放到电路图中了
第七步:我们也可以选择增加自己的元件库
------------------------------------------------------------------------------------------------------------------------------------------------------------------------------------------------ Protel99se教程二:使用protel99se原理图绘制使用protel99se绘制原理图,首先要先设置一下显示网格这一项去掉,这一个可以根据个个习惯,并不是一定需要这样的,去掉
prote99se的界面的View菜下,将visible Grid选中或取消,可以选择是否显示网格. 下边我们绘制一个简单的原理图,使大家熟悉一下protel99se的原理图操作,这个SCH原理图的所有元件,都可以在我们默认的原件库中下载. 一、将元件放进SCH原理图中,并且设计元件的属性
Kali linux学习笔记
H\gd gdips 。 m _?p.. +f\gd .+ ” ” /+ dn j dnj j apuudib jk iq\n 0+ 1+ 2+ + %bjjg c\ f m& .+ n \m c_in+i o m\ao+ jh AKP ncj_\idib+ jh cook7,,rrr+ skgjdo*_]+ jh,bjjbg *_jmfn, . oc E\mq mno m oc c\mq no m *_ hd mjnjao+ jh *g 2-- *] bjjbg
oc c\mq no m *_ hd mjnjao+ jh *] kbk oc c\mq no m *_ hd mjnjao *g /-- *] gdif _di oc c\mq no m *_ hd mjnjao+ jh *g 2-- *] \gg / h o\bjjg adg Rn\b 7 h o\bjjadg jkodjin *_7 _jh\di oj n \m c *o7 adg otk oj _jrigj\_ %k_a)_j )sgn)kko)j_k)j_n)_j s)sgns)kkos& *g7 gdhdo ja m npgon oj n \m c %_ a\pgo /--& *c7 rjmf rdoc _j ph ion di _dm ojmt %pn t n ajm gj \g \i\gtndn& *i7 gdhdo ja adg n oj _jrigj\_ *j7 rjmfdib _dm ojmt %gj \odji oj n\q _jrigj\_ _ adg n& *a7 jpokpo adg Bs\hkg n7 h o\bjjadg+kt *_ \kkg + jh *o _j )k_a *g /-- *i 2- *j \kkg adg n *a m npgon+cohg h o\bjjadg+kt *c t n *j \kkg adg n *a m npgon+cohg %gj \g _dm \i\gtndn& ” ” FM ” ” é ~ _inh\k _in iph ad m _in_d o3
IIS安装配置及Dreamweaver整合
Window 7 下IIS安装配置及其与Dreamweaver CS5/6整合 一、IIS安装 Windows 7 在默认的系统安装中是不启用IIS的,需要另外单独启用,步骤是: 1.控制面板—〉程序和功能—〉打开或关闭Windows功能,如下图所示。 2.勾选“Internet信息服务”下的“Web管理工具”下的“IIS管理服务”、“IIS管理脚本和工具”、“IIS管理控制台”,在“万维网服务”下选取部分内容即可,如下图所示。 3.点击“确认”按钮,经过一段时间的配置,IIS服务器完成配置。 4.检验服务器能否正常工作: a)―开始‖—》―控制面板‖ –》―管理工具‖—》“Internet 信息服务(IIS)管理器‖,如下图:
b)点击左侧窗格的目录树的根节点,扩展目录树到―Default Web Site‖,如下图: c)在中间窗格的下面点击―内容视图‖,出现如下界面: d)右击―iisstart.htm‖文件,选择―浏览‖,如果在浏览器中显示出IIS的界面说明IIS配
置成功。 e)配置默认文档(即:输入网址时不用输入文件名,服务器自动打开的网页):点击 “功能视图”,双击―默认文档‖图标,点击右侧的“添加”链接,在弹出的对话框 中输入网页文件名即可,如下图所示。 二、D reamWeaver配置 Dreamweaver与IIS的配置分两部分:(1)Dreamweaver本地文件夹设置(站点);(2)IIS 服务器选择。 1.打开Dreamweaver,点击菜单―站点‖—》―新建站点‖,出现下图所示的对话框。
2.在―站点‖项目对应的右侧对话框中的―站点名称‖可以随意取名字,“本地站点文件夹”选 择:当前IIS的默认站点的文档目录(即C:\inetpub\wwwroot),如下图所示: 3.点击左侧―服务器‖条目,点击右侧空白区域下的―+‖图标,新建服务器。
protel99 se在win7下的安装及加载元件库的方法说明
安装说明 Protel 99 se 简体中文第六版(含第二版) 第一,运行setup.exe安装Protel 99 se s/n(安装时的密钥):Y7ZP-5QQG-ZWSF-K858 第二, 再安装Protel 99 se service pack 6 简体中文第六版 (运行\Protel99SP6\protel99seservicepack6.exe) 第三,汉化安装(Protel99汉化) 1, 安装中文菜单 将附带光盘中的client99se.rcs复制到windows根目录中。 说明:在复制中文菜单前,先启动一次Protel99se,关闭后将windows根目录 中的client99se.rcs英文菜单保存起来。 2, 安装PCB汉字模块 将附带光盘中pcb-hz目录的全部文件复制到Design Explorer 99 se根目录中,注意检查一下hanzi.lgs和Font.DDB文件的属性,将其只读选项去掉。 3, 安装国标码、库 将附带光盘中的gb4728.ddb(国标库)复制到Design Explorer 99 se/ library/SCH目录中,并将其属性中的只读去掉。将附带光盘中的Guobiao Template.ddb(国标模板)复制到Design Explorer 99 se 根目录中,并将其属性中的只读去掉。 汉化完成.OK! 4, 安装orCAD转换程序(如果需要的话) 将附带光盘中orCAD-Protel目录中的全部文件复制到Design Explorer 99 se 根目录中。 Protel99se在WIN7下无法添加元件库的解决方法(如下)第一种: 1、前段时间学Protel,结果尝试添加元件库,无法加载。百度了一下,说是win7不兼容。 2、最近发现有一个方法可以加载,使用find搜索元件,然后将搜到的元件库加载进去。 3、没有涂鸦,只能说了。点左边中部窗口(元件浏览器)中最后一个按钮find,在出来的对话窗中,第一个框中添要加载的元件库中的一个元件名(使用* ?通配符不用写全名),之后点击右下find now.在中部左侧窗口就出现了包含该元件名的库了。再点击窗口下面的Add To Library List.就可以看到下面的结果了。 4、第一个库就是加载进去的。删除的话,左下的Add/Remove还是管用的。 来源:https://www.360docs.net/doc/3e1689518.html,/article/da1091fbf1d3df027849d634.html 第二种:(常用)
ASP NET IIS 问题与解决
很多朋友在用IIS6架网站的时候遇到不少问题,而这些问题有些在过去的IIS5里面就遇到过,有些是新出来的,俺忙活了一下午,做 了很多次试验,结合以前的排错经验,做出了这个总结,希望能给大家帮上忙:) 问题1:未启用父路径 症状举例: Server.MapPath() 错误'ASP 0175 : 80004005' 不允许的Path 字符 /0709/dqyllhsub/news/OpenDatabase.asp,行4 在MapPath 的Path 参数中不允许字符'..'。 原因分析: 许多Web页面里要用到诸如../格式的语句(即回到上一层的页面,也就是父路径),而IIS6.0出于安全考虑,这一选项默认是关闭的 。 解决方法: 在IIS中属性->主目录->配置->选项中。把”启用父路径“前面打上勾。确认刷新。 问题2:ASP的Web扩展配置不当(同样适用于https://www.360docs.net/doc/3e1689518.html,、CGI) 症状举例: HTTP 错误404 - 文件或目录未找到。 原因分析: 在IIS6.0中新增了web程序扩展这一选项,你可以在其中对ASP、https://www.360docs.net/doc/3e1689518.html,、CGI、IDC等程序进行允许或禁止,默认情况下ASP等程序是 禁止的。 解决方法: 在IIS中的Web服务扩展中选中Active Server Pages,点击“允许”。 问题3:身份认证配置不当 症状举例: HTTP 错误401.2 - 未经授权:访问由于服务器配置被拒绝。 原因分析:IIS 支持以下几种Web 身份验证方法: 匿名身份验证 IIS 创建IUSR_计算机名称帐户(其中计算机名称是正在运行IIS 的服务器的名称),用来在匿名用户请求Web 内容时对他们 进行身份验证。此帐户授予用户本地登录权限。你可以将匿名用户访问重置为使用任何有效的Windows 帐户。 基本身份验证 使用基本身份验证可限制对NTFS 格式Web 服务器上的文件的访问。使用基本身份验证,用户必须输入凭据,而且访问是基于用户
关于NOI系列赛编程语言使用限制的规定
关于NOI系列赛编程语言使用限制的规定 本规定适用于NOI系列的各项全国性竞赛。NOI其它规章、规则中所有与本规定不符之处,均以本规定为准。不遵守本规定所造成的不良后果由选手本人承担。评测环境与竞赛环境相同。 编程通则 1.对于每一道试题,选手只应提交一个源程序文件。源程序文件名由试题名称缩写加后缀构成,源程序文件名及后缀一律使用小写。PASCAL、C及C++程序的后缀分别为.pas,.c,或.cpp。当参赛选手对一道试题提交多份使用不同后缀的源程序文件时,测试系统按照.c, .cpp, .pas的顺序选取第一份存在的文件进行编译和评测,并忽略其他文件。 2.使用C/C++语言者不得使用自己的头文件,使用Pascal语言者不得使用自己的库单元。除另有规定外,每道题参赛程序源文件不得大于100KB,如选手在规定目录下另建其它子目录,这些子目录中的文件均会被评测系统忽略。3.选手程序应正常结束并返回Linux系统,主函数的返回值必须为0。 4.选手程序中只允许通过对指定文件的读写、以及对指定库函数的调用等题目中明确规定的方式与外部环境通信。在程序中严禁下列操作: ?试图访问网络 ?使用fork、exec、system或其它线程/进程生成函数 ?打开或创建题目规定的输入/输出文件之外的其它文件和目录 ?运行其它程序 ?改变文件系统的访问权限 ?读写文件系统的管理信息 ?使用除读写规定的输入/输出文件之外的其它系统调用
?捕获和处理鼠标和键盘的输入消息 ?读写计算机的输入/输出端口 5.除题目另有规定外,选手程序中所使用的静态和动态内存空间总和不得超过128MB。 对C程序的限制 程序禁止使用内嵌汇编和以下划线开头的库函数或宏(自己定义的除外)。 在程序中只能使用下述头文件以及被它们所间接包含:assert.h, ctype.h, errno.h,float.h,limits.h,math.h,stdio.h,stdlib.h,string.h,time.h。 64位整数只能使用long long类型及unsigned long long类型。 对C++程序的限制 程序禁止使用内嵌汇编和以下划线开头的库函数或宏(自己定义的除外)。 64位整数只能使用long long类型及unsigned long long类型。 可以使用STL中的模板。 对Pascal程序的限制 程序禁止使用内嵌汇编,并禁止使用任何编译开关。 在程序中禁止使用除system库(自动加载)和math库(须用uses math子句)之外的其他单元。 凡满足上述规定,并且能在题目规定的命令行下编译通过的程序均为合法的源程序。但即使源程序合法,只要程序执行时有违规行为时,仍被判定为违规。 本规定自公布之日起生效。 中国计算机学会 2011年4月14日
Linux用vim进行C++编程的配置和操作入门
Linux用vim进行C++编程的配置和操作入门 娄底一中刘文博 信息学奥赛的编程推荐使用linux环境,湖南省已经规定提高组必须在linux下进行,最好的办法是安装windows和linux的双系统,这样既可以使用纯粹的linux 操作系统,也可以在两个系统中拷贝文件,双系统的安装方法,请参见我前面写的文档:不用U盘,不要光驱,不需分区,windows下安装noilinux双系统。一、启动linux后,输入密码(默认密码123456)进入系统,创建自己的文件夹,考试的时候按照提示用同样方法创建考生文件夹(有可能系统已经创建了考生文件夹,就不用重新创建了)。 1、单击“位置”(桌面左上角)->主文件夹,打开主文件夹; 2、点右键->新建文件夹->修改文件夹名称,我这里建立了lwb文件夹,也可以命名为汉字,如下图; 3、进入刚才新建的文件夹,新建题目文件夹,进入题目文件夹,新建题目文件(题目.cpp,.in).out文件不用新建,会自动生成,以add题目为例,如下图:
二、配置vim。 Vi是Linux系统的第一个全屏幕交互式编辑程序,是功能强大、高度可定制的文本编辑器(另一个著名的编辑器是Emacs),vim是vi的升级版本,代码补全、编译及错误跳转等方便编程的功能特别丰富,在程序员中被广泛使用,和Emacs 并列成为类Unix系统用户最喜欢的文本编辑器。vim具有三种模式:命令行模式、插入模式和底行模式,命令行模式下输入“i”或者“a”或者“o”进入插入模式,插入模式输入“Esc”返回命令行模式,命令行模式输入“:”进入底行模式。 1、打开终端(桌面->应用程序->附件->终端或者使用快捷键Ctrl+Alt+t)。 2、输入配置启动命令 sudo gedit /etc/vim/vimrc 3、输入默认密码123456回车,输密码时屏幕是没有显示的,如下图: 4、在打开的vim配置界面的最后面添加配置命令(严格区分大小写) set nu //显示行号 set tabstop=4 //设置TAB为4格 set mouse=a //激活鼠标
iis教程,iis安装教程
很多初学者刚从网上下载一个ASP网站或程序,都不知道如何运行,ASP并不像ht ml一样双击就可以用IE打开,看到网页内容,ASP是微软的WEB服务器端脚本,代码经过服务器编译后输出ht ml到客户端的浏览器上,所以必须有一个ASP运行的平台,才能运行ASP类网站 一般ASP平台有两种,一种是PWS/IIS,另一种是Apache.本文只讲IIS ASP程序本机调试,使用微软的软件一般有两种办法,1 windows98中安装PWS; 2 windows2000以上的系统安装IIS. PWS 在98安装盘中自带(原单碟的那种),由于98本人已经很久不用了,本教程只以IIS 来讲解. 非服务器系统的IIS最多可以10个线程连接,当多人同时访问时会受限不能访问,如XP 系统,它的IIS主要是用来调试ASP用的,用来做网站服务器就不好了,推荐使用系统: windows2000 server / 2000 adv server / 2003 server windowsXP或windows2000 PRO专业版和windows2003,在安装系统时默认是没有安装IIS的,这要我们手动安装,另XP home版是没有IIS安装项的请使用其它版本,当然网上也有说怎样在home版的XP下安装IIS,但这不在本教程范围内,下面就让我们来安装自己的ASP网站调试平台,开始: 准备: 系统安装盘或者将 i386 目录考贝到硬盘上 1>安装IIS,打开我的电脑,->控制面版->添加删除程序->添加/删除windows组件,如下图
我们可以看到internet信息服务(IIS)选项,选择它确定后,请放入windows安装盘,或者选择I386 目录
IIS应用程序池假死(IIS出现网页打开很慢甚至打不开)问题解决办法
IIS应用程序池假死(IIS出现网页打开很慢甚至打不开)问题解决办法 2009-08-11 17:41 iis问题,应用程序池! 为应用程序池 'AppPool #1' 提供服务的进程关闭时间超过了限制。进程 ID 是'3000'。 出现上面情况后,该应用程序池对应的网站就访问的非常慢,几乎是打不开。 这种现象是不是iis假死? 重启下该站点,问题可以得到解决。 可能是应用程序池设置问题,不知道具体应该怎么设置! 请高手指点。 程序代码解决办法: 1 设置进程池回收时间.在进程池属性里. 2 如果你的程序是使用 asp + acc 数据库.且acc数据库大于30m.建议更换sql数据库. acc数据库大于这个值.2003系统下会造成iis6的频繁假死.2000下会造成dllhost.exe占用大量cpu及内存资源.都会严重影响web访问速度. 3 asp程序存在死循环. 4 可使用 microsoft office 压缩修复acc数据库,须先备份. 引用内容2003应用程序池假死常见问题及解决方法 2006-10-09 09:48 经常见到大家谈起,2003应用程序池自动死了,不能恢复了,一直出现 Service Unavailable 常见方法如下。 1:以前没有SP1打补丁的时候会出现这个IIS6。0假死问题,但现在微软都在自动更新里面出补丁了,一般你打好最新补丁后是不会出现此问题了。(所以现在的IIS假死与这个关系不是很大) 2:从IIS6.0开始CPU资源都在应用池里面限制了,不象以前的IIS。5。所以假死的池的缘故就是池被拉死,你在网站打不开的时候可以看到你的某个应用池是禁用的,上面出现一个红叉。你鼠标右键启动网站又会自动恢复。这个原因:大概是以下几个因数造成的。 (1):你限制了应用池的资源限制,限制得太小比如:50这样或更少更多一点,这个时候如果你这个池下面的网站占用CPU太高,比如超过50% 那么5分钟后他就自动死了,手工默认建立的应用池默认是超过资源不操作。
win7下IIS的安装和配置 本地调试asp傻瓜教程 图文教程
Windows7安装IIS 最近工作需要IIS,自己的电脑又是Windows7系统,找了下安装的方法,已经安装成功。在博客里记录一下,给需要的朋友,也是给自己留个备份,毕竟我脑子不是很好使。 一、首先是安装IIS。打开控制面板,找到“程序与功能”,点进去 二、点击左侧“打开或关闭Windows功能” 三、找到“Internet 信息服务”,按照下图打勾即可 一定要一模一样,否则容易出现问题。
等待安装完成
四、安装完成后,再回到控制面板里面,找到“管理工具”,点进入 五、双击“Internet 信息服务(IIS)管理器”就是IIS了。如果经常需要使用IIS的朋友,建议鼠标指到“Internet 信息服务(IIS)管理器”上,右键--发送到--桌面快捷方式,这样就能从桌面进入IIS,而不用每次都点控制面板。 IIS界面:
六、选中“Default Web Site”,双击中间的“ASP” 把“启用父路径”改为“True”
七、下面就是配置站点了。单击右侧“高级设置” 选择你网站的目录
八、回到IIS,单击右侧的“绑定...”,选中你要绑定的网站,点“编辑” 如果是一台电脑,只修改后面的端口号就行,可以随意修改数字。如果是办公室局域网包括家里面使用路由器,点击下拉框,选择自己电脑上的局域网IP,这一步很重要,例如:192.168.**.**,然后修改端口号 九、回到IIS,如果右侧显示停止,就选择启动,然后点击下面的浏览网站,就可以打开你绑定文件夹里面的网站了 十、如果有多个网站,在IIS左边“网站”右键“添加网站”
安装IIS后打不开localhost
IIS安装后打不开localhost的解决办法 IIS的安装: 一:在XP系统下: 你输入这个网址http://localhost/IISHelp/iis/misc/default.asp,看看网页有什么反应。如果能够正常显示iis的欢迎页面,证明你iis安装的就没有问题了。 如果页面不能显示,看一下网页的下方告诉你是什么错误。我遇见过两种错误: 1、http500错误,这是你的电脑服务没有配置好,不是iis的问题。解决方法是: ①在“开始”-“设置”-“控制面板”-“管理工具”-“服务”中,查看Distributed Transaction Coordinator服务(即DTC)和COM +Event System服务是否启动,若没有启动,请将这两个服务都启动。另外,我的机子上又出现现一个问题,就是DTC服务无法启动,这时候就在cmd窗口中先后执行下列两条命令: (1)msdtc -resetlog (2)net start msdtc 执行完这两条语句后,DTC就能启动成功了。 ②执行完上述操作后,接下来就在cmd窗口中再先后执行以下三条命令:(1) cd %windir%\system32\inetsrv (2)rundll32 wamreg.dll,CreateIISPackage (3)regsvr32 asptxn.dll 这三条命令中,第二条的CreateIISPackage一定要注意,区别大小写,否则会出错。 2、找不到服务器或 DNS 错误Internet Explorer ,控制面板-管理工具-Internet信息服 务-网站-默认网站,默认网站后显示的是停止。 这个问题困扰了我好长时间,最后终于找出问题来了,是360帮我修复了一下系统漏洞之后出的错误。你在添加或删除程序中删除windows xp软件更新中的kb939373更新,重启一下。再输入http://localhost/IISHelp/iis/misc/default.asp,应该就能显示正常的内 容了。
IIS工作原理-通俗易懂
https://www.360docs.net/doc/3e1689518.html,页面与IIS底层交互和工作原理详解 第一回: 引言 我查阅过不少https://www.360docs.net/doc/3e1689518.html,的书籍,发现大多数作者都是站在一个比较高的层次上讲解https://www.360docs.net/doc/3e1689518.html,。他们耐心、细致地告诉你如何一步步拖放控件、设置控件属性、编写CodeBehind 代码,以实现某个特定的功能。 这种做法,实际上是回答了“如何去做”的问题,却没有回答“为什么可以这样做”的问题。尽管我很推崇悉江华先生的《圣殿祭祀的https://www.360docs.net/doc/3e1689518.html,开发详解》一书,但当我翻看了一下其对角色(Role) 和用户(Member)的讲解时,我决定跳过去直接读后面的章节。因为我发现他也随了大流,对这部分的讲解停留在“如何去做”的层面上。我相信像悉先生这样的牛人是不可能不了解底层运作原理的,仅仅是因为那本书原本就已经很厚了吧。 当你按“如何去做”所讲解的内容去开发程序的时候,对于你的用户,你仍是一名程序员;但对于实现了MembershipProvider 和RoleProvider 抽象类的微软开发人员来说,你已经成了他们的一个用户。 NOTE:我既不反对一些作者只讲解“如何去做”,也不反对你只学“如何去做”,这样也有它的好处,就是可以快速开发。我只是建议多掌握一点底层知识,对一些问题会有更好的理解。希望通过这一系列文章的讲解,可以让你更好的理解https://www.360docs.net/doc/3e1689518.html,的运作原理和做以了解。 Http请求处理流程概述 思考“为什么在地址栏输入https://www.360docs.net/doc/3e1689518.html,就可以看到张子阳的个人空间?”,类似于思考“为什么苹果是往地上掉不是往天上飘?”。对于普通访问者来说,这就像每天太阳东边升起西边落下一样是理所当然的;对于很多程序员来说,认为这个与己无关,不过是系统管理员或者网管员的责任。毕竟,IIS是Windows 的一个组件,又不是 https://www.360docs.net/doc/3e1689518.html, 的一个组成部分。而实际上,从你轻拍回车到页面呈现在你眼前的十分之一秒内,IIS和.Net Framework已经做了大量的幕后工作。 你可能觉得了解这些幕后工作是如何运作的无关紧要,作为程序员的你只要保证开发出的程序可以高效地运行就可以了。然而,在开发过程中,你却发现常常需要使用诸如HttpContext 这样的类。这个时候,你可曾思考过这些类的构成和类的实体是如何创建的?你可能简单地回答:HttpContext代表当前请求的一个上下文环境。可你又知道IIS 、Framework、https://www.360docs.net/doc/3e1689518.html, 是如何协同工作处理每个Http请求、如何区分不同的请求、IIS、Framework、https://www.360docs.net/doc/3e1689518.html,三者之间的数据如何流动么? 回答上面这些问题,首先需要了解IIS是如何处理页面请求的,这也是理解Form验证模式和Windows 验证模式的基础。 Http请求刚刚到达服务器的时候
