ProENGINEER 教程 第2章
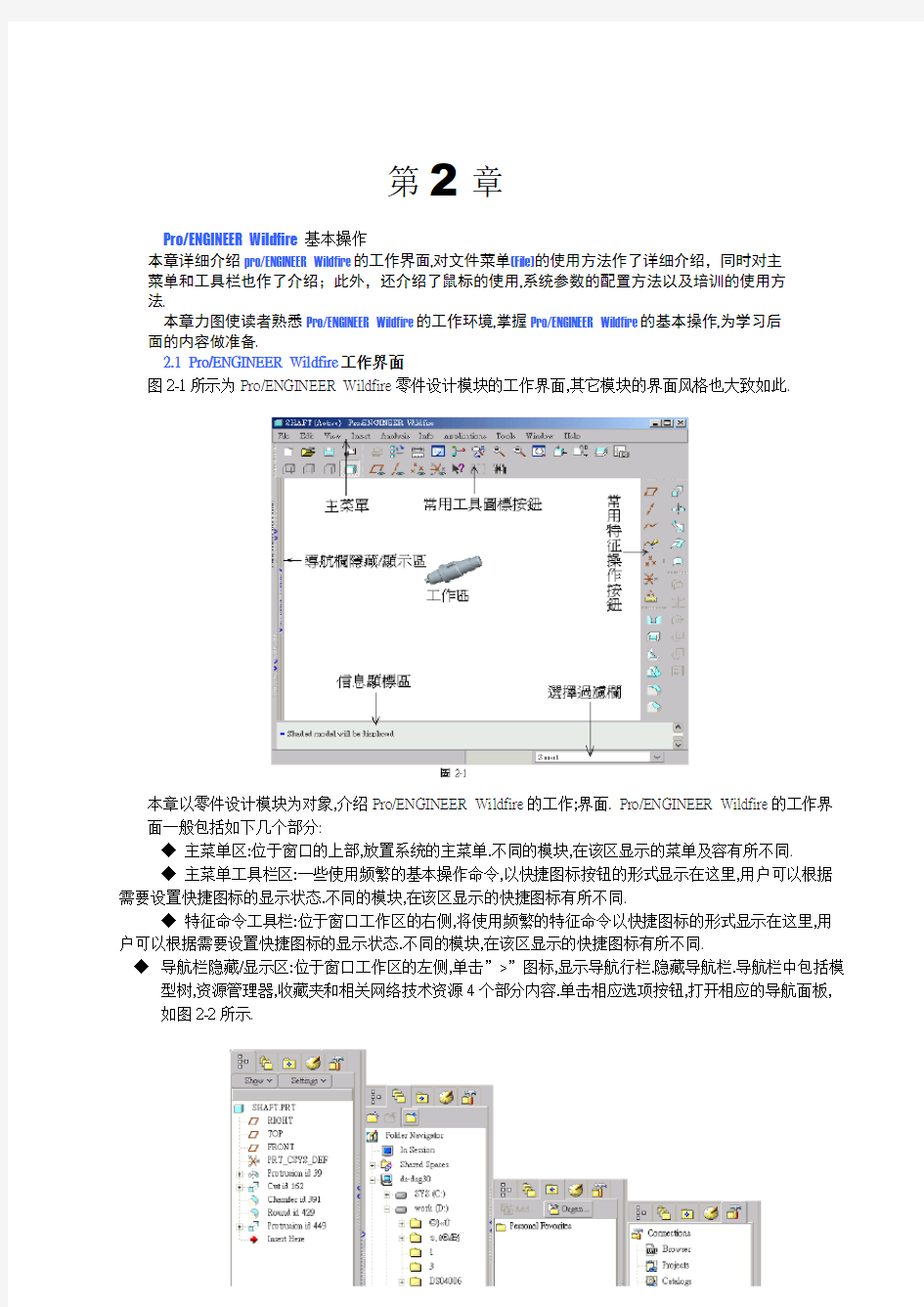

第2章
Pro/ENGINEER Wildfire 基本操作
本章详细介绍pro/ENGINEER Wildfire的工作界面,对文件菜单(File)的使用方法作了详细介绍,同时对主
菜单和工具栏也作了介绍;此外,还介绍了鼠标的使用,系统参数的配置方法以及培训的使用方
法.
本章力图使读者熟悉Pro/ENGINEER Wildfire的工作环境,掌握Pro/ENGINEER Wildfire的基本操作,为学习后面的内容做准备.
2.1 Pro/ENGINEER Wildfire工作界面
图2-1所示为Pro/ENGINEER Wildfire零件设计模块的工作界面,其它模块的界面风格也大致如此.
本章以零件设计模块为对象,介绍Pro/ENGINEER Wildfire的工作;界面. Pro/ENGINEER Wildfire的工作界面一般包括如下几个部分:
◆主菜单区:位于窗口的上部,放置系统的主菜单.不同的模块,在该区显示的菜单及容有所不同.
◆主菜单工具栏区:一些使用频繁的基本操作命令,以快捷图标按钮的形式显示在这里,用户可以根据需要设置快捷图标的显示状态.不同的模块,在该区显示的快捷图标有所不同.
◆特征命令工具栏:位于窗口工作区的右侧,将使用频繁的特征命令以快捷图标的形式显示在这里,用户可以根据需要设置快捷图标的显示状态.不同的模块,在该区显示的快捷图标有所不同.
◆导航栏隐藏/显示区:位于窗口工作区的左侧,单击”>”图标,显示导航行栏.隐藏导航栏.导航栏中包括模
型树,资源管理器,收藏夹和相关网络技术资源4个部分内容.单击相应选项按钮,打开相应的导航面板,如图2-2所示.
◆ 信息显示区;位于窗口工作区的底部,对当前窗口中的操作作出简要的说明或提示,对于需要输入数据的
操作,会在该区出现一文本框,供用户输入数据使用,如图2-3所示.
图 2-3
此外,信息显示区还常以一些标识来说明当前的信息状态,如下所示:
◇ 提示. ◇ 信息.
◇
警告.
◇
错误.
◇ 临界状态.
◆ 过滤栏:位于主窗口的右下角,使用该栏相应选项,可以有目的地选择模型中对象.
单击
,打开其下拉列
表,显示当前模型可以供选择的项目,如图2-4所示.不同模块,不同工作阶段,过滤器下拉列表中的内容有所不同.通过选择想应的项目,使得在模型中可选择的项目受到限制,即在模型中只有在过滤栏中选中的项目才能被选中.在过滤栏中,系统默认的选项为Smart,又称智能选择.所谓智能选择,是指当光标移动到模型某个特征上时,系统会自动识别出该特征,在光标附近出现该特征的名称,同时该特征的边界高亮显示为蓝色,如图2-5所示.此时,单击鼠标左键.便选中该特征,其边介高亮显示为红色.
2.2 鼠标的使用
在Pro/ENGINEER Wildfire 中使用的鼠标必须是三键鼠标,否则许多操作不能进行.下面对三健鼠标在Pro/ENGINEER Wildfire 中常用操作说明如下:
★左键:用在选择菜单,工具按钮,明确绘图图素的起始点与终止点,确定文字注释位置,选择模型中的对象等.
★中键:单击鼠标中键表示结束或完成当前的操作,一般情况下与菜单中的Done 选项,对话框中的OK 键按钮,特征面板中的对号按钮的功能相同.此外,鼠标中键还用于控制模型的视角变换,缩放模型模型的显示及移动模型在视区中的位置等.具体操作如下:
◇ 按下鼠标中键并移动鼠标,可旋转视角区中的\模型.
◇对于中键带鼠轮的鼠标,转动鼠标轮可放大或缩小
视区中的模型.
◇同时按下Ctrl键和鼠标中键,上下拖动鼠标可放大
或缩小视区中的模型
◇同时按下Shift键和鼠标中键, 拖动鼠标可平移视
区中的模型.
◇右键:选中对象如工作区,模型树中的对象,模型中的
图素等,单击鼠标右键,显示相应的快捷菜单,如图2-6所示.
图2-6
2.3 主菜单
Pro/ENGINEER Wildfire主菜单位于主窗口的顶部,包括File(文件),Edit(编辑),View(视图),Insert(插
入),Analysis(分析),Info(信息),Applications(应用),Tools(工具),Window(窗口)及Help等菜单.下面对各菜单的主要功能作介绍.
2.3.1 File(文件)
单击主菜单中的FILE选项,弹出如图如图2-7所示的下拉菜单,现将该单中常用功能选项的使用方法介绍如下.
1.New(新建文件)
单击File菜单中的New选项,系统显示如图2-8所示的New对话框,该对话框包含要建立的文件类型及其子类型
图 2-7 图 2-8
★Type:在该栏列出Pro/ENGINEER Wildfire提供的10类功能模块.
◇Sketch:建立2D草绘文件,其后缀名为.sec.
◇Part:建立3D零件模型文件,其后缀名为.prt.
◇Assembly:建立3D模型安装文件,其后缀名为.asm.
◇Manufacturing:NC加工程序制作,模具设计,其后缀名为.mfg.
◇
建立2D
工程图,其后缀名为.drw.
◇Format:建立2D工程图的图纸格式,其后缀名为.frm.
◇Report:建立模型报表,其后缀名为.rep.
◇Diagram:建立电路,管路流程图,其后缀名为.dgm.
◇Layout:建立产品组装布局,其后缀名为.lay.
◇Markup:注解,其后缀名为.mrk.
★Sub-type:在该栏列出相应模块功能的子模块类型.
★Name:输入新建的文件名.,不写则接受系统设置的默认文件名,文件保存时将按设定的文件名保存.
★Use default template:使用系统默认模板选项,如系统默认的单位,视图,基准面,图层等的设置.若不选该项,单击OK按钮,弹出如图2-9所示的对话框. 在该对话框中可选择其它模板样式.
★OK:单击该按钮确定功能模块的选择,确认新建文件名,确认模板选项.
★Cancel:单击该按钮,将放弃在新建文件对话框中的选项设定
.
2. Open(打开文件)
单击File 菜单中的Open 选项,系统显示如图2-10所示的File Open 对话框可以打开系统接受的图形文件.该对话框中各功能选项用法说明如下.
图 2-9 图 2-10
★Look In:单击该栏中的下拉按钮”v”,将显示文件所在的可能位置,包括内存活页夹,共享空间,磁盘目录和网上邻居等,如图2-11所示. ★:转到上一级目录查找文件.
★ :查看在当前内存中的文件.
★:回到当前工作目录. ★:在收藏夹中查找目录. ★:列出所有的目录.
★
:可以设置查找文件的默认目录,可以查看所有版本的图形文件(正常情况下,File Open 显示区中只显
示最新版本的图形文).
★Name:在该栏中输入要找开的文件名. ★Type:选择图形文件的类型及格式. ★Sub-type:选择图形文件的子类型及格式. ★Open:打开选定的文件.
★Open Rep:单击该按钮,系统显示如图2-12所示的对话 框.在该对话框中,选择相应的模型表达选项.
◇User Defined Rep:以用户定义的表达方式打开模型. ◇Graphics Rep:以模型的视图版本打开模型,仅显示模型 外观
◇Geometry Rep:以模型的视图参考版本打开模型,显示 模型外以与参考,但不能对模型进行修改.
◇Symbolic Rep:以模型的符号版本打开视图. ◇Master Rep:打开完整的模型文件.
3. Set Working Directory(设定工作目录) 图 2-11
单击File 菜单中的Set Working Directory 选项.打开如图2-13所 示的工作目录设置对话框.在Name 栏中输入一个目录名称,单
击OK 按钮即可完成当前工作目录的设定.
设定当前工作目录,可方便以后文件的保存与打开,既便于文 件的管理,也节省文件打开的时间.该对话框与Open 对话框 类似,相应的功能选项也一样,在此不在多讲.
4. Close Window (关闭窗口)
图 2-12
单击File 菜单中的Close Window 选项,或单击当前模型工作窗口中的按钮,都可关闭当前模型的工作窗口.应该说明,关闭窗口后,建立的模型仍保留在内存中,除非系统的主窗口被关闭,否则仍可在File Open 对话框中打开该模型.
5. Save (保存文件)
单击File 菜单中的Save 选项,可以将前工作窗口中的模型以增加版本号的方式建立一个新的版本,原来的版本仍然存在.例如原始文件名为prt1.prt.1的模型,使用Save 命令保存当前模型后,系统自动将该模型保存为prt1.prt.2.若要打开不同版本的模型,则在File Open 对话框中单击按钮,选择ALL Versions 选项即可显示模型文件的所有版本,然后选择要打开的版本文件即可.
6. Save a Copy(保存副本)
从Pro/ENGINEER 2001开始已将文件复制,文件输入/输出等功能全部整合在Save a Copy 命令中.单击File 菜单中的Save a Copy 选项,系统显示如图2-14所示的对话框.输入要保存的文件名,选择相应的文件类型,单击OK 按扭即可.
图 2-12 图 2-12
7. Backup(备份文件)
单击File 菜单中的Backup 选项,打开如图2-15所示的备份对话框.在Backup To 文本框中输入要备份的路径名称,单击OK 按钮即可完成备份.这样即可在当前目录下对当前要的模型文件同名备份,亦可在其它目录中同名备份.
如果备份的模型文件是装配模型文件,使用按钮可选择装配模型中的零,部件,进行同名的备份.
8. Copy From(从其它地方复制文件)
当新建一个空模板模型文件时,单击该选项,系统显示如图2-16所示的模板选项对话框.选择一个模型文件,然后单击Open 按钮,该模型即被复制到新建的模型工作窗口中.
9. Rename(文件重命名)
使用该选项,可实现对当前工作界面中的模型文件重新命名,图2-17所示为模型重命名对话框
.
在New Name 栏中,输入新建的文件名稆, 然后根据需要相应选择Rename on disk and in session(更改模型在硬盘及内存中的文件名称)或Rename in session (只更改模型在内存中的文件名称)选项.
♀提示:
任意重命名模型会影响与其相关的装配模型或工程图,因此,重命名模型文件应该慎重.
10. Erase(擦除文件)
使用Erase 命令可将内存中的模型文件删除,但并不删除硬盘中原文件.单击该选项,会弹出如图2-18所示的下拉菜单.
Current:将当前工窗口中的模型文件从内存中删除.
Not Displayed:将没有显示在工作窗口中,但存在于内存中的所有模型文件从内存中删除.
♀提示:
正在被其它模块使用的文件不能被删除.
11. Delete(删除文件)
使用该命令可删除当前模型的所有版本文件,或者删除当模型的所有旧版本,只保留最新版本.单击该选项弹出如图2-19所示的下拉菜单,若单击ALL Versions 选项,系统显示如图2-20所示的确认框,单击Yes 按钮,则删除池前模型中的所有版本.若单击Old Versions 选项,系统显示如图2-21所示的信息提框,单击对号按钮或按回车键,则删除当前模型的所有旧版本,只保留最新版本.
图 2-18 图 2-19
图 2-20
图 2-21
12. Print(打印文檔)
单击该选项,系统显示如图2-22所示的打印对话框.
图 2-22
★Destination:该栏中显示要使用的打印机名称.单击按钮,可选择打印机的类型.
★Configure:单击该按钮,可对选择的打印机进行设置,如设置打印图纸的尺寸,打印的范围,打印效果等,应该说明的是,打印线框模型和打印着色模型图,其打印配置对话框不同.图2-23所示为打印线框模型图时的打印配置对话框,图2-24所示为打印着色模型图时的打印配置对话框.
若选择MS Printer Manager作为打印机类型,则单击OK按钮,弹出Microsoft Windows的打印机窗口,如图2-25所示.其打印设置及打印机操作同于常规的Windows打印设置及操作.
To file:将打印结果保存为打印文件,若选择该项,单击OK按钮后会显示如图2-26所示的对话框. To Printer:直接将当前模型通过打印机输出.
#of Copies:在该栏中输入打印的份数.
Plotter Command:在该样中输入操作系统的打印命令.
OK:单击该按钮,开始执行打印操作,若选择TO file,则打开如图2-26所示的
对话框,将当前模型的输出保存为打印文档.
13. Exit(退出系统)
单击该选项,系统显示如图2-27所示的确认对话框,单击Yes按钮,即退出当前系统.
♀提示:
在默认的配置环境下,系统退出时并不提示是否保存尚末保存的文件,
因此,使用该命令前应首先保存的文件,然后再单击该命令.
若要使系统退出时,有提示保存文件的功能,只需要在
系统的配置文件中设置”Prompt_on_exit”的值为”Yes”即可.
2.3.2 Edit(编辑)
单击主菜单中的Edit选项弹出如图2-28所示的菜单.在”
野火”版中的编辑菜单,其内容极为丰富,涉及模型再生,
曲面的复制,数组,合并,曲面的拉伸,偏移,曲面实体化,制
征抑制,制征复制,模型的设定,重定义对象,制征操作,对
象查找,建立超键接等诸多功能,这些将在本书和后面续
的教程中作详细介绍和具体应用.
圖 2-28 2.3.3View(视图)
单击主菜单中的View选项,弹出如图2-29所示的下拉菜
单.使用该菜单中的相应选项,可以刷新当前的视图,使模型
着色,设置模型的定位方式,设置观察模型时是动态观察还
是延时观察,还是模型自旋转观察,若是观察装配模型,还可
观察爆炸状态和非爆炸状态.此外,还可对模型的外观进行
着色,贴图,配置环境灯光,对系统的显示进行设定等.这些内
容半在本书的相应章节对涉及的内容作详细介绍.此外,为
节省篇幅,在本书所配光盘中针对此菜单中涉及的一些技
巧操作,编者专门录制了教学电影,供读者学习观看(教学
电影的文件名为View.exe)
2.3.4 Insert(插入)
单击主菜单中的Insert选项,弹出如图2-30所示的下拉菜单.
“野火”版在操作中的最大特点就是基本摒弃了以往版本
层层递进的级联菜单,而且采用集成的制征面板,完成一个或
多个特征,而且在特征的建立过程中可随时更改相关特征的
尺寸和参考等,这在以往的版本中是不能做到的.在该菜单中, 图 2-29` 一些使用频繁的特征都以特征图标加以标出.
这些工具图标同图 2-29
时显示在窗口工作区的右侧,
以方便用户使用.要建立特征,直
接单击窗口右侧的工具按钮,或单击菜单Insert中的相应特征
命令选项,就会打开相应的特征面板.然后在特征面板上进行
相应操作就可以了.图2-31所示为单击菜单Insert-Extrude选
项后的特征面板,使用该面板可以完成模型拉伸的增料或减
料特征,曲面模型拉伸,薄体拉伸等多个特征.操作的快捷与
方便是可而知的.
该菜单中涉及的特征操作将在本书的第8章和
<
<
介绍.
图 2-31 图 2-30
2.3.5 Analysis(分析
单击Analysis选项,系统显示如图2-32所示的菜单,使用该菜单中的相应选项,可实现模型中图素的长度,距离,面积等测量,实现模型分析,曲线分析,机构分析,使用Excel进行分析,模型检查,零件比较等.详细的使用方法,将在本书及本套Pro/ENGINEER Wildfire系列书中穿插介绍.
2.3.6 Info(信息)
单击主菜单中的Info选项,弹出如图2-33所示的菜单,使用该菜单可查看建模过程中的相关信息,包括特征信息,特征间的父子关系,模型中使用的关系式及参数,特征列表,内存中的信息等内容.选择相应选项,系统会打相应的信息窗口.图2-34所示为ZHI.PRT模型中,特征Pritrusion id 7的父子关系状况显示.窗口下部左栏中列出的是该特征的所有父特征,右栏中列出的是该特征所有子特征.
图 2-32 图 2-33
图 2-34
2.3.7 Applications(应用)
单击主菜单中的Applications选项,弹出如图2-35所示的菜单.该菜单可使用户将当前模型切换到相应的工作模块.由于企业购买的模块不同,该菜单中显示的内容有所不同.
图 2-35
2.3.8Tools(工具)
单击主菜单中的Tools 选项,弹出如图2-36所示的菜单.使用该菜单中的相应工具,可以建立关系式,参数,零件家族表,使用程序编辑模型,建立自定义快捷键,设置系统环境,注册网络服务器环境,自定义用户工作界面编辑和装载配置文件,检测系统及模型参数等.该菜单中的大部分选项都将在本书和<
一书中的相关章节作详细的介绍.
图 2-36
为了便于后面相关章节的学习,这里介绍一下如何设置系统的配置参数.单击该菜单中的Options 选项,系统显示Options 对话框,如图2-37所示.在Options 栏中输入要设置的参数名称,在Value 中设置该参数的值,然后单击 Add/Change 按钮即可.
此外,由于Pro/ENGINEER Wildfire 配置参数的种类繁多,在时需要查找某个参数的名称及定义方式,这时只
需要单击Find 按钮,打开如图2-38所示的Find Option 对话框,在Type Keyword 栏中输入要查找的关键词,单击
Find Now 按钮,所有包含关键词的参数及其描述显示在Choose Option 栏中,选择一个参数,在Set Value 栏中输入相应的值,然后单击
Add/Change 按钮即可.
圖 2-37
图 2-38
2.3.9 Windows(窗口)
单击主菜单中的Windows 选项,系统显示如图2-39所示的菜单.使用该菜单可以激活工作窗口,建立新的窗口,关闭窗口,打系统窗口,选择窗口的大小,选择窗口的名称使选中的窗口处于当前活动状态.
在Pro/ENGINEER Wildfire 系统中,允许用户打开多个不同窗口,包括不同模块的工作窗口进行工作.在打开的所有窗口中,每次只能有一个窗口处于活动状态,要想切换到另一个窗口使其活动状态,有如下几种方法:
使要激活窗口显示状态,然后单击Activate 选项,即可使其处于活动状态.
在图2-39所示的菜单中,选择要激活的模型名称,即可选中模型的工作窗口处于活动状态.
图 2-39
♀提示
:
当窗口处于非活动状态时,主菜单中的绝大部分功能处于灰色无效状态,在图形区光标处于无效状态.不能在非活动状态的窗口中进行模型操作.
2.3.10 Help(帮助)
单击主菜单中的Help 选项,弹出如图2-40所示的帮助菜羊.使用该菜单可以学习,了解系统中各功能模块的使用放法.
``
图 2-40
2.4 工具栏
在Pro/ENGINEER Wildfire 中,工具栏有两种:位于窗口上方的,为辅助操作或文档存取方面的快捷菜单命令工具,如图2-41所示:位于窗口右侧的为基准特征,常用特征,常用特征编辑命令的快捷命令工具栏,如图2-42所示.下面只简要介绍于窗口上方的工具栏,关于窗口右侧特征工具栏,将在相关章节详细介绍.
图 2-41
★ 新建. ★ 打开文件. ★ 保存文件. ★ 打印文件.
★ 将当前活动窗口的模型以E-mail 形式发送.
★ 将当前活动窗口的模型以具有链接形式的E-mail 发送. ★ 重新生成模型. ★ 更新当前的窗口.
★ 绕模型中心旋转切换开关按钮. ★ 视图模式切换按钮. ★ 放大选取的视区范围. ★ 缩小选取的视区范围.
★ 模型以适当比例自动缩放,将图素全部显示在屏幕区.
★重新定义模型视角.
★ 显示所有已保存的视角.
★ 设定层的内容和层的显示状态. ★ 视图管理器.
★ 模型以线框形式显示.
★
模型以灰色线条显示模型中的隐藏线. ★ 模型显示时不显示隐藏线.
★模型着色显示.
★ 显示基准平面,内容和层显示状态
★显示基准轴 ★显示基准点. ★显示基准坐标系.
★单击该按钮,选中工作窗口中的对象,则自动转到该对象的使用说明. ★选择矩形框内的对象,单击其下拉菜单按钮,列出其它选择对象的方式. ★
按一定规则在模型中查找对象.
2.5 使用培训文件
在使用Pro/ENGINEER 时,系统会自动产生培训文件trail.txt.
这个文件自动记录”进入Pro/ENGINEER 到退出Pro/ENGINEER”的所有操作,并实时保存.一旦在操作过程中Pro/ENGINEER 系统意外中断,且模型文件未被存盘时,即可利用Tools 菜单中的Play Trail/Training File 选项,运行此培训文件,以恢复原来模型文件的原始操作步骤.
运行培训文件的步骤: (1) 在工作目录中,确认trail.exe 文件的版本(如trail.exe5). (2) 复制一个培训文件为一个新文件(如resume.txt)
(3)
使用文本编辑器(如记事本)编辑复制的新文件,删除不必要的部分
圖 2-42
(4) 再次进入Pro/ENGINEER 工作环境,单击菜单Tools-play Trsil/Training File 选项,在Open 对话框中选择编辑后的新文件(如resume.txt),单击Open 按钮,系统自动执行原始操作步骤.
□ 实例演练
步骤1 打开练习的文件 (1) 单击菜单File-Open 选项,打开File Open 对话框,选择本书光盘CH2活页夹中zhi.prt 模型文件. (2) 单击Open 按钮,打开零件模型文件,如图2-43所示.
图 2-43
步骤2 关闭基准显示 (1) 单击工具栏中基准平面,基准轴,坐标系显示开/关按钮,使其处于非选中状态. 图形窗口中不显示基准特征,如图2-44所示.
(2) 图形窗口中有显示基准特征,如图2-44所示.
步骤3 旋转零件 (1) 将光标移动到图形工作区,按住鼠标中键,移动鼠标,以旋转模型. (2) 单击
按钮,单击Default 选项,使模型以系统默认的视角显示.
步骤4 改变模型的显示方式
单击按钮,模型以无隐藏线的线框显示,如图2-45所示.
圖 2-44
步骤5 退出系统
(1) 单击菜单File-Exit 选项,系统显示如图2-46所示的确认对话框.
图 2-46
(2) 单击Yes 按钮,退出Pro/ENGINEER Wildfire 系统.
步骤6 复制培训文件
(1) 打开资源管理器,在Pro/ENGINEER 系统中的工作目录中找到最新版本的trailr.txt 文件,将其复制并更名为zhi.txt 文件.
(2) 将新建的zhi.txt 文件转移到自已的活页夹中(如E:\proe\ch2). 步骤7 编辑培训文件 (1) 打开zhi.txt 文件,如图2-47所示.
(2) 将该文件中有关退出系统的内容删除,如图2-48所示,删除选中的文字.
圖 2-45 圖 2-47
图 2-48
(3)保存编辑后的培训文件.
步骤8 运行培训文件
(1)进入Pro/ENGINEER工作环境.
(2)单击菜单Tools-Play Trail/Training File选项,在Open对话框中,选择zhi.txt文件,单击Open按钮,系
统自动播放步骤1~4的所有操作.
ProENGINEER+Wildfire 5.0中文版基础教程-习题答案
ProENGINEER+Wildfire+5.0中文版基础教程习题答案 第1章 1. 练习使用Pro/ENGINEER 5.0用户环境。 (1) 启动Pro/ENGINEER 5.0,观察其用户界面的组成。 (2) 逐一熟悉设计环境中各组成要素的用途。 (3) 明确上工具箱和右工具箱分别所在的位置及各自的用途。 答案:略 2. 练习以下文件操作。 (1) 练习打开教学资源文件“\第1章\素材\blow.prt”,观察模型的特征构成。 (2) 将文件重命名:elec_blow.prt。 (3) 保存文件。 (4) 删除旧文件。 答案:略 3. 理解Pro/E的模型结构 (1) 打开教学资源文件“\第1章\素材\fig.prt”,观察该图形主要由哪些要素构成。 (2) 打开教学资源文件“\第1章\素材\mod.prt”,观察该模型主要由哪些特征构成。 答案:略 第2章 1. 在二维图形中,怎样方便快捷地修改图形的形状和大小? 答案: 修改图形的形状可以通过在图形中增加或删除图线来实现,同时,修改图形的尺寸参数后图形的形状也将发生改变。通过修改图形的尺寸参数可以修改图形的大小。 2. 二维图形和三维模型之间有何联系? 答案: 绘制二维图形是创建三维模型的基础,符合一定条件的二维图形可用作创建三维模型时的草绘截面图。 3. 绘制一个边长为100的正五边形。 答案: 设计过程见视频文件“练习2-3”。 4.绘制如图2-131所示的二维图形。 图2-131 绘制二维图形
答案: 设计过程见视频文件“练习2-4”。 第3章 1.在三维实体建模中,什么是“特征”?“特征”主要有哪些种类? 答案: 特征是一组几何元素组成的结构单元,是组成模型的基本元素,也是模型操作的基本单位。特征主要分为基准特征、实体特征和曲面特征等类型。 2.在三维建模过程,二维草绘图形有何用途? 答案: 在大多数实体特征的创建过程中,都需要绘制草绘剖面图,剖面图通常都是二维图形。3.使用实体建模手段创建如图3-247所示实体模型。 答案: 设计过程见视频文件“练习3-3”。 4.使用实体建模手段创建如图3-248所示实体模型。 答案: 设计过程见视频文件“练习3-4”。 图3-247 实体模型(1)图3-248 实体模型(2) 第4章 1.简要说明参数化建模的一般原理。 答案: 参数化建模的基本任务是床架参数化模型。参数化模型中包含一定的参数与关系,这些参数和关系可以为模型添加特殊的约束条件。修改参数的具体数值,可以在保持模型主要结构不变的情况下,调整其形状和大小。 2. 使用特征阵列的方法创建如图4-148所示的模型。 答案: 设计过程见视频文件“练习4-2”。 3.练习打开教学资源文件“\第4章\素材\gear.prt”。练习修改该齿轮模型的齿数、模数等参数,然后再生模型。 答案: 略。
Pro/ENGINEER工程图
第13章建立工程图 ?Pro/E具有强大的工程图设计功能,用户可直接将建立的三维模型生成工程图,其“参数化”与“全相关”的特征使得三维模型或工程图的任何一方进行尺寸更改,另一方会同时相应作出尺寸更改,确保两者的始终一致性,避免产生人为差错。在完成零件或装配模型的建立之后使用“绘图”模块,可快速建立符合工程标准的工程图。 ?本章主要讲述如下内容: ? 建立三视图的操作步骤 ? 建立辅助视图和局部视图的各种方法 ? 标注尺寸、标注几何公差的方法
13.1 绘图模块工作界面?在Pro/ENGINEER Wildfire主窗口中单击 菜单【文件】→【新 建】命令,在打开的 〖新建〗对话框中选 择“绘图”类型,在 〖名称〗栏中输入新 建文件名称,单击 【确定】按钮,系统 弹出〖新制图〗对话 框,如图13-1所示。
?在该对话框中设定要建立工程图的 三维模型文件,明确工程图图纸样 式及大小。〖新制图〗对话框中各 功能选项的意义说明如下。 ? 缺省模型:单击该栏中的【浏览】 按钮,在弹出的〖打开〗对话框中 选择要建立工程图的三维模型文件, 然后单击【打开】按钮,确认模型 文件的选取。 ? 指定模板:为工程图指定一个绘 图模板。该栏中有三个选项供用户 选择: ? 使用模板:使用系统中存在的或 系统提供的模板。 ? 格式为空:使用现有的图纸格式。 用户可以选择一个已经完成的工程 图文件作为模板。 ? 空:使用空白图纸。用户应指定 图纸方向和大小,〖新制图〗对话 图13-2框显示内容如图13-2所示。
? 模板:该栏中列出可供用户使用的图纸模板,也可单击【浏览】按钮,选择系统中存在的其他可用模板。 ? 方向:该栏供用户确定图纸的放置方式。 ? 纵向:纵向放置图纸。 ? 横向:横向放置图纸。 ? 可变:用户自定义图纸的长宽尺寸。 ? 大小:该栏供用户设定图纸规格。在〖标准大小〗下拉列表中,用户可选择标准尺寸的图纸。若在〖方向〗栏中选择“可变”选项,则应明确图纸的尺寸单位是英寸还是毫米,然后在〖宽度〗和〖高度〗文本栏中设定相应尺寸值。
ProENGINEER绘图软件说明
目录 Pro/ENGINEER绘图功能说明 (1) 主要特性 (1) 软件版本 (1) Pro/Engineer软件模块组成 (2) 1. Pro/Engineer (2) 2. Pro/ASSEMBLY (3) 3. PRO/CABLING (3) 4. PRO/CAT (3) 5. PRO/CDT (3) 6. PRO/COMPOSITE (4) 7. PRO/DEVELOP (4) 8. PRO/DESIGN (4) 9. PRO/DETAIL (4) 10. PRO/DIAGRAM (5) 11. PRO/DRAFT (5) 12. PRO/ECAD (5) 13. PRO/FEATURE (6) 14. PRO/HARDNESS-MFG (6) 15. PRO/INTERFACE (7) 16. PRO/LANGUAGE (7) 17. PRO/LIBRARYACCESS (7) 18. PRO/MESH (8) 19. PRO/MOLD DESIGN (8) 20. PRO/MANUFACTURING (8) 21. PRO/NC-CHECK (9) 22. PRO/PLOT (9) 23. PRO/PROJECT (9) 24. PRO/REPORT (10) 25. PRO/SHEETMETAL (10) 26. PRO/SURFACE (10)
Pro/ENGINEER绘图功能说明 Pro/Engineer操作软件是美国参数技术公司(PTC)旗下的CAD/CAM/CAE一体化的三维软件。Pro/Engineer软件以参数化著称,是参数化技术的最早应用者,在目前的三维造型软件领域中占有着重要地位,Pro/Engineer作为当今世界机械CAD/CAE/CAM领域的新标准而得到业界的认可和推广。是现今主流的CAD/CAM/CAE软件之一,特别是在国内产品设计领域占据重要位置。 其它名称 Pro/Engineer和WildFire是PTC官方使用的软件名称,但在中国用户所使用的名称中,并存着多个说法,比如ProE、Pro/E、破衣、野火、WildFire、proe3.0、proe4.0等等都是指Pro/Engineer软件。 主要特性 Pro/E第一个提出了参数化设计的概念,并且采用了单一数据库来解决特征的相关性问题。另外,它采用模块化方式,用户可以根据自身的需要进行选择,而不必安装所有模块。Pro/E的基于特征方式,能够将设计至生产全过程集成到一起,实现并行工程设计。它不但可以应用于工作站,而且也可以应用到单机上。Pro/E采用了模块方式,可以分别进行草图绘制、零件制作、装配设计、钣金设计、加工处理等,保证用户可以按照自己的需要进行选择使用。 1.参数化设计,相对于产品而言,我们可以把它看成几何模型,而无论多么复杂的几何模型,都可以分解成有限数量的构成特征,而每一种构成特征,都可以用有限的参数完全约束,这就是参数化的基本概念。 2.基于特征建模 Pro/E是基于特征的实体模型化系统,工程设计人员采用具有智能特性的基于特征的功能去生成模型,如腔、壳、倒角及圆角,您可以随意勾画草图,轻易改变模型。这一功能特性给工程设计者提供了在设计上从未有过的简易和灵活。 3.单一数据库(全相关) Pro/Engineer是建立在统一基层上的数据库上,不象一些传统的CAD/CAM系统建立在多个数据库上。所谓单一数据库,就是工程中的资料全部来自一个库,使得每一个独立用户在为一件产品造型而工作,不管他是哪一个部门的。换言之,在整个设计过程的任何一处发生改动,亦可以前后反应在整个设计过程的相关环节上。例如,一旦工程详图有改变,NC (数控)工具路径也会自动更新;组装工程图如有任何变动,也完全同样反应在整个三维模型上。这种独特的数据结构与工程设计的完整的结合,使得一件产品的设计结合起来。这一优点,使得设计更优化,成品质量更高,产品能更好地推向市场,价格也更便宜。 软件版本 目前Pro/E最高版本为Pro/ENGINEER Wildfire 5.0(野火5.0)。但在目前的市场应用中,不同的公司还在使用着从Proe2001到WildFire5.0的各中版本,WildFire3.0和
Pro/E经典工程图资料
创建绘图 新建绘图时输入必要的参数,选择相应的零件和图框 输入的与零件一致的名称,不使用缺省模板,选择对应的零件,选择格式为空,浏览。
绘图的基本过程 1,创建视图,调整剖面和视图的显示。 2,显示或创建尺寸标注,添加尺寸公差。 3,添加符号,添加表面粗糙度、形位公差、焊接符号等。 4,添加文字说明和技术要求,表格。 5,保存打印。
绘图视图 视图种类: ¤任意视图:与其他视图之间无投影关系,通常是第一个视图。 ¤投影视图:与其他视图之间有投影关系,视图之间始终维持投影关系。 ¤放大视图:在现有视图上进行局部放大。 ¤向视图:沿指定方向与其他视图进行投影,视图之间始终维持投影关系。 ¤全视图:完整的视图 ¤半视图:一半的视图 ¤断裂视图:断裂视图,可进行多出断裂 ¤部分视图:局部视图 ¤截面:有剖面的 ¤无截面:无剖面的 ¤比例:指定放大或缩小 ¤无比例:与图纸的总比例一致。
绘图视图 剖视图种类: ?完整的:全剖视图 ?一半:半剖视图 ?局部:局部剖视图 ?全部局部:全剖和局部视图 ?全部剖视图:剖视图 ?区域剖截:剖面图 ?对齐剖截:旋转剖面图 ?全部对齐:旋转剖视图 ?展开剖面:展开剖面图 ?全部展开:展开剖视图
绘图视图 视图的处理: ¤添加视图:增加新视图 ¤移动视图:移动现有视图的位置 ¤修改视图:修改已经生成的视图 ¤拭除视图:让已生成的视图不显示 ¤恢复视图:让已拭除的视图重新显示 ¤删除视图:永久删除视图 ¤相关视图:将草绘的图线与视图关联,并能一起移动 ¤显示模式:修改视图的各种现实状态 ¤绘图模型:管理多模型绘图,在同一图纸上添加或删除模型¤表示:对视图进行临时的简化
ProEngineer快捷键汇总
br-重命名patr cc-切减总目录 do-偏移基准面 fc-实体总目 录 ii -测量分析 pa -加胶总目录 tc -中曲线拔模 ui -曲面圆角 be-删除进程数据ce-切减拉伸 dx-基准轴总目录fp-阵 列 im -特征分析 tf -偏移 ua -高级曲面 qu-退出part cr-切减旋转 dt-两面建轴 dz-删除 ro -倒圆角目录 tp -曲面片 uj -边界曲 面 vv-视图 cs-切减扫描 de-曲线总目录 fd-删除阵列 ll -图层总目录 ra -高级倒圆角um -曲面合并 cu-切减面组 dk-草绘曲线 fr-恢复 rl -模型关系 uu -曲面总目录 ut -曲面修剪 en-环境总目录 ca-切减高级总目录dn-投影曲线 fv-重定义 po -实体总目录 ue -拉伸曲面 ux -曲面延 拓 ed -隐藏面 cg-倒角 dg-基准点总目录 fn-插入模式 pe -拉伸加胶 sh -抽壳 ur -旋转曲面 uk -曲面拔模 ep-隐藏点 co-复制总目录 dh-曲线+面 fm-镜像几何 pr -旋转加胶 tw -扭曲总目录 us -扫描曲面 xz -截面总目录 ea-隐藏轴 dy-坐标系总目录 pw -扫描加胶 td -中平面拔模 uo -曲面偏移 zz -设置总目录 ec-隐藏坐标系 da-基准面总目录 hh -孔总目录 pu -面组加胶 tr -替换 uc -曲面复制 zn -设置名称 A ARC(画弧) IN INTERSECT(求交) AA AREA(测量面积) L LINE(画线) AR ARRAY(阵列) LA LAYER(建立图层) ATT ATTDEF(定义属性) LE QLEADER(快速导引线 标注) ATE ATTEDIT(编辑属性) LEN LENGTHEN(加长) B BLOCK(定义图块) LI LIST(列表) BH BHATCH(图案填充) LT LINETYPE(设置线型) BR BREAK(打断) LTS LTSCALE(设置线型比 例) C CIRCLE(画圆) M MOVE(移动) CH PROPERTIES(特性修改) MA MATCHPROP(属性匹配) CHA CHAMFER(倒斜角) ME MEASURE(测量) COL COLOR(改变物体颜色) MI MIRROR(镜像) CO COPY(复制) ML MLINE(画多线) D DIMSTYLE(设置标柱样 式) MT MTEXT(多行文字) DAL DIMALIGNED(对齐标 注) O OFFSET(偏移) DAN DIMANGULAR(角度标 注) OP OPTIONS(系统设置) DBA DIMBASELINE(基线标 料) OS OSNAP(物体捕捉) DCE DIMCENTER(圆心标 注) P PAN(视图平移) DCO DIMCONTINUE(连续 标注) PE PEDIT(复和线编辑 )
Pro ENGINEER 5.0 【M080】win64安装完全教程,手把手教你会
Pro/ENGINEER 5.0 【M080】win64安装完全教程 手把手教你会 本机操作系统为windows7 64位旗舰版。 Pro/E版本为Pro/ENGINEER 5.0 【M080】win64。 目录 1 程序安装 (2) 2 程序破解 (10) 3 试用一下 (12) 后记 (13)
1 程序安装 用虚拟光驱打开下载下来的安装光盘,点击setup开始安装…… 运行setup进入安装页面后,左下角会显示主机ID,先记下来……
把crack文件夹复制到合适的位置(因为在光盘里里头的文件是无法修改的),比如说放桌面上,打开crack文件夹下的license.dat(用记事本打开就可以),按照下图所示,把图中蓝色选中位置的文字“全部替换”为之前记下来的主机ID,也就是上图左下角的那些数字,注意大小写哦…… 替换完了之后点击保存,然后关闭license文件。
这里只选择红色边框的那一项,其他的不要乱动哈……
然后就是设置安装位置,因为我所有的程序都安装在C盘(我分配给C盘的空间是200G),Pro/ENGINEER当然也不能特殊,建议图中保留自PTC开始及以后的文件位置(也就是光标闪动处之后的文件路径)不要改动。 选择合适的安装组件,视个人需要选择。这里我没有安装help文件,对于新手,建议按照默认的组件进行安装……
开始添加许可证了,点击“添加”,按照图中说明进行操作即可。建议先把之前修改保存的license文件复制到Pro/ENGINEER的安装目录下面,这样方便寻找,免得跟其他程序的license文件混淆,另外,之前的license是放在桌面的,肯定不能用放桌面的license啦,不然一不小心删掉了就完啦。 设置快捷方式和启动目录,一般默认的启动目录设置在我的文档下…… 至于环境变量,按照程序默认的选择即可。
多版本ProEngineer下载大全
Pro/Engineer 2001、wildfire 3.0 M230、和4.0 M140、和5.0 M060 最新版DVD 免费下载 注:115网盘下载,打开后用迅雷下载即可;电驴地址可以用迅雷下载,推荐先用迅雷离线下载完成后,再从离线下载服务器下载到本地 (1)PTC Pro/Engineer 2001.2005030 最新版DVD 下载(多国语言) 32 位版本(大小:482M) https://www.360docs.net/doc/341997848.html,/file/f827eb6b62 64 位版本:暂无 (2)PTC Pro/Engineer wildfire 3.0 M230 野火版DVD 下载(多国语言) 32 位版本(大小:1.52 G) PTC.PRO.ENGINEER.WILDFIRE.v3.0.M230.WIN32.iso (1.52 GB) 64 位版本:暂无 (3)PTC Pro/Engineer wildfire 4.0 M140 野火版DVD 下载(多国语言) 32 位版本(大小:2.97G) TLF-SOFT-PTC.PRO.ENGINEER.WILDFIRE.V4.M140.Win32.DVD-SHooTERS.iso (2.97 GB) 64 位版本(大小:3.16 G) TLF-SOFT-PTC.PRO.ENGINEER.WILDFIRE.V4.M140.Win64.DVD-SHooTERS.iso (3.17 GB) (4)PTC Pro/Engineer wildfire 5.0 M060 野火版DVD 下载(多国语言) 32 位版本(大小:3.19G) [CAD ( Bytes)CAM/CAE集成软件].TLF-SOFT-PTC.PRO.ENGINEER.WILDFIRE.V5.M060.WIN32-MAGNiTUDE.iso|3430361088|85957062297c0b73b02 4941e33ca86c1|h=mi262toq63ynykw5tn25zimolxbqu3tq|/ 64 位版本(大小:3.30 G) [CAD ( Bytes)CAM/CAE集成软件].PTC.PRO.ENGINEER.WILDFIRE.V5.M060.WIN64-MAGNiTUDE.iso|3547502592|9143726eb500198d3034a2664d57a 3df|h=sq46shidwdkk5yoptajlu234t72ift3z|/
[ProEngineer.野火版.V5.0.M040].TLF-SOFT-PTC.PRO.E.V5.0.M040安装方法
proe4.0和5.0安装方法教程 教程分类:环境配置来源链接:无维论坛(https://www.360docs.net/doc/341997848.html,/bbs)作者:IceFai [IceFai专栏] 编辑: IceFai 日期:2010-10-23 浏览:10708 很多用户在安装的时候都会反映一步步按照教程安装却总也无法成功,实际上根本的原因是所参照的教程版本和使用的安装版本不对应所造成。为了解决这个问题,这里作者特别制作了这一个针对SHooTERS和MAGNiTUDE两个不同常见proe破解版本的安装作进一步的详细讲解,希望能解决更多用户的安装困惑。 实际上不同破解组织所发布的各种proe软件版本,破解的方法也不尽相同,因此有必要分别说明。本文不同于网络上的其它流水步骤式的安装教程,本教程将详细讲解针对不同的破解组织发布的版本安装过程中可能出现的各种问题和对应的优化处理方法。同时也对安装过程中的选择对以后的影响做了一一的讲解。真正让用户在一个教程内解决所有的安装问题。教程分别使用proe4.0的M060版本(SHooTERS破解)和proe5.0的M060版本(MAGNiTUDE)的安装来讲解,但实际上也适用于proe3.0的安装(根据破解组织的不同选择不同的安装方法)。无维网原创,自然与众不同。 准备工作 要进行软件的安装,自然需要有安装程序,这可以到无维网proe教程和免费资源中心下载,下载地址如下:proe4.0下载地址:https://www.360docs.net/doc/341997848.html,/proe4.htm proe5.0下载地址:https://www.360docs.net/doc/341997848.html,/WildFire5.html 需要注意的是你要根据你的操作系统来下载对应的版本。proe有32位操作系统和64位操作系统两个版本(分别用win32和win64标示)。通常来说winXP是32位的,win7一般是64位的。 一般来说,得到的安装程序都是刻录的映像文件,比如iso或cue+bin之类的文件,比如类似下面的文件名: 不要小看这个文件名,这个文件名其实也包含了不少相关的信息。而这些信息有些也会影响到后面的安装方法,特别是不同的“破解组织”有不同的破解方法,很多用户正是因为这点照搬不同破解组长的教程导致安装失败或者反映找不到破解程序,比如下面就是一个典型的安装文件软件包名称(SHooTERS破解)。
Pro ENGINEER基础教程4
第8练扫描练习-牙杯 一、新建cup文件 1、打开proe; 2、设置工作目录。文件/设置工作目录,在弹出的对话框中右键单击,选择“新建文件夹”,取名为“3位学号+姓名”,单击“确定”。 3、在选择“新建”; 4、在名称中输入“cup”; 5、取消前的勾。缺省模板可以理解为默认的尺寸单位空间,proe 默认的单位是英寸磅秒(inlbs),而中国用的是公制单位毫米牛秒(mmns); 6、选择“确定”按钮; 7、在弹出的“新文件选项”对话框中,选择mmns_part_solid。表示以mmns为单位的实体零件文件。 8、选择“确定”,新建文件完成。 二、绘制过程 1、选择“top”视图; 2、选择“”,保持默认的草绘设置,选择“草绘”按钮;
3、选择“圆形”工具,在在坐标轴中点(proe会自动捕捉)单击,确定圆心画圆,按鼠标中建退出圆形绘制。 4、修改尺寸。此时所有尺寸为灰色,表示是“弱尺寸”。双击长度尺寸,将圆的直径尺寸修改为80。 5、按草绘工具下方的“”,退出草绘。 6、选择基础特征工具栏中的“拉伸”命令; 7、在下方的拉伸操控板中输入拉伸高度:120;按回车键确认输入。 8、选择拉伸操控板右侧的,完成拉伸特征操作。 9、选择基础特征工具栏中的“壳工具”命令;左键点选要移除的面,要移除的面变成红色。 ***注意***同时选取多个要移除的面,按键盘上的Ctrl键即可。 10、在下方的抽壳操控板中输入抽壳厚度:2.5;按回车键确认输入。 11、选择抽壳操控板右侧的,完成抽壳特征操作。 ***注意***抽壳特征一般放在圆角特征之前进行。 12、选择菜单栏中的“插入”命令,在下拉菜单中选择“扫描”,并继续在下拉菜单中选择“伸出项”。
Pro ENGINEER5.0简体中文正式版
Pro ENGINEER5.0简体中文正式版 详细介绍(文中图片如有不清楚,单击图片即可查看大图) 提醒1:由于proe安装程序都比较大,网站无法为大家提供直接下载的形式,这里仅提供电驴下载地址。 提醒2:你也可以使用迅雷下载 以下为proe5.0正式发布以来的各个版本,建议大家下载比较新的版本。 二、PTC Pro/Engineer wildfire 5.0 M060 野火版最新版DVD 下载(多国语言)
1、32位版本下载 电驴代码: ed2k://|file|[CAD/CAM/CAE集成软件].TLF-SOFT- PTC.PRO.ENGINEER.WILDFIRE.V5.M060.WIN32- MAGNiTUDE.iso|3430361088|85957062297c0b73b024941e33ca86c1|h=mi262toq63ynykw 5tn25zimolxbqu3tq|/ 迅雷下载: 迅雷下载地址(请在此处单击鼠标右键,使用迅雷下载) 2、62位版本下载 电驴代码: ed2k://|file|[CAD/CAM/CAE集成软件].PTC.PRO.ENGINEER.WILDFIRE.V5.M060.WIN64-MAGNiTUDE.iso|3547502592|9143726eb500198d3034a2664d57a3df|h=sq46shidwdkk5yop tajlu234t72ift3z|/ 迅雷下载: 迅雷下载(请在此处单击鼠标右键,使用迅雷下载) 一PTC Pro/Engineer wildfire 5.0 M020 野火版最新版DVD 下载(多国语言) 1、32位版本下载 电驴代码: ed2k://|file|[CAD/CAM/CAE集成软件].TLF-SOFT- PTC.PRO.ENGINEER.WILDFIRE.V5.M060.WIN32- MAGNiTUDE.iso|3430361088|85957062297c0b73b024941e33ca86c1|h=mi262toq63ynykw 5tn25zimolxbqu3tq|/ 迅雷下载: 迅雷下载(请在此处单击鼠标右键,使用迅雷下载) 2、64位版本下载 电驴代码: ed2k://|file|%5BCAD.CAM.CAE%E9%9B%86%E6%88%90%E8%BD%AF%E4%BB%B6%5
ProENGINEER概述
第1章 Pro/ENGINEER 概述 本章内容主要包括:Pro/ENGINEER 软件的特点、设置Pro/ENGINEER 的配置文件、Pro/ENGINEER 的启动、Pro/ENGINEER Wildfire 中文版3.0用户界面、创建用户文件目录、设置Pro/ENGINEER 工作目录、Pro/ENGINEER Wildfire 中文版3.0当前环境的设置。 1.1 Pro/ENGINEER 简介 美国PTC 公司(Parametric Technology Corporation ,参数技术公司)于1985年在美国波士顿成立。自1989年公司上市伊始,即引起机械CAD/CAE/CAM 界的极大震动,其销售额及净利润连续50个季度递增,每年以翻番的速度增长。PTC 公司已占全球CAID/CAD/CAE/CAM/PDM 市场份额的43%,成为CAID/CAD/CAE/CAM/PDM 领域最具代表性的软件公司。Pro/ENGINEER 软件产品的总体设计思想体现了机械CAD 软件的发展趋势,在国际机械CAD 软件市场上已处于领先地位。Pro/ENGINEER 目前共有80多个专用模块,涉及工业设计、机械设计、功能仿真、加工制造等方面,为用户提供全套解决方案。 Pro/ENGINEER 软件的特点如下: PTC 公司提出的单一数据库、参数化、基于特征、全相关及工程数据再利用等概念改变了机械CAD 的传统观念,这种全新的概念已成为当今世界机械CAD 领域的新标准。利用此概念写成的第三代机械CAD 产品——Pro/ENGINEER (简称为Pro/E )软件能将产品从设计至生产的过程集成在一起,让所有的用户同时进行同一产品的设计制造工作,即所谓的并行工程。 Pro/ENGINEER 是基于特征的全参数化软件,该软件所创建的三维模型是一种全参数化的三维模型。“全参数化”有三个层面的含义,即特征截面几何的全参数化、零件模型的全参数化以及装配体模型的全参数化。 零件模型、装配模型、制造模型以及工程图之间是全相关的,也就是说,工程图的尺寸被更改以后,其父零件模型的尺寸也会相应更改;反之,零件、装配或制造模型中的任何改变,也可以在其相应的工程图中反映出来。
ProENGINEER Wildfire 5.0 工程制图
ProENGINEER Wildfire 5.0工程制图
建立工程图1.: 运行proe5.0,单击“新建” ,弹出新建对话框,选择“绘图” ,输 入名称“yiliufati ”,取消勾选“使用缺省模板”(图1),单击。随后弹出“新建绘图” 对话框,单击“缺省模型”下的“浏览”,指定已经绘制好的3D 模型文件“yiliufati.prt ”,“指定模板”选择“空”,“方向”为“横向”,“大小”选择“A3”,单击完成(图2), 进入2D 绘图环境。 2.绘图环境设置: 选择“文件----绘图选项” ,打开选项设置框,点击 打开配置文件,打开路径为 C:\Program Files\proeWildfire5.0\text\,选择并打开配置文件,点击 “应用”结束。 图 1 图 2
3.建立视图: (1)创建一般视图: 切换到“布局”,单击“”,在绘图区某处单击放置一般视图, 同时弹出“绘图视图”对话框(图3)。 然后设置部分选项卡(每个选项卡设置完后都先点击“应用”,再设置下一个选项卡),部分需要设置的选项卡如图4和图5。点击 创建俯视图,在绘图区右侧的绘图树选中俯视 图“yiliufati_view_1”,右击打开右键菜单,取消勾选“锁定视图移动”(图6)。然后鼠标指 向视图,左键拖动至合适位置。 图 3 图6
图 4 图 5
选中俯视图作父视图,单击 ,在俯 视图上面放置主视图,左键确定(图6)。 双击主视图,弹出“绘图视图”,在“截面”选项卡中选择“2D 剖面”,单击 ,选择 ,弹出“菜单管理器”,选 择“平面----单一----完成”,在弹出的输入框中输入剖面名“A ”,单击 ,在俯视图中选择 “TOP ”面作剖面(图7),单击“应用”结束,创建剖视图A-A 。“视图显示”的设置同俯视图(完成后如图8)。 同理,以A-A 剖视图作为父视图创建其他投影视图,由于溢流阀体零件的孔分布不规则,因此选用了4个基本视图和2个剖视图(图9)。 图 6 图7 图 8 图9
ProENGINEER Wildfire5.0基本操作
ProENGINEER Wildfire5.0基本操作本部分主要介绍关于ProENGINEER Wildfire5.0的基础知识以及一些基本操作知识。 一、ProENGINEER Wildfire5.0软件介绍 Pro/ENGINEER是美国PTC(参数技术)公司的推出的一款基于参数化特征造型技术的大型三维系统软件。自1988年Pro/ENGINEER问世以来,该软件不断发展和完善,目前已是世界上最为普及的CAD/CAM/CAE软件之一,基本上成为三维CAD的一个标准平台。Pro/ENGINEER广泛应用于电子、机械、模具、工业设计、汽车、航空航天、家电、玩具等行业,是一个全方位的3D产品开发软件。它集零件设计、产品装配、模具开发、NC加工、钣金件设计、铸造件设计、造型设计、逆向工程、自动测量、机构模拟、压力分析、产品数据管理等功能于一体。该软件版本主要经历了Pro/ENGINEER 2000、Pro/ENGINEER 2000i、Pro/ENGINEER 2001、Pro/ENGINEER Wildfire2.0、Pro/ENGINEER Wildfire3.0、Pro/ENGINEER Wildfire4.0、Pro/ENGINEER Wildfire5.0。从2001版本发展到Wildfire版本,Pro/ENGINEER5.0是目前最新版本,其界面风格和易用性发生了很大变化,特别是以直观的可交互的特征操控面板替代以往版本的菜单流风格,不仅便于用户快速掌握此软件的使用,也大大提高了设计人员的操作效率。 二、Pro/ENGINEER Wildfire5.0的运行环境与安装 Pro/ENGINEER软件包的模块较多,安装程序会占用比较大的磁盘空间,配置一个合理的运行环境,可以极大的提高软件的运行环境。 1.Pro/ENGINEER Wildfire5.0的运行环境 只有配置符合Pro/ENGINEER Wildfire5.0的运行的系统环境,才能使Pro/ENGINEER Wildfire5.0能够稳定、高效地运行,Pro/ENGINEER Wildfire5.0对系统的软件和硬件都有一定的要求。 Pro/ENGINEER Wildfire5.0可以运行在Windows、Linux等操作系统上,Pro/ENGINEER Wildfire5.0对电脑的硬件的要求比较高,一般配置为:CPU主频2.0GB以上,内存容量1GB以上,显卡256MB显存、三键滚轮鼠标等。 2.Pro/ENGINEER Wildfire5.0的安装过程 目前,市面上有很多种Pro/ENGINEER Wildfire5.0绿色版的安装过程如下:1)解压文件Pro/ENGINEER Wildfire5.0.rar到任意盘(注意需放是英文文件夹下面); 2)用记事本方式打开文件crack/license.dat,把MAC 地址全部替换成你的网卡MAC地址就行了(即把下图中的00-24-EB-F5-9C-0C全部替换,本 电脑MAC地址查询方式如下:开始/运行/cmd然后在跳出的doc窗口中 输入:ipconfig/all) 3)双击打开Pro/ENGINEER Wildfire5.0/bin/proe.exe(找到此执行文件并点右键在创建快捷方式放到桌面)
Pro ENGINEER5.0工程图
PROE5.0 Pro/ENGINEER 工程图制作
目录 1 工程图基础知识 2 创建绘图视图 3 将尺寸添加至绘图 4 在绘图中创建注解5 创建绘图的公差信息 6 添加绘制几何和符号7 在绘图中创建和使用表 8 在绘图中使用报告信息9 在绘图中添加和配置BOM球标
1 工程图基础知识 制作工程图时,可以直接调用Pro/ENGINEER系统提供了多种格式的标题栏和图框。 在工程图模块中,可以为零件或装配体模型建立多视图的工程图,如剖视图、局部视图以及辅助视图等,并且可以自动显示零件模型所包含的尺寸参数。
1.1 工程图的设置 11 方法一: 1.创建或打开绘图后,选择菜单命令文件,单击绘图选项1创建或打开绘图后选择菜单命令“文件”单击“绘图选项”,打开“选项”对话框, 2.选中projection_type选项,在“值”的下拉列表框中选选中projection type选项在“值”的下拉列表框中选择first_angle,代表第一角投影。使用“添加/更改”按 钮更改选项, 钮更改选项 3.单击按钮对配置文件进行保存。
11 1.1 工程图的设置 方法二: 1.使用Windows的记事本程序打开安装路径\text目录下的cns_cn.dtl文件。2.查找到”projection_type”选项,将third_angle改为first_angle。3.保存退出。
12 config 1.2 config.pro文件中的常见配置内容 config.pro文件可以保存到两处,即Pro/ENGINEER Wildfire 5.0安装路径(载入点)的\text目录或Pro/ENGINEER Wildfire 5.0的默认工作目录中。 还可以将config.pro文件的扩展名.pro更名为.sup,config.sup文件用于创建特定项目的定制配置文件,此举强制Pro/E使用此项设置数据,即使再读取 config.pro的文件中有重复的参数也无法改写。
ProENGINEER的应用
毕业设计开题报告 姓名:曾愿征 学号:10103130204学院: 鄂东职业技术学院专业: 机械设计与制造指导教师: 匡鑫 填表日期:2013-04-15
论文的主要内容、理论意义和应用价值: 1、Proe/E概述 PRO/E作为全世界最普及的3D CAD/CAM系统.被广泛应用于电子、机械、模具、工业设计、汽车、机车、自行车、航天、家电、玩具等各行业。目前,Pro/E自研发经过20年的不断的创新和完善,几乎已经成为三维CAD/CAM领域的一面旗帜和标准。它在国外早已成为学习工程必修的专业课程,也是工程技术人员必须掌握的技术。随着我国经济持续发展,一场新的工业设计领域的技术革命正在兴起,作为提高生产率和竞争力的有效手段,近年来Pro/E也正在国内形成了一个广泛应用的热潮,在CAD/CAM系统开发方面,pro/e软件的开发水平始终引领着国际的先进水平,相信在未来,其能够做出更大的突破。但总的来说,我国目前行业使用CAD/CAM技术还存在着许多弊端, CAD/CAM技术水平还处于高技术集成和向产业化商品化过渡的时期,自主开发的CAD/CAM软件的开发水平、商品化、市场化程度都不如发达国家。软件在可靠性和稳定性方面与国外工业发达国家的软件尚有一些差距。但是,目前我国对于Pro/E的应用趋势日渐广泛,应用范围也越加扩大,对于Pro/E发展和应用的研究具有重要的意义。V型混合机是一个在许多行业中重要的操作单元,尤其是制造医药,金属零件,化肥,动物饲料,陶瓷和食品方面。本次课题结合了传统的设计方法和目前热门的CAD/C AM三维建模技术,使建模更直观化和形象化,提高了我们模型的的操作性,能有效的提高建模效率,本次研究具有科学性和可操作性,利用成熟的Pro/E应用软件来实行三维建模和动态仿真,因此,具有研究意义。 2、台虎钳的概述 台虎钳又称虎钳,台虎钳。台虎钳是用来加持工件的通用夹具。装置在工作台上用以夹稳加工工件为钳工车间必备工具。台虎钳为钳工必备工具,也是钳工的名称来源原因,因为钳工的大部分工作都是在台钳上完成的。比如锯、锉、錾以及零件的装配和拆卸。台虎钳机构简单,装夹迅速,加工时省时省力,大大提高了加工的速度和效率,提高了加工精度和产品的质量。 3、台虎钳的工作原理 台虎钳是由钳体、底座、导螺母、丝杠、钳口体等组成。活动钳身通过导轨与固定钳身的导轨作滑动配合。丝杠装在活动钳身上可以旋转,但不能轴向移动并与安装在固定钳身内的丝杠螺母配合。当摇动手柄使丝杠旋转就可以带动活动钳身相对于固定钳身作轴向移动起夹紧或放松的作用。弹簧借助挡圈和开口销固定在丝杠上。其作用是当放松丝杠时可使活动钳身及时地退出。在固定钳身和活动钳身
ProENGINEER工程图之尺寸标注经验总结
引言 随着制造信息化的飞速发展,现在可以将三维模型的设计数据传输到数控加工设备里面来进行间接或直接加工了。但工程图仍然是工业产品(或机械设计)最终输出的一种重要形式,它是将三维模型通过一定的投影关系而形成的二维视图,在很多时候,产品的制造还是根据工程图纸来完成的。 1 Pro/ENGINEER工程图介绍 工程图也是Pro/ENGINEER的一个组成部分。利用系统提供的工程图模式,可以很方便地将三位模型转为二维的工程图来表示。生成的工程图与模型之间依然保持着参数化的关联性。如果修改三维模型,则相应的工程图也会自动改变;反之,如果修改工程图,则关联的三维模型也会再生改变。 生成的工程图是由各种视图组成的,这些视图包括标准三视图、辅助视图、投影视图、半剖视图、剖视图、局部视图等。系统可以自动为视图显示尺寸,但自动显示出的尺寸往往比较凌乱,不合乎设计者对图面美观和读图的要求,这就需要手动调整尺寸的位置,删除不需要的尺寸而重新手动标注重要的尺寸。 2 应用实例 下面介绍一个简单轴类零件尺寸的标注: 1.先新建好绘图文件,指定好模型、绘图模块,创建好绘图所需的视图,如下: 2. 在一个新工程图中,使用系统提供的"显示及拭除"功能,可以自动显示出三维模型传递到工程图中的尺寸和一些项目参数。运用"显示及拭除"功能显示出所有尺寸;由于系统自动显示的尺寸比较凌乱,所有需手动删除一些尺寸,并调整好相关尺寸的位置。调整好的视图如下:
3. 插入尺寸公差; 先将"文件""属性"的"绘图选项"中的tol_display的值设置为yes。 一般图纸中重要尺寸的公差才会在视图中标示出来,其他尺寸可以默认为一般公差,避免绘图中尺寸公差太多。
