win8系统颜色校正
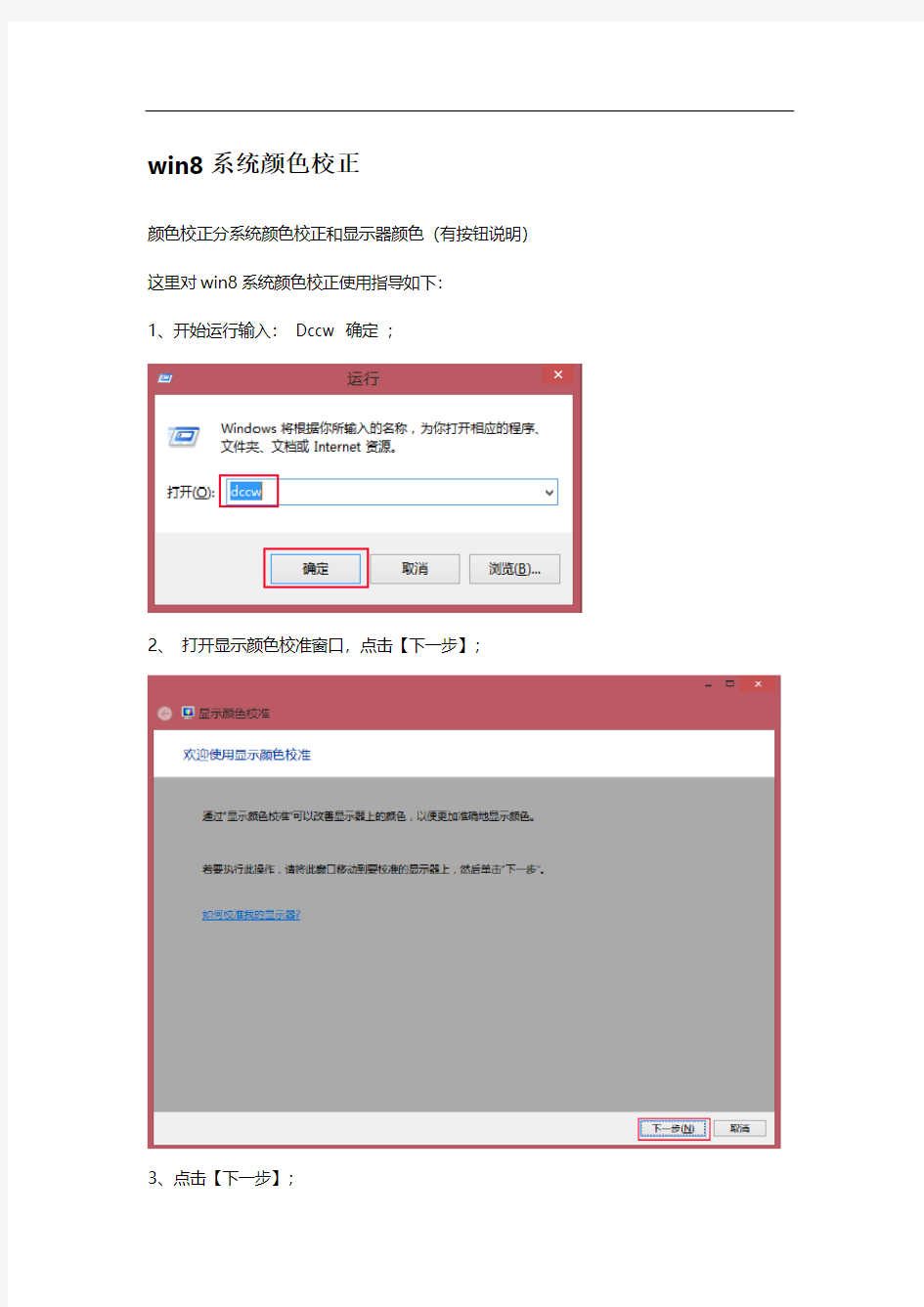
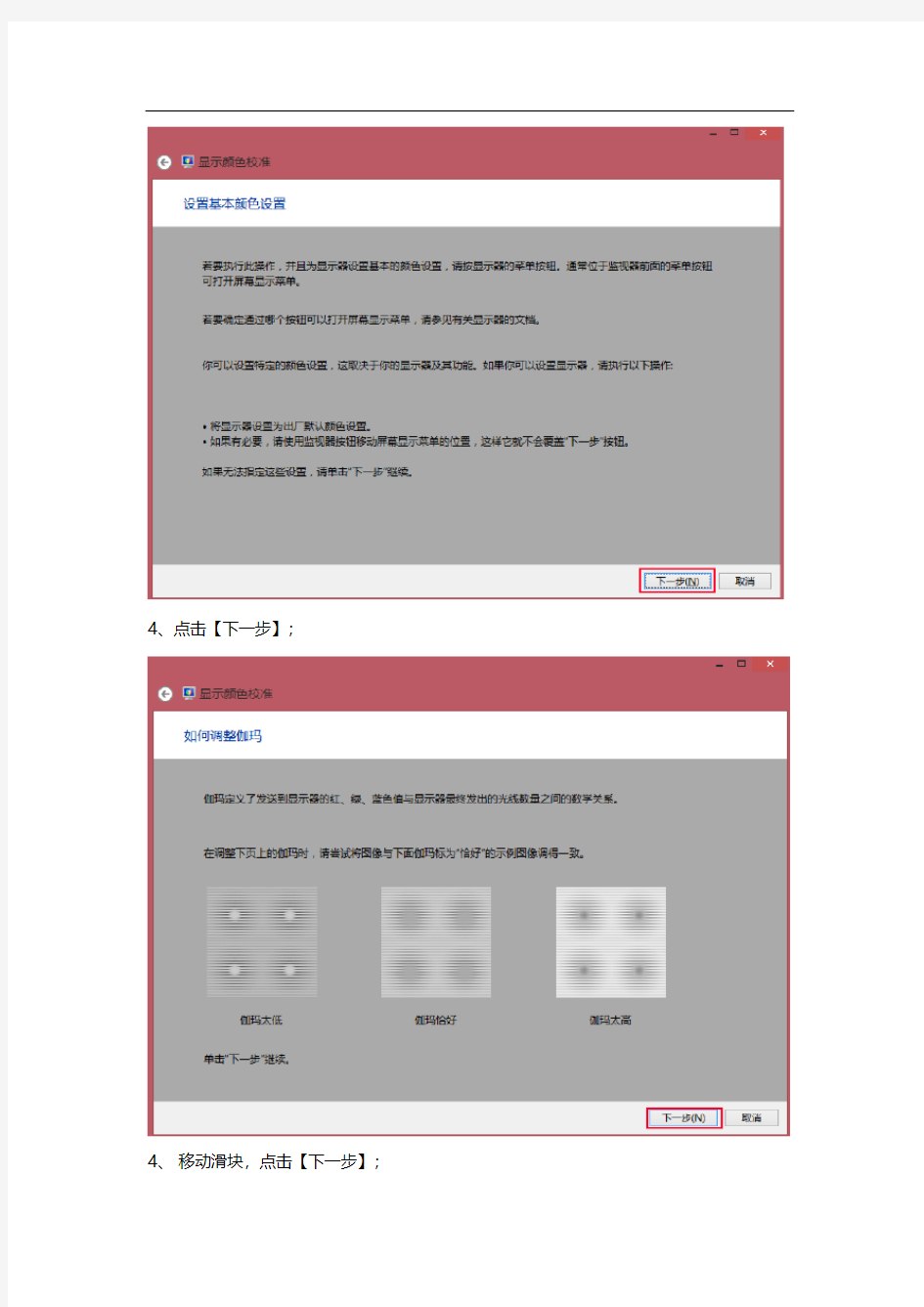
win8系统颜色校正
颜色校正分系统颜色校正和显示器颜色(有按钮说明)这里对win8系统颜色校正使用指导如下:
1、开始运行输入:Dccw 确定;
2、打开显示颜色校准窗口,点击【下一步】;
3、点击【下一步】;
4、点击【下一步】;
4、移动滑块,点击【下一步】;
6、调整亮度和对比度,点击【下一步】;
7、点击【下一步】;
8、点击【下一步】;
8、点击【下一步】;
9、点击【下一步】;
10、点击【下一步】;
11、移动滑块,点击【下一步】;
13、点击【完成】,颜色校准完成。
*附注如需调整字体模糊勾选“单击"完成"后启动ClearType调谐器以确保文本正确显示”然后进行调整。
文章来源于:快帮网
win8 8.1系统一键还原教程
详解Win8/Win8.1系统备份和还原方法(导读)以前一直都没有备份操作系统的习惯,因朋友需要,就摸索出了这个方法。经过若干次反复实验,已证明这个办法是完全可行的。如果你不想用任何第三方工具没,不妨试试本文所述的方法。事实上,OEM品牌机的一键恢复就是基于这个原理制作的。不过,尽管操作上很简单,还是要求你有一点点耐心。 关于Win8的备份和还原,之前我已经写过相关的教程,这次根据网友的反馈重新整理一下。在正式开始教程之前,先利用本文解答一下网友比较关心的几个问题,然后对整个备份还原过程的原理以及所用到的工具做简单的介绍,让读者对这个系列教程有一个大概的了解。我们将在后面的几篇文章中做详细的讲解。如果下面的内容看起来难以理解,没有关系,等看完所有教程相信你会明白的。 关于这个备份方法 这个备份还原方法基于什么原理?有什么优点? 该备份方法使用的是Win8、Win8.1自带的“删除所有内容重新安装Windows功能”,即重置功能。最终的备份文件压缩率很高,而且支持增量备份——即在上一次备份的基础上再次备份(过程完全相同),增量备份可自动跳过重复文件,因此备份过程很快,且占用空间很少。你可以将系统还原到任何一次备份的状态。 这个备份还原方法很复杂么?
不然。整个操作过程的重点在于系统的备份以及恢复映像的配置,这涉及到3个命令行工具的简单用法,分别是Diskpart、Reagent和Dism,后面我们会谈到它们的作用。千万不要被他们吓倒,其实都是一些很简单的操作,只要注意不要输错路径,不要丢掉命令中应该有的空格就不会有问题。 而恢复过程就很简单了,只是点两下鼠标的事情,恢复完成后也不会影响到恢复映像的配置。一劳永逸。 恢复过程是不是很慢? 这在后面的教程里会提到。只要注意,恢复时在“要完全清理你的驱动器吗?”这一步要选择“仅删除我的文件”,而不要选择“完全清理驱动器”。二者的区别在于:前者是简单的清除分区中的数据,用时很少;而后者是要重复地往分区中写入擦除数据,使得分区中的文件难以再被恢复以达到保护个人隐私的目的,这需要相当长的时间,除非我们要把电脑转让给他人,否则没必要这么做。 恢复时只能先进入系统再恢复? 如果系统还可以正常启动,常规的恢复方法就是先进入系统再恢复; 如果系统已无法正常启动,在一次或若干次启动失败后,系统会自动启动故障转移,进入恢复环境。你可以在恢复环境中恢复系统,操作方法是完全一样的。 除此之外,你还可以把恢复环境和备份映像一块复制到USB设备中。从USB设备启动恢复环境来恢复系统。后面会有专门的文章来讲解这部分内容。
LED显示屏颜色和亮度的调整方法
LED显示屏颜色和亮度的调整方法 目前,双基色发光二极管(LED)显示屏的生产制造数量比较多,其技术也相对成熟。各个企业制造的显示屏的结构、原理基本相似,有些专业生产显示多媒体卡,因此,提高显示屏的技术性能、降低成本是各个企业竞争的关键所在。现在,市场上销售的LED显示屏的价格基本相同,但是,不同的企业生产的显示屏的质量不同,其原因是多方面的,主要有: ①LED显示模块的质量、亮度、亮度均匀性、封装等技术;②数据的通讯传送方式,抗干扰能力;③显示扫描电路电流的多点调整,控制每一点的电流。经过多点调整的显示屏不仅均匀性比较好,而且显示图像的亮度、颜色效果更好,专用显示扫描电路具有比较好的显示效果,但是价格相对较贵。 现在,市场上销售的LED显示屏是很多企业利用相同的设计技术、方法、显示模块生产的,但其性能差别比较大。颜色配比的不同,产生图像效果差别就很大;模块的扫描频率、工作电流既影响亮度,又涉及到使用寿命等问题。因此,正确地确定各项技术参数是制造显示屏的关键所在,也可以说是技术经验的体现。 2显示扫描原理 各个企业制造的LED显示屏的控制结构有所不同,但是,显示屏的显示扫描电路基本相同。双基色LED显示屏的显示扫描电路如图1所示。在图1中,IC1、IC2是数据锁存器电路74HC595,分别锁存红色、绿色数据,它们的性能是: ①串行输入8位并行输出;②数据锁存、数据清除功能;③输出具有比较强的驱动能力。电阻RPB1、RPB2是限流电阻,根据颜色和模块的亮度来选择他们的数值。ML1是双色LED显示模块,共有8行X8列=64个LED,其中,8个引脚是红色信号输入端,8个引脚是绿色信号输入端,8个引脚是行控制输入端,共有24个引脚。三极管Q0,Q2,…Q7是行选通、驱动作用。IC3是3-8地址译码电路74HC138,8个选通输出端分别控制相应的行。图中电路是显示屏的原理电路,其数据传送方式是数据传送与行信号异步进行:
win8下安装xp系统成双系统简易安装教程
win8系统下安装xp系统作双系统 需要: 1、xp安装版系统文件,ISO格式,及安装序列号; 2、ntldr文件,用于xp系统启动用,可在xp系统安装文件中搜索提取,在I386文件夹中; 3、魔方软件,安装在win8系统中; 4、win8安装光盘,或者用win8安装文件(iso格式)制作的U盘启动盘(魔方软件中有功能用于制作U盘启动盘),该需求应用于win8的系统启动修复,若会操作EasyBCD软件修复系统启动,本方法选用。 目标及现有条件: win8已经安装在C盘,欲安装xp系统至E盘,需要F盘来存储XP安装文件。 准备: 1、将XP安装版系统文件解压至“xp”文件夹中,存至F盘根目录下; 2、应用魔方软件设置多系统启动,增加一个系统启动项,并设为默认启动 项。实际该启动项为空启动项,不用管它。一定要设定选择时间!设置过程如图所示:
步骤: 1、 win8系统下重启,注意,在选择“重启”选项时,同时按下键盘上的 Shift键,这样能够进入高级启动界面。或者如图所示,选择高级启动; 2、在win8高级启动界面中依次选择,最后选择“命令提示符”,然后系统重 启,进入win8启动界面,系统提示选择用户并输入密码,此为win8用户及密码,输入后即可进入,过程如图所示;
选择命令提示符后,电脑会重新启动,进入win8启动界面后:
3、在“命令提示符”界面中(DOS界面),依次输入“F:”回车——“cd xp/i386”回车——“winnt32”回车,即可进入XP安装界面; 安装XP系统时,需要输入安装序列号。另外注意在安装选项中选择“高级选项”,在“我想在安装过程中选择安装驱动器号和磁盘分区”打上对勾,这个很重要,否则系统将会直接安装至C盘。其余略;
校正显示器步骤详解
校正显示器详解 俗话说:工欲善其事,必先利其器。 为了降低网络上观片时显示器差异的影响。把我发在爱卡的帖子整理一下,希望对大家有所帮助, 首先看看校正显示器的结果 我手头两台显示器,一台IBM的Thinkvision,一台三星的SyncMaster,都属于低端的。使用绿蜘蛛的拾色器,下面两张测试图使用的测试软件是HCFR Colorimeter。 先说明一下CIE Diagram 灰度图。CIE(国际照明委员会):原文为Commission Internationale de L'Eclairage(法)或International Commission on Illumination(英)。这个委员会创建的目的是要建立一套界定和测量色彩的技术标准。 D65是标准白色,也就是这张图的虚线交叉的地方
这张是我的SyncMaster显示器(以下简称S显示器)的CIE Diagram 灰度图。我这张图没有测颜色,只是测灰度。注意看那几个灰色的小圆点,分别表示不同灰度级别的测量值,0、10、20、......100% 这些测量值的位置,最好是落在标准白色D65上(也就是虚线交叉点),偏离就表示偏色。 可以看出,我这个100灰的时候,是落在了D65上,可以说是不偏色。其它到10度灰略有些骗冷,但是不多。比校准前有了很大改善(校准前的图就不发了,差很多)。 0是全暗的时候,这个点就没准儿了。 从下面的RGB Level图,也可以看出来。
在右端基本重合D65,左端蓝线上翘,表示偏冷。 这显示器看图的效果就是暗部偏冷,高亮区域接近标准白色。 下面是另一台显示器Thinkvision的两张图,可以对比一下S显示器的图,就看出差别了
win8系统封装教程
win8系统封装教程 win8系统封装教程 1. unattend.xml文件的添加 解压wim文件(可以用imagex,dism等),解压后在windows 目录下新建panther文件夹,将unattend.xml文件放进去,不需要改名。 参考命令如下 imagex /apply y:\yyy.wim 1 x: bcdboot x:\windows /l zh-cny为windows8 安装wim文件 x:为要安装windows8的分区盘符,这里我们推荐使用vhd安装。 22 重启,选正确的启动项,进入审核模式。进桌面后,就能够看到此对话框,不需要去管它。 33 安装补丁、软件(比如office)等,如果是自己用的话。这个过程中正常重启就可以,不用有顾虑。可以添加驱动,要分享的话最好不要添加驱动,会影响稳定性 44接着,我们就开始系统generalize化。自己用:通过关机项选择关机。分享:选通用后,再关机。 55 捕获。上一步关机后,就可以捕获了,使用imagex,windows8系统下也可以使用dism。这里我们推荐选append选项,而不是capture选项,这样可以大大的减少时间。imagex /append x: y:\yyyy.wim "描述" x:指的是待封装win8的分区,y是已经
存在的win8 wim文件,描述随便写经过一段时间后,wim文件捕获好了,直接用,也可以替换iso文件中的wim文件使用。 6这里我以企业版为例 71 把install.wim从安装文件中解压到e盘 2 创建一个动态vhd(使用磁盘管理),并把它命名为audit.vhd,保存在e盘根目录,vhd挂载盘符为f 3 下载imgex.exe放到windos\system32文件夹中,使用管理员身份对以下命令进行逐条运行 imagex /apply e:\install.wim 1 f: bcdboot f:\windows /l zh-cn 4 创建一个panther文件夹在f:\windows文件夹中,把unattend.xml放进去。 5 从磁盘管理中分离vhd文件 6 重启,发现增加了一项启动项(一般是第一个),选择进入,系统开始安装,进入审核模式,桌面出现图示对话框。 7 安装补丁,开启net3.5,安装office,安装。。。。。需要重启时,正常重启。 8 在系统准备工具对话框中选中通用,选择关机,确定,系统自动关机。 9 开机,选之前的系统,进入桌面。 10 从磁盘管理中挂载e:\audit.vhd,盘符为f:。 11 以管理员身份运行“命令提示符”(开始——程序——运行——键入cmd,回车,可调出cmd命令提示符命令) imagex /append f: e:\install.wim "我自己封装的系统"
叫大家如何不花钱就能把显示器的颜色校正的很准确
叫大家如何不花钱就能把显示器的颜色校正的很准确【实用】2(0MP) 大字中字小字大杂烩> 数码生活> 正文手机免费访问https://www.360docs.net/doc/333369389.html,点击:7633 分享到: 数码生活精彩热门出卖青春的我却比你们任何人爱得坦荡把青春年华献给北京,膀胱却被扎上了我从小被众多彪悍女引诱的坏蛋成长史农民工高薪易引发恶性通货膨胀需警惕怎么办?我对她的感情已超越失足妇女真杯具了!用微波炉烤鞋垫被前妻发现凤凰卫视耍乌龙,把中国领土划给印度小男生长大所必须经历的,同感你就顶冷门专业的女生做啥工作收入能达到3KJP同事对我性骚扰,我要不要辞掉工作北漂在北京:只有睡梦里你才是北京人怀孕7个月公司竟然扣着工资逼我离职救救我吧!我7年的兄弟,睡了我的她直播:我与我的美女房东姐姐那些事儿报考北电中戏的小猫亲身经历艺考黑幕长叹人情悲凉:行尸走肉是这么炼成的高三的我和一个工作五六年的女人相爱建议给赵本山发一个“终身小品王”奖我是公务员,没买房的女人我坚决不娶 手把手教大家不用花一分钱就可以达到专业效果的显示器色彩校正方法!
1.使你一改往日游戏、图片画面不正常的色彩、灰蒙蒙或黑洞洞的显示画面!!! 2.使你贴上来的截图或后期 PS 的图片层次饱满、色彩准确、明暗均衡...... 好,现在开始校正你的屏幕,下面内容看似很多,其实很简单,OK,跟我来!!! ====================================== ==================== 校准前的准备工作: 1.为了得到最好的校准效果,请尽量使用最新版的Adobe Gamma--校正视频输出色彩的工具; (最新版Photoshop 中附带这个工具,5.0以上即可) 2.确保你的显示器开机半个小时以上,处于稳定的工作状态; 3.显示器周围环境光线最好保持一致,太亮或太暗都不合适,最好的光线是稍偏暗,并且尽可能减少屏幕对环境光线的反射;
WIN8系统USB移动版详细图文教程
可能您会说“win8本身就有WINDOWS TO GO功能,这还用你教啊“。是的WIN8企业版控制面板就有WINDOWS TO GO,可是要求比较高,貌似是需要32G的空间,而且如果USB设备写入速度比较低的话,即使做成系统运行起来也是很慢的,这点是不能接受的。 本文的目的是教大家如何把WIN8 64位原版系统放进低速8G U盘流畅运行,是的64位原版8G低速U 盘流畅运行,您没看错! 当然如果您有大容量高速USB设备的话就更简单了! 简单说下如何做到:利用VHD+NTFS压缩+EWF Windows VHD 辅助处理工具2011 简体中文版下载地址: https://www.360docs.net/doc/333369389.html,/xiazai/ossoft/OtherSystems/13115.html VHD:就是把系统装入VHD,然后放入U盘启动,好处是最后放进U盘得文件少,U盘目录简洁便于管理,不会影响到U盘其他文件,还有VHD可以轻松转移到别的U盘。 NTFS压缩:对VHD内启用压缩,可以减小VHD体积,使原版64位win8可以放进7G大小的VHD文件且VHD内还能有1G多的可用空间用于软件安装。启用压缩一定意义上还可以增加系统在低速U盘上启动运行读取文件的速度,因为系统文件更小了。不用担心NTFS压缩会影响性能,对于现在的CPU来说那点开销可以忽略不计。 EWF:低速U盘能流畅启动运行系统就靠EWF。EWF还起到保护系统也就是VHD的作用,保存不保存对系统的更改由您控制。 下面正式开工:(我制作的是64位原版系统放进8GU盘,很多操作都是为了减小VHD体积使其可以放入8GU盘,如果您有更大容量的USB设备可以忽略我这些操作也就更简单了) 1.把系统灌装进一个VHD,注意这个VHD不是最后要放入U盘VHD,因为8GU盘的可用空间也就7G多,原版64位WIN8不可能直接灌进7G的VHD里面,IMAGE释放install.wim需要所释放空间大于WIM卷解压出来的大小,原版WIN8 64 PRO需要13G的VHD才能释放,所以要先把系统释放到一个大VHD,然后再NTFS压缩,然后再GHOST到7G的VHD里面。
液晶显示器颜色精确校正
液晶显示器颜色精确校正 发表于193 天前?实用技巧? 作者原文?评论数 2 ? 被围观10,729 次+ “你的显示器的图片怎么这么烂,这图片在我机器上显示比在你那里靓丽多了。”不知道大家有没有遇到类似上面的问题,同样一张图片在不同的机器上显示出来的效果就是不同,有的比较鲜艳夺目,有的则黯淡无光;而在打印的时候同样图片在不同店铺打印出来的效果就是不同。 显示器等设备色彩即使是相同品牌相同型号所呈现出来的色彩都会不同,主要差别就在于制造元件的细微差异和参数校对的不同使得色域都不可能完全一致。 色域的简单描述: 简单来讲对于每一种摄影或者显示设备色彩呈现都有一定局限性,换句话说就是他们都无法表达出可见光的所有颜色,他们都只是可见光的部分集合,特定设备所能呈现的色彩范围以及描述的方法,就是所谓的色域。一般色域图最能直观表现出 液晶显示器 色彩范围在标准色域图种的范围,而分光色度仪就能配合专业的评测软件就能直接生成RGB色域图。
最直观简单的方法莫过于使用分光色度仪就能清楚了解液晶显示器的色彩饱和度。 相信不少朋友买了液晶显示器回家之后都基本没有怎样调节显示器的色域管理,可能就调节一下对比度和亮度,只要自己不觉得刺眼,或者画面不至于太暗或者太亮就好。导致这个问题其中一个因素是很大程度由于色彩这个问题的专业性和需要的知识门槛比较高,另外一个则是普遍消费者不会太重视这个问题,能用则可的概念已经在大多消费者心中扎根。 ICC Profile 保持各种设备的色彩呈现的桥梁 或许我们解析ICC Profile 文件的作用最简单的解析就是:桥梁。它是保证各种设备色彩呈现的桥梁,毕竟各个设备所能呈现的色彩范围都不同,最简单的引用则是 电脑 上使用的RGB模型,而印刷使用的则是CMY K模型,其实这两个模型是理解为设备色彩的范围。而ICC Profile的作用就是为了解决不同设备维系色彩一致性问题,正如不同语言的人沟通可能
显示器调整大小软件显示器色彩校准
显示器调整大小软件显示器色彩校准 1. 保存灰板测白平衡文件 2. 不要用3年以上的旧显示器(原话:throw out of the window:) 3. 用屏幕校色仪(如SPYDER“蜘蛛”) 4. PhotoShop中默认用Adobe RGB(1998) ICC 5. 注意转CMYK时的损失 数码摄影包括了三个过程,一是拍摄,二是修正和调整,三是打印输出。三个过程中,贯穿始终的是色彩,因此 色彩管理摄影过程中的核心问题 。有的时候我们兴奋地把照片调节好,结果放大出来一看,和在显示器上看到的差别不小;有时候自己看来不错的作品,放在网上供大家欣赏,结果不少人却不认同.......对于以摄影为业的人来说,这甚至是致命的,一点点很小的偏色可能会让很完美的作品,成了“废品”。不论是专业的数码摄影师还是普通的数码摄影发烧友,几乎都面临着这样的一个问题:这个色彩是“真实”的色彩吗?这个“真实”包括几个方面: 1. 拍摄下的照片和真实场景是否一致? 2. 在显示器上看到的照片和印刷、扩大出的图片是否一致? 3. 你看到的在显示器上的图像,与别人在网络另一端用其它显示器看到的是否一致?
4. 对于用来出版的照片,在处理过程中,几台同时显示同一照片的电脑是否有同样的标准? 除了第1项之外,其它3项可以借助“显示色彩校正系统”来做到。它可以从显示器外部用光色度计之类的装置,读取真实显示出的色彩、亮度等数据,同电脑应当显示的“真实的”色彩、亮度数据相比较,从而科学地、极其精确地、自动地作出修正,也可以指导使用者对显示器作出正确的设定。专业摄影师Sarahsliver(Hasselblad 哈苏Master),对于色彩控制说了几点: 1. 保存灰板测白平衡文件 2. 不要用3年以上的旧显示器(原话:throw out of the window:) 3. 用屏幕校色仪(如SPYDER“蜘蛛”) 4. PhotoShop中默认用Adobe RGB(1998) ICC 5. 注意转CMYK时的损失 一. 显示器的选择及其颜色校准 在整个数码作业流程中,“显示器颜色的校准”可以说是最最重要的环节了。如果显示器颜色偏差的厉害,那它会直接影响到接下来所有操作,如扫描,打印等各类和颜色打交道的操作。因此,选择一台好的显示器尤其重要,拥有一台色彩再现准确的显示器,是数码摄影的基础之一。好的CRT和LCD,有色温预设,有RGB分量调整,更有数字输入,这些
Win8 系统入门学习手册与使用技巧专题教程!(中)
Windows 8 系统完全上手指南 - 非常详尽的Win8 系统入门学习手册与使用技巧专题教程!——中[Windows 8 完全指南第九篇] Windows 应用商店揭秘 作为Windows 8的一个重头戏的应用商店并不神秘,微软将时下主流的App Store 模式引进Windows 8 会不会成功呢? 当我们进入Windows 8 后首先看到的就是“开始屏幕”和上面一个个Metro/Modern 应用程序,那么这些应用程序都是从哪里来的呢?答案就是Windows 应用商店(Windows Store)。 Windows 应用商店(Windows Store)是Windows 8 引进的向用户提供Metro/Modern 应用的官方应用程序商城,用户可以在Windows 应用商店上一站式购买喜欢的应用程序,这些应用程序都是经过微软官方审核并评级后的,在安全上可以放心。此外微软提供了傻瓜式的安装、更新或管理、删除应用程序操作。
Windows 应用商店采用了和开始屏幕相似的风格,以磁贴形式展示各款应用,左右滚动可以查看其他应用(点击最右下角“缩小”按钮可以在全局界面下查看)。点击图中任意应用进入它在商店的介绍界面,然后就可以下载安装。 在最初Windows 应用商店只是提供Metro 应用程序的,但后来微软又将传统桌面的应用也引进了Windows 商店,展示界面与Windows 8 Style 应用一致,不同的是下载是转到对应应用的官方网页下载。目前桌面程序所占的比重还很小,并有明显的“桌面应用”提示。不知道后续微软会不会重新将桌面应用移出Windows 商店,毕竟面向Windows 桌面的程序数量级太大,是没有必要,也没有办法重新打造一个下载渠道的。
win8系统无线网络wifi设置教程(全程图文)
win8系统无线网络wifi设置教程(全程图文) win8系统的各种操作相当的麻烦,包括网络设置也和win7和windowsxp有着很大的差别,最近xp停止服务了,很多人开始安装win8但是遇到了win8系统的网络设置问题了!本文介绍如何给win8设置wifi和无线网络。 设置图文步骤 无线网络设置方法1 1、确保电脑有无线网卡,并且无线网卡的驱动安装正确并且处于开启状态; 2、无线路由器或者无线网络环境正常; 3、在桌面上找到网络图标。右击选择"属性"; 4.“在网络和共享中心”中选择“设置新的连接或网络”; 5、选择“手动连接到无线网络”然后点击“下一步”如果没有此选项请检查无线网卡是否正常或者被禁用;
6、在输入框中填入“网络名”(这个应该填写无线网络的SSID),根据实际无线网络的加密方式选择正确的“安全类型”。“自动启动此连接”按照实际需求是否勾选。对于隐藏SSID的网络环境,需要勾选“即使网络未进行广播也连接”。填写完成后点击“下一步”; 注意: 除了“无身份验证(开放式)”之外,选择其他的“安全类型”都会默认自动勾选上“自动启动此连接”。 7、点击“更改连接设置”查看; 8、此时可以看到无线网络的SSID与“网络名”是一致的.所以之前设置网络名必须为SSID。
win8设置wifi教程方案二: 1、点击右下角网络连接图标; 2、此时屏幕右侧会列出当前搜索到的网络连接。选择要连接的网络,然后单击; 3、选择“连接”; 4、输入密码后点击下一步; 5、根据实际的网络情况选择网络环境;
6.连接成功。 注意:此种方式无法设置密码安全类型和加密类型。如果路由器中有特殊的加密方式,需要使用方案一中的方式进行设置
显示器校准
怎样确保从计算机上看到准确的图像 https://www.360docs.net/doc/333369389.html,/techniques/viewtechnique.cfm/recid/12 校准显示器是首要的因素,这可能也是建立一个数码工作室最重要的步骤。显示屏上的图像是你看到的唯一的数字文件,所有调整后的图像的质量依赖于显示器显示的准确性。 关于这个问题,有各种各样的的工具可以协助解决。有非常昂贵的硬件和软件包,它们能直接在显示器上测度色彩。有些显示器包括校准软件,像Radius PressView和Apple ColorSync,是比较好的校准显示的工具,并且还能自动更新。 在Mac和Windows平台,显示标准有很大的差异。在Macintosh平台,标准显示器会产生一个ICC侧影,它是系统软件,在系统启动时自动校正显示图像。不管使用什么软件,显示器总能显示校正过的图像。这是苹果系统的一个主要优势。而对于Windows平台,只有当使用ICC兼容的软件时,校正功能才能启动。这与Mac在系统启动时校正图像是不同的。由于电脑用户使用的PC图像卡的工作方式不同,gamma显示设置不是总能发挥作用,特别是当计算机把系统和图像功能设置为共享时。这意味着系统范围的校准不是总能在Windows PC上使用。 一、Adobe Gamma内嵌控制器
这个程序来自Adobe Photoshop 5.0,我们可以从图中看到。它的一个优点就是,可以兼容Windows PC和Mac用户。它还能自动安装进内嵌的控制器文件夹或直接放在Mac和Windows 98的桌面上。 二、校准显示的步骤 在开始校准之前,我们把打开显示器,然后离开30分钟,以使所有的东西在调节之前都稳定下来。然后,打开Adobe gamma内嵌控制器,选择校准助手开始正式工作。 打开已存储的文件或图像,它出现在离打开菜单最近的地方。
win8.1系统安装详细图文教程
系统安装方式目前有三种,分别是硬盘装系统、U盘装系统、光盘装系统。它们各有优 缺点小编就不在此累述。小编编写此篇教程的目的是为了教大家在系统没崩溃的情况下,通过硬盘安装GHOST系统的方式,实现快速装机目的。具体步骤如下: 硬盘装系统 一、系统下载完成之后,右键单击ISO镜像,弹出菜单选择解压文件; 二、解压完成,文件夹内容如下,双击打开autorun.exe文件或直接打开名为”安装系统”的程序:
三、弹出的“AUTORUN.EXE”运行界面中选择“安装GHOST系统到C盘”; 四、进入系统安装界面,如下图点选相应选项,点确认即可
选择完成,点击确定,然后选择自动重启,即可进入自动装机状态,时间约持续5~10分钟; 注意事项:1、如果自动装机完成后没有直接进入桌面,而出现了黑屏状态,毋须担心,不是系统问题,直接手动重启电脑,重启完成即可正常使用。 2、解压时请直接进行解压,不可系统存放路径不可存有中文字符,否则将无法正常安装。 3、请将解压出的gho文件放到除C盘外的分区,否则将无法正常安装;点击确定后会重新启动自动化安装,一般安装时间在5-10分钟! U盘装系统 U盘装系统是目前最常用的系统安装方式。特别适合于未安装光驱的台式机或超薄笔记本电脑上。小编为了给这类无光驱用户提供最大的便利,将在本文中为大家讲解最详细的U盘装系统教程。 您需要准备一个空的U盘(注意U盘中的重要数据请及时的备份出来,最好提前格式化U盘,U盘容量不小于4G) 第一步:1、下载大白菜U盘制作软件到你的电脑中; 2、下载GHOST系统到你的电脑中; 第二步:首先插入U盘,右键点击U盘,弹出菜单选择快速格式化(切记U盘中重要文件事先要备份出来,以防丢失),然后启动大白菜软件,界面如下图,点击界面最下方的“一键制作U盘启动”按钮,进入自动制作U盘启动盘;
几种免费显示器校正软件比较
几种免费显示器校正软件比较 [作者:Admin来源:色彩管理网点击数:1934 更新时间:2007-11-6 文章录入:Admin] 【字体: 】 目前市面上显示器校正分为硬件校正和软件校正两种。 硬件校正是采用专用测量仪器(如色度仪、分光光度仪等),配合一些专用软件去测量显示器的亮度、对比度、色度,并按标准调整,最终通过测量一系列色块生成显示器专用icc文件。此icc文件可以影响显示器及应用软件的颜色显示效果。采用硬件仪器调整可使显示器不受人为干扰而达到标准化,使目前最佳的显示器校正方式。但硬件调整需要购买相应测量仪器(价格昂贵,往往比常用显示器还贵),而提供显示器调整的专业服务机构还太少,不能满足需求(提供服务也要收取一定费用,这也是许多非专业个人用户不选择的原因)。 基于以上原因,目前还有一些免费的软件校正方式。软件校正是采用安装在电脑系统中的软件,用人工眼睛看的方式去调整显示器的亮度、对比度、色彩等指标,个别软件还可以生成包含一些信息的icc 文件(注意纯软件生成的icc文件并不是显示器正真的icc文件,只是包含一些经过调整的基本信息的通用icc文件)。软件校正受人为水平能力和环境光线因素影响很大,而且不适合调整液晶显示器(LCD),但作为免费的校正方式,还是适合非专业使用的人员来调整纯平显示器(CRT)的。 目前最常用,最为大家了解的免费软件是随photoshop一起捆绑销售的adobe gamma软件,adobe gamma软件我们网站有专门的介绍,请点击这里:Adobe Gamma软件,了解详细使用方式。 很多photoshop用户并没有安装Adobe Gamma软件(安装时选择简洁安装、使用photoshopCS-CS2版本、使用一些绿色精简版photoshop,都没有adobe gamma软件),而Adobe Gamma软件并不单独提供下载,同时Adobe Gamma自身也存在一些问题。另有其他几种软件调整方式也各有各的特点,在这里给大家介绍一下,它们分别是:QuickGamma软件、桐生彩希的调整显示器图卡、Monitor Calibration Wizard软件三种。下面分别一一介绍。 QuickGamma软件 QuickGamma正是一个协助你做显示器校色的软体, 而且使用起来相当简单。它是免费的,而且使用起来相当简单。在此做一简略说明, 详细使用方式请见软件的Help 文件。
Win8开始屏幕使用技巧 Win8开始界面使用教程
Win8开始屏幕使用技巧Win8开始界面使用教程 发布时间:2012-10-31 17:26作者:电脑百事网原创来源:https://www.360docs.net/doc/333369389.html,1051 次阅读Win8新增开始屏幕界面,这个开始界面看上去很个性,进入方法是,在传统的桌面上,将鼠标放在桌面右端,系统会自动出现选择开始屏幕页面入口,进入即可,如下图: 开始屏幕界面 下面本文与大家介绍下Win8开始屏幕界面的一些使用技巧,包含如何添加新增创建磁贴、固定于分类等等,相信对于小白朋友入门会比较有帮助。 自定义“开始”屏幕界面 就像Windows 7 中有“开始”菜单一样,Windows 8 和Windows RT 中也有“开始”屏幕。它将你关注的所有信息置于同一个位置。你
只需看一眼磁贴就可以知道最新标题、实时更新和消息,或者,你可以打开应用、网站、联系人和文件夹,如下图。 以下是到达“开始”屏幕的最快方法: 使用触控功能,在屏幕右侧边缘轻扫,然后点击“开始”。或者也可以使用鼠标,将鼠标指针移到右上角或右下角,然后将其上下移动并单击“开始”。(或者,指向左下角,然后在显示“开始”时单击它。)。还可以使用键盘,按Windows 徽标键,因此,按所需方式管理“开始”屏幕,将你喜欢的应用、联系人和网站置于首要和中心位置。以下是几个你可以尝试的选项。 为你喜欢的联系人和位置创建磁贴 磁贴是可从“开始”屏幕打开的应用或内容(如网站、联系人或文件夹)。因此,如果你有一个每天访问的网站或总是聊天的联系人,则你可能需要在“开始”屏幕上为其创建磁贴以快速找到它们。
如果你遇到要添加到“开始”屏幕的网站、联系人或文件夹,请参见以下方法: 若要固定某个应用中的网站或联系人,请打开应用命令并点击“固定到…开始?屏幕”。 若要固定某个文件夹,请在文件资源管理器中打开该文件夹,按住或右键单击它,然后点击“固定到…开始?屏幕”。 固定或取消固定开始屏幕应用 你的电脑上已安装的某些应用可能未固定到“开始”屏幕。不过,你总是可以在需要时固定它们。在“开始”屏幕上,打开“搜索”超级按钮,选择要固定的应用以打开其命令,然后点击“固定到…开始?屏幕”。 如果有你不使用的应用,则可以将其从“开始”屏幕取消固定。在“开始”屏幕上,选择一个应用以打开其命令,然后点击“从…开始?屏幕取消固定”。由于在你取消固定一个应用的情况下,该应用仍安装在你的电脑上,因此,你始终可以通过“搜索”超级按钮重新找到它。 重新排列磁贴并调整其大小 若要移动磁贴,请将其向上或向下拖动,然后将其拖动到所需位置。(无需按住磁贴。)可以按所需方式排列磁贴。将类似的磁贴放在一起,对所有收藏夹进行分组,或为你的作业应用创建“Work”组。 以下是命名磁贴组的方式:
广色域显示器下的色彩校正原理及方法
广色域显示器下如何使用色彩管理 本贴强烈建议使用广色域显示器观看,否则无法看出相关图片的对比效果今年广视角广色域显示器的推出是一浪接一浪,先是HP LP2475,接着是飞利浦240PW9,现在又来了DELL2410,听说还有厂家憋足了劲打算出新款26寸、27寸的广视角广色域机种。ISP面板颜色纯正、视角宽广,一时间,很多朋友尤其是喜爱玩摄影的色友们都纷纷购买了广色域显示器,然而很多人在用了之后,产生的最大疑惑往往却是感觉到看图“不准”了。 在这里首先界定下这个“不准”的定义:既然是摄友,大家手头的照片都不少,入了新的广色域显示器自然这些图片要用大屏好好欣赏下,对于经常出图和在网上交流的朋友,他们的第一感觉都是看到的颜色相对于以前所用的非广色域的CRT或者LCD显示器而言的太过于艳丽,自己在新显示器上看到的色彩与别人看到的或是打印出的同一图片大相径庭,同时看到别人发给自己的图同样和别人看到的不一致。导致无法与别人交流、甚至无法正常工作、到了无法容忍的地步,抱怨的有,买了立马出的也有,在QQ群里问的很多的也是这个问题,因此小弟就说下本人使用240PW9这款显示器几个月来所总结的一点经验,谈谈如何在广色域显示器下能够较为准确的查看目前使用最为广泛的SRGB色域的一些具体办法,供大家分享。 首先,再观看本文之前,如果你认为自己是一位专业的修图工作者,或者资深的摄影爱好者,对色彩的要求极为苛刻,并且把显示器作为自己手中的吃饭家伙的话,那么就不用接着看下去,请马上放弃手上的广色域显示器,请更换一台标准的SRGB显示器,如DELL2007、NEC2090、NEC2490、EIZO CG211等。如果不愿继续烧下去,希望在现有的广色域显示器上能够实现兼顾娱乐和修图,并且达到基本准确的图片交流等非专业应用,那么请接着看下去。 普通色域和广色域我感觉有些像目前的标清和高清之间的关系,都是一个是市场占有率高,一个技术领先但使用的人少,自然占有率高的往往就成了标准,就像SRGB。绝大多数卡片机和现有的显示器都是SRGB色域,而ARGB的使用就少多了,仅仅用在单反和部分新款显示器上,而SRGB显示器更大的优势是看到的图和印刷出的图色彩更接近,毕竟SRGB和CMYK的色域更接近。虽然LP2475、240PW9、DELL2410这几款显示器都带有SRGB模式,但都形同鸡肋,严重不准,即使是万元级别的广色域显示器NEC2690WUXI自带的SRGB 模式也有偏差。有人会问,能不能用校色设备将广色域校正成SRGB呢,到目前为之,我还没听说过到哪个人用某种设备能将广色域的色域通过调节显示器的亮度、对比和RGB值校正到SRGB色域,这恐怕是显示器面板采用更鲜艳的滤色片和WCCFL背光等先天的原因所决定了的吧,用稍微低端点的设备,甚至连准确的白平衡都无法校准,正确的白点得不到,更别提及色彩了。按照目前公认的说法,只有用红蜘蛛和I1 D2以上的色度仪配合支持广色域的新版本软件才能较为准确的校准广色域,最佳的选择是采用光度仪。没有条件的话,只好通过手动肉眼调节再加载别人测得的ICC来近似模拟了,所以在这里强烈呼吁,有条件的话,大家还是入手一只红蜘蛛吧,它能最大限度的提升的你显示器的档次,提高你的工作效率。 那么有了校色设备,我们如何能得到SRGB色彩呢,请继续看下去: 首先进行校色,通常针对印刷,我们一般按照色温6500k,gamma2.2,亮度120坎德拉进行校正,称之为作准D65,在校正过程中,我们通过调节广色域显示器,
普通PC机Win8.1下安装苹果mac系统图文详解教程
普通PC机在Windows8.1下安装苹果mac 系统图文详解教程 前言 在教程开始前,首先声明以下机油不适合安装黑苹果: 1,处理器为AMD [内核不支持] 2,带intel 核显/集显的笔记本电脑,但不是HD3000或者HD4000。 3,显卡为A卡3系列及以下的笔记本电脑。 4,综合2和3情况的台式机,如果不打算更换显卡,也不用去装了。 PS:ATI 7系列的显卡应该也驱动不了,现在苹果转向N卡,没有使用过ATI 7系列的显卡,也就没有为ATI 7系列开发驱动。除非是6系列的马甲卡,否则ATI 7系列的显卡应该无解。 安装黑苹果是一段艰辛的路程,一个星期睡不好觉那是正常的事。黑苹果没有速成教程,如果想在一天完美用上苹果系统,那你还是去买白苹果吧。 虽然按照此贴的教程安装mac应该不会丢失数据,但是建议一定要备份本地磁盘的数据,特别是珍贵的照片、工作档案等。 在安装mac前,你需要有vista或win7或win8环境和一个WINPE,XP不行,因为在XP
下操作相当麻烦,引导方式又不一样,不能使用easybcd。 一. 准备阶段 1,分区给安装盘和系统盘 强烈推荐一定要把这两个区放在最后面,如果把这两个分区从中间压缩卷出来,对这两个分区进行操作时非常危险,后面的分区随时可能消失,数据无价,一定要重视这个问题。再者,mac变色龙需要主分区才能引导,而最后一个分区是可以转换成主分区的。如果最后一个分区没空间压缩卷了,建议把最后一个分区的数据移到前面的分区,然后再对最后一个分区进行操作。这样可以99%保证数据安全
安装盘需要分6G空间,系统盘分25G以上,这个参考自己的硬盘和需求。系统安装完后可以把6G的安装盘回收
显示器颜色校正(实用版)
显示器颜色校正(实用版) 我是一名景观设计工作者,色彩对于我来讲则是最敏感的,在通常工作中,我时常会遇到在自己电脑上调整的图纸和在客户电脑上看到的相差很大,更离谱的是我自己电脑调整好的和打印输出时候的色调与明暗度的差距。这个问题,应该多数设计师都会遇到吧,因此本人找了很多资料以及图片,最后主要问题还是显示器的问题,下面是显示器颜色校正方法及图片(因为显卡都不一样,会有一定的差距哦)。 一、校正前的准备工作: 1.为了得到最好的校准效果,尽量使用最新版的Adobe Gamma(比如Photoshop cs中附带的)。 2.要确保显示器开机预热半个小时以上,使它处于稳定的工作状态。 3.显示器周围的环境光线始终保持一致。灯及灯的位置不要改变,太亮或太暗都不合适,最好的光线是稍稍偏暗,并且尽可能减少屏幕对环境光线的反射。 4.去掉显示器的桌面背景,因为漂亮的桌面会影响你在接下来的校正过程中对色彩的准确感知。并将桌面颜色设置成中性的灰色。以WindowsXP系统为例,右击桌面选择“属性”打开“显示属性”对话框,点选“外观”选项卡,单击其中的“高级”按钮,弹出“高级外观”窗口,单击其中的“颜色”按钮,在弹出的“颜色”窗口中修改红绿蓝三种颜色的值为128。 5.显示器的颜色数量应该设置成24位或32位真彩色。通过“显示属性”窗口中“设置”选项里的“颜色质量”设置。 二、校正方法一 1、点击:开始→设置→控制面扳→Adobe Gamma(通过安装程序安装的Photoshop 都会有本程序)。在弹出的对话框中选择控制扳模式(向导模式也行,凭个人爱好)。(如果没有Adobe Gamma,就直接下载一个Gamma) 2、看说明文件是不是:sRGB IEC61966-2.1(版本可不管),如不是,点击“加载”按扭在打开屏幕描述文件中找到:sRGB Color Space Profile 文件,选中后点击“打开”。sRGB IEC61966-2.1就加载上了。
LCD显示器色彩校正方法
为什么我在自己电脑上调整的照片,在别人的电脑上一看色彩就不对了,这个问题特别容易出现在LCD液晶显示器上面,这时就需要用到LCD显示器色彩校正了,LCD显示器色彩校正分为软件校正和硬件校正二种方法:不过tn面板色彩先天不足,再怎么校色也好不到哪去。真正要求色彩的用户建意使用高端的ips面板显示器或者CRT显示器吧。 下面分别介绍: ◎实现方式:硬件操作或软件设置◎运行条件:可软可硬, 1 软件方式:三星MagicTune软件; 2 硬件方式:Spyder 2 Pro色彩校正仪◎操作难度:★★★☆☆ 自液晶显示器进入主流价位以来,一些从事设计、排版以及印刷行业的用户忍不住“大屏”、“环保”、“低价”等诱惑,于是改用液晶显示器。不过,液晶显示器在色彩表现方面不如CRT显示器还原真实,液晶屏幕上显示的图像和真实图像往往存在明显的色彩差异,这对上述用户的工作影响甚大。如果用户仍要坚持使用液晶显示器,必须先对显示器进行色彩校正,将这方面的影响尽量减至最低。 方法一:专业仪器校色 优点:操作简单、数据准确可靠 缺点:成本较高 对于行业用户以及有条件的专业玩家而言,采用专业的显示器色彩校正仪器进行校色无疑是最令人放心的。以时下常用的Spyder 2 Pro显示器色彩校正仪(也称为“专业蜘蛛”、“红蜘蛛”)为例,只需按照软件提示,选择与实际情况相符的选项即可。限于篇幅,在此不介绍具体的操作方法。唯一需要指出的是,可能有些用户不清楚色温控制值该如何设置。以笔者的经验来看,若是中档消费级显示器,可选择“绝对色温块”选项;若为高档消费级或专业级显示器,选择“RGB滑块”更为合适;若显示器属于入门级,则只能选择“绝对色温预设”了。检测完毕之后,Spyder 2 Pro色彩校正仪会自动生成一个用于色彩管理的ICC 配置文件,并保存至Windows的对应目录中,以便系统调用。该仪器的报价为3400元,如果用户确实有需要,可以考虑购买,或者选择相对便宜的Spyder 2 Express(也称为“快捷蜘蛛”、“绿蜘蛛”,报价为980元)。 方法二:软件校色 优点:操作简单、无额外花费 缺点:数据准确性稍差
win8系统精简教程
win8系统精简教程 win8系统精简教程 1.删除系统自带应用备份 此处要看清楚,删除的只是系统自带的备份,大家还记刚安装好系统之后系统本身就有很多自带应用,但是系统自带应用也要更新的,更像之后会一直把老版本残留下来。造成了空间的浪费。删除备份后不影响自己去app store安装应用,删除非常简单~ 首先在modern 界面下把所有modern app 全都卸载掉,大家绝对会奇怪,因为等会我们需要去c盘目录删除文件,如果你安装的app,很多时候会造成误删,误删的结果只有一个,那就是你很难安装呗误删的app了。 所有首先把所有modern app删掉(只保留ie10,应用程序商店),这样就无所谓误删了。另外系统已经在download下面缓冲了下载的数据,所以你删除再次去app store安装原先的应用几乎是秒下的,当然如果你确定你不会误删,那么你可以不需要删除所有应用。 删除所有app后,用管理员方式打开cmd(win+x,再按a),输入 dism.exe /online /get-provisionedappxpackages 他会显示所有系统自带的以卸载的app,然后再输入:dism.exe /online /remove-provisionedappxpackage
/packagename 稍等会,之后系统自带的app备份就被全部删除了,还没完,删除之后c盘目录下文件还是存在的,你去c:program fileswindowsapps 下删除所有文件,但是记住有几个文件夹要排除 分别是: microsoft.media.playreadyclient microsoft.vclibs microsoft.winjs 你会发现这三个有多个版本,你可以删除老版本,但是切记不可删除最高版本,不看清楚乱删的后果自负!! 2.删除msi临时解压目录(节省空间数量看电脑中具体的软件安装数量)删除c:windowsinstaller 目录下的$patchcache$文件夹,不要删除这个目录下的其他文件,不然会导致软件无法卸载! 删除$patchcache$文件夹后,对installer右键属性,高级,压缩内容以便节省磁盘空间打勾。里面只是存放软件的冗余信息,所以把他们压缩起来不影响系统性能~ 3.零字节化backup目录(节约300mb空间)该目录在c:windowswinsxsbackup,里面的文件全部零字节化。记住里面文件不可删除,如果删除将会导致日后无法正常安装补丁尤其是sp 包,但是我们可以将其零字节化!这样几乎不占空间,又可以安全更新~ 这是零字节化脚本代码: for /r c:windowswinsxsbackup %%i in (*.*) do type
