origin 7.0的简单应用
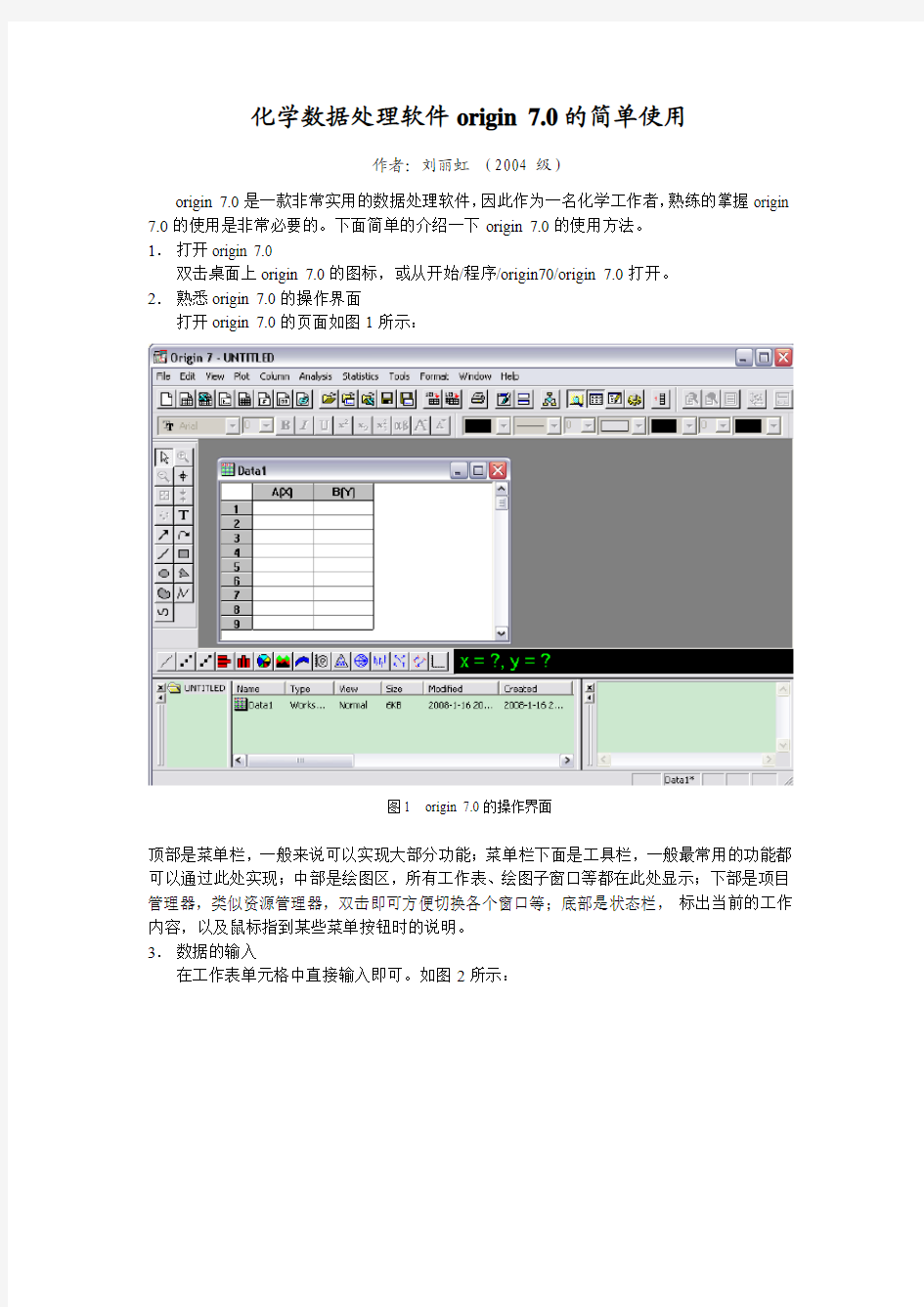

化学数据处理软件origin 7.0的简单使用
作者:刘丽虹(2004 级)
origin 7.0是一款非常实用的数据处理软件,因此作为一名化学工作者,熟练的掌握origin 7.0的使用是非常必要的。下面简单的介绍一下origin 7.0的使用方法。
1.打开origin 7.0
双击桌面上origin 7.0的图标,或从开始/程序/origin70/origin 7.0打开。
2.熟悉origin 7.0的操作界面
打开origin 7.0的页面如图1所示:
图1 origin 7.0的操作界面
顶部是菜单栏,一般来说可以实现大部分功能;菜单栏下面是工具栏,一般最常用的功能都可以通过此处实现;中部是绘图区,所有工作表、绘图子窗口等都在此处显示;下部是项目管理器,类似资源管理器,双击即可方便切换各个窗口等;底部是状态栏,标出当前的工作内容,以及鼠标指到某些菜单按钮时的说明。
3.数据的输入
在工作表单元格中直接输入即可。如图2所示:
图2
4.设置数据列的名称
为了简单明了的表述某一数据列的意义,可以给数据列命名。将鼠标指向A(X),单击右键,在下拉菜单中选择Properties,鼠标左键单击,出现如图3的页面。
图3
将鼠标移至最下面的的空栏中,单击,输入想要输入的文字,例(wavelength/nm)。设置好之后在工作表中便会有显示。其他数据列的名称设置可参照A(X)数据列。
5.添加新的数据列
单击工具栏上的图标,即可添加新的工具栏。
6.设置数据列的属性(数据的计算)
关于在origin 7.0中的数据计算,可以通过如下方法设置:
将鼠标移至列首(例:C(Y)处),击右键,选择set column values,单击。在弹出窗口中单击窗口左上角的add function, add column 两个按钮来进行数据计算。
7.画图表
选中任意一列或几列数据,单击绘图区下部工具栏中的任意一个图标(如图4),即可做出不同类型的图。用此方法画出的图默认以第一列数据为X轴。
图4 绘图工具栏(部分)
若想自己随意设置X轴和Y轴,则先不选数据列,先点击图4中的任意图标,在弹出的窗口中可以设置任意数据列为X轴或Y轴。大家可以试着作一下。
8.设置图表的细节
(1)、设置坐标轴样式:
用鼠标双击坐标轴,即可在弹出的对话框中选择不同的标签,改变坐标轴的样式。常用的是改变数据范围,设定数值间隔。
(2)、设置数据点、线的样式:
同样用鼠标双击数据点,在弹出的对话窗口中也可以选择不同的标签分别对数据点的样式、颜色和线的颜色进行设置等。其中还有很多功能,大家可以自己试
着研究研究。
9.设置图表的细节
在左边一列的工具栏中,单击或后,将光标移到曲线上,对准数据点击鼠标左键,即可在右下角的黑地绿字的小屏幕上看到所索取数据点的坐标。
10.线性拟合
将鼠标移至菜单栏中的Analysis ,单击,在下拉菜单中选择Fit linear,用鼠标左键单击即可。拟合直线为红色,拟合的方程、标准误差等一般都可在右下角的新窗口中看到。11.显示数据
新学者最常见的问题是,有时候特别是经过数据列之间的计算后,发现有的单元格中间没有一个数字,全部是###### 这样的乱码。出现这种情况时不要着急,这并不是程序出错或是计算出错了,而是因为你的数据长度太大。这种情况可以用两种办法解决。一种是将数据列拉宽,另一种则可以通过采取科学计数法和有效数字来避免由于数据太长而无法显示的问题。具体设置方法:将鼠标指向此数据列(例A(X)),击右键,在下拉菜单中选择Properties,左键单击,在弹出的对话框中,通过调整Fromat和Numeric display的下拉选项即可成功。试试看吧,很快你就可以看到数据了。
吧!
以上就是origin 7.0的一些简单的用法,事实上,origin 7.0所能做的远远不止这些,他是一款功能非常强大的数据处理软件。本文仅仅是origin 7.0的使用入门,其他的功能大家可以通过看origin 7.0操作界面上的下拉菜单去摸索,或是上网查询,渐渐的就会有自己的心得了。
七个ansys经典入门实例
“有限元分析及应用”课程有限元分析软件ANSYS6.xed 上机指南 清华大学机械工程系 2002年9月
说明 本《有限元分析软件ANSYS6.1ed:上机指南》由清华大学机械工程系石伟老师组织编写,由助教博士生孔劲执笔, 于2002年9月完成,基本操作指南中的所有算例都在相应的软件系统中进行了实际调试和通过。 本上机指南的版权归清华大学机械工程系所有,未经同意,任何单位和个人不得翻印。
目录 Project1 简支梁的变形分析 (1) Project2 坝体的有限元建模与受力分析 (3) Project3 受内压作用的球体的应力与变形分析 (5) Project4 受热载荷作用的厚壁圆筒的有限元建模与温度场求解 (7) Project5 超静定桁架的有限元求解 (9) Project6 超静定梁的有限元求解 (11) Project7 平板的有限元建模与变形分析 (13)
Project1 梁的有限元建模与变形分析 计算分析模型如图1-1 所示, 习题文件名: beam。 NOTE:要求选择不同形状的截面分别进行计算。 梁承受均布载荷:1.0e5 Pa 图1-1梁的计算分析模型 梁截面分别采用以下三种截面(单位:m): 矩形截面:圆截面:工字形截面: B=0.1, H=0.15 R=0.1 w1=0.1,w2=0.1,w3=0.2, t1=0.0114,t2=0.0114,t3=0.007 1.1进入ANSYS 程序→ANSYSED 6.1 →Interactive →change the working directory into yours →input Initial jobname: beam→Run 1.2设置计算类型 ANSYS Main Menu: Preferences →select Structural →OK 1.3选择单元类型 ANSYS Main Menu: Preprocessor →Element Type→Add/Edit/Delete… →Add… →select Beam 2 node 188 →OK (back to Element Types window)→Close (the Element Type window) 1.4定义材料参数 ANSYS Main Menu: Preprocessor →Material Props →Material Models →Structural→Linear→Elastic→Isotropic→input EX:2.1e11, PRXY:0.3→OK 1.5定义截面 ANSYS Main Menu: Preprocessor →Sections →Beam →Common Sectns→分别定义矩形截面、圆截面和工字形截面:矩形截面:ID=1,B=0.1,H=0.15 →Apply →圆截面:ID=2,R=0.1 →Apply →工字形截面:ID=3,w1=0.1,w2=0.1,w3=0.2,t1=0.0114,t2=0.0114,t3=0.007→OK
Origin软件使用说明
Origin软件使用说明 2010-09-30 05:33:30| 分类:默认分类|举报|字号订阅 1.序 Origin软件主要是用来做数据绘图用的。本文将主要介绍origin的初级使用方法,为许多刚开始使用origin写实验报告的同学提供入门帮助。与某些软件使用说明书系统介绍不同的是,本说明侧重于实际问题的解决。 2.基本入门操作 现在介绍最最最基本的使用方法。 比如说你现在有一组数据想做图(其中a列代表一系列点的x坐标,b列代表该系列点的y坐标,c列代表另一系列点的y坐标(x坐标同第一系列点))。 a b c 1 1 3 2 2 6 3 3 9 4 4 12 5 5 15 6 6 18 7 7 21 打开origin,会看到data1数据窗口,在窗口里空白处点右键->add new column,会看到表格增加一列,上面的数据输入表格里。下面开始根据数据绘图。 选菜单兰中的plot->scatter(这里选scatter,line,line+symbol...都可以,只不过出来的样式不一样,大家自己选选体会一下就可以了)。这是跳出一个select columns for plotting的窗口,问你哪列数据做x轴,那列做y轴。我们点左面的A[x],然后点中间的<->X,示意A是X轴,再点B[Y],再点<->Y,示意B列做y轴。这时点Add按钮,告诉程序说第一组数据是以A为x轴,B为Y轴。这时,再单击C[Y],点<->Y按钮,单击Add按钮,示意第二组点时以A列为X轴,C列为Y轴。最后点OK。这时会看到跳出一个Graph窗口,里面有坐标轴何我们要的点。 我们这两组数据均是线性的,接下来我们拟和直线。先拟和第一组,选菜单蓝里的data看看g1 data1....是不是被勾上了(默认应该时被勾上的),如果勾上了说明现在对的是第一组数据进行操作。点菜单兰analysis->fit linear,这时会看到拟和出来直线了。拟和第二组,选菜单蓝里的data->g2 data2,把第二组选中,这时对应的操作是对第二组的。同上analysis->fit linear。可以看到第二组也被拟和成直线了。 如果数据不是线性的,那么就拟和成非线性的,analysis->fit sigmoidal(S型) 或 guassian(高斯拟和)或nonliner curve fit中的fitting wizard(选一个你觉得合适的形状进行拟和)。这样最最最基本的origin作图就做出来了。 最后存盘,file->save project as...就可以了。 如果想要copy到word里怎么办?这里有几种方法,我介绍两种。 a.在做好的图旁边点右键,选copypage(如果没有的话,说明你右键点错地方了,多换几个地方点点)。然后在word 里面粘贴就好了,这样比较方便,不过有时候图会变形。 b.在菜单兰里file->export page,可以输出各种格式的,对于图片格式来说,我试了几个感觉tif的要比bmp和jpg 的要好,那么我们就输出tif格式的,把下面的show export option勾上,点保存。如果是想插到word里面,的话,DPI 选72比较合适,如果是打印实验报告的话,color depth里直接选monochrome的就可以了(毕竟不要彩打),点ok,就输出一个tif文件,最后在word里面插入这个文件就ok了。 3.图的细节修饰与美化 一般做图都应该有要求的,要规范。以前我也不太清楚怎么算规范,后来听了王迅院士的一个报告,关于科技论文的写作,里面提到了怎么规范的画图,这样才知道原来图这么画看起来才好看。下面我介绍一下怎样按照王讯院士提到的几个标准来作图。
origin基本操作介绍
Origin操作方法报告 彭佳1120152242 一、画简单的二维图线 1.双击已下载好的软件,打开Origin 8.0,得到如下初始主界面。 2.给Book1的第一列A(X)添加一组数,如从小到大依次增大的自然数。 将鼠标移至上左击一下,选中第一列,再在上右击一下,弹出子菜单,选择,得到要求数据。
3.将Book1的第二列B(Y)设置为第一列A(X)中对应数据的平方。 同理右击后,选择,得到如左下图所示界面。 在第一个空白对话框中输入Col(A)^2,再点击,得到所需数据。 4.给Book1添加新的列。 方法一:单击Standard工具条上的【Add New Columns】按钮; 方法二:在Worksheet的空白处右击,从子菜单中选择【Add New Columns】;
方法三:选择【Column】:【Add New Columns】,弹出如下对话框,填写要添加的列数,单击【OK】即可。 5.将Book1的第二列B(Y)设置为第一列A(X)中对应数据的开方。 同上3打开【Set Column Values】界面后,选择开方函数,将函数的运算原数据填为第一列,单击OK即可。
6.用上述三列数据做简单的二维图。 单击Standard工具条上的【New Graph】按钮,建立一个新的Graph。 激活Graph 1,按如下操作绘图。 再单击Add按钮,得下图。即同一Graph中的2条曲线信息。 单击【Apply】可以预览图像,觉得图像无误后,单击【OK】即可得到初步的二维图。
再单击如下【New Legend 】按钮,更新曲线Legend 。 7.自定义曲线类型。 点击上图中的按钮可将曲线设置为不同类型,如下图。 8.屏蔽曲线中的数据 双击其中一条曲线,弹出菜单界面,点击【Drop Line 】,如下操作后,点击【Apply 】预览,【OK 】即可完成修改。 B A
origin8使用指南
Origin 8.0 基本功能来源:李航minus_L的日志 本人非技术宅,所以写的东西也就是大物实验要用到的,面向对象为数院大一同学们,所以内容肯定不多。外加已经快一年没用过了,写的肯定不全,请大神轻喷。有问题就留言,我能解决就解决,解决不了的还请看到这篇文章的大牛解决一下~ --------------------------------------------------- 1、安装 安装程序什么的我记得大物主页上貌似有,下载安装就好,应该不用教了。 2、界面 A是整个工程,一级实验应该是用不到的;B是窗口的列表,你所有的数据、图标窗口全都在这里;C就是窗口了。其他工具栏什么先不用去管他,用到再说。
3、数据录入 基本与excel类似,并且和excel兼容,从excel中复制过来的数据可以直接粘贴。 至于上面的“Long Name”(名称)、“Units”(单位)、“Comments”(注释),会在画图的时候用到。 如果有多组数据,比如光电效应那个实验,也可把数据放在一个表里。如图
右键图表空白区域,点击“Add New Column”,就会多出一栏。 数据都填好以后,就可以绘图了。
4、绘图 一级大物实验用到Origin的基本都是绘图,所以这里主要讲一下绘图。 最简单的,绘制散点图,也就是把原始数据画出来。 用拖选或按住ctrl的方法选中两列(注意:要选标题,就是A(x)那个位置),右键->Pl ot->Symbol->Scatter。
这样,就画出了散点图(右边那个东西点ok无视掉就好)。 但是一般来说大物作业不可能让你画完散点图就没事了,有分一下两种情况 a)曲线连接 曲线连接的话刚才就不能点Scatter了,应该点右键->Plot->Linel->Spline。
origin基本作图技巧
实战origin 复旦bbs,chemistry 序 Origin软件主要使用来做数据绘图用的。本系列文章将主要介绍origin的初级使用方法,为许多刚开始使用origin写试验报告的同学提供入门帮助。并不像某些软件使用说明书籍那样系统的讲解,而是着重面向解决实际问题。 前一段时间有人说origin要严打(我觉得只要自己小心处理,他根本无法抓住你用的是什么版),介绍了其他几款数据绘图软件,据说也都很好。不过我从来没用过,这5年多来一直使用的是origin,对其使用方法也略有所得,也只能介绍介绍这款软件。 这里使用的是origin7.0+Peak Fitting Module 7.0(这个东西虽然装了 ,不过从来没用过,安装方法参考他的readme文件)。安装时请参考他的intruction.txt,里面有serial no.的。 基本入门操作 现在介绍最最最基本的使用方法。 比如说你现在有一组数据想做图(其中a列代表一系列点的x坐标,b列代表该系列点的y坐标,c列代表另一系列点的y坐标(x坐标同第一系列点))。 a b c 1 1 3 2 2 6 3 3 9 4 4 12 5 5 15 6 6 18 7 7 21 打开origin,会看到data1数据窗口,在窗口里空白处点右键->add new column,会看到表格增加一列,上面的数据输入表格里。下面开始根据数据绘图。
选菜单兰中的plot->scatter(这里选scatter,line,line+symbol...都可以,只不过出来的样式不一样,大家自己选选体会一下就可以了)。这是跳出一个select columns for plotting的窗口,问你哪列数据做x轴,那列做y轴。我们点左面的A[x],然后点中间的<->X,示意A是X轴,再点B[Y],再点<->Y,示意B列做y轴。这时点Add按钮,告诉程序说第一组数据是以A为x轴,B为Y轴。这时,再单击C[Y],点<->Y按钮,单击Add按钮,示意第二组点时以A列为X轴,C列为Y轴。最后点OK。这时会看到跳出一个Graph 窗口,里面有坐标轴何我们要的点。 我们这两组数据均是线性的,接下来我们拟和直线。先拟和第一组,选菜单蓝里的data 看看g1 data1....是不是被勾上了(默认应该时被勾上的),如果勾上了说明现在对的是第一组数据进行操作。点菜单兰analysis->fit linear,这时会看到拟和出来直线了。拟和第二组,选菜单蓝里的data->g2 data2,把第二组选中,这时对应的操作是对第二组的。同上analysis->fit linear。可以看到第二组也被拟和成直线了。 如果数据不是线性的,那么就拟和成非线性的,analysis->fit sigmoidal(S型) 或 guassian(高斯拟和)或nonliner curve fit中的fitting wizard(选一个你觉得合适的形状进行拟和)。这样最最最基本的origin作图就做出来了。 最后存盘,file->save project as...就可以了。 如果想要copy到word里怎么办?这里有几种方法,我介绍两种。 1.在做好的图旁边点右键,选copypage(如果没有的话,说明你右键点错地方了,多换几个地方点点)。然后在word里面粘贴就好了,这样比较方便,不过有时候图会变形。还有一个致命缺点就是,我前面也提到了,容易被人家抓住你用的是盗版origin。 2.在菜单兰里file->export page,可以输出各种格式的,对于图片格式来说,我试了几个感觉tif的要比bmp和jpg的要好,那么我们就输出tif格式的,把下面的show export option勾上,点保存。如果是想插到word里面,的话,DPI选72比较合适,如果是打印实验报告的话,color depth里直接选monochrome的就可以了(毕竟不要彩打),点ok,就输出一个tif文件,最后在word里面插入这个文件就ok了。 图的细节修饰与美化(1) 一般做图都应该有要求的,要规范。以前我也不太清楚怎么算规范,后来听了王迅院士的一个报告,关于科技论文的写作,里面提到了怎么规范的画图,这样才知道原来图这么画看起来才好看。下面我介绍一下怎样按照王讯院士提到的几个标准来作图。
几个ansys经典实例(长见识)
平面问题斜支座的处理 如图5-7所示,为一个带斜支座的平面应力结构,其中位置2及3处为固定约束,位置4处为一个45o的斜支座,试用一个4节点矩形单元分析该结构的位移场。 (a)平面结构(b)有限元分析模型 图5-7 带斜支座的平面结构 基于ANSYS平台,分别采用约束方程以及局部坐标系的斜支座约束这两种方式来进行处理。 (7) 模型加约束 左边施加X,Y方向的位移约束 ANSYS Main Menu: Solution →Define Loads →Apply →-Structural→Displacement On Nodes →选取2,3号节点→OK →Lab2: All DOF(施加X,Y方向的位移约束) →OK 以下提供两种方法处理斜支座问题,使用时选择一种方法。 ?采用约束方程来处理斜支座 ANSYS Main Menu:Preprocessor →Coupling/ Ceqn →Constraint Eqn :Const :0, NODE1:4, Lab1: UX,C1:1,NODE2:4,Lab2:UY,C2:1→OK 或者?采用斜支座的局部坐标来施加位移约束 ANSYS Utility Menu:WorkPlane →Local Coordinate System →Create local system →At specified LOC + →单击图形中的任意一点→OK →XC、YC、ZC分别设定为2,0,0,THXY:45 →OK ANSYS Main Menu:Preprocessor →modeling →Move / Modify →Rotate Node CS →To active CS → 选择4号节点 ANSYS Main Menu:Solution →Define Loads →Apply →Structural →Displacement On Nodes →选取4号节点→OK →选择Lab2:UY(施加Y方向的位移约束) →OK 命令流; !---方法1 begin----以下的一条命令为采用约束方程的方式对斜支座进行处理 CE,1,0,4,UX,1,4,UY,-1 !建立约束方程(No.1): 0=node4_UX*1+node_UY*(-1) !---方法1 end --- !--- 方法2 begin --以下三条命令为定义局部坐标系,进行旋转,施加位移约束 !local,11,0,2,0,0,45 !在4号节点建立局部坐标系 !nrotat, 4 !将4号节点坐标系旋转为与局部坐标系相同 !D,4,UY !在局部坐标下添加位移约束 !--- 方法2 end
Origin 基础教程
Origin 9.0 基础教程 ————Origin 9.0 “快易行”(上) 前言 长话短说,学一款软件有两种方法,一种是拿着“从入门到精通”这类的书慢慢啃,啃完了就精通了,但除了高数我一点一点地啃完,其它的都没成功过。另一种是先入门,几分钟或者个把小时内学会主线,剩下地再慢慢来,没必要全都会,根据自己的需求再学。所以当时就想到了“快易行”这个概念:快速、容易、行得通。讲重点,好上手,实用,复杂点的部分自己再慢慢来,这是本文的宗旨,也希望能达到这样的效果。 其实网络上的资源很多,我做的只是一个筛选加工的工作,找了许多材料,把好的挑出来,呈现给大家那些看一遍就懂的教程,用自己的话整合这些资源。红色是重点,大家阅读的时候留意一下。 下面提到的文本、书籍及视频均来源于网络,仅用于学习与交流,严禁用于其它用途,大家可以自行搜索,如果没找到,请联系我,新浪微博:4麦儿。 一、基本介绍 Origin是Origin Lab公司出品的较流行的专业函数绘图软件,是公认的简单易学、操作灵活、功能强大的软件,既可以满足一般用户的制图需要,也可以满足高级用户数据分析、函数拟合的需要。自1991年问世以来,Origin以其操作简便,功能开放,很快成为国际流行的分析软件之一,获得了广泛的认可与应用。 目前市面上较流行的版本有7.5、8.0、8.5、9.0,其中7.5由于出来的时间比较早,配套的讲解教程和视频比较多,同时软件功能简单实用,很容易上手。7.5版本另一个特点是它有汉化版,所以推荐初
学Origin软件时,同时安装7.5和另一个高级版,方便熟悉界面,听懂教程讲解。Origin上手很容易,用不了多久就可以卸载7.5了,权当作一个Origin的有道翻译版。 图1.1 四六级没过,第一次打开软件,不开心 图1.2 还是汉化版看起来亲切,但以后一定要用英文版,毕竟很多重要的软件是没有汉化的,
最好的origin使用教程
第一章 Origin基础知识 Origin是美国Microcal公司出的数据分析和绘图软件,编写此介绍时的最高版本为7.0 https://www.360docs.net/doc/334278286.html,/ 特点:使用简单,采用直观的、图形化的、面向对象的窗口菜单和工具栏操作,全面支持鼠标右键、支持拖方式绘图等。 两大类功能:数据分析和绘图。数据分析包括数据的排序、调整、计算、统计、频谱变换、曲线拟合等各种完善的数学分析功能。准备好数据后,进行数据分析时,只需选择所要分析的数据,然后再选择响应的菜单命令就可。Origin的绘图是基于模板的,Origin本身提供了几十种二维和三维绘图模板而且允许用户自己定制模板。绘图时,只要选择所需要的模板就行。用户可以自定义数学函数、图形样式和绘图模板;可以和各种数据库软件、办公软件、图像处理软件等方便的连接;可以用C等高级语言编写数据分析程序,还可以用内置的Lab Talk语言编程等。 一、工作环境
1.1 工作环境综述 类似Office的多文 档界面,主要包括 以下几个部分: 1、菜单栏顶 部一般可以实 现大部分功能 2、工具栏菜单栏 下面一般最常 用的功能都可以通 过此实现 3、绘图区中 部所有工作 表、绘图子窗口等 都在此 4、项目管理器下 部类似资源管 理器,可以方便切 换各个窗口等
5、状态栏底 部标出当前的 工作内容以及鼠标 指到某些菜单按钮 时的说明 工作表矩 阵绘图 1.2 菜单栏 菜单栏的结构取决于当前的活动窗口 工作表菜单
绘图菜单 矩阵窗口 菜单简要说明: File 文件功能操作打开文件、输入输出数据图形等 Edit 编辑功能操作包括数据和图像的编辑等,比如复制粘贴清除等,特别注意undo功能 View 视图功能操作控制屏幕显示, Plot 绘图功能操作主要提供5类功能: 1、几种样式的二维绘图功能,包括直线、描点、直线加符号、特殊线/符号、条形图、柱形图、特殊条形图/柱形图和饼图 2、三维绘图 3、气泡/彩色映射图、统计图和图形版面布局 4、特种绘图,包括面积图、极坐标图和向量 5、模板:把选中的工作表数据到如绘图模板 Column 列功能操作比如设置列的属性,增加删除列等
(完整)ANSYS传热分析实例汇总,推荐文档
实例1: 某一潜水艇可以简化为一圆筒,它由三层组成,最外面一层为不锈钢,中间为玻纤隔热层,最里面为铝层,筒内为空气,筒外为海水,求内外壁面温度及温度分布。 几何参数:筒外径30 feet 总壁厚 2 inch 不锈钢层壁厚0.75 i nch 玻纤层壁厚 1 inch 铝层壁厚0.25 i nch 筒长200 feet 导热系数不锈钢8.27 B TU/hr.ft.o F 玻纤0.028 BTU/hr.ft.o F 铝117.4 BTU/hr.ft.o F 边界条件空气温度70 o F 海水温度44.5 o F 空气对流系数 2.5 BTU/hr.ft2.o F 海水对流系数80 BTU/hr.ft2.o F 沿垂直于圆筒轴线作横截面,得到一圆环,取其中1度进行分析,如图示。 以下分别列出log文件和菜单文件。 /filename, Steady1 /title, Steady-state thermal analysis of submarine /units, BFT Ro=15 !外径(ft)
Rss=15-(0.75/12) !不锈钢层内径ft) Rins=15-(1.75/12) !玻璃纤维层内径(ft) Ral=15-(2/12) !铝层内径(ft) Tair=70 !潜水艇内空气温度 Tsea=44.5 !海水温度 Kss=8.27 !不锈钢的导热系数(BTU/hr.ft.oF) Kins=0.028 !玻璃纤维的导热系数(BTU/hr.ft.oF) Kal=117.4 !铝的导热系数(BTU/hr.ft.oF) Hair=2.5 !空气的对流系数(BTU/hr.ft2.oF) Hsea=80 !海水的对流系数(BTU/hr.ft2.oF) /prep7 et,1,plane55 !定义二维热单元 mp,kxx,1,Kss !设定不锈钢的导热系数 mp,kxx,2,Kins !设定玻璃纤维的导热系数 mp,kxx,3,Kal !设定铝的导热系数 pcirc,Ro,Rss,-0.5,0.5 !创建几何模型 pcirc,Rss,Rins,-0.5,0.5 pcirc,Rins,Ral,-0.5,0.5 aglue,all numcmp,area lesize,1,,,16 !设定划分网格密度 lesize,4,,,4 lesize,14,,,5 lesize,16,,,2 eshape,2 !设定为映射网格划分 mat,1 amesh,1 mat,2 amesh,2 mat,3 amesh,3 /SOLU SFL,11,CONV,HAIR,,TAIR !施加空气对流边界
origin使用指南
本人非技术宅,所以写的东西也就是大物实验要用到的,面向对象为数院大一同学们,所以内容肯定不多。外加已经快一年没用过了,写的肯定不全,请大神轻喷。有问题就留言,我能解决就解决,解决不了的还请看到这篇文章的大牛解决一下~ ---------------------------------------------------? 1、安装 安装程序什么的我记得大物主页上貌似有,下载安装就好,应该不用教了。 2、界面 A是整个工程,一级实验应该是用不到的;B是窗口的列表,你所有的数据、图标窗口全都在这里;C就是窗口了。其他工具栏什么先不用去管他,用到再说。3、数据录入 基本与excel类似,并且和excel兼容,从excel中复制过来的数据可以直接粘贴。至于上面的“Long Name”(名称)、“Units”(单位)、“Comments”(注释),会在画图的时候用到。 如果有多组数据,比如光电效应那个实验,也可把数据放在一个表里。如图 右键图表空白区域,点击“Add New Column”,就会多出一栏。 数据都填好以后,就可以绘图了。
4、绘图 一级大物实验用到Origin的基本都是绘图,所以这里主要讲一下绘图。 最简单的,绘制散点图,也就是把原始数据画出来。 用拖选或按住ctrl的方法选中两列(注意:要选标题,就是A(x)那个位置),右键->Plot->Symbol->Scatter。 这样,就画出了散点图(右边那个东西点ok无视掉就好)。 但是一般来说大物作业不可能让你画完散点图就没事了,有分一下两种情况 a)曲线连接 曲线连接的话刚才就不能点Scatter了,应该点右键->Plot->Linel->Spline。 可以很清楚的画出曲线的走势。 默认使用Spline来画,还可以用B-spline,Bezier曲线等。如果要改变,双击图像,把右边折叠的全展开,点最后一个,在Line选项卡Connect选项中选择。 效果自己尝试。(注意:有的曲线画出来以后可能不光滑,这样必须要换一个,老师要求用光滑曲线连接) b)拟合 拟合的话,需要先画散点(看前面),再如图:Analysis->Fitting->FitLiner->Ope n Dialog 有兴趣的同学可以研究一下里面的选项,如果赶时间的话直接ok。
工字钢-ANSYS实例分析72道(含结果)
2.3 工字钢-ANSYS 实例分析 (三维实体结构) 介绍三维实体结构的有限元分析。 一、问题描述 图1所示为一工字钢梁,两端均为固定端,其截面尺寸为 1.0,0.16,0.2,0.02,0.02l m a m b m c m d m =====。试建立该工字钢梁的三维实体模型,并在考虑重力的情况下对其进行结构静力分析。 图1 工字钢结构示意图 其他已知参数如下: 弹性模量(也称杨式模量) E= 206GPa ;泊松比3.0=u ; 材料密度3 /7800m kg =ρ;重力加速度2/8.9s m g =; 作用力F y 作用于梁的上表面沿长度方向中线处,为分布力,其大小F y =-5000N 。 二、实训步骤 (一) ANSYS10.0的启动与设置 1、启动。点击:开始>所有程序> ANSYS10.0> ANSYS ,即可进入ANSYS 图形用户主界面。 2、功能设置(过滤)。点击主菜单中的“Preference”菜单(Main Menu > Preferences),弹出“参数设置”对话框,选中“Structural”复选框,点击“OK”按钮,关闭对话框,如图2所示。本步骤的目的是过滤不必要的菜单,仅使用该软件的结构分析功能,以简化主菜单中各级子菜单的结构。
图2 Preference参数设置对话框 3、系统单位设置。由于ANSYS软件系统默认的单位为英制,因此,在分析之前,应将其设置成国际公制单位。在命令输入栏中键入“/UNITS,SI”,然后回车即可(系统一般看不出反应,但可以在Output Window 中查看到结果,如图3所示)。(注:SI表示国际公制单位) 设置完成后按主菜单中前处理器(在ANSYS中称为PREP7)设定的先后顺序进行,具体如图4所示。
origin基本操作介绍
Origin操作方法报告 彭佳 1120152242 一、画简单的二维图线 1.双击已下载好的软件,打开Origin 8.0,得到如下初始主界面。 2.给Book1的第一列A(X)添加一组数,如从小到大依次增大的自然数。
将鼠标移至上左击一下,选中第一列,再在上右击一下,弹出子菜单,选择,得到要求数据。 3.将Book1的第二列B(Y)设置为第一列A(X)中对应数据的平方。 同理右击后,选择,得到如左下图所示界面。 在第一个空白对话框中输入Col(A)^2,再点击,得到所需数据。 4.给Book1添加新的列。
方法一:单击Standard工具条上的【Add New Columns】按钮; 方法二:在Worksheet的空白处右击,从子菜单中选择【Add New Columns】; 方法三:选择【Column】:【Add New Columns】,弹出如下对话框,填写要添加的列数,单击【OK】即可。
5.将Book1的第二列B(Y)设置为第一列A(X)中对应数据的开方。 同上3打开【Set Column Values】界面后,选择开方函数,将函数的运算原数据填为第一列,单击OK即可。 6.用上述三列数据做简单的二维图。 单击Standard工具条上的【New Graph】按钮,建立一个新的Graph。 激活Graph 1,按如下操作绘图。
再单击Add 按钮,得下图。即同一Graph 中的2条曲线信息。 单击【Apply 】可以预览图像,觉得图像无误后,单击【OK 】即可得到初步的二维图。 再单击如下【New Legend 】按钮,更新曲线Legend 。 7.自定义曲线类型。 B A
Origin使用手册
【附录】 Origin在大学物理实验中的应用 认识Origin 由于高级图表绘制和数据分析能力是科学家和工程师必需掌握的,而Origin是当今世界上最著名的科技绘图和数据处理软件之一,与其它科技绘图及数据处理软件相比,Origin 在科技绘图及数据处理方面能满足大部分科技工作者的需要,并且容易掌握,兼容性好,因此成为科技工作者的首选科技绘图及数据处理软件. 目前,在全球有数以万计的公司、大学和研究机构使用OriginLab公司的软件产品进行科技绘图和数据处理. 打开Origin,在菜单View > Toolbars中可以看到许多选项,勾中后可以看到在菜单区出现很多图标,这显示了Origin丰富的操作功能.当然,如果浏览一下各个菜单,可以发现更多的功能. 图1 工具栏显示 1. 输入数据 我们以光敏电阻实验中的《光敏电阻在一定照度下的伏安特性》为例,说明Origin的作图方法,需要说明的是Origin的作图功能十分强大,我们在这里介绍的只是最基本的部分.我们采用的版本是Origin7.5.Origin6.0的操作在有些方面与7.5相差较大,所以我们建议使用7.5的版本. 打开Origin后,在下方出现几个窗口,类似资源管理器的作用.双击“Data1”打开数据表,然后可以输入您作图用的数据.如果先要对直接测量值进行计算,我们强烈建议使用Excel进行数据计算,因为Excel的计算功能比Origin强大,更因为Excel是一个世界通用 58
59 的表格计算软件,了解和使用它非常必要.但在科学作图时用Origin 要方便得多,所以应该把两者结合起来.实际上Origin 本身就有与Excel 链接的功能,但在中文操作系统中有时会出现问题,所以还是分别打开为好. 我们可用copy/paste 命令在Excel/Origin 之间传递数据.可在Excel 中选中要粘贴的数据,直接粘贴到Origin 的数据表中,粘贴的方法与在Excel 中的操作一致. 从实验中得到的数据如表1,粘贴好的画面如图2所示.如数据列不够多,可单击增加列的图标,见图2.为了方便同学们练习,我们把这张数据表放在了网上,是Excel 形式的.这样同学们就不必费神敲击键盘了.网址:pec .sjtu .edu .cn >实验预习系统>基本物理实验>Origin 使用教程.数据表名称是【Origin 作图-光敏电阻的伏安特性】. 表1 光敏电阻在一定照度下的伏安特性 U (V ) I ph (mA ) α = 0° I ph (mA ) α = 30° I ph (mA ) α = 60° I ph (mA ) α = 90° 2 1.496 1.269 0.699 0.022 4 3.00 3 2.540 1.400 0.045 6 4.528 3.835 2.11 4 0.069 8 6.072 5.146 2.827 0.093 10 7.644 6.467 3.555 0.117 12 9.130 7.809 4.290 0.143 14 10.846 9.274 5.027 0.168 16 12.528 10.680 5.782 0.193 18 14.214 12.179 6.550 0.218 20 15.730 13.280 7.178 0.273
一些使用origin编辑的技巧看
一些使用origin作图的小小技巧
重叠峰的分离 几个单独的峰由于靠得很近,会导致形成一个重叠峰的形成。如果想计算几个峰之间的面积比的话,就需要先把这个重叠峰分离成几个单独的峰。举个例子,比如在做聚合物多晶x射线衍射的时候,不同晶型的衍射峰与无定形部分的衍射峰彼此重叠,这些峰对应的面积比与它们之间的含量比成线性关系。通过计算晶体衍射峰的面积与无定形衍射峰的面积,就可以大致的到聚合物的结晶度。 将数据作图后(注意,这里的数据一般间隔的非常近,所以作出的图点与点之间也比较连续),检查菜单 栏data中看需要分峰的数据是否被勾上了。没勾的话就选中。※注意,如果数据的x范围很大,而需要分峰的部分很小,比如,整个数据的x轴的范围是0-100,而需要分的重叠峰的位置在40-60,其他部分均为平的基线或其他无关的峰,那么我们就需要在worksheet表格里把0-40,以及60-100的数据都删掉,只留40-60这段范围的数据。这步是一定要做的,否则分出来的峰非常不准。※ 删除不需要的数据后,在graph窗口中可以看到只留下了重叠峰的数据图,这时点菜单栏中的analysis->fit multi peaks->guassian or lorentzian(这两个什么区别我也不是很清楚,感觉作出来的图是一样的),选中一个拟和方法后,会跳出一个对话框number of peak,问你要分成几个峰,输入个数确定后,又跳出一个对话框问你估计的半峰宽。这里用它的默认的就好了。 然后在图上观察你认为的几个单独峰的位置,双击你认为的位置后,会出现一条垂直的虚线,直至将几个峰的
ANSYS优化设计(含几个实例)
ANSYS优化设计 1. 认识ANSYS优化模块 1.1什么时候我需要它的帮忙? 什么是ANSYS优化?我想说明一个例子要比我在这里对你絮叨半天容易理解的多。 注意过普通的水杯吗?底面圆圆的,上面加盖的哪一种。仔细观察一下,你会发现比较 老式的此类水杯有一个共同特点:底面直径=水杯高度。 图1水杯的简化模型 为什么是这样呢?因为只有满足这个条件,才能在原料耗费最少的情况下使杯子的容积 最大。在材料一定的情况下,如果水杯的底面积大,其高度必然就要小;如果高度变大了,底面积又大不了,如何调和这两者之间的矛盾?其实这恰恰就反应了一个完整的优化过程。 在这里,一个水杯的材料是一定的,所要优化的变量就是杯子底面的半径r和杯子的高度h,在ANSYS的优化模块里面把这些需要优化的变量叫做设计变量(DV );优化的目标是要使整个水杯的容积最大,这个目标在ANSYS的优化过程里叫目标函数(OBJ);再者, 对设计变量的优化有一定的限制条件,比如说整个杯子的材料不变,这些限制条件在ANSYS 的优化模块中用状态变量(SV)来控制。下面我们就来看看ANSYS中怎么通过设定DV、 SV、OBJ,利用优化模块求解以上问题。 首先参数化的建立一个分析文件(假设叫volu.inp ),水杯初始半径为R= 1,高度为H =1 (DV ),由于水杯材料直接喝水杯的表面积有关系,这里假设水杯表面积不能大于100, 2 2 这样就有S= 2 n RH + 2 nR <100 (SV),水杯的容积为V=nR H (OBJ 。 File:volu.inp (用参数直接定义也可或者在命令栏内直接写) R=1 H=1 S=2*3.14*R*H+2*3.14*R*R V=10000/(3.14*R*R*H) 然后再建一个优化分析文件(假设叫optvolu.inp ),设定优化变量,并求解。 /clear, no start /in put,volu,i np /opt opa nl,volu,i np opvar,R,dv,1,10,1e-2 opvar,H,dv,1,10,1e-2 opvar,S,sv,,100,1e-2 opvar,V,obj,,,1e_2 opkeep, on optype,subp opsave,optvolu,opt0 opexec
origin 使用技巧
1.请教怎样反读出origin曲线上全部数据点? 如,我用10个数据点画出了一条origin曲线,并存为project的.OPJ格式。但,现在我想利用OPJ文件从这条曲线上均匀的取出100个数据点的数值,该如何做? 注:要一切都使用origin软件完成,不用其他曲线识别软件。 https://www.360docs.net/doc/334278286.html,/bbs/viewthread.php?tid=1390313 Answer: ORIGIN中,在分析菜单(或统计菜单)中有插值命令,打开设置对话框,输入数据的起点和终点以及插值点的个数,OK!生成新的插值曲线和对应的数据表格。 2. origin中非线性拟合中logistic模型的疑问? origin 中非线性拟合中的logistic模型为 y = A2 + (A1-A2)/(1 + (x/x0)^p) 其初始参数设置为 sort(x_y_curve); //smooth(x_y_curve, 2); x0 = xaty50( x_y_curve ); p = 3.0; if( yatxmin( x_y_curve ) > yatxmax( x_y_curve ) ) { A1 = max( y_data ); A2 = min( y_data ); } else { A1 = min( y_data ); A2 = max( y_data ); } 而据我看到的logistic的模型都是(自己origin中自定义的) y =A1/(1+(A1/A2-1)*exp(-k*x))
也就是说origin 中的logistic有4个数值需要确定,而自定义的有3个数值 从结果来看,没有太大区别,但为什么函数不一样呢? 不是学数学,高人能否详细说明下。 https://www.360docs.net/doc/334278286.html,/bbs/viewthread.php?tid=1391522 Answer: 你可以看一下这个文档,里面有数种不同形式的logistic 模型: https://www.360docs.net/doc/334278286.html,/web/packages/drc/drc.pdf 当然,这是一个R (https://www.360docs.net/doc/334278286.html,) 包的文档,但不妨碍你看其中的公式。 R 是开源的啊,以GPL 发布,可以从https://www.360docs.net/doc/334278286.html,上了解更多。3.如何用origin做出附件中的图:其中标注的三角形、方块是怎么整上去的?https://www.360docs.net/doc/334278286.html,/bbs/viewthread.php?tid=1393739 Answer: 选中左侧竖工具条中的 draw tool(显示是几个点,第七个工具),移动到你要标注的位置双击,就产生了一个点,依次标注完方块。再标注三角的第一个点,标注完后改成三角,以后标注的就都是三角了。改动点的类型的方法和正常画曲线方式一样。 4.如何用origin做出附件图中的坐标轴(带刻度)? https://www.360docs.net/doc/334278286.html,/bbs/viewthread.php?tid=1397419 Answer: 你把刻度改成那样不就行了。8.0的具体方法是双击坐标轴,title & format --> 选左边那个bottom,然后在右边把axis改为at position=。同理,然后选左边的left,把axis也改为at position=。 5. origin能否读取导入曲线的坐标? 一张bmp格式的图片,图片内容是坐标系和拟合曲线,但是不知道用什么软件绘制的。请问能否将该图片导入origin,读出曲线上任意一点的数据? https://www.360docs.net/doc/334278286.html,/bbs/viewthread.php?tid=1398227 Answer: (1). 1.ORIGIN有一个图形数字化插件可完成该任务。2.有许多专门的图形数字化软件也可完成此任务。个人感觉专门的比插件也用、便捷。推荐WINDIG25
Origin使用的一些高级经验
Origin使用的一些高级经验 1.怎么求非自然数为底的幂函数 Origin中的自然数的幂函数很容易,用EXP函数就可以了,但是其它幂函数没有,例如:将一列数据转变为以10为底,数列为幂指数,用10^col(A)就可以了。 2.如何输入σ,±这样的符号 添加文本,然后点击Ctrl+M,选择你所需的字符,插入就行了。 3.自定义公式拟和技巧 origin7.0中虽然提供了强大的拟合曲线库外,但在实际使用中,你可能会发觉在所提供的曲线库中没有你想要拟合的公式。这时你就可以使用用户自定义公式进行拟合。过程如下: (1)打开主工具栏中analysis的non-linear curve fit....,这时会出来一个选择公式界面。 (2)选择编辑公式,需要你提供公式名称以供系统保存;还要提供参数的个数及主变量及因变量符号。 (3)按你需要的公式写在编辑框内,注意千万别写错了。写完后按save进行保存。 (4)现在开始拟合:在action中选dataset,提供主变量和因变量的一些相关参数。 (5)在action中选simulate,在参数中填上你根据数据及其它一些条件确定的粗略的初始参数以及拟合起始点的位置及拟合点数,然后按下create curve就会在图上出现一条拟合曲线,但这往往与期望值差距较大,因此接下来需要进行参数优化。 (6)参数优化采用试错法,根据曲线形状逐渐改变参数,注意,多参数时改变任何一个参数都会改变曲线形状,因此可以一次变一个参数,直到达到满意的形状。 (7)在action中选fit,按下Chi-sqr和10-lit。 (8)在action中选results,按下param worksheet生成拟合曲线及数据。此时可以关闭拟合界面。 (9)在图左上角右键点1,选add/remove plot,将多余的曲线删除,将nlsf系列曲线留下。拟合数据可在param worksheet中看到。 这样就完成了一次自定义曲线拟合。 4.如何将三个纵坐标放在一个图中 加两个图层的方法设置三个纵坐标,在想要移动的y坐标轴上点右键打开坐标轴对话框,然后选title&format---axis下拉框选at position=然后在下面的框里输入想要移动多远就可以了 5.怎样画直线穿越Y轴的图 (1)先把你的图线画出来,这时你的图中纵轴自然在最左边 (2)点击纵轴,水平拖动其到x=0的位置,这样则图线不变化,仅仅是纵轴移动到了坐标的原点。 对于横轴,也可以将其上下拖动到需要的位置,如坐标原点。 另外,用鼠标拖动的时候,如果不好控制水平,或者竖直方向 也可先点中对象(坐标轴等),然后按住 SHIFT键不放,点键盘上的上下或者左右方向键,即可较好的控制移动的距离。 或者: (1)双击纵轴,打开坐标轴操作窗口 (2)点击打开TITLE&FORMAT (3)在AXIS下拉选项中选择AT POSITION= (4)在其下栏中输入数据即可 6.Origin中中文间距不一的问题 升级到7.5版本,问题解决 7.怎样把“行”的数据画到X或Y轴上? 选定一行数据,复制之后,在Origin中,在一列中选定一些格(不是选定一列,必须等于或大于原始数据的量,否则数据便少),然后粘贴就行了。 附:内置函数 abs : 绝对值 acos : x 的反余弦 angle(x,y) : 点(0,0)和点(x,y)的连线与 x 轴之间的夹角 asin : x 的反正弦 atan : x 的反正切 J0 : 零次贝塞耳函数 J1 : 一次贝塞耳函数 Jn(x,n) : n 次贝塞耳函数 beta(z,w): z > 0, w > 0 β函数 cos: x的余弦 cosh : 双曲余弦 erf : 正规误差积分 exp : 指数 ftable(x,m,n) : 自由度为 m,n 的 F 分布 gammaln : γ 函数的自然对数 incbeta(x,a,b) : 不完全的β函数 incf(x,m,n): m,n自由度上限为 x 的不完全 F 分布 incgamma(x,a) : 不完全γ 函数 int : 被截的整数 inverf : 反误差函数 invf(x,m,n) : m 和 n自由度的反 F 分布
