Windows server 2008系统基础优化技巧
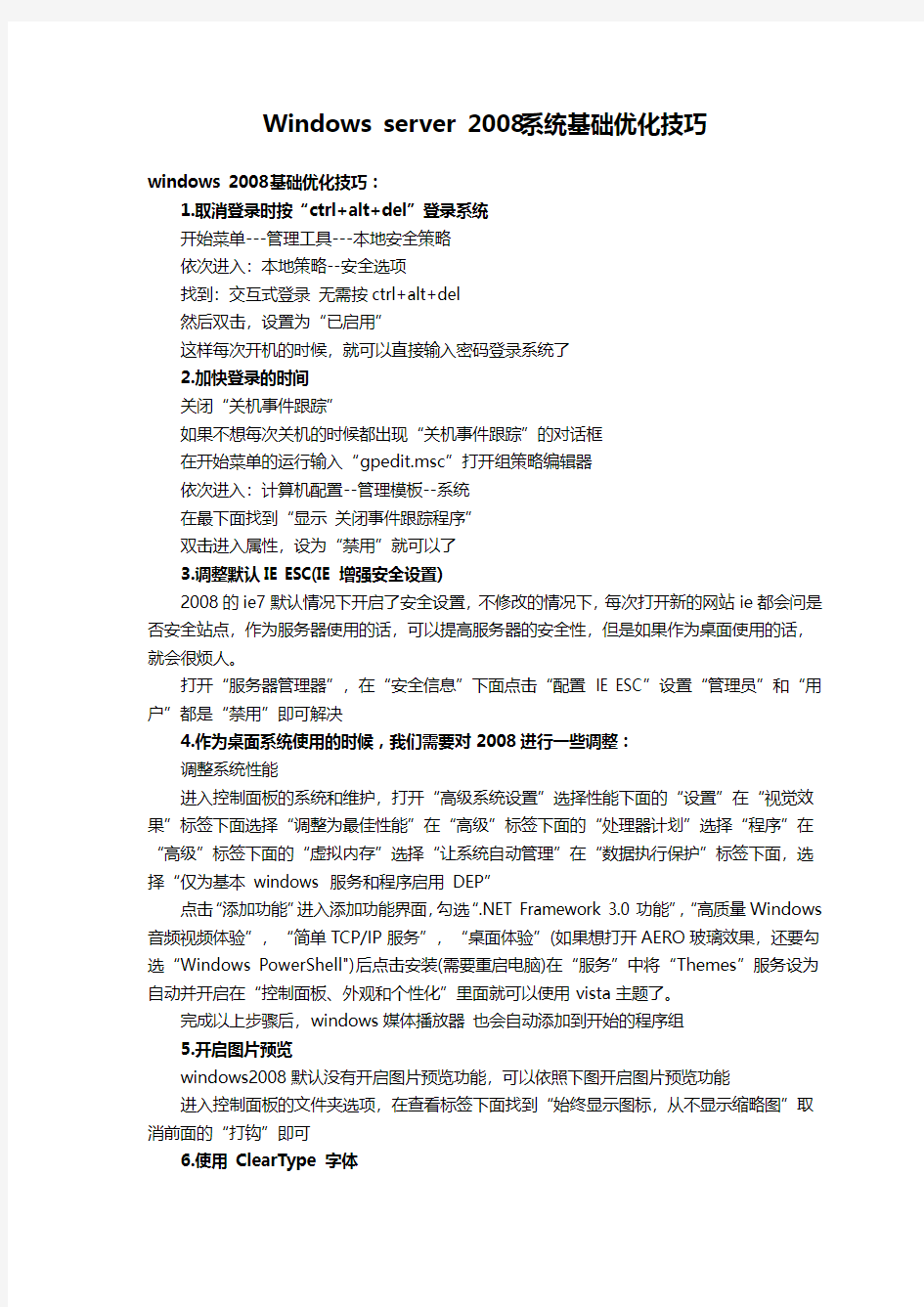
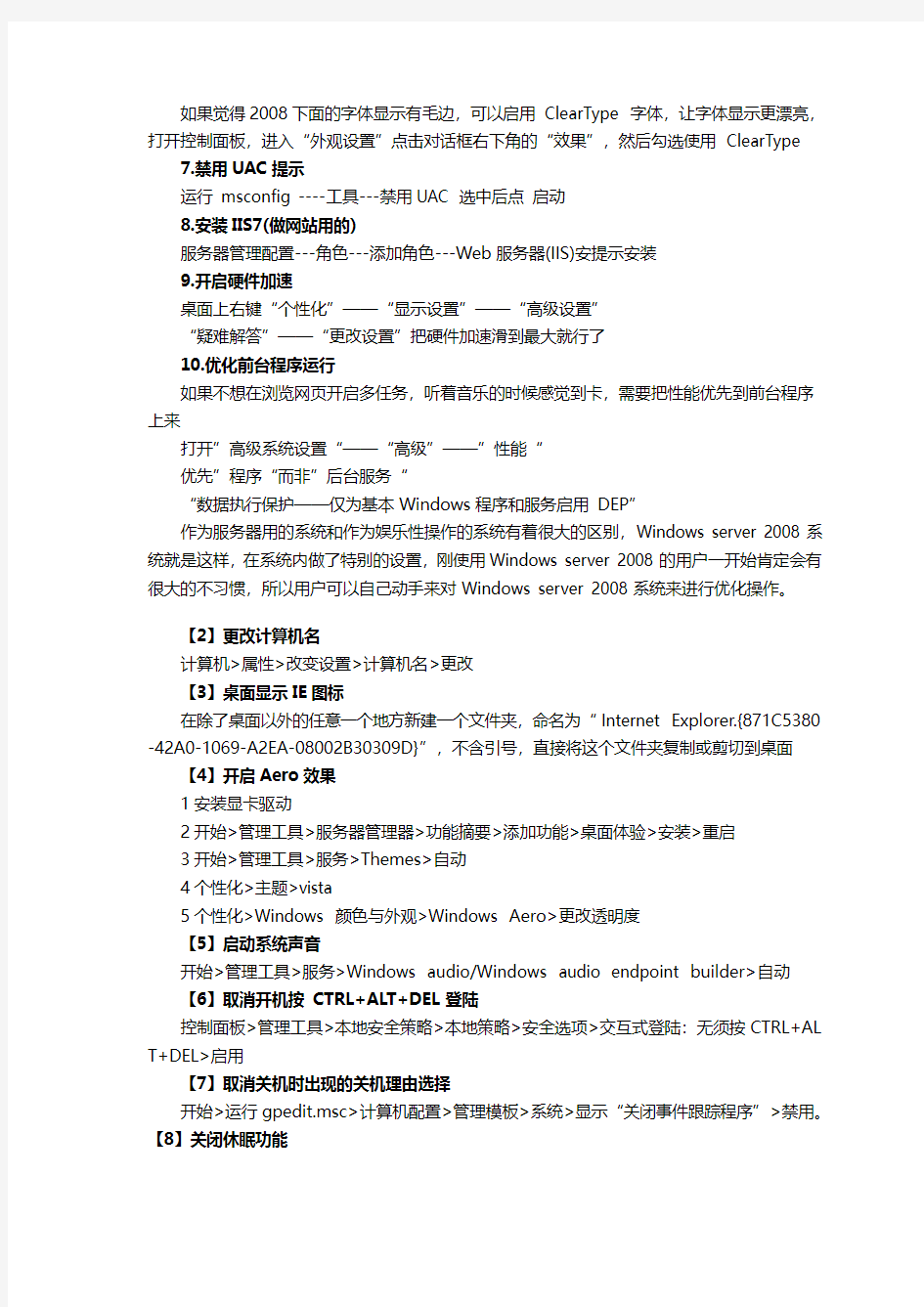
Windows server 2008系统基础优化技巧
windows 2008基础优化技巧:
1.取消登录时按“ctrl+alt+del”登录系统
开始菜单---管理工具---本地安全策略
依次进入:本地策略--安全选项
找到:交互式登录无需按ctrl+alt+del
然后双击,设置为“已启用”
这样每次开机的时候,就可以直接输入密码登录系统了
2.加快登录的时间
关闭“关机事件跟踪”
如果不想每次关机的时候都出现“关机事件跟踪”的对话框
在开始菜单的运行输入“gpedit.msc”打开组策略编辑器
依次进入:计算机配置--管理模板--系统
在最下面找到“显示关闭事件跟踪程序”
双击进入属性,设为“禁用”就可以了
3.调整默认IE ESC(IE增强安全设置)
2008的ie7默认情况下开启了安全设置,不修改的情况下,每次打开新的网站ie都会问是否安全站点,作为服务器使用的话,可以提高服务器的安全性,但是如果作为桌面使用的话,就会很烦人。
打开“服务器管理器”,在“安全信息”下面点击“配置IE ESC”设置“管理员”和“用户”都是“禁用”即可解决
4.作为桌面系统使用的时候,我们需要对2008进行一些调整:
调整系统性能
进入控制面板的系统和维护,打开“高级系统设置”选择性能下面的“设置”在“视觉效果”标签下面选择“调整为最佳性能”在“高级”标签下面的“处理器计划”选择“程序”在“高级”标签下面的“虚拟内存”选择“让系统自动管理”在“数据执行保护”标签下面,选择“仅为基本windows 服务和程序启用DEP”
点击“添加功能”进入添加功能界面,勾选“.NET Framework 3.0功能”,“高质量Windows 音频视频体验”,“简单TCP/IP服务”,“桌面体验”(如果想打开AERO玻璃效果,还要勾选“Windows PowerShell")后点击安装(需要重启电脑)在“服务”中将“Themes”服务设为自动并开启在“控制面板、外观和个性化”里面就可以使用vista主题了。
完成以上步骤后,windows媒体播放器也会自动添加到开始的程序组
5.开启图片预览
windows2008默认没有开启图片预览功能,可以依照下图开启图片预览功能
进入控制面板的文件夹选项,在查看标签下面找到“始终显示图标,从不显示缩略图”取消前面的“打钩”即可
6.使用ClearType 字体
如果觉得2008下面的字体显示有毛边,可以启用ClearType 字体,让字体显示更漂亮,打开控制面板,进入“外观设置”点击对话框右下角的“效果”,然后勾选使用ClearType
7.禁用UAC提示
运行msconfig ----工具---禁用UAC 选中后点启动
8.安装IIS7(做网站用的)
服务器管理配置---角色---添加角色---Web服务器(IIS)安提示安装
9.开启硬件加速
桌面上右键“个性化”——“显示设置”——“高级设置”
“疑难解答”——“更改设置”把硬件加速滑到最大就行了
10.优化前台程序运行
如果不想在浏览网页开启多任务,听着音乐的时候感觉到卡,需要把性能优先到前台程序上来
打开”高级系统设置“——“高级”——”性能“
优先”程序“而非”后台服务“
“数据执行保护——仅为基本Windows程序和服务启用DEP”
作为服务器用的系统和作为娱乐性操作的系统有着很大的区别,Windows server 2008系统就是这样,在系统内做了特别的设置,刚使用Windows server 2008的用户一开始肯定会有很大的不习惯,所以用户可以自己动手来对Windows server 2008系统来进行优化操作。
【2】更改计算机名
计算机>属性>改变设置>计算机名>更改
【3】桌面显示IE图标
在除了桌面以外的任意一个地方新建一个文件夹,命名为“Internet Explorer.{871C5380 -42A0-1069-A2EA-08002B30309D}”,不含引号,直接将这个文件夹复制或剪切到桌面【4】开启Aero效果
1安装显卡驱动
2开始>管理工具>服务器管理器>功能摘要>添加功能>桌面体验>安装>重启
3开始>管理工具>服务>Themes>自动
4个性化>主题>vista
5个性化>Windows 颜色与外观>Windows Aero>更改透明度
【5】启动系统声音
开始>管理工具>服务>Windows audio/Windows audio endpoint builder>自动
【6】取消开机按CTRL+ALT+DEL登陆
控制面板>管理工具>本地安全策略>本地策略>安全选项>交互式登陆:无须按CTRL+AL T+DEL>启用
【7】取消关机时出现的关机理由选择
开始>运行gpedit.msc>计算机配置>管理模板>系统>显示“关闭事件跟踪程序”>禁用。【8】关闭休眠功能
桌面右键>个性化>屏幕保护程序>更改电源设置>更改计算机的睡眠时间>使计算机进入睡眠状态>从不。
【9】彻底删除休眠文件
系统盘右键>属性>常规>磁盘清理>勾选休眠文件清理器>确定
【10】性能外观调整/优化前台程序运行
计算机>属性>改变设置>高级>性能设置>视觉效果>调整为最佳外观>高级>程序>数据执行保护>仅为基本Windows程序和服务启用DEP
【11】更改默认启动时间和系统版本(双系统时)
计算机>属性>改变设置>高级>启动和故障恢复设置
【12】关闭系统还原
开始>运行gpedit.msc>计算机配置>管理模板>系统>系统还原>关闭系统还原>启用【13】更改密码使用期限
控制面板>管理工具>本地安全策略>账户策略>密码策略>密码最长使用期限>0=密码不过期
【14】更改密码复杂性要求
控制面板>管理工具>本地安全策略>账户策略>密码策略>密码必须符合复杂性要求>禁用
【15】取消IE增强的安全配置
开始>管理工具>服务器管理器>安全信息>配置IE ESC>全部禁用
【16】禁用错误报告
开始>管理工具>服务器管理器>资源和支持>打开Windows 错误报告>我不想参与
开始>管理工具>服务>Windows error reporting service>禁用
【17】取消空闲通信协议
开始>管理工具>服务器管理器>计算机信息>查看网络连接>本地连接属性>取消IPv6勾选
【18】打开显卡的硬件加速
桌面右键>个性化>显示设置>高级设置>疑难解答>更该设置>硬件加速>完全
【19】禁止自动安装模块服务
开始>管理工具>服务>Windows Module Installer>手动
【20】关闭UAC
控制面板>用户帐户>打开或关闭用户账户控制>取消使用用户账户控制(UAC)帮助保护您的计算机。
【21】退出系统时清除最近打开的文档的历史
开始>运行gpedit.msc>用户配置>管理模板>“开始”菜单和任务栏>退出系统时清除最近打开文档的历史>启用。
在安装完win2008系统之后,用户根据上述介绍的的二十一项内容来修改设置的话,就能够增强win2008系统的易用性,让系统操作更加人性化,让系统更加趋向家庭用户。
开启系统的音频服务。
1. 鼠标右键单击左下角“Windows消息通知区”的声音图标,在弹出的快捷菜单中选择“Sound (声音)”,如图所示:
2. 在弹出的“Audio Service Not Running (音频服务未运行)”对话框中提示由于Win dows 音频服务尚未启用,因此本计算机无法播放音频,是否希望启用Windows 音频服务? 这里我们单击“Yes (是)”即可,如图所示:
因为win2008是作为一个服务的系统,为了保障系统的安全性和稳定性,都会在系统上禁止一些相关操作服务,可能会给用户带来些不便,但是只要我们简单的设置一些就可以了,希望对你有所帮助。
让win2008系统变得更安全
1.限制使用迅雷进行恶意下载
在多人共同使用相同的一台计算机进行工作时,肯定不希望普通用户随意使用迅雷工具进行恶意下载,这样不但容易浪费本地系统的磁盘空间资源,而且也会大大消耗本地系统的上网带宽资源。而在Windows Server 2008系统环境下,限制普通用户随意使用迅雷工具进行恶
意下载的方法有很多,例如可以利用Windows Server 2008系统新增加的高级安全防火墙功能,或者通过限制下载端口等方法来实现上述控制目的,其实除了这些方法外,我们还可以巧妙地利用该系统的软件限制策略来达到这一目的,下面就是该方法的具体实现步骤:首先以系统管理员权限登录进入Windows Server 2008系统,打开该系统的“开始”菜单,从中点选“运行”命令,在弹出的系统运行文本框中,输入“gpedit.msc”字符串命令,进入对应系统的组策略控制台窗口;
其次在该控制台窗口的左侧位置处,依次选中“计算机配置”/“Windows设置”/“安全设置”/“软件限制策略”选项,同时用鼠标右键单击该选项,并执行快捷菜单中的“创建软件限制策略”命令;
接着在对应“软件限制策略”选项的右侧显示区域,用鼠标双击“强制”组策略项目,打开设置对话框,选中其中的“除本地管理员以外的所有用户”选项,其余参数都保持默认设置,再单击“确定”按钮结束上述设置操作;
下面选中“软件限制策略”节点下面的“其他规则”选项,再用鼠标右键单击该组策略选项,从弹出的快捷菜单中点选“新建路径规则”命令,在其后出现的设置对话框中,单击“浏览”按钮选中迅雷下载程序,同时将对应该应用程序的“安全级别”参数设置为“不允许”,最后单击“确定”按钮执行参数设置保存操作;
重新启动一下Windows Server 2008系统,当用户以普通权限账号登录进入该系统后,普通用户就不能正常使用迅雷程序进行恶意下载了,不过当我们以系统管理员权限进入本地计算机系统时,仍然可以正常运行迅雷程序进行随意下载。
2.拒绝网络病毒藏于临时文件
现在Internet网络上的病毒疯狂肆虐,一些“狡猾”的网络病毒为了躲避杀毒软件的追杀,往往会想方设法地将自己隐藏于系统临时文件夹,那样一来杀毒软件即使找到了网络病毒,也对它无可奈何,因为杀毒软件对系统临时文件夹根本无权“指手划脚”。为了防止网络病毒隐藏在系统临时文件夹中,我们可以按照下面的操作设置Windows Server 2008系统的软件限制策略:
首先打开Windows Server 2008系统的“开始”菜单,从中点选“运行”命令,在弹出的系统运行对话框中,输入组策略编辑命令“gpedit.msc”,单击“确定”按钮后,进入对应系统的组策略控制台窗口;
其次在该控制台窗口的左侧位置处,依次选中“计算机配置”/“Windows设置”/“安全设置”/“软件限制策略”/“其他规则”选项,同时用鼠标右键单击该选项,并执行快捷菜单中的“新建路径规则”命令,打开设置对话框;单击其中的“浏览”按钮,从弹出的文件选择对话框中,选中并导入Windows Server 2008系统的临时文件夹,同时再将“安全级别”参数设置为“不允许”,最后单击“确定”按钮保存好上述设置操作,这样一来网络病毒日后就不能躲藏到系统的临时文件夹中了。
3.禁止来自外网的非法ping攻击
我们知道,巧妙地利用Windows系统自带的ping命令,可以快速判断局域网中某台重要计算机的网络连通性;可是,ping命令在给我们带来实用的同时,也容易被一些恶意用户所利用,例如恶意用户要是借助专业工具不停地向重要计算机发送ping命令测试包时,重要计算机系统
由于无法对所有测试包进行应答,从而容易出现瘫痪现象。为了保证Windows Server 2008服务器系统的运行稳定性,我们可以修改该系统的组策略参数,来禁止来自外网的非法ping攻击:
首先以特权身份登录进入Windows Server 2008服务器系统,依次点选该系统桌面上的“开始”/“运行”命令,在弹出的系统运行对话框中,输入字符串命令“gpedit.msc”,单击回车键后,进入对应系统的控制台窗口;
其次选中该控制台左侧列表中的“计算机配置”节点选项,并从目标节点下面逐一点选“W indows设置”、“安全设置”、“高级安全Windows防火墙”、“高级安全Windows防火墙——本地组策略对象”选项,再用鼠标选中目标选项下面的“入站规则”项目;
接着在对应“入站规则”项目右侧的“操作”列表中,点选“新规则”选项,此时系统屏幕会自动弹出新建入站规则向导对话框,依照向导屏幕的提示,先将“自定义”选项选中,再将“所有程序”项目选中,之后从协议类型列表中选中“ICMPv4”。
向导屏幕会提示我们选择什么类型的连接条件时,我们可以选中“阻止连接”选项,同时依照实际情况设置好对应入站规则的应用环境,最后为当前创建的入站规则设置一个适当的名称。完成上面的设置任务后,将Windows Server 2008服务器系统重新启动一下,这么一来Windows Server 2008服务器系统日后就不会轻易受到来自外网的非法ping测试攻击了。
小提示:尽管通过Windows Server 2008服务器系统自带的高级安全防火墙功能,可以实现很多安全防范目的,不过稍微懂得一点技术的非法攻击者,可以想办法修改防火墙的安全规则,那样一来我们自行定义的各种安全规则可能会发挥不了任何作用。为了阻止非法攻击者随意修改Windows Server 2008服务器系统的防火墙安全规则,我们可以进行下面的设置操作:
首先打开Windows Server 2008服务器系统的“开始”菜单,点选“运行”命令,在弹出的系统运行文本框中执行“regedit”字符串命令,打开系统注册表控制台窗口;选中该窗口左侧显示区域处的HKEY_LOCAL_MACHINE节点选项,同时从目标分支下面选中SYSTEM\Con trolSet001\Services\SharedAccess\Parameters\FirewallPolicy\FirewallRules注册表子项,该子项下面保存有很多安全规则;
其次打开注册表控制台窗口中的“编辑”下拉菜单,从中点选“权限”选项,打开权限设置对话框,单击该对话框中的“添加”按钮,从其后出现的帐号选择框中选中“Everyone”帐号,同时将其导入进来;再将对应该帐号的“完全控制”权限调整为“拒绝”,最后点击“确定”按钮执行设置保存操作,如此一来非法用户日后就不能随意修改Windows Server 2008服务器系统的各种安全控制规则了。
4.禁止普通用户随意上网访问
通常Windows Server 2008系统都被安装到重要的计算机中,为了防止该计算机系统受到安全威胁,我们往往需要想办法限制普通用户在该系统中随意上网访问;但是如果简单关闭该系统的上网访问权限,又会影响特权用户正常上网,那么我们如何才能限制普通用户上网,而又不影响特权用户进行上网访问呢?其实很简单,我们可以按照下面的操作来修改Windows S erver 2008系统的组策略参数:
首先以普通权限的帐号登录Windows Server 2008系统,打开对应系统中的IE浏览器窗口,单击其中的“工具”菜单项,从下拉菜单中点选“Internet选项”命令,弹出Internet选项设置窗口;
其次点选Internet选项设置窗口中的“连接”选项卡,进入连接选项设置页面,单击该设置页面中的“局域网设置”按钮,选中其后设置页面中的“为LAN使用代理服务器”选项,再任意输入一个代理服务器的主机地址以及端口号码,再单击“确定”按钮执行参数设置保存操作;
之后注销Windows Server 2008系统,换用具有特殊权限的用户帐号重新登录进入Win dows Server 2008系统,依次点选“开始”、“运行”命令,在其后出现的系统运行框中输入“gpedit.msc”命令,单击“确定”按钮后,进入对应系统的组策略控制台窗口;
选中该控制台窗口左侧位置处的“计算机配置”节点选项,再从目标节点下面依次展开“管理模板”、“Windows组件”、“Internet Explorer”、“Internet控制面板”子项,再用鼠标双击目标子项下面的“禁用连接页”组策略项目,此时系统屏幕上会弹出目标组策略属性设置对话框,选中“已启用”选项,再单击“确定”按钮执行设置保存操作,这么一来,普通权限的用户日后在Windows Server 2008系统中尝试访问网络时,IE浏览器会自动连接一个失效的代理服务器,那么IE浏览器自然也就不能正常显示网络页面内容了;而具有特殊权限的用户在Windows Server 2008系统中尝试进行网络访问时,IE浏览器会直接显示出目标站点的内容,不需要通过代理服务器进行中转。
5.断开远程连接恢复系统状态
很多时候,一些不怀好意的用户往往会同时建立多个远程连接,来消耗Windows Server 2008服务器系统的宝贵资源,最终达到搞垮服务器系统的目的;为此,在实际管理Windows S erver 2008服务器系统的过程中,一旦我们发现服务器系统运行状态突然不正常时,可以按照下面的办法强行断开所有与Windows Server 2008服务器系统建立连接的各个远程连接,以便及时将服务器系统的工作状态恢复正常:
首先在Windows Server 2008服务器系统桌面中依次点选“开始”、“运行”选项,在弹出的系统运行对话框中,输入“gpedit.msc”命令,单击回车键后,进入目标服务器系统的组策略控制台窗口;
其次选中组策略控制台窗口左侧位置处的“用户配置”节点分支,并用鼠标逐一点选目标节点分支下面的“管理模板”/“网络”/“网络连接”组策略选项,之后双击“网络连接”分支下面的“删除所有用户远程访问连接”选项,在弹出的选项设置对话框中,选中“已启用”选项,再单击“确定”按钮保存好上述设置,这样一来Windows Server 2008服务器系统中的的各个远程连接都会被自动断开,此时对应系统的工作状态可能会立即恢复正常。
简单的五方面介绍,你是不是见识到了win2008系统强大的安全性功能保障?如果你也想为自己的win2008系统增添一层安全的保护外衣,那就动手起来,为win2008系统做一个强大的保护盾。
Windows 2008系统下巧设IE的秘笈
IE是系统自带的浏览器,通过IE浏览器进行网上浏览是一个非常简单的操作,但是在作为服务器的windows 2008系统下,为了保障系统的安全性,IE浏览器的使用显得那么复杂,为了能够在windows 2008下能够更有效地来使用IE,我们对IE进行一番小设置下,一起来看一下吧。
1.不让别人降低IE安全性
许多时候,各种非法黑客或木马程序都是通过IE浏览器“植入”到本地服务器系统中的;如果IE浏览器自身的安全性不高,那么它就无法对那些木马或黑客程序具有“免疫”能力,这样的话在本地服务器系统中使用IE浏览器上网冲浪时就很容易遭受到非法攻击。为了保护本地服务器系统的安全,相信网络管理员肯定会对IE的安全性进行合适设置,以拒绝常见的木马程序、黑客程序趁虚而入。在对IE浏览器的安全性设置完毕后,网络管理员肯定不希望其他人随意在本地服务器系统中对IE浏览器的安全性参数进行更改;要做到这一点其实很简单,我们只要对Windows Server 2008系统的组策略参数进行一下适当设置,就能阻止他人随意更改IE浏览器的安全性参数了:
首先以特权账号登录进Windows Server 2008服务器系统,单击该系统桌面中的“开始”按钮,从弹出的“开始”菜单中单击“运行”命令,打开系统运行对话框,在其中输入“gped it.msc”命令,进入本地服务器系统的组策略编辑窗口;
从该组策略编辑窗口的左侧显示窗格中找到“用户配置”节点选项,并用鼠标依次展开该选项下面的“管理模板”/“Windows组件”/“Internet Explorer”/“Internet控制面板”组策略子项,在对应该子项的右侧显示窗格中,找到“禁用安全页”组策略选项,并用鼠标右键单击该选项,从弹出的右键菜单中执行“属性”命令,打开如图所示的“禁用安全页”组策略属性设置窗口;
检查该属性设置窗口中的“已启用”选项是否处于选中状态,要是发现它还没有被选中时,我们可以及时将它重新选中,再单击“确定”按钮,如此一来IE浏览器选项设置窗口中的“安全”标签页面就会被自动隐藏起来,那么非法用户自然就无法通过“安全”标签页面随意修改I E浏览器的安全级别了。
2.阻止别人随意下载信息
在Windows Server 2008服务器系统环境下使用IE浏览器上网冲浪时,常常会碰到一些让人十分想看的或者想用的电源、软件,这时候多数人都希望能够将这些资源下载到本地服务器系统硬盘中;不过这样下来不但会消耗太多宝贵的服务器硬盘空间资源,还可能会给服务器系统带来不少潜在的安全威胁。为了让服务器系统运行更加安全,很多网络管理员常常会通过安装专业的工具来关闭IE浏览器的下载功能;其实,在没有专业工具的帮忙,我们也能够控制IE 浏览器随意执行下载功能,下面就是具体的控制操作步骤:
首先以特权账号登录进Windows Server 2008服务器系统,单击该系统桌面中的“开始”按钮,从弹出的“开始”菜单中单击“运行”命令,打开系统运行对话框,在其中输入“gped it.msc”命令,进入本地服务器系统的组策略编辑窗口;
从该组策略编辑窗口的左侧显示窗格中找到“用户配置”节点选项,并用鼠标依次展开该选项下面的“管理模板”/“Windows组件”/“Internet Explorer”/“安全功能”/“限制文件下载”组策略子项,在对应该子项的右侧显示窗格中,找到“Internet Explorer进程”组策略选项,并用鼠标右键单击该选项,从弹出的右键菜单中执行“属性”命令,打开如图所示的“Internet Explorer进程”组策略属性设置窗口;
检查该属性设置窗口中的“已启用”选项是否处于选中状态,要是发现它还没有被选中时,我们可以及时将它重新选中,再单击“确定”按钮,如此一来IE浏览器就不能从网上下载文件了。
3.快速修复IE隐性故障
在使用IE浏览器访问网站内容时,我们时常会遇到这样一则让人感到恼火的故障,那就是眼看就要将目标网站的内容全部显示出来了,IE浏览器突然出现了自动关闭现象;没办法,遇到这种现象我们只好自认倒霉,并且尝试重新启动运行IE程序,来打开网页内容,可是IE浏览器好像中了“魔咒”似的,每次到关键时刻总会自动关闭。很明显,IE浏览器自身出现了隐性故障;在尝试修复系统文件以及更改IE浏览器设置的情况下,如果仍然无法避免IE浏览器自动关
闭现象时,我们好像能做的就是重新安装IE浏览器程序了。事实上,重新安装IE浏览器程序不但操作麻烦,而且还会很费时间;考虑到这一点,Windows Server 2008服务器系统特意为我们普通用户新增加了IE重置功能,利用该功能我们能在很短的时间内将IE浏览器自身的隐性故障排除掉,从而恢复IE浏览器的工作状态,下面就是具体的修复步骤:
当碰到IE浏览器频繁自动关闭现象时,我们可以先打开IE浏览器窗口,在该窗口的工具栏中依次选择“工具”/“Internet选项”命令,在弹出的Internet选项设置窗口中单击“高级”标签,打开如图所示的标签设置页面;
单击该设置页面中的“还原高级设置”按钮,之后再单击“重置”按钮,并单击“确定”按钮退出Internet选项设置窗口;然后关闭IE浏览器窗口,再重新启动运行IE程序,这么一来IE浏览器的隐性故障就被排除了,再次使用IE浏览器上网访问内容时就不会出现自动关闭的现象了。
4.让IE自动过滤页面干扰
地球人都知道,目前因特网网络中的各种恶意插件程序和木马程序随处可见,上网冲浪时即使我们小心、小心、再小心,都有可能突然碰到恶意插件程序或木马程序的非法攻击,因为许多恶意插件程序或木马程序都暗藏在普通网页页面中,IE浏览器在默认状态会允许这些程序进行自动运行的。一旦恶意插件程序或木马程序自动运行后,IE浏览器轻则不能正常工作,严重的话将无法启动运行,甚至还能造成整个工作站系统发生莫名其妙的故障现象。为了避免出现上面现象,Windows Server 2008服务器系统新增加了一项无加载运行IE功能,利用该功能IE浏览器将会自动过滤来自网页页面中的各种干扰,从而能够大大提高网页显示速度。
要启动运行无加载项的IE浏览器程序时,我们只要在Windows Server 2008服务器系统桌面中单击“开始”按钮,从弹出的系统“开始”菜单中用鼠标依次点选“程序”、“附件”、“系统工具”项目,打开如图所示的级联菜单,点选其中的
“Internet Explorer(无加载项)”选项命令,在其后弹出的IE浏览器窗口地址栏中输入目标网站的地址,单击回车键后,IE浏览器将会自动将目标网站页面中的各种脚本程序以及插件程序全部过滤掉,并且只显示网页中的图像文字内容,那么我们此时就会感觉到上网冲浪时的速度明显提升了,而且各种木马程序以及插件程序也不会对本地服务器系统造成恶意攻击了。
5.善用IE的增强安全配置
为了保护上网冲浪的安全性,Windows Server 2008服务器系统推出了IE增强安全配置功能,通过该功能可以提高IE浏览器安全区域上的默认安全级别并且更改默认设置来实现此功能,从而降低本地服务器系统受Web页面内容和应用程序脚本潜在攻击的暴露程度。我们可以通过仅对本地服务器系统中的administrators组的成员或对登录服务器系统的所有用户使用服务器管理器来启用或禁用IE增强安全配置功能。
在对登录到本地服务器系统的所有用户启用或禁用IE增强安全配置功能时,我们可以先关闭所有已经打开的IE浏览器窗口,之后依次单击“开始”/“程序”/“管理工具”/“服务器管理器”命令,在弹出的服务器管理器窗口中,找到“安全信息”设置项,单击其中的“配置IE ESC”选项,打开如图所示的IE增强安全配置窗口;
在“管理员”下,选中“启用”选项,同时在“用户”下,选中“启用”选项,最后单击“确定”按钮,那样一来Windows Server 2008服务器系统就能将IE增强安全配置功能启用起来了。
日后需要关闭IE增强安全配置功能时,我们可以在上图所示的配置窗口中,选中“管理员”或“用户”选项下的“禁用”选项,再单击“确定”按钮就可以了。
6.让多页面显示在同一窗口中
在Windows Server 2008服务器系统环境下用IE浏览器访问网页内容时,有时单击其中的某个超级链接时,IE浏览器会自动重新打开一个新的浏览窗口来显示网页内容,显然这会很麻烦。那么如何才能让Windows Server 2008服务器系统中的IE浏览器在相同的一个浏览窗口中打开多个网页页面呢?其实很简单,我们可以通过设置组策略的方法来限制IE浏览器在新标签页面中显示网页内容,下面就是具体的实现步骤:
首先以特权账号登录进Windows Server 2008服务器系统,单击该系统桌面中的“开始”按钮,从弹出的“开始”菜单中单击“运行”命令,打开系统运行对话框,在其中输入“gpedit.msc”命令,进入本地服务器系统的组策略编辑窗口;
从该组策略编辑窗口的左侧显示窗格中找到“用户配置”节点选项,并用鼠标依次展开该选项下面的“管理模板”/“Windows组件”/“Internet Explorer”组策略子项,在对应该子项的右侧显示窗格中,找到“关闭标签式浏览弹出行为的配置”组策略选项,并用鼠标右键单击该选项,从弹出的右键菜单中执行“属性”命令,打开如图所示的目标组策略属性设置窗口;
检查该属性设置窗口中的“已启用”选项是否处于选中状态,要是发现它还没有被选中时,我们可以及时将它重新选中,然后单击“选择选项卡式浏览弹出行为”处的下拉按钮,并从下拉列表中选择“强制在新选项卡中打开弹出内容”项目,最后单击“确定”按钮,这样一来我们就能让Windows Server 2008服务器系统中的IE浏览器在相同的一个浏览窗口中打开多个网页页面了。
经过上述的一番设置之后,用户就可以在不破坏windows 2008系统安全性、稳定性的情况下,安全、高效地使用IE浏览器了,是一个非常不错的两全其美方法,有需要的用户也赶紧来设置下吧。
善用Diskpart命令,管理win2008系统磁盘
windows2008系统一般都作为服务器来使用,与其他windows操作系统相比,它有一个显著的特性就是可以使用命令行来对系统进行操作管理,如果用户在一台带GUI界面的电脑上需要定义一个RAID阵列,可在磁盘管理控制台程序重点击几下鼠标即可完成安装操作。但是对多台机器进行同样的RAID操作的话,这是时候需要通过Diskpart命令来完成对磁盘空间的管理了。
善用Diskpart命令,管理win2008系统磁盘:
1.Diskpart命令
Windows Server 2008包含一个名为Diskpart.exe的命令行实用程序,用来管理服务器的磁盘子系统。要使用此命令,只需打开命令提示符窗口,并输入DISKPART.EXE命令,Win dows将进入Diskpart Shell界面。在Diskpart Shell界面中,可以使用各种命令来管理磁盘子系统。
2.Diskpart命令的语法
Diskpart命令格式,按照动词-名词的语法。动词告诉Windows要执行什么动作,名词告诉Windows要执行动作的对象。
举个简单的例子:“List Disk”命令。其中List是动词,Disk是名词。当输入这个命令时,操作系统会显示列出服务器上安装的所有的物理磁盘。
List Disk命令会显示安装在服务器上的所有的磁盘。但Diskpart好像存在Bug:Diskpar t返回结果显示Disk 0上可用空间为0字节。但实际上,该磁盘有42 GB的可用空间。
注意上面的数值,每个磁盘都分配了一个磁盘号。当我们需要对某一特定的磁盘执行特定操作时,可以输入“select”命令来指定磁盘。比如想针对Disk 0 进行操作,输入“select D isk 0”即可选中Disk 0 。
在许多情况下,磁盘管理都会涉及到创建容错卷,使用Diskpart可以很容易做到这一点。举例来说,有个操作系统有四个硬盘驱动器安装,硬盘编号分别为0,1,2,3。假定Disk 0是系统驱动器,Disk 1,2,3是空白的硬盘驱动器,我们要转换成一个RAID 5格式的磁盘卷。
在创建RAID 5磁盘卷之前,我们必须确保每个磁盘都作为一个动态磁盘。List Disk命令能够提示磁盘是否是动态的。假设没有动态的磁盘,可以输入“Convert Dynamic”命令进行转换,如下所示:
Select Disk 1
Convert Dynamic
Select Disk 2
Convert Dynamic
Select Disk 3
Convert Dynamic
磁盘都已经转换成动态磁盘了,现在可以使用“Create Volume”命令创建RAID 5磁盘卷了,如下所示:
Select Disk 1
Create Volume RAID Disk 1,2,3
如果输入“List Volume”命令,Diskpart将确认是否已经创建了RAID卷。“List Vol ume”命令执行后的界面,请注意,每个卷都指定了一个卷号。
最后一个操作是对新创建的卷进行格式化,并指定一个盘符。假设空的RAID卷为Volum e 2,现在我们需要将G:盘挂接(mount)给volume 2。为了实现这一目的,我们可以输入以下的命令:
Select volume 2
Format FS=NTFS Label=MyNewVolume
Assign Letter=F
上面的命令执行后,可以用List Volume命令来确认一下操作是否成功。
输入exit命令可以离开Diskpart Shell界面,回到命令行界面。
Diskpart命令拥有着强大的功能,上述内容中只是介绍利用Diskpart命令来管理window s2008系统的磁盘,还有许多的妙用,用户可以在命令提示符输入Diskpart.exe,打开Diskpa rt Shell后,可以输入“?”系统便会列出Diskpart命令的额外帮助。
如何打造顺畅的windows 2008系统
Wndows 2008系统强大的功能和可靠的安全性让很多用户都慕名前来体验,但是在接触了一段时间之后,你会发现系统并没有像其他windows系统运行得那么顺畅,那是因为wind ows2008系统强化安全性与稳定性,在默认状态下了对系统做了一些特殊设置,用户想要让w indows2008系统更顺畅,可以自己动手来设置。
1.让屏幕显示更流畅
由于Windows Server 2008系统在默认状态下并没有启用DirectX加速功能,因此在该系统环境下我们明显感觉到屏幕内容显示起来没有以前那样流畅,为了让屏幕内容显示更加流畅,我们可以按照下面的操作来将Windows Server 2008系统的DirectX加速功能启用起来:首先以超级用户的身份登录进入Windows Server 2008系统,用鼠标右键单击该系统桌面中的空白位置,并从其后出现的快捷菜单中点选“个性化”命令,打开对应系统的个性化设置界面,单击该设置界面中的“显示设置”选项,在其后出现的显示器属性设置对话框中单击右下角位置处的“高级设置”按钮,进入系统显示属性的高级设置窗口;
其次单击高级设置窗口中的“疑难解答”选项卡,在对应选项设置界面中点选“更改设置”按钮,进入更改设置窗口,在该设置窗口的“硬件加速”位置处用鼠标移动滑动按钮到“完全”处,再单击“确定”按钮保存好上述设置操作,这样的话Windows Server 2008系统的Dire ctX加速功能就被成功启用了,此时我们就能明显感觉到屏幕上的内容显示得更加流畅了。
2.让程序运行更流畅
按理来说,服务器系统由于自身性能比较高,在其中运行应用程序时应该有一气呵成的感觉,可是当我们在安装了Windows Server 2008系统的服务器主机中运行某些软件或程序时,或许会感觉到这些软件或程序运行起来并没有想象中那样流畅,例如在欣赏精彩视频信息的同
时,如果再用鼠标对IE浏览器中的页面内容进行快速滚动时,我们这时就能非常直观地感觉到正在播放的多媒体信息有一丝丝的停顿现象,这种现象事实上是由Windows Server 2008系统默认参数设置不当造成的。要想让类似多媒体这样的应用程序运行得更流畅时,我们可以对Windows Server 2008系统尝试进行如下设置,让其自动对系统中的应用程序进行优先处理:首先在Windows Server 2008系统中用鼠标右键单击对应桌面中的“计算机”选项,在其后出现的右键菜单中点选“属性”命令,打开对应系统的属性设置窗口,单击该设置窗口左侧子窗格中的“高级系统设置”按钮,打开Windows Server 2008系统的高级属性设置窗口;
其次从高级属性设置窗口中找到“性能”设置项,并用鼠标单击下面的“设置”按钮,进入Windows Server 2008系统性能配置页面,单击该页面中的“高级”选项卡,此时屏幕上会自动出现设置页面;
在该选项设置页面中我们会发现Windows Server 2008系统在缺省状态下会将“后台服务”选项优化选中,换句话说就是Windows Server 2008系统会优先将宝贵的系统资源分配给后台服务,确保它们能够正常运行,要想让Windows Server 2008系统优先运行应用程序时,我们应该将这里的“程序”项目选中,再单击“确定”按钮保存好上述设置操作。这样一来,当我们再次在Windows Server 2008系统中启动多媒体播放程序欣赏多媒体内容的时候,同时用鼠标快速滚动IE浏览器中的页面内容时,就不会感觉到多媒体画面有一丝丝停顿现象了,这就意味着服务器系统已经将系统资源优先分配给应用程序了。
3.让网络登录更流畅
对于每次上网访问时都要使用的网络连接,相信很少人会料到它竟然是拖慢Windows系统启动速度的一个重要因素。它对Windows Server 2008系统的主要影响,就是在启动时W indows系统会自动尝试通过TCP/ip协议进行局域网网络登录,并且尝试从DHCP服务器那里申请获得自动IP地址。不过,Windows Server 2008系统在缺省状态下,会优先通过TCP/I Pv6通信协议进行网络连接,一旦这种网络连接失败之后,才会尝试通过TCP/IPv4通信协议再次进行网络连接,很明显这个网络连接过程更会拖慢Windows Server 2008系统的局域网登录速度;为了提高Windows Server 2008系统的局域网登录速度,我们可以想办法让其自动选用TCP/IPv4通信协议进行网络连接操作,下面就是该方法的具体实现步骤:首先以超级用户权限登录Windows Server 2008系统,从该系统桌面中点选“开始”按钮,从其后的“开始”菜单中依次单击“设置”/“网络连接”命令,进入对应系统的网络连接列表界面,用鼠标右键单击其中的目标本地连接图标,再执行右键菜单中的“属性”命令,打开目标本地连接的属性界面;
其次单击该属性界面中的“网络”选项卡,打开选项设置页面,在该设置页面中我们看到Windows Server 2008系统默认选中了TCP/IPv6协议,这个时候我们应该取消TCP/IPv6协议选项的选中状态,同时单击“确定”按钮,这样的话Windows Server 2008系统日后登录连接局域网时,就不会兜圈子先选用TCP/IPv6协议进行网络连接,在这个网络连接失败后再选用TCP/IPv4通信协议登录局域网了,而是直接选用TCP/IPv4通信协议来进行局域网连接了,如此一来我们就能感觉到网络登录操作更加流畅了。
另外,当Windows Server 2008系统成功登录进局域网中后,还会去自动寻找局域网中是否存在DHCP服务器,以便从该服务器那里申请获得一个合适的IP地址,这个自动寻找过程
也会明显拖慢服务器系统的启动速度;所以,为了让Windows Server 2008服务器系统启动得更快,我们最好为对应系统主机中的网卡设备手工分配一个合适的固定IP地址,以便确保W indows系统不去自动寻找局域网是否存在DHCP服务器。在为网卡分配固定IP地址时,我们可以按照前面的操作步骤打开目标本地连接的“网络”选项设置页面,点选其中的TCP/IPv4协议选项,再单击“属性”按钮,进入TCP/IPv4协议的属性设置对话框,在该对话框中正确输入合适的IP地址,再单击“确定”按钮后保存好设置操作就可以了。
4.让系统启动更流畅
如果Windows Server 2008系统中并没有保存有什么重要的信息,我们可以通过一些适当设置,来将该系统中一些平时很少使用到的功能暂时关闭掉,以便让服务器系统能够更加顺畅地启动:
首先将Windows Server 2008系统切换到特权登录状态,在该状态下的系统桌面中用鼠标右键单击“计算机”图标,并执行快捷菜单中的“属性”命令,打开对应系统的属性设置窗口,在该设置窗口的左侧子窗格中单击“高级系统设置”按钮,打开Windows Server 2008系统的高级属性设置对话框;
其次从该设置对话框中找到“性能”设置项,并单击对应设置项下面的“设置”按钮,此时屏幕上将会出现Windows Server 2008系统的性能配置页面,单击该配置页面中的“视觉效果”选项卡,再将对应选项设置页面中的“调整为最佳性能”项目选中,最后单击“确定”按钮关闭系统性能配置页面;
下面从Windows Server 2008系统的高级属性设置对话框中找到“启动和故障恢复”设置项,再单击该设置项下面的“设置”按钮,进入设置对话框,将该设置对话框中的所有选项全部取消选中,同时单击“写入调试信息”设置项旁边的下拉按钮,从下拉列表中选择“无”选项,再单击“确定”按钮保存好上述设置操作,如此一来我们就能感觉到Windows Server 2008系统日后启动时明显要流畅一些。
5.让文件读写更流畅
一般来说,安装了Windows Server 2008系统的服务器中通常都保存有重要的数据信息,为了让这些数据信息更加安全性,Windows Server 2008系统在默认状态下特意对硬盘的读写性能进行了强化,不过这种性能强化是以牺牲文件读写速度为代价的。要是保存在Windows Server 2008系统中的数据信息不是十分重要时,那我们可以尝试对该系统自带的磁盘高级功能进行合理设置,来保证Windows Server 2008系统系统日后读写文件时速度更快一些,下面就是具体的设置步骤:
首先打开Windows Server 2008系统桌面中的“开始”菜单,从中逐一单击“程序”、“服务器管理器”菜单命令,进入系统的服务器管理器控制台窗口;
其次在该控制台窗口的左侧子窗格中,将鼠标定位于“诊断”分支下面的“设备管理器”选项上,在“设备管理器”选项下面选中安装在Windows Server 2008系统中的目标磁盘设备,同时右击该设备选项,再点选右键菜单中的“属性”命令,随后屏幕上将会自动出现目标磁盘设备的属性界面;
下面在该属性界面中单击“策略”选项卡,进入如图5所示的选项设置页面,检查该设置页面中的“启用高级性能”选项以及“启用磁盘上的写入缓存”选项有没有被选中,如果这些
选项都还没有被选中时,我们必须及时将它们重新选中,再单击“确定”按钮保存好磁盘属性设置操作,这样的话Windows Server 2008系统日后读写数据文件时就能更加流畅了。
6.让上网访问更流畅
与传统操作系统一样,Windows Server 2008系统在缺省状态下仍然保留了20%的带宽余量,该余量与其让它闲置浪费,我们还不如将它及时利用起来,以便让平时的上网访问更加流畅。我们只要对Windows Server 2008系统进行如下设置,就能将20%的带宽余量启用起来了:
首先打开Windows Server 2008系统的“开始”菜单,从中单击“运行”命令,打开系统运行对话框,在其中输入“gpedit.msc”字符串命令,单击回车键后,进入对应服务器系统的组策略控制台窗口;
其次在该控制台窗口的左侧子窗格中,选中“计算机配置”节点选项,并从该节点下面依次点选“管理模板”、“网络”、“QoS数据包计划程序”组策略子项,在目标组策略子项下面用鼠标双击“限制可保留带宽”选项,进入设置对话框;
在该对话框中检查“已禁用”选项是否处于选中状态,如果发现它还没有被选中时,我们应该及时将它重新选中,再单击“确定”按钮,这样的话Windows Server 2008系统的保留带宽就能被合理利用起来了,这时我们就会明显感觉到上网访问更加流畅了。
用户要想让windows2008系统像其他传统windows系统一样顺畅运行,没有那么生涩的话,可以根据上述介绍的六个方面来进行优化,不管是在屏幕的显示,还是在网络的访问方面,我们都可以让它们运行得更顺畅。
Windows 2008共享资源无法打开怎么办?
在windows2008系统下,用户访问网上邻居共享资源时,鼠标点击目标共享资源,不是禁止访问就是找不到网络路径,无法打开共享资源,这是什么原因呢?我们可以根据具体的现象来进行依次排查。
一、一般来说,当我们用鼠标双击目标共享资源图标时,Windows Server 2008系统会先对共享访问操作进行身份验证,验证通过之后才会判断是否有权访问,最后才决定是否要将目标共享资源内容显示出来。依照这个共享访问过程,我们不难得出当系统出现禁止访问的提示现象时,那很可能是Windows Server 2008系统不允许用户通过网络访问共享资源,或者访问用户不具有访问权限,此时我们可以按照下面的步骤进行排查:
首先在Windows Server 2008系统桌面中依次单击“开始”/“运行”命令,在弹出的系统运行框中,执行字符串命令“gpedit.msc”,打开对应系统的组策略控制台窗口,在该窗口左侧显示窗格中点选“计算机配置”节点选项,并从该节点下面依次展开“Windows设置”/“安全设置”/“本地策略”/“用户权限分配”组策略分支。
其次在目标分支下面双击“从网络访问此计算机”选项,当系统屏幕上出现设置对话框时,我们仔细检查一下“本地安全设置”设置页面中,是否存在自己使用的共享访问账号;例如,当
我们默认以“Guest”账号进行共享访问操作时,如果“Guest”账号没有出现在设置对话框中时,那系统就会出现禁止访问的提示,此时我们只要单击“添加”按钮,将自己使用的共享访问账号添加进来就可以了。
二、如果自己使用的共享访问账号没有设置密码时,我们也有可能会遇到禁止访问的故障提示,这是因为Windows Server 2008系统在默认状态下只允许空白密码账号访问控制台操作,而不允许他们进行其他任何操作;为此,我们还需要查看Windows Server 2008系统的相关组策略参数,看看它是否对空白密码账号的访问操作进行了限制:
首先打开Windows Server 2008系统的运行对话框,在其中输入“gpedit.msc”字符串命令,单击回车键后,进入对应系统的组策略控制台窗口,在该窗口左侧显示窗格中点选“计算机配置”节点选项,并从该节点下面依次展开“Windows设置”/“安全设置”/“本地策略”/“安全选项”组策略分支;
其次在对应“安全选项”组策略分支的右侧显示区域中,用鼠标双击“账户:使用空白密码的本地账户只允许进行控制台登录”目标组策略,打开设置对话框,要是看到其中的“已启用”选项处于选中状态时,那就说明Windows Server 2008系统禁止空白用户账号进行共享访问操作,此时我们必须选中“已禁用”选项,再单击“确定”按钮保存好上述设置操作。
三、经过上述设置操作,要是系统屏幕上还出现找不到网络路径等故障提示时,那我们可以尝试刷新一下客户端系统中的网上邻居窗口,以防止Windows Server 2008系统中的目标共享资源位置真的发生了变化,如果执行过刷新操作之后,该故障提示仍然不消失的话,那很可能是Windows Server 2008系统中的隐藏共享ipC$被意外关闭运行了,因为共享内容能否显示出来需要IPC$的支持,如果得不到它的支持,那么系统就会提示说找不到目标共享资源的网络路径。在检查Windows Server 2008系统中的隐藏共享IPC$是否启用正常时,我们可以按照下面的步骤来进行:
首先单击Windows Server 2008系统桌面中的“开始”按钮,从弹出的“开始”菜单中依次点选“程序”/“附件”/“命令提示符”选项,再用鼠标右键单击“命令提示符”选项,然后执行“以管理员身份运行”命令,将系统屏幕切换到DOS命令行工作窗口;
其次在该窗口的命令行提示符下输入字符串命令“net share”,单击回车键后,我们就能从其后的结果界面中看到隐藏共享IPC$的启用状态了,要是发现它运行不正常时,我们只要简单地执行一下字符串命令“net share IPC$”就可以了。
在windows2008系统下,有时候在网上邻居中能看到目标共享资源,但不一定能够浏览里面的文档,因为windows2008系统会对共享访问进行身份验证或是禁止访问等,所以用户才会遇到共享资源无法打开的情况。
Win2008局域网下无法发现共享资源怎么办
在局域网下,正常打开网上邻居就可以看到共享的目标资源了,但是在win2008系统下,由于系统默认下强化了安全性能,通过网络发现功能控制目标共享资源的访问,所以有些用户会看不到局域网络中的共享资源,这时候就要对系统内的网络发现功能进行检查了。
Win2008局域网下无法发现共享资源的解决办法:
1.打开Windows Server 2008系统的“开始”菜单,从中依次选择“设置”/“控制面板”命令,在其后的控制面板窗口中用鼠标双击“网络和共享中心”图标,打开对应系统的网络和共享中心管理窗口。
2.从该管理窗口的“共享和发现”列表下面,找到“网络发现”选项,再展开该选项设置区域,检查在默认状态下“启用网络发现”选项是否处于选中状态,如果发现该选项还没有选中时,那就说明Windows Server 2008系统禁止局域网中的任何用户通过网络查看、访问其中的所有共享资源,这么一来我们自然就不能看到其中的目标共享资源了;
3.选中“启用网络发现”选项,再单击“应用”按钮保存好上述设置操作。当然,在这里我们必须确保“文件共享”选项也处于选中状态,不然的话Windows Server 2008系统是不能将目标资源共享发布到局域网网络中的。
注意:局域网中的普通计算机一定要和Windows Server 2008系统所在主机位于相同的工作子网中,并且它们要使用相同的工作组名称,如果连这个条件都不能保证,那我们或许根本就看不到目标共享资源所在主机的“身影”,更不要谈去访问它了。
在windows2008系统中,系统在默认状态下强化了安全性能,通过新增加的网络发现功能控制普通客户端随意查看保存在其中的共享资源,这也是用户在局域网下无法发现共享资源的最主要原因,用户只要通过上述步骤的操作之后,就能把问题解决了。
win2008蓝牙驱动的装配教程
Windows2008系统的推出首先是作为服务器来使用的,所以为了增强其系统的安全性,系统会自动屏蔽一些功能,其中蓝牙功能就是其中的一下。用户要想把win2008系统用作普通的操作系统来使用的化,可以自己动手来装配这个蓝牙驱动,下面演示的windows2008的64位版本。
下载:Windows Server 2008 蓝牙驱动文件:bluetooth.rar
一、准备篇
首先,gil在其blog说其安装的是Windows Server 2008 的64位版本,使用的是HP8 710p的笔记本电脑,当然这些并不影响以下所述过程:
1.创建一个目录,用于存放安装蓝牙所需要驱动程序文件,例如:C:\BT
2.将以下所列文件从C:\Windows\System32\DriverS改为re\FileReposi改为ry目录复制到C:\BT,
bth.inf
bthenum.sys
bthmodem.sys
bthpan.inf
bthpan.sys
bthport.sys
bthPRint.inf
bthspp.inf
bthusb.sys
btwaudio.inf
btwaudio.sys
btwavdt.sys
btwrchid.sys
fsquirt.exe
hidbth.inf
hidbth.sys
hidclass.sys
hidparse.sys
hidusb.sys
input.inf
mdmbtmdm.inf
netirda.inf
rfcomm.sys
tdibth.inf
3. 然后从C:\Windows\System32 复制modemui.dll 到C:\BT
二、修改篇
修改的基本原则是将复制的所有INF文章中的““NTamd64.。.1”修改为“NTamd6 4.。.3”,其中“amd64”表示64位系统,数字“1”与“3”代表了系统保护等级。
1.编辑文件:C:\BT\bth.inf
更改第47 行:将%Microsoft%=Microsoft,NTamd64.。.1 改为%Microsoft%=M icrosoft,NTamd64.。.3
更改第132 行:将[Microsoft.NTamd64.。.1]改为[Microsoft.NTamd64.。.3]
2. 编辑文件:C:\BT\bthpan.inf
更改第29 行:将%MfgName% = Msft,NTamd64.。.1 改为%MfgName% = Ms ft,NTamd64.。.3
更改第31 行:将[Msft.NTamd64.。.1]改为[Msft.NTamd64.。.3]
3. 编辑文件:C:\BT\bthprint.inf
更改第19 行:将%MSFT%=Microsoft,NTamd64.。.1 改为%MSFT%=Microsoft,NTamd64.。.3
更改第21 行:将[Microsoft.NTamd64.。.1]改为[Microsoft.NTamd64.。.3]
4. 编辑文件:C:\BT\bthspp.inf
更改第12 行:将%MSFT% = Standard,NTamd64.。.1 改为%MSFT% = Standa rd,NTamd64.。.3
更改第14 行:将[Standard.NTamd64.。.1]改为[Standard.NTamd64.。.3]
5. 编辑文件:C:\BT\hidbth.inf
Windows Server 2012 从入门到精通系列 之 DNS服务器
Windows Server 2012 从入门到精通系列之 DNS服务器2013-04-02 14:22:25 标签:DNS Windows2012添加标签>> 原创作品,允许转载,转载时请务必以超链接形式标明文章原始出处、作者信息和本声明。否则将追究法律责任。https://www.360docs.net/doc/3c5050196.html,/12728/1169181 首先,我先来问问大家在平常上网时,访问网站用的是IP地址还是域名?大家一般都会回答是域名,因为域名要比IP地址好记忆。但大家知道吗?最终访问服务器时都是需要IP 地址的,那么怎么能够把用户输入的域名相应的解析成IP地址呢?那就是DNS服务器的作用了!今天我们就来学习一下在Windows Server 2012服务器中如何搭建管理DNS服务器。 早期使用Hosts文件解析域名,它的缺点是:1)主机名称重复。2)主机维护困难。DNS(Domain Name System域名系统)的优点:1)分布式。2)层次性。 DNS服务主要起到两个作用: 1)可以把相对应的域名解析为对应的IP地址,这叫正向解析。 2)可以把相对应的IP地址解析为对应的域名,这叫反向解析。
域名空间采用分层结构: 1、根域(root) 2、顶级域 组织域
国家或地区域 3、二级域 4、主机名 FQDN(full qualified domain name 完全合格域名)=主机名.DNS后缀,如https://www.360docs.net/doc/3c5050196.html,,其中www为主机名,https://www.360docs.net/doc/3c5050196.html,为DNS后缀名。DNS的区域,DNS的管理是按照区域进行管理的。 1.域名空间树形结构的一部分 2.将域名空间根据需要划分为较小区域
windows server 2008版本区别及价格
windows server 2008版本区别及价格每个Windows Server 2008 R2版本都提供了关键功能,用于支撑各种规模的业务和IT需求。点击以下的Logo或提供的链接,深入了解更多关于每个版本的知识。 Windows Server 2008 R2 Foundation是一 种成本低廉的项目级技术基础,面向的是小型企业主和IT多面手,用于支撑小型的业务。Foundation是一种成本低廉、容易部署、经过实践证实的可靠技术,为组织提供了一个基础平台,可以运行最常见的业务应用,共享信息和资源。 Windows Server 2008 R2 标准版是目前最健壮的Windows Server操作系统。它自带了改进的Web和虚拟化功能,这些功能可以提高服务器架构的可靠性和灵活性,同时还能帮助我们节省时间和成本。利用其中强大的工具,我们可以更好地控制服务器,提高配置和管理任务的效率。而且,改进的安全特性可以强化操作系统,保护你的数据和网络,为业务提供一个高度稳定可靠的基础。 Windows Server 2008 R2 Enterprise是一 个高级服务器平台,为重要应用提供了一种成本较低的高可靠性支持。它还在虚拟化、节电以及管理方面增加了新功能,使得流动办公的员工可以更方便地访问公司的资源。
Windows Server 2008 R2 数据中心是一个企业级平台,可以用于部署关键业务应用程序,以及在各种服务器上部署大规模的虚拟化方案。它改进了可用性、电源管理,并集成了移动和分支位置解决方案。通过不受限的虚拟化许可权限合并应用程序,降低了基础架构的成本。它可以支持2到64个处理器。Windows Server R2 2008数据中心提供了一个基础平台,在此基础上可以构建企业级虚拟化和按比例增加的解决方案。 Windows Web Server 2008 R2是一个强大的Web应用程序和服务平台。它拥有多功能的IIS 7.5,是一个专门面向Internet应用而设计的服务器,它改进了管理和诊断工具,在各种常用开发平台中使用它们,可以帮助我们降低架构的成本。在其中加入W eb服务器和DNS服务器角色后,这个平台的可靠性和可量测性也会得到提升,可以管理最复杂的环境——从专用的Web服务器到整个Web服务器场。 Windows HPC Server 2008*,高性能计算(H PC,High-Performance Computing)的下一版本,为高效率的HPC环境提供了企业级的工具。Windows HPC Server 2008可以有效地利用上千个处理器核心,加入了一个管理控制台,通过它可以前摄性地监控及维护系统的健康状态和稳定性。利用作业计划任务的互操作性和灵活性,我们可以在Windows和Linux的HPC平台之间进行交互,还可以支持批处理和面向服务的应用(SOA,Service Oriented Application)。
Windows Server 2008系统安装教程
Windows Server 2008系统安装教程 安装Windows Server 2008系统,微软官方给出了主机的推荐配置: Windows Server 2008 Beta3 提供了三种安装方法: 1、用安装光盘引导启动安装; 2、从现有操作系统上全新安装; 3、从现有操作系统上升级安装。 主要介绍用安装光盘引导启动安装,其他方法安装也差不多的! 首先将电脑第一启动设置为光驱启动,由于主板厂商的不同,我们无法确定您的设定方式与我们完全相同,所以本部分请使用者自行参考主板说明书的"BIOS配置设定"章节.
Part 2.正在启动安装程序正在启动安装程序,加载boot.wim,启动PE环境,稍候片刻..... ↑启动安装程序 安装程序启动安装程序启动,选择您要安装的语言类型,同时选择适合自己的时间和货币显示种类及键盘 和输入方式。
4.点击“现在安装”,开始安装 ↑现在安装 Part5.输入“产品密钥” 输入“产品密钥”,许可协议,废话当然接受。当然您也可以不在这里输入“产品密钥”,而直接点击下一步,这时会出现一个警告,点击“否”即可。然后在出现的列表中选择你所拥有的密钥 代表的版本,同时把下面的复选框的勾打上。
7.选择安装类型 选择安装类型,升级or 自定义(推荐),当然如果您选择的是“用安装光盘引导启动安装”,你们升级是不可用的。
↑选择安装类型 Part8.设置安装分区 下面就可以设置安装分区了。安装Windows Server 2008的话你需要一个干净的大容量分区,否则安装之后分区容量就会变得很紧张。需要特别注意的是,Windows Server 2008只能被安装在NTFS格式分区下,并且分区剩余空间必须大于8G。如果您使用了一些比较不常见的存储子系统,例如SCSI、RAID、或者特殊的SATA硬盘,安装程序无法识别您的硬盘,那么您需要在这里提供驱动程序。点击“加载驱动程序”图标,然后按照屏幕上的提示提供驱动程序,即可继续。当然,安装好驱动程序后,您可能还需要点击“刷新”按钮让安装程序重新搜索硬盘。如果您的硬盘是全新的,还没有使用过,硬盘上没有任何分区以及数据,那么接下来还需要在硬盘上创建分区。这时候您可以点击“驱动器选项(高级)”按钮新建分区或者删除现有分区(如果是老硬盘的话)。同时,您也可以在“驱动器选项(高级)”您可以方便的进行磁盘操 作,如删除、新建分区,格式化分区,扩展分区等等.
Win7下Ms_Sql_Server2008安装图解
Win7常用软件安装之Ms Sql Server2008安装图解 注意: 1. 先走控制面板里找到iis安装,步骤如下 点“程序”, 点“打开或关闭Windows功能”
在“Internet information servers 可承载的web核心”上打勾,点确定,ok 2. 安装vs2008sp1,在微软官网可下载,要先安装vs后才可以安装sp1,下载安装 打开
安装vs sp1成功,继续sqlservers2008安装: 安装SQL2008的过程与SQL2005的程序基本一样,只不过在安装的过程中部分选项有所改变,当然如果只熟悉SQL2000安装的同志来说则是一个革命性的变动。 -------------------------------------------------------------- 开始学习数据库,准备安装SQL Server 2008,在微软网站找到了下载地址,3.28G,之所以这么大,是因为该ISO 文件同时包含了IA64、64、x86 三种版本,x86 约占1.5G 多一些,直接下载地址如下: https://www.360docs.net/doc/3c5050196.html,/download/B/8/0/B808AF59-7619-4A71-A447-F597DE74A C44/SQLFULL_CHS.iso 如果你的机器上已安装有Visual Studio 2008,在安装之前最好安装Visual Studio 2008 SP1,为什么这么做?偶也不知道,只是SQL Server 2008 发行说明中有此一条,我也没试过不安装SP1 有什么后果。 开始安装,启动,出现了一个CMD 窗口,真不知道微软的开发人员是怎么想的,用命令行程序做载入和系统检查,而且这个CMD 窗口会一直持续到安装结束。 安装程序风格变化很大,相较2005 也有很大变化:
windows-server-的基本设置试题教学内容
第二单元测试题 一、填空题 (1)Windows Server 2008 中的角色和功能,相当于Windows Server 2003 中的Windows组件,其中重要的组件划分成了角色,不太重要的服务和增加服务器的功能被划分成了功能。 (2)系统变量中,Path 变量定义了系统搜索可执行文件的路径, Windir定义了Windows的目录。 (3)用户配置文件其实是一个文件夹,这个文件夹位于 “\Documents and Settings”下,并且以用户名来命名。 (4)通过 MMC,用户可以将常用的管理工具集中到一个窗口界面中, 从而通过一个窗口就可以管理不同的管理工具。 (5) 一般情况下,建议用户将显示刷新频率设置为75Hz以上。 (6)Windows Server 2008 系统登录成功后将显示“初始配置任务” 窗口,通过此窗口用户可以根据需要对系统进行初始配置,包括3个任务:提供计算机信息、更新服务器、自定义服务器。 (7)页面文件夹的最大值可以设置得越大越好,通常建议将它设置为 最小值的2~3倍。 (8)set命令不仅可以显示当前的环境变量,也可以删除和修改变量。 (9)“自定义服务器“包括启用添加角色、添加功能、启用远程桌面、 配置Windows防火墙4个方面。 (10)管理员添加功能不会作为服务器的只要功能,但可以增强安装 的角色的功能。 (11)如果列表中没有75Hz及其以上的刷新频率,则需要先适当调低 显示器分辨率,然后再进行刷新的设置。
(12)MMC由分成两个窗格的窗口组成,左侧窗格为控制台树,显示 控制台中可以使用的项目;右侧窗格则列出左侧项目的详细信息和有个功能,包括网页、图形、图表、表格和列。 二、选择题 (1)在Windows Server 2008 系统中,如果要输入DOS命令,则在 “运行”对话框中输入(A)。 A . CMD B . MMC C . AUTOEXE D . TTY (2)Windows Server 2008 系统安装时生成的 Documents and Settings、Windows 以及Windows\System32文件夹是不能随意更改的,因为它们是(D) A . Windows的桌面 B . Windows正常运行时所必需的应用软件文件夹 C . Windows 正常运行时所必需的用户文件夹 D . Windows正常运行时所必需的系统文件夹 (3)启用Windows自动更新和反馈功能,不能进行手动配置设置的是 (C) A . Windows自动更新 B . Windows 错误报告 C . Windows激活 D . 客户体 验改善计划 (4)远程桌面被启用后,服务器操作系统被打开的端口为(B) A . 80 B . 3389 C . 8080 D . 1024
Windows Server 2008的基本配置
实验二Windows Server 2008的基本配置 一、实验目的 1、掌握Windows Server 2008的基本配置 2、掌握MMC控制台的使用 二、实验环境 1、安装有Windows Server 2008虚拟机软件的计算机 三、实验作业 将操作结果数据保存到WORD文档中,名称为班级-姓名-学号.doc,例如1班张三1号的文件名为:1-张三-01.doc。 操作结束将实验作业文档提交。 四、实验内容 1、修改计算机名 在桌面中选择【计算机】图标右击选择【属性】,单击【高级系统设置】,打开【系统属性】对话框,选择【计算机名】选项卡,单击【更改】按钮,更改计算机名称,命名为student班级学号,例如1班一号的计算机名称为:student101。 将修改后计算机名的【系统属性】的【计算机名】选项卡截图到实验作业中。 2、配置TCP/IP参数 (1)查看当前计算机的TCP/IP参数 右键单击桌面上的【网络】,选择【属性】,或者在桌面右下角单击【网络连接】图标,选择【网络和共享中心】,则打开【网络和共享中心】
对话框。 单击【查看状态】,显示【本地连接状态】对话框
单击【详细信息】,可以查看当前计算机TCP/IP的配置信息,截图记录到实验作业中。 (2)设置静态IP地址 在上图中选择【属性】单击,打开【本地连接属性】对话框
双击Internet协议版本4(TCP/IPV4)或单击后选择【属性】
自己设置静态IP信息:IP地址:192.168.0.XXX(XXX为本人的班级学号,例如1班1号为192.168.0.101);子网掩码:255.255.255.0。设置结束,再次查看当前计算机的TCP/IP参数,并将查看结果截图到实验作业中。 3、设置网络发现和共享 (1)打开【网络和共享中心】,设置网络发现、文件共享的启用。
Windows Server 2008学习笔记
●Server 2008下安装“安装增强功能”的方法:保持虚拟光驱为空,鼠标单击 “安装增强功能”,然后操作如下: 进行增强功能插件的安装即可。 ●Server 2008 R2可扮演很多角色,如:DNS、DHCP服务器等,当你安装这 些角色后,系统会自动创建用来管理这些角色的工具(即:开始/管理工具/下的“服务器管理器”); ●Win 7同样也有这个功能,但要求下载安装工具:Remote Server Administrator Tools for Windows 7(Windows 7的远程服务器管理工具),安装完成之后:开始/控制面版/程序/打开或关闭Windows功能,即可正常使用。 ●若安装Server 2008时是采用.iso的镜像文件分别进行安装,则不存在Mac 地址冲突的可能性,但该方法较慢;若是先安装好一台机器,再进行“导出” 后再“导入”的方法得到另一台机器,会比较快,但由于两台机器的“Mac 地址”相同(虚拟机环境下不会报错,就如同实际当中的“机器名相同”、“IP 地址冲突”时导致两台机器不能相互通讯一样),会导致这两台机器不能通信,则必须进行“Mac地址”的刷新才行,具体如下图:
要保证两台虚拟机能正常通讯,必须满足下列几个条件: 1、Mac地址不能相同; 2、机器名不能重名; 3、IP地址不能相同; 4、虚拟机的网卡模式:Bridge(桥椄); 5、防火墙处于关闭状态; 6、Routing and Remote Access服务处于开启状态(不是必需的),如下:
●DNS主服务器(Primary Server)可直接在该管辖区域内添加、删除和修改记录, 存储着区域数据资源的主副本(Master copy),而辅助服务器(Secondary Server)则只能从主服务器复制数据,且对这些记录无修改权限,存储着副本记录(replica)。 一般了解:主机服务器(Master Server) 可能是存储该区域主副本的主服务器,也可能是存储副本数据的辅助服务器。 唯缓存服务器(Caching-only Server):无任何新建区域,当它接收到dns客户端的查询请求时,它会帮助dns客户端向其它dns服务器来查询,然后将查询到的记录存储到缓存区,并将该记录提供给客户端。当再次有客户查询该记录时,能够快速地提供给客户。适于远端分公司的安装。 ●递归查询发生在dns客户端向dns服务器提出查询请求时; 迭代查询发生在dns服务器与dns服务器之间的查询; ●使用Hosts文件进行解析:一般用于客户端。该文件用来存储主机名与IP的 对应数据。事实上DNS客户端在查找主机的IP地址时,它会先检查自己计算机内的HOSTS文件,看看文件内是否有该主机的IP地址,若找不到数据,才会向DNS服务器提交查询。 如:在hosts文件末加了一条记录“113.92.32.12 https://www.360docs.net/doc/3c5050196.html,” 验证方法: C:\Users\Administrator>ping https://www.360docs.net/doc/3c5050196.html, 正在Ping https://www.360docs.net/doc/3c5050196.html, [113.92.32.12] 具有32 字节的数据: 来自192.168.10.130 的回复: 目标主机无法访问。 来自192.168.10.130 的回复: 目标主机无法访问。 来自192.168.10.130 的回复: 目标主机无法访问。 来自192.168.10.130 的回复: 目标主机无法访问。 113.92.32.12 的Ping 统计信息: 数据包: 已发送= 4,已接收= 4,丢失= 0 (0% 丢失) ●客户端在进行域名解析时,若使用TCP/IP程序(如:浏览器、telnet程序、
Windows Server 2008 R2系统安装与设置
Windows Server 2008 R2系统安装与设置 本安装及设置教程适用于使用Windows2008R2为操作系统的服务器,目的是让服务器实现下列环境。 语言脚本环境:ASP、https://www.360docs.net/doc/3c5050196.html,1.1、https://www.360docs.net/doc/3c5050196.html,2.0、https://www.360docs.net/doc/3c5050196.html,3.0、https://www.360docs.net/doc/3c5050196.html,3.5、PHP (FastCGI模式)。 数据库环境:Access、MSSQL、MySQL。 FTP环境:Ser-U 常见组件:AspJpeg、Jmail、LyfUpload、动易、ISAPI_ReWrite。 一、系统准备 操作系统:Windows2008R2原版安装文件、服务器硬件驱动程序、SQL SERVER2000安装盘、SQL SERVER2000SP4补丁,MySQL安装包,PHP压缩包,Zend Optimizer安装包,Serv-U 10.0.6,Aspjpeg 2.0,JMail 4.5,LyfUpload,动易组件 1.8.6,ISAPI_ReWrite,GHOST。 Windows2008R2和SQL SERVER2000安装文件可以购买正版光盘或其他途径获得。Windows2008R2最好是原版,SQL SERVER2000可以选择企业版或者标准版。SQL SERVER2000SP4可以直接从微软网站下载获得。服务器硬件驱动应该在购买服务器的同时附带了。 MySQL安装文件,PHP安装文件,Zend Optimizer安装文件可以到其官方网站免费下载,或到其他下载网站获得。Serv_U,Aspjpeg,Jmail,LyfUpload,动易组件,ISAPI_ReWrite和GHOST等均可以通过购买或者其他途径来获得。 二、系统安装
Windows-Server-2008的特性
概述 Windows Server 2008是微软最新一个服务器操作系统的名称,它继承Windows Server 2003。Windows Server 2008在进行开发及测试时的代号为"Windows Server Longhorn"。 Windows Server 2008是一套相等于Windows Vista(代号为Longhorn)的服务器系统,两者很可能将会拥有很多相同功能;Vista及Server2008与XP及Server2003间存在相似的关系。(XP和Server 2003的代号分别为Whistler及Whistler Server) Microsoft Windows Server 2008代表了下一代Windows Server。使用Windows Server 2008,IT专业人员对其服务器和网络基础结构的控制能力更强,从而可重点关注关键业务需求。Windows Server 2008通过加强操作系统和保护网络环境提高了安全性。通过加快IT系统的部署与维护、使服务器和应用程序的合并与虚拟化更加简单、提供直观管理工具,Windows Server2008还为IT专业人员提供了灵活性。Windows Server 2008为任何组织的服务器和网络基础结构奠定了最好的基础。 Microsoft Windows Server2008用于在虚拟化工作负载、支持应用程序和保护网络方面向组织提供最高效的平台。它为开发和可靠地承载Web应用程序和服务提供了一个安全、易于管理的平台。从工作组到数据中心,Windows Server2008都提供了令人兴奋且很有价值的新功能,对基本操作系统做出了重大改进。 Windows Server 2008完全基于64位技术,在性能和管理等方面系统的整体优势相当明显。在此之前,企业对信息化的重视越来越强,服务
SQL_2008安装教程(完整版)
Win 7 win xp系统中SQL2008安装注意事项一:SQL2008 镜像下载地址 二:VS-2008 sp1补丁程序下载地址: https://www.360docs.net/doc/3c5050196.html,/s?wd=vs2008%20sp1%B2%B9%B6%A1%CF%C2 %D4%D8&rsp=2&oq=VS2008%20sp1&f=1&tn=msvista_dg&ch=1 三:需要准备好sql2008的序列号 开发版(Developer): PTTFM-X467G-P7RH2-3Q6CG-4DMYB 企业版(Enterprise): JD8Y6-HQG69-P9H84-XDTPG-34MBB) 四:1.安装SQL2008 必须先安装VS-2008补丁程序sp1 2.xp系统和win7系统的sql2008的镜像是不一样的(xp镜像微软二班的老师已经 发过) 五.安装过称中出现的问题及解决方法: 1.错误: 在创建窗口句柄之前,不能在控件上调用Invoke 或BeginInvoke 解决方法: 关闭IE:如下图
2. 错误: 检测时显示"重新启动计算机". 如下图: 解决方法:如下图: 1).开始菜单,运行,输入regedit.exe打开注册表 2)在HKEY_LOCAL_MACHINE\SYSTEM\CurrentControlSet\Control\Session Manager中找到PendingFileRenameOperations项目,并删除它(注意在要右边窗口中)。
3. 权限不够,建议用administrator 帐号登陆安装(注:默认情况下,WIN7下是把administrator禁用,开启administrator方法:右键计算机,管理,用户然后开 administrator
Windows server 2008服务器角色与功能
Windows server 2008服务器角色与功能 以往,在Windows Server 2000/2003系统中,我们要增加或删除像DNS服务器这样的功能,需要用过"添加/删除Widnows组件"实现。而在Windows Server 2008中,"添加/删除Widnows组件"再也不见了,取而代之的是通过服务器管理器里面的"角色"和"功能"实现。像DNS服务器、文件服务器、打印服务等等都会被视为一种"角色"存在,而故障转移集群、组策略管理等等这样的任务则被视为"功能"。通过角色与功能的增减,就可以实现几乎所有的服务器任务。 那么,在Windows Server 2008里面,服务器的角色与功能到底有什么不同呢?微软告诉我们,服务器角色指的是服务器的主要功能。管理员可以选择整个计算机专用于一个服务器角色,或在单台计算机上安装多个服务器角色。每个角色可以包括一个或多个角色服务。比如上面提到的DNS服务器就是一个角色;而功能则提供对服务器的辅助或支持。通常,管理员添加功能不会作为服务器的主要功能,但可以增强安装的角色的功能。像故障转移集群,是管理员可以在安装了特定的服务器角色后安装的功能(如文件服务),以将冗余添加到文件服务并缩短可能的灾难恢复时间。 在Windows Server 2008中,随附了17个角色和35个功能,分别如下: 服务器角色 角色名称 描述 Active Directory 证书服务 Active Directory(R) 证书服务(AD CS) 提供可自定义的服务,用于创建并管理在采用公钥技术的软件安全系统中使用的公钥证书。组织可使用Active Directory 证书服务通过将个人、设备或服务的标识与相应的私钥进行绑定来增强安全性。Active Directory 证书服务还包括允许在各种可伸缩环境中管理证书注册及吊销的功能。 Active Directory 证书服务所支持的应用领域包括安全/多用途Internet 邮件扩展(S/MIM E)、安全的无线网络、虚拟专用网络(VPN)、Internet 协议安全(IPsec)、加密文件系统(E FS)、智能卡登录、安全套接字层/传输层安全(SSL/TLS) 以及数字签名。 Active Directory 域服务 Active Directory 域服务(AD DS) 存储有关网络上的用户、计算机和其他设备的信息。AD DS 帮助管理员安全地管理此信息并促使在用户之间实现资源共享和协作。此外,为了安装启用目录的应用程序(如Microsoft Exchange Server)并应用其他 Windows Server 技术(如“组策略”),还需要在网络上安装AD DS。
Windows_Server_2008_R2安装图文教程
Windows Server 2008 R2安装图解 概述 Windows 7发布了服务器版本——Windows Server 2008 R2。同2008年1月发布的Windows Server 2008相比,Windows Server 2008 R2继续提升了虚拟化、系统管理弹性、网络存取方式,以及信息安全等领域的应用,其中有不少功能需搭配Windows 7。Windows Server 2008 R2 的出现,不只是为了再扩充Server 2008的适用性,如何以这些机制加速Windows 7在企业环境的普及化,更是重头戏。Windows Server 2008 R2 重要新功能包含︰Hyper-V加入动态迁移功能,作为最初发布版中快速迁移功能的一个改进;Hyper-V将以毫秒计算迁移时间。VMware公司的 ESX或者其它管理程序相比,这是Hyper-V功能的一个强项。并强化PowerShell对各服务器角色的管理指令。 安装 本安装过程以光盘安装方式进行讲解,其他的安装方式都具有相似性,不做过多说明。机器配置要求和Windows 7差不多。首先将电脑配置从CD-ROM启动(或者启动按快捷键调出bootmenu),出现“按任意键开始安装——”的英文提示按任意键开始进行安装过程。本教程以图解方式为主,间或文字进行说明。
出现选择安装语言等选项,我们当然是中文的,所以可以直接下一步,不用改变。
以下选择项,主要根据你的授权序列号和系统需求进行选择,当然,如果你只是进行测试性安装,你可以随便选择。本教程以企业版完全安装版进行讲解。
面安装,如果你对于条款不同意,你就可以结束安装。
Windows Server 2008 十大新功能
Windows Server 2008的变化既有细微的方面,也有根本性的。服务器整合、硬件的高效管理、远程的硬件无图形界面操控,彻底改变的系统安全模式,这些都是WS2K8的大卖点。在上周Los Angeles举行的WinHEC 2007上,通过微软软件工程师Mark Russinovich等的协助,我们拟定出了一份WS2K8中最具影响力上的新技术列表。下面我们从第10条开始介绍: #10:具有自修复功能NTFS文件系统(The self-healing NTFS file system) 在WS2K8中,将会有一个新增的系统服务来在后台检测文件系统的错误,以及在服务器运行状态下进行直接修复。如果检测服务正在修复损坏的磁盘结构,对应用程序来讲,受到的影响只是存储在这些区域上的文件暂时无法访问,在修复结束后即可重新访问。系统是永远不会关闭的,没有必要重启来做CHKDSK这样的操作。 #9:并行会话的创建(Parallel session creation) 在Server 2008之前的操作系统中,会话的创建是串行的方式。也就是说,当多个用户同时登录终端系统时会造成系统的瓶颈,造成用户排队等待会话的初始化。在Vista及WS2K8中的新会话模块,至少可以同时初始化4个会话,如果有4块以上的处理器,还可以增加更多。Vista下的Media Center就是一个很好的例子,如果你在多个不同的房间同时启动Media Center就会发现,速度要比XP下的Media Center更流畅。 #8:关机服务(Clean service shutdown) 关机已经是Windows的“历史性问题”了。在XP中,一旦关机开始后系统就会启动一个20秒的计数器,超时后会询问用户是否结束应用程序。在服务器系统中,该计数器是应用程序的生命之钟。而在WS2K8下,这20秒的倒计时被一个专门的服务所取代了,该服务会向需要关闭的程序不间断的送达关机信号,直至程序回应自己确实已退出。 #7:内核事务管理器(Kernel Transaction Manager) 这对开发人员们来说是个好消息,就算无法完全排出,也能在最大程度上减少多个线程访问同一系统资源(注册表、文件系统等)时的死锁问题。拿数据库系统来说,交互指令都会按次序插入内存队列,并最终一次性的来进行“落实”。这一功能,最终被加入了Vista和Windows Server 2008。内核事务管理器的目的在于从某些错误中恢复,这个管理器允许事务客户端的插入(plug into),事务客户端通过这样的方式来使用内核事务管理器所管理的资源。 #6:SMB2 网络文件系统(SMB2 network file system) SMB在很久很久以前就成为了Windows自带的网络文件系统。随着现在的多媒体文件体积日渐巨增,对服务器的要求也相应的增加了。在微软的内部测试中
服务器安装Windows server 2008 R2企业版步骤
服务器创建raid10方式并安装Windows server 2008 R2企业版步骤 用U盘安装并创建RAID10(必须是四块硬盘): 一、在服务器上创建RAID10 1、在安装系统前,需要先准备好Windows server 2008 R2映像 文件并拷贝到U盘中。 2、利用U盘镜像制作工具在U盘中制作引导(例如UltraISO Portable v9.6.1.3016)。 3、将U盘插到服务器上,在启动界面显示硬盘的时候按Ctrl+H 进入Web Bios界面。 4、创建RAID10使用的程序为:MegaRAID BIOS Config Utility Physical Configuration
5、选择Configuration Wizard 6、选择New Configuration,点击Next
7、选择Manual Configuration,点击Next
8、按Ctrl选择两块硬盘,点击Add to Array 9、点击Accept DG添加一个Drive Group
10、按Ctrl选择后两块硬盘再次点击Add to Array 11、再次点击Accept DG,然后点击Next
12、在弹出的界面中有下拉框,可以看到两个组,分别是Group0、 Group1;选择第一个硬盘组,点击Add to SPAN;然后再移 动第二个组,移动完成后点击Next。 13、在弹出的界面中,Drive Cache选择Disable,Disable BGI选 择Yes,Select Size填写RAID10的容量(其容量在界面右面 就可以看到,组RAID10别选错),点击Accept
SQL_Server_2008安装过程图解
SQL Server 2008 中文版安装图集 一直很期待SQL Server 2008 的发布,昨天在微软网站找到了下载地址,3.28G,之所以这么大,是因为该ISO 文件同时包含了IA64、64、x86 三种版本,x86 约占1.5G 多一些,直接下载地址如下: https://www.360docs.net/doc/3c5050196.html,/download/B/8/0/B808AF59-7619-4A71-A447-F597DE7 4AC44/SQLFULL_CHS.iso 如果你的机器上已安装有Visual Studio 2008,在安装之前最好安装Visual Studio 2008 SP1,为什么这么做?偶也不知道,只是SQL Server 2008 发行说明中有此一条,我也没试过不安装SP1 有什么后果。 开始安装,启动,WOW,出现了一个CMD 窗口,真不知道微软的开发人员是怎么想的,用命令行程序做载入和系统检查,而且这个CMD 窗口会一直持续到安装结束。 安装程序风格变化很大,相较2005 也有很大变化,见图(点击看大图): 上图为安装主界面,包含了有关SQL Server 2008 的各种信息,很直观,开始安装选择:全新SQL Server 独立安装或向现有安装添加功能;
一些必需条件检查; Enterprise: JD8Y6-HQG69-P9H84-XDTPG-34MBB
然后是产品序列号输入,这也是SQL Server 首次采用此种授权管理方式;从微软网站下载的版本其实和正式版本无异,你如果有正式的序列号,在此输入即可成为正式版;当然在此处你也可以选择安装企业评估版,待以后通过上图的安装中心界面可将试用版升级为其它版本的正式版。 SQL Server 2008 企业版授权协议;
Windows Server 2008 第一单元测试题
第一单元测试题 一、填空题 (1)Windows Server 2008 只能安装在 NTFS 文件系统的分区中,否则安装过程中会出现错误提示 而无法正常安装。 (2)Windows Server 2008 的管理员密码必须符合以下条件:1、至少6个字符;2、不包含用户账户 名称超过两个以上连续字符;3、包含大写字母(A~Z)、小写字母(a~z)、数字(0~9)、特殊字符(如#、&、~等)4组字符中的3组。 (3)Windows Server 2008 为用户提供了两种激活方式:密钥联网激活和电话激活。 (4)Windows Server 2008 安装完成后,为了保证能够长期正常使用,必须和其他版本的Windows操 作系统一样进行激活,否则只能够试用60天。 (5)Windows Server 2008 32位最大支持内存是4G。 (6)网络存取保护(NAP)是所有版本都包含的。 (7)Windows Server 2008 企业版,它包含了企业基础架构、实物应用程序和电子商务的功能。 (8)对大型数据库,各种企业和自定义应用程序进行优化,可提供可用性和扩充性,能符合高要求且 具关键性的解决方案之需求的是Windows Server 2008 安腾版。 (9)Windows Server 2008 中提供了一系列新的和改进的安全技术,Microsoft BitLocker是Vista 中也有的。 (10)Hyper-V技术不属于Windows Server 2008 标准版。 (11)Windows Server Core 版本的优点是高效、占用内存小、相对安全高效。 (12)若Windows Server 2008 60天后还未激活计算机系统将进入简化功能模式。 二、选择题 (1)有一台服务器的操作系统是windows server 2003,文件系统是NTFS,无任何分区,现要求对该 服务器进行windows server 2008的安装,保留原数据,但不保留操作系统,应使用下列()种方法安装才能满足要求。 A.在安装过程中进行全新安装并格式化磁盘 B.对原操作系统进行升级安装,不格式化磁盘 C.做成双引导,不格式化磁盘 D.重新分区并进行全新安装 (2)下面(D)不是windows server 2008的新特性。 A.Active Directory B . Server Core C . Power Shell D . Hyper-V (3)下面(C)不是windows server Core 版本的特点。 A . 减少维护 B . 降低硬件要求 C . 运行速度快 D . 减少攻击面 (4)下面(D)密码最能满足密码安全策略要求。 A . 20100721 B . microsoft C . hao123 D . Ycserver008 (5)下面哪个版本不是属于windows server 2008 系列(D) A . Windows Server 2008 标准版 B . Windows Server 2008 企业版 C . Windows Server2008 Web 版 D . Windows Server 2008 商业版 (6) 服务器核心技术不属于那个版本(B) A . Windows Server 2008 标准版 B . Windows Server 2008 Web版 C . Windows Server 2008 Itanium版。 D . Windows Server 2008 企业版 (7) 下面那个版本不包含Active Directory? 证书服务 (C) A . Windows Server 2008 标准版 B . Windows Server 2008 企业版 C . Windows Server 2008 WEB版 D . Windows Server 2008 数据中心 (8) 下面那个版本不包含BITS 服务器扩展(A) A . Windows Server 2008 WEB版 B . Windows Server 2008 企业版 C . Windows Server 2008 数据中心 D . Windows Server 2008 标准版
《WindowsServer2012服务器系统管理》测试试卷
《Windows Server 2012服务器系统管理》单科测试 考试说明: 1. 考试形式为闭卷,考试时间为150分钟。 2. 考试内容包括15道选择题(30分)和1道机试题(70分),满分合计100分。 3. 请将选择题的答案写在答题纸上,机试题提交电子档实验报告。 一、选择题(共15题,每题2分) 1)下面关于Windows Server 2012 R2说法错误的是()。(选择一项) a) 支持故障转移群集 b) 标准版支持两个虚拟授权 c) 核心安装能减小受攻击面积 d) 数据中心版支持两个虚拟授权 2)在Windows Server 2012 R2中使用wbadmin命令制作备份脚本的文件格式为()。 (选择一项) a) .txt b) .bta c) .inf d) .bat 3)查看计算机的IP地址可以使用命令()。(选择一项) a) I pconfig b) Hostname c) Config d) Ipconfig /renew 4)关于NTFS文件系统中的权限继承,下面说法正确的是()。(选择一项) a) 子文件夹会继承上级文件夹的权限 b) 上级文件夹不能强制子文件夹继承其权限 c) 如果用户对子文件夹没有任何权限,也能够强制其继承上级文件夹的权限 d) 新建文件夹不会自动继承上级的权限 5)以下不属于Windows内置账户的是()。(选择一项) a) Administrator b) Administrators c) Guest d) SYSTEM
6)以下关于Windows内置账户和组说法正确的是()。(选择两项) a) Everyone包含任何用户(包括来宾用户),设置开放的权限时经常使用 b) Users组的用户账户都具备管理员权限 c) Power Users用户组是新用户的默认组,可以运行大部分的应用程序 d) NETWORK SERVICE账户为Windows的一部分服务提供访问系统的权限 7)NTFS是微软公司随着Windows NT推出的文件系统,以下不是NTFS特性的有()(选择一项) a) 压缩,压缩文件、文件夹 b) 磁盘配额 c) 访问控制列表 d) 采用16位和32位编址 8)有一台Windows Server 2012 R2的文件服务器名为FileServer,在D盘中设置了共享文件夹share,共享名为share$。通过()路径可以访问共享文件夹。(选择一项) a) \\FileServer\share$ b) \\FileServer c) \\FileServer\share d) \\d:\\software 9)Vnet公司有一台Windows Server 2012 R2的文件服务器abcd,小张通过\\abcd访问计算机,如图所示,照成这种情况的原因是()。(选择一项) a) 小张的客户端网络出现问题,不能和文件服务器进行通信 b) 小张的客户端开启了防火墙,禁止对外访问 c) 在文件服务器的“用户权限分配”中将小张的账户添加到“拒绝从网络访问这台计算 机”中 d) 文件服务器没有设置共享文件夹 10)Vnet公司有一台Windows Server 2012 R2的FTP服务器,员工可以使用()连接FTP服务器(选择两项) a) Serv-U b) IE浏览器 c) RaidenFTPD d) FlashFXP 11)Windows Server 2012 R2上安装的FTP服务,默认的存储路径是()。(选择一项)
Windows Server 2008安装及配置Terminal Server
Windows Server 2008安装及配置Terminal Server Note Note
11.On the Select User Groups Allowed Access To This Terminal Server page, add the users or user groups that you want to be able to remotely connect to this terminal server, and then click Next. For more information, see Configure the Remote Desktop Users Group. 12.On the Confirm Installation Selections page, verify that the Terminal Server role service will be installed, and then click Install. 13.On the Installation Progress page, installation progress will be noted. 14.On the Installation Results page, you are prompted to restart the server to finish the installation process. Click Close, and then click Yes to restart the server. 15.If you are prompted that other programs are still running, do either of the following: o To close the programs manually and restart the server later, click Canc el. o To automatically close the programs and restart the server, click Resta rt now. 16.After the server restarts and you log on to the computer, the remaining steps of the installation will finish. When the Installation Results page appears, confirm that the installation of Terminal Server succeeded. You can also confirm that Terminal Server is installed by following these steps: 1.Start Server Manager. 2.Under Roles Summary, click Terminal Services. 3.Under System Services, confirm that Terminal Services has a status of Running. 4.Under Role Services, confirm that Terminal Server has a status of Installed. 二、如何配置: 打开控制面板→管理工具→终端服务(Terminal Services tsconfig.msc 2003里叫tscc.msc)→终端服务配置(Terminal Services Configuration) 1、(修改可以同时登陆的人数,包括自己,默认为2个,如果只需要另外一个人远程登陆你的电脑的话, 比如mm或gg,那么这一步就不用做了,直接跳到第二步)连接(Connections):RDP-tcp 点右键→属性→网络适配器(Network Adapter)→最大连接数→自己修改数目。 2、配置(Edit settings):终端服务器授权模式(Terminal Services licensing mode)→点右键→ 属性→常规→限制每个用户只能使用一个会话(Restrict each user to a single session),去掉前面的勾→确定。到这里就可以多用户登录了。如果设置没有生效,重启一下(试过了,生效d)。 3、为防止恶搞,阻止远程用户终止控制台管理员。开始→运行→gpedit.msc →计算机配置→管 理模板→Windows组件(Windows Components)→终端服务(Terminal Services)→终端服务器(Terminal Server)→连接(Connections)→拒绝将已经登录到控制台会话的管理员注销(Deny logoff of an administrator logged in to the console session),右击→属性→启用。 (重启生效)
