使用Windows Embedded Standard 7代替windows 7
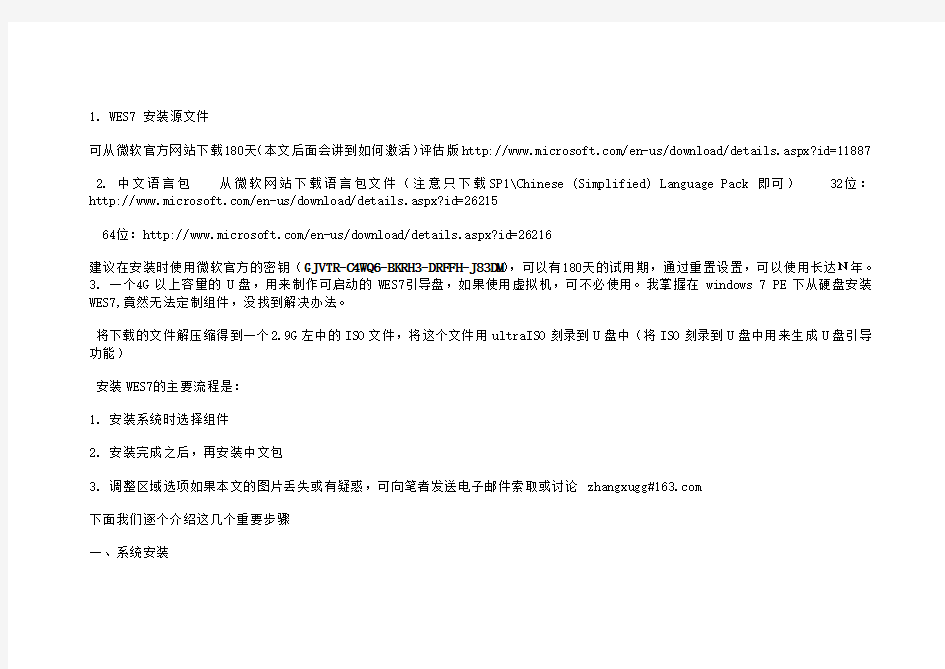

1. WES7 安装源文件
可从微软官方网站下载180天(本文后面会讲到如何激活)评估版https://www.360docs.net/doc/397321336.html,/en-us/download/details.aspx?id=11887
2. 中文语言包从微软网站下载语言包文件(注意只下载SP1\Chinese (Simplified) Language Pack即可)32位:https://www.360docs.net/doc/397321336.html,/en-us/download/details.aspx?id=26215
64位:https://www.360docs.net/doc/397321336.html,/en-us/download/details.aspx?id=26216
建议在安装时使用微软官方的密钥(GJVTR-C4WQ6-BKRH3-DRFFH-J83DM),可以有180天的试用期,通过重置设置,可以使用长达N年。
3. 一个4G以上容量的U盘,用来制作可启动的WES7引导盘,如果使用虚拟机,可不必使用。我掌握在windows 7 PE下从硬盘安装WES7,竟然无法定制组件,没找到解决办法。
将下载的文件解压缩得到一个2.9G左中的ISO文件,将这个文件用ultraISO刻录到U盘中(将ISO刻录到U盘中用来生成U盘引导功能)
安装WES7的主要流程是:
1. 安装系统时选择组件
2. 安装完成之后,再安装中文包
3. 调整区域选项如果本文的图片丢失或有疑惑,可向笔者发送电子邮件索取或讨论 zhangxugg#https://www.360docs.net/doc/397321336.html,
下面我们逐个介绍这几个重要步骤
一、系统安装
1. 启动安装使用刻录的U盘或光盘启动计算机,引导到如下界面
选择 Build an Image, 表示我们将在本机上安装一个windows系统。
在接下来的对话框中接受许可协议,点击下一步。
接下来让我们选择安装模板,WES7已经内容了一些安装模板,用于简化我们的工作,对一般的PC日常应用而言,建议选择Internet Explorer, windows media player,remote desktop。
为了达到较好的定制效果,我们不使用模板,而手工指定要安装的组件,这样的好处就是让我们达到最大程度上的个性化定制目的。选择 Do not use a template, 并点击Next
另外,如果你觉得自定义安装过度繁琐,建议选择Internet explorer, windows media player,remote desktop项安装。
按图示设置语言选项(比较遗憾可能在Language to install中没有中文),也可以在安装以后在控制面板的区域和语言选项中设置。
继续下一步,让我们指定硬件设备的驱动安装方式,我们选择Automatically detect devices,这将使系统自动检测并安装相应的驱动。点击下一步,让我们确认驱动列表
unmapped devices是指已经识别,但没找到驱动的设备,我们可在系统安装完成后手工安装(比如使用驱动精灵安装),点击下一步。
2. 选择要安装的功能扩展包
接下来,让我们选择要安装的功能扩展,此步是安装步骤中最重要的,安装功能过少可能影响功能,所以我使用的方法是将其所有功能先选上,再去掉不需要的选项,如此可得到较好的系统兼容性,说明如下:
Language Packages 中只选择保留 en_us, 可节省800MB空间
feature Packages分类中的软件包说明(没有列出的,请一定要保留):
功能包说明节省的空间
application support\MSMQ 不要安装它,它依赖于IIS, 否则会安装上IIS 5MB Boot Environments\Enhanced write filter boot
Environment
不安装嵌入式系统的启动环境
Data Access and Storage\windows Data Access
components - SQL
不安装SQL server客户端访问支持2MB Data integrity 不安装卷影复制、系统还原等10MB
Devices and Printers 只选择Device Framework,Driver Framework, Standard windows USB
stack支持常用硬件驱动即可
47MB
Diagnostics 只选择Common Diagnostic Tools 88MB Embedded Enabling Features 不安装嵌入式系统的一些特性5MB International\IME\IME Japanese Support
International\IME\IME Korean Support International\IME\IME Traditional Chinese Support 不安装windows内置的日语、韩语、繁体输入法(你可以使用其它输入法
代替之)
105MB
Internet Information Services -IIS 不安装IIS服务(后期若需要可再安装)30MB Management\Parental Control 不安装家长控制(除非你确实需要此功能)9MB Media Center 没有多大用处而且占用了太多空间(除非你用来作HPC) 134MB Networking 只保留Domain Services, wireless networking即可1MB Security\System security Management\windows
security Center
不安装windows安全中心没什么用处而且很烦人6MB Security\AntiMalware 不安装微软的恶意软件检测工具(你可用其它杀毒软件代替之)
SKU compliance 这个一定要去掉否则无法安装图片查看器等
User Interface\Help 不安装windows帮助文件,我从来没看过16MB User Interface\Microsoft Speech API 不安装文字转语音功能,你若可需要可安装上它55MB User Interface\Accessibility 不安装 [附件\辅助工具] 12MB User Interface\DVD Maker 不安装windows自带的DVD制作工具(88MB的庞然大物) 88MB
然后点击左下角的 Resolve optional dependencies解决功能包之间的依赖关系,部分软件包只能安装一个(Exactly One),按如下
列表选择(加粗的项是建议选择的)
unbranded startup screens
windows embedded standard startup screens 系统屏幕背景,一个是无windows标志的界面,一个是wes标准界面,任意选择一个即可。
Enhanced write filter boot Environment windows boot Environment 选择windows boot Environment,使用标准的启动机制,另外一个的作用,我没有试过
Command Prompt shell with custom shell support
选择windows explorer shell, 否则安装后就只有命令行界面
windows explorer shell
选择完毕之后,安装程序给我们估算出系统安装后的总大小,约2.4GB左右。你可能怀疑如此小的体积是否能保证兼容性?事实证明使用效果非常好,没有任何问题。
接下来的安装过程,和 windows 7一样,无非就是确认参数、选择分区,开始安装等过程。Installing features and updates步骤用时比较久一些,耐心等待即可。
安装完成之后,我们按提示输入新的帐号密码,和序列号(不要担心,后面会讲到激活方法)
如果你没有序列号,可填写TJHCC-9DKQT-RB9PJ-YCQPV-3KDJG
时区选择 UTC+08:00 beijing,chongqing项
如果本文的图片丢失或有疑惑,可向笔者发送电子邮件索取或讨论 zhangxugg#https://www.360docs.net/doc/397321336.html,
二、安装后的中文汉化处理1. 启用administrator帐号,以便我们进行接下来的系统配置开始 -> computer ->右键菜单Manage, 在打开的窗口中展开 local users and groups -> users, 在administrator帐号上点击右键选择 properties, 将 Account is Disabled 复选框清除掉
然后注销当前帐号并使用administrator帐号登录系统
注意:后面的操作均需要管理员帐号登录
2. 设置常用图标显示到桌面桌面上右键点击 personalize -> change desktop icons, 然后选中所有图标项并确定。
3. 设置区域及语言选项为中文,启用中文支持打开control panel -> Clock, Language and region -> region and language, 按以下项设置A. Formats选项卡中指定format为 Chinese (Simplified, PRC)
B. Location选项卡中指定 Current location为China
C. Keyboard and language选项卡中点击Change keyboards, Default input language设定为Chinese (Simplified, PRC), 并删除掉English (United States)
D. Administrative选项卡中点击 Change system locale, 并选择Chinese (Simplified, PRC)
重启系统后,即可正常显示中文,可使用内置的微软拼音输入法输入汉字--只是界面还是英文,如果你需要将windows界面汉化成中文,请参照下一步。
4. 安装中文语言包,windows界面调整为中文
可从微软网站下载语言包文件(注意只下载SP1\Chinese (Simplified) Language Pack即可)
32位:https://www.360docs.net/doc/397321336.html,/en-us/download/details.aspx?id=26215
64位:https://www.360docs.net/doc/397321336.html,/en-us/download/details.aspx?id=26216
如果你习惯使用英文界面(中文显示及输入法均有效),可不必安装中文语言包。
打开 control panel -> clock, language, and region -> install or uninstall display languages -> install display languages
-> browse computer or network, 然后点击browse选择我们下载的语言包并安装之
安装完成之后,选择显示语言为简体中文,并选中下面的复选框(启动界面也使用简体中文)
经过以上设置,界面已经变成中文了!
三、系统激活
因为我们在安装时没有指定序列号,所以这个系统激活期限只有30天,我们需要激活之方可正常使用我们准备使用序列号GJVTR-C4WQ6-BKRH3-DRFFH-J83DM
激活工具下载地址:https://www.360docs.net/doc/397321336.html,/share/link?shareid=491128&uk=3355891918
经过实测,Chew_WGA v0.9可成功激活WES7。
激活序列号:7XT84-3XQFP-YMXQF-PP96H-F74DV x86 x64通用
Windows Embedded Standard 7 Runtime (x86) - DVD (English)
产品密钥:MPMVY-PP762-WWVBC-83RXJ-2H7RH 静态激活密钥
************************************************************* Windows Embedded Standard 7 Runtime (x64) - DVD (English)
产品密钥:MPMVY-PP762-WWVBC-83RXJ-2H7RH 静态激活密钥
************************************************************* Windows Embedded Standard 7 Toolkit (x86) - DVD (English)
产品密钥:7XT84-3XQFP-YMXQF-PP96H-F74DV 静态激活密钥
Win7使用技巧
Win7使用技巧 目录 一、Win7时代快捷键盘 二、解决WIN7无法识别的网络方法 三、Windows 7系统服务清理手动优化方案 四、用Windows 7库功能管理临时文件 五、Windows 7最全的硬盘安装方法 六、Win7技巧 一、Win7时代快捷键盘 1、自然键盘 【窗口】显示或隐藏“开始”菜单【窗口】+F1帮助 【窗口】+D显示桌面【窗口】+R打开“运行” 【窗口】+E打开“我的电脑”【窗口】+F搜索文件或文件夹 【窗口】+P打开“外接显示”的设置窗口【窗口】+X打开“移动中心”设置窗口 【窗口】+U打开“工具管理器”【窗口】+BREAK显示“系统属性” 【窗口】+TAB在打开的项目之间切换 2、Ctrl快捷键 Ctrl+S 保存 Ctrl+N新建 Ctrl+O打开 Ctrl+Z撤销 Ctrl+Y 重做 Ctrl+F 查找 Ctrl+P打印 Ctrl+X剪切 Ctrl+C复制 Ctrl+V 粘贴 Ctrl+A 全选 Ctrl+B 粗体 Ctrl+I 斜体 Ctrl+U 下划线 Ctrl+Shift 输入法Ctrl+Home 光标快速移到文件头 Ctrl+End 光标快速移到文件尾 Ctrl+Shift+< 快速缩小文字 Ctrl+Shift+> 快速放大文字 Ctrl+Esc 显示开始菜单 Ctrl+F5 在IE中强行刷新 Ctrl+拖动文件复制文件 Ctrl+Backspace 启动\关闭输入法 3、Alt快捷键 Alt+空格+C 关闭窗口 Alt+空格+N 最小化当前窗口 Alt+空格+R 恢复最小化窗口 Alt+空格+X 最大化当前窗口 Alt+空格+M 移动窗口 Alt+空格+S 改变窗口大小 Alt+Tab 两个程序交换 Alt+F 打开文件菜单 Alt+V 打开视图菜单 Alt+E 打开编辑菜单 Alt+I 打开插入菜单 Alt+O 打开格式菜单 Alt+T 打开工具菜单 Alt+A 打开表格菜单 Alt+W 打开窗口菜单 Alt+H 打开帮助菜单 Alt+回车查看文件属性 Alt+双击文件查看文件属性
Windows7系统操作技巧精选集锦
Windows7 系统操作技巧精选集锦 在Windows 7 中,组合快捷键数量得到进一步增加,活用以下一些快捷组合能让你日常操作更快捷更方便。 首先是窗口管理和操作的快捷键。 Win + 上下方向键: 对程序窗口大小调整是经常会遇到的操作,尤其是默认窗口和最大化之间的切换。在 Windows 7之前,你只能通过鼠标点击右上角的最大化/ 还原按钮或者是双击标题栏来实现,现在当你想让当前窗口最大化,还可以通过Win + 向上的箭头的键盘组合操作来实现;Win + 向下箭头则可以还原到原始窗口。特别的,在原始窗口下按Win + 向下箭头还可以将其最小化。 对于最大化、还原等操作除了上述快捷键和以前的鼠标方式,还有一种操作方式,你可以将鼠标停在窗口标题栏上点击并拖动到屏幕上方边缘,窗口就会自动最大化;同样的,拖离上方就会恢复原始窗口。这种方式更加适合在触摸屏类的设备使用,作为一款很好支持触摸类设备的全新系统,这类操作还会在更多的地方出现,后面会提到。 Win + Shift + 上下方向键 大屏幕、高分辨率的显示设备对于从事设计、美工类的人来说是非常需要的,但是对于 普通人的日常使用来说,过大的屏幕有时反而是一种拖累。很多软件并不需要很大的显示区域,尤其是宽度上的,因此更多的时候你也许只想让窗口高度加长,而宽度并不需要加大,比如浏览网页。微软显然考虑到了这点,所以在Windows 7 中有了高度最大化的操作,你可 以通过Win + Shift + 向上的组合键将当前窗口高度最大化,而宽度不变;同之前的, Win + Shift + 向下可以恢复原始位置。 你问用鼠标如何操作?Follow me ,将鼠标停在窗口上方边缘,变成一个双箭头图案的时候,拉动鼠标至桌面顶端也可以实现高度最大化。停在窗口下侧边缘并向下拉到底部也有同样效果。
win7使用说明
一、电脑公司WIN7系统主要特点: 1、微软旗舰版制作的精简Win7系统,功能基本和桌面版相同,驱动完全,支持在线升级2011年10月最新补丁 2、集成组件:DirectX 9.0 2011.7,更好的支持3D游戏/Flash Player AX 10.2.159.1/VB全套/VC++全套/office2007兼容组件/(其中win7默认双核无需双核补丁) 3、桌面放置:Win7专用IP地址一键设置;Win7 OEM 破解补丁,自由天空5.21E驱动 二、电脑公司WIN7系统精简列表:属于适度精简 1、联机游戏 2、自然语言 3、保留了日语,简体繁体中文 4、帮助文件 5、同步中心 三、系统已安装的软件(更新到最新,个别采用稳定旧版): ├─常用软件(装机版-默认集成) │├─Microsoft Office 2003 SP3三大组件完整(补丁打至2011.10月) │├─WinRAR 4.0 │├─QQ影音 3.1 官方版 │├─腾讯 QQ2011 bate4 官方版去广告版 │├─看图软件ACDsee5.0 经典版 │├─搜狗高速浏览器3.0正式版 │├─迅雷 7.1.8.2298 去广告本地会员版 │├─PPS 网络电视2.7.0.1246 正式版
│├─一键GHOST 备份还原2011 │├─装机人员工具箱(最全面的工具箱) │├─大量WIN7经典主题 │├─大量精美壁纸 │├─Windows7 优化大师绿色版 │├─极点五笔输入法7.13正式版 │├─搜狗拼音输入法6.0正式版(已经去广告) ├─... 四、系统安装详解:GHOST适用于99%的机器 ?非品牌机安装GHPST出错的原因多半在硬盘问题:主板可能没有内置相关SATA的驱动,导致安装GHOST系统后无法驱起和识别这个硬盘,无法引导进入系统,你可以先试试DOS下安装,如果还是到装了一半,到WINDOWS安装界面时,就提示出错,说明你的主板BIOS有些老,得网上升级后再安装,要嘛先按F6健(蓝屏界面上在安装DOS引导文件时会有提示)进入安装SATA硬盘驱动(这个必须要在别人电脑上制作出来,但是要有你的主板驱动光盘,你要是不会的话,我可以给你做)时,从软盘安装好驱动,等系统进去后,再升级主板BIOS驱动. ?品牌机安装要确保没有隐藏分区的情况下安装否则会出现: 1.蓝屏 2.安装时间超长 3.复制过程出错。 以上情况20%左右的品牌机会出现 解决方法: 1.刷新bios 2. 使用安装版安装 3.删除隐藏分区 1. 删除普通隐藏恢复分区:磁盘管理,在硬盘分区示意图中选中隐藏分区,点击右键选择“删除磁盘分区”即可。 2.删除联想笔记本的LEOS:新一代的联想笔记本采用了被称为“LEOS”的一键恢复技术对硬盘数据进行备份,恢复,这个功能的实现是通过集成在BIOS中的一个程序和WINGDOWS下的一个接口软件相互配合实现的,即在硬盘上建立一个非隐含分区,进行主分区的备份,(也就是通常说的C盘),以便于文件系统破坏时一键恢复,普通的操作无法对C盘前的区域进行修改(大约为5G)要删除它,其实也不困难,先重启电脑,在出现LENOVO界面进按键盘右上角的“恢复/自定义”键,就会出现一键恢复的简洁界面,这里只有二个选项,一个是系统恢复,另一个是软件和驱动恢复,这时按“Shift+B”,输入密码“Lenovo”就会出现一键恢复的标准界面,在此界面选择卸载备份。如果以上方法无法解决,则可以使用启动光盘到DOS 下,运行LEOS管理软件。键入LEOSTOOL/DB,把备份功能关掉,然后键入“LEOSTOOL/DLEOS”就能把联想备份系统删掉。 3.删除ThinkPad的HPA:目前笔记本的HPA大都是采用Phoenix First-EareRecover软件建立的,自然用软件的组件来删除,对于ThinkPad系列笔记本,第一张恢复光盘的Recovery目录下就有这个组件—Fwdelete,要想删除HPA,必须先在BIOS里进行设置,进入Thinkpad笔记本的BIOS,依次选择“Security—Predesktop Area”将“Access IBM PredesktopArea”设为“Disable”.然后用光盘引导到DOS,在DOS界面输入“Fwdelete drv=0all”并回车,就可以将顽固的HPA删除,重新分区后你就可以使用全部的硬盘空间了。 4.删除联想笔记本的HPA:有些联想笔记本的则需要采用联想的隐藏分区卸载工具Hddfunc/HPAT ool卸载,Hddfunc使用比较简单,用光盘引导到DOS模式,然后在DOS下运 行“Hddfunc/d”命令就可以将隐藏的硬盘备份数据卸载,对于Hddfunc删除不了的HPA分区来说,就需要用到HPATool了,在DOS下键入“HPATool/clr”,就能将所能的模块记录全部清除。 5.删除同方笔记本的HPA:同方的笔记本是通过一款名为(急救中心)的软件来建立系统HPA恢复分区,通常占用系统8GB-10GB,的硬盘空间,对于同方笔记本可在卸载(急救中心)软件后,利用UlockHPA
windows7使用技巧大全
windows7使用技巧大全 Windows 7比Vista要好用而且有很多新功能。不过,由于系统较新,其中的一些功能并不是很容易被人们所发现,所以我们把其中的一些最重要的技巧和窍门创建成一个列表并且一步一步的向大家进行介绍。 1. PC Safeguard 电脑守卫 我很少让其他人使用我的电脑,因为我怕他们会把它弄的乱七八糟的,但是看起来,微软已经替我考虑到这一点并且顺便解决了这个问题。PC Safeguard不会让任何人把用户电脑的设置弄乱,因为当他们注销的时候,所有的设定都会恢复到正常。当然了,他不会恢复用户自己的设定,但是用户唯一需要做的就是定义好其他用户的权限。 要使用PC Safeguard,首先控制面板--用户帐户接下来创建一个新的帐户,然后选择"启用PC Safeguard" 然后确定。然后用户就可以安心的让别人使用用户的电脑了,因为任何东西都不会被改变,包括设定,下载软件,安装程序。 2. 显示校准 很幸运,Windows 7 拥有显示校准向导功能可以让用户适当的调整屏幕的亮度,所以用户不会在浏览照片和文本时遇到显示问题。之前的Windows上浏览照片时有可能会出现亮度过大等问题。现在问题解决了,只要用户按住WIN+R 然后输入"DCCW"即可。 3. AppLocker 应用程序锁 对于企业用户或者经常需要与其他人共用一台机器的用户而言,AppLocker无疑是个绝佳的助手。WIN+R运行gpedit.msc打开本地策略组编辑器,计算机配置--windows设置--安全设置--应用程序控制策略,右键点击其中的一个选项(可执行文件,安装或者脚本)并且新建一个规则即可。 4. 镜像刻录 我们都有过在windows下进行镜像刻录的困扰,因为Windows中并没有内置此功能,我们往往需要安装第三方的软件来解决此问题。但随着Windows 7的到来,这些问题都不复存在了。我们所有需要做的仅仅是双击ISO镜像,然后烧录进用户光驱中的CD或者DVD中。 5.播放空白的可移动设备 默认情况下,Windows7对空白的可移动设备是不会进行自动播放的,此选项可以通过点击工具--文件夹选项--查看--取消"隐藏计算机文件夹中的空驱动器"的选择来更改。 6. 把当前窗口停靠在屏幕左侧 这个新功能看起挺有用,因为有些时候,我们会被屏幕中浮着的近乎疯狂的窗口们所困扰,并且很难把他们都弄到一边。现在我们使用键盘的快捷键就可以很轻松的做到了。按WIN+左键把它靠到屏幕的左边去吧。 7. 把当前窗口停靠在屏幕右侧
win7小窍门
(由于是很多人编写汇总的,顺序有点儿乱,甚至有部分重复。) 1、选择合适的版本。Windows 7版本众多,但受众各不相同,举例说大多数商业用户选择专业版即可,而无需更贵的旗舰版,除非你需要BitLocker等功能。 2、别忘了64位版。Windows 7是微软第二套完整支持64位技术的系统,而且64位桌面环境也已经基本成熟,硬件、软件都差不多了。 3、Windows XP虚拟模式。一套带有Windows XP完整拷贝的Virtual PC虚拟机。这是虚拟化第一次全面走向普通用户,让人们可以在升级到Windows 7的同时保留完整的XP兼容性。Windows XP Mode RTM最终正式版将在22日Windows 7发售当天公开发布。 4、Windows PowerShell v2。不止是一个简单的命令行外壳,更是管理员期待已久的集成脚本环境(ISE),具备强大的分布式并行处理能力,可以借助新的远程功能轻松管理数百台计算机。快捷键Ctrl+Alt+I。目前只集成在 Windows 7中,不过半年后会发布用于Vista等旧系统的独立版本。 5、AppLocer。XP时代就有软件限制策略,AppLocker则是混合了黑白名单的软件运行限制功能,能增强甚至取代安全软件,确保只有你批准的软件能够执行。 6、在资源管理器和命令行之间切换。选中某个文件夹,按住Shift点击右键,即可出现在此处打开命令窗口,点击即可打开命令行窗口而且位置就是当前文件夹;如果在命令行里想开启资源管理器窗口而且焦点位于当前文件夹,输入start。(其实Vista也可以如此) 7、把问题录下来。碰到了麻烦想远程求助又不知道如何描述?问题步骤记录器(PSR)就能帮你把每次点击时的相应步骤和屏幕记录下来,甚至能够添加注释,最终生成一个MHTML文件并压缩,发送即可。
自动关机命令大全---Win7
Wind7自动关机命令 相信大家对电脑自动关机的概念都不陌生吧,现在小编与大家携手探讨电脑高手都知道的一些Win7自动关机命令。首先,我们需要做如下步骤:1.“开始”→“运行”→“cmd”→输入你想要设置的具体自动关机时间,接下来你就可以做照着以下步骤做就可以了。 设置1定时自动关机 假如你需要电脑在20:00自动关机,那么只需要在“开始”菜单中选择“运行”,然后输入at 20:00 Shutdown -s,按“Enter”键即可,但是你必须先启动Task Scheduler服务。这样当电脑系统时间到了20:00时,电脑就会自动出现“系统关机”的对话框,30秒以后就会自动关机,这30秒是为了让用户在关机前保存现在运行的工作,以免造成不必要的损失,提高了安全性。(-s参数是指关闭此计算机命令) 设置2倒计时自动关机 假如你需要电脑在10分钟以后自动关机,那么只需要在“开始”菜单中选择“运行”,然后输入Shutdown -s -t 600,按“Enter”键即可。这样电脑即开始倒计时,10分钟以后电脑将会自动关机。(-t参数是设置关闭此计算机的倒计时命令,时间是以秒为单位的) 设置3取消自动关机 假如你已经设置了自动关机,但又改变了主意,不必自动关机了,那么只需要在“开始”菜单中选择“运行”,然后输入Shutdown -a,点击“确定”即可。这样即关闭了已经设置的自动关机。(-a参数是取消自动关机命令) 设置4定时重启 假如你需要电脑在20:00重新启动,那么只需要在“开始”菜单中选择“运行”,然后输入at 20:00 Shutdown -r,点击“确定”即可。这样当电脑系统时间到了20:00时,电脑就会自动重新启动了。(-r参数是关闭并重新启动此计算机命令) 设置5倒计时重启 假如你需要电脑在10分钟以后重新启动,那么只需要在“开始”菜单中选择“运行”,然后输入。 Shutdown -r -t 600,点击“确定”即可。这样电脑即开始倒计时,10分钟以后电脑将会重新启动 另外,小编还整理了以下命令供大家选择使用: -f:强行关闭应用程序 -m \\computer:控制远程计算机 -i:显示图形用户界面,但必须是Shutdown的第一个选项 -l:注销当前用户 -c "消息内容":输入关机对话框中的消息内容(不能超127个字符) 此外,相信大家也很想了解远程开机方法,小编向大家推荐一款远程开机软件-网络人电脑控制器,是南宁网络人电脑有限公司出品的一款远程开机产品,有固话和手机两个版本。安装时将控制器插在电脑的PCI 插槽上,不需要其他软件配合或在电脑上安装驱动。固话版需要从电话机上分出一根电话线插到控制器上,手机版需要在控制上放置一张手机卡。控制器安装好后,只要拨打该电话或手机号,即可实现远程开机。
windows7使用技巧大全
windows7使用技巧大全 1. PC Safeguard 电脑守卫 我很少让其他人使用我的电脑,因为我怕他们会把它弄的乱七八糟的,微软已经替我考虑到这一点并且顺便解决了这个问题。PC Safeguard的设置弄乱,因为当他们注销的时候,所有的设定都会恢复到正常。户自己的设定,但是用户唯一需要做的就是定义好其他用户的权限。要使用PC Safeguard,首先控制面板--用户帐户"启用PC Safeguard" 然后确定。何东西都不会被改变,包括设定,下载软件 2. 显示校准 很幸运,Windows 7 所Windows上浏览照片时有可能会出现亮度过大等问题。WIN+R 然后输入"DCCW"即可。 3. AppLocker 应用程序锁AppLocker无疑是个绝佳的助手。WIN+R打开本地策略组编辑器,计算机配置--windows设置--安全设置--右键点击其中的一个选项(可执行文件,安装或者脚本)并 4.下进行镜像刻录的困扰,因为Windows中并没有内置此功能,Windows 7的到来,这些问题都不我们所有需要做的仅仅是双击ISO镜像,然后烧录进用户光驱中的CD或者DVD中。 5.播放空白的可移动设备 默认情况下,Windows7对空白的可移动设备是不会进行自动播放的,此选项可以通过点击工具--文件夹选项--查看--取消"隐藏计算机文件夹中的空驱动器"的选择来更改。 6. 把当前窗口停靠在屏幕左侧 这个新功能看起挺有用,因为有些时候,我们会被屏幕中浮着的近乎疯狂的窗口们所困扰,并且很难把他们都弄到一边。现在我们使用键盘的快捷键就可以很轻松的做到了。按WIN+左键把它靠到屏幕的左边去吧。 7. 把当前窗口停靠在屏幕右侧 按WIN+右键可以把窗口靠到右侧 8.显示或隐藏浏览预览面板 按ALT+P 隐藏或者显示浏览的预览窗口 9.在其他窗口顶端显示小工具 按ALT+G 10. 幻灯片播放桌面背景图片 如果用户像我一样懒或者无聊,--个性化设置--桌面背景并且按住CTRL的同时选择图片。隔和选择随机播放还是连续播放。 11. 让任务栏变成Vista样式 , 右键单击开始按钮,选属性--任务栏选择" 让Windows 7 12.合并任务栏图标 如果用户打开了很多窗口或者程序,所以用户需要像是XP,vista的那样合并他们。方法,选属性--任务栏选择"在任务栏满时分组"。 13. Robocopy。Windows 7中就内置了此功能,用户可以选择任意数目的线程,就像"/MT[:n],它的数值范围在。 ROBOCOPY /? 有具体用法) Windows 7中文件复制/传输功能 上 15. 解锁被进程占用的文件
Microsoft Windows10 日常使用新增使用技巧总结
Microsoft Windows10 日常使用新增快捷键使用技巧大全 Win10技术预览版作为微软最新一代操作系统,笔者在体验过程中总结了一些日常应用的小技巧,分享给大家。其中有些功能并非Win10独有,但功能十分有用或者较少人知道,笔者也会列出来供大家参考。 快捷键的使用 快捷键的应用极大的方便了Windows操作系统的使用,除了我们在Windows XP/7/8熟知的“Ctrl + c”、“Ctrl + V”等日常操作外,还有哪些我们不熟悉、或者在Windows 10新增的快捷键操作呢? Windows + X:快速打开快捷菜单。 Windows + R:快速打开运行。 Windows + 方向键:用于快速分屏功能。 ?贴靠窗口:Win +左/右> Win +上/下>窗口可以变为1/4大小放置在屏幕4个角落
?切换窗口:Alt + Tab(不是新的,但任务切换界面改进) ?任务视图:Win + Tab(松开键盘界面不会消失) ?创建新的虚拟桌面:Win + Ctrl + D ?关闭当前虚拟桌面:Win + Ctrl + F4 ?切换虚拟桌面:Win + Ctrl +左/右 另外,微软为Win10技术预览版命令行(Command Prompt)加入了Ctrl + V的支持,Scott Hanselman为此整理了命令行中的键盘快捷键。 Win10新增功能快捷键大全: 贴靠窗口:Win + 左/右> Win + 上/下> 窗口可以变为1/4 大小放置在屏幕4 个角落。 切换窗口:Alt + Tab(不是新的,但任务切换界面改进)。 任务视图:Win + Tab(松开键盘界面不会消失)。 创建新的虚拟桌面:Win + Ctrl + D。
windows7 旗舰版 x64 cmd指令大全
ASSOC 显示或修改文件扩展名关联。 ATTRIB 显示或更改文件属性。 BREAK 设置或清除扩展式 CTRL+C 检查。BCDEDIT 设置启动数据库中的属性以控制启动加载。CACLS 显示或修改文件的访问控制列表(ACL)。CALL 从另一个批处理程序调用这一个。 CD 显示当前目录的名称或将其更改。 CHCP 显示或设置活动代码页数。 CHDIR 显示当前目录的名称或将其更改。CHKDSK 检查磁盘并显示状态报告。 CHKNTFS 显示或修改启动时间磁盘检查。 CLS 清除屏幕。 CMD 打开另一个 Windows 命令解释程序窗口。COLOR 设置默认控制台前景和背景颜色。 COMP 比较两个或两套文件的内容。 COMPACT 显示或更改 NTFS 分区上文件的压缩。CONVERT 将 FAT 卷转换成 NTFS。您不能转换 当前驱动器。 COPY 将至少一个文件复制到另一个位置。DATE 显示或设置日期。 DEL 删除至少一个文件。 DIR 显示一个目录中的文件和子目录。DISKCOMP 比较两个软盘的内容。 DISKCOPY 将一个软盘的内容复制到另一个软盘。
DISKPART 显示或配置磁盘分区属性。 DOSKEY 编辑命令行、调用 Windows 命令并创建宏。DRIVERQUERY 显示当前设备驱动程序状态和属性。 ECHO 显示消息,或将命令回显打开或关上。ENDLOCAL 结束批文件中环境更改的本地化。 ERASE 删除一个或多个文件。 EXIT 退出 CMD.EXE 程序(命令解释程序)。 FC 比较两个文件或两个文件集并显示它们之间的不同。FIND 在一个或多个文件中搜索一个文本字符串。FINDSTR 在多个文件中搜索字符串。 FOR 为一套文件中的每个文件运行一个指定的命令。FORMAT 格式化磁盘,以便跟 Windows 使用。 FSUTIL 显示或配置文件系统的属性。 FTYPE 显示或修改用在文件扩展名关联的文件类型。GOTO 将 Windows 命令解释程序指向批处理程序 中某个带标签的行。 GPRESULT 显示机器或用户的组策略信息。 GRAFTABL 启用 Windows 在图形模式显示扩展字符集。 HELP 提供 Windows 命令的帮助信息。 ICACLS 显示、修改、备份或还原文件和 目录的 ACL。 IF 在批处理程序中执行有条件的处理过程。 LABEL 创建、更改或删除磁盘的卷标。 MD 创建一个目录。
win7操作系统教程详解使用__绝对有用
能够使用windows7操作系统成为了许多电脑用户的一大喜悦之事,相比之前的Vista系统,windows7系统真的是好看了,快了,好用了,但你是否担心自己的windows7系统就像新安装其他Windows系统一样仅仅是刚开始运行飞快,随着使用时间的增加就会导致效率越来越低呢?想要保持自己的windows7系统一直运行如飞并非是难事,下面将介绍十个有效的小方法帮助你保持windows7的高速度,放心非常简单,老少皆宜! 1. 加快windows7系统启动速度 正在使用windows7操作系统的用户也许已经有明显感受,windows7的启动速度的确比Vista快了很多,但你想不想让它更快一些呢?来吧按照我说的做。微软windows7仅仅默认是使用一个处理器来启动系统的,但现在不少网友早就用上多核处理器的电脑了,那就不要浪费,增加用于启动的内核数量立即可以减少开机所用时间。非常简单,只需修改一点点系统设置。 首先,打开windows7开始菜单在搜索程序框中输入“msconfig”命令,打开系统配置窗口后找到“引导”选项(英文系统是Boot)。
windows7拥有强大便捷的搜索栏,记住一些常用命令,可以让你操作起来更快捷。 点击“高级选项”此时就可以看到我们将要修改的设置项了。 勾选“处理器数”和“最大内存”,看到你的电脑可选项中有多大你就可以选多大,这里所用电脑最大就支持将处理器调整到2,可能你的机器会更高
(处理器数目通常是2,4,8), 同时调大内存,确定后重启电脑生效,此时再看看系统启动时间是不是加快了。如果你想要确切知道节省的时间,可以先记录下之前开机时所用时间做详细比较。 2. 加快windows7系统关机速度 上面教大家加速windows7系统的开机,那自然关机也是可以加快速度的。虽然windows7的关机速度已经比之前的Windows XP和Vista系统快了不少,但稍微修改一下注册表你会发现关机会更迅速。 还是在windows7系统的开始菜单处的搜索框中输入“regedit”打开注册表编辑器,
win7 使用技巧
70个功能小技巧彻底搞定Windows7 功能, 技巧 Windows 7比Vista要好用而且有很多新功能。不过,由于系统较新,其中的一些功能并不是很容易被人们所发现,所以我们把其中的一些最重要的技巧和窍门创建成一个列表并且一步一步的向大家进行介绍。 1. PC Safeguard 电脑守卫 我很少让其他人使用我的电脑,因为我怕他们会把它弄的乱七八糟的,但是看起来,微软已经替我考虑到这一点并且顺便解决了这个问题。PC Safeguard不会让任何人把用户电脑的设置弄乱,因为当他们注销的时候,所有的设定都会恢复到正常。当然了,他不会恢复用户自己的设定,但是用户唯一需要做的就是定义好其他用户的权限。 要使用PC Safeguard,首先控制面板--用户帐户接下来创建一个新的帐户,然后选择"启用PC Safeguard" 然后确定。然后用户就可以安心的让别人使用用户的电脑了,因为任何东西都不会被改变,包括设定,下载软件,安装程序。 2. 显示校准 很幸运,Windows 7 拥有显示校准向导功能可以让用户适当的调整屏幕的亮度,所以用户不会在浏览照片和文本时遇到显示问题。之前的Windows上浏览照片时有可能会出现亮度过大等问题。现在问题解决了,只要用户按住WIN+R 然后输入"DCCW"即可。 3. AppLocker 应用程序锁 对于企业用户或者经常需要与其他人共用一台机器的用户而言,AppLocker无疑是个绝佳的助手。WIN+R运行gpedit.msc打开本地策略组编辑器,计算机配置--windows设置--安全设置--应用程序控制策略,右键点击其中的一个选项(可执行文件,安装或者脚本)并且新建一个规则即可。 4. 镜像刻录 我们都有过在windows下进行镜像刻录的困扰,因为Windows中并没有内置此功能,我们往往需要安装第三方的软件来解决此问题。但随着Windows 7的到来,这些问题都不复存在了。我们所有需要做的仅仅是双击ISO镜像,然后烧录进用户光驱中的CD或者DVD中。 5.播放空白的可移动设备 默认情况下,Windows7对空白的可移动设备是不会进行自动播放的,此选项可以通过点击工具--文件夹选项--查看--取消"隐藏计算机文件夹中的空驱动器"的选择来更改。 6. 把当前窗口停靠在屏幕左侧 这个新功能看起挺有用,因为有些时候,我们会被屏幕中浮着的近乎疯狂的窗口们所困扰,并且很难把他们都弄到一边。现在我们使用键盘的快捷键就可以很轻松的做到了。按WIN+左键把它靠到屏幕的左边去吧。 7. 把当前窗口停靠在屏幕右侧
Windows常用命令
Windows常用命令 一、控制面板程序命令 ncpa.cpl 打开网络“本地连接”。 按下Windows键+R组合键,弹出运行对话框,在文本框内输入ncpa.cpl命令,按下回车键,快速打开网络“本地连接”。 运行“控制面板”程序的一些常几命令: sysdm.cpl 运行“系统属性”程序: desk.cpl 打开“屏幕分辨率”对话框。 mmsys.cpl 打开“多媒体控制”对话框。 main.cpl 打开“鼠标属性”对话框。 appwiz.cpl 打开“卸载或更改程序”对话框。 firewall.cpl 打开“Windows防火墙”对话框。 inetcpl.cpl 打开“Internet属性”对话框。 控制面板程序命令有一个共同的特点:后缀都是.cpl。 二、管理控制台命令 wmimgmt.msc或mmc命令打开微软管理控制台。在Windows Vista以前的版本中,只有mmc,Vista以后有了wmimgmt.msc命令,mmc与wmi应该是具有同样的功能,概念发生了变化。在Windows Vista、Windows 7保留mmc主要是为了兼容吧。wmi是Windows Management Instrumentation的缩写,mmc是Microsoft Management Console的缩写。 在运行对话框中输入:wmimgmt.msc或mmc,快速打开管理控制台窗口: 我们可以通管理控制台打每个控制单元,但是这校太麻烦,直接在运行对话框中输入相应的控制台单元命令即可快速打开。 devmgmt.msc 打开设备管理器控制单元命令。 wf.msc 打开高级安全Windows 防火墙。 diskmgmt.msc 打开磁盘管理器。 compmgmt.msc 打开计算机管理。
win7下使用Telnet命令大全
win7 Telnet 水木清华的网站可以用telnet命令哦!大家可以试试,绝对不一般的感受! 找不到Telnet并不是Windows 7抛弃了Telnet,而是默认状态下Windows 7并没有安装Telnet服务。 这也是微软第一次从个人系统中将Telnet剔出了系统默认组件之外,这和Windows Server 2008类似。 我想微软这么做,应该是出于安全性考虑,毕竟Telnet的数据是以明文传输的,攻击者和容易通过嗅探获取敏感信息。 在Windows 7下安装Telnet和Windows Server 2008略有不同,大家可以通过下面的操作方法实现。依次点击“开始”→“控制面板”→“程序”,“在程序和功能”找到并点击“打开或关闭Windows 功能”进入Windows 功能设置对话框。找到并勾选“Telnet客户端”和“Telnet服务器之后,在服务中开启telnet服务就可以了。
有可能会出现错误,如:服务.错误1068:依存服务或组无法启动 解决方法就是启动另外的服务,telnet属性里的依存关系中的依存属性开启,然后就可以了。 Windows7系统下,Telnet不是系统默认组件,如果我们真的需要它,是需要进行安装的。 安装方法是:点击“开始”→“控制面板”→“程序”,通过“程序和功能”找到并点击“打开或关闭Windows功能”,进入Windows 功能设置对话框。勾选“Telnet客户端”和“Telnet服务器”。 windows功能
windows功能 Telnet安装完后,还需要通过Services.msc启动服务。Telnet是明文显示的所以需要对防火墙进行设置。操作是:“开始”→“控制面板”→“系统安全”→”Windows防火墙”→“高级设置,进入防火墙设置窗口。
win7的69个好用的技巧
win7比VISTA要好,因为它有很多新的功能。不幸的是其中的一些功能并不是很容易被人们所发现,所以我们把其中的一些最重要的技巧和窍门创建成一个列表并且一步一步的向大家进行介绍。 1. PC Safeguard 电脑守卫 我很少让其他人使用我的电脑,因为我怕他们会把它弄的乱七八糟的,但是看起来,微软已经替我考虑到这一点并且顺便解决了这个问题。PC Safeguard不会让任何人把你电脑的设置弄乱,因为当他们注销的时候,所有的设定都会恢复到正常。当然了,他不会恢复你自己的设定,但是你唯一需要做的就是定义好其他用户的权限。 要使用PC Safeguard,首先控制面板--用户帐户接下来创建一个新的帐户,然后选择"启用PC Safeguard" 然后确定。然后你就可以安心的让别人使用你的电脑了,因为任何东西都不会被改变,包括设定,下载软件,安装程序。 2. Screen Calibration 屏幕校准 很幸运,win7 拥有显示校准向导功能可以让你适当的调整屏幕的亮度,所以你不会再遇到浏览照片和文本方面的问题了。以前出现的问题包括一张照片在一台电脑上看起来很漂亮而耀眼,但是在另一台电脑却看起来很难看。 现在问题被解决了,只要你按住WIN+R 然后输入"DCCW" 3. AppLocker 应用程序控制策略 如果你经常和其他人分享你的电脑,然后你又想限制他们使用你的程序,文件或者文档。AppLocker工具会给你提供一些选择来阻止其他人接近你的可执行程序,windows安装程序,脚本,特殊的出版物和路径。你可以简单的做到这些,按住WIN键同时按R 然后输入GPEDIT.msc 来到本地策略组编辑器,计算机配置--windows设置--安全设置--应用程序控制策略,右键点击其中的一个选项(可执行文件,安装或者脚本)并且新建一个规则。 它应该可以把你从头疼中解救出来。 4. Burn Images 镜像刻录 我们都有过在windows下进行镜像刻录的困扰,因为他本没这功能,所以必须拥有一个独立的刻录软件。随着windows7的到来,这些问题都不复存在了。我们所有需要做的仅仅是双击ISO镜像并且烧录进你光驱中的CD或者DVD中。 5.Display Empty Removable Drives 播放空白的可移动设备 Windows7将默认不自动播放空白的移动设备,所以如果你连接了一个空白的移动设备在你的电脑上,不要担心,只需要点击工具--文件夹选项--查看--取消"隐藏计算机文件夹中的空驱动器"的选择。 这是个看起来不怎么样的主意并且它不应该是默认的设定,因为它将很难被没有经验的使用者所知晓(理解)。 6.Dock The Current Windows To The Left Side Of The Screen 把当前窗口停靠在屏幕左侧 这个新功能看起挺有用,因为有些时候,我们会被屏幕中浮着的近乎疯狂的窗口们所困扰,并且很难把他们都弄到一边。现在我们使用键盘的快捷键就可以很轻松的做到了。按WIN+左键把它靠到屏幕的左边去吧。
win7_dos运行命令大全
win7_dos运行命令大全 Windows系统里的“运行”命令虽然有些“古板”,但有些时候却可以让繁琐的操作变得轻松自如,简单快捷!特别是一些隐含的“工具”,Windows运行命令更是得心应手。在现在微软的主导产品Windows 7中依然存在着古板的运行命令。 Windows7作为微软新操作系统,有哪些运行命令呢?下面我们就一起来看看吧。 1、cleanmgr: 打开磁盘清理工具 2、compmgmt.msc: 计算机管理 3、conf: 启动系统配置实用程序 4、charmap: 启动字符映射表 5、calc: 启动计算器 6、chkdsk.exe: Chkdsk磁盘检查 7、cmd.exe: CMD命令提示符 8、certmgr.msc: 管理实用程序 9、Clipbrd: 剪贴板查看器 10、dvdplay: DVD播放器 11、diskmgmt.msc: 磁盘管理实用程序 12、dfrg.msc: 磁盘碎片整理程序 13、devmgmt.msc: 设备管理器 14、dxdiag: 检查DirectX信息 15、dcomcnfg: 打开系统组件服务 16、explorer: 打开资源管理器 17、eventvwr: 事件查看器 18、eudcedit: 造字程序 19、fsmgmt.msc: 共享文件夹管理器 20、gpedit.msc: 组策略 21、iexpress: 工具,系统自带 22、logoff: 注销命令 23、lusrmgr.msc: 本机用户和组 24、MdSched:来启动Windows内存诊断程序 25、mstsc: 远程桌面连接 26、Msconfig.exe: 系统配置实用程序 27、mplayer2: 简易widnows media player 28、mspaint: 画图板 29、magnify: 放大镜实用程序 30、mmc: 打开控制台 31、mobsync: 同步命令 32、notepad: 打开记事本 33、nslookup: 网络管理的工具向导 34、narrator: 屏幕“讲述人” 35、netstat : an(TC)命令检查接口 36、OptionalFeatures:打开“打开或关闭Windows功能”对话框 37、osk: 打开屏幕键盘 38、perfmon.msc: 计算机性能监测程序
Windows7操作系统使用技巧总结
Windows7操作系统使用技巧总结.... 在Windows 7中,组合快捷键数量得到进一步增加,活用以下一些快捷组合能让你日常操作更快捷更方便。 首先是窗口管理和操作的快捷键。 Win + 上下方向键: 对程序窗口大小调整是经常会遇到的操作,尤其是默认窗口和最大化之间的切换。在Windows 7之前,你只能通过鼠标点击右上角的最大化/还原按钮或者是双击标题栏来实现,现在当你想让当前窗口最大化,还可以通过Win + 向上的箭头的键盘组合操作来实现;Win + 向下箭头则可以还原到原始窗口。特别的,在原始窗口下按Win + 向下箭头还可以将其最小化。 对于最大化、还原等操作除了上述快捷键和以前的鼠标方式,还有一种操作方式,你可以将鼠标停在窗口标题栏上点击并拖动到屏幕上方边缘,窗口就会自动最大化;同样的,拖离上方就会恢复原始窗口。这种方式更加适合在触摸屏类的设备使用,作为一款很好支持触摸类设备的全新系统,这类操作还会在更多的地方出现,后面会提到。 Win + Shift + 上下方向键 大屏幕、高分辨率的显示设备对于从事设计、美工类的人来说是非常需要的,但是对于普通人的日常使用来说,过大的屏幕有时反而是一种拖累。很多软件并不需要很大的显示区域,尤其是宽度上的,因此更多的时候你也许只想让窗口高度加长,而宽度并不需要加大,比如浏览网页。微软显然考虑到了这点,所以在Windows 7中有了高度最大化的操作,你可以通过Win + Shift + 向上的组合键将当前窗口高度最大化,而宽度不变;同之前的,Win + Shift + 向下可以恢复原始位置。 你问用鼠标如何操作?Follow me,将鼠标停在窗口上方边缘,变成一个双箭头图案的时候,拉动鼠标至桌面顶端也可以实现高度最大化。停在窗口下侧边缘并向下拉到底部也有同样效果。 Win + 左右方向键 伴随着19寸以上宽屏显示器的普及,在一个屏幕内并排2个或者多个窗口已经具有很好的实用意义,
win7使用技巧大全
win7使用技巧大全 win7使用技巧大全 按住右Shift八秒钟:启用和关闭筛选键 按左Alt+左Shift+PrtScn(或PrtScn):启用或关闭高对比度 按Shift五次:启用或关闭粘滞键 按住NumLock五秒钟:启用或关闭切换键 Windows徽标键+U:打开轻松访问中心 3.对话框键盘快捷方式 Ctrl+Tab在选项卡上向前移动 Ctrl+Shift+Tab在选项卡上向后移动 Tab在选项上向前移动 Shift+Tab在选项上向后移动 Enter对于许多选定命令代替单击鼠标 空格键如果活动选项是复选框,则选中或清除该复选框 箭头键如果活动选项是一组选项按钮,则选择某个按钮 F1显示帮助 F4显示活动列表中的项目 Backspace如果在“另存为”或“打开”对话框中选中了某个文件夹,则打开上一级文件夹 4.Windows徽标键相关的快捷键
Windows徽标键就是显示为Windows旗帜,或标有文字Win或Windows的按键,以下简称Win键。XP时代有4个经典的Win键组合:R/E/F/L。到了Win7,花样更多了。 Win:打开或关闭开始菜单 Win+Pause:显示系统属性对话框 Win+D:显示桌面 Win+M:最小化所有窗口 Win+SHIFT+M:还原最小化窗口到桌面上 Win+F:搜索文件或文件夹 Win+L:锁定您的计算机或切换用户 Win+R:打开运行对话框 Win+T:切换任务栏上的程序(感觉是和alt+ESC一样) Win+数字:让位于任务栏指定位置(按下的数字作为序号)的程序,新开一个实例。(感觉这个比较新颖,貌似快速启 动。)Shift+Windowslogokey+number:Startanewinstanceoftheprogrampinnedtothetaskbarinthepositio nindicatedbythenumber Ctrl+Win+数字:让位于任务栏指定位置(按下的数字作为序号) 的程序,切换到上一次的活动窗口。Ctrl+Windowslogokey+number:Switchtothelastactivewindowoftheprogrampinnedtothetaskbarin thepositionindicatedbythenumber ALT+Win+数字:让位于任务栏指定位置(按下的数字作为序号)的程序,显示跳转清单。Alt+Windowslogokey+number:OpentheJumpListfortheprogrampinnedtothetaskbarintheposition indicatedbythenumber Win+TAB:循环切换任务栏上的程序并使用的Aero三维效果
windows命令大全
Windows命令大全 1. gpedit.msc-----组策略 2. sndrec32-------录音机 3. Nslookup-------IP地址侦测器 4. explorer-------打开资源管理器 5. logoff---------注销命令 6. tsshutdn-------60秒倒计时关机命令 7. lusrmgr.msc----本机用户和组 8. services.msc---本地服务设置 9. oobe/msoobe /a----检查XP是否激活 10. notepad--------打开记事本 11. cleanmgr-------垃圾整理 12. net start messenger----开始信使服务 13. compmgmt.msc---计算机管理 14. net stop messenger-----停止信使服务 15. conf-----------启动netmeeting 16. dvdplay--------DVD播放器 17. charmap--------启动字符映射表 18. diskmgmt.msc---磁盘管理实用程序 19. calc-----------启动计算器 20. dfrg.msc-------磁盘碎片整理程序
21. chkdsk.exe-----Chkdsk磁盘检查 22. devmgmt.msc--- 设备管理器 23. regsvr32 /u *.dll----停止dll文件运行 24. drwtsn32------ 系统医生 25. rononce -p ----15秒关机 26. dxdiag---------检查DirectX信息 27. regedt32-------注册表编辑器 28. Msconfig.exe---系统配置实用程序 29. rsop.msc-------组策略结果集 30. mem.exe--------显示内存使用情况 31. regedit.exe----注册表 32. winchat--------XP自带局域网聊天 33. progman--------程序管理器 34. winmsd---------系统信息 35. perfmon.msc----计算机性能监测程序 36. winver---------检查Windows版本 37. sfc /scannow-----扫描错误并复原 38. taskmgr-----任务管理器(2000/xp/2003 39. winver---------检查Windows版本 40. wmimgmt.msc----打开windows管理体系结构(WMI) 41. wupdmgr--------windows更新程序 42. wscript--------windows脚本宿主设置
