3Dfondation_shapes
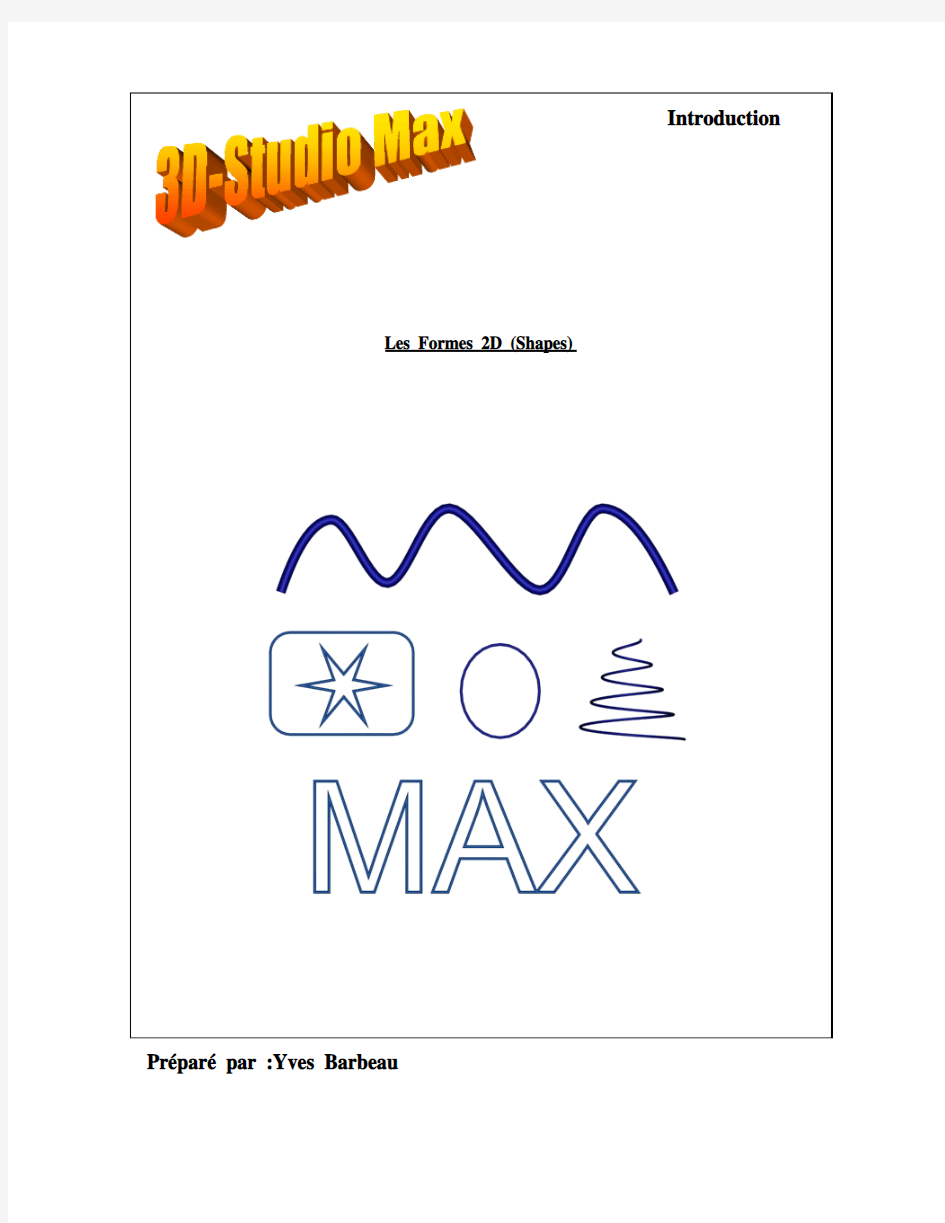

Préparé par :Yves Barbeau
Les formes 2D (Shapes)
Les Shapes sont des objets 2D qui servent de base à la création d’objets 3D. Ces objets n’appara?ssent pas lors du rendu sauf si on le demande. Comme les objets 3D, Les Shapes ont un nom, une couleur, et un pivot. La troisième dimension sera produite par différents modificateurs que l’on pourra assigner à ces Shapes.
Pour créer un cercle :
Drag pour définir le rayon du cercle.
Le cercle possède un seul paramètre qui est son rayon .
Pour créer un arc :
1 Drag pour définir le point de départ et d’arrivée de l’arc.
2 Relacher le bouton de la souris et déplacer la souris vers le haut afin de déterminer le rayon.
3 Cliquer pour terminer.
Les paramètres
From : début de l’arc. Exprimé en degré, 0 degré étant toujours situé à droite du pivot.
To : Fin de l’arc. Exprimé en degré.
Pie Slice
: Ferme l’arc en pointe de tarte. Reverse : Inverse la position du vertex#1.
1 2
Ici un exemple d’un arc avec un rayon de 50 unités et une valeur de From : 0 To : 45 ainsi que Pie Slice coché.
Pour créer un NGon :
Drag pour définir le rayon du NGon.
Les paramètres
Radius : Le rayon du NGon.
Inscribe : Le rayon est calculé du centre à une des pointes du NGon.
Circumscribed : Le rayon est calculé du centre à un coté.
Sides : Le nombre de coté du Ngon.
Corner Radius :
Permet d’arrondir les pointes du NGon.
Circular : Arrondit la
forme. Ceci permet de créer un cercle muni du nombre de Vertex désiré.
Pour créer du Texte :
écrire le texte dans la fenêtre d’écriture. Cliquer ensuite dans le Viewport désiré.
Note : toutes les lettres de la phrase forment un objet unique. Pour créer des lettres séparées (1 objet par lettre), il faudra créer une lettre et cliquer sur le bouton Text avant de créer la deuxième lettre. Une autre méthode consiste à utiliser le modificateur éditable Spline pour détacher les différents éléments.
Les autres paramètres sont identiques aux différents logitiels de traitement de texte comme World : police, dimension, alignement, etc. Ces paramètres sont modifiable en tous temps.
Comme les polices ont beaucoup de vertex, les objets 3D deviennent très lourd. Il est possible de réduire le nombre de Steps (Lignes entre les vertex) dans la section Interpollation pour alléger le modèle.
Section permet de créer une forme 2D à partir d’une coupe d’un objet 3D.
Pour créer une section :
1 Faire un drag dans le plan Top pour créer la surface de coupe.
2 Déplacer ou orienter la surface de coupe avec
Select and Move ou Select and Rotate.
3 Dans les paramètres, cliquer sur le bouton
Create Shape.
4 Nommer la Shape.
5 Supprimer la surface de coupe.
Infinite : Pour couper tous les objets de la scène d’un seul coup.
Section Boundary : Coupe les objets situés dans la zone de la surface.
Off : Désactive temporairement l’outil.
Pour créer un rectangle :
Drag pour créer la surface du rectangle.
Les paramètres :
Length : Longueur du rectangle.
Width : Largeur du rectangle.
Corner Radius : Pour arrondir les coins du rectangle.
Pour créer un ellipse:
Drag pour créer la surface de l’ellipse.
Les paramètres :
Length : Longueur de l’ellipse.
Width : Largeur de l’ellipse.
Pour créer un Donut:
Drag pour créer le premier rayon, relacher le bouton de la souris, déplacer la souris vers le haut, cliquer pour fixer le deuxième rayon.
Les paramètres :
Radius 1 : Rayon du premier cercle.
Radius 2 : Rayon du deuxième cercle.
Pour créer une étoile:
Drag pour créer le premier rayon de la première série de pointes, relacher le bouton de la souris, déplacer la souris et cliquer pour fixer le deuxième rayon de la deuxième série de pointes.
Les paramètres :
Radius 1 : Rayon de la première série de pointes.
Radius 2 : Rayon de la deuxième de pointes.
Points : Ajustement du nombre de pointes.
Distorsion : Rotation des pointes extérieures.
Filet radius 1 : Ajustement du rayon du sommet des pointes.
Filet radius 2 : Ajustement du rayon des bases des pointes.
Pour créer un Helix:
Drag pour créer le premier rayon, relacher le bouton de la souris, déplacer la souris vers le haut, cliquer pour fixer la hauteur, déplacer la souris pour définir le deuxième rayon, cliquer pour terminer.
Les paramètres :
Radius 1 : Rayon de la base.
Radius 2 : Rayon du sommet.
Height : Hauteur.
Turns : Nombre de tour contenu dans la hauteur.
Bias : Pour concentrer les cercles vers le haut ou vers le bas.
Pour créer une Ligne:
1 Choisir
la méthode de création.
2 Cliquer pour déterminer la position du premier vertex, cliquer pour créer d’autres Vertex, rigth clic pour terminer.
1
2
3
4
Creation Method
Il est possible de créer une ligne munie de segments droits et de segments courbes en une même opération de création. Un clic ou un drag avec la souris peut générer une ligne droite ou une lignes courbe selon le choix déterminé dans Creation Method.
Initial Type permet de déterminer si la ligne sera droite ou courbe lors d’un clic avec la souris.
Drag Type permet de déterminer si la ligne sera droite ou courbe lors d’un Drag avec la souris.
Le fait qu’un segment soit droit ou courbe est la résultante d’une propriété assignée à chaque Vertex. Il est possible de modifier un segment courbe en segment droit (vice-versa) à tout moment. Il s’agira de modifier la propriété du vertex qui relie ce segment.
Pour modifier la propriété d’un Vertex :
1. Sélectionner la ligne.
2. Modify, choisir Sub-Objet Vertex.
3. Cliquer pour sélectionner un vertex.
4. Right-clic sur le vertex.
5. Dans le menu, choisir une des 4 options
Bezier Corner, Bezier, Corner, Smooth.
Cette procédure et les ajustements relatifs aux options seront expliqués plus en détail dans le document Editable Spline.
Les formes 2D pourront appara?tres lors du rendu si on le précise.
1. Créer une ligne avec plusieurs vertex
(Utiliser Smooth dans Initial Type).
1
2
3
4
2. Sous l’onglet Modify, ouvrir la section
Rendering.
3. Cliquer pour activer Renderable .
4. Faire un rendu.
Thickness : pour ajuster le diamètre final de l’objet lors du rendu.
Sides : pour contr?ler la quantité de cotés autour du diamètre.
Angle : pour effectuer une rotation des cotés (Sides).
L’objet peut être visualisé avec son diamètre dans les Viewports en cochant Display Render Mesh .
En cochant Use Viewport Setting, Il pourra y avoir un ajustement différent pour le rendu et pour l’affichage dans le Viewport. Ceci aide la carte graphique de
l’ordinateur.
Note : Renderable et Display Render Mesh resteront actifs lors de la création d’une autre Shape; n’oublier pas de les désactiver avant de créer la nouvelle Shape.
En informatique, les courbes sont créées à partir de plusieurs petites lignes droite. Interpolation détermine le nombre de lignes utilisés entre chaque vertex pour former un segment.
1- créer une forme en V avec une ligne
composée de trois vertex.
2- Modify, ouvrir la section Interpolation .
3- Ajuster, Steps :1.
4-
Ajuster, Steps :10.
Optimize : Lorsqu’il est coché, ne multiplie pas les Steps pour un segment droit.
Adaptative : 3D Studio Max détermine seul le nombre de Steps à utiliser.
Préparé par :Yves Barbeau
Formes 2D (Shapes) et Extrusions
1. Sous l’onglet Create, cliquer sur Shapes.
2. Cliquer sur le bouton Circle .
3. Faire un drag dans le plan Top afin de créer un cercle.
4. Dans la section Parameters, ajuster le rayon : 35
Noter que le cercle s’est créé en débutant par son centre (position du premier clic) et s’agrandit progressivement. Comme pour les Primitives, certaines formes 2D possèdent une option définissant la méthode de création. Par exemple, Edge permet de définir que la position du premier clic lors du drag sera le coté du cercle plut?t que son centre. 1. Sélectionner le cercle.
2. Cliquer sur l’onglet Modify.
3. Cliquer sur le triangle afin d’ouvrir la liste.
4. Choisir un modificateur Extrude .
5. Dans les paramètres, ajuster, Amount : 100 et
Segments : 3
Segments détermine la quantité de segments horizontaux. Les segments verticaux sont déterminés par le nombre de Sides du cercle (nombre de Vertex multiplié par le nombre de Steps).
Cap Start et Cap End lorsque désactivés, éliminent les faces situées aux extrémités de l’objet. Ceci est pour alléger le modèle ou pour créer un objet creux. Ici un exemple avec un Matériel 2-Sided.
Morph ou Grid détermine l’organisation des faces pour le Cap Start et Cap End.
Noter que l’objet porte le nom de la Shape utilisée; dans ce cas Circle01.
1. Supprimer l’objet Circle01.
2. Cliquer sur l’onglet Create et dans les Shapes activer
le bouton Rectangle .
3. Dans le plan Top , créer un rectangle.
4. Dans la section Parameters, ajuster :
5. Length : 50 Width :
100 Corner Radius : 5
6.
Activer l’ic?ne Select and Move
.
7. Dans la ligne des Statuts, (ligne inférieure) :
écrire 0 dans le champ de position X
écrire 0 pour le champs de position Y .
Ceci déplace le rectangle au centre des axes du plan Top.
Cliquer pour retirer le crochet à droite du bouton Start
New Shape.
Activer le bouton Ellipse .
Dans le plan Top , créer une ellipse dans le centre du
rectangle.
4. Dans la section Parameters, ajuster :
Length : 50 et Width : 100.
Il y a maintenant une forme 2D constituée de 2 sous éléments; le rectangle et l’ellipse. Ces deux éléments seront nommés des Splines.
5. Cliquer sur l’onglet Modify .
6. Dans la liste, choisir un modificateur Extrude .
7. Ajuster Amount : 20, Segments :1.
8. Vous assurer que Cap Start et Cap End sont actifs.
Note : Pour créer un objet valide, il ne doit pas y avoir de contact entre les formes 2D. Aussi, les segments des formes ne se croisent pas.
Lorsque plusieurs formes 2D sont combinées en utilisant Start New Shape, 3D-Studio Max converti les formes en Editable Spline . Avec cette procédure, les objets Shapes ne sont plus paramétriques.
Editable Spline possède cependant plusieurs niveaux de sous-objets offrant chacun différents outils qui servent à modifier les formes 2D. Editable Spline est aussi assigné par défaut à la création des lignes (Line). Voir le document Editable Spline pour plus de détails.
Comme principe de base, un Spline fermé et un modificateur Extrude résulte en un solide 3D. Un Spline ouvert et un modificateur Extrude résulte en une surface.
Avec Line, créer 2 formes comme dans la figure de gauche (1 forme fermée et 1 forme ouverte).
Appliquer un modificateur Extrude à chacune des formes.
Spline ouvert avec un Spline ouvert avec un matériel normal matériel 2-Sided.
Les formes ouvertes forment des surfaces. Comme le matériel appara?t uniquement sur un coté (Normale des faces), il semble manquer des faces. Avec un Matériel 2-Sided, la couleur appara?t sur les deux cotés d’une face.
Préparé par :Yves Barbeau
Editable Slines
Le modificateur Editable Spline propose une gamme d’outils qui servent à modifier un objet 2D Spline. Un Spline est une Shape 2D qui n’est plus paramétrique. Un exemple est une Shape 2D importée d’un autre logiciel tel Autocad. Dans 3D Studio Max, un Spline est une forme 2D, comme un cercle, qui est converti en Editable Spline. Une forme créé avec Line est automatiquement un Spline.
Editable Spline permet de travailler avec les 3 sous-objet :s d’une forme qui sont les Vertex, les Segment, ou les différents Splines contenues dans une forme.
Dans ce tutoriel, les outils ne seront pas tous expliqués en détail. Seulement ceux qui sont la base pour un étudiant du niveau 1.
1. Créer un forme comme dans la figure de
gauche avec Line . Utiliser le Snap3D pour créer les vertex sur la grille. Débuter au centre des axes. Longueur : 100X100, épaisseur : 20.
2. Nommer la shape Modèle .
3. Cliquer pour désactiver Start New Shape .
4. Créer un cercle (Snap 3D)au centre de la
partie supérieure du modèle.
5. Activer maintenant Start New Shape .
6. Créer un cercle (Snap 3D) au centre de
l’extrémité inférieure droite du modèle .
Il y a maintenant 2 Shapes. Un cercle qui est un objet paramétrique et qui n’a pas de lien avec le modèle. L’autre objet est un Spline qui à été formé avec Line et Circle en désactivant Start New Shape).
1. Sélectionner la Shape Modèle .
2. C liquer sur l’onglet Modify.
3. Ouvrir la section Geometry .
4. Cliquer pour activer Attach .
5. Dans un des Viewports, cliquer sur le
cercle qui ne fait pas partie du modèle
(Circle01).
Circle 01 n’existe plus mais ses vertex et ses segments sont maintenant des sous-objets : du modèle. Cet outil est pratique quand on oublie d’activer Start New Shape pour jumeler des Shapes.
Attach Mult. Affiche la bo?te de sélection pour sélectionner plusieurs shapes à attacher simultanément.
Reorient Repositionne la Shape que l’on attache au pivot du Spline.
Create Line Permet de créer d’autres segments de ligne pour compléter le Spline.
1. Activer Create Line.
2. Dans le plan Top, créer un rectangle en
cliquant à plusieurs reprises dans le viewport.
En utilisant Create Line dans Editable Spline, les nouveaux
segments sont
automa-tiquement attachés au Spline.
Editable Spline propose trois niveaux de Sous-objets : Vertex, Segment,et Spline.
Dans la section Selection, cliquer sur les ic?nes à tour de r?le pour activer chacun des Sous-objet :s. Noter que pour chacun des sous-objet :s, certain outils de la section Geometry s’activent ou se désactivent selon le choix. Des outils sont aussi spécifiques à certain sous-objet :.
Dans la liste des modificateurs, cliquer sur le petit + situé à gauche de Editable Spline afin d’afficher les sous -objet :s. Il est aussi possible d’activer les sous -objet :s en cliquant dans cette fenêtre.
Une autre méthode consiste à fa?re un clic de droite (Right clic) sur le modèle. Dans ce menu, pointer la souris sur Sub-Objects; un menu des sous-objets appara?t.
1. Activer Sub-Object : Vertex .
2. Cliquer pour sélectionner le vertex
inférieur gauche du modèle.
3. Faire un clic de droite sur ce Vertex.
4. Dans le menu, choisir Smooth .
Smooth tente d’arrondir également les segments qui sont attaché à ce vertex. Cette influence est
pour la première moitié du
segment. L’autre moitié est influencée
par le Vertex qui termine ce segment.
5. Faire encore un clic de droite sur ce
Vertex.
6. Dans le menu, choisir Bezier .
Bezier arrondi les segments comme Smooth mais offre la possibilité d’ajuster les courbes. Déplacer ou allonger la manette avec Select and Move. Les segments s’ajustent également de chaque coté du Vertex.
Attention : Le déplacement des manettes est limité par les ic?nes de limitation d’axes dans la barre d’outil supérieure. En sous -objet : Vertex, la limitation X est souvent active par défaut. Choisir XY pour plus de flexibilité.
7. Sélectionner les deux vertex supérieur du
rectangle.
8. Faire un clic de droite sur un des Vertex. 9. Dans le menu, choisir Bezier Corner .
10. Choisir XY dans les limitations d’axes.
11. Taper la lettre X au clavier pour
désactiver le Transform Gizmo.
12. Déplacer les manettes pour former les
segments supérieurs.
Bézier Corner est comme Bezier sauf que l’on peut contr?ler séparément la forme des segments.
13. Taper la lettre X au clavier pour activer de
nouveau le Transform Gizmo.
