展讯平台NV数据备份恢复操作说明
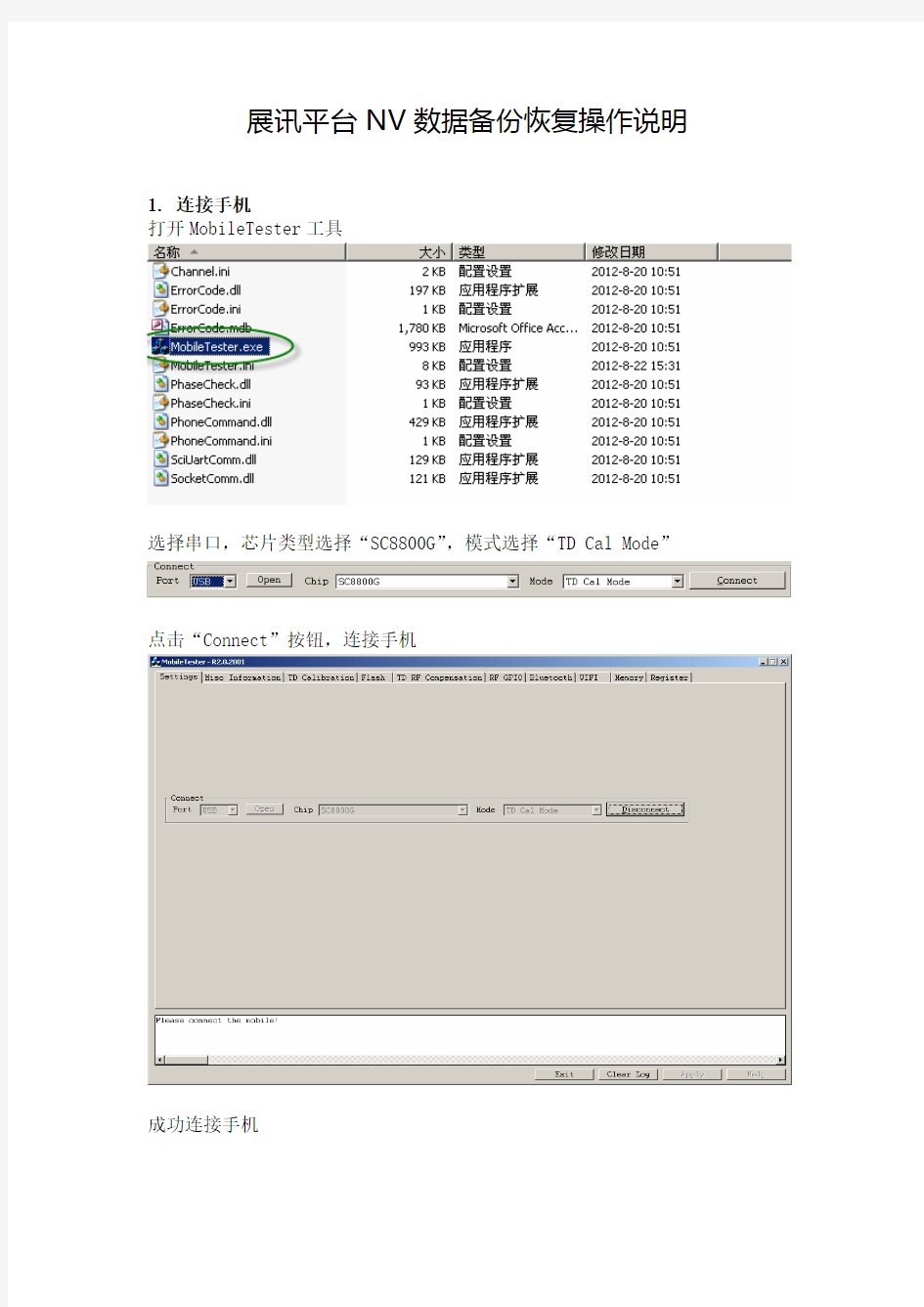

展讯平台NV数据备份恢复操作说明
1.连接手机
打开MobileTester工具
选择串口,芯片类型选择“SC8800G”,模式选择“TD Cal Mode”
点击“Connect”按钮,连接手机
成功连接手机
进入Flash操作页面
议使用IMEI号)进行数据备份
成功备份
3.恢复NV数据
参照步骤1连接手机
进入Flash操作页面,点击“Save Calibration to phone”按钮,选择备份文
件进行数据恢复
成功恢复
怎样给电脑做系统备份和还原
怎样给电脑做系统备份和还原 2010-01-30 21:35 在屏幕提示C:\windows>的后面,我们输入E:\ghost,回车,就启动了ghost。出现About symatec ghost(关于symatec ghost)的界面,点击ok按钮,这时屏幕左边出现的菜单分别是:Local(本地电脑)、Options(选项)、Help(帮助)、Quit(退出),我们选LocalLocal (本地电脑),看到三个选择:Disk(硬盘)、Partition(分区)、Check(检查),我们选Partition(分区),弹出菜单是:To Partition(备份到分区)、To Image(备份成镜像文件)、From Image(从镜像文件恢复系统),我们选To Image(备份成镜像文件),出现选择从哪个硬盘备份的界面,如果你的电脑只有一块硬盘,就直接按ok按钮。点击后选择要备份的分区,我们这里是要备份C盘,就选第一分区,Primary,选中后点击ok按钮,接下来是选择镜像文件的保存位置和给文件取个名字,我们就选C盘外的一个盘,比如说E 盘,File name(文件名字)里面输入名字,比如说c060327(文件名不要大于8个字符),再点击Save(保存)按钮,出现压缩选项,问你是不是要压缩镜像文件,选项分别是No(不压缩)、Fast(快速备份)、High(高压缩),我们这里选High(高压缩),点击后出现提示:Poceed wiht partition image creat?(开始制作镜像文件),点击yes按钮就开始备份了。在备份完成后,出现提示:Image creation completed successfuly(镜像文件制作成功),点击continue按钮,回到ghost主界面,再退出ghsot。 简单记忆:硬盘分区备份的操作顺序是:从Ghost的主菜单中选择“Local/Partition/To Image”选项,打开欲备份的硬盘(如果挂有一个以上硬盘)和分区,再指定存放映像文件的名称和路径,备份之后,即开始生成扩展名为.gho的镜像文件。 如何退出ghost:备份完成后,就点击确定按钮,再点击Quit(退出),ghost会问你真的
Win7自带系统备份和还原.
Win7系统备份和还原方法 为什么要创建还原点和系统还原? 在频繁安装、卸载应用程序或设备驱动的过程中,Windows 7系统很容易发生错误而不能正常运行,如何让发生故障的系统快速恢复正常,一直是每一位用户都要面对的问题,在Windows 7 系统环境下我们可以很轻松地解决这样的问题。 系统还原可帮助您将计算机的系统文件及时还原到早期的还原点。此方法可以在不影响个人文件(如电子邮件、文档或照片)的情况下,撤销对计算机所进行的系统更改。 当我们初次安装部署好Windows 7 系统后,必须立即为该系统创建一个系统还原点,以便将Windows 7系统的“干净”运行状态保存下来。 在创建前最好进行必要的更新,安装必装的软件,如Office 等,用Win7自带磁盘清理和碎片整理功能对系统分区做必要的清理和碎片整理。对系统进行全面个性设置。这样当还原系统时可以还原到最佳状态! 系统还原使用名为“系统保护”的功能在计算机上定期创建和保存还原点。这些还原点包含有关注册表设置和Windows 使用的其他系统信息的信息。还可以手动创建还原点。 1、如何创建还原点
鼠标右键单击Windows 7系统桌面上的“计算机”图标,从弹出的快捷菜单中执行“属性”命令,之后单击系统属性设置窗口中的“系统保护”按钮,打开系统保护标签设置页面,如图: 其次在“保护设置”位置处,选中Win dows 7系统所在的磁盘分区选项,再单击“配置”按钮,进入系统还原设置对话框;由于我们现在只想对Win dows 7系统的安装分区进行还原操作,为此在这里必须选中 “还原系统设置和以前版本的文件”选项,再单击“确定”按钮返回到系统保护标签设置页面。 接着单击该设置页面中的“创建”按钮,在其后的界面中输入识别还原点的描述信息,同时系统会自动添加当前日期和时间,再单击 “创建”按钮,这样一来Win dows 7系统的“健康”运行状态就会被成功保存下来了。 2、如何系统还原 日后一旦Win dows 7系统遇到错误不能正常运行时,可以单击这里的“系统还原”按钮,之后选择系统“健康”运行状态下创建的系统还原点,最后单击“完成”按钮来快速恢复系统运行状态。 B "3ST 1 1 * 珂匚< "1 E卜 嚣一1 ? W "嵐小匾叶子昨? ? HL* fi_.a-.-h 卜1*[I* A 誅牌T器不「 idi npM
升级操作说明
升级操作说明 本文档中的升级包名称和截图示例仅供参考,请登录中兴通讯终端官方网站()下载对应手机的软件版本升级包程序进行升级操作。 一.信息备份还原和注意事项 注意:在备份过程中请不要移除内存卡,也不要中途取消备份过程,以免造成数据丢失。 1.升级前请使用“一键备份”(工具-->手机助手-->一键备份)功能将手机中的信息 进行备份(手机需插入内存卡并保持足够的剩余存储空间),如下图所示: 2.点击“手动备份”菜单,按照界面提示进行电话本、短信、通话记录的备份。
3.升级完成后使用“还原数据”功能,将已备份的信息完成恢复操作。 二.升级操作步骤和注意事项 注意: (1)升级前请取出SIM卡; (2)请勿修改升级包的文件名和扩展名,保持“”不变; (3)保证电池电量充足,若电池电量不足请先充电。禁止一边充电,一边执行升级操作,避免造成升级失败; (4)升级过程中,请勿在手机上做其他操作。
1.将官网下载的升级包解压缩,提取出“”文件并放置在内存卡根目录下。 2.点击如下路径:工具-->设置-->高级设置-->升级-->存储卡升级-->内存卡如下截图红色方框所示。
3.点击确定和立即更新,手机开始升级。约2分钟后升级完成手机自动重启。
注意: (5)若手机无法开机,可以按照如下操作尝试恢复手机。 1.将官网下载的升级包解压缩,提取出“”文件并放置在内存卡根目录下。 2.在关机状态下,一直长按音量上键再按开机键进入Recovery模式。 3.在recovery模式界面,请按音量键选择“apply update from sdcard”菜单项,并按开关键确定。
数据备份与恢复系统哪个品牌好
在互联网普及的时代,数据显得尤为重要。数据备份是对数据进行再存储,是一个数据导出动作,以防数据丢失。而数据恢复则与数据备份是两个相反方向的行为,是将不小心丢失的数据重新导回电脑端。数据备份与恢复系统哪个品牌好呢? 铱迅数据备份备份与恢复系统,是业界针对大数据量环境的应急接管平台,其利用磁盘级CDP技术,可实现IO级别的细颗粒度实时备份,将备份窗口、数据丢失降到较低。并且可以实现任意时间点的数据挂载与演练,能够快速响应业务系统的接管需求,对应用实现连续保护。 软硬件一体化配置 数据备份与恢复系统集备份服务器,操作系统、备份软件、磁盘阵列融于一体;并可加载铱迅容灾平台的虚拟化软件模块,备份容灾一机实现。 多方位的数据备份支持
备份存储服务器 软件模块 软件部分的服务器端内置在硬件中,采用Web界面提供设备、客户端、备份数据及管理员的管理;客户端由多个功能模块构成,安装在需要备份的服务器或PC上,依据数据保护的对象和等级不同,客户端授权划分为多个类型;更有扩展功能软件包,支持异地数据灾备等功能。
铱迅数据备份与恢复系统采用软硬件一体化配置,以持续数据保护技术(CDP)为核心,具备实时备份、定时备份等功能,整合了USB Key、密码口令等多因子安全身份验证安全模块,可以为数据库、文件、应用、操作系统提供安全、有效、完整的数据保护。 多方位备份 跨平台支持各类桌面电脑、服务器及小型机;支持Windows、Linux、Unix等操作系统及VMware ESX(i)、Hyper-V等虚拟化系统;支持Oracle/SQL Server/My SQL/DB2/Sybase及国产数据库等多种数据库;支持双机、虚拟机等服务器架构;支持LAN-Base、LAN-Free等备份方式;提供手动备份、定时备份、实时备份等备份策略设置;提供数据库、文件、应用及操作系统的多方位保护。 简易化操作 数据自动集中备份到黑方的存储空间中。基于Web界面统一管理平台,提供备份设备、备份客户端、备份数据的集中管理,将IT 技术人员的专业性数据备份恢复工作简化为普通工作人员即可轻松掌握并自动完成的简单工作。 CDP实时备份和恢复 创新性CDP持续数据保护技术,数据备份与恢复准确到秒,连续实时捕获所需备份文件的数据变化,并自动保存变化的数据和时间戳(即表示数据变化的时间节点),在此基础上可以实现过去任意时间点的数据恢复。有效解决定时备份、准CDP备份的时间窗口问题。 功能简介 核心技术 铱迅数据备份与恢复系统以持续数据保护(CDP)为核心技术精髓,并结合升级加密、数据压缩、数据同步等诸多先进技术,来实现可靠、安全、多面、有效的数据备份与恢复。
霍尼韦尔PKS系统备份及恢复
系统备份及恢复 推荐的系统备份策略。 系统需要备份的内容: ?ERDB ( 系统的控制组态内容): c:\Program files\Honeywell\Experion PKS\Engineering Tools\System\Er ?Server 实时数据库(操作组态内容): C:\ Program files\Honeywell\ Experion PKS\Server\Data ?操作流程图(包括子图): 用户自定 ?Station 设置文件: C:\ Program files \Honeywell\ Experion PKS\Client\Station\*.stn \system\R**\*.stb ?QB 设置文件: 用户自定义目录 ?报表文件(自由格式报表或Excel报表) : 用户自定义目录 ?事件或历史数据文件及归档文件(可选择备份或不备): C: \Program files \honeywell\ Experion PKS\Server\Archive ?用户自定义文件: 用户自定义目录 1系统备份介质 建议: 移动硬盘/ 刻录光盘/ 磁带/ 远程网络计算机硬盘 1.1ERDB备份(主Server:ServerB) ●Upload and Update ?Dbadmin – Backup Database 生成主*.bak 文件 ?Control Builder—File-Export生成project备份文件. ?Snapshot/Checkpoint files — C:\Honeywell\Engineering Tools\System\ER\CPM***.snapshot 将以上生成的三类文件拷贝到备份目标盘er目录下. 1.2 Server 数据库(Server同步情况下, 只需备份一个Server) ●C:\Program files\Honeywell\Experion PKS\Server\Data 目录到备份目标 盘。(不一定能直接copy, 与后台Service有关)。 ●bckbld–out filename –tag cda / backup function.(使用pntbld filename恢 复组态内容) 1.3 操作流程图(包括子图) 操作流程图(包括子图)备份到目标盘. 1.5 Station 设置文件(两台Server分别备份,并作标记) C:\Honeywell\Client\Station\*.stn 拷贝到备份目标盘station目录下 1.6QB 设置文件(备份正式使用的那份文件) 用户自定义目录下*.qdb 文件拷贝到备份目标盘qckbld目录下. 1.7 报表文件(自由格式报表或Excel报表) : C:\Honeywell\Server\Report 下自由
《出口退税申报软件升级操作说明》..
2015年8月申报软件升级操作说明 1背景 根据《国家税务总局关于调整出口退(免)税申报办法的公告》(国家税务总局公告2013年第61号)、《国家税务总局关于出口退(免)税有关问题的公告》(国家税务总局公告2015年第29号)、《江苏省国家税务局关于推行出口退(免)税无纸化申报的公告》政策文件要求,对现行出口退税申报系统进行升级调整。 2升级内容 2.1生产企业常规申报流程变化 操作步骤: ①在系统中录入[单证不齐]和[单证齐全]数据。先录入[免抵退税明细(单证不齐)-出口 货物明细数据]、再录入[免抵退税明细(单证齐全)-收齐前期数据] ②填写[增值税纳税申报表项],正式申报前,可以不填写[增值税纳税申报表项]数值,正式 申报时需填写完整。 ③进行免抵退预申报,并读取预申报反馈,确认本期可进行申报的免抵退数据,如有疑 点及时进行调整,。 ④生成征免税明细数据,并在网上办税服务厅导入 ⑤根据网上办税服务厅相关报表数据填写[增值税纳税申报表项] ⑥进行免抵退正式申报。 2.1.1正常申报的数据 1.进行免抵退税申报时,先录入[免抵退税明细(单证不齐)-出口货物明细数据]
2.再录入[免抵退税明细(单证齐全)-收齐前期数据] 3.填写[增值税纳税申报表项] 当进行免抵退预申报时,增值税纳税申报表数据可先不进行数据录入,直接保存
4.进行[免抵退税申报]预申报 计算汇总表的“上期结转免抵退税不得免征和抵扣税额”和“上期结转免抵退税额抵减额”会根据上期正式申报反馈数据自动带出。可以手工填写。
5.下载预申报反馈,并读入 6.征免税明细申报 确认当期可以进行申报的免抵退数据后,进行[征免税明细申报] 如果当期没有录入[收齐前期数据]和[增值税纳税汇总表项]。系统会显示警告。
数据备份及恢复标准流程
数据备份及恢复标准流程
索引 一Outlook Express篇 (3) 二Foxmail篇 (5) 三Office Outlook篇 (7) 四操作系统篇 (8) 五数据库篇 (9) 六数据灾难恢复篇 (10)
一、Outlook Express篇 Outlook Express是WIN9X自带的邮件收发软件,它拥有相当多的用户,但由于其是随系统安装而来的,再加上WIN9X的极不稳定,重装系统后将丢失OE中的很多个性设置,甚至于收发的邮件,因此,在系统正常时备份相关的信息是必要的。本文以OE5.0以上版本为例介绍。 1.存储文件夹的改变 在OE的工具-选项-维护-存储文件夹中可以改变邮件的存放位置,这里必须把邮件存放在其它分区中如E:\MAIL中,或改变HKEY_CURRENT_USER\Software\Microsoft\OutlookExpress中的Store Root,可以导出这个注册表分支,存放在E:\MAIL中。 2.邮件规则的备份 OE的一个强大功能就是其邮件规则,这样可以有选择性的收取邮件,将不用的邮件直接在服务器上删除,这些规则可以在脱机状态下设定,而不象FOXMAIL的远程邮箱管理必须在线执行,这样并没有节省在线的时间。 在OE中设置了邮件规则(在工具-邮件规则-邮件中进行设置)后,在注册表中的HKEY-CURRENT-USER\Identities\{9ACEA700-E70A-11D3-9796-A034DB516564}\Software\Microsoft\Outlook Express\5.0\Rules\Mail保存你的该项设置,当然各人{}中的内容可能不同;你的机子上OE中有多个标识,这里将会有几个{}。 3.个性化的签名 在工具-选项-签名中可以设定自已个性化的签名,而且对不同帐号自动添加不同的签名,如用于投稿的帐号,要添加自己的通信地址,这样可以收到稿费。在新闻中发帖子,要
怎样给电脑做系统备份与还原
如何给电脑做系统备份和还原 GHOST使用教程 一、准备工作
1、ghost是著名的备份工具,在DOS下运行,因此需准备DOS启动盘一张(如98启动盘) 2、下载ghost8.0程序,大小1.362K,各大软件站均有免费下载,推荐下载后将它复制到一张空白软盘上,如果你的硬盘上有FAT32或FAT文件系统格式的分区,也可把它放在该分区的根目录,便于DOS下读取这个命令。 3、为了减小备份文件的体积,建议禁用系统还原、休眠,清理临时文件和垃圾文件,将虚拟内存设置到非系统区。 二、用ghost8.0备份分区 使用Ghost进行系统备份,有整个硬盘和分区硬盘两种方式。下面以备份我的C盘为例,推荐当你的C盘新装(重装)系统后,都要用GHOST备份一下,以防不测,以后恢复时10分钟还你一个全新系统!ghost8.0支持FAT、FAT32和NTFS文件系统。 将软驱设为第一启动盘,扦入DOS启动盘重启电脑进入DOS。 启动进入DOS后,取出DOS启动软盘,再插入含有ghost.exe的软盘。在提示符“A:\>_”下输入“ghost”后回车,即可开启ghost程序,显示如下图1 图1 已经进入 Ghost 图1中显示程序信息,直接按回车键后,显示主程序界面,如下图2所示 图2 打开程序菜单 主程序有四个可用选项∶Quit(退出)、Help(帮助)、Options(选项)和Local(本地)。在菜单中点击 Local(本地)项,在右面弹出的菜单中有3个子项,其中 Disk表示备份整个硬盘(即硬盘克隆)、Partition 表示备份硬盘的单个分区、Check 表示检查硬盘或备份的文件,查看是否可能因分区、硬盘被破坏等造成备份或还原失败。我这里要对本地磁盘进行操作,应选Local;当前默认选中“Local”(字体变白色),按向右方向键展开子菜单,用向上或向下方向键选择,依次选择Local(本地)→Partition(分区)→To Image(产生镜像) (这步一定不要选错)如下图3所示 图3 依次选择产生镜像 确定“To Image”被选中(字体变白色),然后回车,显示如下图4所示 图4 选择本地硬盘 弹出硬盘选择窗口,因为我这里只有一个硬盘,所以不用选择了,直接按回车键后,显示如下图5所示
系统备份及恢复
系统备份及恢复 推荐的系统备份策略。系统需要备份的内容: ERDB ( 系统的控制组态内 容): c:\Program files\Honeywell\Experion PKS\Engineering Tools\System\Er Server 实时数据 库 (操作组态内容): C:\ Program files\Honeywell\ Experion PKS\Server\Data 操作流程图(包括子图): 用户自定 Station 设置文 件: C:\ Program files \Honeywell\ Experion PKS\Client\Station\*.stn \system\R**\*.stb QB 设置文件: 用户自定义目录 报表文件(自由格式报表或Excel报表) : 用户自定义目录 事件或历史数据文件及归档文件 (可选择备份或不 备): C: \Program files \honeywell\ Experion PKS\Server\Archive 用户自定义文件: 用户自定义目录 1系统备份介质建议: 移动硬盘 / 刻录光盘 / 磁带 / 远程网络计算机硬盘 1.1 ERDB备份(主Server:ServerB) Upload and Update Dbadmin – Backup Database 生成主*.bak 文件 Control Builder—File-Export生成project 备份文件. Snapshot/Checkpoint files — C:\Honeywell\Engineering Tools\System\ER\CPM***.snapshot 将以上生成的三类文件拷贝到备份目标盘er目录下 1.2 Server 数据库 (Server同步情况下, 只需备份一个 Server) C:\Program files\Honeywell\Experion PKS\Server\Data 目录到备份目标 盘。(不一定能直接copy, 与后台Service有关)。 bckbld –out filename –tag cda / backup function.(使用pntbld filename恢 复组态内容) 1.3 操作流程图(包括子图) 操作流程图(包括子图)备份到目标盘. 1.5 Station 设置文件(两台Server分别备份,并作标记) C:\Honeywell\Client\Station\*.stn 拷贝到备份目标盘station目录下 1.6QB 设置文件 (备份正式使用的那份文件) 用户自定义目录下*.qdb 文件拷贝到备份目标盘qckbld目录下 . 1.7 报表文件(自由格式报表或Excel报表) : C:\Honeywell\Server\Report 下自由格式报表或用户Excel 报表文件拷贝到备份目标盘Report目录下 1.8事件及历史数据文件和归档文件 (可选择备份或不备): C:\honeywell\Server\data ,Archive 和evtarchive目录拷贝到备份目标盘Archive目录下. 1.9 用户自定义文件备份到目标盘 2 使用备份恢复系统(适用于冗余Server) 2.1 ServerA 系统恢复(ServerB 工作正常情况下) ServerA 重新安装操作系统和PKS软 件 设置Servera与Serverb冗余 使ServerA 处于Backup 状态 在Station中(非ServerA station)作Server同步, 恢复Server实时数据库 在ServerB 中 Dbadmin--Recover Secondary Database ServerB中的流程图拷贝到ServerA响应目录下 备份盘中ServerA的Station目录下*.stn文件拷贝回ServerA 中: C:\Honeywell\Client\Station 目录覆盖同名文件. 备份盘中ServerA的qckbld目录中*.qdb文件恢复到ServerA相应目录中 报表文件文件恢复到ServerA相应目录中 历史数据文件从ServerB C:\honeywell\Server\Archive 目录拷贝到ServerA相应Archive目
科目体系升级工具使用说明
科目体系升级工具使用说明 1.工具说明 该工具为新旧行政、事业单位会计制度衔接开发,用于实现将旧科目体系升级至新科目体系。工具的使用者主要针对实施人员或者系统管理员,通过设置统一的科目体系升级方案,对适用的账套进行批量升级,达到快速升级科目体系目的。 工具升级内容包括:科目表(gl_kmxx)、科目类别表(gl_kmxzlx)、账套参数表(gl_ztcs)、凭证内容表(gl_pznr)、余额表(gl_yeb)、余额预记账表(gl_yebk)、往来业务表(gl_wlyw)、余额调节表(gl_yetjb)、银行对账单(gl_yhdzd)、银行日记账(gl_yhrjz)、往来科目表(gl_wlkm)、核算科目表(gl_hskm)、项目科目表(gl_xmkm)。 2.文件说明 文件夹中包含以下文件: 1)科目体系升级工具使用说明.doc:本文档,介绍工具的使用说明; 2)新旧行政/事业单位会计制度有关衔接问题的处理规定.pdf:财政部下发的对行政/事业单位执行新制度的有关衔接问题规定。 3)KMUpgrade_G.exe:支持U8G版的科目升级工具可执行程序; 4)KMUpgrade_BC.exe:支持U8B版或C版的科目升级工具可执行程序; 5)UF9Res.dll:U8资源文件,独立文件夹使用该工具时使用。 <子目录:新科目预置脚本及升级方案脚本_SQL/_ORACLE> 6)建表脚本.sql:升级工具使用的建表脚本。执行过后请勿再次执行,否则定制方案会被重置; 7)2013/2014新事业/行政单位科目体系预置脚本.sql:预置新事业/行政单位科目体系模板的脚本; 8)2013/2014新事业/行政单位科目升级方案.sql:预置事业/行政单位新旧科目转换(升级)方案的脚本。 3.升级流程 应按照如下流程对账套进行升级:
系统运维管理-备份与恢复管理(Ⅰ)
系统运维管理备份与恢复管理(Ⅰ) 版本历史 编制人: 审批人:
目录 目录 (2) 一、要求容 (3) 二、实施建议 (3) 三、常见问题 (4) 四、实施难点 (4) 五、测评方法 (4) 六、参考资料 (5)
一、要求容 a)应识别需要定期备份的重要业务信息、系统数据及软件系统等; b)应建立备份与恢复管理相关的安全管理制度,对备份信息的备份方式、备份频度、存储介质和保存期等进行规定; c)应根据数据的重要性和数据对系统运行的影响,制定数据的备份策略和恢复策略,备份策略须指明备份数据的放置场所、文件命名规则、介质替换频率和将数据离站运输的方法; d)应建立控制数据备份和恢复过程的程序,记录备份过程,对需要采取加密或数据隐藏处理的备份数据,进行备份和加密操作时要求两名工作人员在场,所有文件和记录应妥善保存; e)应定期执行恢复程序,检查和测试备份介质的有效性,确保可以在恢复程序规定的时间完成备份的恢复; f)应根据信息系统的备份技术要求,制定相应的灾难恢复计划,并对其进行测试以确保各个恢复规程的正确性和计划整体的有效性,测试容包括运行系统恢复、人员协调、备用系统性能测试、通信连接等,根据测试结果,对不适用的规定进行修改或更新。 二、实施建议 制定数据备份的规定,包括备份的策略、计划和容等信息,备份策略的制定要结合本身数据量多少、数据更新时间等要求进行制定,对备份的数据要进行定期的恢复性测试,保证该备份的可用性。数据的恢复管理不仅仅是灾难恢复的计划,应当针对不同的数据恢复要求和恢复的容制定多种适当的恢复策略,并定期对策略的有效性进行测试。
三、常见问题 多数公司没有对备份的数据进行恢复性测试。 四、实施难点 数据的恢复性测试需要建立测试的环境,投入较大;如果在原有系统上进行测试,应当不影响系统的正常运行,并确保原有系统能够快速的恢复。 五、测评方法 形式访谈,检查。对象系统运维负责人,系统管理员,数据库管理员,网络管理员,备份和恢复管理制度文档,备份和恢复策略文档,备份和恢复程序文档,备份过程记录文档,检查灾难恢复计划文档。 实施 a)应访谈系统管理员、数据库管理员和网络管理员,询问是否识别出需要定期备份的业务信息、系统数据及软件系统,主要有哪些;对其的备份工作是否以文档形式规了备份方式、频度、介质、保存期等容,数据备份和恢复策略是否文档化,备份和恢复过程是否文档化,对特殊备份数据(如数据)的操作是否要求人员数量,过程是否记录备案; b)应访谈系统管理员、数据库管理员和网络管理员,询问是否定期执行恢复程序,周期多长,系统是否按照恢复程序完成恢复,如有问题,是否针对问题进行恢复程序的改进或调整其他因素; c)应访谈系统运维负责人,询问是否根据信息系统的备份技术措施制定相应的灾难恢复计划,是否对灾难恢复计划进行测试并修改,是否对灾难恢复计划定期进行审查并更新,目前的灾难恢复计划文档为第几版; d)应检查备份和恢复管理制度文档,查看是否对备份方式、频度、介质、保存期等容进行规定; e)应检查数据备份和恢复策略文档,查看其容是否覆盖数据的存放场所、文
HP系统备份及恢复方案
HP系统备份及恢复方案 1 检查系统是否安装ignite软件 # swlist -l bundle |grep -i ignite IGNITE C.7.4.157 HP-UX Installation Utilities (Ignite-UX) # whereis make_tape_recovery make_tape_recovery: /opt/ignite/bin/make_tape_recovery /opt/ignite/share/man/man1m.Z/make_tape_recovery.1m 2 备份 2.1 查看make_tape_recovery参数 # /opt/ignite/bin/make_tape_recovery -help Usage: make_tape_recovery [-s iux_server|[-l lanic_id]] [-A] [-B boot_destination_file] [-I][-a tape_device_file][-p] [-r] [-t tape_title] [-v] [-i|-ib] [-d description] [-f content_file][-D tape_vol_name] [-x content-options] [-P s|w|e] [-m tar|cpio|pax] [XToolkit-Options] [-?] -s iux_server Specifies the server on which configuration files and archives reside -A Specifies all files on each selected disk or volume group that are included -B boot_dest_file Specifies the temporary location of the LIF volume -I Cause the system recovery process to be interactive when booting from the tape -a tape_device_file Specifies the tape device file
升级版开票 软件操作说明
开票软件(金税盘版)企业操作说明 一、进入开票系统 将金税盘插入电脑USB接口上,确保电脑能正常上网,然后双击桌面上“安徽航信财税服务平台”图标,会出现以下对话框,如下图: 然后企业可以用自己平常使用的一体化平台账号来登录,没有开通一体平台的企业的用户可以临时用右下角“游客”来登录,登录后如下图所示: 点击里面的“防伪税控”图标就可以打开开票软件,如下图:
用鼠标点击上图“管理”后面倒三角选择相应的开票员(注:用户密码:证书口令:输入用户密码和证书口令后最好勾选记住密码,这样下次登录就不需要再次输入了,以后只要选择相应的开票员直接点“登录”就可以进入开票系统了),点“登录”后将进入开票系统! 二、发票读入 将金税盘插入电脑USB接口上,进入开票系统后点“发票管理”再点“发票读入”此时出现“是否从金税设备中读取发票”,点“是”;这时你所购买的所有发票将成功读入到金税盘中,方可正常开具发票了! 三、发票填开 1. 进入开票系统后点“发票管理”再点“发票填开”选择你自己所需要的发票类型点击他就可以来开具开票,如下图:
将弹出的票面信息填写完整后,再把对应的纸质发票放入打印机,就可以点右上角“打印”按钮进行发票打印;(注:专用发票购方信息必须全部填写完整;普通发票购方信息只需填写购方名称即可,发票商品行至少保留一行,最多只能增加到8行,超过8行的可以开清单,但汉字防伪用户商品行最多只能增加到7行,专用发票不能开具清单)。 2. 所有开具后的发票都可以在“发票管理”模块中的“发票查询”里来查看和打印! 四、发票作废 当月所有开具及未执行办税厅抄报操作的发票都可以在“发票管理”--“发票作废”里来选择你所需要的发票来进行作废(注:发票一旦作废就不可以再恢复,所以作废之前一定要看清楚),如果开具的发票已跨月或执行了非征期抄税(即办税厅抄报)操作后的发票不可以进行作废,只能开具红字发票进行红冲。 五、征期抄报税 每月1至15号为征期抄报税期间(遇到法定节假日一般自动顺延,具体看税局公告为准),不论是一般纳税人、小规模、个体户、营改增、运输业、机动车用户等,只要安装了金税
系统备份和恢复完全解决方案
系统备份和恢复完全解决方案 许计算机用户都会有这样的经历,在使用电脑过程中敲错了一个键,几个小时,甚至是几天的工作成果便会付之东流。就是不出现操作错误,也会因为病毒、木马等软件的攻击,使你的电脑出现无缘无故的死机、运行缓慢等症状。随着计算机和网络的不断普及,确保系统数据信息安全就显得尤为重要。在这种情况下,系统软件数据备份和恢复就成为我们平时日常操作中一个非常重要的措施,本文从系统软件备份和恢复、常用软件备份和恢复两个方面提供了完整的解决方案。 一、Windows XP系统备份/恢复方案 数据备份/恢复:顾名思义,就是将数据以某种方式加以保留,以便在系统遭受破坏或其他特定情况下,重新加以利用的一个过程。概念虽然简单,但真正实现起来却是件繁琐的事情,下文笔者利用windows自带的备份、恢复工具创建系统还原点,并利用还原点进行系统恢复的一套系统软件备份/恢复解决方案。 1、创建还原点 使用系统还原的第一步是创建系统还原点,它的作用就像用户没病时存钱,一旦生病才需要用钱那样-“防微杜渐”。 使用前提:为了确保系统还原功能的有效性,安装Windows XP系统分区不能关闭系统还原功能,但可以调整用于系统还原的磁盘空间。 方法:点击“控制面板”中的“系统”对话框的“系统还原”标签项(图1),确保“在所有驱动器上关闭系统还原”复选项不被勾选;再确定“可用的驱动器”下的Windows XP 分区状态是否为“监视”;最后点击“设置”按钮打开设置对话框(图2),根据分区剩余磁盘空间情况拖动滑块确定“要使用的磁盘空间大小”。 小提示:非系统分区一般情况下是不需要启动系统还原功能的,为了节约磁盘空间,可以在图2中勾选“关闭这个驱动器上的“系统还原””选项即可。
信息安全系统备份与恢复管理办法
信息安全系统备份与恢复管理办法 1.总则 第一条为保障公司信息系统的安全,使得在计算机系统失效或数据丢失时,能依靠备份尽快地恢复系统和数据,保护关键应用和数据的安全,保证数据不丢失,特制定本办法。第二条对于信息系统涉及到的网络设备、网络线路、加密设备、计算机设备、应用系统、数据库、维护人员,采取备份措施,确保在需要时有备用资源可供调配和恢复。 第三条本管理办法中涉及到的设备主要指运行在信息技术部主机房中的网络设备、加密设备及计算机设备。 第四条信息系统备份手段根据不同信息的重要程度及恢复时间要求分为实时热备份和冷备份等。同一平台的系统应尽量使用同样的备份手段,便于管理和使用。信息技术部负责信息系统的备份与恢复管理,并制定数据备份计划,对数据备份的时间、内容、级别、人员、保管期限、异地存取和销毁手续等进行明确规定。 第五条信息技术部应根据各系统的重要程度、恢复要求及有关规定要求制定系统配置、操作系统、各应用系统及数据库和数据文件的备份周期和保存期限。 第六条对于重要系统和数据的备份周期及备份保存期限应遵循以下原则:
(一) 至少要保留一份全系统备份。 (二) 每日运行中发生变更的文件,都应进行备份。 (三) 生产系统程序库要定期做备份,每月至少做一次。 (四) 生产系统有变更时,须对变更前后的程序库进行备份。 (五) 批加工若有对主文件的更新操作,则应进行批加工前备份。 (六) 每天批加工结束后都要对数据文件进行批后备份,对核心数据须进行第二备份。 (七) 对批加工生成的报表也要有相应的备份手段,并按规定的保留期限进行保留。 (八) 用于制作给用户数据盘的文件应有备份。 (九) 各重要业务系统的月末、半年末、年末以及计息日等特殊日的数据备份须永久保留。 (十) 定期将生产系统的数据进行删减压缩,并将删减的数据备份上磁带,永久保留。 (十一) 以上未明确保存期限的各项备份的保存至少应保存一周。 2.设备备份 第七条信息系统电源设备应尽量保证有两套电源来源。 第八条对关键通讯线路和网点通讯线路必须采用双通讯线路;网络的运行线路和备份线路必须选用不同的网络服务供
自动化升级软件使用说明书
自动化升级软件使用说明书 开发说明 开发此软件是为了实现公司产品大规模自动升级而设计的。可以应用于生产,客服,中试,研发进行交换机和路由器升级时使用。 本软件开发主要是通过VBS脚本语言来实现的。不同以前发布的tcl脚本写的自动化升级。TCL脚本开发的自动化升级需要设备支持作为tftp server功能,否则无法使用。 本软件通过串口来控制设备进行升级。所以无需设备作为tftp /FTP server,且被升级的设备无论是处于bios或者是已进入界面的任何状态下都可以自动进入升级菜单。 此软件是根据SecureCRT6.6的API接口所开发的绿色的脚本。请安装SecureCRT6.6的版本,版本太低将不支持.请将SecureCRT安装的路径填写在crtinpath.conf文件里,格式如D:\SecureCRT\SecureCRT.exe。请不要更改本软件文件的目录的结构。 使用说明 1:由于目前设备不支持作为FTP的server,所以需要PC担当FTP的server,故使用时需要你在电脑上先运行WTFPD.exe。并且设置好被升级版本所存放的路径。2:此软件可以升级烽火网络所有设备的OS,包括中低端交换机;高端交换机的主控和线卡的升级。暂不支持bios升级。 3 :第一次运行软件需要设置的参数。 3.1更改VBS脚本名称,使VBS脚本的名称与你需要使用的SecureCRT串口名称一致。如你使用的SecureCRT串口名称是Serial-COM1,Serial-COM2,Serial-COM3,Serial-COM4,则需要你将调用的脚本名改为Serial-COM1.vbs,Serial-COM2.vbs,Serial-COM3.vbs,Serial-COM 4.vbs。本软件可以支持任意多个端口同时升级。如果你使用多个端口,您需要复制建立相应数目的脚本并且设置相应端口的参数。如果只使用一个端口来升级,请将多余的脚本删除掉。或者不要放在相同的目录下。因为程序是根据VBS脚本来运行相应的端口的。 3.2 第一次运行需要你将vbs的脚本文件设置正确的IP,OS文件名,OS文件存放路径等参数,其中需要修改的参数和说明如下。 ipd = "9.9.9.204",是设备的ip地址 ips = "9.9.9.209",你的PC机的IP地址 osname = "vxWorks.Z",主控OS名称。如果是36或58,直接就是其OS的版本。 lcosname = "vxWorks.Z",线卡的OS名称,如果不想升级线卡,可以随意填一个名字;对于没有线卡的盒式设备不起作用。 filepath = "d:\",OS所存放的地址,包括线卡和主控。 请注意不要将“”号去掉。否则运行会出错。 4:此软件能自动判断设备是否有OS存在,故有无OS,它都能自动升级最新的版本。 5:此软件最后将停留在show version菜单,你可以用来判断升级是否成功。6:
FANUC系统数据备份与恢复教学内容
F A N U C系统数据备份 与恢复
一、FANUC系统数据备份与恢复 (一)概述 FANUC数控系统中加工程序、参数、螺距误差补偿、宏程序、PMC程序、PMC数据,在机床不使用是是依靠控制单元上的电池进行保存的。如果发生电池时效或其他以外,会导致这些数据的丢失。因此,有必要做好重要数据的备份工作,一旦发生数据丢失,可以通过恢复这些数据的办法,保证机床的正常运行。 FANUC数控系统数据备份的方法有两种常见的方法: 1、使用存储卡,在引导系统画面进行数据备份和恢复; 2、通过RS232口使用PC进行数据备份和恢复。 (二)使用存储卡进行数据备份和恢复 数控系统的启动和计算机的启动一样,会有一个引导过程。在通常情况下,使用者是不会看到这个引导系统。但是使用存储卡进行备份时,必须要在引导系统画面进行操作。在使用这个方法进行数据备份时,首先必须要准备一张符合FANUC系统要求的存储卡(工作电压为5V)。具体操作步骤如下: 1、数据备份: (1)、将存储卡插入存储卡接口上(NC单元上,或者是显示器旁边); (2)、进入引导系统画面;(按下显示器下端最右面两个键,给系统上电); (3)、调出系统引导画面;下面所示为系统引导画面: (4)、在系统引导画面选择所要的操作项第4项,进入系统数据备份画面;(用UP或DOWN键)
(5)、在系统数据备份画面有很多项,选择所要备份的数据项,按下YES键,数据就会备份到存储卡中; (6)、按下SELECT键,退出备份过程; 2、数据恢复: (1)、如果要进行数据的恢复,按照相同的步骤进入到系统引导画面; (2)、在系统引导画面选择第一项SYSTEM DATA LOADING; (3)、选择存储卡上所要恢复的文件; (4)、按下YES键,所选择的数据回到系统中; (5)、按下SELECT键退出恢复过程; (三)使用外接PC进行数据的备份与恢复 使用外接PC进行数据备份与恢复,是一种非常普遍的做法。这种方法比前面一种方法用的更多,在操作上也更为方便。操作步骤如下: 1、数据备份: (1)、准备外接PC和RS232传输电缆; (2)、连接PC与数控系统; (3)、在数控系统中,按下SYSTEM功能键,进入ALLIO菜单,设定传输参数(和外部PC匹配); (4)、在外部PC设置传输参数(和系统传输参数相匹配); (5)、在PC机上打开传输软件,选定存储路径和文件名,进入接收数据状态; (6)、在数控系统中,进入到ALLIO画面,选择所要备份的文件(有程序、参数、间距、伺服参数、主轴参数等等可供选择)。按下“操作”菜单,进入到操作画面,再按下“PUNCH”软键,数据传输到计算机中; 2、数据恢复: (1)、外数据恢复与数据备份的操作前面四个步骤是一样的操作;
GHOST系统备份与还原操作步骤(图解).
GHOST系统备份与还原操作步骤(图解 一、准备工作 系统安装好以后,对系统进行及时备份,以防不测,以后恢复时三五分钟即可完成,还你一个全新的完整系统。 1、下载GHOST程序,解包到非系统盘,建一个文件夹,比如在E盘建立文件夹GHOST,把GHOST程序和备份文件放同一文件夹下面,以便将来寻找和操作。 2、GHOST是著名的备份工具,备份系统盘要在DOS下操作,简便的办法是安装虚拟软盘启动下载地址或者MAXDOS下载地址,或者矮人DOS工具箱下载地址,构成双启动系统。虚拟启动软盘的使用参阅虚拟启动软盘使用方法。 3、对系统进行系统优化。参阅系统优化设置, XP系统服务启动项优化设置 4、对系统做必要的清理,删除系统垃圾。参阅系统清理 二、系统分区备份 1、重启选择进入DOS系统,转到备份盘(输入命令“E:”打回车),进入备份目录(输入命令“CD GHOST”打回车),运行GHOST程序(输入命令“GHOST”打回车)即可启动GHOST程序,OK按回车后后进入下图画面,按光标键,依次选择“Local(本地→Partition(分区→T o Image(生成映像文件”项(见图1,这一步不能搞错,记准从上往下数的选择顺序是1-2-2 。 2、屏幕显示出硬盘选择画面,选择分区所在的硬盘“1”,如果您只有一块硬盘,可以直接按回车。
3、选择要制作镜像文件的分区(即源分区),这里用上下键选择分区“1”(即C分区),再按Tab键切换到“OK“按钮,再按回车。 4、选择镜像文件保存的位置,此时按下“Shift+Tab”键可以切回到选择分区的下拉菜单,按上下键选择分区,例如“1:2”的意思就是第一块硬盘的第二个分区,也就是“D”盘,选好分区后,再按Tab键切到文件选择区域,用上下键选择文件夹,可以再按Tab键,切到“Filename”文本框键入镜像文件名称,如“xp”或“C_BAK.GHO”,然后按回车键即可。 支招:建议大家在进行备份前就在分区里建好Ghost的文件夹,把GHOST程序和备份文件放在一起,从GHOST目录启动GHOST程序,这样就直接回到镜像备份GHOST目录,直接填上备份文件名然后按回车就可以了。
