wind插件修正方法
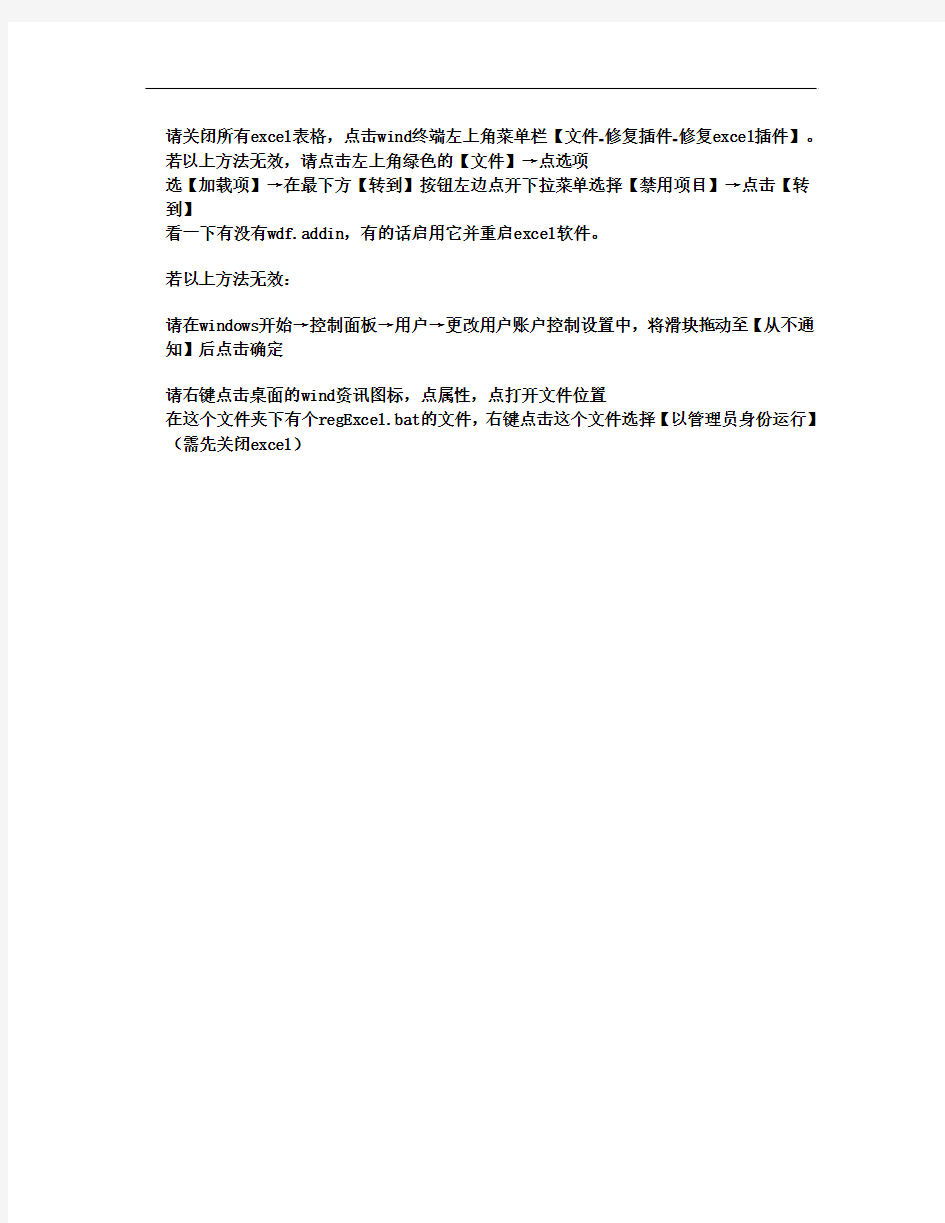
请关闭所有excel表格,点击wind终端左上角菜单栏【文件-修复插件-修复excel插件】。若以上方法无效,请点击左上角绿色的【文件】→点选项
选【加载项】→在最下方【转到】按钮左边点开下拉菜单选择【禁用项目】→点击【转到】
看一下有没有wdf.addin,有的话启用它并重启excel软件。
若以上方法无效:
请在windows开始→控制面板→用户→更改用户账户控制设置中,将滑块拖动至【从不通知】后点击确定
请右键点击桌面的wind资讯图标,点属性,点打开文件位置
在这个文件夹下有个regExcel.bat的文件,右键点击这个文件选择【以管理员身份运行】(需先关闭excel)
各种插件软件安装方法
各种插件软件安装方法 Thinkinetic Pulldownit Pro v2.1 For Maya (PDI破碎) 1.解压压缩包,双击打开Pulldownit_Pro_v 2.1_For_Maya_2010-2013_Win64bit.rar 里面提供了Maya2010-2013,四种安装版本,在这我选择了2012版本安装。 2.Ctrl+C复制Pdi_Pro_2.1_Maya2012x64文件夹,找到hxsd-我的文档-maya-2012x64 这个文件夹。把Pdi_Pro_2.1_Maya2012x64文件夹Ctrl+V粘贴在这里。 3.双击打开Pdi_Pro_2.1_Maya2012x64文件夹,找到pdiMaya文本,双击打开, 修改路径+ Thinkinetic 2.0 C:\Users\hxsd\Documents\maya\2012-x64\Pdi_Pro_2.1_Maya2012x64 并保存关闭。 4.此时在复制一份刚刚保存好的pdiMaya,并在maya根目录(C:\Users\hxsd\Documents\maya)下 新建文件夹modules,打开modules把pdiMaya放在里面。 5.重新打开Maya加载插件 blastcode1.7_for_maya2009_2011_64bit (只能在11以前版本使用的NURBS破碎) 1.找到插件所在文件夹,双击BlastCodeInstall_Trial17x64 2.一路欢脱的点击next,agree等,就能完成安装 3.重新打开Maya2009,就能在菜单栏里找到“Blast Code”菜单. 4.enjoy it! 3delight-10.0.4-setup-x64 1.双击3delight-10.0.4-setup-x64,选择English语言,并点击OK,进行下一步。 2.点击next,并选择I accept the agreement。
各种控件的详细使用介绍
各种控件的详细使用介绍:常用属性,常用事件,常用的方法 控件的分类(控件根据所属的基类,进行划分) 根据是否能容纳其他控件,可以分为: 容器类控件(包括:表单集,表单,表格,表格列,页框,页面,命令按钮组,选项按钮组,工具栏,容器控件) 非容器类控件(包括:标签,文本框,编辑框,命令按钮,复选框,列表框,组合框,微调框,形状,计时器,线条,图像) 另外一种划分方法,是根据控件和数据环境中数据源的关系进行划分,控件分为:绑定型控件是指内容可以和与数据环境后端的表、视图或查询中的字段和内存变量相关联的控件。在该控件中输入、修改或选择的值将保存在数据源中,而数据源中值的改变,也将改变控件的值。(复选框,文本框,编辑框,列表框,组合框,表格,选项按钮组,微调框,activex控件) 非绑定型控件是指其内容不与后端的表、视图和查询中的字段或内容相关联的控件。(命令按钮,命令按钮组,线条,标签,计时器,形状,图像) 一、标签控件(Label)——非容器类控件,非数据绑定控件 用以显示文本,显示提示信息。标签上的显示文本由caption属性指定。 其中的文本在表单运行时不能被用户直接修改。 常用属性: 常用事件:mousemove 鼠标移动事件mousedown 鼠标按下左键事件 Click 单击事件mouseup 释放鼠标左键事件
【范例】参考实验作业HomeWork7-1-1.scx。 二、文本框与编辑框——非容器类控件,数据绑定控件 文本框——用以显示或编辑表中的非备注型字段的数据。 编辑框——用途与文本框相似,用以显示或编辑长字段或备注型字段的数据。 两者均为数据绑定控件,非容器类控件 文本框的常用属性: ?ControlSource 指定与文本框绑定的数据源 ?Value 指定文本框的当前选定的值 例如:value=0 表示文本框中的数据设置为数值型,不能输入字母或汉字?PasswordChar 用设定的字符来显示用户输入的值,而实际输入保存在value属性中。 例如:PasswordChar=*或者其他的符号。文本框中显示为*或其他符号
插件安装方法
PS滤镜安装方法: 滤镜插件下载后请释放到Photoshop滤镜文件夹里 1、如果是英文CS版本或7.0版本以下的,释放到Photoshop文件 \Plug-Ins\Filters文件夹里 2、如果是CS中文绿色版本的,释放到Photoshop文件\Required\增效工具\ 滤镜文件夹里 3、如果是CS8.0中文版本的,释放到Photoshop文件\增效工具\滤镜文件夹 里 文字安装方法: 字体下载后先释放到一个固定的文件里 然后打开电脑里的“控制面板”—“字体” 接着点菜单“文件”—“安装新字体”点击进入安装 找到刚才释放后的字体,等到“字体列表”处出现字体文件后 按右边的“全选”,然后按上面的“确定”就OK了 最后打开PS软件就有你新安装的字体了 PS笔刷安装方法: PS笔刷下载后请释放到Photoshop画笔文件夹里 1、如果是英文CS版本或7.0版本以下的,释放到Photoshop文件 \Presets\brushes文件夹里 2、如果是CS中文绿色版本的,释放到Photoshop文件\Required\预置\画笔 文件夹里 3、如果是CS8.0中文版本的,释放到Photoshop文件\预置\画笔文件夹里 GIF格式的自制笔刷导入到PS里的方法: 1、先打开PS,接着打开GIF格式的自制笔刷图片 2、然后选择软件最上面的菜单:编辑—定义画笔预设,会出来个菜单,在上面 打上画笔的名称,按“好”就可以了。 3、想看下那个笔刷,可以新建一个白背景的文档,点“画笔工具”,然后在画笔 选取器那里可以看到刚才保存的笔刷了。 4、如果想把保存好的笔刷存储到PS里,点击画笔选取器右上角的小三角,选 择“存储画笔”,把笔刷存储到PS的画笔文件里。 PS: 关于其他的PS插件安装方法基本与上面的PS笔刷安装方法一样,下载后都必须要释放到相应的 Photoshop文件夹里就可以了。 比如说:PS渐变插件下载后要释放到Photoshop文件/预置/渐变文件里。
(完整版)MSFlexGrid控件属性及使用方法整理
MSFlexGrid控件属性及使用方法整理 ================================================= MSFlexGrid总行数和总列数的定义: MSFlexGrid1.Rows = 5 '规定表格的总行数为5行 MSFlexGrid1.Cols = 2 '规定表格的总列数为2行 MSFlexGrid某一单元格的文本内容 MSFlexGrid1.TextMatrix(3, 0) ="网站地址" '定义第3行的左边表头文本内容为:“网站地址”MSFlexGrid1.TextMatrix(3, 2) ="https://www.360docs.net/doc/3e9548020.html, " 定义第3行第2列的文本内容为:“https://www.360docs.net/doc/3e9548020.html,” 右键选中MSFlexGrid的 Private Sub MSFlexGrid1_MouseDown(Button As Integer, Shift As Integer, x As Single, y As Single) If Button = vbRightButton Then MSFlexGrid1.Row = y / MSFlexGrid1.RowHeight(0) - 0.5 MSFlexGrid1.RowSel = MSFlexGrid1.Row '右键选种当前行---备用u3u3: 'MSFlexGrid1.Col = 0 'MSFlexGrid1.ColSel = MSFlexGrid1.Cols - 1 '右键选种当前单元格---备用u3u3: 'MSFlexGrid1.Col = x / MSFlexGrid1.ColWidth(0) - 0.5 'MSFlexGrid1.Col = MSFlexGrid1.Col 'Text1.Text = MSFlexGrid1.Text End If End Sub
控件使用
、控件mscomm32.ocx 的几个重要属性 CommPort:设置并返回通讯端口号。 Settings:以字符串的形式设置并返回波特率、奇偶校验、数据位、停止位PortOpen:设置并返回通讯端口的状态。也可以打开和关闭端口。 Input:从接收缓冲区返回和删除字符。 Output:向传输缓冲区写一个字符串。 InBufferCount:返回接收缓冲区中等待的字符数,该属性在设计时无效,可以把InBufferCount 属性设置为0 来清除接收缓冲区。 InBufferSize:设置并返回接收缓冲区的字节数,接收缓冲区的大小。Rthreshold:产生OnComm 事件之前要接收的字符数。设置Rthreshold 为1,接收缓冲区收到每一个字符都会使MSComm 控件产生OnComm 事件。设置为0(缺省值)则不产生OnComm 事件。 CommEvent:返回最近的通讯事件或错误。该属性在设计时无效,在运行时为只读。只要有通讯错误或事件发生时都会产生OnComm 事件,CommEvent 属性存有该错误或事件的数值代码。CommEvent 属性返回2 表示收到Rthreshold 个字符。该事件将持续产生直到用Input 属性从接收缓冲区中删除数据。 2、实例: 该事例演示如何控制COM口发送命令及如何接收数据。本事例采用轮讯方式。适用于通讯数据 不是很巨大的和要求不是很高速的情况下。 (1)在VFP中,建立一个新的表单 (2)插入文本(命名为TEXT1,用来显示读取的数据) (3)建立Microsoft Communication Control1 控件在工具栏中点插入ole容器控件,选择Microsoft Communication Control 控件(NAMe为mscomm1) (4)建立一个按纽命名为command1 (5)在CHICK属性里下如下代码: **存储变量名字 buffer="" ** 使用COM1。 https://www.360docs.net/doc/3e9548020.html,mPort = 1 **9600 波特,无奇偶校验,8 位数据,一个停止位。 thisform.MSComm1.Settings = "9600,N,8,1" * 告诉控件读入整个缓冲区。 thisform.MSComm1.InputLen = 0 * 打开端口。 thisform.MSComm1.PortOpen = True **将attention 命令送到调制解调器。这是MODEM的状态读取命令 thisform.MSComm1.Output = "ATV1Q0" & Chr$(13) ** CHR(13)是回车符号,用来表示命令结束 **等待数据返回到串行端口。 vv=1 do while .t. Buffer = thisform.MSComm1.Input *从串行端口读"OK" 响应。
C#常用数据库操作方法整理
C#常用操作数据方法整理 using System.Data.SqlClient; //导入sql数据库命名空间,这样可以用sql数据库操作相关类 String ConnectionStr = "server=.;database=数据库名;uid=sa;pwd=123456;"; //数据库连接字符串,server确定数据库服务器名,database定义数据库名,uid定义数据库使用者用户名,pwd为密码。 SqlConnection conn = new SqlConnection(ConnectionStr); //建立数据库连接,只有建立连接了才能操作数据。 //也可以合在一起:SqlConnection conn = new SqlConnection(“server=.;database=数据库名; uid=sa;pwd=123456;”); String SQLString=“”; //数据操作语句放在双引号中,语句有增,删,改,查操作。 SqlCommand comm = new SqlCommand(SQLString, conn); //建立数据库命令,确定sql数据操作语句,和数据库连接。 //也可以合并,SqlCommand comm = new SqlCommand(“数据库操作语句”, conn); conn.Open(); //打开数据库,只有打开数据库,数据库命令才能被执行。 int rows = comm.ExecuteNonQuery(); SqlDataReader dr = comm.ExecuteReader(); //专门用于读取数据库数据 Object result= comm. ExecuteScalar(); //或string result= Cmd. ExecuteScalar().Tostring(); //执行数据库命令: //ExecuteNonQuery()用于增,删,改操作,返回受影响的行数; //ExecuteReader()用于查操作,返回一个SqlDataReader类的对象; //comm.ExecuteScalar()执行查找,返回从数据表中查询结果的第一行第一个单元格的数据。conn.Close();
photoshop cs6 各种工具的安装方法
很多朋友下载了非常漂亮的笔刷或功能强大的滤镜,但是不懂如何安装, 今天夜猫教育带你一步步完成这些工具的安装。 1.Photoshop画笔的安装 Photoshop画笔的默认格式为.abr,如果你下载的是压缩包,请解压之后再安装。 方法一: 最简单的方法——双击abr画笔文件,或将abr文件拖动到Photoshop中,画笔将会自动安装到Photoshop中。 有些版本的PS不能用这种方法安装,如果你用这种方法不能成功安装,那么请往下看。 方法二: 选择画笔工具,在画布上点击右键,然后点击弹出菜单右上角的齿轮图标,选择“载入画笔”,然后找到你的abr文件,点击载入即可。 方法三: 点击菜单编辑>预设>预设管理器,在预设类型中选择画笔,点击右侧的“载入”按钮,然后找到你的abr文件,点击载入即可。 2.Photoshop滤镜的安装 Photoshop滤镜的默认格式为.8bf(也有些滤镜为exe格式的可执行文件),如果你下载的是压缩包,请解压之后再安装。 方法一: 如果你下载的滤镜为exe的可执行文件,那么只需双击文件,将滤镜安装到Photoshop的安装目录下的即可(如:C:\Program Files\Adobe\Photoshop CS6\Plug-ins)。 方法二: 如果你下载的滤镜为.8bf格式,则直接将.8bf文件复制到Photoshop的滤镜目录下即可(一般路径为X:\Program Files\Adobe\Photoshop CS6\Plug-ins或X:\Program Files\Adobe\Photoshop CS6\Plug-ins\fileters,其中X为你安装PS的盘符)。 3.Photoshop动作的安装 Photoshop画笔的默认格式为.atn,如果你下载的是压缩包,请解压之后再安装。 方法: 点击菜单窗口>动作,调出动作面板,或使用快捷键Alt+F9。点击动作面板右上角的向下箭头图标,在弹出的菜单中选择“载入动作”,找到你下载的.atn文件,点击载入即可。 4.Photoshop渐变的安装 Photoshop渐变工具的默认格式为.grd,如果你下载的是压缩包,请解压之后再安装。 方法一: 选择渐变工具,在画布上点击右键,然后点击弹出菜单右上角的齿轮图标,选择“载入渐变”,然后找到你的.grd文件,点击载入即可。 方法二: 点击菜单编辑>预设>预设管理器,在预设类型的下拉菜单中选择渐变,点击右侧的“载入”按钮,然后找到你的.grd文件,点击载入即可。 5.Photoshop样式的安装 Photoshop样式的默认格式为.asl,如果你下载的是压缩包,请解压之后再安装。 方法一: 点击菜单窗口>样式,调出样式面板。点击样式面板右上角的向下箭头图标,在弹出的菜单中选择“载入样式”,找到你下载的.asl文件,点击载入即可。 方法二: 点击菜单编辑>预设>预设管理器,在预设类型的下拉菜单中选择样式,点击右侧的“载入”
插件安装与卸载的10个小窍门
Eclipse 3.5插件安装与卸载的10个小窍门 【51CTO精选译文】Eclipse Galileo(即Eclipse 3.5,于今年6月24日正式发布)拥有一个全新的插件安装对话框。事实上,整个过程完全重新分解了。这在Eclipse已成为一种惯例:Eclipse 3.3和3.4分别拥有完全不同的插件安装程序。 51CTO编辑推荐:Eclipse平台应用与开发专题 虽然Eclipse 3.5的安装过程本身相对简单,但仍然有一些您应该指导的问题。下面我们会介绍一些您应该避开的陷阱,以及以使这一过程更加顺利的秘诀。这些秘诀都围绕着安装对话框,并且能在安装新软件的帮助里面找到。(51CTO编者注:对于此次的Eclipse 3.5,有很多用户反映说插件的安装和卸载有很多问题。相信这篇文章能够解决一些相关问题。)1 .除非你需要,否则不要选择“联接到所有更新站点”
在安装对话框里有一个小复选框,其标示为“在安装过程中联接到所有更新站点从而找到所需的软件。”从表面上看,这好像是一个很好的主意:如果您安装了一种插件,但是您的平台不具有所有必要的插件,它会很容易就找到这些插件并自动进行安装。 实际上这会产生一些我们并不期望的负面影响:第一,由于Eclipse可能链接到比你预想更多的更新站点,因此这一进程可能会比较慢。另外有些站点可能不会那么快(特别是如果您不是在北美)。然而这还不是糟糕的一部分。在这个过程中,Eclipse可能会发现其他完全不相关的插件。 显然,这一过程需要完善。我的建议是:不选中此复选框。如果某些相关附件没有被安装,安装进程会在下一步骤的时候告知您,没有它您将无法继续进行下去。在这种情况下,打开它,并…… 2 .仔细审查您要安装什么 在您选择好要安装的插件,并单击下一步的时候,Eclipse会执行若干检查。下一个对话框中是非常重要的。不要一味的点击下一步使得其自动摒除它。阅读这些信息,并确保您了解了您所安装的插件。 在某些情况下,在安装的过程中可能会增加一些与你要安装的插件无关的一些插件,你可以选择删除这些(这些插件可能不是每次都能用得上)。 3 .警惕“按类别分组” 下一个复选框处理是“按类别分组”。这种看似无害的按钮的作用远远超过你的想象。诚然,它将集合你看到的按类别分的条目,这些分类也是你想要的。但是,如果站点上的该条目并没有分类,他们将不会出现,因此,您将无法进行安装。
KVDBGrid控件使用方法
KVDBGrid控件使用方法 KVDBGrid控件是一个组态王提供的用于通过ODBC接口访问数据库的Active X控件。通过该控件,用户可以方便的访问到数据库,进行数据查询,还可将查询结果打印出来。 一、控件功能: 1.显示数据库一个表中的数据,可进行显示字段选择,查询条件限制(目前暂不支持多个表数据的查询)。 2.开发状态可设置显示表头。 3.运行状态可编辑表格中数据。但不更新数据库。 4.运行状态可动态设置过滤条件,刷新显示。 5.可打印表格中显示的数据,可进行横向和纵向分页。 二、使用说明: 1.在画面中插入控件:组态王画面菜单中编辑\插入通用控件,或在工具箱中单击“插入通用控件”按钮,在弹出的对话框中选择KVDBGrid Class,单击确定。 2.按下鼠标左键,并拖动,在画面上绘制出表格区域。 3.设置动画连接:双击控件或选择右键菜单中动画连接,在弹出的属性页中设置控件名称等信息(控件动画连接属性的具体设置请参见《组态王6.0使用手册》中控件一章)。 4.设置控件属性:选择控件右键菜单中“控件属性”。弹出控件固有属性页,可分别设置如下属性:(1)、数据源: 单击“浏览”按钮可选择或新建ODBC数据源。 选择数据源后“表名称”组合框中就自动填充了可选的表名称,可弹出下拉列表选择要显示的数据所在的表名称。 选择表名称后,“有效字段”中自动填充表中的所有字段,可通过“添加”、“删除”,“上
移”,“下移”按钮来选择要显示的字段和显示顺序。 单击显示的字段,可在右侧设置字段显示的标题、格式、对齐等属性。 最后在“查询条件”中设置限制条件(ODBC SQL语法)。如查询“日期”2001年9月1日的“原料罐液位”大于10的所有数据,则在该文本框中输入: 原料罐液位>10 and 日期=’2001/9/1’ (2)、表格属性: 可设置表格的一般属性。 说明:如固定行数大于1,则第一行显示选择字段的标题,其它固定行不自动填充,要由 使用者在设计状态编辑其显示内容。 (3)、颜色: 可设置表格颜色,背景颜色,文本颜色等信息。 (4)、字体:
MFC控件使用详细教程
使用Windows标准控件 我们在前面曾提到过,控件是一些行为标准化了的窗口,一般用于对话框或其它窗口中充当与用户交互的元素。在Visual C++中,可以使用的控件分成三类: (1) Windows标准控件 Windows标准控件由Windows操作系统提供,在Windows 95中还提供了一些新增的控件。所有这些控件对象都是可编程的,我们可以使用Visual C++提供的对话框编辑器把它们添加到对话框中。Microsoft基础类库(MFC)提供了封装这些控件的类,它们列于表6.1。 表6.1 Windows标准控件
续表6.1 前面提到过,在MFC中,类CWnd是所有窗口类的基类,很自然的,它也是所有控件类的基类。Windows标准控件在以下环境下提供: ?Windows 95 ?Windows NT 3.51及以后版本 ?Win32s 1.3 ?注意: ?Visual C++ 4.2及以后版本不再支持Win32s。 (2) ActiveX控件
ActiveX控件可用于对话框中,也可用于HTML文档中。这种控件过去被称为OLE 控件。本书将在专门的章节中来讲述关于ActiveX控件的知识。这里仅指出ActiveX控件使用了与标准控件完全不同的接口和实现方法。 (3) 其它MFC控件类 除了Windows标准控件和自己编写的或者来自于第三方软件开发商的ActiveX 控件以外,MFC还提供了另外三种控件,它们由下面的三个类进行封装: ?类CBitmapButton用于创建以位图作为标签的按钮,位图按钮最多可以包括四个位图图片,分别代表按钮的四种不同状态。 ?类CCheckListBox用于创建选择列表框,这种列表框中的每一项前面有一个复选框,以决定该项是否被选中。 ?类CDragListBox用于创建一种特殊的列表框,这种列表框允许用户移动列表项。 在本章我们仅讲述第一类控件,即Windows标准控件。所涉及的内容包括各个控件的使用及相应的技巧。 第一节使用对话框编辑器和ClassWizard 对于大多数Windows标准控件,我们一般都使用对话框编辑器来将它们添加到对话框中。 图6. 1 在ResourceView中选择对话框 IDD_DIALOGDEMO_DIALOG
软件的安装与使用说明
软件的安装说明 1、打开压缩包有如下几个文件: 2、点击“camtasiaf4.msi”进行安装,点接受协议后按“下一步”到如下界面: 3、打开keygen.exe,找到你要的注册码,填入上图对应栏目。 4、连续四个“下一步”出现如下图安装进度,最后点击“finish”完成安装。
5、关闭启动的软件网站,打开“汉化”文件夹,点击“setup.exe”进行汉化。汉化完成后,打开PPT课件,此时确定插件提示后就可以看到你的PPT工具栏新增插件“录制”工具条了。
软件的使用说明 课件录制 录课件先进行如下一些设置,插上耳机、麦克风(一般红色孔插麦克风,绿色孔插耳机)1、电脑音源设置: 双击图示后弹出如下图所示的对话框: 点选项下拉,进入“属性”对话框 弹出属性对话框后如图所所示设置“录音”及选项。(注,不同电脑弹出的选项不一样,但一定要选中音量类型中的子项。
设置完成后点确定出现如下对话框,将音量拉到一定大小,可以通过测试来评定,保证没有破音的前体下,尽量拉到最大。 2、录音测试 在电脑中点“开始”→“程序”→“附件”→“娱乐”→“录音机”弹出录音机对话框。,点红色点进行录音测试,音量正常后就可以做PPT录制作准备了。
3、PPT录音设置 当你安装好“Camtasia Studio”后,你打开的PPT将会出现一个如下图所示的工具图标: 当PPT做好、电脑音量调试好以后就可以做插件工具的相关设置,点插件工具上的设置工具图标,弹出如下图所示的对话框: 按上图所示进行设置,要注意的是“热键”设置可以将前面的CTRL+SHIFT去掉。点选高级,出现下图所示对话框:对视屏及音频进行设置。
坐席控件开发接口使用说明最新
呼叫中心坐席端控件(EasyAgc.ocx)使用说 明 为什么需要坐席端控件 在一个完整的呼叫中心系统中,坐席端软件是一个重要的组成部分。坐席人员通过坐席端软件与呼叫中心服务器(CCS)进行交互,完成对通讯设备的控制和相关信息的交换,如坐席的登录、注销、离席、复席、应答、呼出、转移等等动作,都是通过坐席端软件与CCS的通信完成的。一般来说,坐席端软件与CCS之间的通信是建立在TCP/IP的基础上的。具体的通信包格式可以自行定义。为了降低坐席端软件的开发难度和加快坐席端软件的开发速度,通行的做法是把坐席端软件分成通信模块与业务模块两部分。其中业务模块会随客户的需求变化而变化,一般都需要进行定制开发;而通信部分则相对变化较少,不论什么行业的呼叫中心,其坐席端软件一般都需要包括坐席的登录,注销,呼出,应答,挂断,转移等基本通信功能。因此有必要把坐席软件的通信模块进行封装,以OCX控件的方式提供给最终用户,最终用户不需要了解坐席端与CCS之间的通信包格式,也不必学习Socket通信的开发技术,只需访问OCX控件公布的方法和属性,对OCX控件公布的事件进行响应,就可以完成坐席端软件通信模块的开发。 坐席端控件支持的开发语言 北京同力信通软件公司坐席端控件符合Windows控件标准,理论上支持所有可以支持控件的开发语言,成功通过北京同力信通软件公司公司测试的语言包括: Delphi 7.0 Visula Basic 6.0 Visual C++ 6.0 IE6.0-VBScript/Jscript 坐席端控件的接口 方法 tlaOpen tlaClose tlaLogin tlaLogoff tlaACW tlaWCA
组态王视频控件使用方法
组态王视频控件使用方法 第一步建立一个组态王工程; 第二步建立一个新画面; 第三步添加视频控件’具体步骤如下: 1插入通用控件video control 图1 Ifi人控件 图2 2、单击确定后鼠标变成“ +”状,按住鼠标左键,拉出一个矩形框,松开即可;
图3第三步添加按钮; 图4 第四步设置视频控件动画连接属性,完成后点击“确定”按钮,然后在开发系统界面的文件下拉菜单下选择全部存;
图5 第五步编辑按钮动画连接属性; 1、双击“打开视频”按钮,弹出下图对话框,单击“按下时”; 图6
弹出图XXX对话框选择“控件属性和方法”按钮,弹出(图8)对话框; 图7
选择“ Open Video ”单击确定弹出(图10)对话框了; 授伸名珊 |确定 両毎习 ZJ 取消 查若类型 1揑件方法 2d 屈性戒方进 Kb outB ox CapVll^ToAVI ^LoselTideo G E tl'evKum Zip enAVI 图8 KeadFort
图10 “LONG nReslnde”代表设备号,右键“我的电脑—管理—设备管理器一图像处理设备”双击你安装的视频设备就可以查看你的视频设备号。 关闭视频:视频练习.CIoseVideo(); 拍照:视频练习.SaveVideoFrame(LPCTSTR IpszPicName)" LPCTSTR IpszPicNam” 照片的保存地址和名称; 回放:视频练习.OpenAVI(LPCTSTR lpszFileName) “LPCTSTR lpszFileNam e要回 放的视频保存位置及名称; 摄像:视频练习.CapVideoToAVI(LPCTSTR IpszAVIName)'LPCTSTR lpszAVINam”表示录制的视频将保存的位置及视频文件名称; 抓拍:视频练习.SaveVideoFrameToRect(LPCTSTRlpszPicName) ;“ LPCTSTR IpszPicName”表示抓拍的图片即将保存的BMP文件的位置和名称; 设置视频源:视频练习.VideoSource();设置视频的来源,即选择视频设备; 停止摄像:视频练习.StopCapVideo();
KVHTrend控件使用方法
KVHTrend控件使用方法 KVHTrend曲线控件是组态王以Active X控件形式提供的绘制历史曲线和ODBC数据库曲线的功能性工具。通过该控件,不但可以实现历史曲线的绘制,还可以实现ODBC数据库中数据记录的曲线绘制,而且在运行状态下,可以实现在线动态增加/删除曲线、曲线图表的无级缩放、曲线的动态比较、.曲线的打印等。该曲线控件最多可以绘制16条曲线。 1、创建历史曲线控件: 在组态王开发系统中新建画面,在工具箱中单击“插入通用控件”或选择菜单“编辑” 下的“插入通用控件”命令,弹出“插入控件”对话框,在列表中选择“历史趋势曲线”,单击“确定”按钮,对话框自动消失,鼠标箭头变为小“十”字型,在画面上选择控件的左上角,按下鼠标左键并拖动,画面上显示出一个虚线的矩形框,该矩形框为创建后的曲线的外框。当达到所需大小时,松开鼠标左键,则历史曲线控件创建成功,画面上显示出该曲线,如图1所示。 图1 历史曲线控件 2、设置控件固有属性: 控件创建完成后,在控件上单击右键,在弹出的快捷菜单中选择“控件属性”命令,弹出历史曲线控件的固有属性对话框,如图2所示。
控件固有属性含有两个属性页:曲线、坐标系。下面详细介绍每个属性页中的含义。 2、1 曲线属性页 如图2所示,曲线属性页中下半部分为定义在绘制曲线时,历史数据的来源,可以选择组态王的历史数据库或其它数据库为数据源。 曲线属性页中上半部分“曲线”是定义曲线图表初始状态的曲线变量、绘制曲线的方式、是否进行曲线比较等: ?列表框:显示已经添加的变量的名称及绘制方式定义等。 ?“增加”按钮:增加变量到曲线图表,并定义曲线绘制方式。 单击该按钮,弹出如图3所示的对话框。 图2 历史曲线控件固有属性
内网管理插件的安装方法——天易成网管软件
内网管理插件的安装方法 ——天易成网管软件 1.天易成网管监控电脑需要开放TCP:8900端口,其他防火墙类似如下设置: 微软防火墙设置:控制面板-Windows防火墙-高级设置-入站规则-右键-新建规则-选’端口’-选’TCP’-本地特定端口填’8900,其余选默认值,最后起一个名称,完成。
2.在被管理电脑安装天易成内网管理插件: 在天易成官网下载插件后到被管理电脑安装; 3.新建一个内网管理策略:启用内网监控功能。如下图: 4.开始管理,选中要内网管理的电脑-右键-设置策略-选择刚才新建的内网管理策略; 稍等10几秒,安装内网管理的电脑就会显示联机,即可使用企业版功能。 5.插件卸载 内网管理插件不会生成桌面图标,开始菜单,控制面板卸载项。 在安装插件电脑上运行C:\Program Files (x86)\TYCSoft\TYCLanMonitor\uninst.exe,卸载内网管理插件。 天易成上网行为管理软件的使用 1.登录 双击“天易成上网行为管理软件” 图标,打开软件。
服务端IP:填安装监控软件电脑的IP。如果是本机,则填127.0.0.1; 用户名:默认,不能修改; 密码:用户自定义设置一个密码,登录。 2.首次使用 (1)部署模式选择 点击设置向导。根据网络结构和需要,选择部署模式。
(2)监控配置 选择监控网卡。配置名称根据需要自行命名。输入需要控制的IP范围。 (3)网络带宽设置 正确设置网络带宽。 (4)其他设置 A.开机自动开始管理:监控电脑开机后无需登录Windows,软件根据配置自动开始管理网络。 B.阻止ARP防火墙:仅适用ARP网关模式。被控电脑如果使用ARP防火墙会掉线。 C.启用自动均分网络带宽:被管理的电脑平均使用4.2.3中设置的上网带宽。 D.定时清除不活动主机:软件会每隔一段时间清除一次关机电脑。 E.提高线程优先级:可提高本软件线程运行的优先级别。建议用户选择。 F.限速方式:智能方法:被管理电脑网速稍有点波动,能充分使用上网带宽。 精确方法:被管理电脑网速能精确控制,会浪费点上网带宽。 G.区分电脑方式:非VLAN网络环境选择MAC区分电脑,VLAN网络环境选择IP区分电脑。
新控件XtraReport使用
软件工程研究所 新控件报表使用方法版本号:13.2.6 制作人:艾传波 2014/11/23
目录 一、提前准备 (2) 二、连接数据库 (3) 三、拖入数据集 (5) 四、报表控件使用 (6) 4.1设置属性实现报表 (6) 4.2通过动态编码实现报表 (17)
一、提前准备 以学生管理系统为例,数据库脚本如下: create table S ( SNO VARCHAR2(3), SNAME VARCHAR2(10), SEX VARCHAR2(10), ADDRESS VARCHAR2(50), MAJOR VARCHAR2(50) ); insert into S (SNO, SNAME,SEX,ADDRESS,MAJOR) values ('1', '赵一','男','湖北大学三期公寓3037','计算机科学与技术'); insert into S (SNO, SNAME,SEX,ADDRESS,MAJOR) values ('2', '钱二','男','湖北大学三期公寓1000','计算机科学与技术'); insert into S (SNO, SNAME,SEX,ADDRESS,MAJOR) values ('3', '孙三','男','湖北大学三期公寓6890','计算机科学与技术'); insert into S (SNO, SNAME,SEX,ADDRESS,MAJOR) values ('4', '李四','女','湖北大学三期公寓1234','软件工程'); insert into S (SNO, SNAME,SEX,ADDRESS,MAJOR) values ('5', '王五','女','湖北大学三期公寓357','软件工程'); insert into S (SNO, SNAME,SEX,ADDRESS,MAJOR) values ('6', '张六','女','湖北大学三期公寓7688','软件工程'); create table C ( CNO VARCHAR2(3), CNAME VARCHAR2(30), CTEACHER VARCHAR2(10) ); insert into C (CNO, CNAME, CTEACHER) values ('1', '语文', '语文老师'); insert into C (CNO, CNAME, CTEACHER) values ('2', '数学', '数学老师'); insert into C (CNO, CNAME, CTEACHER) values ('3', '英语', '英语老师'); insert into C (CNO, CNAME, CTEACHER) values ('4', '历史', '历史老师'); insert into C (CNO, CNAME, CTEACHER) values ('5', '地理', '地理老师'); insert into C (CNO, CNAME, CTEACHER) values ('6', '生物', '生物老师'); create table SC ( SNO VARCHAR2(3),
Altium Designer如何安装插件
AltiumDesigner如何安装插件(Plugins) 首先说明一下插件的作用:所谓plugins,就是Altium公司为了扩展DXP的功能所提供的一些小工具,最常用的比如导入与导出工具,用来帮助我们导入其他PCB设计软件设计的PCB文件,或者导入低版本的DXP(如PROTEL99)的PCB文件,如果没有导入工具,是无法打开这些PCB文件的。 还有一个用途就是导出功能,可以利用这些插件将DXP的库文件或者原理图文件转换为orcad、pads等格式,免去了重复画符号的麻烦。当然,竞争的原因,不同软件之间的转换可能有bug,使用时需注意。 1.进入到Plugins主页: 2.此时,该页面无任何可安装插件: 要想出现可选的安装插件,必须指定AltiumDesigner的安装文件的路径,比如我用的虚拟光驱,安装文件在以下路径:
则必须将路径指向为“H:”,如下图设置: 打开设置页面,并作如下设置:该步十分重要!否则不会出现可安装插件列表。 点击确定后,回到Plugins页面,即可出现可用插件列表:
3.安装插件 除了第3个Embedded Design tools嵌入式设计工具和第4、5个FPGA设计工具以外,其它的建议全部安装,否则有些工具使用时会出现错误。 比如安装第6个:Hardware support Package,则点击“Hardware support Package”,进入到子页后点击"Install ALL": 其它插件按照同样的方法安装。 4.等待安装完成:安装过程比较缓慢,安装结束后,重启软件;
5.验证插件是否已经成功安装: 打开【Filse】/【Import Wizzard】,可以看到出现很多工具列表,表明插件安装完成,如果没装插件,则列表为空: 插件安装完成后,我们在与其他电路图软件或低版本的DXP软件进行转换时,就十分方便了!
数据库的使用说明
数据库的使用说明 一、登录 ●在Windows“开始”、“程序”中找到SQL Server 2000的程序项,运行查询分析器。 ●在“连接到SQL Server”对话框中选择“使用SQL Server身份验证”,输入登录名和 密码,服务器中填入“Server”,按“确定”即可使查询分析器客户端连上服务器。 用户帐号为pb05207,密码为pb05207。 ●在查询分析器的工具栏中可以选择当前要操作的数据库,在编辑窗口中写入SQL 语句后,就可以在“查询”菜单中或工具栏中选择“执行”,即可将输入的SQL语 句交给Server执行; ●在左边的树形视图中可以看到当前可以操作的数据库的结构。 ●更详细的使用可以查看帮助文件,帮助文件在 C:\Program Files\Microsoft SQL Server\Books下。 其中部分帮助文件的简要说明如下: qryanlzr.chm 查询分析器的帮助 tsqlref.chm Transact SQL语言的帮助 createdb.chm 创建和管理数据库、表、视图的帮助 acdata.chm 查询和更改数据库 dtswizrd.chm DTS导入/导出向导帮助 二、关于数据库的操作说明 登录后首先建立一个自己的数据库,以自己的学号作为数据库名; 然后进入自己的库中进行SQL语言的各种操作练习,例如建表,插入数据,删除表等等。
三、 查询分析器的一些使用说明 对象结构 模板工具 执行 数据库选择 查询窗口 打开新的查 询窗口, 系统根据选 择的菜单项, 自动地给出 相应的SQL 脚本
四、数据的导入和导出 ●运行SQL Server 2000的导入和导出数据。(其帮助信息参见dtswizrd.chm) ●选择数据源。如某表要插入的数据存放在文件中,则选择数据源的类型为“文本文 件”,操作如下: ●选择文件格式。如数据文件中每一行表示一条记录,列之间通过TAB键分隔,字 符串以单引号限定,则作如下设置:
PS(插件安装及几种安装)
常用photoshop插件的安装 作者:佚名来源:互联网发表时间:2009-09-04 常用photoshop插件的安装如何安装PS插件一、运行插件直接安装(有些插件可以复制到下面的目录里):安装目录是:D:Program FilesPhotoshop 7.0Plug-Ins 注:Plug-Ins是ps滤镜默认的滤镜文件 常用photoshop插件的安装 如何安装PS插件 一、运行插件直接安装(有些插件可以复制到下面的目录里): 安装目录是:D:Program FilesPhotoshop 7.0Plug-Ins 注:Plug-Ins是ps滤镜默认的滤镜文件夹。 这种安装是一般ps插件的默认安装,但是不是很好如果有些插件是使用版的,到了时候过期了,就会很麻烦,每次启动的时候都会有提示的对话框出来,搞的你的ps程序破烂不堪,但是如果你对你的插件有把握的话,那还是没有任何的问题的。 二、另外新建一个文件夹,把想要安装或复制到这个文件夹里,然后启动你的ps点击编辑/预制/增效工具和暂存盘/,勾选其他增效工具目录,将目标文件夹指定到你所安装插件的那个文件夹。这种安装的好处是你可以在你不想用的时候将那个勾选的选项不选。 这两种安装方法都是安装之后重新启动你的ps,就可以在你的滤镜下面发现你所安装 的滤镜了。 注:和ps自带的滤镜一样有的滤镜是不支持cmyk模式的,对于rgb模式大多的滤镜多 是好用的 如果安装完成后启动软件提示找不到MSVCRT10.DLL,那么请将MSVCRT10.DLL文件拷贝 到X:WINDOWSsystem目录中即可 msvcrt10.dll,是Photoshop 7.0的一个文件,Photoshop 8.0 CS并没有。
datagridview控件使用方法
DataGridView动态添加新行: DataGridView控件在实际应用中非常实用,特别需要表格显示数据时。可以静态绑定数据源,这样就自动为DataGridView控件添加相应的行。假如需要动态为DataGridView控件添加新行,方法有很多种,下面简单介绍如何为DataGridView控件动态添加新行的两种方法: 方法一: int index=this.dataGridView1.Rows.Add(); this.dataGridView1.Rows[index].Cells[0].Value = "1"; this.dataGridView1.Rows[index].Cells[1].Value = "2"; this.dataGridView1.Rows[index].Cells[2].Value = "监听"; 利用dataGridView1.Rows.Add()事件为DataGridView控件增加新的行,该函数返回添加新行的索引号,即新行的行号,然后可以通过该索引号操作该行的各个单元格,如 dataGridView1.Rows[index].Cells[0].Value = "1"。这是很常用也是很简单的方法。 方法二: DataGridViewRow row = new DataGridViewRow(); DataGridViewTextBoxCell textboxcell = new DataGridViewTextBoxCell(); textboxcell.Value = "aaa"; row.Cells.Add(textboxcell); DataGridViewComboBoxCell comboxcell = new DataGridViewComboBoxCell(); row.Cells.Add(comboxcell); dataGridView1.Rows.Add(row); 方法二比方法一要复杂一些,但是在一些特殊场合非常实用,例如,要在新行中的某些单元格添加下拉框、按钮之类的控件时,该方法很有帮助。DataGridViewRow row = new DataGridViewRow();是创建DataGridView的行对象,DataGridViewTextBoxCell是单元格的内容是个TextBox,DataGridViewComboBoxCell是单元格的内容是下拉列表框,同理可知,DataGridViewButtonCell 是单元格的内容是个按钮,等等。textboxcell是新创建的单元格的对象,可以为该对象添加其属性。然后通过row.Cells.Add(textboxcell)为row对象添加textboxcell单元格。要添加其他的单元格,用同样的方法即可。最后通过dataGridView1.Rows.Add(row)为dataGridView1控件添加新的行row。 DataGridView取得或者修改当前单元格的内容: 当前单元格指的是DataGridView 焦点所在的单元格,它可以通过DataGridView 对象的CurrentCell 属性取得。如果当前单元格不存在的时候,返回Nothing(C#是null) // 取得当前单元格内容 Console.WriteLine(DataGridView1.CurrentCell.Value);
