智尊宝纺服装CAD排料说明
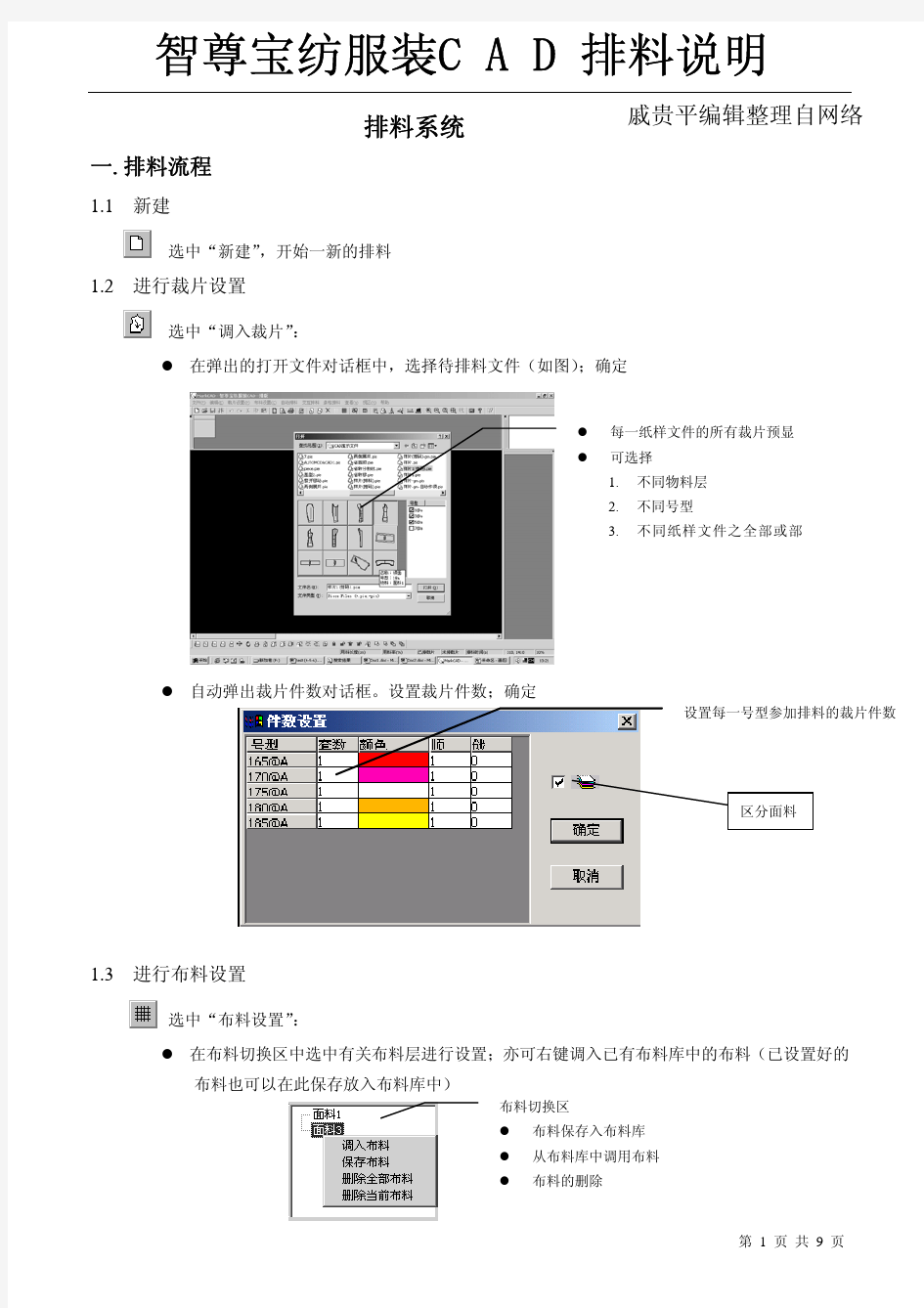
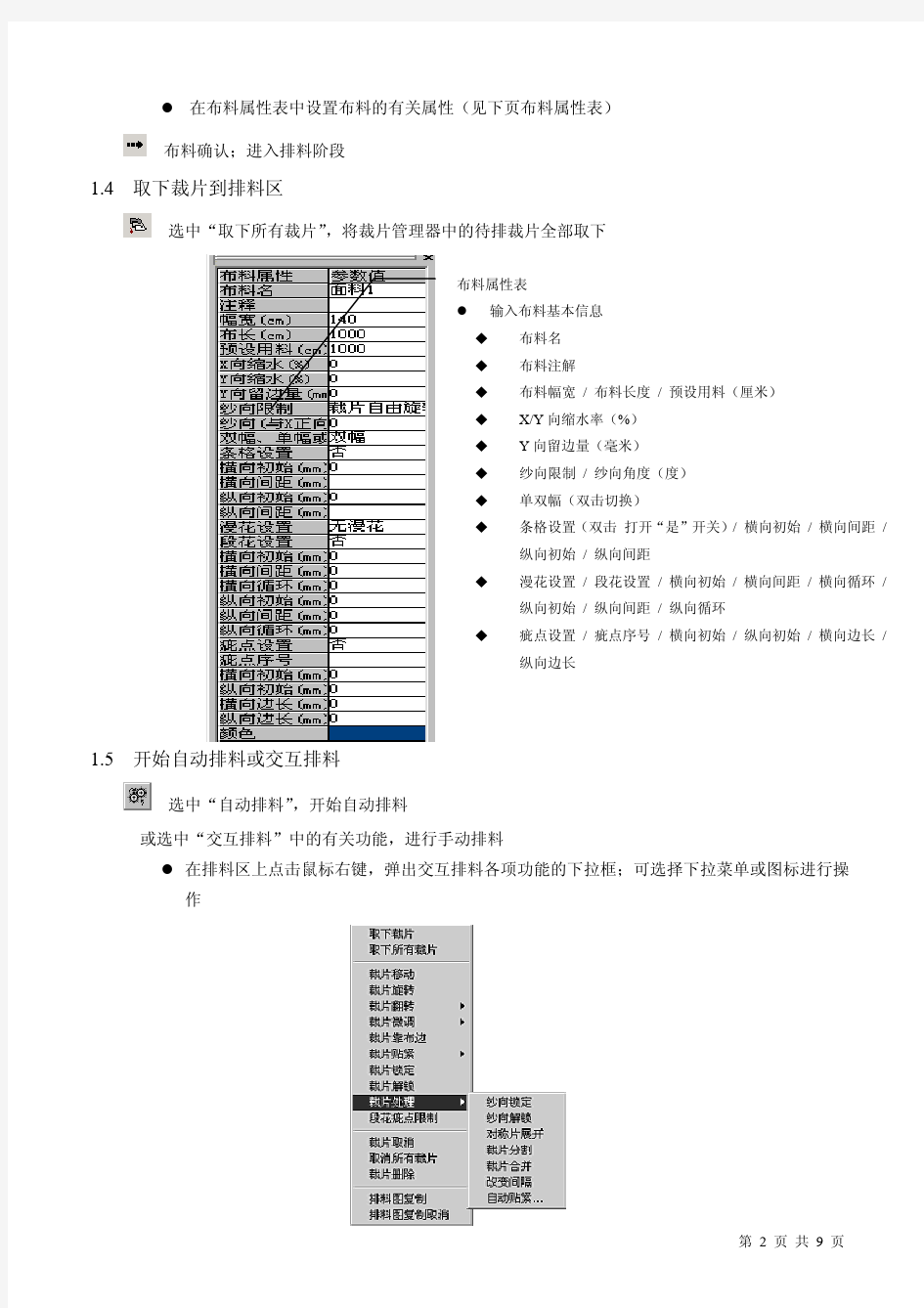
智尊宝纺服装CAD操作说明书
左键双击打板,:按键盘Ctrl+N或按Esc左键单击新建 绘图功能(F):(鼠标没有工具下,按快捷键F键)注: Enter表示确认 1、鼠标绘图: 直线:按下F键或左键双击空白处,出现图标。左键点1点1、点2右键结束(两点决定一条直线) 曲线:按下F键或左键双击空白处,出现图标。点1、点2点3…..右键结束(三点或三点以上决定一条曲线) 任意定长直线:按下F键或左键双击空白处,出现图标。点击左键后直接输入数值, 并用指明方向即生成竖直或水平定长直线。点击左键后输入坐标数值(例@-5,12)则生成,坐标方向斜线。 矩形:在笔的状态下双击左键出现图标。点1、斜角拉出、输入长宽数值,点2 自由点:在笔的状态下,按下Tab键.或在鼠标没有工具下按D键。 定长点:在笔的状态下按下Tab键,再按PageDown键。输入定长值,选择定长的对象, 右键结束,选择定长基准点。 等分点:在笔的状态下按下Tab键。再按两次PageDown键。选择要等分的对象,右键结束,选择起点和止点,输入等分数。 圆形:在鼠标没有工具下,按下C键出现图标,。点左键选择圆心、输入半径数据,按Enter键确认。 圆弧:按下C键,再按PageDown键,输入数据确认。 垂线:框选线条,在线上点击右键,点左键拉出垂直线。 角度线:在垂线功能状态下Tab键,输入角度和长度。 平行线:框选线条,在线上点左键拉出平行线。 相似线:框选线条,右键确认,左键指定对应相似的两点。 角平分线:框选两条角边线左键点击角端点,拉角平分线。 加圆角:框选两条角边线左键点击角端点,拉圆角。 2、省裥褶、模版: 挖省:框选省打开线,左键点击省中心线,输入省宽数值。 掰省:框选省打开线,左键点击省中心线,点击任意点,选择参与旋转点线,右键 确认,输入省宽数值。 褶:在鼠标没有工具下,按下P键。选择样片,选择褶中心线,输入褶量确认。 裥:在鼠标没有工具下,按下J键。选择褶,输入裥长数值确认。 省转分割线:框选省,左键选择分割线,出现图标,再选择相关分割线,右键确认。
2-智尊宝纺说明书-打板
智尊宝纺·打板 第1章打板 1.1极简主义界面 1.1.1极简VS传统 Esc 与传统软件不同的是,自06 版开始智尊宝纺打板软件革 命性的推出了全新的极简主 义界面,即无需菜单,无需工 具栏,只需要鼠标左右键并结 合少量键盘输入数值,即可完 成纸样设计。左图即工作界面 工具栏 绘图区 提示栏 裁片管理器提示栏:提示当前功能键的使用方法部位放缩状态 光标状态栏 输入框单位
智尊宝纺·打板1.1.2打板流程 1. 双击提示栏,新建文件 1’ . 或右键,打开已有文件 2. 新建→“单位设置”→“号型设置”2’. 在弹出的“打开”对话框,选择已有文件(*.bpd 或*.bps);打开 3. 进入打板工作区,可以开始绘图 4. 绘图或修改 5. 或“Ctrl+S”,弹出的“保存”对 话框:输入文件名保存 6. 关闭当前正在编辑的打板文件,系统弹出 上图提示框;退出打板程序
智尊宝纺·打板1.1.3坐标输入方式 1.坐标原点(0,0)位于屏幕的中心 2.坐标单位:请在“视区-单位”中设定 3.坐标输入法 在对话框或提示栏输入框内输入文字、坐标及各种参数(通过Enter确认) 绝对坐标法x ,y 相对坐标法@x ,y @x @y 长度角度法@L长度,角度 任意角度法@L长度 定长点捕捉L 比率点捕捉P 相对点捕捉@x ,y 投影点捕捉L 1.1.4对象的拾取 对象的4种选中方式 1 单击选中? 单击,即可选中对象(点、线或样片记号) 2 ?按住 从左上至右下框选(由1到2框选),完全被包含在框中的对象将 被选中 ?以图为例,此时后领圈和肩线被选中 3?按住 从右下至左上进行框选(由1到2框选),与框相交的对象将被选 中 ?以图为例,此时后中线﹑下摆线﹑侧缝线将被选中 4 “全部选中”?选择“全部选中”功能,作图区中所有对象将被选中 0 x y
智尊宝纺说明书打板
智尊宝纺说明书打板 Modified by JEEP on December 26th, 2020.
第1章打板1.1极简主义界面 1.1.1极简VS传统 Es c 1.1.2打板流程 1. 双击提示栏,新建文件1’. 或右键,打开已有文件 2. 新建→“单位设置”→“号型设置”2’. 在弹出的“打开”对话框,选择已有文件(*.bpd 或*.bps);打开 3. 进入打板工作区,可以开始绘图 4. 绘图或修改 5. 或“Ctrl+S”,弹出的“保存”对话 框:输入文件名保存6. 关闭当前正在编辑的打板文件,系统弹出上图提示框;退出打板程序 1.1.3坐标输入方式 1.坐标原点(0,0)位于屏幕的中心 2.坐标单位:请在“视区-单位”中设定 3.坐标输入法 在对话框或提示栏输入框内输入文字、坐标及各种参数(通过Enter确认) 绝对坐标法x ,y 相对坐标法@x ,y @x @y 长度角度法@L长度,角度与传统软件不同的是,自06 版开始智尊宝纺打板软件革 命性的推出了全新的极简主 义界面,即无需菜单,无需 工具栏,只需要鼠标左右键 并结合少量键盘输入数值, 即可完成纸样设计。左图即 工作界面 工具栏 绘图区 提示栏 裁片管理器 提示栏:提示当前功能键的使用方法部位放缩状态 光标状态栏 输入框单位 0 x y
任意角度法@L长度 定长点捕捉L 比率点捕捉P 相对点捕捉@x ,y 投影点捕捉L 1.1.4对象的拾取 对象的4种选中方式 1 单击选中?单击,即可选中对象(点、线或样片记号) 2 ?按住从左上至右下框选(由1到2框选),完全被包含在框中的对象将 被选中 ?以图为例,此时后领圈和肩线被选中 3?按住从右下至左上进行框选(由1到2框选),与框相交的对象将被选 中 ?以图为例,此时后中线﹑下摆线﹑侧缝线将被选中 ?选择“全部选中”功能,作图区中所有对象将被选中 4 “全部选中” 对象的3种取消选中方式 1()右键单击?()右键单击已被选中的对象,此对象将被取消选中 2?按住Alt键,单击或框选已被选中的对象,此对象将被取消选中 ?以左图为例,此袖片已全部被选中,若按住Alt键,由1到2框选,则 袖山曲线将被取消选中;若由2到1框选,则袖山曲线和两条侧缝线将 被取消选中 ?选择“全部未选中”功能,作图区中所有已被选中的对象将被取消选中3 “全部未选中” 1.1.5点的捕捉方式 当使用某功能需要快速捕捉到准确的点时,可结合以下不同属性的点的捕捉方式,来辅助作图和编辑。使用时,当鼠标靠近符合该属性的点或其附着物时,该点会显示为一种专用的符号,此时意味该点视为被捕捉到;点击鼠标,即选中。 点捕捉功能键均为开关键,即按下图标,可激活功能;弹起图标,则关闭功能。 8种基本点捕捉 F1 端点捕捉捕捉线条的端点和关键点 F2 中点捕捉捕捉线条的中点 F3 交点捕捉捕捉线条的交点 F4 独立点捕捉捕捉独立点、刀口 中心点捕捉捕捉圆心点 F6 吸附点捕捉捕捉线条上的任意一点 F7 垂点捕捉捕捉两条相互垂直直线的垂足点 F8 切点捕捉捕捉曲线上的切点 4种复合点捕捉 F9 定长点捕捉捕捉靠近线条上距临近特征点为定长的点 F10 比率点捕捉捕捉靠近线条上距临近特征点为比率的点
智尊宝纺基础入门1..
基础知识 号型尺寸表: A区、B区是备选项,C区是临时输入区,D区是已选择区。 号型设置一般流程: 新建一个文件 双击右下角的B 选择单位出现号型设置对话框 在选择参与打板的号名区域内左击小三角,左击号型制 在备选区内双击号型以确定号型 选择一个中间码 在选择参与打板的部位名称区域内左击小三角,左击ALL 在备选区内选择变量以确定部位名称 在中间码中输入各部位的尺寸 在比中间码大一码的栏中输入档差 在等分所有部位打开的情况下左击等分 左击确定以确定号型尺寸 注: 1.可以直接在组名里找到自己需要的号名或部位名称,也可以自己重建一个组建立新的号名 或部位名称。 2.添加部位名称的输入要求:变量+空格+含义,如“YC 衣长” 3.如果号名或型名中的各项排列顺序不符合要求,则可以手动的用“上移”或“下移”按钮进行调整。 4.绝对档差方式、净尺寸方式、相对档差方式的区别: 绝对档差:基本码以净尺寸方式表达,其他码是其和基本码尺寸的差值来表示的。 净尺寸方式:所有尺寸都是以净尺寸的方式表达。 相对档差:基本码以净尺寸方式表达,其他码是其和其相邻码数的尺寸差值来表示的。
基本介绍 A.五个工具的状态:空状态:图形编辑,双击修改(线、点) 智尊笔:线条绘制,线条编辑 样片处理:对样片进行编辑,面的概念 标注:对结构线或样片进行标注 测量检查:检查线条长度或者圆顺 B.鼠标: 鼠标移动:按住鼠标和不按住鼠标 左击:选择,确定 右击:单项功能结束,多项选择结束,重复上一次命令,使用快捷菜单。 (右击使用快捷菜单的有:样片纱向上,省,褶,裥,刀口,对称线,裁片管 理器,填充) 鼠标双击:切换工具,线条,端点 C.选择(对象拾取) 选中:正框(从左上到右下):线条要完全在框内才能被选中 反框(从右下到左上):只要碰到线条的一部分就能选中 空状态下左击 Ctrl+A:全选 取消选择:Alt+正框 Alt+反框 空状态下右击 Ctrl+U:全不选 D.点捕捉 端点捕捉(F1)捕捉线条的端点和关键点 中点捕捉(F2) 捕捉线条的中点 交点捕捉(F3) 捕捉线条的交点 吸附点捕捉(F6) 捕捉线条上的任意一点 注:当使用某功能需要快速捕捉到准确的点时,可结合以下不同属性的点的捕捉方式,来辅助作图和编辑,使用时当鼠标靠近符合该属性的点的附着物时,该点会显示为一种专用的符号,此时意味该点视为被捕捉到,点击鼠标,即选中。 点捕捉功能键均为开关键,即按下图标,可激活功能;弹起图标,则关闭功能。
智尊宝纺服装CAD鼠标智能打版操作说明
智尊宝纺服装CAD鼠标智能打版操作说明 新增加自动打板功能,工具操作简便 无工具制图 1、鼠标未选功能 1)、鼠标没有选中对象: A、直线曲线化:双击直线进入选中状态,单击线中间的任意点将曲线转换成自由式曲线,移动鼠标时点击“Tab”键可以变为吸附式曲线 B、修改曲线:双击曲线,选中线上的点进行修改,双击线上空白处为增加点,右键单击关键点删除该点,左键单击线外则退出该功能 C、点移动:双击线端点后点击要移动点 D、拉伸:双击线端点后单击非关键点 E、多义线:双击空白区,“@长度”Enter后根据鼠标位置等同定长线功能 2)、鼠标选中对象: A、移动:选中对象,双击空白区切换为移动,拖动鼠标到指定位置,右键结束; B、对齐/镜像/旋转/放缩:选中对象,双击空白区域,用“TAB”键选择功能 或者使用快捷键:对齐(U)/镜像(W)/旋转(R)/放缩(S) C、直立:选中结构线或者样片,左键单击相关直线或纱向 D、水平:选中结构线或者样片,右键单击相关直线或纱向 2、鼠标选中“多义线”功能 1)、没有选中对象: A、矩形:双击空白区 B、任意点/圆/部件插入:双击空白区域后,“TAB”键切换任意点(D)/圆(C)/部件插入(Ctrl+B) C、点/定长点/等分点:在点(D)的功能下,使用“Page Up/Down”键切换
D、圆/圆规式圆弧/三点圆弧:在圆(C)的功能下,使用“Page Up/Down”键切换 E、样片处理/标注/测量:在多义线(F)功能下,点击“Page Up/Down”键切换为样片处理/标注/测量 2)、框选中单线条: A、平行:按F键后,框选中平行基准线,左键单击该线非特殊点, B、延长:按F键后,框选中需要延长缩短的线条,左键单击该线端点 C、断开:按F键后,框选中需断开的线条,左键单击该线特殊点(与其它线交点或定长点及比率点捕捉),快捷键:X D、延伸至:按F键后,框选墙壁,左键单击需要延长的线条(与其无交点) E、挖省:按F键后,框选省打开线,左键单击省中心线(与其有交点),(第三步输值切换为掰省) F、垂线:按F键后,框选垂直基准线,右键单击该线,选择垂线的起点,输入垂线的长度 G、角度线:按F键后,框选基准线,右键单击该线,按“TAB”键即可 H、相似:按F键后,框选需相似的线条,右键单击线外即可 3)、框选中多根线条: A、修剪:按F键后,框选参与修剪的线条,一般为多条,左键单击需修剪的地方 B、顺连接:按F键后,框选住需顺连接的线条,左键单击相关线(两根无交点) C、延伸至:按F键后,框选墙壁,左键单击需延长的线条 D、省转分割线:按F键后,框选两省道线后,左键单击非相关线切换为省转分割线 E、角分线:按F键后,框选两根线后,左键单击交点 F、加圆角:按F键后,框选两根线后,右键单击交点切换为加圆角 G、拼合修正:按F键后,分别框选参与拼合的两条线条,右键单击相关线,快捷键:O
智尊宝纺点捕捉
点捕捉 当使用某功能需要快速捕捉到准确的点时,可结合以下不同的属性点的捕捉方式,来辅助作图和编辑。使用时,当鼠标靠近该点或其附着物时,该点会显示一种专用的符号,此时意味该点被捕捉到;点击鼠标即选中。 点捕捉功能键均为开关键,即按下图标,激活功能; 弹起图标,则关闭功能。 8种基本点捕捉:按下图标,须手工弹起图标 F1 端点捕捉:捕捉线条的端点和关键点 F2 中点捕捉:捕捉线条的中点 F3 交点捕捉:捕捉线条的交点 F4 独立点捕捉:捕捉独立的点,刀口 中心点捕捉:捕捉圆点 F6 吸附点捕捉:捕捉线条上的任意一点 F7 垂点捕捉:捕捉两条相互垂直直线的垂足点 F8 切点捕捉:捕捉曲线上的切点 4种复合型捕捉:按下图标,使用后自动弹起
F9 定长点:捕捉线条上的长度 (正数在线上,负数在线外) 按下 或F9,在输入框中输入数值,Enter 确定。 将智尊笔放在线条上,自动显示数值的位置,按下左键。 F10 比率点 :捕捉线条上的比例点。 (如1/3 1/5 0.35 0.58) 按下 或F10,在输入框中输入数值,Enter 确定。 将智尊笔放在线条上,自动显示需要的比例点,按下左键。 1
F11 相对点:捕捉相对于指定点的相对点。(常用于定位) 激活智尊笔或点功能后,按下或F11,点击参考点。 输入偏离参考点的数值,Enter确定。可用 指定方向 选中 功能: ● 选中点1 ●选择相对点捕捉功能,选择点2为基准点, 移动 至点3所在的坐标方向,输入(20,4) ● Enter F12 投影点:线外一点到线条上的长度(圆规和直线的集合) 智尊笔确定第一点后,按下或F12,在输入框中输入数 值,Enter确定。智尊笔再选择已有的线条。 选中 功能: ●选中点1为起点 ●选择投影点捕捉功能,输入投影线段长, Enter; 点击2所在线,得到前小肩线。 1 2 3 2 1
智尊宝纺说明书读入及打印输出
第1章 输入输出 1.1 数字化仪 1.1.1 数字化仪 数字化仪读入界面 开始数字化仪读入时,会自动弹出“鼠标键盘”于作图区; 左键点击键盘上的数字,弹出下拉框提示与数字相对应的功能 游标示意图 文档来自于网络搜索 1.1.2 数字化仪输入流程 将纸样固定在数字化仪板上的有效面积内,并插上电源,打开数字化 0:任意点 1: 端点/直线 2.: 圆弧 3:曲线 4.:刀口 5:输入多号型裁片——叠图(可直接用于排料) 6.:孔 7:扣 9:纱向 A :新裁片 B :单项功能结束 C :生成裁片 D :取消上一步操作(裁片生成、输入新裁片等功能无法取消) E :退出数字化仪 十字星 电源指示灯 当游标贴附在数字化仪板上时,此灯亮,反之灭
仪的开关,此时数字化仪响数声,表示数字化仪已经接通电源。 ?进入打板后,单击“新建”,设置单位和号型规格表(此时可先不对号 型规格表进行设置) 在打板界面单击“从数字化仪输入”功能图标,再次弹出号型规格 表,设置号型规格表后,确定,听到11声“嘟”之后,表明数字化 仪已与电脑联机成功,可以进行数字化仪输入 ?读图(如若输入多号型裁片,请读入基本码样片) 1.按键读入时,要将游标贴附在数字化仪板上,游标上的十字星对准要读入的点 2.读图顺序为逆时针 3.读图流程一般为:读外轮廓——读纱向——读刀口——读点——读内线、省、斗位 4.封闭裁片时,也就是还差最后一点就能与起始点重合时,只需直接点C键生成裁片即可 5.输入纱向方法:按9键点击纱向两端。若想重新输入直接按B键结束,重新输入即可 输入刀口方法:按逆时针顺序将一条边上的刀口连续读完后,按B键结束,再读入另一边上的刀口,读完后以B键结束。若想重新输入直接按B键结束,重新输入即可 7.输入内线后,按B键结束 8.输入点(可用来表示扣、孔或其他一些标注)后,同样以B键结束 9.每当一个裁片上的所有内容全部读完,要点击A键确认上一裁片读完,才可以输入新裁片 下面为一个简单的读图流程 1.按逆时针顺序输入边线。端点按1,曲线点按3。首尾封闭的倒数第二点处按C键,自动闭合成片 2. 9,9键输入纱向 起始点
智尊宝纺CAD智能工具使用方法
智尊宝纺CAD全屏智能工具使用方法 一、定长点捕捉在一条线上寻找自定尺寸的点!快捷键F9,配合制图工具使用。输入尺寸长度后确定,鼠标靠近起始端出现红点黄点时左键单击! 二、比率点捕捉在一条线上寻找一定比列的点!快捷键F10,配合制图工具使用。输入比列尺寸比如这个点占整条线的五分之二,即2/5确定,鼠标靠近起始端出现黄点时左键单击! 三、相对点捕捉在一个点上寻找水平一定尺寸和竖直一定尺寸的点!快捷键F11,配合制图工具使用。选择相对的点,输入相对后的点的坐标比如水平5公分竖直8公分即5,8确定即可!输入坐标时注意水平方向在右边为正数,在左边为负数。竖直在上为正数,在下为负数!或者将鼠标放在你所需要的方向就直接正数即可,系统会自动识别方向 四、投影点捕捉画一条自定尺寸的线从一个点靠在另一条线上!快捷键F12,配合制图工具使用。选择起始点输入尺寸比如12公分,确定,选择停靠线左键单击即可! 五、点无工具状态快捷键D选择加点位置左建单击即可!可根据需要配合123工具使用! 六、智尊笔划线无工具状态快捷键F或者无工具状态对准空白处左建双击,连续左建即为弧线,左键起点后左键右键即为直线!可根据需要配合1234工具使用!
左键单击后输入尺寸即为定尺寸水平竖直直线,或者将鼠标屏幕的45斜线方向可以划出8条45度的直线。输入15,6鼠标选择方向即为自定比列角度画直线!《15,6可以为任意数字》。 七、圆快捷键C选择加圆位置左键单击即可,可根据需要配合123工具使用! 八、矩形智尊笔状态左键空白处双击选择矩形第一点,再选择第二点。或者输入尺寸大小20,50即为宽20长50的矩形! 九、平行智尊笔选中一条线再放在选中的线上,左键单击即为平行线,可左键单击随意选择平心点或者输入自定平行距离尺寸确认。可根据需要配合123工具使用! 十、垂直智尊笔选中一条线再放在选中的线上,右键单击即为垂直线,可左键单击随意选择垂直点或者输入自定平行距离尺寸确认。可根据需要配合123工具使用! 十一、延长智尊笔选中一条线再放在选中的线的延长端点上,出现+ 时左键单击即为延长,可输入尺寸定尺寸延长。输入L60即为延长后线段长度为60公分! 十二、延伸至智尊笔选中一条延伸所要到达的线,放到需要延伸的线上左键单击即可! 十三、角链接快捷键V选择需要角链接的两条线即可!或智尊笔选中两条需要角链接的未相交的线,放在其中一条线上左键单击即可!
智尊宝纺排料知识讲解
排料系统 一.排料流程 1.1 新建 选中“新建”,开始一新的排料 1.2 进行裁片设置 选中“调入裁片”: ●在弹出的打开文件对话框中,选择待排料文件(如图);确定 ●每一纸样文件的所有裁片预显 ●可选择 1.不同物料层 2.不同号型 3.不同纸样文件之全部或部 分裁片进入排料 ●自动弹出裁片件数对话框。设置裁片件数;确定 设置每一号型参加排料的裁片件数 1.3 进行布料设置 选中“布料设置”: ●在布料切换区中选中有关布料层进行设置;亦可右键调入已有布料库中的布料(已设置好的 布料也可以在此保存放入布料库中) 布料切换区 ●布料保存入布料库 ●从布料库中调用布料 ●布料的删除 ●在布料属性表中设置布料的有关属性(见下页布料属性表) 布料确认;进入排料阶段
1.4 取下裁片到排料区 选中“取下所有裁片”,将裁片管理器中的待排裁片全部取下 布料属性表 ●输入布料基本信息 ◆布料名 ◆布料注解 ◆布料幅宽/ 布料长度/ 预设用料(厘米) ◆X/Y向缩水率(%) ◆Y向留边量(毫米) ◆纱向限制/ 纱向角度(度) ◆单双幅(双击切换) ◆条格设置(双击打开“是”开关)/ 横向初 始/ 横向间距/ 纵向初始/ 纵向间距 ◆漫花设置/ 段花设置/ 横向初始/ 横向间距/ 横 向循环/ 纵向初始/ 纵向间距/ 纵向循环 1.5 开始自动排料或交互排料 选中“自动排料”,开始自动排料 或选中“交互排料”中的有关功能,进行手动排料 ●在排料区上点击鼠标右键,弹出交互排料各项功能的下拉框;可选择下拉菜单或图标进行操 作 ●上述功能详见〈6.3功能简介中的交互排料功能介绍〉 1.6 条格排料 关键点显示 对格点设置 条格排料状态 1.7 查看各种排料信息 裁片信息
智尊宝纺说明书打板
第1章打板1.1极简主义界面 1.1.1极简VS传统 Esc 与传统软件不同的是,自06 版开始智尊宝纺打板软件革 命性的推出了全新的极简主 义界面,即无需菜单,无需工 具栏,只需要鼠标左右键并结 合少量键盘输入数值,即可完 成纸样设计。左图即工作界面 工具栏 绘图区 提示栏 裁片管理器提示栏:提示当前功能键的使用方法部位放缩状态 光标状态栏 输入框单位
1.1.2打板流程 1. 双击提示栏,新建文件1 ’ . 或右键,打开已有文件 2. 新建→“单位设置”→“号型设置”2’. 在弹出的“打开”对话框,选择已有文件(*.bpd 或*.bps);打开 3. 进入打板工作区,可以开始绘图 4. 绘图或修改 5. 或“Ctrl+S”,弹出的“保存”对 话框:输入文件名保存 6. 关闭当前正在编辑的打板文件,系统弹出 上图提示框;退出打板程序 1.1.3坐标输入方式 1.坐标原点(0,0)位于屏幕的中心 0 x y
2.坐标单位:请在“视区-单位”中设定 3.坐标输入法 在对话框或提示栏输入框内输入文字、坐标及各种参数(通过Enter确认) 绝对坐标法x ,y 相对坐标法@x ,y @x @y 长度角度法@L长度,角度 任意角度法@L长度 定长点捕捉L 比率点捕捉P 相对点捕捉@x ,y 投影点捕捉L 1.1.4对象的拾取 对象的4种选中方式 1 单击选中? 单击,即可选中对象(点、线或样片记号) 2 ?按住 从左上至右下框选(由1到2框选),完全被包含在框中的对象将 被选中 ?以图为例,此时后领圈和肩线被选中 3?按住 从右下至左上进行框选(由1到2框选),与框相交的对象将被选 中 ?以图为例,此时后中线﹑下摆线﹑侧缝线将被选中 ?选择“全部选中”功能,作图区中所有对象将被选中 4 “全部选中” 对象的3种取消选中方式 1 ()右键单击? ()右键单击已被选中的对象,此对象将被取消选中
至尊宝纺快捷键
智尊宝纺打板快捷键 文件新建——ctrl+N :双击提示栏 打开——ctrl+O:右键单击界面 关闭——ctrl+F4 保存——ctrl+S 另存为——ctrl+shift+S 导入——DXF ctrl+I 导出——DXF shift+I 打印——Ait+ctrl+P 绘图 智尊笔——空状态→双击空白或F 任意点——D或∧→tab 等分点——Ait++D或D→pagedown→p 定长点——shift+D或D→page down 平行线——∧框选线条→放在线上单击→移动 垂线——∧框选线条→线上右键 吸附曲线——空状态→双击线条(tab吸附) 角度线——∧→ctrl或∧框选基准线→右键单击→tab 等分线——∧→ctrl→ctrl 编辑 撤消——ctrl+Z 全部选中——ctrl+A 全部不选中——ctrl+U 移动——空状态→框选移动对象→双击空出 旋转——R或移动→TAb→tab→tab 镜像——W或移动→tab→tab 对齐——U或移动→tab 断开——X或∧→框选对象→放在断开出
拼合修正——∧→单击或框选对象→放在线条右键单击 拼接——shift+O 延长——∧→框选要延长的线条→单击延长端 延伸至——∧→框墙壁→∧放在延长线的变化端→单击 角连接——V或∧→单击两条角度线条→放在连接端→单击 加圆角——∧框选对象→右键单击尖→移动 相似——∧→单击基准线→右见单击空白处 拉伸——空状态→双击线条端点→单击拉伸区域 点移动——空状态→双击线条端点→ 修改线条——空状态→双击线条 直立——移动状态→框选对象→单击直立对象 水平同上 样片处理 样片取出——G或样片处理状态下双击空白处 样板换净边——N 样片分割——样片处理状态下→单击分割样板→单击分割边 样片合并——样片处理状态下→单击移动边→右键→单击固定边→右键 面积拼合——Alt+O 样片对称展开——样片处理状态下→双击对称轴 样片对称展开同上 缝边——样片处理→选中样片样片→右键空白处 段差——样片处理→单击端点→ 切角——样片处理→双击净边(书上错) 修剪切角——样片处理→选中净边→单击另一条→左键确定 缝净转换——H 挖省——∧框选省打开线→单击省中心线 掰省——同上→单击空档处 省转分割线——∧→框选带移省→单击分割线 定义省——I
智尊宝纺操作说明
智尊宝纺操作说明
左键双击打板,:按键盘Ctrl+N或按Esc左键单击新建 绘图功能(F):(鼠标没有工具下,按快捷键F键)注: Enter表示确认 1、鼠标绘图: 直线:按下F键或左键双击空白处,出现图标。左 键点1点1、点2右键结束(两点决定一条直线)。 曲线:按下F键或左键双击空白处,出现图标。点 1、点2点3…..右键结束(三点或三点以上决定一条曲线)。 任意定长直线:按下F键或左键双击空白处,出现图 标。点击左键后直接输入数值,并用指明方向即生 成竖直或水平定长直线。点击左键后输入坐标数值 (例@-5,12)则生成,坐标方向斜线。 矩形:在笔的状态下双击左键出现图标。点1、斜 角拉出、输入长宽数值,点2自由点:在笔的状态下, 按下Tab键.或在鼠标没有工具下按D键。 定长点:在笔的状态下按下Tab键,再按PageDown 键。输入定长值,选择定长的对象,右键结束,选择 定长基准点。 等分点:在笔的状态下按下Tab键。再按两次 PageDown键。选择要等分的对象,右键结束,选择起点和止点,输入等分数。
圆形:在鼠标没有工具下,按下C键出现图标,。点左键选择圆心、输入半径数据,按Enter键确认。圆弧:按下C键,再按PageDown键,输入数据确认。垂线:框选线条,在线上点击右键,点左键拉出垂直线。 角度线:在垂线功能状态下Tab键,输入角度和长度。平行线:框选线条,在线上点左键拉出平行线。 相似线:框选线条,右键确认,左键指定对应相似的两点。 角平分线:框选两条角边线左键点击角端点,拉角平分线。 加圆角:框选两条角边线左键点击角端点,拉圆角。 2、省裥褶、模版: 挖省:框选省打开线,左键点击省中心线,输入省宽数值。 掰省:框选省打开线,左键点击省中心线,点击任意点,选择参与旋转点线,右键确认,输入省宽数值。褶:在鼠标没有工具下,按下P键。选择样片,选择褶中心线,输入褶量确认。 裥:在鼠标没有工具下,按下J键。选择褶,输入裥长数值确认。 省转分割线:框选省,左键选择分割线,出现图标,
智尊宝纺说明书-打板
智尊宝纺·打板 第1章 打板 1.1 极简主义界面 1.1.1 极简VS 传统 Esc 与传统软件不同的是,自 06版开始智尊宝纺打板软件革命性的推出了全新的极简主 义界面,即无需菜单,无需工具栏,只需要鼠标左右键并结合少量键盘输入数值,即可完成纸样设计。左图即工作界面 工具栏 绘图区 提示栏 裁片管理器 提示栏:提示当前功能键的使用方法 部位 放缩状态 光标状态栏 输入框 单位
智尊宝纺·打板 1.1.2 打板流程 1. 双击提示栏,新建文件 1’ . 或右键,打开已有文件 2. 新建→“单位设置”→“号型设置” 2’. 在弹出的“打开”对话框,选择已有文件(*.bpd 或*.bps );打开 3. 进入打板工作区,可以开始绘图 4. 绘图或修改 5. 或 “Ctrl+S ”,弹出的“保存”对 话框:输入文件名保存 6. 关闭当前正在编辑的打板文件,系统弹出上图提示框; 退出打板程序
1.1.3坐标输入方式 1.坐标原点(0,0)位于屏幕的中心 2.坐标单位:请在“视区-单位”中设定 3.坐标输入法 在对话框或提示栏输入框内输入文字、坐标及各种参数(通过Enter确认) 绝对坐标法x , y 相对坐标法@x , y @x @y 长度角度法@L长度,角度 任意角度法@L长度 定长点捕捉 L 比率点捕捉 P 相对点捕捉@x , y 投影点捕捉 L 1.1.4对象的拾取 对象的4种选中方式 1 单击选中 单击,即可选中对象(点、线或样片记号) 2 按住 从左上至右下框选(由1到2框选),完全被包含在框中的对象将 被选中 以图为例,此时后领圈和肩线被选中 3 按住 从右下至左上进行框选(由1到2框选),与框相交的对象将被选中 以图为例,此时后中线﹑下摆线﹑侧缝线将被选中 4 “全部选中” 选择“全部选中”功能,作图区中所有对象将被选中 0 x y
智尊宝纺新功能
08软件改进功能 07-10-10 1.自动打板比率点捕捉可以输入参数 2.自动打板多号型状态下修改回退(包括点对齐),增加点对齐复原 3.修正小圆角问题 4.增加修改其它号型曲线“型推号推”(即联动功能) 5.自动打板修改曲线输入长度可输入变量,其它码按变量值变化联动。 6.自动打板“显示指定号型”对话框修改成“生成”和“显示”两栏,“生成” 是指是否生成此号型的对象,“显示”只是表示是否在视区中显示此号型的线条,它只有在此号型生成后才有意义。 7.自动打板单独生成一个号型时,无论时基本码还是非基本码,都能 UndoRedo,修改基本码其它码联动,修改非基本码只此码变化,但所有码都记录此步骤。修改的非基本码记录图1颜色,其它码为图2颜色 此颜色表示该修改会影响此码。 图1 此颜色此修改不影响此码变化 图2 这样保证所有的号型步骤都一致,每一步骤都都可以单独Undo、Redo 8.打板修改曲线移动过程中可以右键取消修改。多个点修改可以先框选需修改 的关键点,再点击点进行相似修改;或框选需修改的关键点后再单击固定点右键,再点击点进行相似修改
9.打板号型规格表“部位名称”可以分类自定义,定义方法类似“型名”和“号 名” 10.打板系统设置“网格视区”中“定长比率点捕捉模式”勾上后,“定长点捕 捉”默认打开,其它点捕捉如“相对点捕捉”、“投影点捕捉”完成后自动打开恢复“定长点捕捉”打开状态,关掉“比率点捕捉”也自动恢复“定长点捕捉”打开状态。 11.打板号型规格表可以调整大小,变量表也可以调整大小 12.智尊笔中拼合修正可以框选拼合对象右键自动把首尾连接的线条拼合起来 (智能识别连接端) 13.褶生成可以框选褶线 14.延伸至问题修正:可以连续延长两个端点 15.推码:修正内线推码错误,修正刀口内线端点重合时“两点间角度”失效问 题(7.5版) 16.刀口、内线点“定长”可以与所在线的关键点定长(7.5版) 17.排料调入裁片后在没有取下裁片之前,可以修改各号型裁片的颜色,这样可 以使顺戗不颜色(7.5版)
智尊宝纺服装CAD操作说明书 打板06
打板系统 一. 制版流程 进入打板程序 智尊宝纺-打板 双击图标 新建打板文件查看、修改已有文件 新建文件 数字化仪 打开文件 样片取出 样片处理标注 加缝边 保存文件 打印 智尊宝纺-推码智尊宝纺-排料
二.界面介绍 打板窗口 1. 标题栏:显示当前正在运行的程序名及当前正在编辑的文件名 2. 3. 工具栏:以图标形式排列显示功能键(命令)单(见右图),可选择开启/关闭工具栏的种类。 4. 裁片管理器:排列显示已作成的裁片图样 5. 绘图区:用于打板制图的区域 6. 提示栏:提示当前功能键的使用方法 7. 式曲线为复制操作,即原对象保留不变,按操作复制出另外一份。 8. 输入框:用于输入坐标、长度及各种参数,通过Enter (回车键)确认。 9. 光标指示栏:显示当前光标(鼠标指针)的坐标位置 10. 放缩比例:视区对象大小与实际大小的比例。 三. 基本操作介绍: 鼠标左键双击打板,进入打板程序。按键盘左上角的Esc 键跳过动画,再按Esc 退出全屏状态,左键单击新建。此时鼠标没有选择工具,形状为,此为空状态。 工具栏 菜单栏 标题栏 裁片管理器 绘图区 提示栏
3.1 鼠标使用方式 1.左键单击:点击鼠标左键并迅速松开鼠标按钮。 2.右键单击:点击鼠标右键并迅速按松开鼠标按钮 3.双击:迅速按下并松开鼠标左键两次。 4.拉框选择:按下鼠标左键不放并移动鼠标器,到指定位置后再松开左键。 一般在没说明的情况下为左键,例如:单击、双击即为左键单击、左键双击。 3.2 对象的选择 1.对象的选中方式(对象选中后为红色显示) ①鼠标左键单击对象(点、线或样片记号)。 ②拉框选择: 由左上至右下拖动矩形框,完全被包含其中的对象被选中。 由右下至左上拖动矩形框,与其相交的对象被选中。 ③点击工具栏中的“全部选中”功能键。 2.选中状态下对象的取消选中方式 ①空状态鼠标右键单击对象。 ②点击“全部未选中”功能键。 ③按住Alt键,拉框选择选中对象。 3.3 坐标输入方式 1.坐标原点(0,0)位于屏幕的中心 2.坐标单位:请在“视区-系统设置-选项-基本信息”中设定 3.坐标 y 0 x x方向:横向,向右为正值,左为负值。 y方向:纵向,向上为正值,下为负值。 4.坐标输入法: ①绝对坐标法:也就是屏幕坐标, 屏幕中心为原点。例如:(20 ,30)表示距离原点往右横向距离为 20,往上纵向距离30的位置。 ②相对坐标法:相对上一个点的坐标。例如(@20 ,-30), 表示相对上一个点向右横向距离20,向 下纵向距离为30的位置(输入@的方法是:按下shift键的同时按下2)。 ③长度角度法:以上一个点为原点的极坐标,例如(L50 ,15)表示长度为50,与水平线的夹角为 15度的位置。 3.4 功能使用方式 1.选中功能:单击功能键图标(或单击其所在的菜单名,在下拉菜单中单击该功能命令) 2.按照功能提示栏出现的提示要求进行操作;根据需要在提示栏输入框中输入相应内容,按 Enter键(回车)确认输入; 3.可通过点击鼠标右键或者点击其他功能键结束正在使用的功能。 4.使用过某一功能,到空状态时,按右键可打开此功能。
智尊宝纺服装CAD操作说明书_打板06
打板系统 一. 制版流程 进入打板程序 双击图标 新建打板文件 查看、修改已有文件 输入纸样 绘制结构图 修改 各种点线绘制、编辑 省、褶的中心线 修改 修改 保存结构图 保存裁片 输出 退出打板程序 进入推码或排料程序 智尊宝纺-打板 新建文件 打开文件 样片取出 数字化仪 加缝边 样片处理 标注 保存文件 打印 智尊宝纺-推码 智尊宝纺-排料
二.界面介绍 打板窗口 1. 标题栏:显示当前正在运行的程序名及当前正在编辑的文件名 2. 菜单栏:排列显示系统功能菜单名。单击菜单名可显示下级功能菜单(命令) 3. 工具栏:以图标形式排列显示功能键(命令)。工具栏包括标准工具栏、绘图 工具栏等多个工具栏,移动鼠标到“工具栏”上点击右键出现工具菜 单(见右图),可选择开启/关闭工具栏的种类。 4. 裁片管理器:排列显示已作成的裁片图样 5. 绘图区:用于打板制图的区域 6. 提示栏:提示当前功能键的使用方法 7. 复制模式:打开此功能,对移动、旋转、镜像、对齐、绘制自由式曲线、吸附 式曲线为复制操作,即原对象保留不变,按操作复制出另外一份。 8. 输入框:用于输入坐标、长度及各种参数,通过Enter (回车键)确认。 9. 光标指示栏:显示当前光标(鼠标指针)的坐标位置 10. 放缩比例:视区对象大小与实际大小的比例。 三. 基本操作介绍: 鼠标左键双击打板,进入打板程序。按键盘左上角的Esc 键跳过动画,再按Esc 退出全屏状态,左键单击新建。此时鼠标没有选择工具,形状为,此为空状态。 工具栏 菜单栏 标题栏 裁片管理器 绘图区 工具栏 提示栏 光标指示栏 放缩比例 输入框 复制模式
智尊宝纺服装cad操作说明书模板
智尊宝纺服装CAD 最新操作说明书
左键双击打板,:按键盘Ctrl+N或按Esc左键单击新建 绘图功能(F):(鼠标没有工具下,按快捷键F键)注: Enter表示确认 1、鼠标绘图: 直线:按下F键或左键双击空白处,出现图标。左键点1点1、点2右键结束(两点决定一条直线) 曲线:按下F键或左键双击空白处,出现图标。点1、点2点3…..右键结束(三点或三点以上决定一条曲线) 任意定长直线:按下F键或左键双击空白处,出现图标。点击左键后直接输入数值,并用指明方向即生成竖直或水平定长直线。点击左键后输入坐标数值(例@-5,12)则生成,坐标方向斜线。 矩形:在笔的状态下双击左键出现图标。点1、斜角拉出、输入长宽数值,点2自由点:在笔的状态下,按下Tab键.或在鼠标没有工具下按D键。 定长点:在笔的状态下按下Tab键,再按PageDown键。输入定长值,选择定长的对象,右键结束,选择定长基准点。 等分点:在笔的状态下按下Tab键。再按两次PageDown键。选择要等分的对象,右键结束,选择起点和止点,输入等分数。 圆形:在鼠标没有工具下,按下C键出现图标,。点左键选择圆心、输入半径数据,按Enter键确认。 圆弧:按下C键,再按PageDown键,输入数据确认。
垂线:框选线条,在线上点击右键,点左键拉出垂直线。 角度线:在垂线功能状态下Tab键,输入角度和长度。 平行线:框选线条,在线上点左键拉出平行线。 相似线:框选线条,右键确认,左键指定对应相似的两点。角平分线:框选两条角边线左键点击角端点,拉角平分线。 加圆角:框选两条角边线左键点击角端点,拉圆角。 2、省裥褶、模版: 挖省:框选省打开线,左键点击省中心线,输入省宽数值。 掰省:框选省打开线,左键点击省中心线,点击任意点,选择参与旋转点线,右键确认,输入省宽数值。 褶:在鼠标没有工具下,按下P键。选择样片,选择褶中心线,输入褶量确认。 裥:在鼠标没有工具下,按下J键。选择褶,输入裥长数值确认。 省转分割线:框选省,左键选择分割线,出现图标,再选择相关分割线,右键确认。 读入省:在鼠标没有工具下,按下I键。依次选择省打开线。插入部件:在笔的状态下,按三次Tab键左键单击屏幕。或Ctrl+B。部件保存Alt+B。 曲线版:调用Ctrl+F。保存Shift+F。 一片袖:调用Shift+S。 模版:调用Ctrl+M。保存Shift+M。
智尊宝纺服装CAD操作说明指导书样本
智尊宝纺服装CAD操作说明指导书
左键双击打板,:按键盘Ctrl+N或按Esc左键单 击新建 绘图功能(F):(鼠标没有工具下,按快捷键F键)注: Enter表示确认 1、鼠标绘图: 直线:按下F键或左键双击空白处,出现图标。左键点1点1、点2右键结束(两点决定一条 直线) 曲线:按下F键或左键双击空白处,出现图标。点1、点2点3…..右键结束(三点或三点以 上决定一条曲线) 任意定长直线:按下F键或左键双击空白处,出现图标。点击左键后直接输入数值,并用指 明方向即生成竖直或水平定长直线。点击左键 后输入坐标数值(例@-5,12)则生成,坐标方向斜线。 矩形:在笔的状态下双击左键出现图标。点 1、斜角拉出、输入长宽数值,点2自由点:在笔的状态下,。 定长点:在笔的状态下按下Tab键,再按PageDown键。输入定长值,选择定长的对象,右键结束,选择定长基准点。
等分点:在笔的状态下按下Tab键。再按两次PageDown键。选择要等分的对象,右键结束,选择起点和止点,输入等分数。 圆形:在鼠标没有工具下,按下C键出现图 标,。点左键选择圆心、输入半径数据,按Enter 键确认。 圆弧:按下C键,再按PageDown键,输入数据确认。 垂线:框选线条,在线上点击右键,点左键 拉出垂直线。 角度线:在垂线功能状态下Tab键,输入角度和长度。 平行线:框选线条,在线上点左键拉出平行线。 相似线:框选线条,右键确认,左键指定对 应相似的两点。 角平分线:框选两条角边线左键点击角端点,拉角平分线。 加圆角:框选两条角边线左键点击角端点,拉 圆角。 2、省裥褶、模版: 挖省:框选省打开线,左键点击省中心线,输入省宽数值。
CAD智尊宝纺服装打板的教程
CAD智尊宝纺服装打板的教程 CAD软件因为其好用的功能,所以我们会进行非常多的改变,比如说服装行业就有智尊宝纺的一个服装CAD软件,可以加快我们服装行业设计人员的工作效率。接下来就是小编精心整理的一些关于CAD智尊宝纺服装打板的教程的相关资料,供你参考。 CAD智尊宝纺服装打板的界面介绍教程 1.标题栏:显示当前正在运行的程序名及当前正在编辑的文件名 2.菜单栏:排列显示系统功能菜单名。单击菜单名可显示下级功能菜单(命令) 3.工具栏:以图标形式排列显示功能键(命令)。工具栏包括标准工具栏、绘图工具栏等多个工具栏,用鼠标选择视区-工具条功能,打开选择工具条对话框,可选择开启/关闭工具栏的种类(见右图)。 4.绘图区:用于打板制图的区域 5.提示栏:提示当前功能键的使用方法 6.光标状态栏:显示当前光标(鼠标指针)的坐标位置 7.裁片管理器:排列显示已作成的裁片图样 基本操作介绍: 3.1 鼠标使用方式1.左键、右键:鼠标器左边的按钮和右边的按钮分别称为左键、右键 2.鼠标指针:由鼠标控制的光标,当光标位于绘图区域时,呈十字星字形,或小方块形;当光标移至菜单栏、工具栏时,为箭头形式;
当光标处于文字、数值输入栏时,呈I字形 3.单击:表示将鼠标指针移动到选定目标上,迅速按下及释放鼠标器按钮 4.双击:表示将鼠标指针移动到选定目标上,迅速按下并释放鼠标左键两次 5.拖(移)动:表示移动鼠标器,使屏幕上的鼠标指针指向目标位置 6.拽动(拖拽):表示将鼠标指针指向选定元素(位置)后,按下鼠标左键并移动鼠标器,使鼠标指针移至指定(目标)位置后再释放左键 3.2 键盘输入1.在对话框或提示栏输入框内输入文字、坐标及各种参数(通过Enter确认) 3.3 坐标输入方式 1.坐标原点(0,0)位于屏幕的中心 2.坐标单位:请在视区-系统设置-单位中设定 3.坐标:y 0 x 4.坐标输入法:z绝对坐标法:(x ,y),也就是屏幕坐标,以屏幕中心为原点,x表示x方向所在的位置,y表示y方向所在的位置(见上图)z相对坐标法:(@x ,y),相对上一个点的坐标, x表示相对上一个点x方向的位置,y表示相对上一个点y方向的位置(输如@的方法是:按下shift键的同时按下2)z长度角度法:(Lx ,y),以上一个点为原点的极坐标,x表示长度,y表示与水平线的夹角 3.4 系统设置在使用系统以前,都要对作图所需要的基本要素进行设置,设置是永久性的,除非您再次设置,
