mapgis图像校正
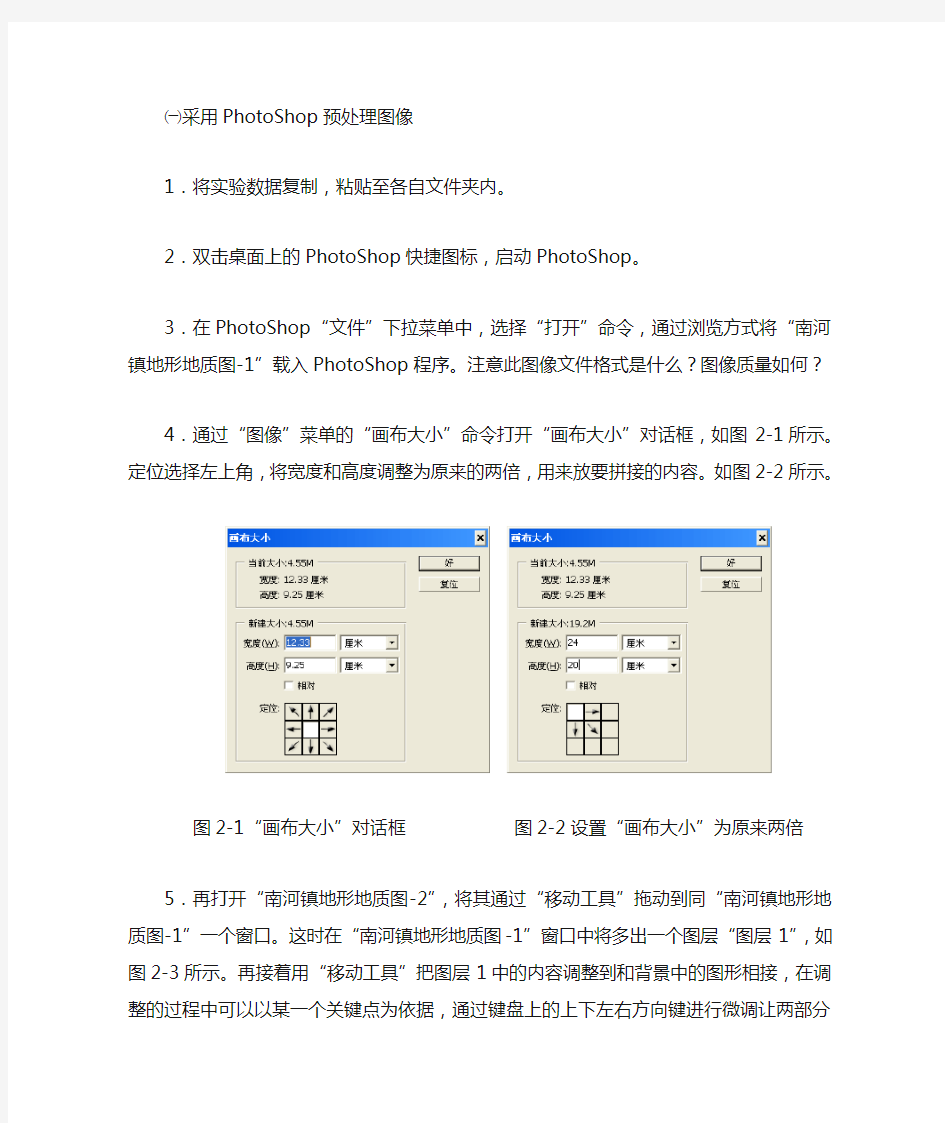
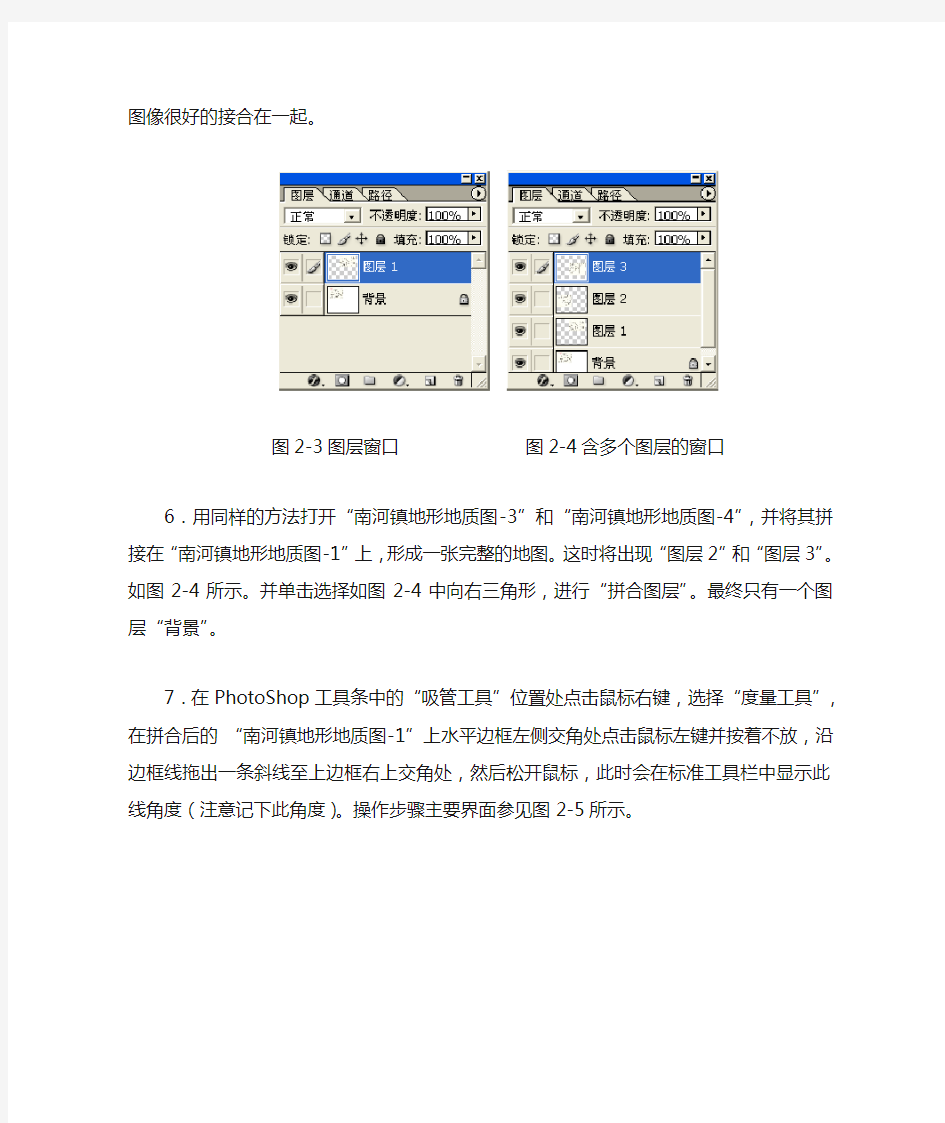
㈠采用PhotoShop预处理图像
1.将实验数据复制,粘贴至各自文件夹内。
2.双击桌面上的PhotoShop快捷图标,启动PhotoShop。
3.在PhotoShop“文件”下拉菜单中,选择“打开”命令,通过浏览方式将“南河镇地形地质图-1”载入PhotoShop程序。注意此图像文件格式是什么?图像质量如何?
4.通过“图像”菜单的“画布大小”命令打开“画布大小”对话框,如图2-1所示。定位选择左上角,将宽度和高度调整为原来的两倍,用来放要拼接的内容。如图2-2所示。
图2-1“画布大小”对话框图2-2设置“画布大小”为原来两倍
5.再打开“南河镇地形地质图-2”,将其通过“移动工具”拖动到同“南河镇地形地质图-1”一个窗口。这时在“南河镇地形地质图-1”窗口中将多出一个图层“图层1”,如图2-3所示。再接着用“移动工具”把图层1中的内容调整到和背景中的图形相接,在调整的过程中可以以某一个关键点为依据,通过键盘上的上下左右方向键进行微调让两部分图像很好的接合在一起。
图2-3图层窗口图2-4含多个图层的窗口6.用同样的方法打开“南河镇地形地质图-3”和“南河镇地形地质图-4”,并将其拼接在“南河镇地形地质图-1”上,形成一张完整的地图。这时将出现“图层2”和“图层3”。如图2-4所示。并单击选择如图2-4中向右三角形,进行“拼合图层”。最终只有一个图层“背景”。
7.在PhotoShop工具条中的“吸管工具”位置处点击鼠标右键,选择“度量工具”,在拼合后的“南河镇地形地质图-1”上水平边框左侧交角处点击鼠标左键并按着不放,沿边框线拖出一条斜线至上边框右上交角处,然后松开鼠标,此时会在标准工具栏中显示此线角
度(注意记下此角度)。操作步骤主要界面参见图2-5所示。
点击鼠
选择此选项并进行度量
标右键
图2-5 PhotoShop角度度量过程主要界面
8.在“图像”下拉菜单中选择“旋转画布”中“任意角度”,此时系统会弹出相应对话框(注意此对话框中的角度是多少?与前面记下的角度值对比会有什么发现?),旋转方式选中“度(顺时针)”选项,点击“好”按钮,系统会自动完成图像旋转(为什么不进行旋转角度的设置?)。界面如图2-6所示。
图2-6 PhotoShop图像旋转操作步骤
9.在“图像”下拉菜单中选择“调整”中“亮度/对比度”,此时系统会弹出相应对话框。在此对话框分别移动亮度和对比度滑动条按钮,使图形达到“主体突出、背景弱化”的效果即可。界面如图2-7所示。
图2-7图像降噪流程
10.在工具条中选择“裁剪工具”,在图像的适当位置按下鼠标左键并按着不放,根据需要拖出一范围,然后点击鼠标右键,选择“裁切”,系统即自动对所选范围进行裁剪。如图2-8所示:
选择此工具然后在图像中确
定裁剪范围
图2-8 图像裁剪流程
11.打开“文件”下拉菜单,选择“存储为”选择,在弹出的界面,按图2-9所示进行相应设置,文件名为“南河镇地形地质图”,保存路径为各自设置的文件夹中的“Exercise-02”
文件夹内。
图2-9 图像文件另存为对话框
设置好各项参数后,点击确定,在弹出的对话框中按图2-10所示进行参数设置。
图2-10 TIFF格式保存选项
设置好各项参数后,点击“好”按钮确定,完成光栅文件的格式转换、图像降噪、图像裁剪等前处理过程。
㈡采用MAPGIS预处理图像
1.启动MAPGIS主程序,打开“图像处理”模块中的“图象分析”子系统。
2.在“文件”下拉菜单中选择“数据输入”选项,在系统弹出的对话框参见图2-11进行参数设置,然后点击“添加文件”按钮,通过浏览方式添加需转换的“南河镇地形地质图”文件(注意在调入文件之前,最好是在PhotoShop、ACDSee等图像处理软件中通过调整亮度、对比度等对原图像进行降噪和锐化处理),点击“转换”按钮系统自动完成转换并将其保存于与源文件“南河镇地形地质图”相同的路径之下,转换完毕后关闭此对话框结束转换。
图2-11 图像数据转换对话框
3.在“文件”下拉菜单中选择“打开影像”选项,在系统弹出的选择界面,如图2-12中选择“南河镇地形地质图.msi”文件,点击“打开”按钮载入影像文件。
图2-12 影像文件打开对话框
4.在“镶嵌融合”下拉菜单中选择“打开参照文件”中的“参照线文件”选项,在系统弹出的对话框中参照图2-13所示选择“FRAM10000.WL”文件。
图2-13 装载参照线文件对话框
5.若在视图下方控制点信息显示框中已有数据的话,在“镶嵌融合”下拉菜单中选择“删所有控制点”选项,将已有控制点信息删除。
6.在“镶嵌融合”下拉菜单中选择“添加控制点”选项,将光标移至左边影像窗口中图像左下角坐标图框交角位置点击鼠标左键,此时系统会弹出另一视图窗口,如图2-14所示。
图2-14控制点添加窗口
在此窗口中进行进一步选择以确定控制点的准确位置,待确定准确位置后点击“空格键”确定选择;再将鼠标移至右边参照文件窗口,在图形中的对应位置点击鼠标键,在系统弹出的另一视图窗口按上述方法确定一位置,这时系统会弹出图2-15所示提示框,点击“是”按钮完成第一个控制点的选择,这时在控制点列表框中会显示此控制点信息。
图2-15 控制点确认提示框
按照逆时针或顺时针方向,按上述方法依序完成其余三个控制点的确定。完成控制点选择后系统状况如图2-16所示。
图2-16 影像校正控制点信息界面
7.在“镶嵌融合”下拉菜单中选中“校正预览”选项,这时在右侧参照文件窗口中会出现影像校正后的情况。然后在此下拉菜单中选择“影像校正”选项,在系统弹出的对话框中确定校正影像的保存路径和校正后影像的文件名,影像保存路径同PhotoShop处理图像文件的保存路径相同。设置好各项参数后,点击“保存”按钮,系统会弹出图2-17所示对话框,在此对话框不作修改,点击“确定”按钮即可。系统根据所设置的参数自动完成影像校
正。保存文件为“南河镇地形地质图校正结果.MSI”,
图2-17 影像变换参数设置对话框
MAPGIS几何校正两种方法
MAPGIS几何校的正两种方法 一、mapgis主菜单图像处理中的图像分析, 首先,将JPEG文件转化为msi文件。具体操作如下: 1,文件,数据输入,转换数据类型,选择JPEG文件,添加文件,转换,选择保存位置。 其次,进行坐标校正 2,打开图像分析,文件,打开影像,镶嵌融合,控制点信息,选中控制点,一个一个删除控制点。 3,在四个角有公里网相交的点添加控制点,在弹出的小窗口中较准确的选择控制点位置,按空格键,按照地质图中公里网数值输入X、Y坐标,确定,是。按照上面的步骤再增加两个控制点, 4,镶嵌融合,校正预览,影像校正,选择粗校正的文件保存位置。 5,然后按照第3步骤均匀的增加17个控制点,镶嵌融合,校正参数,选择多项式参数为二次多项式,影像精校正,选择精校正之后的文件存储位置。(选作) 再次,将JPEG文件矢量化 6,mapgis主菜单图像处理中图形处理,新建工程,连着三个确定,添加项目,选择文件型为mapgis图形文件(msi),选择粗校正文件,建立图层对图片进行矢量化。 最后,进行投影变化 7,mapgis主菜单图像处理中实用服务,投影变化,投影转换有两种办法,一种是单个文件进行转换,另一种是成批文件投影转换,首先,介绍第一种方法 7.1,文件,打开文件,选择wp、wt、wl其中的一种,再在矢量化结果中的文件夹中选择其中的某一个图层,P投影转换,设置当前地图参数,进行投影变换。 7.2,P投影转换,B成批文件投影转换,投影文件/目录,选择矢量化的文件,当前投影参数,设置好之后点开始投影,确定,此种方法会覆盖原有的矢量化文件(做好备份)。二、 7,第一种方法精校正完成以后,mapgis主菜单图像处理中图形处理,新建工程,连着三确定,添加项目,选择文件类型为mapgis图形文件(msi),选择精校正文件,建立图层对图片进行矢量化。 8,其他,整图变换,键盘输入参数K,变换类型全打钩,给定原点变换打钩,远点X、Y 输入地质图左下角公里值相交点的坐标,参数输入中,位移参数X、Y为原图的左下角相同点与矢量化的图相同点之间的差值,输入之后,确定。
MAPGIS误差校正
误差校正的操作 在实用服务/误差校正,如下图: 单击误差校正,弹出如下图: 选择文件/打开文件,此处已系统自带例子为例,如下图;
误差校正有三个难点; 1 在文件/打开控制点,此处如果第一次进行误差校正,需要打开控制点,此时也支持新建控制点,给控制点起个名字,然后保存。 2 要分清楚理论值和实际值,理论值指图形应该在的位置,实际值是指图形现在在的位置。如果你想把a图校到b图上,a图较实际值,也就是它现在在的位置;b图叫理论值即a 图应该在的位置。 3 采集搜索范围的设置,是根据实际情况设置的,原则是在理论值的参与校正点的某个点在采集搜索范围内只能有一个点参与校正。 误差校正的原理就是计算机根据采集的实际值的控制点与理论值的相应控制点计算出一个平均的偏移系说,参与校正的点越多校正的就
越准确,理论上三个点确定一个平面,但是实际上参与校正的点至少四个。 由于校正的情况不一样,所以方法也不同,如果你手头上有两幅具有共同点的矢量图,只是比例尺或其他因素造成的不能套和在一起,就用下面的方法,前提是两幅图上必须有相同的同名点,比如a上有c 点,b图上也有c点。 下面介绍具体的校正步骤: 1文件/打开控制点,如下图: 选择打开控制点,如下图:
此时如果是第一次校正,给控制点起名,然后打开,如果以前有控制点可以将其打开进行编辑。 单击打开,弹出如下对话框: 单击是,将控制点保存。 2 控制点/设置空制点参数,如下图;
3控制点/选择采集文件,如下;
本例子标准线文件是理论值,方里网是实际值,我就是想通过误差校正将其他的点线面校到标准线文件框里。 4 添加校正控制点
MAPGIS图像配准-图像校正
MAPGIS图像配准 . MAPGIS图像配准 2.1. 栅格图像 1.打开MapGIS主界面,点击“图像处理”----“图像分析”模块。 2.点击“文件”--“数据输入”,将其他栅格图像(bmp,jpg,tif等)转换为msi格式,选择转换数据类型,点击添加文件,添加要转换的文件到转换文件列表中,点击转换即可。 以下操作是在镶嵌融合菜单下进行 2.打开参照图像或者是点、线、面文件 3.系统会自动显示4个控制点,可以对控制点进行修改,也可以删除控制点后自己添加 4.开始添加控制点。 选添加控制点命令。利用右键切换放大和指针,左键选控制点位置,左右键来回切换进行选点,确保精度,用空格确定;然后在参照文件上选与控制点相对应的位置,方法同上,用空格确定,将有对话框提示,确定即可。 5.用以上方法继续添加其它的控制点,控制点数至少四个。可以选控制点预览命令,浏览控制点,保存控制点文件。 6.选中校正预览命令 7.选校正参数命令进行设置,默认即可。 8.选影像精校正命令,即可生成所需文件。 2.2. 矢量矫正 1.打开MapGIS主界面,打开误差校正模块。 2.打开需要配准的图层 3.打开菜单“控制点”->“设置控制点参数”,设置参数,可以选择完控制点之后统一输入理论坐标。 4.打开菜单“控制点”->“选择采集文件”,即控制点从所选择的图层文件中选取。 5.打开菜单“控制点”->“添加校正控制点”,弹出是否新建控制点文件的对话框,选择“是” 6.然后在工作区中添加控制点(一般选择坐标格网交叉点或者道路交叉点,水系交叉点等显著地物),如此重复添加控制点,一般不少于4个控制点。 7.打开菜单“控制点”->“编辑校正控制点”,弹出如下对话框,在理论X,理论Y值中输入对应控制点的理论值
mapgis制图步骤及常用功能
Mapgis制图方法步骤及常用功能 电脑制图基本步骤: 在做一幅图之前,先新建一个文件夹(用来保存与该图有关的所有文件),用图名给该文件夹命名,例:×××矿1号剖面,之后将扫描的图放入该文件夹中。 打开MAPGIS主菜单,进行系统设置,把工作目录设置为刚才新建的文件夹(×××矿1号剖面),其余三项在安装MAPGIS软件时设置好。 因为扫描文件为(*.tif)格式,在MAPGIS中使用不变,因此需要转换成MAPGIS可使用的文件格式(*msi),需要进行数据类型转换: MAPGIS主菜单→图象处理→图象分析(镶嵌配准)→ 文件→数据输入→转换数据类型:(*.tif)→添加文件(扫描的文件)→转换 图形处理→输入编辑→确定:新建工程(把做的这张图看作一个工程),在左区点右键→新建区、新建线、新建点→ 矢量化→装入光栅文件→描图 其它常用功能: 做平面图之前,生成标准图框: 自动生成图框: MAPGIS主菜单→实用服务→投影变换→ 系列标准图框→键盘生成矩形图框→ 矩形图框参数输入:坐标系:国家坐标系;带号:20/40;注记:公里值。边框参数:内间距10,外间距1,边框宽1。网线类型:绘制实线坐标线;比例尺:图的比例尺(例:5000);矩形分幅方法:任意公里矩形分幅。 图廓参数:横向起始公里值(去带号):例20556000→556.000,纵向起始公里值:例4820.000,横向结束公里值:,纵向结束公里值:, 图廓内网线参数:网起始值(根据起始公里值定):,网间隔(根据比例尺定):;(例横向起始值为556.020,比例尺为5000,网起始值应为:556.500,网间隔为0.5)图幅名称:××××,图框文件名:×××,线参数设置→点参数设置→确定 因为扫描图纸过程中会产生变形,为校正所产生的误差,需要用标准图框对扫描图转换后的(*.msi)格式的图纸进行图像校正,如下: 图像校对: MAPGIS主菜单→图象处理→图象分析→ 打开影像(*.msi文件)→ 镶嵌融合→打开参照文件→参照线文件→ 镶嵌融合→删除所有控制点→ 镶嵌融合→添加控制点(点原图(左侧)的某点,再点右侧图对应的点,之后连续三次空格,)→ 镶嵌融合→控制点浏览(添加足够数量的控制点)→校正预览→影像校正 为将野外用GPS实测的地质、物化探点(有大地坐标)一次性投影到所图纸上,需要做投影变换 投影变换:
mapgis光栅文件坐标配准
光栅文件坐标配准流程 一、原始纸质图扫描光栅文件 上图为河北西郝庄铁矿区一张纸质1:2000储量估算图扫描后的jpg格式光栅文件(也可为tif、jpg、bmp格式),要在Mapgis中进行光栅文件坐标配准 二、光栅文件坐标配准。 1、生成标准图框。 1)“实用服务”模块→投影变换→系列标准图框→用键盘生成矩形图框,出现以下对话框:
2)以光栅图内图廓左下角X及Y值作为起始公里值,以内图廓右上角X及Y坐标值作为结束公里值,单位为公里。 原图左下角X及Y坐标值为: X=527.65;Y=4084.6; 原图右上角X及Y坐标值为: X=528.60;Y=4085.90;
3)“坐标系”选“国家坐标系”,“矩形分幅方法”选“任意公里矩形分幅” 4)X坐标值前两位38为3度带带号,原图比例尺为1:2000,网格间距xd及yd均为0.2,网格线类型选“绘制实线坐标线”,各参数输入结果如下图所示: 点击确定,图框自动生成如下图。
“确定” 6)指定存放目录→以“图框”名将点、线、区文件全部存在指定的文件夹中 2、生成MAPGIS内部msi影像文件 1)返回MAPGIS主界面→图像处理→图像分析,
2)文件→数据输入,出现如下对话框: 3)“转换数据类型”处选择要转换光栅文件的类型(如JPG、tif、bmp等)→点“添加文件[F]”选择要转换的光栅文件→“目标文件目录”处点“…”指定转换后的msi影像文件存放目录→点“转换[V]”即生成msi影像文件。
3、光栅文件校正 1)文件→打开影像→选定以上生成的msi影像文件→打开,则装入msi影像文件 2)镶嵌融合→打开参照文件→参照点/线/区文件→选定前面
mapgis误差校正(精)
第六讲误差校正 一、误差校正子系统功能概述 机助制图是用计算机来实现制图,将普通图纸上的图件,转化为计算机可识别处理的图形文件。现代计算机技术和自动控制技术的发展,使机助制图技术发展很快。机助制图主要可分为编辑准备阶段、数字化阶段、计算机编辑处理和分析实用阶段、图形输出阶段等。在各个阶段中,图形数据始终是机助制图数据处理的对象,它用来描述来自现实世界的目标,具有定位、定性、时间和空间关系(包含、联结、邻接)的特征。其中定位是指在一个已知的坐标系里,空间实体都具有唯一的空间位置。但在图件数字化输入的过程中,通常由于操作误差,数字化设备精度、图纸变形等因素,使输入后的图形与实际图形所在的位置往往有偏差,即存在误差。个别图元经编辑、修改后,虽可满足精度,但有些图元,由于位置发生偏移,虽经编辑,很难达到实际要求的精度,此时,说明图形经扫描输入或数字化输入后,存在着变形或畸变。出现变形的图形,必须经过误差校正,清除输入图形的变形,才能使之满足实际要求。 图形数据误差可分为源误差、处理误差和应用误差3种类型。源误差是指数据采集和录入过程中产生的误差,如制图过程中展绘控制点、编绘或清绘地图、制图综合、制印和套色等引入的误差,数字化过程中因纸张变形、变换比例尺、数字化仪的精度(定点误差、重复误差和分辨率)、操作员的技能和采样点的密度等引起的误差。处理误差是指数据录入后进行数据处理过程中产生的误差,包括几何变换、数据编辑、图形化简、数据格式转换、计算机截断误差等。应用误差是指空间数据被使用过程中出现的误差。其中数据处理误差远远小于数据源的误差,应用误差不属于数据本身的误差,因此误差校正主要是来校正数据源误差。这些误差的性质有系统误差、偶然误差和粗差。由于各种误差的存在,使地图各要素的数字化数据转换成图形时不能套合,使不同时间数字化的成果不能精确联结,使相邻图幅不能拼接。所以数字化的地图数据必须经过编辑处理和数据校正,消除输入图形的变形,才能使之满足实际要求,进行应用或入库。 一般情况下,数据编辑处理只能消除或减少在数字化过程中因操作产生的局部误差或明显误差,但因图纸变形和数字化过程的随机误差所产生的影响,必须经过几何校正,才能消除。由于造成数据变形的原因很多,对于不同的因素引起的误差,其校正方法也不同,具体采用何种方法应根据实际情况而定,因此,在设计系统时,应针对不同的情况,应用不同的方法来实施校正。 从理论上讲,误差校正是根据图形的变形情况,计算出其校正系数,然后根据校正系数,校正变形图形。但在实际校正过程中,由于造成变形的因素很多,有机械的、也有人工的,因此校正系数很难估算。比如说,数字化后的图是放大了,还是缩小了,放大或缩小了多少倍,是局部变形还是整体变形,是某些图元与实际不符还是整个图形都发生了畸变等等。如果某个图元本是四边形,可由于输入误差,成为三角形,那么这个是不是也该进行误差校正
用MAPGIS作化探元素或物探参数异常图
用MAPGIS作化探元素或物探参数异常图 一、改EXCEL数据格式为DET数据格式 建立单元素EXCEL数据(X、Y、单元素或物探参数符号(不能带百分号和括号),此处的X、Y是数学意义上的横坐标、纵坐标,顺序不能颠倒)—打开单元素或物探参数EXCEL数据(X、Y、单元素或物探参数含量值)—另存为CSV格式(逗号分隔)—保存—是—是—是—打开记事本—文件—打开—查找范围—××盘××夹—选文件(*.csv)—用记事本打开CSV格式数据文件—加文件头NOTGRID(非网格化数据)—另存为—保存类型—所有文件—改文件名后缀CSV为DET格式。 另外,关于最后作出来的图形比例尺问题,如X、Y用实际坐标表示,即X为6位整数、Y为7位整数,作出来的图比例尺为1:1000,如X、Y用虚假坐标表示,即X为5位整数带1位小数、Y为6位整数带1位小数,作出来的图比例尺为1:10000二、高程点标注制图(建点位图) MAPGIS6.7主菜单—空间分析—DTM分析—关掉三角剖分显示窗口1—打开DET格式文件,不能打开GRD网格化数据(并改目录为点位图)—模型应用—高程点标注制图(X、Y、标注对象)—缺省符号—改符号(点、颜色等)—标注位置—对齐—右边—确认—左单击“文件”—存数据于点数据文件—××.WT —保存类型—点文件(*.WT)—保存—存数据于线数据文件—××.WL—保存类型—线文件(*.WL)—保存—输入编辑—统改
参数—保存。 关闭窗口—工作区数据已修改,建议先保存数据,先保存吗?—否。 实质就是建MAPGIS点位图。 三、等值线图 MAPGIS6.7主菜单—空间分析—DTM分析—关闭三角剖分显示窗口1—打开DET格式文件—GRD模型—离散数据网格化—网格参数设置—改起点、终点坐标—变小到合适(取整数)—网格间距(取合适数据如0.05)(读者注:网格参数设置不知啥意思,建议不要动)—网格方法(克立格)—文件换名—××.Grd —保存—确定。 注意:网格化数据后,元素的最大(小)值将发生变化。 GRD模型—平面等值线图绘制—打开××.Grd网格化数据—出现设置等值线参数对话框—设置全部打√—光滑打√—光滑度—高程度—单击等值层值—出现等值线层设定对话框—等值线层分段参数—起始Z—××—步长增量—××—起始色—白—终止色—红—更新当前分段—确认—删除不需要的等值层值(异常下限值、含量最大值都不能删)—线参数—线颜色—××—确定—单击“注记参数”—注记的最大倾角—90°—注记间最小允许距离—160—频度—1—注记格式—固定小数位数—小数部份位数—2—确定—注记字体—字体尺寸—10mm—字体—宋体—颜色—与线颜色相同—确定—确认—制图幅面—原始数据
Mapgis中光栅文件校正
Mapgis中光栅文件校正 一、原始纸质图扫描光栅文件 上图为河北西郝庄铁矿区一张纸质1:2000储量估算图扫描后的jpg格式光栅文件(也可为tif、jpg、bmp格式),要在Mapgis中进行光栅文件坐标配准 二、光栅文件坐标配准。 1、生成标准图框。 1)“实用服务”模块→投影变换→系列标准图框→用键盘生成矩形图框,出现以下对话框:
2)以光栅图内图廓左下角X及Y值作为起始公里值,以内图廓右上角X及Y坐标值作为结束公里值,单位为公里。 原图左下角X及Y坐标值为: X=527.65;Y=4084.6; 原图右上角X及Y坐标值为: X=528.60;Y=4085.90;
3)“坐标系”选“国家坐标系”,“矩形分幅方法”选“任意公里矩形分幅” 4)X坐标值前两位38为3度带带号,原图比例尺为1:2000,网格间距xd及yd均为0.2,网格线类型选“绘制实线坐标线”,各参数输入结果如下图所示: 点击确定,图框自动生成如下图。Dx的直就等于1cm为多少公
里。如1:5000的比例次,1cm=500m=0。5KM,故dx=0.5! 5)点击“文件”→“另存文件”→选定全部点、线、区文件→“确定” 6)指定存放目录→以“图框”名将点、线、区文件全部存在指定的文件夹中 2、生成MAPGIS内部msi影像文件 1)返回MAPGIS主界面→图像处理→图像分析,
2)文件→数据输入,出现如下对话框: 3)“转换数据类型”处选择要转换光栅文件的类型(如JPG、tif、bmp等)→点“添加文件[F]”选择要转换的光栅文件→“目标文件目录”处点“…”指定转换后的msi影像文件存放目录→点“转换[V]”即生成msi影像文件。
Mapgis比例尺详解
MapGIS比例尺和ArcGIS文件转换 Mapgis比例尺是个简单而又许多人甚至是大虾们搞不懂的问题,现 介绍如下: Mapgis内部默认比例尺为1:1000,即1mm代表1m,就是说输出时页面设置中X、Y比例均为1时,表示的是比例尺为1:1000;假设需要比例尺为1:50000,即缩小50倍,则X、Y比例均设为0.02 即可。 下面用公式说明:所需输出比例尺假设为1:a,则欲求X、Y比例均为b,则由1*b/1000=1:a,得到b=1000/a,即X、Y比例均设为b 即可。 在MAPGIS投影坐标类型中,有五种坐标类型: 1.用户自定义也称设备坐标(以毫米为单位), 2.地理坐标系(以度或度分秒为单位), 3.大地坐标系(以米为单位), 4.平面直角坐标系(以米为单位), 5.地心大地直角。 进行设备坐标转换到地理坐标的方法: 第一步:
启动投影变换系统。 第二步: 打开需要转换的点(线,面)文件。(菜单:文件/打开文件) 第三步: 编辑投影参数和TIC点; 选择转换文件(菜单:投影转换/MAPGIS文件投影/选转换点(线,面)文件。);编辑TIC点(菜单:投影转换/当前文件TIC点/输入TIC点。注意:理伦值类型设为地理坐标系,以度或度分秒为单位);编辑当前投影参数(菜单:投影转换/编辑当前投影参数。注:当前投影坐标类型选择为用户自定义,坐标单位:毫米,比例尺母:1);编辑目标投参数(菜单:投影转换/设置转换后的参数。注:当前投影坐标系类型选择为地埋坐标系,坐标单位:度或度分秒)。 第四步: 进行投影转换(菜单:投影转换/进行投影投影转换)。 MapGIS格式文件转为ArcGIS文件需要注意以下问题: 1、对于高斯直角坐标,ArcGIS中一个坐标单位代表实地1m,而MapGIS 中在比例尺为1:1000且单位为毫米的时候一个坐标单位代表实地
Mapgis矫正不规范的坐标
Mapgis图面坐标矫正 (GPS数据生成图框,平面直角坐标生成图框,图面坐标矫正)前提说明;其实坐标矫正很简单,就是图面当前坐标值(不准确的坐标)与图上坐标显示的理论值(需要的真实坐标)的转换过程,那么重点就是坐标网格交点或者边界理论值得获取过程。操作的核心步骤就是:这样的转换无法直接通过GPS坐标来实现,我们需要的理论坐标必须为平面直角坐标。如果原图上是GPS坐标,那么我们首先就是应该找出坐标网格交点的平面直角坐标。如果图中就是平面直角坐标,那么我们需要读出坐标的交点,用于矫正所用。 一,交点真是坐标的获取 1将鼠标放在图上,右下角显示的为直角坐标,无论图上图框边上标注的是gps坐标还是直角坐标,右下角的图面坐标一般都会为平面直角坐标。 之后我们需要生成一个正确坐标的坐标网,用我们知道的数据,包括GPS数据或者平面直角坐标数据生成坐标网格,生成方法如
下: 打开投影变换, 如果你是GPS数据那么打开P投影转换→D绘制投影经纬网 输入你的经纬度起始坐标,调好比例尺,如果一次不行请多试几个比例尺。
点击确定。 其中有选项需要手动调整,不过在用不熟练之前不用调,只需注意比例尺就可以了,另外,多试几次就知道那些都代表什么了,很简单。点击确定。
点击1:1按钮,全部选中 之后确定,就生成了需要的坐标网。
生成的网格虽然是用GPS数据生成的,但是将鼠标放在上面发现显示的坐标为直角坐标,所以将网格的交点的坐标读出,用于坐标校正的标准数据。(需要注意的是,这点很重要,就是生成的网格需要与原图的网格重合,或者要多数重合,这样才能用现在网格交点的坐标数据来矫正原图的坐标) 2如果原图就是直角坐标,那么就生成能和图上坐标重合的坐标网格(生成方法同上:系列标准图框→键盘生成矩形图框),或者直接用原图中坐标网格的交点(现已知准确数据)配合上交点的真实坐标来矫正。 3控制点越多越好,最好控制住四周包括拐点、边界线上的点。二,矫正的具体方法(这部很简单)选取了个别人的例子供大家 学习讨论。
mapgis图像校正
㈠采用PhotoShop预处理图像 1.将实验数据复制,粘贴至各自文件夹内。 2.双击桌面上的PhotoShop快捷图标,启动PhotoShop。 3.在PhotoShop“文件”下拉菜单中,选择“打开”命令,通过浏览方式将“南河镇地形地质图-1”载入PhotoShop程序。注意此图像文件格式是什么?图像质量如何? 4.通过“图像”菜单的“画布大小”命令打开“画布大小”对话框,如图2-1所示。定位选择左上角,将宽度和高度调整为原来的两倍,用来放要拼接的内容。如图2-2所示。 图2-1“画布大小”对话框图2-2设置“画布大小”为原来两倍 5.再打开“南河镇地形地质图-2”,将其通过“移动工具”拖动到同“南河镇地形地质图-1”一个窗口。这时在“南河镇地形地质图-1”窗口中将多出一个图层“图层1”,如图2-3所示。再接着用“移动工具”把图层1中的内容调整到和背景中的图形相接,在调整的过程中可以以某一个关键点为依据,通过键盘上的上下左右方向键进行微调让两部分图像很好的接合在一起。 图2-3图层窗口图2-4含多个图层的窗口6.用同样的方法打开“南河镇地形地质图-3”和“南河镇地形地质图-4”,并将其拼接在“南河镇地形地质图-1”上,形成一张完整的地图。这时将出现“图层2”和“图层3”。如图2-4所示。并单击选择如图2-4中向右三角形,进行“拼合图层”。最终只有一个图层“背景”。 7.在PhotoShop工具条中的“吸管工具”位置处点击鼠标右键,选择“度量工具”,在拼合后的“南河镇地形地质图-1”上水平边框左侧交角处点击鼠标左键并按着不放,沿边框线拖出一条斜线至上边框右上交角处,然后松开鼠标,此时会在标准工具栏中显示此线角
mapgis同arcmap之间的数据转换, 投影变换,误差校正等
使用地理坐标数据(经纬度)生成大地坐标系统下的点数据 1 在arccatalog中建立一个新的shape(E:"arcgis"当前处理文件"地震数据"111.shp)文件设定坐标系统为地理坐标系统(使用经纬度为单位):Geographic Coordinate 2 Systems-asia-Beijing 1954.prj 2 将111.sha第一个导入arcmap中 3 add xydata import,打开地震.dbf 通过输入经纬度,绘制地震灾害点。 4 通过data-export data 导出地震点灾害点.shp(Geographic Coordinate) 5 地震点灾害点.shp 为地理坐标系统(Geographic Coordinate) 6 add data 行政地图.shp(元数据使用的是大地坐标系统Projected Coordinate Systems,使用米为单位)使得dataframe的坐标系统为Projected Coordinate Systems 7 add data 地震点灾害点.shp(数据使用的是地理坐标系统Geographic Coordinate,使用度为单位) 8 数据data-export data 导出地震点灾害点.shp 9 选择使用the data frame导出变换为Projected Coordinate Systems 10 打开行政地图.shp(Projected Coordinate Systems) 11 打开地震点灾害点.shp(Projected Coordinate Systems) mapgis误差校正 MapGIS坐标不含带号,带号在地图参数中设置, 在图形编辑模块中按已有的理论坐标值先建立一个理论值图层(点)点位应一一对应于实际图层点的位置,或者打开一个坐标正确的点图层(同样点位应一一对应于实际图层点的位置) 1.打开MapGIS主界面,打开误差校正模块。 2.打开需要配准的图层,首先打开理论值图层,在打开需校准实际图层(如有多层同时打开) 3.打开菜单“控制点”->“设置控制点参数”,设置参数,选择输入理论控制点。 4.打开菜单“控制点”->“选择采集文件”,即控制点从所选择的理论值图层文件中选取。 5.打开菜单“控制点”->“添加校正控制点”,弹出是否新建控制点文件的对话框,选择
误差校正步骤
MapGis误差校正 误差校正的意义 在图件数字化输入的过程中,通常由于操作误差,数字化设备精度、图纸变形等因素,使输入后的图形与实际图形所在的位置往往有偏差,即存在误差。 因图纸变形和数字化过程的随机误差所产生的影响,必须经过几何校正,才能消除。 因此,误差校正操作系统的操作对象是由图形矢量化后形成的Mapgis可识别的点、线、面等Mapgis文件。误差校正就是利用已知的理论标准文件,对矢量化后得到的Mapgis文件进行校正,使Mapgis文件获得与理论标准文件同样的坐标参数和精度。 误差校正与镶嵌配准的不同之处:误差校正的操作对象是由对图片矢量化后形成的Mapgis可识别的点、线、面等Mapgis文件;而镶嵌配准的操作对象是图片文件msi文件。 误差校正与镶嵌配准的相同之处:无论是误差校正还是镶嵌配准操作,都需要有作为参照的标准文件;操作过程中,都需要找对找准控制点。 总之,可以这样说,误差校正的处理能力比不上镶嵌配准处理能力,因为图片文件中包含多种要素,若是存在图片文件的标准文件,对图片文件进行镶嵌配准之后,得到校正后的图片文件msi文件,这个文件是含有坐标参数和精度的msi文件,对其矢量化后形成的点、线、面等Mapgis文件,也就含有相应的坐标参数和精度,就不用再进行误差校正了。若是没有图片文件的标准文件,就只能先对图片文件中的要素进行矢量化,之后再对矢量化后的文件,找到其标准文件,并进行误差校正。每张图片包含多种要素,若是不对图片进行镶嵌配准,可能需要多次误差校正,每次矢量化都需要进行误差校正:有时只需要图片某个要素时,只对其进行矢量化,然后进行误差校正,而用到别的要素时,还得再对这个要素矢量化,然后还得再进行误差校正。但是,若是对图片文件msi文件进行镶嵌配准了,就不必每次矢量化后,再进行误差校正了。 误差校正举例如下:蔚县1:10万底图中缺少高程点,需要对图片蔚县底图.msi中的高程点进行矢量化,之后对矢量化后得到的文件进行误差校正。 做图思路如下:由于需要进行误差校正操作,所以得考虑选好控制点、需要有作为参照的理论标准图框。控制点选择公里网的交叉点,并使其在蔚县周边均匀分布,为此,不但对高程点矢量化,而且还要对蔚县周边公里网交叉点进行矢量化;作为参照的理论标准图框是1:10万的蔚县底图的边框,这个不用重新生成标准图框了。 1、建立高程点文件,对高程点进行矢量化,得到高程点.wt文件。
(MapGis)标准分幅地形图校正
标准分幅地形图校正 第一步:添加数据 添加待校正标准比例尺地形图数据(可以是栅格数据集数据或本地图像文件,)至当前地图,设为“当前编辑”状态。 第二步:启动栅格校正单击“栅格校正视图”标签,切换至“栅格校正视图”。在添加的“栅格几何校正工具”单击“开始栅格校正”。设为“当前编辑”状态的图像会添加到栅格校正视图显示。 第三步:图幅生成控制点 单击“图幅生成控制点”按钮,在打开的对话框中单击“输入图幅信息”,输入“图幅号”并设置其他参数,然后单击“确定”并依次单击“左上角”、“右下角”等,同时鼠标单击图幅相应内图廓角点,以定位原始图像。完成后单击“生成GCP点”,图幅内自动生成校正用地面控制点。 注:图幅号格式输入规范,以1:1万比例尺地形图为例,为H-50-8-(44) 或H50G006060 ;“格网间距”用于确定生成GCP点在内图幅范围内的间距,建议与地形图公里格网间距保持一致,以便定位控制点;是否“采用大地坐标”,表示生成的GCP点的参照点坐标是否带有图幅比例尺(即按照图幅比例尺换算为图上坐标)。 第四步:顺序修改控制点 自动生成的GCP点与图幅实际网线交点可能有偏差,可通过“顺序修改控制点”依次调整位置,方法为:单击“顺序修改控制点”,系统默认从第一个控制点开始,在栅格校正视图中开小窗口放大控制点位置,鼠标单击调整控制点(显示为“+”符号)位置,调整好按下键盘空格键,自动跳到下一控制点,依次处理。 注:可在小窗口外单击鼠标右键中止控制点修改。 第五步:逐格网校正 经过“顺序修改控制点”,可选择“生成图幅质量文件”,在相应误差范围可以校正情况下单击“逐格网校正”,另存校正后图像。 几何校正 对于非标准分幅的图像,可以采用“几何校正”或“影像精校正”进行图像校正处理。 几何校正用于一般图像的校正,采用多项式方法重采样生成校正后图像。 影像精校正用于控制点数量较多,全图范围分布均匀的情况下使用,采用三角网格网方法重采样生成校正后图像。 一般流程为:添加影像并启动栅格校正-> 采集控制点(如果有参照文件,可以通过“参考图层管理”添加)-> 校正预览-> 几何校正或影像精校正 注:影像校正相关工具都在“栅格几何校正工具”上,根据需要选择使用。 根据参照文件采集控制点方法: 前提:待校正图像已添加到栅格校正视图。 第一步:添加参照文件 单击“栅格几何校正工具” -> “参考图层管理”;单击“添加+”按钮,设置要添加作为校正参考文件的类型,查找并打开相应文件;单击“关闭”按钮完成。 此时校正视图分为左右两部分,左侧窗口显示为待校正图像,右侧为参照文件。 注:MapGIS栅格数据集及简单要素类,MapGIS矢量文件数据及msi影像文件,其他影像格式如GeoTiff 等可作为参照文件。 第二步:添加控制点 注:如原始图像已有控制点,通过“栅格几何校正工具” -> “删除所有控制点”先行删除然后再添加新的控制点。MapGIS SP3 中删除原始图像控制点并不影响原始图像,采集的校正控制点也只用于图像校正,并不保存到原始数据中。 单击“栅格几何校正工具” -> “添加控制点”;在校正的左右两个视图中查找同名点,即对应实地同一位置的点,一般选择容易识别且不易改变的位置,如道路的交叉点,或对应的图框线的交点等;单击左侧窗口的
利用MAPGIS进行投影、校正教程
利用MAPGIS进行误差校正和投影变换 相关知识简介 一、误差校正子系统功能概述 机助制图是用计算机来实现制图,将普通图纸上的图件,转化为计算机可识别处理的图形文件。现代计算机技术和自动控制技术的发展,使机助制图技术发展很快。机助制图主要可分为编辑准备阶段、数字化阶段、计算机编辑处理和分析实用阶段、图形输出阶段等。在各个阶段中,图形数据始终是机助制图数据处理的对象,它用来描述来自现实世界的目标,具有定位、定性、时间和空间关系(包含、联结、邻接)的特征。其中定位是指在一个已知的坐标系里,空间实体都具有唯一的空间位置。但在图件数字化输入的过程中,通常由于操作误差,数字化设备精度、图纸变形等因素,使输入后的图形与实际图形所在的位置往往有偏差,即存在误差。个别图元经编辑、修改后,虽可满足精度,但有些图元,由于位置发生偏移,虽经编辑,很难达到实际要求的精度,此时,说明图形经扫描输入或数字化输入后,存在着变形或畸变。出现变形的图形,必须经过误差校正,清除输入图形的变形,才能使之满足实际要求。 图形数据误差可分为源误差、处理误差和应用误差3种类型。源误差是指数据采集和录入过程中产生的误差,如制图过程中展绘控制点、编绘或清绘地图、制图综合、制印和套色等引入的误差,数字化过程中因纸张变形、变换比例尺、数字化仪的精度(定点误差、重复误差和分辨率)、操作员的技能和采样点的密度等引起的误差。处理误差是指数据录入后进行数据处理过程中产生的误差,包括几何变换、数据编辑、图形化简、数据格式转换、计算机截断误差等。应用误差是指空间数据被使用过程中出现的误差。其中数据处理误差远远小于数据源的误差,应用误差不属于数据本身的误差,因此误差校正主要是来校正数据源误差。这些误差的性质有系统误差、偶然误差和粗差。由于各种误差的存在,使地图各要素的数字化数据转换成图形时不能套合,使不同时间数字化的成果不能精确联结,使相邻图幅不能拼接。所以数字化的地图数据必须经过编辑处理和数据校正,消除输入图形的变形,才能使之满足实际要求,进行应用或入库。 一般情况下,数据编辑处理只能消除或减少在数字化过程中因操作产生的局部误差或明显误差,但因图纸变形和数字化过程的随机误差所产生的影响,必须经过几何校正,才能消除。由于造成数据变形的原因很多,对于不同的因素引起的误差,其校正方法也不同,具体采用何种方法应根据实际情况而定,因此,在设计系统时,应针对不同的情况,应用不同的方法来实施校正。 从理论上讲,误差校正是根据图形的变形情况,计算出其校正系数,然后根据校正系数,校正变形图形。但在实际校正过程中,由于造成变形的因素很多,有机械的、也有人工的,因此校正系数很难估算。比如说,数字化后的图是放大了,还是缩小了,放大或缩小了多少倍,是局部变形还是整体变形,是某些图元与实际不符还是整个图形都发生了畸变等等。如
MapGIS如何裁剪、移动校正MSI影像和矢量图校正
如何裁剪和移动校正MSI影像(XZJ) 一、如何裁剪MSI影像?(XZJ) 1、启动“MapGis”→选择“图像处理”→“图像分析”或者“镶嵌配准”→打开一个MSI影像文件→选中“镶嵌融合”菜单→点击“打开参照文件”→点击“参照区文件”→选中并打开一个或几个区文件,此时会在右侧弹出一个窗口。 2、选中“辅助工具”或者“栅矢转换”工具条→点击“区文件影像裁剪”→点击右侧窗口中的某个区文件图形,弹出“是否利用该区进行影像裁剪?”的提示语→点击“确认”,弹出一个另存为MSI影像的路径文件名窗口→输入要保存文件的文件名,点击“保存”→稍等几秒,文件保存结束,至此操作结束。OKXZJ!! 二、如何配准校正MSI影像?(XZJ) 第1步:启动“MapGis”→选择“图像处理”→“图像分析”或者“镶嵌配准”→打开一个MSI影像文件; 第2步:选中“镶嵌融合”菜单→点击“控制点浏览”及“控制点信息”,在上方窗口可以看到影像的四个角有均有1个红色“十”字叉控制点,且其附近各有一个代表控制点编号的蓝色数字,而在下方窗口则可以看到4个控制点坐标信息,包括控制点ID、校正点X坐标、校正点Y坐标、参照点X坐标、参照点Y坐标、残差; 第3步:在下方控制点信息窗口,点击你想要配准校正的控制点(注意:控制点必须始终处于勾选状态);
第4步:选中“镶嵌融合”菜单→点击“更新控制点”工具条; 第5步:在上方MSI影像窗口找到相应控制点的新位置,点击,生成一个红色“十”字叉控制点,然后按“空格键”就会弹出“请输入新的参照点坐标”窗口,此处输入该控制点新位置的地理平面直角坐标依MSI影像比例尺所对应的图面坐标值(注意:图面坐标的X值表示地理坐标Y值,图面坐标的Y值表示地理坐标X值)→点击“确定”→弹出“是否更新当前控制点”→点击“是”,此时该控制点已更新好了。→→依次更新其它3个控制点。 至此,MSI影像已经按你的需要配准校正到合适的位置了!!OK!! 【警示】配准校正前(即刚打开一个待配准校正的MSI文件时,先点击“镶嵌融合”→“保存控制点文件”,弹出保存路径及文件命名(*.gcp),备份该MSI文件原始的控制点数据,以作恢复之用;配准校正后再按前述方法保存控制点数据文件(*.gcp)。 三、如何对MapGis矢量图进行误差校正?(XZJ) 第1步:启动“MapGis”→选择“实用服务”→“误差校正”→打开若干需要进行误差校正的MapGis子文件(*.WP、*WL、*WT); 第2步:点击菜单栏“文件”菜单→点击“打开控制点”,弹出控制点文件路径及文件名(*.pnt),如果原先没有控制点文件,则会生成一个新的控制点文件(自命名.pnt)。 第3步:①点击菜单栏上的“控制点”菜单→点击“S设置控制点参数”,弹出“控制点参数设置”窗口,采集数据值类型选择“实际值”,
实验四 利用MAPGIS进行误差校正和投影变换,很实用 的,很多偏门但实用的方法
实验四利用MAPGIS进行误差校正和投影变换 相关知识简介 一、误差校正子系统功能概述 机助制图是用计算机来实现制图,将普通图纸上的图件,转化为计算机可识别处理的图形文件。现代计算机技术和自动控制技术的发展,使机助制图技术发展很快。机助制图主要可分为编辑准备阶段、数字化阶段、计算机编辑处理和分析实用阶段、图形输出阶段等。在各个阶段中,图形数据始终是机助制图数据处理的对象,它用来描述来自现实世界的目标,具有定位、定性、时间和空间关系(包含、联结、邻接)的特征。其中定位是指在一个已知的坐标系里,空间实体都具有唯一的空间位置。但在图件数字化输入的过程中,通常由于操作误差,数字化设备精度、图纸变形等因素,使输入后的图形与实际图形所在的位置往往有偏差,即存在误差。个别图元经编辑、修改后,虽可满足精度,但有些图元,由于位置发生偏移,虽经编辑,很难达到实际要求的精度,此时,说明图形经扫描输入或数字化输入后,存在着变形或畸变。出现变形的图形,必须经过误差校正,清除输入图形的变形,才能使之满足实际要求。 图形数据误差可分为源误差、处理误差和应用误差3种类型。源误差是指数据采集和录入过程中产生的误差,如制图过程中展绘控制点、编绘或清绘地图、制图综合、制印和套色等引入的误差,数字化过程中因纸张变形、变换比例尺、数字化仪的精度(定点误差、重复误差和分辨率)、操作员的技能和采样点的密度等引起的误差。处理误差是指数据录入后进行数据处理过程中产生的误差,包括几何变换、数据编辑、图形化简、数据格式转换、计算机截断误差等。应用误差是指空间数据被使用过程中出现的误差。其中数据处理误差远远小于数据源的误差,应用误差不属于数据本身的误差,因此误差校正主要是来校正数据源误差。这些误差的性质有系统误差、偶然误差和粗差。由于各种误差的存在,使地图各要素的数字化数据转换成图形时不能套合,使不同时间数字化的成果不能精确联结,使相邻图幅不能拼接。所以数字化的地图数据必须经过编辑处理和数据校正,消除输入图形的变形,才能使之满足实际要求,进行应用或入库。 一般情况下,数据编辑处理只能消除或减少在数字化过程中因操作产生的局部误差或明显误差,但因图纸变形和数字化过程的随机误差所产生的影响,必须经过几何校正,才能消除。由于造成数据变形的原因很多,对于不同的因素引起的误差,其校正方法也不同,具体采用何种方法应根据实际情况而定,因此,在设计系统时,应针对不同的情况,应用不同的方法来实施校正。 从理论上讲,误差校正是根据图形的变形情况,计算出其校正系数,然后根据校正系数,校正变形图形。但在实际校正过程中,由于造成变形的因素很多,有机械的、也有人工的,因此校正系数很难估算。比如说,数字化后的图是放大了,还是缩小了,放大或缩小了多少
MapGIS矢量数据的误差校正
矢量数据的误差校正: 如果在矢量化之前没有对栅格影像进行校正,那么矢量化以后的矢量数据也是有误差的,不能表示实际的地理位置,这时就需要对矢量数据进行误差校正。误差校正主要是通过控制点来进行校正,主要有三种获取控制点的方式:自动获取实际--理论控制点、手动添加实际—理论控制点、输入理论坐标值获取控制点。 1自动获取:此种方式对数据的要求比较高,需要两种数据来获取一组控制点:即带有十字或T字的理论和实际点线数据,在校正之前要把采集校正控制点的工具条调出来,新建控制点文件 设置控制点参数:这种方式不需要勾选“采集实际值时是否同时输入理论值”,其他可以勾选,设置采集半径即对应实际和理论点之间的最大距离,距离之外搜索不到,点击确定,是否保存选择是。
将用来采集实际控制点的要素设为当前编辑,点击自动采集实际控制点,系统自动采集一些十字和T字的点并加以编号 , 然后将这个图层的当前编辑状态取消,再将用来采集理论控制点的图层设为当前编辑,点击自动采集理论控制点,选择直接进行匹配
这是就获取了一组对应的控制点信息,点击另存控制点文件进行保存,然后点击矢量校正,依次打开需要矫正的数据,选择保存路径(勾选“同简单要素类”表示对元数据进行覆盖保存)然后选择根据控制点校正,打开之前保存的控制点文件,选择校正方法,点击校正。
如果需要校正的数据比较多,就可以在工具菜单下选择投影变换—--成批投影或转换,打开多个数据,选择保存的数据库,选择坐标转换,打开控制点,确定执行。 第二种方式是手动添加控制点:同样首先要新建控制点文件,设置参数,搜索范围要大于任何一对控制点之间的距离,然后把用来采集实际控制点的点线要素设为当前编辑,点击采集实际控制点,依次采集各个特征点,系统依次编号,然后把用来采集理论控制点的要素设为当前编辑,点击采集理论控制点,采集时需对应实际点的编号,然后另存控制点文件,接下
MapGIS教程 29、MAPGISK9标准分幅影像校正操作流程
MAPGISK9标准分幅影像校正操作流程 一般情况下,通过扫描的纸张的地形图,是没有坐标信息的,需要通过配准进行位置校正。下面以一张标准分幅的地形图为例,简述MAPGISK9标准分幅影像校正操作流程。 一、启动MapgisK9地图编辑器。 二、添加影像数据 1. 将校正标准比例尺地形图数据导入到GDB企业管理器。
2.将导入栅格数据集中地形图添加到地图文档,设为“当前编辑”状态。 三、启动栅格校正 单击“栅格校正视图”标签,切换至“栅格校正视图”。在添加的“栅格几何校正工具”单击“开始栅格校正”。设为“当前编辑”状态的图像会添加到栅格校正视图显示。 四、图幅生成控制点 单击“图幅生成控制点”按钮,在打开的对话框中单击“输入图幅信息”,输入“图幅号”并设置其他参数,然后单击“确定”并依次单击“左上角”、“右下角”等,同时鼠标单击图幅相应内图廓角点,以定位原始图像。完成后单击“生成GCP点”,图幅内自动生成校正用地面控制点。 注:图幅号格式输入规范,以1:1万比例尺地形图为例,为H-50-8-(44)或H50G006060;“格网间距”用于确定生成GCP点在内图幅范围内的间距,建议与地形图公里格网间距保持一致,以便定位控制点;是否“采用大地坐标”,表示生成的GCP点的参照点坐标是否带有图幅比例尺(即按照图幅比例尺换算为图上坐标)。
五、顺序修改控制点 自动生成的GCP点与图幅实际网线交点可能有偏差,可通过“顺序修改控制点”依次调整位置,方法为:单击“顺序修改控制点”,系统默认从第一个控制点开始,在栅格校正视图中开小窗口放大控制点位置,鼠标单击调整控制点(显示为“+”符号)位置,调整好按下键盘空格键,自动跳到下一控制点,依次处理。 注:可在小窗口外单击鼠标右键中止控制点修改。 六、逐格网校正 经过“顺序修改控制点”,可选择“生成图幅质量文件”,在相应误差范围可以校正情况下单击“逐格网校正”,另存校正后图像。将保存的影像添加到地图文档中,可以对位置校正好的地形图进行查看。
