win2008 域用户网络磁盘映射
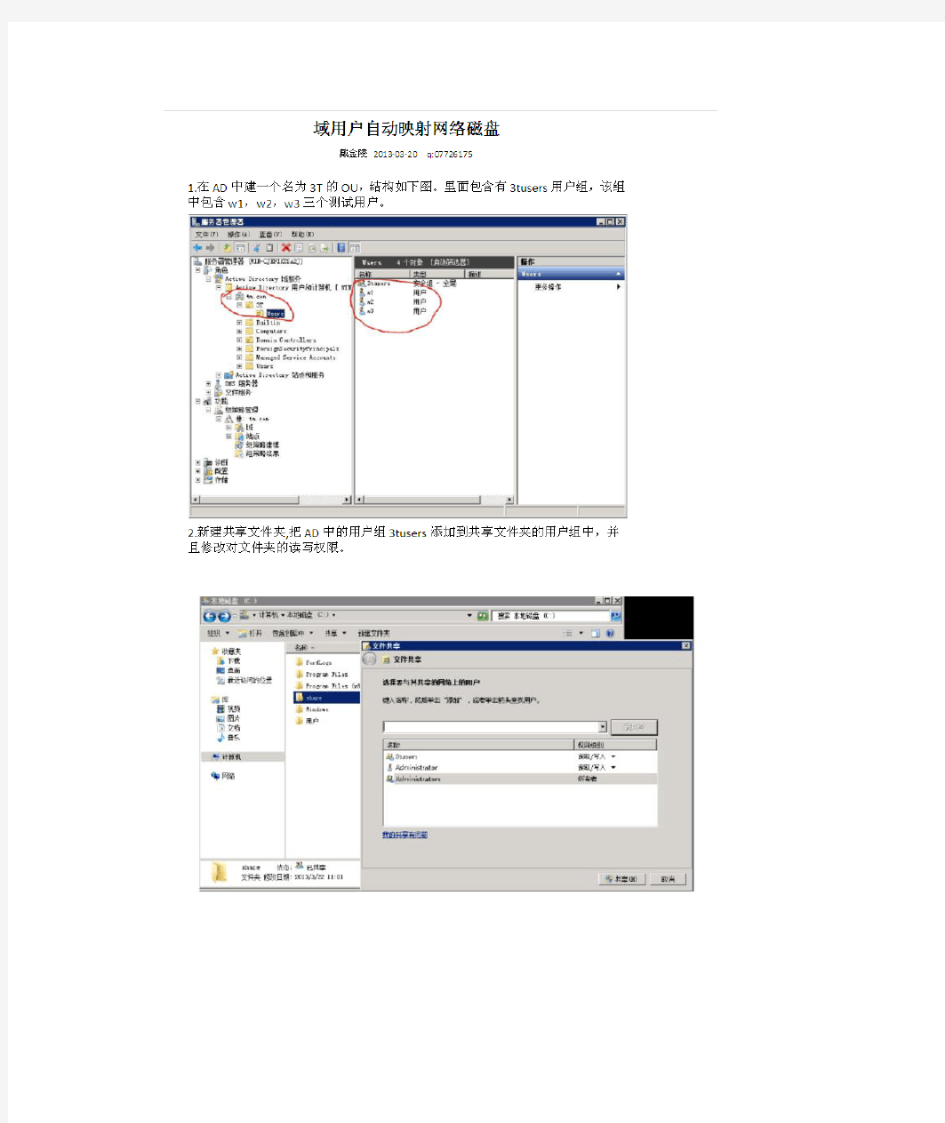

Windows 2008域成员映射磁盘
1打开组策略,在用户配置的首选项里面有驱动器映射,在里面新建一个即可。在这里做的好处就是可以重新命名映射驱动器名称。即可在“标签为”里面输入,比如“软键盘”“共享盘”之类,而不是看到Z:(\\xxxx\xxx)之类。
有一点要注意,就是:Win7加入域后,用户登录后即可看见映射的驱动器。如果是XP的话,必须打“首选项”补丁:Windows-KB943729-x86-CHS。
如果,你的客户端映射器的乱了,可以:net use * /del /y,再登录就有了。
2. 先写批处理脚本,BAT格式,再组策略,就是那个用户设置里的登陆。
@echo off
net use z: \\域控名或ip地址\共享文件名
放在组策略用户配置--windows设置--脚本--登陆添加脚本
把FTP空间映射为本地磁盘 - 把FTP空间映射为本地磁盘操作步骤
把FTP空间映射为本地磁盘操作步骤 ************************************* NetDrive是一款免费软件,它可以帮助你把FTP空间映射成本地磁盘,这时候你就可以像使用本地磁盘一样把文件直接拖放到FTP空间中,并像在本地磁盘中一样操作这些文件,比如解压缩、播放影音文件、运行可执行程序等等。 NetDrive支持两FTP及WebDA V两种协议,提供缓存功能,最大支持到512GB的网络磁盘。 安装步骤: 1.双击已下载的驱动 2.选择语言(英语),点OK 3.安装进行中……
4.弹出安装向导界面,并选择下一步(Next) 5.同意软件安装条款,并点击下一步(Next)
6.点击Install,安装软件到计算机 7.安装进行
8.安装完成后,点击Finish完成安装 9.安装完成后,在桌面上产生一个NetDrive快捷方式,双击 10.进入到NetDrive的主界面,如下
11.点击New Site按钮,创建一个新的站点链接,可以重命名该站点链接的名字,方便查看及管理 12.在右边的参数框内输入您所要连接的站点的参数,如站点的IP或URL(Site IP or URL)、映身到本地主机的盘符(Drive)、用户名及密码(Account/Password)等
13 FTP 空间映射到本地磁盘,如下图 (注:上图中“512GB 可用,共512GB ”指该软件最多支持512GFTP 空间的映射,并不是指您所能用的空间是512G ,申请FTP 空间一般为1G 。切勿超配额使用空间,否则将报错) 设置成功后,您就可以操作本地硬盘一样操作FTP 空间了。
批处理映射磁盘驱动器脚本
批处理映射磁盘驱动器脚本 2010年01月15日星期五下午 01:25 刚开始是这样写的 @echo off mode con cols=60 lines=20 color 24 title 迈德国际共享配置 echo ************************************************************ echo ******** 系统运行后,共享对应如下 ******** echo ******** z盘为个人用盘 ******** echo ******** y盘为公司原共享盘 ******** echo ******** x盘为部门共享盘 ******** echo ************************************************************ echo *************请输入你OA上显示姓名,然后按回车键************** set /p name= echo ***************请输入你OA用户名,然后按回车键**************** set /p oa_name= echo ***************请输入你所在部门,然后按回车键**************** set /p group= net use * /del /yes net use z: \\192.168.1.233\%name%$ "mind" /user:%oa_name% net use x: \\192.168.1.233\%group% "mind" /user:%oa_name% net use y: \\192.168.1.233\cygx "mind" /user:%oa_name% 在服务器上建立了每个人对应的共享及其部门的共享,每个人对应的文件放在user/文件夹下。在部门的文件夹建立其网络快捷方式,设置好权限。不过,这样有一个问题,每次重启后,要不就是磁盘共享消失,要不就是需要输入密码,无奈之下,又加了段代码 @echo off mode con cols=60 lines=20 color 24 title 迈德国际共享配置 echo ************************************************************ echo ******** 系统运行后,共享对应如下 ******** echo ******** z盘为个人用盘 ******** echo ******** y盘为公司原共享盘 ******** echo ******** x盘为部门共享盘 ******** echo ************************************************************ echo *************请输入你OA上显示姓名,然后按回车键************** set /p name= echo ***************请输入你OA用户名,然后按回车键**************** set /p oa_name= echo ***************请输入你所在部门,然后按回车键**************** set /p group= net use * /del /yes
Linux下添加Windows磁盘映射
A:linux系统 B:windows 系统 怎样把linux系统的目录通过映射网络驱动器挂到windows系统中? 例如把\mnt\cdrom挂到windows的Z盘? Thanks a lot! 首先把/mnt/cdrom在smb.conf里发布出来,然后在windows下用命令 net use z: \\linuxipadd\sharename /user:sambausername Linux下添加Windows磁盘映射 分类:linux2012-03-05 15:26 1769人阅读评论(0) 收藏举报windowslinux网络磁盘user 两台Windows机器下要共享文件,可以很方便的通过映射网络驱动器实现。那么,Linux下怎么像读硬盘一样读取另一台windows机器的网络映射呢? 其实,只需要几条命令就可以了~ 首先,需要Windows进行网络映射。将windows的一个文件夹共享即可(共享-高级共享,输入一个共享名即可) 然后,在Linux下安装一些小的功能: sudo apt-get install mount sudo apt-get install smbfs sudo apt-get install samba 接着,输入命令就行了: sudo mount -t cifs -l //192.168.1.100/test /home/user/folder1 需要输入Linux的密码
其中,//192.168.1.100/test代表网络映射位置(就是你windows机器的ip地址和共享文件夹名),/home/user/folder1代表Linux下的文件夹位置(需要实现创建一个空的文件夹)。 如果每次开机就希望该分区已经加载了,那么可以执行如下的步骤: sudo gedit /etc/fstab 在文件末尾添加一行: //192.168.1.100/test /home/user/folder1 cifs defaults,auto,username=user,password=xxx 其中username和password就是Linux的用户名密码 然后重启或者输入sudo mount -a即可
多种方法让网络共享资源自动映射
小技巧多种方法让网络共享资源自动映射 为了提高局域网中信息共享的效率,不少朋友都喜欢将经常要访问的共享文件夹映射成本地的一个网络磁盘;让人感到遗憾的是,每次注销系统或重启系统后,先前创建好的网络映射就会自动断开,以后还需要人工创建新的网络映射。那我们能不能开动脑筋,让系统每次在注销或重新启动之后,就能自动建立网络映射呢?答案是肯定的,本文特意从三种方法着手,来为指定共享文件夹自动创建网络映射! 最简单的方法:使用net use命令 使用windows系统自带的net use命令,可以非常方便的创建永久的网络映射。只需要在windows命令提示符下输入下面这个命令: net use * "shareed computer"\share /savecred /persistent:yes 这个命令的含义为,使用下一个可用盘符来映射 \shareed computer\share并保存登录时提示的用户名和密码,执行命令时,系统会提示你输入登录共享资源所需的用户名和密码(如下图),如果输入的用户名和密码认证正确并拥有合适的权限,就可以在资源管理器中看到新创建的网络共享的映射盘符,并且以后每次重新登录时这个共享会利用保存的用户名和密码重新连接。
图1 net use命令 从任务计划着手 假设我们要把位于XXX计算机中的YYY共享文件夹映射成本地的Z磁盘,那么无论使用哪种自动映射方法,首先需要做的就是为网络映射操作创建一个可执行的批处理文件,以后通过各种方法让批处理文件实现自动运行,从而达到自动创建网络映射的目的。在创建批处理文件时,可以先打开写字板之类的文档编辑程序,然后在弹出的文字编辑界面中,输入如下命令代码: @echo off net use * \XXX\YYY password /user:wanteduser /persistent:no 之后,将上面的文件保存成批处理文件就可以了,假设这里将上面的代码保存成了“conn.bat”。这里,我们在批处理文件中指定登录共享资源使用的用户名和密码。注意,这里,我们把共享连接的类型设置为非永久的,这是因为我们每次都是使用脚本来手动重新创建共享映射。
映射网络硬盘,实现存储管理分区映射到另外一台服务器
案例:映射网络硬盘,实现存储管理分区映射到另外一台服务器 应用场景 现在OA使用的服务器A(案例中称为服务器A)的磁盘没有可用空间,导致无法上传附件,现有另外一台备用服务器B(案例中称为服务器B)有足够的磁盘空间,如果能把服务器B映射到服务器A上,然后把存储管理中的分区路径填写为服务器B的路径,这样就有足够的空间了。 之前的解决方案 在服务器A上添加一块磁盘。 3.0SP2的解决方法: 第一步:进入服务器B,建立一个存放附件的文件夹,命名为upload,右键upload文件夹选择“共享和安全”,在“共享”选项里勾选上“在网络上共享这个文件夹(S)”和“允许网络用户更改我的文件(W)”,如下图所示,勾选这个是为了在服务器A上可以对upload进行写入和修改操作。 第二步:进入服务器A,打开我的电脑,点击“工具”-“映射网络驱动器”,在打开的“映射网络驱动器”对话框中,点击文件夹后面的浏览,然后找到服务器B上共享的文 件夹名称upload。
第三步:打开开始菜单-运行(快捷键windows+R)中输入services.msc回车,或者在控制面板-管理工具中找到“服务”选项也可以,进入“服务”,找到“致远协创A6协同 管理软件”服务,并双击打开进入属性选项;在“登陆”页签中把登陆身份选择为 “此账户”,在输入框中服务器A的用户名(管理员身份的用户名,默认是 administrator),点击确定。
第四步:在服务器A上,进入OA的安装路径\UFseeyon\OA\Service,运行Service下的xxsStartOA.bat文件启动OA服务。 第五步:登陆system,进入管理维护-存储管理,修改、新增、拆分分区,在分区路径中输入\\服务器B的IP\服务器B上共享的文件夹\,例如:\\192.168.1.32\upload\。(注 意upload后面的“\”一定不能少,否则前面所做的操作都是白做。)点击确认之 后,再用普通用户登录,上传附件成功。
网络共享和磁盘映射
XP系统 一、用命令查看本地共享 开始→运行→cmd,输入net share 二、用命令查看远程共享 (1)net use \\远程ip地址\ipc$ 对方密码/user:对方用户名(2)net view \\远程ip地址 三、使用命令设置共享
net share admin$ net share ipc$ net share c$=c: net share e$=e: 四、使用命令删除共享 Net share admin$ /del net share c$ /del 五、1、使用命令将远端地共享文件夹映射成本地磁盘 net use z: \\远程ip地址\共享文件夹名 2、使用图形界面将远端地共享文件夹映射成本地磁盘 (1)启动“Windows资源管理器”(双击打开“我的电脑”即可)。 (2)在“工具”菜单上,单击“映射网络驱动器”。
(3)在“驱动器”框中,单击映射驱动器要使用的驱动器号,比如选择“Z:”。在此,你不可以使用计算机当前已使用的任何驱动器号。 4. 在“文件夹”框中,使用UNC(Universal Naming Conversion,通用命名约定)格式键入要连接的共享位置的名称,该格式形式为:\\计算机名\共享名。 其中,“计算机名”是你试图连接的计算机名称,“共享名”是该计算机上的共享文件夹的名称。或者,也可以可单击“浏览”按钮,然后查找要连接到的计算机、该计算机上的共享位置以及该共享中的子文件夹。 5. 单击“完成”按钮。 现在,在“Windows资源管理器”中的文件夹窗格中,你就可以看到所创建的映射驱动器(共享文件夹)以及你的计算机上的所有其他驱动器了。要断开网络驱动器,请在“Windows资源管理器”窗口的“工具”菜单上单击“断开网络驱动器”命令即可。
XP共享(本地经典)并映射驱动器磁盘
文件共享,并将其设为“映射驱动器” 实验环境:电脑A、B(xp sp3系统---非经过第三方改动的系统)。 实验目的:将电脑A的D盘共享,B将分享其共享出来的硬盘,并将其设为“映射网络驱动器”。 1、在电脑A上建立用户share user ,密码“空”)。 2、在电脑A控制面板上,运行“网络安装向导”—并“启用文件和打印机共享”,完成向 导。 , 3、在电脑A上,打开“我的电脑”-“工具”-“文件夹选项”
4、在电脑A“文件夹选项”里,将“查看”标签下的“使用简单文件共享(推荐)”勾去掉, 确定。 5、保证电脑A“控制面板”---“管理工具”---“本地安全策略”---“安全设置”---“安全 选项”---“网络访问:本地帐户的共享和安全模式”选择的是“经典-本地用户以自己的设置验证” 6、右键单击A电脑的D盘属性,选择“共享”标签,先选“不共享此文件夹”,在点“共 享此文件夹”,这样就能对共享名进行编辑了(一般如果这里不编辑,默认是D$),简单点编辑“D”吧,应用。然后点击“共享此文件夹”下面的权限,赋予“everyone”修改权限。在点击“安全”标签,赋予“erveryone”修改权限。
7、在此电脑A操作完毕 8、在B电脑上,“开始”--“运行”,输入“\\A电脑的ip地址”回车,在B上就会出现A 电脑上的共享文件D。 9、在B上“我的电脑”—“工具”里,点击“映射网络驱动器” 10、出现“映射网络驱动器页面”,驱动器默认就行不用管,文件夹里输入“\\A电脑 的ip地址\共享文件名”比如:\\192.168.0.6\D ,点“完成”。
11、在B上“我的电脑”里出现Z盘,类似
将文件夹映射为分区的方法
将特定文件夹映射为分区的方法 面对一层不变的Windows文件夹,大家有没有想过让其个性化些呢?如何让你文件夹里的信息更安全呢?如何让你文件夹里使用起来更方便呢?本文中笔者将给大家介绍这方面的技巧,一定会让你的系统看起来更加有个性,使用方便更方便,信息更安全,今天我们刊登出加解密篇。 一、让Windows中的文件夹变为磁盘 我们在使用电脑的过程中,总有一些使用频率非常高的文件夹。我们知道,在DOS命令行状态中可以用SUBST命令把文件夹映射为磁盘,可实现起来比较地麻烦,于是就想,能不能把Subst功能加入到右键快捷菜单中呢?当然可以。 1.建立批处理 在此还得要用Subst命令,打开记事本或其他文本编辑器,输入如下内容: @echo off subst Z: /d subst Z: %1 其中第一行表示不回显信息,第二行命令的作用是删除磁盘分区Z:的虚拟磁盘映射,第三行命令的作用是把硬盘分区Z:映射到指定的文件夹,使文件夹拥有对应的磁盘符号。 选择“文件”菜单中的“另存为”项,把文件命名为:"mapdisk.bat",注意:文件名字要使用英文引号包围,不然记事本会自动为文件添加扩展名.txt,点击“保存”返回,然后关闭记事本。 2.增加菜单项 在“控制面板”中打开“文件夹选项”,在弹出的对话框中点击切换到“文件类型”选项页,在“已注册的文件类型”列表框中选择“文件夹”,点击“高级”按钮(图1)。这样就出现了“编辑文件类型”对话框(图2),点击“新建”按钮为文件夹的右键菜单添加新的操作。在“新操作”对话框中的“操作”栏输入一个出现在文件夹右键菜单上的操作名称,如:“将文件夹映射到Z盘”,在“用于执行操作的应用程序”框中输入Mapdisk.bat的完整路径和名称,也可通过“浏览”来查找Mapdisk.bat文件(图3),注意:如果文件路径中包含空格或长文件夹(超过8个字符)名称,整个路径要用引号包围。在这行命令的最后添加一个空格,再加上"%1"(两样也要用引号)。依次点击“确定”返回。
server2008自动映射网络驱动器
首选设置并非强制性,客户端可自行更改设置值,因此它适用于来当做默认值。 演练一:域内用户登录时,它的驱动器号会自动连接到域控制器内的共享文件夹。(其中的驱动器为客户端的),使用过滤功能让组织单位业务部内的用户KDS登录时,其磁盘驱动器Y:会自动连接到域控制器内的database共享文件夹,而其他用户则不可以。 1.完成前面的客户机加入域和在域控制器上建立业务部这个组织单位,并在这个业务部域内建立一个用户KDS和其他用户,用于最后的客户机域登录并连接共享文件夹。 2.在域控制器上创建文件夹tools与database,将它们设置为共享文件夹,假设允许读取权限给everyone. 3.域控制器上以系统管理员身份登录:netfive\administrator P@ssw0rd 4.开始---管理工具---组策略管理
5.展开业务部--对着测试用的GPO 右击---编辑(业务部右击--在这个域中创建GPO并在此处链接--创建测试用的GPO 组策略对象) 6.展开用户设置---首选项---windows设置---对着驱动器映射单击右键--新建--映射驱动器 7.在操作列表中选择更新,位置文本框中输入共享文件夹路径\\USER-Q80FLS3CV0\tools,使用Z:磁盘来链接此共享文件夹,选择重新连接以便每次登陆时都会自动使用Z:磁盘来链接。
8.在常用标签,勾选在登录用户的安全上下文中运行(用户策略选项) 注:客户端的SCE默认是使用本地系统账户的身份来处理首选设置的项目,即只能访问本地计算机内的系统资源,勾选后,就可以用用户登录身份来处理首选设置项目,可以访问域控制器内的共享资源。
创建磁盘映射
创建磁盘映射 1、新建一个.Bat文件,输入如下代码: @echo net use K: \\192.168.1.214\e$ password /user:username /persistent:no 语句解释:把192.168.1.214上的共享文档映射成本地K磁盘;password是登录密码; username是登录名; 2、电脑每次开机、登录自动重新创建磁盘映射 这里提供了3种方法: 1、任务计划向导 依次单击“开始”/“程序”/“附件”/“系统工具”/“任务计划”命令,进入到任务计划列表窗口;用鼠标双击该窗口中的“添加任务计划”项目,打开“任务计划”向导窗口,单击其中的“下一步”按钮,再单击其后界面中的“浏览”按钮,打开一个文件选择对话框,从中将事先创建好的批处理文件“conn.bat”添加进来; 之后进入到如图1所示的向导窗口,在该窗口的文本框中输入任务计划的名称,例如这里笔者将新创建的任务计划名称设置为“自动映射”;为了让系统在计算机启动过程中就能自动创建网络映射,我们还需要在“执行这个任务”处选中“计算机启动时”选项;如果系统在启动过程中需要输入帐号和密码的话,那我们还需要在接下来出现的向导界面中输入合适的系统登录用户名与密码,最后单击一下“完成”按钮,如此一来就能实现计算机重启之后自动创建网络映射的目的了。 图1 任务计划向导 2、编辑系统组策略中相关策略 依次单击“开始”/“运行”命令,在随后弹出的系统运行对话框中,输入字符串命令“gpedit.msc”,单击回车键后打开组策略编辑窗口;用鼠标双击该窗口中的“用户配置”/“Windows设置”/“脚本(登录/注销)”文件夹,在对应“脚本(登录/注销)”文件夹右侧的窗格区域中双击“注销”项目;
设置局域网中电脑磁盘共享 解决访问权限问题
设置局域网中电脑磁盘共享 怎样设置电脑磁盘共享-局域网中的Win7系统中的磁盘怎样设置互相访问、、、 ================= 一、什么是局域网中的共享磁盘 1、硬盘共享:硬盘共享是指多人(一般是同一网段、局域网、网上邻居用户)共同读写(使用或访问)。 2、作用:如果一个局域网内有多台电脑,可以对电脑硬盘进行共享,这样其他电脑就可以很方便的访问到另外一台电脑硬盘上的内容。 ================= 二、开始设置磁盘共享: 1、搭建局域网环境: 环境:TP-LINK路由器一台+一台台式机+3台笔记本 目的:能不能互相访问硬盘上的内容并上传和复制 ================= 2、先打开网络共享中心---->>更改高级共享设置
共享盘主机上的网络共享中心的设置
================= 3、在共享主机上设置共享文件夹或共享磁盘<将IP地址为192.168.0.110的主机的D磁盘设置为当前局域网中的共享硬盘> 打开我的电脑--找到:D磁盘---右键属性--共享选项中:点高级共享
================= 4、给来访问主机的其它分机分配访问主机共享磁盘D时的权限
================= 5、在共享主机中将设置好的共享磁盘D在局域网中映射(显示)出来 ================= 6、用当前局域网中的分机电脑来访问110主机的共享D盘 先查看共享主机的IP
在局域网中分机电脑的运行中输入:\\192.168.0.110\d 系统提示:无法访问局域网内的电脑并提示可能没有权限使用网络资源 ================= 三、解决共享文件不能被其他电脑访问的解决方法 1、在共享主机电脑中打开开始——运行,输入gpedit.msc
局域网共享设置方法
第一:共享的前提工作: 1.更改不同的计算机名,设置相同的工作组! 2.我的电脑右键-管理-计算机管理-本地用户和组-用户:更改管理员用户名 3.手动设置IP,将ip设置在同一个网段,子网掩码和DNS解析相同 4.如何设置DNS解析:首先你可以使用自动获取,然后在开始-运行里面输入cmd后回车,在命令里面输入ipconfig/all后回车 5.运行里输入services.msc回车打开服务 第二:共享的准备工作(注意设置完成后最好重启一下生效): 1.开始-设置-控制面板-防火墙-例外-勾选“文件和打印机共享”!当然你也可以关闭防火墙。 2.运行里面输入secpol.msc回车进入本地安全设置-本地策略-安全选项 将“网络访问:不允许SAM账户的匿名枚举”停用注意此点只对来宾起效,将“账户:使用空白密码的本地账户只允许进行控制台登录”停用 3.双击我的电脑打开资源管理器-工具-文件夹选项-查看-将“使用简单的文件夹共享”前面的勾去除! 4.设置共享文件夹或共享盘符(我这里设置D盘为共享盘符,当然你可以自己设置磁盘里面的任意文件夹为共享文件) HKEY_LOCAL_MACHINE\ SYSTEM \CurrentControlSet\Control\LSA 右窗口restrictanonymous=0 打开资源管理器-右键D盘-共享和安全-左键点选打开 注意:经过上两个图的共享资源设置,偶们进入对方的机子只有“只读”权限. 第三:用管理员登录的局域网共享方式 1.在主机中双击网上邻居-点击查看工作组计算机 2.双击该帐户或是右键打开 3.还有一个更快捷的访问方法就是在主机的地址栏里面直接输入\\today后回车,出现的界
如何让两台电脑硬盘共享在一起
如何让两台电脑硬盘共享在一起 2009年11月03日星期2 下午 第一章:共享的前提工作: 1.更改不同的计算机名,设置相同的工作组! 2.我的电脑右键-管理-计算机管理-本地用户和组-用户:更改管理员用户名 3.手动设置IP,将ip设置在同一个网段,子网掩码和DNS解析相同 4.如何设置DNS解析:首先你可以使用自动获取,然后在开始-运行里面输入cmd后回车,在命令里面输入ipconfig/all后回车 5.运行里输入services.msc回车打开服务 第二章:共享的准备工作(注意设置完成后最好重启一下生效): 1.开始-设置-控制面板-防火墙-例外-勾选“文件和打印机共享”!当然你也可以关闭防火墙。 2.运行里面输入secpol.msc回车进入本地安全设置-本地策略-安全选项 将“网络访问:不允许SAM账户的匿名枚举”停用注意此点只对来宾起效,将在第六章说到。将“账户:使用空白密码的本地账户只允许进行控制台登录”停用 3.双击我的电脑打开资源管理器-工具-文件夹选项-查看-将“使用简单的文件夹共享”前面的勾去除! 4.设置共享文件夹或共享盘符(我这里设置D盘为共享盘符,当然你可以自己设置磁盘里面的任意文件夹为共享文件) 打开资源管理器-右键D盘-共享和安全-左键点选打开 注意:经过上两个图的共享资源设置,偶们进入对方的机子只有“只读”权限,只能看不能动的哦! 这可是XP默认的这安全性呵呵!当然你可以设置完全控制。这样你就可以为所欲为了哈哈。第三章:用管理员登录的局域网共享方式 经过上面两章的设置,我们已经可以访问计算机today了 1.在主机中双击网上邻居-点击查看工作组计算机 2.双击today或是右键打开 3.还有一个更快捷的访问方法就是在主机的地址栏里面直接输入\\today后回车,出现的界面和上面相同。 4.在登录框输入用户名play和密码(这里密码为空,所以不用输入),确定后就进入today 的共享盘符了 小提示:以后我们再次登录today的时候就不用再输入用户名和密码了呵呵 第四章:以来宾登录的局域网共享方式 经过第一和第二两章的设置,我们还要进一步设置才能做到来宾共享 1.“我的电脑”右键-管理-本地用户和组-用户-启用来宾(注意:在这里启用来宾的效果和在控制面板-用户账户里面启用来宾是一样的。区别就是在此启用后面板里面的来宾还是显示没有启用的,而在面板里面启用来宾的话这里也就启用了。) 2..运行里输入secpol.msc启动“本地安全设置”-“用户权利指派”-将“拒绝从网络访问这台计算机”里面的guest用户删除。 3.运行里输入secpol.msc启动“本地安全设置”-“安全选项”-“网络访问:本地账户的共享和安全模式”-将“经典”改为“仅来宾”。 4.运行里输入secpol.msc启动“本地安全设置”-“用户权利指派”-将“拒绝作为服务器和批作业”里面的用户删除 注意:以上设置需重启后生效
WIN2003域用户自动映射网络驱动器实现方法
域用户自动映射网络驱动器实现方法 在域控上这样: 1、把D:\Students共享,如共享为stu 2、设置磁盘配额,想给多少就设多少,比如5MB(这也少了点吧?!) 3、Active Directory 用户和计算机->右击用户名->属性->配置文件,下面有主文件夹, 选中连接->[i:]到:\\域控名\stu\用户名 确定之后就生效了,系统会自动在D:\Students下建一个以用户名命名的文件夹,该用户拥有全部权限,以后该用户在域内的2K或xp 上登录就会在"我的电脑"里自动生成一个i:盘了 自动映射网络驱动器公司各部门需要各自的员工在文件服务器上建立独立的文件夹用来存储一些文本资料。所以我就想到使用自动映射网络驱动器的方法。具体的想法是实现每个域用户登陆域的时候,自动在服务器的共享文件夹为他分配一个以它名字命名的文件夹并把他映射成一个网络驱动器,经过一份搜索和实践现在把方法公布下这个问题有两种方法解决: 1. 使用Home Folder 2. 使用普通的共享文件夹作为网络盘第二种方法的话需要分成3步. 第一步,编辑创建文件夹的脚本第二部,映射网络盘. 第三部,部署组策略发布脚
本到每个域用户. 其中第一步,在远程服务器上创建文件夹的脚本,没有现成的命令可以使用,必须使用脚本来实现这个操作. 1. 远程创建文件夹的脚本. 您可以参考这篇文章,或者自己找一些其他的脚本. https://www.360docs.net/doc/3611310613.html,/technet/scriptcenter/resources/qa nda/sept04/hey0901.mspx 或者您可以先手动帮用户建立好文件夹,设置好权限. 如果需要隐藏共享,可以在共享名后面加上$ 2. 映射网络盘: 在服务器上新建一个bat文 件使用notepad编辑这个文件. 写入以下命令: “net use x: net use x: \\computer name\share name”me 其中“x” 是对应客户端的映射盘盘符, “computer name”是服务器名字“sharename” 是共享 名我们假设服务器名是server1, 存放用户文件的共享目录名是share1,映射到用户机上盘符为x,那么命令就 是: net use x: \\server1\share1\%username% 3. 编辑组策略: 编辑默认域策略,或者新建一个新的组策略并绑定到域级别. 打开“用户配置\登录/注销脚本” 双击登录脚本添加刚才编辑的bat文 件. 应用设置. 下次用户启动的时候就会有了这个映射盘建议: ===== 第一种方法: 1. 在AD用户与计算机中, 2. 双击用户,选择
subst命令磁盘映射
subst命令磁盘映射 共同学习下subst命令 今天跟大家一起学习的是subst命令 subst的命令通俗的讲就是把某个文件夹虚拟成某个盘符,其实是挺使用的,非常不错的命令 那么今天大家一起学习下subst命令。很简单 做几个实验。 @echo off subst M:c:\windows pause 复制代码 上面的意思是把c:\windows虚拟成m:盘 当你打开“我的电脑”就会发现,你多了个m盘,打开却是c:\windows 呵呵,不错 接着来学习subst.................. 下面的我们来测试下命令: @echo off for%%i in(a b c d e f g h i j k l m n o p q r s t u v w x y z)do md%%i&attrib%%i+h&subst%%i:%%i 复制代码 运行下这个批处理。 打开“我的电脑”看下。 下载(17.89KB) 2009-5-1613:34 再来运行下面的。 @echo off for%%i in(a b c d e f g h i j k l m n o p q r s t u v w x y z)do attrib%%i -h&rd%%i&subst%%i:/d pause 复制代码 可以恢复默认了。就把那多余的很多盘付删除了,就这样了。
解释下subst%%i:/d的意思是删除那个虚拟盘符。就这样了。 &的意思是执行前一条命令成功后继续执行下面的,就是连续执行。。 其实很简单。 for%%i in(a b c d e.....)do的意思是,不断的从()里面取东西,并把取出来的 东西当成变量%%i,for%%i in(a b c d e f g h i j k l m n o p q r s t u v w x y z)do attrib%%i-h&rd%%i&subst%%i:/d 的意思是说attrib a-h&attrib b-h&attrib c-h&....等等。。然后再rd a&rd b &rd c&rd d讲的很乱,多做测试,你就会明白的。for%%i的用法,讲不清楚,就 那意思了,呵呵。 @echo off for%%i in(a b c d e f g h i j k l m n o p q r s t u v w x y z)do md%%i&attrib%%i+h&subst%%i:%%i @echo off for%%i in(a b c d e f g h i j k l m n o p q r s t u v w x y z)do attrib%%i -h&rd%%i&subst%%i:/d pause 复制代码 上面的例子是,建立虚拟磁盘,再把他删除。 今天就学这些了,有时间,我们共同再学习了!再见。 ------------------------------------------------------------------------------------------------------------------------------- subst[盘符][路径]将指定的路径替代盘符,该路径将作为驱动器使用二、subst/b解除替代[例子]C:\DOS>subst a:c:\temp?用c盘temp目录替代a盘C:\>subst a:/d?解除替代SUBST[drive1: [drive2:]path]SUBST drive1:/Ddrive1:指定要指派路径的虚拟驱动器。[drive2:]path指定物理驱动器和要指派给虚拟驱动器的路径。/D 删除被替换的(虚拟)驱动器。不加任何参数键入SUBST,可以显示当前虚拟驱动器的清单。高级使用技巧初步了解了Subst命令的用途及用法,不妨再看看它的一些高级使用技巧:1.隐藏驱动器Subst的看家本领是虚拟磁盘驱动器符,虽然微软建议用户采用没有使用的盘符进行 虚拟,但并不表示它不能虚拟已经存在的盘符,比如A 盘、C盘等。于是用户可以通过Subst命令虚拟A、C等盘符,直接覆盖这些已经存在的盘符,使他人无法看到该盘的真正内容,以达到隐藏真实驱动器的目的。例如,用户先在D盘根目录下创建一个名为“Aaa”的文件夹,最好将文件夹的
如何实现局域网内两台windows计算机之间资源共享
实现局域网内两台windows计算机之间实现数据共享 暑假期间,由于工作需要,便对局域网内两台计算机实现数据共享开展了一定的研究。通过查阅相关资料,并结合自己的亲身实践,在此把操作步骤记录下来,以与大家分享。 第一步:共享的前提工作: 1.更改不同的计算机名,设置相同的工作组!(此步骤只是为了方便辨认相关的计算机,可以省去!!!) 2.我的电脑右键-管理-计算机管理-本地用户和组-用户:更改管理员用户名 3.手动设置IP,将ip设置在同一个网段,子网掩码和DNS解析相同 4.如何设置DNS解析:首先你可以使用自动获取,然后在开始-运行里面输入cmd后回车,在命令里面输入ipconfig/all后回车(也可以查看网络邻居中的本地连接的状态信息) 5.运行里输入services.msc回车打开服务(也可以通过控制面板——管理工具——服务打开) 第二步:共享的准备工作(注意设置完成后最好重启一下生效): 1.开始-设置-控制面板-防火墙-例外-勾选“文件和打印机共享”!当然你也可以关闭防火墙。 2.运行里面输入secpol.msc回车进入本地安全设置-本地策略-安全选项(也可以通过控制面板——管理工具——本地安全设置打开) 将“网络访问:不允许SAM账户的匿名枚举”停用注意此点只对来宾起效,将在第六章说到。 将“账户:使用空白密码的本地账户只允许进行控制台登录”停用 3.双击我的电脑打开资源管理器-工具-文件夹选项-查看-将“使用简单的文件夹共享”前面的勾去除! 4.设置共享文件夹或共享盘符(我这里设置D盘为共享盘符,当然你可以自己设置磁盘里面的任意文件夹为共享文件) 打开资源管理器-右键D盘-共享和安全-左键点选打开 注意:经过上两个图的共享资源设置,偶们进入对方的机子只有“只读”权限,只能看不能动的哦! 第三步:用管理员登录的局域网共享方式 1.在主机中双击网上邻居-点击查看工作组计算机 2.双击someone或是右键打开 4.在登录框输入用户名play和密码,确定后就进入someone的共享盘符了 小提示:以后我们再次登录today的时候就不用再输入用户名和密码了呵呵 第四步:以来宾登录的局域网共享方式 经过第一和第二两步的设置,我们还要进一步设置才能做到来宾共享 1.“我的电脑”右键-管理-本地用户和组-用户-启用来宾(注意:在这里启用来宾的效果和在控制面板-用户账户里面启用来宾是一样的。区别就是在此启用后面板里面的来宾还是显示没有启用的,而在面板里面启用来宾的话这里也就启用了。) 2..运行里输入secpol.msc启动“本地安全设置”-“用户权利指派”-将“拒绝从网络
EMC-Symmetrix映射磁盘管理
映射磁盘管理系列(一)Symmetrix磁盘映射工作原理 介绍 原文出处:EMC中文支持论坛 Symmetrix映射磁盘设备管理系列主要介绍配置主机访问Symmetrix阵列的方法。本系列共分10个章节: (一)磁盘映射工作原理 (二)磁盘映射控制概述 (三)磁盘映射拓扑结构 (四)配置磁盘映射 (五)显示主机HBA (六)添加映射磁盘设备 (七)维护磁盘设备数据库 (八)查看VCMDB (九)主机总线适配器(HBA)管理 (十)光纤通道与主机的接口管理 更多信息 磁盘映射概述: SYMCLI可以用关联一个或者多个磁盘设备到Symmetrix阵列的FA前端口和主机的HBA的方式,对主机与磁盘设备映射的访问进行进行控制和分配。VCMDB数据库作为主要存放磁盘映射信息的载体,它会对于每个Symmetrix阵列维护一个访问控制记录,从而防止多个主机对同一个磁盘设备进行读写。这种做法叫做定义Masked Channel。磁盘映射命令还能被用来配置多个主机访问一个FA前端口,这种方式在多类型主机的情况下很有用。然而,用户也可以通过使用光纤ID锁定的方式来对WWN欺骗进行保护。 磁盘映射的工作原理: 有些情况下,如果用户定义了Masked Channel,允许多台主机连接到某个Symmetrix的Director 上,会有潜在冲突使得多个主机同时访问和使用一同组磁盘设备。为了避免这种情况,用户可以使用磁盘映射功能,在VCMDB中维护一组记录,来控制和维护阵列中的磁盘设备与主机之间的访问关系。VCMDB中的记录内容包括主机的HBA标识(HBA端口和WWN),它与FA前端口和映射到FA前端口的磁盘设备关联,从而保证只有特定的HBA可以看到。一旦用户创建了VCMDB记录然后激活配置,Symmetrix阵列,VCMDB 表明这些磁盘设备是可以通过相关的FA端口被主机的Initiator的WWN访问。VCMDB中,每个Director 控制最多256个不同的WWN或者512个iSCSI(从Enginuity微码版本5771开始)。最多128个光纤Director端口和64个多协议(iSCSI)端口(根据Symmetrix模块而言)。 主机访问实例:
建立网络映射磁盘创新
建立网络映射磁盘 如果需要经常访问网络中的同一个共享文件夹, 则可以将这个共享文件夹直接映射为本地计 算机中 的一个虚拟驱动器。其具体操作如下。 (1)双击桌面上 计算机”图标,打开 计算机”窗口,单击工具栏上的 映射网络驱动器”按钮, !£ (点击查看大图)图 16.38单击 映射网络驱动器”按钮 (2)弹出 映射网络驱动器”寸话框,在 驱动器’下拉列表框中选择要映射的网络驱动器号。 然后单击 浏览”按钮,如图16.39所示。 (3)弹出 浏览文件夹”对话框,选择网络中已共享的文件夹,如图 16.40所示。 ro 殊 罔囹片 更塞>> 文件夹 * hm 占软盘厳昶(A WfiBSCC:) 本IB 逸(D:) 本 ±13磁盘(E:) 本it 建盅(F :) 本磁盅(G :) DVD RW DVD 瓏 动話(I Nl'ero Scout L_fl) L.上 名称 娄型 軽⑸ :(C:) 总大小 可用鬥到建一t ■指宦 计算机的曲 网堀上的共享対牛痢 方式 B 二匸;訂于 J Gb 本地逍盘伍:) 二-” jjp DVD RW 盟动託[H :) 四DVD 驱动蛊(I :) 如图16.38所示。 -4 P 计算机卜 组织〒囂视! 工3 E3-
要映射的网络文件夹: 请为要连接冏趣珀文件夹指走删器号; 甌器(D): Z : 文件夹Q): 示粗:\\server\share 愛用冥他甩户名遊行连接. 连接g 何用于善谴如和更片的网左£ (点击查看大图)图16.40选择要映射的文件夹 (4)单击 确定”按钮,返回 映射网络驱动器’对话框,然后单击 完成”按钮。将在 计算机” 窗口中出现所选择的共享文件夹, 如图16.41所示。以后要访问网络上的该文件夹时, 只要 在 计算机”窗口中双击它即可。 iL — P *J 曲附网is 驱动器 II
怎样组建局域网共享
ynix 前言:局域网共享是个头疼的问题,只要找到的正确的设置方法,其实也很简单。原版也需要设置,否则也不能进行共享! 第一章:共享的前提工作: 1.更改不同的计算机名,设置相同的工作组! 2.我的电脑右键-管理-计算机管理-本地用户和组-用户:更改管理员用户名 3.手动设置IP ,将ip 设置在同一个网段,子网掩码和DNS 解析相同 4.如何设置DNS 解析:首先你可以使用自动获取,然后在开始-运行里面输入cmd 后回车,在命令里面输入ipconfig/all 后回车
5.运行里输入services.msc回车打开服务 第二章:共享的准备工作(注意设置完成后最好重启一下生效): 1.开始-设置-控制面板-防火墙-例外-勾选“文件和打印机共享”!当然你也可以关闭防火墙。
2.运行里面输入secpol.msc回车进入本地安全设置-本地策略-安全选项 将“网络访问:不允许SAM账户的匿名枚举”停用注意此点只对来宾起效,将在第六章说到。将“账户:使用空白密码的本地账户只允许进行控制台登录”停用
3.双击我的电脑打开资源管理器-工具-文件夹选项-查看-将“使用简单的文件夹共享”前面的勾去除!
4.设置共享文件夹或共享盘符(我这里设置D盘为共享盘符,当然你可以自己设置磁盘里面的任意文件夹为共享文件) 打开资源管理器-右键D盘-共享和安全-左键点选打开
注意:经过上两个图的共享资源设置,偶们进入对方的机子只有“只读”权限,只能看不能动的哦! 这可是XP默认的这安全性呵呵!当然你可以设置完全控制。这样你就可以为所欲为了哈哈...
